В процессе использования Android гаджета мы ежедневно используем большое количество софта, при этом забываем следить за количеством открытых программ. А ведь некоторые из них потребляют много ресурсов смартфона (оперативной памяти, частоты процессора, заряда аккумулятора и т.д.). Например, браузеры с большим количеством открытых сайтов, торрент клиенты с несколькими активными загрузками и видео редакторы потребляют много оперативной памяти и электричества. В результате чего гаджет начинает глючить, тормозить и быстро разряжаться. Именно из-за этого нужно рассмотреть все способы и тонкости закрытия ненужных программ. Это позволит даже ребенку эффективно использовать ресурсы Андроид устройства. В результате чего смартфон будет быстро, стабильно и долго работать.
Содержание
- Зачем закрывать вкладки на телефоне
- Как закрыть вкладки на Андроиде
- Как переключаться между вкладками на Андроид
- Как закрыть вкладки в браузере Google Chrome
- Как включить автозакрытие вкладок
- Как закрыть вкладки на телефоне в Яндекс браузере
Зачем закрывать вкладки на телефоне
Главной причиной, по которой необходимо закрывать открытые программы в системе Android – это снижение расходов ресурсов гаджета и увеличение его производительности. Особенно это актуально для слабых смартфонов, которые оснащаются слабым процессором и небольшой оперативной памятью.
Многие пользователи смартфонов не закрывают программы, а сворачивают их. После чего они возвращаются на рабочий стол и открывают другое приложение. Со временем в оперативной памяти гаджета накапливается большое количество активного софта, что отражается на быстродействие устройства и заряде аккумулятора.
Еще одна причина закрытия вкладок на устройствах Android – это зависание приложений. Если программа не отвечает на ваши запросы, то её нужно принудительно закрыть, после чего можно запустить заново.
Кроме того, нужно закрывать программы, влияющие на трафик. Например, VPN программы режут скорость интернета или торрент клиенты потребляют много интернета трафика. В результате чего в браузере могут долго открываться страницы и подвисать онлайн видео.
Как закрыть вкладки на Андроиде
Закрыть активные вкладки можно тремя способами, которые описаны ниже.
Стандартный метод
Это способ является самым простым. В этом случае открывают список открытых программ с помощью кнопки в виде двух прямоугольников или квадрата (расположена в нижней части устройства).

На некоторых смартфонах этот список открывается с помощью движения пальцем по дисплею снизу к вверху. В общем на разных устройствах и версиях Android ОС он запускается по-своему.
Сама же процедура закрытия вкладок заключается в выкидывании их в вверх или в сторону. Можно конечно нажать и удерживать вкладку, а потом нажать в диалоговом окне «Удалить из списка», но на это требуется больше времени.

Работать со списком открытых программ очень удобно, потому что можно быстро переключаться между приложениями.
Программный метод
Ещё один способ закрытия ненужных открытых программ в системе Android – это использование специального софта. Например, можно поставить программы Advanced Task Manager или Tafayor Task Killer из Google Play. Меню этих утилит довольно простое и интуитивно понятное, в нем отображается информация об общем количестве занятой и свободной оперативной памяти, а также количество открытых программ.

Такие программы позволяют вносить нужные утилиты в список исключений, поэтому они не будут их закрывать. Для завершения ненужных приложений выбирают их в списке открытых программ, после чего нажимают на кружок с крестиком. В результате чего они закрываются, а объем свободной оперативной памяти увеличивается.
С помощью диспетчера приложений
Закрыть неиспользуемые программы можно также с помощью диспетчера приложений. Для этого нужно поднять шторку уведомлений и нажать там настройки (значок в виде шестеренки), после чего выбрать там вкладку «Приложения» и открыть «Работающие». Если программу нужно закрыть, то жмем кнопку «Остановить».

Как переключаться между вкладками на Андроид
Для быстрого перехода из одного активного окна в другое нужно:
- Открыть список активных окон (процесс вызова этого списка описан в подразделе «Стандартный метод»).
- Потом однократно нажать там нужное окно.
- После чего вы мгновенно перейдете в выбранную программу или к какому-то пункту настроек.
Как закрыть вкладки в браузере Google Chrome
Гугл Хром является одним из самых популярных интернет-браузеров, потому что это штатное приложение многих версий операционной системы Android. В данном браузере можно одновременно открывать большое количество вкладок, но некоторые пользователи не знают, как закрывать эти окна. Поэтому стоит детально расписать эту процедуру.
Для закрытия окон в Google Chrome нужно выполнить следующее:
- Запустить браузер.
- После чего в верхней навигационной панели Chrome нужно нажать небольшой квадрат с цифрой (на скриншоте это цифра 1). Эта цифра обозначает количество открытых сайтов.
- После чего развернется список открытых окон, которые можно закрыть. Для этого выбирают вкладку и жмут возле нее крестик.

- После чего можно открыть новое окно или имеющуюся в списке вкладку, а также можно возвратиться на предыдущую страницу кнопкой «Назад».
Как вы поняли удалять активные окна в Гугл Хроме быстро и просто.
Как включить автозакрытие вкладок
Опция автозакрытия вкладок находится на этапе тестирования, но она уже доступна в экспериментальном меню Chrome.
Для активации этой функции нужно:
- Открыть в Гугл Хроме адрес chrome://flags.
- Далее необходимо найти в открывшемся списке пункт Suggest to close Tabs с помощью формы поиска.
- Потом в выпадающем окошке возле этого параметра требуется выбрать значение Enabled.
- После чего нужно перезапустить браузер. Это делается с помощью кнопки Relaunch (расположена внизу дисплея).

Учитывайте, что пока не известно через какое время вкладка считается устаревшей. В этом плане Google пока занимается тестированием, поэтому каждый раз результат может быть разным и при этом может отличать в разы. Поэтому, не стоит рассчитывать, что после включения этого инструмента он будет эффективно вам помогать.
Как открыть закрытые вкладки в Гугл Хром
Открыть нечаянно закрытую вкладку в интернет-обозревателе Хром можно разными способами, поэтому стоит их подробно разобрать.
Способ 1
Данный способ позволяет вернуть вкладки сразу после ее закрытия. Проще говоря нужно действовать «по горячим следам».
Закройте любой открытый сайт в мобильном интернет-обозревателе Chrome с помощью иконки с количеством открытых окон в верхней навигационной панели и закройте ненужную вкладку. После чего в списке активных вкладок будет несколько секунд отображаться ссылка «Восстановить закрытую вкладку». Нажмите на нее, и закрытая вкладка откроется.

Недостатком этого способа является то, что восстановить закрытую вкладку можно в течение нескольких секунд, так как потом она пропадет из списка.
Способ 2
Главное преимущество этого способа — это возможность восстановления любых недавно закрытых вкладок.
Делают это следующим образом:
- Нажимают троеточие в навигационной панели браузера.
- Далее выбирают в предложенном списке «Недавние вкладки» и нажимают на нужную. Если к смартфону привязан аккаунт Google, то с помощью этой опции можно открыть вкладки, закрытые на других гаджетах и ПК (на которых используется интернет-обозреватель Хром и ваша учетная запись Google). Это очень удобно, так как не приходится снова искать важную информацию.

Способ 3
Это способ чем-то схож с предыдущим, но он более эффективный, так как позволяет восстанавливать все вкладки из истории. История браузера хранит большой список ваших интернет-сессии за большой промежуток времени, если конечно вы ее не очищали.
Восстанавливают вкладок этим способом так:
- Нажимают троеточие в навигационной панели Chrome.
- Выбирают в списке предложенных инструментов «Историю».
- Далее в списке открытых ранее сайтов находят необходимый и нажимают его.

В общем, как вы поняли восстановить закрытую в браузере Хром очень просто. Но учитывайте, что открывать закрытые ранее сайты можно не на всех версиях Хрома, поэтому необходимо обновить.
Как закрыть вкладки на телефоне в Яндекс браузере
Закрывать открытые вкладки в этом интернет-обозревателе просто.
Процесс выглядит так:
- В интерфейсе интернет-обозревателя Yandex находим иконку с количеством открытых сайтов и нажимаем её.

- После чего появится список открытых окно, в котором выбираем и удаляем ненужные. Для этого нажимаем крестик на открытой вкладке. Можно также нажать и удерживать закрываемое окно, после чего Хром предложит на выбор три действия. Выбираем требуемое нам, а потом можно открыть новую вкладку, перейти на какой-то открытый сайты или вернуться на предыдущую страницу.


Вячеслав
Несколько лет работал в салонах сотовой связи двух крупных операторов. Хорошо разбираюсь в тарифах и вижу все подводные камни. Люблю гаджеты, особенно на Android.
Задать вопрос
Программу можно остановить только принудительно, при этом система сообщает: «Принудительная остановка может привести к ошибкам». Как быть?

Закрывайте принудительно, ничего страшного не будет – это один из штатных инструментов системы. Если даже что-то случиться очистите кэш программы и сотрите ее данные через настройки. Если и это не поможет, то переустановите софт.
Утилита периодически зависает, что делать?

Переустановите ее или попробуйте другую версию, возможно она плохо совместима с вашей версией OS Android.
Можно сразу закрыть все активные программы на смартфоне?

Воспользуйтесь специальным софтом. Например, Advanced Task Manager — Killer (от Infolife LLC).
Как запретить автозапуск программ в Андроиде?

Тоже нужно установить дополнительно программу с соответствующей функцией. К примеру, Autorun Manager.
Download Article
Download Article
Do you have too many tabs open on your phone? Whether you’re using an Android or an iPhone, you can close all the tabs at once instead of manually swiping on each open tab to close it. This wikiHow article teaches you how to close all the open tabs on your phone.
-

1
Open Chrome or Firefox in tab view. To do this, launch Chrome or Firefox, then tap the tab icon. It’s the numbered box in the upper right corner of the browser window if you’re using an Android and in the bottom row if you’re using an iPhone.
- This works whether you have an Android or an iPhone with either Chrome or Firefox.
-

2
Tap ⋮ (Android) or Edit (iPhone). You’ll see this three-dot menu icon to the right of the tab icon or the Edit button in the bottom left corner of your screen.
Advertisement
-

3
Tap Close all tabs. You may be prompted to confirm your action before continuing.
- If you don’t see this option, you may not have the latest update for Chrome or Firefox or you didn’t tap the tab icon to navigate to your open tabs.[1]
- If you don’t see this option, you may not have the latest update for Chrome or Firefox or you didn’t tap the tab icon to navigate to your open tabs.[1]
Advertisement
-

1
Open the tab view in Safari. To do this, open Safari, then tap the tab view icon at the bottom of your screen (it looks like two overlapping squares).
- Safari will only work on iPhones, not Androids.
-

2
Tap and hold Done. You’ll see this in the bottom right corner of your screen.
- A menu will slide up from the bottom and you can release Done.
-

3
Tap Close X Tabs. The X will change to show how many tabs you’re closing, like 5 or 205.[2]
Advertisement
Ask a Question
200 characters left
Include your email address to get a message when this question is answered.
Submit
Advertisement
-
Firefox also has a feature only available for Android that will close unused tabs automatically. To do this, open Firefox, tap the tab icon, and tap the three-dot menu icon. From that menu, tap Settings and choose a time period under «Close tabs».[3]
-
For other web browsers, like Edge and Opera, go to the tabs window (for example, this is a tab icon in the top right corner of your web browser for Edge and in the middle of the menu bar for Opera). Tap the More or three-dot menu icon and select Close all tabs.
Thanks for submitting a tip for review!
Advertisement
About This Article
Article SummaryX
1. Open Chrome or Firefox in tab view.
2. Tap the three-dot menu icon.
3. Tap Close all tabs.
Did this summary help you?
Thanks to all authors for creating a page that has been read 14,842 times.
Is this article up to date?
Download Article
Download Article
Do you have too many tabs open on your phone? Whether you’re using an Android or an iPhone, you can close all the tabs at once instead of manually swiping on each open tab to close it. This wikiHow article teaches you how to close all the open tabs on your phone.
-

1
Open Chrome or Firefox in tab view. To do this, launch Chrome or Firefox, then tap the tab icon. It’s the numbered box in the upper right corner of the browser window if you’re using an Android and in the bottom row if you’re using an iPhone.
- This works whether you have an Android or an iPhone with either Chrome or Firefox.
-

2
Tap ⋮ (Android) or Edit (iPhone). You’ll see this three-dot menu icon to the right of the tab icon or the Edit button in the bottom left corner of your screen.
Advertisement
-

3
Tap Close all tabs. You may be prompted to confirm your action before continuing.
- If you don’t see this option, you may not have the latest update for Chrome or Firefox or you didn’t tap the tab icon to navigate to your open tabs.[1]
- If you don’t see this option, you may not have the latest update for Chrome or Firefox or you didn’t tap the tab icon to navigate to your open tabs.[1]
Advertisement
-

1
Open the tab view in Safari. To do this, open Safari, then tap the tab view icon at the bottom of your screen (it looks like two overlapping squares).
- Safari will only work on iPhones, not Androids.
-

2
Tap and hold Done. You’ll see this in the bottom right corner of your screen.
- A menu will slide up from the bottom and you can release Done.
-

3
Tap Close X Tabs. The X will change to show how many tabs you’re closing, like 5 or 205.[2]
Advertisement
Ask a Question
200 characters left
Include your email address to get a message when this question is answered.
Submit
Advertisement
-
Firefox also has a feature only available for Android that will close unused tabs automatically. To do this, open Firefox, tap the tab icon, and tap the three-dot menu icon. From that menu, tap Settings and choose a time period under «Close tabs».[3]
-
For other web browsers, like Edge and Opera, go to the tabs window (for example, this is a tab icon in the top right corner of your web browser for Edge and in the middle of the menu bar for Opera). Tap the More or three-dot menu icon and select Close all tabs.
Thanks for submitting a tip for review!
Advertisement
About This Article
Article SummaryX
1. Open Chrome or Firefox in tab view.
2. Tap the three-dot menu icon.
3. Tap Close all tabs.
Did this summary help you?
Thanks to all authors for creating a page that has been read 14,842 times.
Is this article up to date?
Мы пользуемся браузерами каждый день, посещая сайт за сайтом и осуществляя поиск информации. Но, если в приложении будет открыто много вкладок, веб-серфинг станет менее комфортным, и смартфон начнет подтормаживать. Кроме того, в огромном списке страниц будет сложно найти ту, где находятся сведения, к которым нужно вернуться на следующий день. Поэтому вам не помешает разобраться, как закрыть вкладки на Андроиде, а также определить план действий на случай, если вы случайно закрыли вкладку и хотите вновь найти посещенный ранее сайт.
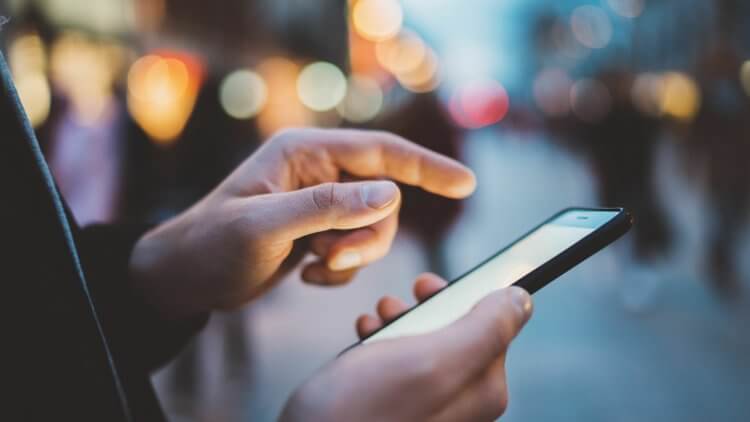
Если не закрыть лишние вкладки, браузер будет глючить
Содержание
- 1 Как закрыть открытые вкладки
- 1.1 Chrome — закрыть вкладку
- 1.2 Как закрыть все вкладки в Яндекс
- 1.3 Закрытые вкладки Опера
- 2 Как восстановить вкладки
- 2.1 Восстановить закрытые вкладки Chrome
- 2.2 Восстановить вкладки в Яндексе
- 2.3 Как открыть закрытую вкладку в Опере
Как закрыть открытые вкладки
Вне зависимости от того, каким смартфоном вы пользуетесь, процесс закрытия вкладок будет одинаков для каждого устройства. Точный алгоритм зависит от браузера. Далее мы рассмотрим принцип выполнения операции в самых популярных веб-обозревателях, чтобы вы смогли найти подходящий вариант.
🔥 Собрали для вас лучшие находки с АлиЭкспресс в телеграм-канале Сундук Али-Бабы
Chrome — закрыть вкладку
Браузер Google Chrome по умолчанию устанавливается на каждый сертифицированный смартфон Андроид, поэтому подавляющее большинство владельцев мобильных устройств для выхода в интернет пользуется именно им. Если вы заметили, что в Хроме скопилось много открытых страниц, нужно избавиться от лишних вкладок, опираясь на следующую инструкцию:
- Запустите Гугл Хром.
- По умолчанию в браузере откроется страница последнего посещенного сайта. Тапните по иконке, отображающей количество вкладок.
- Если вам нужно покинуть только один ресурс, нажмите «х» над его окном или смахните его в сторону.
- Чтобы избавиться сразу от всех вкладок, нажмите кнопку в виде трех точек.
- Выберите опцию «Закрыть все вкладки».
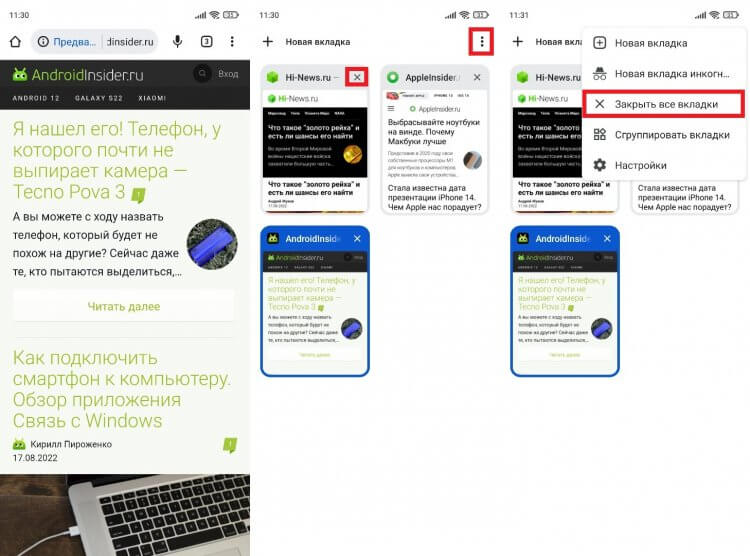
Можно смахнуть каждую вкладку по отдельности или сразу закрыть все
Если вы случайно покинули важный сайт, дочитайте материал до конца, так как позже я расскажу, где находятся закрытые вкладки Chrome. А пока перейдем к следующему веб-обозревателю.
Как закрыть все вкладки в Яндекс
На очереди Yandex Browser — один из самых популярных русскоязычных веб-обозревателей. В отличие от Google Chrome, при первом запуске Яндекса вы увидите не последний посещенный сайт, а главную страницу браузера. Впрочем, это не помешает закрыть лишние вкладки:
- Нажмите на иконку с количеством открытых сайтов.
- Закройте каждый ресурс по отдельности, нажимая на крестик или смахивая окна в сторону.
- Чтобы удалить все вкладки, нажмите кнопку в виде мусорного ведра.
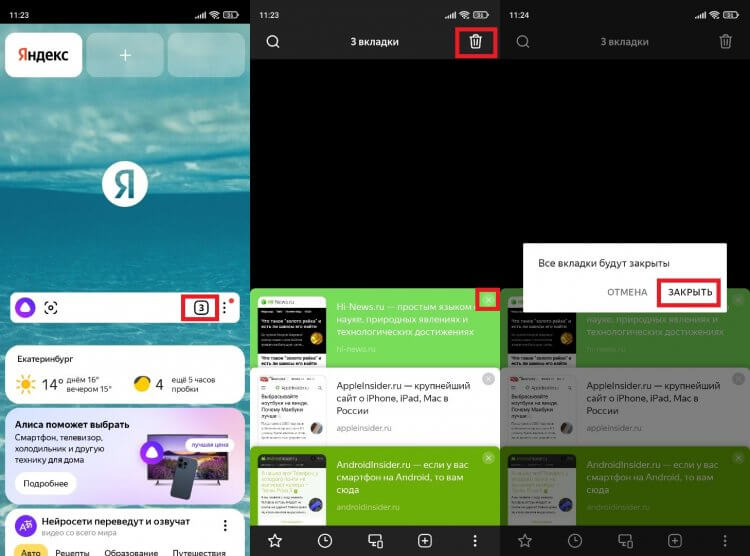
В Яндексе чаще всего накапливаются лишние вкладки
Все сайты исчезнут, и при следующем запуске Yandex Browser вы не увидите ничего кроме главной страницы веб-обозревателя. Но, как и в случае с Google Chrome, можно будет найти закрытые вкладки Яндекс.
❗ Подпишись на Androidinsider в Яндекс.Дзен, чтобы читать материалы, которых нет на сайте
Закрытые вкладки Опера
Также рассмотрим план действий для еще одного веб-обозревателя и разберемся, как закрыть вкладку Opera. В целом, инструкция очень напоминает алгоритм для Google Chrome, но внешний вид интерфейса самого приложения немного отличается:
- Запустите Оперу.
- По умолчанию вы окажетесь на последней открытой странице. Тапните по иконке с количеством вкладок.
- Нажмите крестик, чтобы закрыть каждое окно по отдельности.
- Через «три точки» вы можете воспользоваться опцией «Закрыть все вкладки».
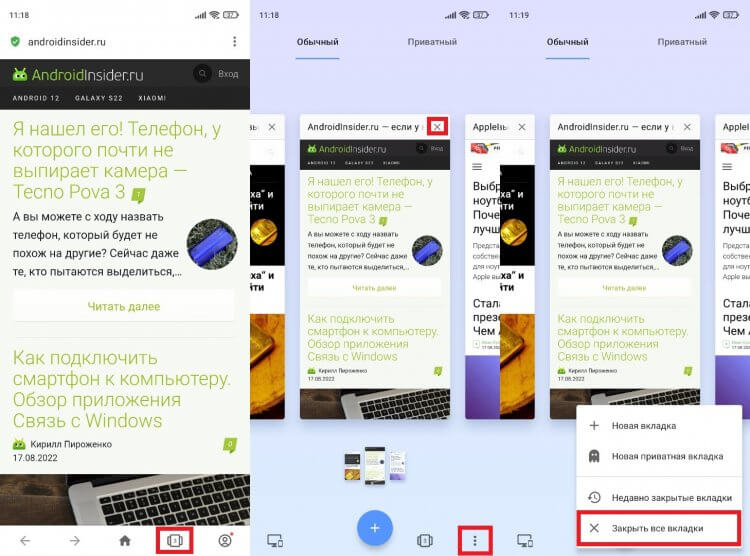
В Опере сайты закрываются так же, как и в Хроме
Как видите, инструкция здесь тоже максимально простая и не должна вызвать сложностей даже у новичков. Если вашего браузера не оказалось в списке рассмотренных веб-обозревателей, попробуйте выполнить аналогичные действия в своем приложении, опираясь на один из предложенных ранее алгоритмов.
Как восстановить вкладки
Ранее я уже говорил, что среди действительно лишних сайтов может оказаться случайно закрытая вкладка. Вам наверняка захочется вернуться к одному из посещенных ранее ресурсов. Поэтому предлагаю определить, как восстановить случайно закрытые вкладки.
Восстановить закрытые вкладки Chrome
Сначала остановимся на браузере Google, который есть почти у каждого пользователя Android. Чтобы восстановить закрытые вкладки Chrome, вам понадобится:
- Запустить приложение веб-обозревателя.
- Нажать кнопку в виде трех точек.
- Перейти в раздел «Недавние вкладки».
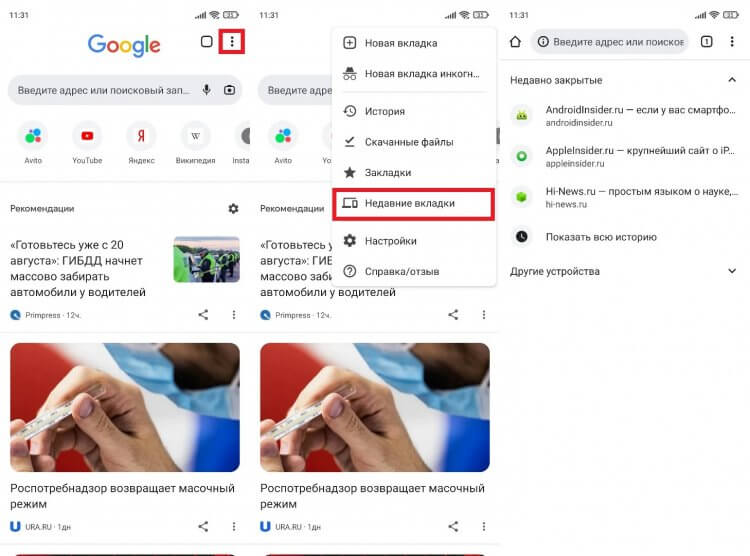
Чтобы восстановить вкладки, каждый сайт нужно открыть по отдельности
Здесь вы увидите последние посещенные сайты. Достаточно кликнуть по одному из них, чтобы вернуть закрытые вкладки Chrome. Если нужного сайта в списке не оказалось, нажмите кнопку «Показать всю историю». Возможно, ресурс был посещен ранее, а потому не отобразился в списке последних сайтов.
❓ Если у тебя остались вопросы, задай их в нашем телеграм-чате
Восстановить вкладки в Яндексе
Теперь несколько слов о том, как восстановить закрытые вкладки Яндекс. Принцип выполнения операции здесь аналогичен браузеру Google, но из-за разницы в интерфейсе у вас могут возникнуть сложности, поэтому действуйте по инструкции:
- Запустите Яндекс.Браузер.
- Нажмите кнопку, отображающую количество вкладок.
- Перейдите в раздел «История», тапнув по значку в виде часов.
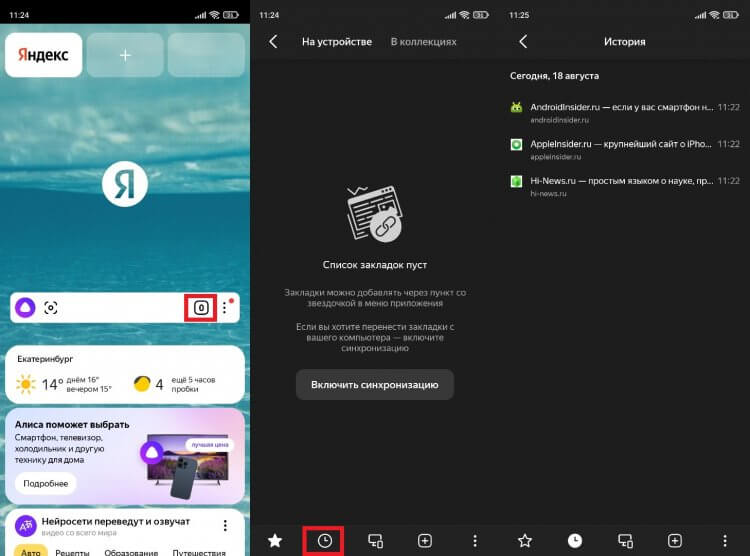
Раздел «История» в Яндексе обозначается часами
Как и в случае с Хромом, здесь вы увидите последние посещенные сайты. Чтобы восстановить закрытые вкладки Яндекс.Браузер, нужно поочередно нажать на каждый интересующий сайт. Далее веб-ресурсы откроются в отдельных окнах.
Как открыть закрытую вкладку в Опере
Наконец, поговорим о том, как восстановить закрытые вкладки в Opera. Если вы уже потренировались на других браузерах, то сможете без труда справиться с поставленной задачей:
- Откройте браузер Опера.
- Нажмите на иконку с числом вкладок (по умолчанию она всегда одна).
- Перейдите в раздел «Недавно закрытые вкладки».
- Выберите интересующий сайт.
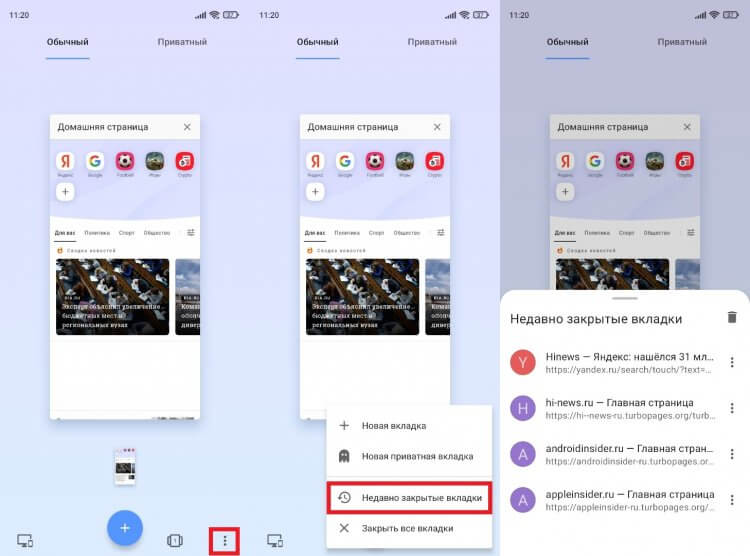
В Opera по умолчанию всегда открыта одна вкладка
При необходимости вы можете очистить историю браузера, нажав кнопку в виде мусорного ведра или выбрав соответствующую опцию в меню «трех точек». Если удалить вкладку из истории, восстановить ее не получится.
Содержание
- Вариант 1: Chrome
- Вариант 2: Яндекс.Браузер
- Вариант 3: Firefox Mozilla
- Вариант 4: Opera
- Вариант 5: UC Browser
- Вопросы и ответы

Вариант 1: Chrome
- Запускаем мобильный браузер Google и в правом верхнем углу тапаем иконку, отображающую количество открытых вкладок.
- Чтобы закрыть конкретную веб-страницу, жмем на крестик или пальцем смахиваем ее плитку в любую сторону.
- При необходимости закрыть сразу все вкладки открываем «Меню» и выбираем соответствующий пункт.
- Интернет-страницы, открытые в «Режиме инкогнито», закрываем тем же способом, либо опускаем строку состояния и в области уведомлений нажимаем «Закрыть все вкладки инкогнито».
- Случайно удаленные веб-страницы можно восстановить. Открываем любой сайт или переходим на «Главный экран» Chrome, входим в «Меню», выбираем «Недавние вкладки»

и открываем их заново.





Вариант 2: Яндекс.Браузер
- В окне веб-обозревателя нажимаем значок в виде квадрата с цифрой на панели внизу. Если панели нет, прокручиваем страницу вверх или вниз, чтобы она появилась.

На главном экране Yandex.Browser ищем значок в поисковой строке.
- Чтобы закрыть определенную страницу, нажимаем крестик или делаем свайп по ней в сторону.
- Чтобы закрыть только часть веб-страниц, удерживаем любую из них и в контекстном меню выбираем одно из возможных действий.
- Для удаления всех вкладок тапаем соответствующую кнопку в верхней части экрана.

Либо открываем «Настройки»,


в блоке «Конфиденциальность» жмем «Очистить данные», отмечаем нужный пункт и подтверждаем действие. Страницы «Инкогнито» здесь хранятся вместе с обычными и закрываются так же.
- При желании можно настроить автоматическое закрытие открытых сайтов. Для этого в настройках веб-обозревателя прокручиваем экран до блока «Дополнительно» и включаем опцию «Закрывать вкладки при выходе из приложения».
- Чтобы вернуть случайно закрытые страницы, тапаем значок «История» на нижней панели и восстанавливаем интересующие нас.






Вариант 3: Firefox Mozilla
- Запускаем веб-обозреватель, тапаем иконку в виде квадрата с цифрой,

среди открытых страниц находим нужную и с помощью крестика или свайпа в сторону закрываем ее.
- Чтобы оставить только интересующие нас сайты, тапаем «Выбрать вкладки», отмечаем лишние,

открываем «Меню» и нажимаем «Закрыть».
- Для удаления всех вкладок открываем «Меню» и жмем нужный пункт. Страницы, открытые в «Режиме инкогнито», хранятся отдельно, но закрываются таким же образом.
- Как и Яндекс.Браузер, Firefox может автоматически закрывать веб-страницы, но не сразу, а через определенный время. Чтобы настроить опцию, открываем «Меню», выбираем «Параметры вкладок»

и в соответствующем блоке выбираем подходящий период.
- Чтобы восстановить случайно удаленные страницы, в «Меню» выбираем «Недавно закрытые»

и по очереди нажимаем на те, которые нас интересуют.





Вариант 4: Opera
- Нажимаем на иконку с цифрой на панели внизу,

прокручиваем вбок до нужной плитки и закрываем ее, нажав на крестик, или просто смахиваем вверх.
- Чтобы в Opera закрыть все открытые сайты, тапаем иконку с тремя точками в правом нижнем углу и выбираем соответствующий пункт. Аналогичным способом закрываем приватные веб-страницы.
- Чтобы восстановить случайно закрытые страницы, в «Меню» тапаем «Недавно закрытые»

и в списке выбираем нужные.



Вариант 5: UC Browser
- Переходим в блок с открытыми интернет-страницами, нажав соответствующую иконку на панели инструментов,

тапаем на крестик либо пальцем отбрасываем ее вверх.
- Чтобы в UC Browser удалить все страницы жмем иконку в виде трех точек и выбираем «Закрыть все».

Либо удерживаем любую из них, а когда они сложатся стопкой, смахиваем ее вверх. Те же способы удаления применимы и к интернет-страницам, открытым в «Режиме инкогнито».
- Если вкладки отображаются в режиме списка, закрывать их можно только по одной.

Чтобы поменять тип отображения, открываем «Меню», затем «Настройки»,

переходим в раздел «Настройки просмотра», жмем «Вид вкладок» и выбираем «Миниатюры».
- Для возвращения удаленных вкладок снова заходим в «Меню», затем «История»

и в блоке «Веб-сайт» восстанавливаем доступ к нужным страницам.




Читайте также:
Браузеры без рекламы для Android
Легкие браузеры для Android
Еще статьи по данной теме:
Следить за открытыми вкладками на Android-устройстве и регулярно закрывать ненужные необходимо всем владельцам этой техники. Решить задачу можно встроенными средствами операционной системы или программным способом. Appsetter расскажет о том, как закрыть вкладки на Андроиде, а также в браузере Google Chrome, установленном в этой ОС.
Содержание
- Зачем нужно закрывать вкладки на телефоне?
- Способы как закрыть вкладки на Android
- Традиционный способ закрыть вкладки
- Использование диспетчера приложений
- Программный способ закрыть вкладки на Android
- Как закрыть вкладки в браузере Google Chrome на Android?
- Заключение
Зачем нужно закрывать вкладки на телефоне?
Важной причиной, по которой необходимо остановить функционирование лишних приложений на телефоне на базе Андроид, является снижение быстродействия техники. Особенно это заметно на устройствах, оперативная память которых небольшая. Также это проявляется в быстрой разрядке аккумулятора.
Большинство пользователей, завершая использование ПО, не закрывают его, нажав «Выход» или «Закрыть», а просто сворачивают, открывая рабочий стол и запуская другую утилиту. Таких свёрнутых программ со временем в памяти смартфона скапливается большое количество. Действуя незаметно от владельца устройства, они занимают оперативную память, влияют на быстродействие прибора, а также разряжают батарею.
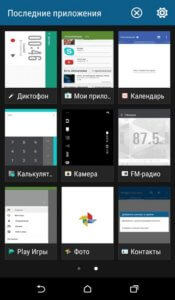
Вторая причина закрытия вкладок на Android – зависание программы. Если она перестает реагировать на запросы пользователя, её работу необходимо прекратить принудительным завершением, после чего можно запустить заново.
Способы как закрыть вкладки на Android
Есть несколько вариантов, как закрыть вкладки на телефоне Андроид. Это:
- традиционное решение;
- диспетчер приложений;
- использование сторонних программ.
Традиционный способ закрыть вкладки
Первое и наиболее простое решение – использовать список открытых папок и программ. На разных версиях ОС, а также на различных устройствах с собственной оболочкой он запускается по-разному. Например, на Android 7.0 нужно нажать на кнопку справа с изображением квадрата.
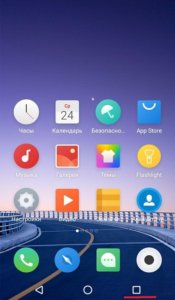
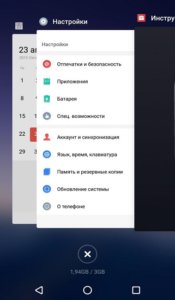
На телефонах Meizu с оболочкой Flyme перечень открытых приложений открывается после проведения пальцем от нижнего края экрана вверх.
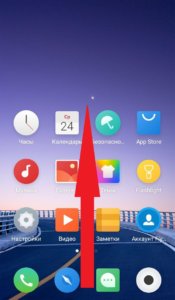
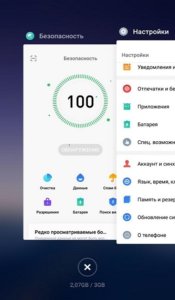
На смартфонах других брендов или с иной версией ОС этот процесс может быть иным. Так, на устройствах Samsung с физической кнопкой «Домой» необходимо нажать и удерживать кнопку. На Андроид 4 список открывается нажатием кнопки с двумя квадратами справа.
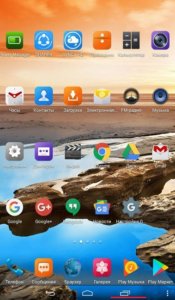
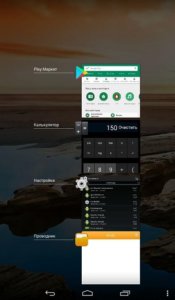
Чтобы удалить лишнюю вкладку, достаточно потянуть её вверх или в сторону, в зависимости от того, как сформирован список – вертикально или горизонтально. Вовсе не обязательно закрывать все приложения, достаточно завершить неиспользуемые, оставив лишь необходимые. После этого производительность устройства повысится, т.к. освободится некоторое количество оперативной памяти.
Использование диспетчера приложений
Ещё один способ удалить лишние открытые вкладки – использовать встроенный в ОС диспетчер приложений. Чтобы запустить его, нужно открыть настройки смартфона и перейти в раздел «Приложения», а затем – «Работающие».
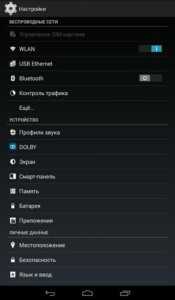
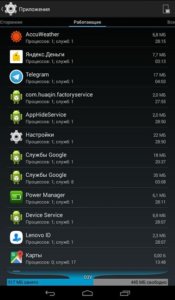
Чтобы завершить работу ненужного ПО, потребуется кликнуть по нему и выбрать «Остановить» в открывшемся окне.
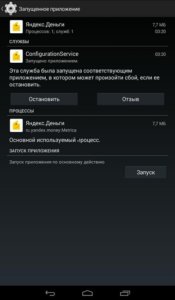
Программный способ закрыть вкладки на Android
Ещё одна возможность закрывать лишние приложения на Android – воспользоваться специальным программным обеспечением, например, утилитой Kill Apps. Найти и скачать её можно в магазине Play Market.
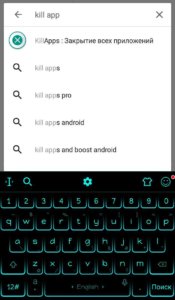
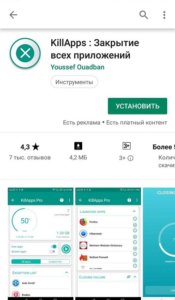
Интерфейс программы прост и понятен, здесь представлена информация о количестве занятой оперативной памяти, числе запущенных приложений, объёме свободной постоянной памяти. Сервис позволяет создать список исключений – отметить программы, работу которых прекращать не требуется.

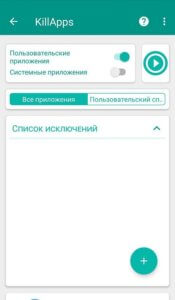
Чтобы завершить работу ненужной утилиты, следует выбрать её в списке и нажать на кружок с крестиком справа.
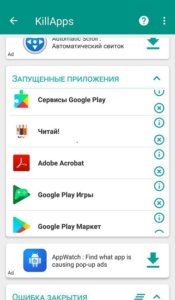
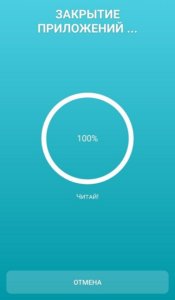
Как закрыть вкладки в браузере Google Chrome на Android?
Google Chrome – один из популярных браузеров, часто устанавливаемый по умолчанию на технику под управлением Андроид. Регулярно используя веб-обозреватель, пользователь открывает множество страниц. Завершить их все или только те, в которых нет необходимости, можно несколькими простыми действиями.
Сначала нужно запустить браузер. В правом углу видна кнопка с цифрой 2 – она означает количество работающих страниц. Следует кликнуть по ней, чтобы открыть список вкладок.
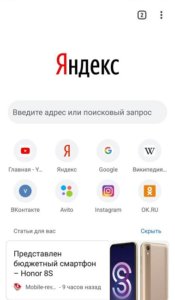
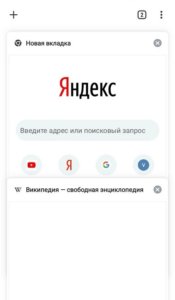
Чтобы закрыть ненужную страницу, следует нажать на кружок с крестиком.
Так можно последовательно закрыть все вкладки или оставить некоторые, которые используются постоянно. Это существенно упростит поиск нужных страниц в веб-обозревателе, а также ускорит его работу.
Заключение
Знать, как удалить вкладки в ОС Андроид необходимо, чтобы завершить работу множества программ, работающих в фоне и повысить производительность устройства. Сделать это можно с помощью встроенных функций операционной системы (традиционный способ и диспетчер приложений) или через стороннее программное обеспечение. Аналогичным образом следует просматривать количество открытых страниц в браузере и закрывать лишние, если они не нужны, чтобы ускорить быстродействие веб-обозревателя.
Видео по теме:
Следить за открытыми вкладками на Android-устройстве и регулярно закрывать ненужные необходимо всем владельцам этой техники. Решить задачу можно встроенными средствами операционной системы или программным способом. Appsetter расскажет о том, как закрыть вкладки на Андроиде, а также в браузере Google Chrome, установленном в этой ОС.
Содержание
Содержание
- Зачем нужно закрывать вкладки на телефоне?
- Способы как закрыть вкладки на Android
- Как закрыть вкладки в браузере Google Chrome на Android?
- Заключение
- Открыть страницу в новой вкладке
- Закрыть все вкладки
- Вкладки на разных устройствах
- Ошибки начинающих пользователей
- Традиционный способ закрыть вкладки
- Используем диспетчер приложений
- Программный способ закрыть вкладки на Android
Зачем нужно закрывать вкладки на телефоне?
Важной причиной, по которой необходимо остановить функционирование лишних приложений на телефоне на базе Андроид, является снижение быстродействия техники. Особенно это заметно на устройствах, оперативная память которых небольшая. Также это проявляется в быстрой разрядке аккумулятора.
Большинство пользователей, завершая использование ПО, не закрывают его, нажав «Выход» или «Закрыть», а просто сворачивают, открывая рабочий стол и запуская другую утилиту. Таких свёрнутых программ со временем в памяти смартфона скапливается большое количество. Действуя незаметно от владельца устройства, они занимают оперативную память, влияют на быстродействие прибора, а также разряжают батарею.

Вторая причина закрытия вкладок на Android – зависание программы. Если она перестает реагировать на запросы пользователя, её работу необходимо прекратить принудительным завершением, после чего можно запустить заново.
Способы как закрыть вкладки на Android
Есть несколько вариантов, как закрыть вкладки на телефоне Андроид. Это:
- традиционное решение;
- диспетчер приложений;
- использование сторонних программ.
Традиционный способ закрыть вкладки
Первое и наиболее простое решение – использовать список открытых папок и программ. На разных версиях ОС, а также на различных устройствах с собственной оболочкой он запускается по-разному. Например, на Android 7.0 нужно нажать на кнопку справа с изображением квадрата.
Рекомендуем: Управление push-уведомлениями на андроид: как включить и отключить
На телефонах Meizu с оболочкой Flyme перечень открытых приложений открывается после проведения пальцем от нижнего края экрана вверх.
На смартфонах других брендов или с иной версией ОС этот процесс может быть иным. Так, на устройствах Samsung с физической кнопкой «Домой» необходимо нажать и удерживать кнопку. На Андроид 4 список открывается нажатием кнопки с двумя квадратами справа.
Чтобы удалить лишнюю вкладку, достаточно потянуть её вверх или в сторону, в зависимости от того, как сформирован список – вертикально или горизонтально. Вовсе не обязательно закрывать все приложения, достаточно завершить неиспользуемые, оставив лишь необходимые. После этого производительность устройства повысится, т.к. освободится некоторое количество оперативной памяти.
Использование диспетчера приложений
Ещё один способ удалить лишние открытые вкладки – использовать встроенный в ОС диспетчер приложений. Чтобы запустить его, нужно открыть настройки смартфона и перейти в раздел «Приложения», а затем – «Работающие».
Чтобы завершить работу ненужного ПО, потребуется кликнуть по нему и выбрать «Остановить» в открывшемся окне.

Программный способ закрыть вкладки на Android
Ещё одна возможность закрывать лишние приложения на Android – воспользоваться специальным программным обеспечением, например, утилитой Kill Apps. Найти и скачать её можно в магазине Play Market.
Интерфейс программы прост и понятен, здесь представлена информация о количестве занятой оперативной памяти, числе запущенных приложений, объёме свободной постоянной памяти. Сервис позволяет создать список исключений – отметить программы, работу которых прекращать не требуется.
Чтобы завершить работу ненужной утилиты, следует выбрать её в списке и нажать на кружок с крестиком справа.
Как закрыть вкладки в браузере Google Chrome на Android?
Google Chrome – один из популярных браузеров, часто устанавливаемый по умолчанию на технику под управлением Андроид. Регулярно используя веб-обозреватель, пользователь открывает множество страниц. Завершить их все или только те, в которых нет необходимости, можно несколькими простыми действиями.
Рекомендуем: Скачать SHAREit APK
Сначала нужно запустить браузер. В правом углу видна кнопка с цифрой 2 – она означает количество работающих страниц. Следует кликнуть по ней, чтобы открыть список вкладок.
Чтобы закрыть ненужную страницу, следует нажать на кружок с крестиком.
Так можно последовательно закрыть все вкладки или оставить некоторые, которые используются постоянно. Это существенно упростит поиск нужных страниц в веб-обозревателе, а также ускорит его работу.
Заключение
Знать, как удалить вкладки в ОС Андроид необходимо, чтобы завершить работу множества программ, работающих в фоне и повысить производительность устройства. Сделать это можно с помощью встроенных функций операционной системы (традиционный способ и диспетчер приложений) или через стороннее программное обеспечение. Аналогичным образом следует просматривать количество открытых страниц в браузере и закрывать лишние, если они не нужны, чтобы ускорить быстродействие веб-обозревателя.
Видео по теме:
Открыть страницу в новой вкладке
- Нажмите и удерживайте ссылку на страницу.
- В контекстном меню нажмите:
- Открыть в новой вкладке, чтобы сразу перейти к странице в новой вкладке.
- Открыть в фоне, чтобы открыть страницу в новой вкладке, но при этом остаться на текущей вкладке.
Примечание. Если вы хотите, чтобы при открытии новой вкладке на экране автоматически возникала виртуальная клавиатура, в настройках в блоке Дополнительно включите опцию Клавиатура на новой вкладке.
Закрыть все вкладки
По умолчанию при закрытии браузера все вкладки не закрываются. Чтобы включить эту возможность:
- Нажмите → Настройки.
- Перейдите в блок Дополнительно.
- В блоке Дополнительно включите опцию Закрывать вкладки при выходе из браузера.
Если вы хотите закрыть все вкладки вручную, нажмите → Закрыть все вкладки.
Вкладки на разных устройствах
После синхронизации в браузере отображаются вкладки, открытые на других синхронизированных устройствах: компьютере, планшете или смартфоне.
- Просмотреть вкладки, открытые на других устройствах
-
- Нажмите справа от вкладок значок .
- Слева от Табло нажмите кнопку .
- Раскройте папку нужного устройства: Компьютер, Планшет или Телефон.
- Нажмите строку с нужной вкладкой.
Реклама
Не закрытые своевременно вкладки на смартфонах, планшетах и других гаджетах с установленной операционной системой Android могут сильно грузить систему. Это особенно очевидно на аппаратах, обладающих не очень большой оперативной памятью. Вы будете замечать, что аккумулятор стал разряжаться быстрее. Что же делать? На самом деле алгоритм работы предельно прост, и существует несколько совсем не сложных способов устранить проблему.
Реклама
Ошибки начинающих пользователей
Приходилось ли вам в начале вашего знакомства со смартфонами, работающими на «Андроиде», прекращать работу с приложением, просто возвращаясь на «рабочий стол»? Так делают многие, впоследствии же их начинает сильно удручать тот факт, что гаджет все больше и больше «тормозит».
Неопытные пользователи могут совсем не подозревать о том, что даже в том случае, если на экране они видят чистый «рабочий стол», на самом деле приложения, с которыми человек работал на этой неделе (а возможно, даже несколько месяцев назад!) зачастую продолжают работать в фоновом режиме. Это негативно сказывается на работоспособности устройства, особенно если вы его подолгу не перезагружаете. Поэтому мы сегодня мы вам подробно расскажем о том, как освободить память вашего аппарата.
Реклама
Традиционный способ закрыть вкладки
Android Ice Cream Sahdwich (это Android 4.0) позволяет сделать это без проблем. Активировав экран гаджета, нужно нажать внизу на значок в виде двух прямоугольников. У некоторых моделей нужно продолжительно удерживать кнопку «Домой». Перед вами в виде списка появятся все вкладки, которые вы забыли закрыть (или намеренно оставили, надеясь вернуться к ним). Каждое изображение можно из списка удалить, просто потянув его пальцем в сторону или вниз.
На некоторых телефонах (например, HTC, Samsung) данный список может иметь несколько другой вид, однако принцип останется тем же.
Если вы нажмете на значок и будете удерживать палец на экране некоторое время, появится надпись: «Удаление из списка». Это еще один возможный способ выйти из приложения (применимо не на всех моделях).
Реклама
Не забывайте, что некоторые приложения продолжат работать в фоновом режиме (даже если вы уже удалили значок). Прервать фоновые процессы можно следующим образом: сначала выполните те же действия, которые описаны в абзаце выше, потом выберите пункт «О приложении» и «Остановить».
Работать со списком на Android очень удобно, если некоторые вкладки вы хотите оставить «в близком доступе» (например, собираетесь использовать их сегодня, а в меню их долго искать).
Используем диспетчер приложений
Можно также открыть настройки (значок в виде шестеренки), затем «Приложения» и выбрать «Работающие». Если вы хотите приложение закрыть, выбираете пункт «Остановить». Обратите внимание на системное предупреждение рядом!
Реклама
Программный способ закрыть вкладки на Android
Если же вам лень последовательно закрывать все вкладки, и появляются они в большом количестве и регулярно, вы можете установить на телефон программу, которая поможет сделать это одновременно. Например, Advanced Task Killer.
Скачав программу, запускаете ее и отмечаете галочками те приложения, которые нужно закрыть, или выбираете «Остановить все».
И не забывайте, что желательно сначала тщательно изучить информацию, а потом действовать, чтобы потом не пришлось запускать трудоемкий процесс восстановления. Желаем удачи!
Реклама
- Issue: *
- Your Name: *
- Your Email: *
- Details: *
31.01.2015
 Новая версия операционной системы Android под названием Lollipop уже «шагает по планете» и доступна для пользователей разных устройств. Большинство из них в основном довольны обновлением, однако не все функции можно считать удачными. Например, некоторым пользователям не нравится новая адаптивная подсветка или отсутствие режима «Без звука». К сожалению, эти недостатки устранить нельзя, но есть такие, от которых можно избавиться, выполнив несложные действия. Давайте посмотрим, что это за функции.
Новая версия операционной системы Android под названием Lollipop уже «шагает по планете» и доступна для пользователей разных устройств. Большинство из них в основном довольны обновлением, однако не все функции можно считать удачными. Например, некоторым пользователям не нравится новая адаптивная подсветка или отсутствие режима «Без звука». К сожалению, эти недостатки устранить нельзя, но есть такие, от которых можно избавиться, выполнив несложные действия. Давайте посмотрим, что это за функции.
Как мы знаем, в Android Lollipop компания Google значительно переработала меню запущенных приложений, в котором программы отображаются некой каруселью, которая может достигать существенных размеров, если ее не чистить. Несмотря на то, что данная панель запущенных программ может быть и так перегружена, компания Google решила, что туда необходимо добавить еще и открытые вкладки из браузера Chrome.
Как бы то ни было, многим пользователям это неудобно и хочется разделить список запущенных приложений и вкладки браузера. К счастью, в компании Google не стали лишать пользователей возможности отключить функцию отображения вкладок браузера в запущенных приложениях. Давайте разберемся, как это можно сделать, тем более что функция включена по умолчанию в Android Lollipop.
Для того чтобы отключить отображение вкладок, необходимо перейти в браузер Chrome и зайти в его настройки. Далее выбрать пункт «Объединить вкладки и приложения» и передвинуть переключатель в положение выключения. После этого все ваши открытые вкладки будут отображаться только в браузере Chrome.
А как удобнее вам, чтобы вкладки отображались в браузере или в списке запущенных приложений?
 К счастью, восстановить вкладки достаточно легко, и мы постараемся описать все шаги, которые нужно выполнить, чтобы открыть недавно закрытые вкладки как в Google Chrome, так и в Firefox.
К счастью, восстановить вкладки достаточно легко, и мы постараемся описать все шаги, которые нужно выполнить, чтобы открыть недавно закрытые вкладки как в Google Chrome, так и в Firefox.
Браузер Chrome на телефоне или планшете андроид имеет функцию, которая называется Недавние вкладки, с помощью которой можно вновь открыть закрытые вкладки.
С другой стороны, браузер Firefox не имеет такой функции, но вы можете попытаться открыть закрытые вкладки, перейдя в историю веб-браузера Firefox.
К сожалению, если вы серфили в режиме Инкогнито, нет никакой возможности открыть вкладку, которую вы только что закрыли, потому что оба браузера, и Google Chrome и Firefox не запоминают то, что вы открывали в режиме Инкогнито, и они не показывают информацию об этих вкладках в истории.
Совет: Chrome и Firefox, оба имеют функцию отмены, которая на мгновение появляется внизу экрана, сразу, как только вы закрыли вкладку. В следующий раз, когда вы случайно закроете важную вкладку, нажмите на Отмена, чтобы снова открыть вкладку.
Как открыть закрытые вкладки в Chrome на андроид
1 Откройте браузер Chrome на телефоне или планшете андроид.
2 Далее, нажмите на меню в виде трех точек, расположенное в правом верхнем углу экрана.
![]()
3 Из появившегося списка опций выберите Недавние вкладки.

4 На следующем экране вы увидите все вкладки, которые вы только что закрыли, под названием Недавно закрытые. Просто нажмите на тот сайт или статью, которую вы хотите снова открыть.

Как открыть недавно закрытые вкладки в браузере Firefox на андроид
В отличие от Chrome, в Firefox нет функции Недавние вкладки, которую так удобно использовать в браузере Google Chrome. Однако, вы все-таки можете перейти в Историю и попробовать восстановить недавно закрытые вкладки.
1 Откройте браузер Firefox на своем устройстве андроид.
2 Нажмите на иконку в виде трех точек, расположенную в правом верхнем углу экрана.
3 Затем нажмите на История.

4 Вы увидите список сайтов, которые вы посещали в браузере Firefox на андроид телефоне.

5 Просмотрите список и попробуйте найти тот сайт, который вы случайно закрыли и, если вы найдете нужный, нажмите на него, чтобы восстановить.
Еще статьи из рубрики Руководства:
Используемые источники:
- https://appsetter.ru/sposoby-zakrytiya-vkladok-na-android.html
- https://yandex.kz/support/browser-mobile-android-tablet/navigation/tabs.html
- http://poandroidam.ru/delete/kak-zakryt-vkladki.html
- https://androidinsider.ru/os/kak-ubrat-nadoedlivyie-vkladki-chrome-iz-spiska-zapushhennyih-prilozheniy-v-android-lollipop.html
- https://vebtech.ru/rukovodstva/sposoby-otkryt-nedavno-zakrytye-vkladki-v-raznyx-brauzerax-na-android/

Пожалуй, каждый владелец смартфона пользуется браузерами. Эти приложения позволяют выходить в интернет, посещая любимые сайты и осуществляя поиск необходимой информации. Интерфейс веб-обозревателя состоит из множества элементов, одним из которых являются вкладки. Сегодня предлагаем разобраться, что это такое, а также выяснить, как закрыть вкладки на телефоне Андроиде.
Что такое вкладки
Вкладкой называется элемент графического интерфейса, который дает возможность переключения между открытыми окнами. В случае с браузером вкладкой, как правило, является тот или иной открытый сайт. Допустим, сначала вы открыли поисковик, а затем – официальную страницу видеохостинга. При этом первая страница не закрывается, а добавляется во вкладки, чтобы вы могли переключаться между страницами.
В то же время не стоит путать вкладки и закладки. Закладкой считается сохраненный, а не открытый сайт. То есть он не занимает место в оперативной памяти и хранится вне зависимости от количества запущенных вкладок. Таким образом, это два совершенно разных понятия, которые выполняют свои функции.
Зачем их закрывать
Поскольку вкладки играют важную роль при организации комфортного взаимодействия с браузером, у многих пользователей резонно возникает вопрос, зачем их нужно закрывать. Для ответа на него, важно уточнить, что каждый открытый сайт занимает место в оперативной памяти устройства. Причем размер вкладки может достигать нескольких сотен мегабайтов в зависимости от того, какой контент представлен на сайте.
Если в веб-обозревателе вашего смартфона открыто много ресурсов, то вы можете столкнуться с замедлением работы устройства. Оно будет прослеживаться не только в браузере, но и в других приложениях. Кроме того, большая нагрузка на ОЗУ негативным образом сказывается на автономности смартфона. Наконец, множество запущенных вкладок просто мешает переключаться между сайтами, а потому периодически их нужно закрывать.
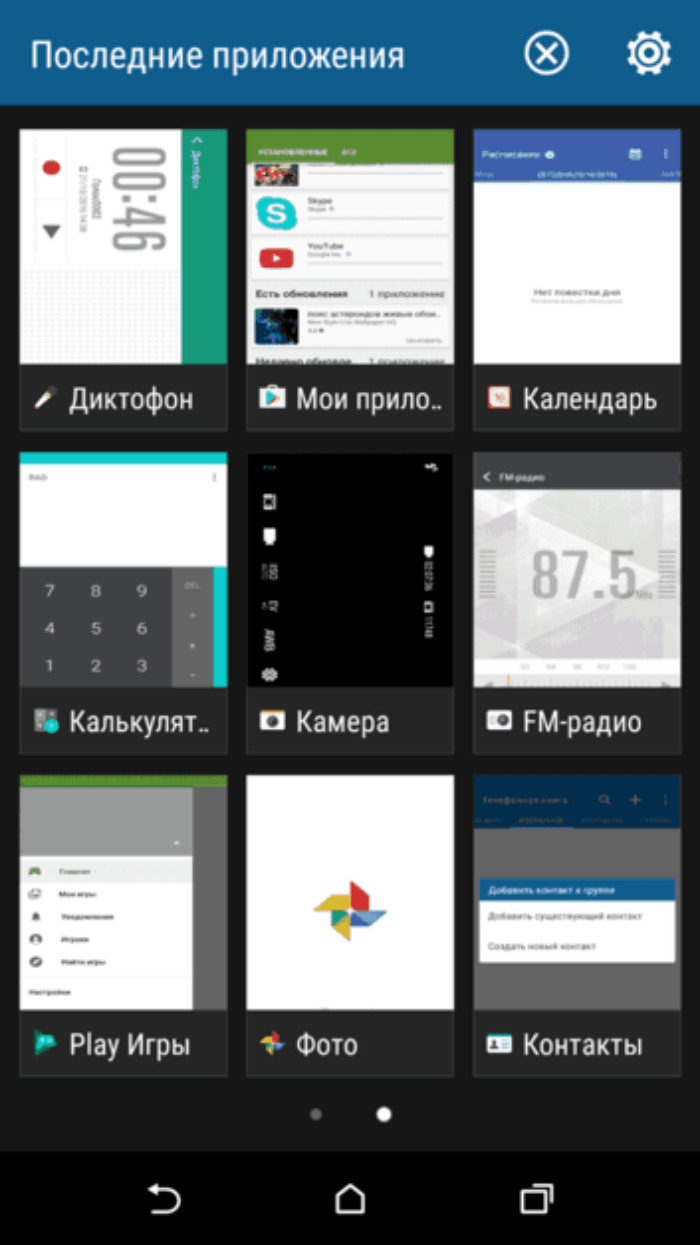
Как это сделать
Принцип закрытия вкладок одинаков для всех смартфонов на базе операционной системы Android. Однако шаги, необходимые для достижения цели, будут отличаться в зависимости от используемого сайта. Поэтому далее предлагаем рассмотреть инструкции для самых популярных веб-обозревателей, доступных на Андроиде.
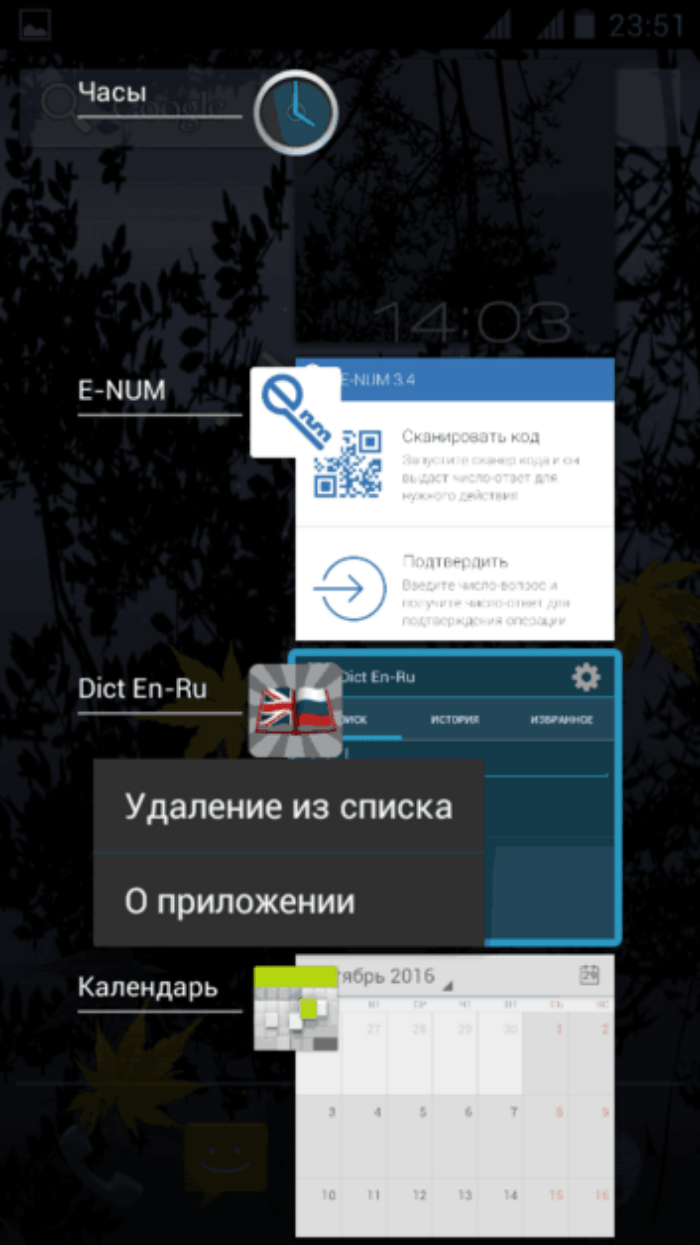
Google Chrome
Гугл Хром знают все владельцы Андроид-смартфонов, так как этот браузер является стандартным и по умолчанию устанавливается на устройство. Если вы пользуетесь данным веб-обозревателем, то для закрытия лишних сайтов понадобится:
- Запустить приложение.
- Тапнуть по иконке, расположенной в правом верхнем углу интерфейса (находится рядом с иконкой аккаунта и «тремя точками».).
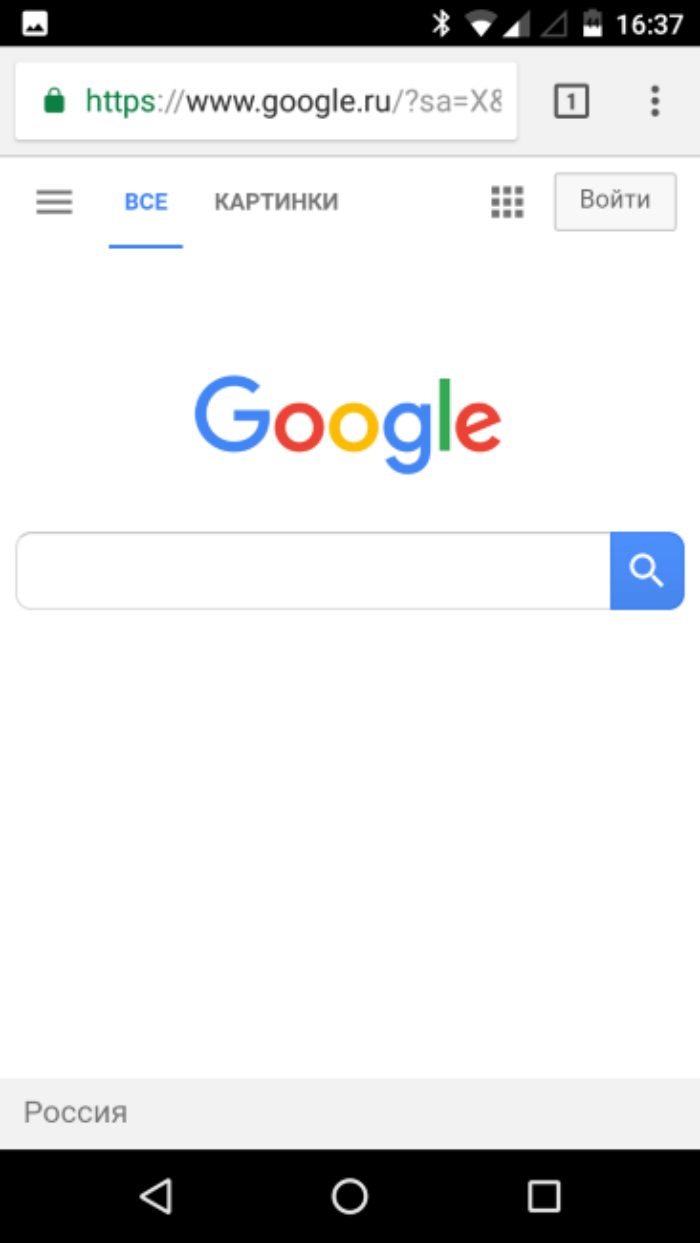
- Нажать крестик напротив сайта, который необходимо выгрузить из оперативной памяти.
- Если вам требуется избавиться сразу от всех запущенных ресурсов, то нажмите кнопку в виде трех точек, а затем – «Закрыть все вкладки».
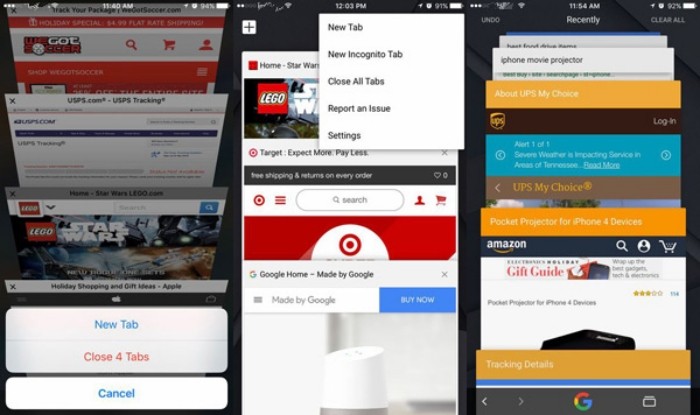
Поиск иконки, о которой говорится во втором шаге, значительно упрощается, если в Google Chrome открыто несколько сайтов. Так как число, указанное на этом элементе интерфейса, соответствует количеству запущенных вкладок.
Яндекс.Браузер
Русскоязычная аудитория нередко пользуется альтернативой продукта Гугл – веб-обозревателем Yandex Browser.
В Яндексе тоже можно закрыть лишние сайты. Для этого будет достаточно запустить браузер, тапнуть по иконке с количеством открытых вкладок и нажать крестик, расположенный напротив лишнего ресурса. Если же вам потребуется избавиться сразу от всех сайтов, принцип действий будет немного отличаться от инструкции для Google Chrome:
- Запустите браузер.
- Откройте меню вкладок (кнопка находится в нижней части экрана).

- На пару секунд задержите палец на любом окне.
- Выберите опцию «Закрыть все вкладки».

В отличие от Гугл Хрома, браузер Яндекса предлагает дополнительные возможности управления окнами. В частности, вы можете закрыть только те, которые располагаются до или после выбранного сайта, а не все целиком.
Mozilla Firefox
Пользователям веб-обозревателя Мозилла доступна еще одна опция взаимодействия с окнами. Тапнув по иконке со вкладками (находится снизу), вы можете либо нажать на крестик, либо смахнуть лишний сайт свайпом влево, после чего он закроется.
Что касается того, как убрать все окна, то пользователю Mozilla Firefox сначала нужно нажать на «три точки», представленные в меню открытых сайтов. Здесь находится кнопка «Закрыть», которая и решает поставленную задачу. Кроме того, в Мозилле можно выделить галочкой лишние сайты, чтобы закрыть их комплектом.
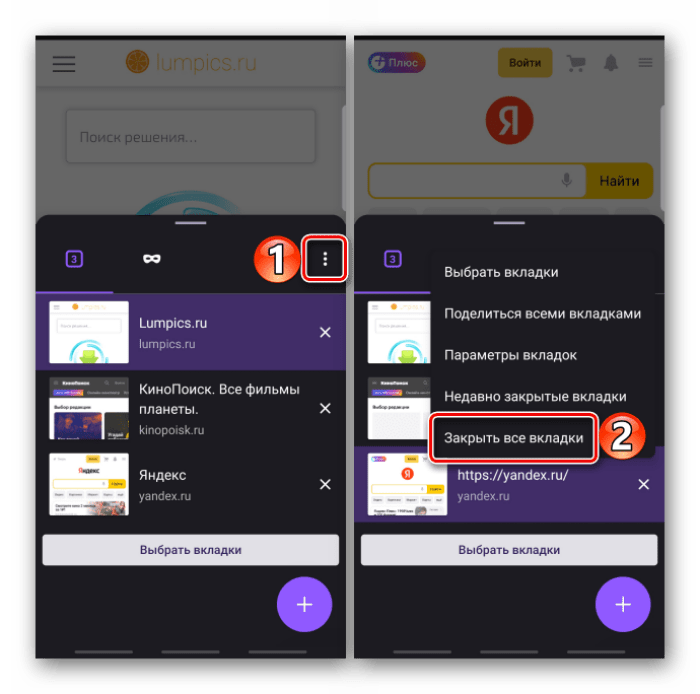
Opera
Если вы пользуетесь веб-обозревателем Opera, то можете удалить окна в соответствии с рекомендациями, рассмотренными при описании браузера Mozilla Firefox. Однако интерфейс Оперы немного отличается, поэтому предлагаем отдельную инструкцию:
- Запустите Opera.
- Тапните по логотипу с числом сайтов, который располагается снизу неподалеку от кнопки «Домой».

- Нажмите крестик напротив лишнего окна или смахните его свайпом вверх.
- Чтобы избавиться от всех сайтов сразу, нажмите кнопку в виде трех точек, а затем – «Закрыть все вкладки».
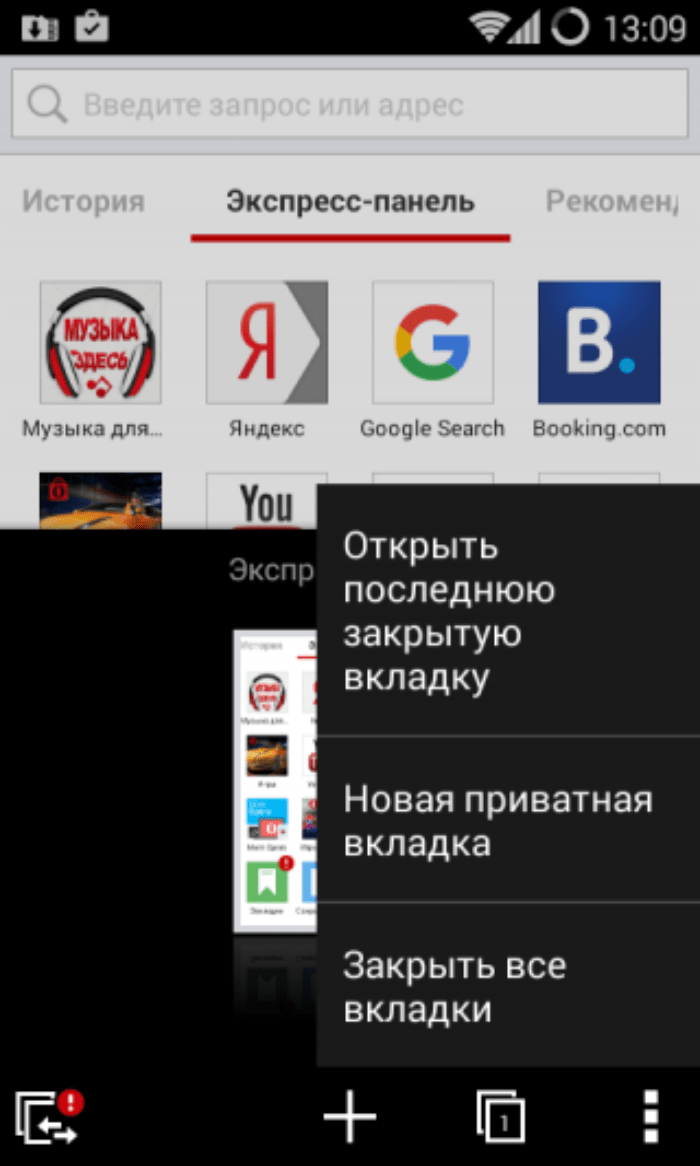
Интересной опцией Opera является хранение недавно закрытых окон. Функция доступна через меню «три точки» и с ее помощью вы можете вернуться к сайтам, которые были удалены случайно.
UC Browser
Еще одним востребованным браузером на операционной системе Андроид является UC Browser. Его интерфейс сильно отличается от других рассмотренных веб-обозревателей, однако принцип взаимодействия здесь такой же, как и в Opera. То есть для выполнения операции вам нужно:
- Открыть UC Browser.
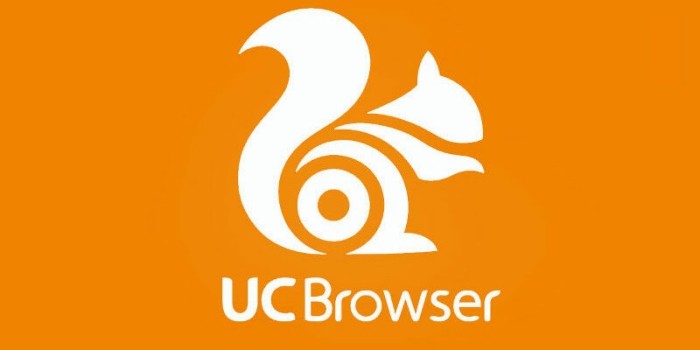
- Тапнуть по иконке с количеством открытых вкладок (располагается снизу).
- Нажать на крестик или сделать свайп вверх напротив лишнего окна.
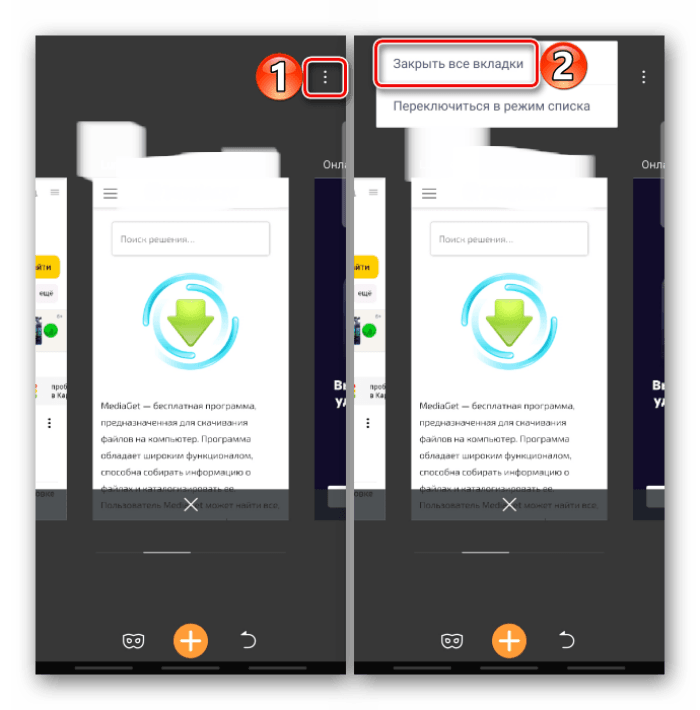
- Нажать кнопку в виде трех точек, чтобы получить доступ к опции одновременного закрытия всех окон.
Также стоит заметить, что интерфейс может отличаться в зависимости от версии UC Browser. На ранних сборках вкладки отображаются списком, а потому убираются свайпом влево, а не вверх.
Шаг 2. Перейдите в раздел «Приложения». Также он может называться «Диспетчером приложений».
Андроид едва ли не с первых дней существования получил многозадачность. А если несколько программ могут работать одновременно, то у пользователя должна иметься возможность какие-то из них закрывать. Или даже отключать, но об этом мы поговорим чуть ниже. Закрытие приложения подразумевает собой его выгрузку из оперативной памяти, заодно программа перестанет нагружать процессор. Для закрытия программы в Android достаточно давно используется простейший способ. Заключается он в следующих действиях:
Шаг 1. Нажмите на клавишу «Последние приложения». Она обычно выглядит в виде двух накладываемых друг на друга прямоугольников, хотя случаются и исключения — иногда это просто один квадрат. Эта кнопка может быть у вас физической или сенсорной — это совершенно не важно. На многих устройствах эта клавиша является виртуальной — она отображается на самом экране.
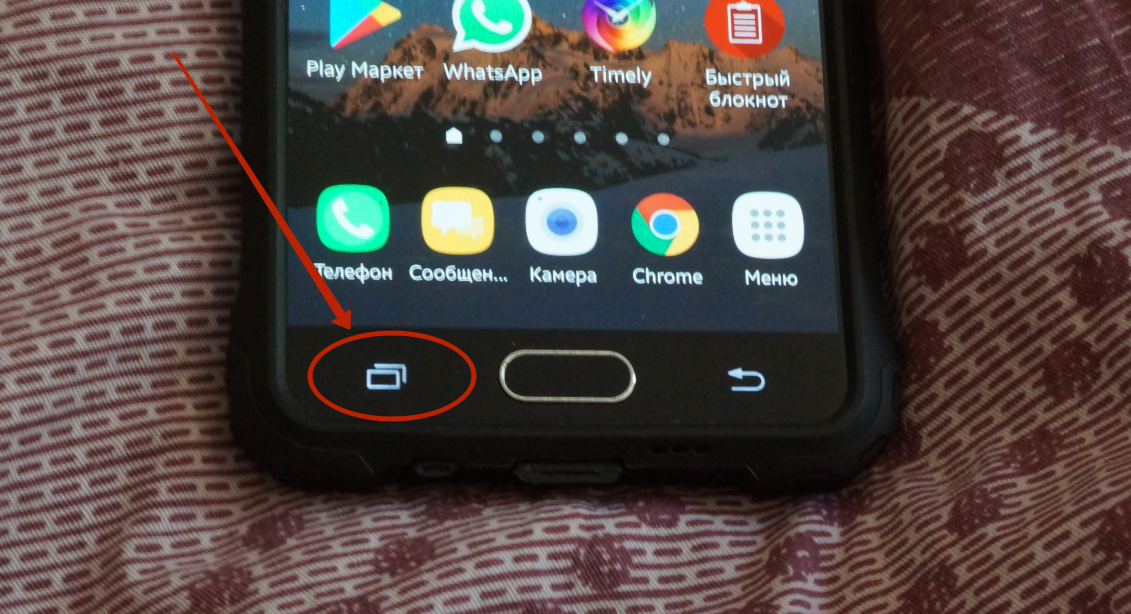
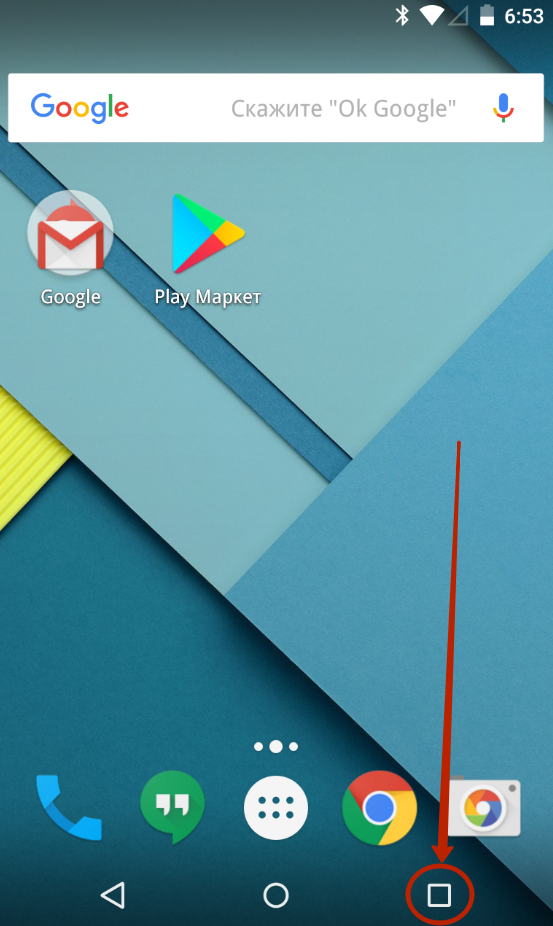
Шаг 2. Здесь вы увидите миниатюры всех запущенных приложений. При перезагрузке смартфона список обнуляется, за исключением девайсов, работающих при помощи Android 6.0 или более свежей версии операционной системы. Если вы хотите закрыть работающие приложения, то просто проведите по их миниатюрам пальцем слева направо или справа налево. На планшете при горизонтальной ориентации нужно провести пальцем сверху вниз.
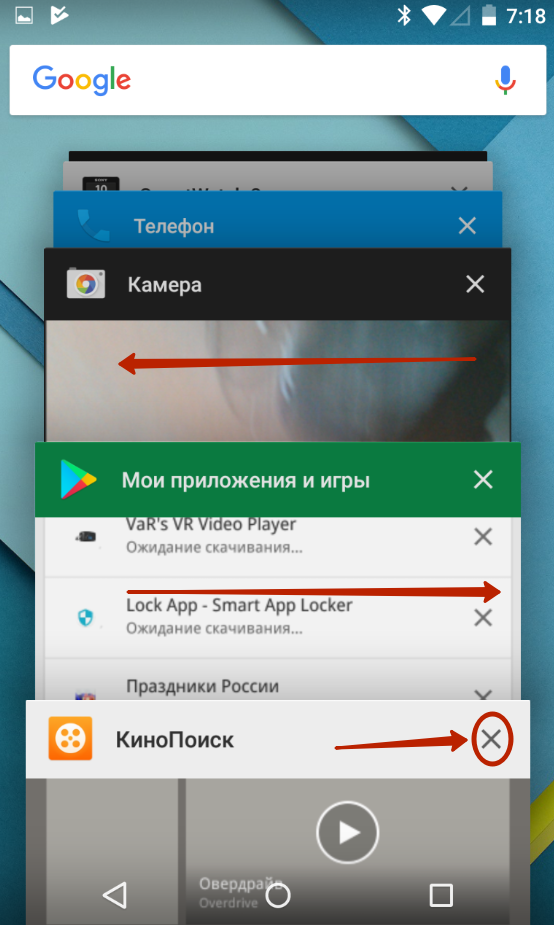
Шаг 3. В новых версиях операционной системы можно закрыть сразу все приложения. Для этого служит соответствующая кнопка, находящаяся под столбцом с миниатюрами.
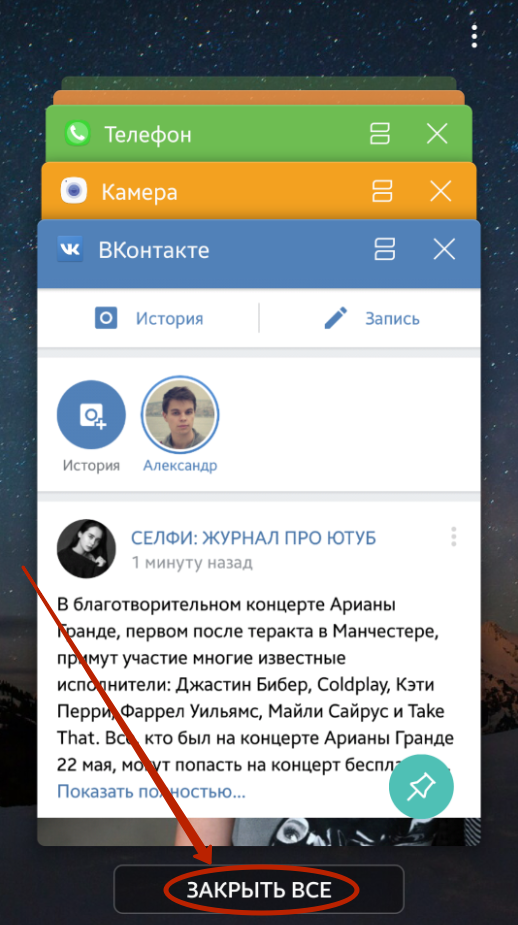
Если у вас устройство с очень старой версией Android, то жест смахивания может не работать. В таком случае нужно нажать на «крестик», находящийся на миниатюре ненужного вам приложения. Если его нет, то попробуйте удерживать палец на миниатюре пару секунд — в таком случае может появиться контекстное меню, в котором окажется пункт «Закрыть приложение» или «Удалить из списка».
Неопытные пользователи могут совсем не подозревать о том, что даже в том случае, если на экране они видят чистый «рабочий стол», на самом деле приложения, с которыми человек работал на этой неделе (а возможно, даже несколько месяцев назад!) зачастую продолжают работать в фоновом режиме. Это негативно сказывается на работоспособности устройства, особенно если вы его подолгу не перезагружаете. Поэтому мы сегодня мы вам подробно расскажем о том, как освободить память вашего аппарата.
Традиционный способ закрыть вкладки
Android Ice Cream Sahdwich (это Android 4.0) позволяет сделать это без проблем. Активировав экран гаджета, нужно нажать внизу на значок в виде двух прямоугольников. У некоторых моделей нужно продолжительно удерживать кнопку «Домой». Перед вами в виде списка появятся все вкладки, которые вы забыли закрыть (или намеренно оставили, надеясь вернуться к ним). Каждое изображение можно из списка удалить, просто потянув его пальцем в сторону или вниз.
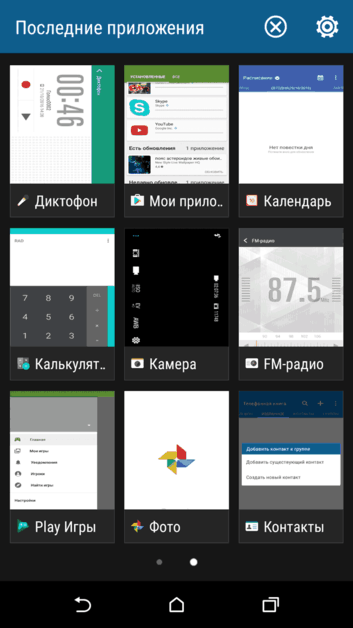
На некоторых телефонах (например, HTC, Samsung) данный список может иметь несколько другой вид, однако принцип останется тем же.
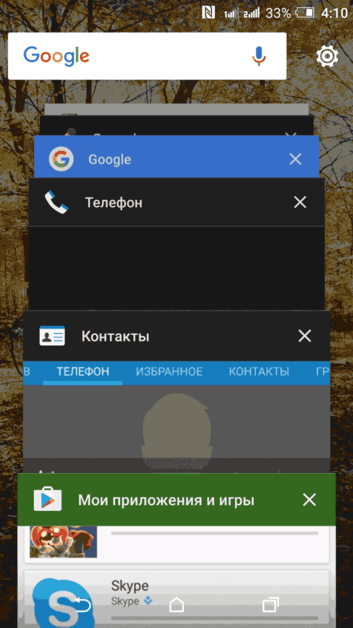
Если вы нажмете на значок и будете удерживать палец на экране некоторое время, появится надпись: «Удаление из списка». Это еще один возможный способ выйти из приложения (применимо не на всех моделях).
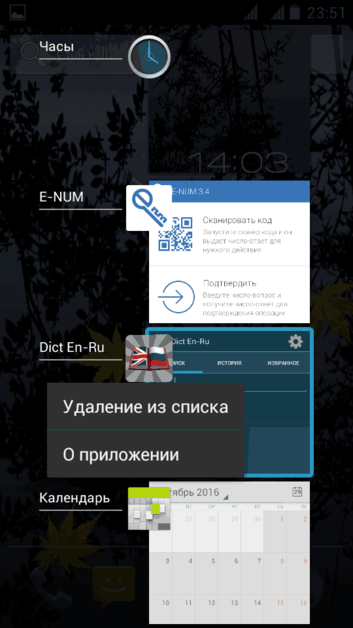
Не забывайте, что некоторые приложения продолжат работать в фоновом режиме (даже если вы уже удалили значок). Прервать фоновые процессы можно следующим образом: сначала выполните те же действия, которые описаны в абзаце выше, потом выберите пункт «О приложении» и «Остановить».
Работать со списком на Android очень удобно, если некоторые вкладки вы хотите оставить «в близком доступе» (например, собираетесь использовать их сегодня, а в меню их долго искать).
Как видите, все легко и просто.
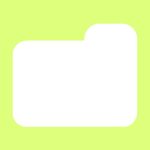
Google Chrome является самым популярным мобильным браузером, что неудивительно, если учесть, что он является стандартным приложением для смартфонов и планшетов, построенных на базе операционной системы Android. В Google Chrome можно открывать множество вкладок, однако не все пользователи знают, как эти вкладки закрыть. На самом деле делается это очень просто, что мы вам сейчас докажем.
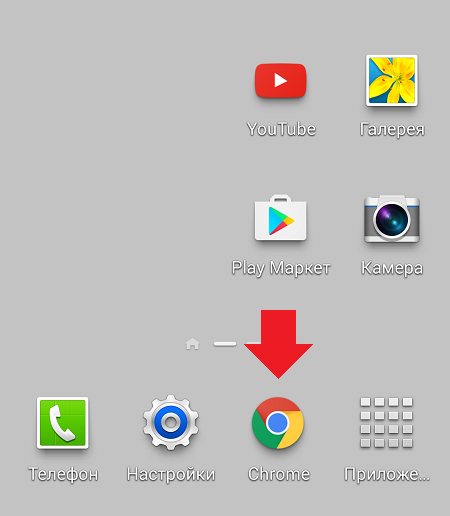
В правой верхней части экрана вы можете увидеть цифру — в нашем случае это цифра 2. Она обозначает количество открытых вкладок. В вашем случае их может быть больше, роли это не играет. Нажмите на эту цифру.
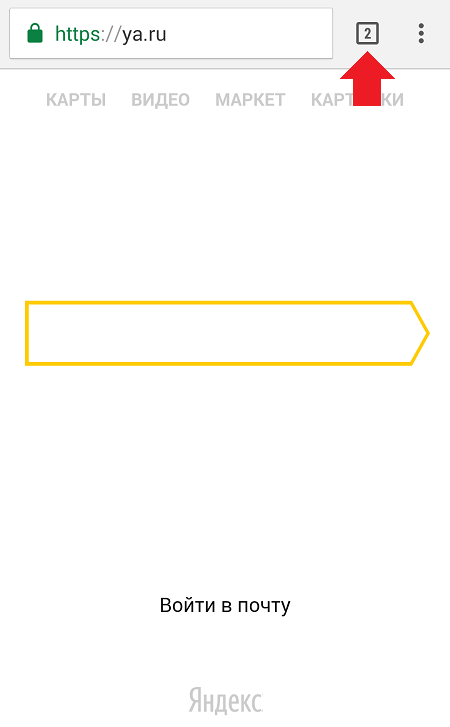
Перед вами откроется список вкладок. Вы можете листать их свайпом вверх-вниз.
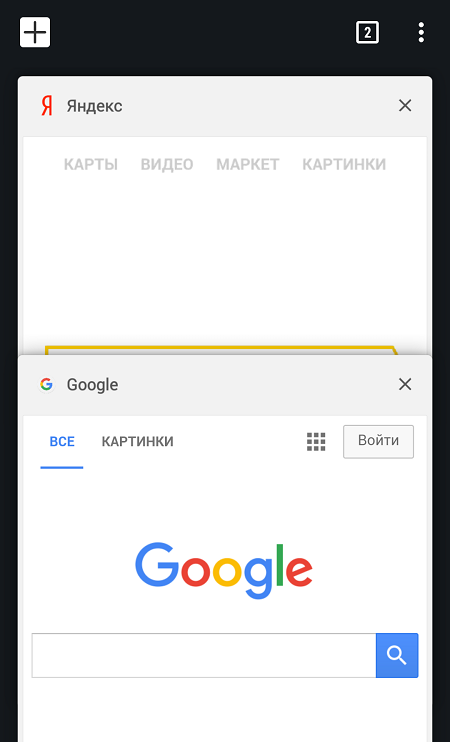
Для того, чтобы закрыть вкладку, нажмите либо на крестик, либо сделайте свайп в левую или правую сторону от вкладки, как показано на скриншоте.
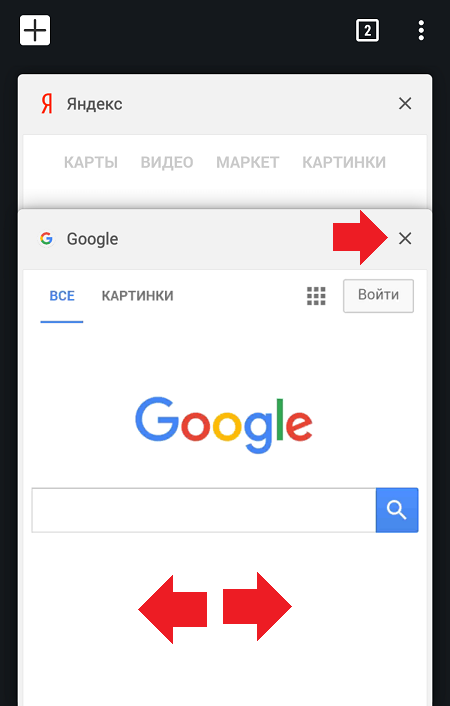
В этом случае нужные вкладки будут закрыты.
Как видите, все легко и просто.
Друзья! Если наш сайт помог вам или просто понравился, вы можете помочь нам развиваться и двигаться дальше. Для этого можно:
- Оставить комментарий к статье.
- Подписаться на наш канал на YouTube.
- Подписаться на нашу группу ВКонтакте.
- Выберите значок три вертикальные точки в правом верхнем углу.
- Выберите Настройки .
- На странице настроек перейдите в раздел При запуске и выберите вариант Открыть новую вкладку .
Вкладки браузера, возможно, произвели революцию в веб-интерфейсе, но независимо от того, являетесь ли вы аккуратным фанатом или любите все свои вкладки в пределах легкой досягаемости, в конечном итоге вы можете захотеть убрать их и начать все заново. К счастью, большинство браузеров, будь то по умолчанию или с помощью расширений, предоставляют вам несколько вариантов для этого.
Как закрыть вкладки с помощью настроек браузера
Практически каждый современный браузер дает вам возможность закрыть все свои вкладки, выбрав X/close в правом верхнем углу браузера, чтобы выйти, хотя это может или не может быть поведением по умолчанию в зависимости от вашего браузер. Уловка этой настройки заключается в том, что, если она включена, ваш браузер будет стирать вкладки каждый раз, когда вы выходите из нее, поэтому он не подходит, если вы только изредка хотите очистить свои вкладки.
Как закрыть вкладки в Chrome
- Выберите значок три вертикальные точки в правом верхнем углу.
- Выберите Настройки .
- На странице настроек перейдите в раздел При запуске и выберите вариант Открыть новую вкладку .
Теперь, когда вы закроете браузер, вы увидите одну пустую вкладку, когда вы запустите его снова.
Закрыть вкладки в Firefox
- Получите доступ к своим настройкам, выбрав значок шестеренки на новой вкладке,
- Примечание . Либо выберите меню гамбургера в верхнем правом углу и выберите Настройки .
- В разделе Общие снимите флажок с Восстановить предыдущий сеанс .
- Закройте браузер Firefox, и ваши вкладки будут очищены.
Совет : Desktop Firefox уникален тем, что даже если вы каждый раз устанавливаете его так, чтобы он начинался заново, вы все равно можете восстановить вкладки, которые были открыты непосредственно перед выходом из Firefox в последний раз. Чтобы воспользоваться этим, откройте вышеупомянутое меню гамбургера и выберите Восстановить предыдущий сеанс ; Вы вернетесь туда, где остановились.
Закрыть вкладки в Opera
- На новой странице вкладки нажмите кнопку настройки в правом верхнем углу браузера, чтобы выдвинуть панель.
- Прокрутите страницу вниз и выберите Перейти в настройки браузера .
- На экране Настройки перейдите к заголовку При запуске и выберите Открыть стартовую страницу .
- Ваши вкладки будут закрываться при каждом закрытии Opera.
Закрыть вкладки в Microsoft Edge
В отличие от других браузеров для настольных компьютеров, Microsoft Edge (и Internet Explorer) позволяет вам оставить свои вкладки нетронутыми или закрыть их все.
Если вы хотите, чтобы все ваши вкладки исчезли:
- Выберите X в правом верхнем углу
- Выберите Закрыть все .
- Если вы хотите заблокировать эту функцию, установите флажок Всегда закрывать все вкладки , прежде чем Закрыть все .
Кроме того, вы можете изменить поведение при закрытии вкладки в настройках, выбрав значок трех горизонтальная точка , затем прокрутите вниз до Открыть Microsoft Edge с помощью и выберите Страница новой вкладки в раскрывающемся меню.
Закрыть вкладки в Internet Explorer 11
Как и в случае с Edge, вы можете закрыть все свои вкладки, выбрав X и выбрав Закрыть все вкладки во всплывающем меню. У вас также есть возможность установить флажок Всегда закрывать все вкладки .
Чтобы настроить этот параметр напрямую:
- Выберите значок снаряжение в правом верхнем углу.
- Выберите Свойства обозревателя .
- Под заголовком Запуск выберите Начать с домашней страницы .
Как закрыть вкладки на Android
Браузеры Android также предоставляют способы закрыть все ваши вкладки одновременно, что, к счастью, не заставляет вас рыться в настройках. Более того, эти браузеры поддерживают ваши вкладки между сеансами, за исключением случаев, когда вы явно закрываете их, позволяя вам выбрать, когда их полностью очистить.
Chrome и Firefox на Android
- В правом верхнем углу нажмите значок вкладки, представленный квадратом с числом в нем.
- Выберите значок три вертикальные точки на экране просмотра вкладок.
- В представленном меню выберите вариант Закрыть все вкладки .
Опера на Android
- Нажмите значок вкладки, который для Opera находится в правом нижнем углу.
- Нажмите появившуюся опцию Закрыть все вкладки , а затем окно подтверждения.
- Нажмите Закрыть , чтобы подтвердить , и ваши вкладки очистятся.
Как закрыть все вкладки с помощью расширений
Для браузеров, которые поддерживают плагины, расширения, которые закрывают все вкладки, когда выбрана кнопка расширения, доступны во многих случаях, как в случае с Chrome и Firefox. Если вы хотите время от времени очищать свои вкладки и не против установки расширения, этот подход, вероятно, больше подходит вашему стилю.
Следуйте инструкциям ниже, чтобы настроить свой браузер соответствующим образом. Вот несколько примеров для браузеров Chrome и Firefox.
Chrome + закрыть все вкладки
- Перейдите в Интернет-магазин Chrome и выполните поиск по запросу « закрыть все вкладки ».
- Это создаст страницу результатов. Нажмите кнопку Добавить в Chrome для расширения Закрыть все вкладки .
- Новая кнопка появится справа от адресной строки браузера. Просто нажмите эту кнопку, и каждая вкладка, кроме отображаемой в данный момент, будет очищена.
Firefox + закрыть все вкладки
Чтобы установить расширение для закрытия вкладок:
4 Вы увидите список сайтов, которые вы посещали в браузере Firefox на андроид телефоне.
Многие андроид пользователи ежедневно занимаются рутиной – закрывают вкладки браузеров на телефоне для того, чтобы браузер работал быстрее. И пока пользователи делают это, они могут случайно закрыть важные вкладки, которые так долго держали открытыми для того, чтобы прочитать их позднее.
 К счастью, восстановить вкладки достаточно легко, и мы постараемся описать все шаги, которые нужно выполнить, чтобы открыть недавно закрытые вкладки как в Google Chrome, так и в Firefox.
К счастью, восстановить вкладки достаточно легко, и мы постараемся описать все шаги, которые нужно выполнить, чтобы открыть недавно закрытые вкладки как в Google Chrome, так и в Firefox.
Браузер Chrome на телефоне или планшете андроид имеет функцию, которая называется Недавние вкладки, с помощью которой можно вновь открыть закрытые вкладки.
С другой стороны, браузер Firefox не имеет такой функции, но вы можете попытаться открыть закрытые вкладки, перейдя в историю веб-браузера Firefox.
К сожалению, если вы серфили в режиме Инкогнито, нет никакой возможности открыть вкладку, которую вы только что закрыли, потому что оба браузера, и Google Chrome и Firefox не запоминают то, что вы открывали в режиме Инкогнито, и они не показывают информацию об этих вкладках в истории.
Совет: Chrome и Firefox, оба имеют функцию отмены, которая на мгновение появляется внизу экрана, сразу, как только вы закрыли вкладку. В следующий раз, когда вы случайно закроете важную вкладку, нажмите на Отмена, чтобы снова открыть вкладку.
Как открыть закрытые вкладки в Chrome на андроид
1 Откройте браузер Chrome на телефоне или планшете андроид.
2 Далее, нажмите на меню в виде трех точек , расположенное в правом верхнем углу экрана.
3 Из появившегося списка опций выберите Недавние вкладки .
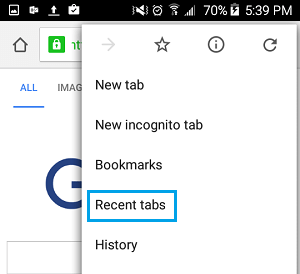
4 На следующем экране вы увидите все вкладки, которые вы только что закрыли, под названием Недавно закрытые. Просто нажмите на тот сайт или статью, которую вы хотите снова открыть.
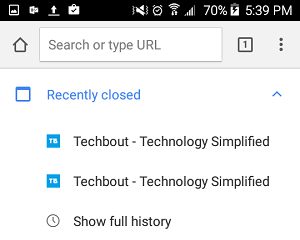
Как открыть недавно закрытые вкладки в браузере Firefox на андроид
В отличие от Chrome, в Firefox нет функции Недавние вкладки, которую так удобно использовать в браузере Google Chrome. Однако, вы все-таки можете перейти в Историю и попробовать восстановить недавно закрытые вкладки.
1 Откройте браузер Firefox на своем устройстве андроид.
2 Нажмите на иконку в виде трех точек , расположенную в правом верхнем углу экрана.
3 Затем нажмите на История .
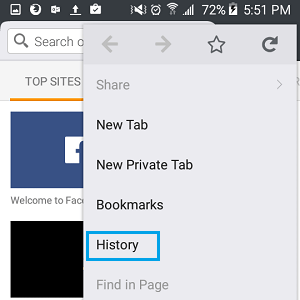
4 Вы увидите список сайтов, которые вы посещали в браузере Firefox на андроид телефоне.
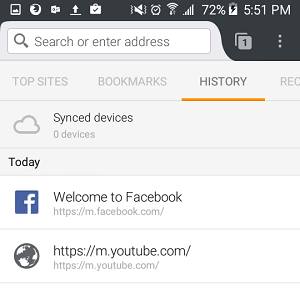
5 Просмотрите список и попробуйте найти тот сайт, который вы случайно закрыли и, если вы найдете нужный, нажмите на него, чтобы восстановить.
Подпишись на наш канал в Яндекс.Дзен. Там каждый день выходят эксклюзивные материалы, которых нет на сайте.
Механизм автозакрытия хоть и находится в стадии тестирования, уже доступен в экспериментальном меню Google Chrome.
- Для его активации перейдите по адресу chrome://flags;
- Найдите в поиске параметр под названием Suggest to close Tabs;
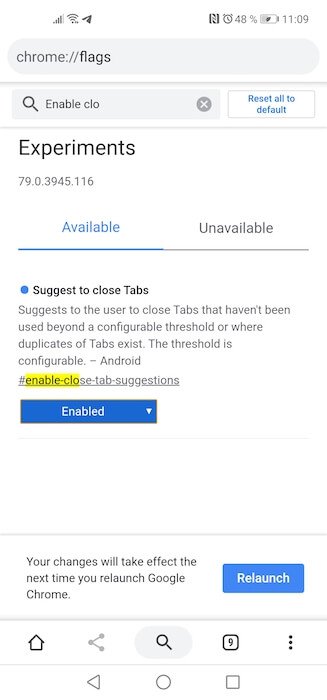
В Chrome уже можно включить автозакрытие вкладок
- В выпадающем окне напротив него выберите значение Enabled;
- Перезагрузите браузер нажатием кнопки Relaunch в нижней части экрана.
Читайте также: Google пообещала меньше следить за пользователями Chrome
Нужно учитывать, что пока механизм находится в стадии тестирования, Google продолжает экспериментровать со временем, которое должно пройти, чтобы вкладка считалась устаревшей. Лично мне так и не удалось засечь точное время – каждый раз результат оказывается разным и при этом может различаться в несколько раз. Поэтому, включая механизм в настройках, не особо рассчитывайте на то, что он вам поможет.
К счастью, в новой версии Chrome Beta для Android, разработчики приложения вспомнили о владельцах планшетов и теперь на этих устройствах мы можем закрывать сразу все открытые в этом браузере вкладки. Причем делается это очень просто.
Если вы, также как и я, на своем планшете в веб-браузере Google Chrome любите открывать одновременно множество вкладок, то вам наверняка всегда не хватало в нем возможности закрыть их все, что называется – одним махом.
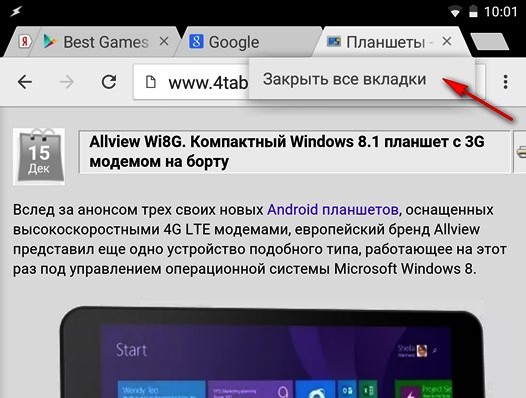
К счастью, в новой версии Chrome Beta для Android, разработчики приложения вспомнили о владельцах планшетов и теперь на этих устройствах мы можем закрывать сразу все открытые в этом браузере вкладки. Причем делается это очень просто.
Теперь, для того, чтобы закрыть все вкладки в веб-браузере Chrome Beta, вам нужно всего лишь нажать на значок «х», расположенный на любой из них и не отрывать пальца от экрана, пока не появится всплывающее окошко с надписью «Закрыть все вкладки». Что делать дальше, я думаю, вам рассказывать нет необходимости.
Теперь у нас есть надежда, что вскоре эта функция перекочует и в стабильную сборку браузера: как известно, компания Google обкатывает все нововведения в бета версии, а некоторое время спустя, они появляются и в обычной версии браузера.
Напомню, что на смартфонах в обычной версии Chrome закрыть все вкладки можно было и раньше. Для этого нужно нажать на кнопку с числом открытых вкладок и в открывшемся менеджере вкладок нажать на программную или аппаратную (если она имеется на вашем смартфоне) кнопку «Меню». При этом вы увидите, что в меню браузера появился еще один пункт — «Закрыть все вкладки».
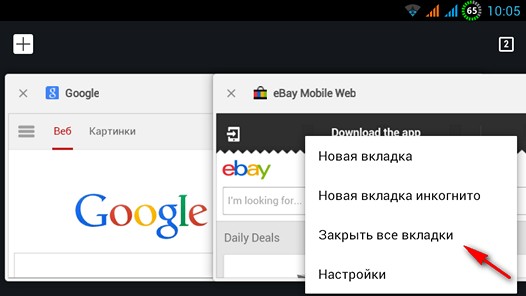
Скачать самую свежую версию браузера Chrome Beta вы, как обычно, можете с этой страницы Play Маркет.
Также позвольте напомнить, что обе версии браузера Chrome отлично уживаются друг с другом, будучи установленными на одном планшете или смартфоне.
Большинство пользователей забывают закрывать старые вкладки в браузере, особенно, когда дело доходит до мобильных устройств. Прямо сейчас откройте браузер на своем смартфоне, и обратите внимание на количество открытых вкладок. С этой проблемой скоро поможет справиться Chrome для Android, в котором сейчас тестируется функция напоминания пользователям закрыть старые и ненужные вкладки.
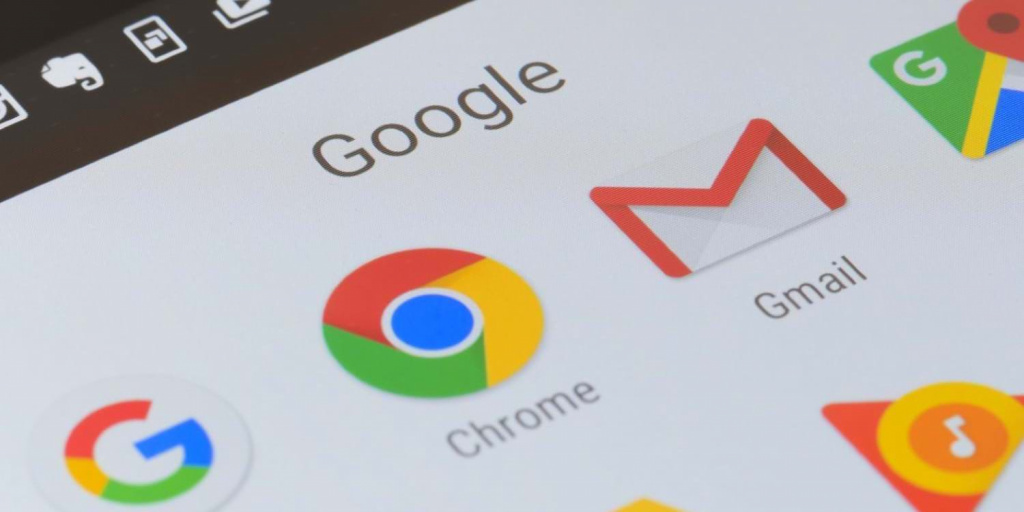
Большинство пользователей забывают закрывать старые вкладки в браузере, особенно, когда дело доходит до мобильных устройств. Прямо сейчас откройте браузер на своем смартфоне, и обратите внимание на количество открытых вкладок. С этой проблемой скоро поможет справиться Chrome для Android, в котором сейчас тестируется функция напоминания пользователям закрыть старые и ненужные вкладки.
Первые упоминания о новой функции были обнаружены в журнале нововведений версии Chrome для разработчиков в августе прошлого года. Попробовать новую возможность можно прямо сейчас через меню экспериментальных функций, перейдя по адресу chrome://flags/#enable-close-tab-Suggestions , если у вас установлена последняя сборка под номером 79. В Chrome Canary напоминание активировано по умолчанию.
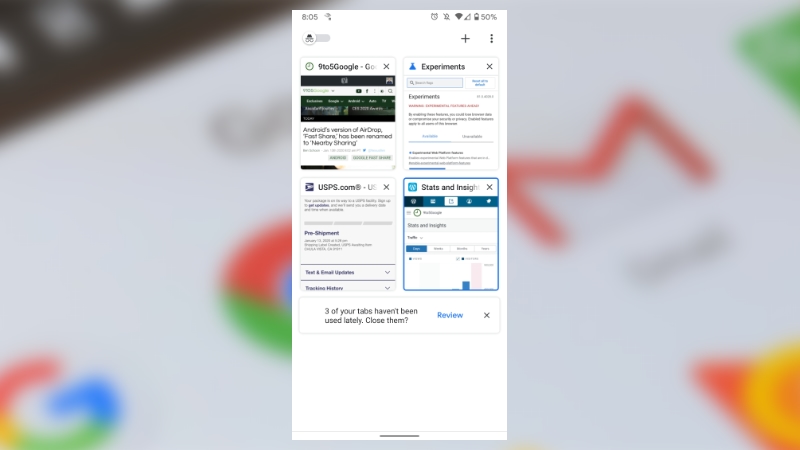
После активации рекомендация будет появляться в переключателе вкладок с вопросом о том, хотите ли вы закрыть устаревшие вкладки. Вам будет предложено подтвердить действие, поэтому можно не переживать о потере открытых страничек с нужной информацией. Функция находится на стадии тестирования и пока нет информации, когда она будет запущена официально.
Но иногда я обнаруживаю, что у меня есть двадцать или более приложений в фоновом режиме, поэтому я хочу остановить их все сразу.
Я заметил, что могу нажать квадратную кнопку в правом нижнем углу, чтобы отобразить все фоновые приложения, а затем проведите пальцем слева направо, чтобы остановить их вручную.
Но иногда я обнаруживаю, что у меня есть двадцать или более приложений в фоновом режиме, поэтому я хочу остановить их все сразу.
Я сделал простой поиск в Google, но не нашел ответа.
Возможно ли это сделать?
Насколько я знаю: нет, ты не можешь.
TL; DR:
Закрытие всех фоновых приложений — плохая практика. Вы должны закрыть приложения, которые вы не используете часто, или приложения, которые вы специально хотите закрыть по причине X. ИМО, единственная веская причина закрыть все недавние приложения — это то, что вы чувствуете, что их слишком много, и вы больше не можете найти приложение из-за беспорядка, который он создает.
Функция последних приложений в Lollipop ведет себя не так, как в предыдущих версиях. Прежде всего, как вы заметили, кнопка для очистки всех последних приложений исчезла. Более того, последние приложения сохраняются после перезагрузки (читай на Android Police: список последних приложений теперь сохраняется и после перезагрузки ).
Теперь вы все еще можете очистить их, проводя по всем карточкам, что, я согласен, утомительно. Но, как гласит главный комментарий к сообщению AP, которое я цитировал выше:
Очистка всех приложений в последнем случае просто увеличивает нагрузку на процессор и, следовательно, на батарею, потому что вам, по сути, придется начинать с нуля при следующей загрузке. Если что-то остается в вашем списке последних и находится в ОЗУ, оно загружается мгновенно, практически без батареи или потери обработки за вычетом обновления контента через сетевое соединение.
По сути, все пользователи Android (включая меня некоторое время назад), которые часто очищают свои последние приложения, используют убийцы задач и т. Д., Используют свое устройство Android неправильно .
Вы можете прочитать больше о том, Почему вы не должны использовать убийцу задач на Android (сообщение от cybervibin на XDA), что примерно то же самое, что убивать приложения самостоятельно. Короче говоря, неиспользуемая ОЗУ — это бесполезная ОЗУ. Если приложению требуется большой объем оперативной памяти, система сама остановит последние приложения, чтобы предоставить недавно запущенному приложению необходимые ресурсы. Не нужно останавливать их самостоятельно, это работа ОС.
В заключение, по сей день и, насколько я знаю, вы не можете очистить свои последние приложения сразу на Android Lollipop 5.0. Но в любом случае вам не нужно этого делать, поэтому команды Google удалили эту кнопку.
Применение «горячих» клавиш на клавиатуре позволяет увеличить продуктивность и скорость работы с различными приложениями. Операционная система, установлена на Macbook, характеризуется не только продуманностью, простотой и функциональностью, но и большим количеством полезных клавиатурных сочетаний. При работе в браузере пользователи не знают, как закрыть вкладку с помощью клавиатуры, так как привыкли выполнять данную процедуру привычным способом, используя мышку.
Применение «горячих» клавиш на клавиатуре позволяет увеличить продуктивность и скорость работы с различными приложениями. Операционная система, установлена на Macbook, характеризуется не только продуманностью, простотой и функциональностью, но и большим количеством полезных клавиатурных сочетаний. При работе в браузере пользователи не знают, как закрыть вкладку с помощью клавиатуры, так как привыкли выполнять данную процедуру привычным способом, используя мышку.
Когда открыто много вкладок, и вы хотите сосредоточить внимание только на одной, тогда следует применить комбинацию Command + W (позволяет закрыть вкладку в браузере с клавиатуры либо текущее окно). С помощью нажатия Command + Option + W удастся закрыть все окна и вкладки. За счет применения такой комбинации вы не завершаете приложение, а только закрываете вкладки и окна всплывающие в фоновом режиме.
