Содержание
- Способ 1: Удаление с рабочего стола
- Способ 2: Удаление приложения
- Устранение возможных проблем
- После перезагрузки виджет возвращается
- Виджет не удаляется
- Вопросы и ответы

Способ 1: Удаление с рабочего стола
Самый простой вариант решения поставленной задачи заключается в ручном удалении элемента с рабочего стола оболочки. В чистом Android 10 это сводится к элементарным действиям: нажмите на виджет и начните перетаскивать, пока вверху экрана появится надпись «Убрать», перетащите элемент туда, после чего он пропадёт. Данный метод универсален, и сработает практически в каждой из возможных вариаций прошивок.

Способ 2: Удаление приложения
Более надёжный метод заключается в деинсталляции связанной с виджетом программы: вместе с её компонентами будет удалено и графическое дополнение. Все доступные методы совершения этой операции описаны в отдельном материале, поэтому, чтобы не повторяться, приведём на него ссылку ниже.
Подробнее: Удаление приложений на Android

Если целевой софт относится к категории системного, то большинство вариантов в упомянутом руководстве не сработают, и потребуется иной подход. В целом, программы, которые являются компонентами прошивки устройства, удалять не рекомендуется, но в случае крайней необходимости операцию можно выполнить, обратитесь к статье далее для получения деталей.
Подробнее: Удаление системных приложений на Android

Устранение возможных проблем
Иногда пользователи при удалении виджетов сталкиваются с теми или иными проблемами. Рассмотрим наиболее распространённые из них и расскажем о методах устранения.
После перезагрузки виджет возвращается
Довольно часто возникает следующая ситуация: виджет был удалён, но после выключения или перезапуска системы элемент оказывается на прежнем месте. В большинстве случаев это означает, что программа, с которой и связан визуальный апплет, прописана в автозагрузке. Следовательно, для решения проблемы софт нужно убрать из соответствующего списка – о том, как это делается, мы уже рассказывали.
Подробнее: Как убрать программу из автозагрузки в Android

Виджет не удаляется
В некоторых случаях все попытки избавиться от виджета не приносят желаемого эффекта. Как правило, подобное означает, что ассоциированное приложение является частью системы либо вы столкнулись с вирусом.
В первом случае должен сработать вариант с удалением либо отключением проблемного софта. Если же это невозможно по тем или иным причинам, можем порекомендовать установку стороннего лаунчера: как правило, системные виджеты привязаны именно к оболочке, тогда как другие решения обычно лишены подобных особенностей.
Читайте также: Сторонние лаунчеры для Android

С вирусами алгоритм действий будет другой – его нужно убрать с устройства для устранения этого сбоя и сопутствующих ему. О том, как бороться с вредоносным ПО на Android, рассказано в материале по ссылке далее.
Подробнее: Способы поиска вирусов на платформе Android

Еще статьи по данной теме:
Download Article
Download Article
If you’re tired of widgets cluttering your Home screen, you can remove them with a simple long-press and drag. If you’d prefer to delete widgets and their corresponding app from your device entirely, you can do so from within either Settings or the Google Play Store. We’ll show you how!
Things You Should Know
- You can remove Android widgets from the home screen by long-pressing and dragging.
- If you want to remove the widget from your device, you can do so in Settings.
- You can also use the Google Play Store to remove unwanted widgets and apps.
-

1
Unlock your Android. You can use a fingerprint, passcode, pattern, PIN, or other biometric security measures to open your phone.
-

2
Locate the widget you wish to remove. Since the Home screen comprises multiple pages, you may have to swipe left or right to find the widget(s) you want.
Advertisement
-

3
Tap and hold the widget you want to remove. It should highlight and a menu will pop up.
-

4
Tap Remove. The icon will vary depending on the launcher you’re using, so it can be either a trashcan or an x. If you don’t see either icon or no menu, drag your finger with the widget to the top of your screen and one of those icons will appear. Let go and drop the widget on top of the trashcan icon and it will be removed from your Home screen.
- Repeat this process for any widget on your Home screen that you want to remove.
Advertisement
-

1
Open Settings. You can tap this gear icon on your Home screen or within the Quick Settings panel.
-

2
Tap Apps. This option may also be entitled Application Manager.[1]
-

3
Tap the app with the widget you’d like to uninstall. The list is sorted alphabetically, but if you know the name of the app that controls the widget that you want to delete, you can use the search bar at the top of your screen.
-

4
Tap Uninstall. If you originally installed the app from the Google Play Store, you’ll be able to uninstall it. However, if your app came pre-installed on your phone, uninstalling it may not be possible. In this case, disable them instead to remove the widget.
-

5
Tap OK. Your widget should be uninstalled immediately as the app is uninstalled.
Advertisement
-

1
Open the Google Play Store app. This app icon features a multi-colored «Play» symbol.
-

2
Tap your profile icon. It’s in the top right corner of your screen and will prompt a menu to appear.
-

3
Tap Manage apps & device. It’s usually the first option in the third grouping of menu options.
-

4
Tap the Manage tab. You’ll see this at the top of your screen next to Overview and will display all your downloaded apps and widgets.
-

5
Tap the app with the widget you wish to uninstall. Tap the filter icon to the right of «Apps & games» to change the sort order between Name, Most Used, Least Used, Recently Updated, and Size.
-

6
Tap Uninstall and OK. It’s usually below the app name and once you confirm your action, the selected app and associated widget should be uninstalled.[2]
Advertisement
Add New Question
-
Question
My widget (time and weather) will not uninstall by dragging it. Also, I cannot figure out what app it is as none appear to have either of those words in them.

This answer was written by one of our trained team of researchers who validated it for accuracy and comprehensiveness.

wikiHow Staff Editor
Staff Answer
Many apps, like the default clock and weather apps, have multiple widgets available for each of them, and their app counterparts cannot be deleted. In this case, disable them instead to remove the widget. You can find more about disabling apps at wikihow.com/Disable-Apps-on-an-Android-Device
-
Question
How do I know which app yo uninstall for a clock widget?

This answer was written by one of our trained team of researchers who validated it for accuracy and comprehensiveness.

wikiHow Staff Editor
Staff Answer
Many apps, like the default clock and weather apps, have multiple widgets available for each of them, and their app counterparts cannot be deleted. In this case, disable them instead to remove the widget. You can find more about disabling apps at wikihow.com/Disable-Apps-on-an-Android-Device
-
Question
How do I remove the News Feeds from my Android device?

This answer was written by one of our trained team of researchers who validated it for accuracy and comprehensiveness.

wikiHow Staff Editor
Staff Answer
Many apps, like the default clock and weather apps, have multiple widgets available for each of them, and their app counterparts cannot be deleted. In this case, disable them instead to remove the widget. You can find more about disabling apps at wikihow.com/Disable-Apps-on-an-Android-Device
See more answers
Ask a Question
200 characters left
Include your email address to get a message when this question is answered.
Submit
Advertisement
-
You can restore removed (but not uninstalled) widgets from the Widget section of the App menu.
-
You can uninstall some Widgets from your App Drawer, but not all widgets will show up there.
-
Removing a widget from your Home screen will not uninstall it, and the widget in question will continue to take up memory.
Thanks for submitting a tip for review!
Advertisement
About This Article
Thanks to all authors for creating a page that has been read 155,492 times.
Is this article up to date?
Download Article
Download Article
If you’re tired of widgets cluttering your Home screen, you can remove them with a simple long-press and drag. If you’d prefer to delete widgets and their corresponding app from your device entirely, you can do so from within either Settings or the Google Play Store. We’ll show you how!
Things You Should Know
- You can remove Android widgets from the home screen by long-pressing and dragging.
- If you want to remove the widget from your device, you can do so in Settings.
- You can also use the Google Play Store to remove unwanted widgets and apps.
-

1
Unlock your Android. You can use a fingerprint, passcode, pattern, PIN, or other biometric security measures to open your phone.
-

2
Locate the widget you wish to remove. Since the Home screen comprises multiple pages, you may have to swipe left or right to find the widget(s) you want.
Advertisement
-

3
Tap and hold the widget you want to remove. It should highlight and a menu will pop up.
-

4
Tap Remove. The icon will vary depending on the launcher you’re using, so it can be either a trashcan or an x. If you don’t see either icon or no menu, drag your finger with the widget to the top of your screen and one of those icons will appear. Let go and drop the widget on top of the trashcan icon and it will be removed from your Home screen.
- Repeat this process for any widget on your Home screen that you want to remove.
Advertisement
-

1
Open Settings. You can tap this gear icon on your Home screen or within the Quick Settings panel.
-

2
Tap Apps. This option may also be entitled Application Manager.[1]
-

3
Tap the app with the widget you’d like to uninstall. The list is sorted alphabetically, but if you know the name of the app that controls the widget that you want to delete, you can use the search bar at the top of your screen.
-

4
Tap Uninstall. If you originally installed the app from the Google Play Store, you’ll be able to uninstall it. However, if your app came pre-installed on your phone, uninstalling it may not be possible. In this case, disable them instead to remove the widget.
-

5
Tap OK. Your widget should be uninstalled immediately as the app is uninstalled.
Advertisement
-

1
Open the Google Play Store app. This app icon features a multi-colored «Play» symbol.
-

2
Tap your profile icon. It’s in the top right corner of your screen and will prompt a menu to appear.
-

3
Tap Manage apps & device. It’s usually the first option in the third grouping of menu options.
-

4
Tap the Manage tab. You’ll see this at the top of your screen next to Overview and will display all your downloaded apps and widgets.
-

5
Tap the app with the widget you wish to uninstall. Tap the filter icon to the right of «Apps & games» to change the sort order between Name, Most Used, Least Used, Recently Updated, and Size.
-

6
Tap Uninstall and OK. It’s usually below the app name and once you confirm your action, the selected app and associated widget should be uninstalled.[2]
Advertisement
Add New Question
-
Question
My widget (time and weather) will not uninstall by dragging it. Also, I cannot figure out what app it is as none appear to have either of those words in them.

This answer was written by one of our trained team of researchers who validated it for accuracy and comprehensiveness.

wikiHow Staff Editor
Staff Answer
Many apps, like the default clock and weather apps, have multiple widgets available for each of them, and their app counterparts cannot be deleted. In this case, disable them instead to remove the widget. You can find more about disabling apps at wikihow.com/Disable-Apps-on-an-Android-Device
-
Question
How do I know which app yo uninstall for a clock widget?

This answer was written by one of our trained team of researchers who validated it for accuracy and comprehensiveness.

wikiHow Staff Editor
Staff Answer
Many apps, like the default clock and weather apps, have multiple widgets available for each of them, and their app counterparts cannot be deleted. In this case, disable them instead to remove the widget. You can find more about disabling apps at wikihow.com/Disable-Apps-on-an-Android-Device
-
Question
How do I remove the News Feeds from my Android device?

This answer was written by one of our trained team of researchers who validated it for accuracy and comprehensiveness.

wikiHow Staff Editor
Staff Answer
Many apps, like the default clock and weather apps, have multiple widgets available for each of them, and their app counterparts cannot be deleted. In this case, disable them instead to remove the widget. You can find more about disabling apps at wikihow.com/Disable-Apps-on-an-Android-Device
See more answers
Ask a Question
200 characters left
Include your email address to get a message when this question is answered.
Submit
Advertisement
-
You can restore removed (but not uninstalled) widgets from the Widget section of the App menu.
-
You can uninstall some Widgets from your App Drawer, but not all widgets will show up there.
-
Removing a widget from your Home screen will not uninstall it, and the widget in question will continue to take up memory.
Thanks for submitting a tip for review!
Advertisement
About This Article
Thanks to all authors for creating a page that has been read 155,492 times.
Is this article up to date?

Рабочий стол смартфона состоит из множества элементов. Это далеко не только иконки приложений, но и виджеты. Зачастую пользователи не уделяют им должного внимания, а ведь эти элементы интерфейса занимают большее количество свободного пространства на главном экране. Поэтому, если вы испытываете недостаток места для размещения ярлыков приложений, нужно разобраться, как удалить виджет с рабочего стола на операционной системе Андроид.
Что такое виджеты
Виджетами на Андроиде называют небольшое информационное окно, размещенное на главном экране. Это может быть плитка с информацией о погоде, циферблат часов или, например, окошко аудиопроигрывателя. Виджеты бывают встроенными (доступными изначально) и сторонними (доступными после установки дополнительных приложений).
Их достоинство заключается в том, что они способны в автоматическом режиме обновлять информацию. Так, если днем информационное окошко с погодой показывает +24°C, то ночью оно наверняка продемонстрирует изменение до +16°C. В этой связи данные элементы интерфейса являются очень полезными, но, как уже говорилось ранее, каждый виджет занимает место, где можно было бы разместить ярлык приложения или папку.
Как их удалять
Существует несколько способов убрать информационное окно с рабочего стола. Рекомендуется рассматривать методы в соответствии с их расположением в нашем материале, поскольку каждый вариант имеет массу особенностей, о которых нужно знать.
Через меню главного экрана
Самый простой вариант отключить лишний виджет – удалить его с главного экрана. Это довольно простая операция, которая выполняется по следующей инструкции:
- Задержите палец на интересующей плитке.
- Дождитесь, когда она выделится, и над ней появится контекстное меню.
- Нажмите кнопку «Удалить».

Удаляя виджеты таким способом, вы оставляете возможность их повторного добавления на главный экран. Так, если вам вновь понадобится разместить на рабочем столе информационную плитку, сделайте несколько шагов:
- Задержите палец на свободной области экрана.
- Перейдите в раздел «Виджеты» через контекстное меню.
- Выберите понравившийся элемент интерфейса.

- Разместите его в любом свободном месте стола.
Таким образом, в памяти вашего устройства продолжит оставаться приложение, отвечающее за работу виджета. Но без размещения плитки на главном экране вы сможете получать актуальные сведения только внутри программы.
Удаление приложения
Если вам не удалось избавиться от виджета первым способом, или вы планируете его убрать с целью освобождения места не только на главном экране, но и во внутренней памяти, понадобится удалить соответствующее приложение:
- Откройте настройки смартфона.
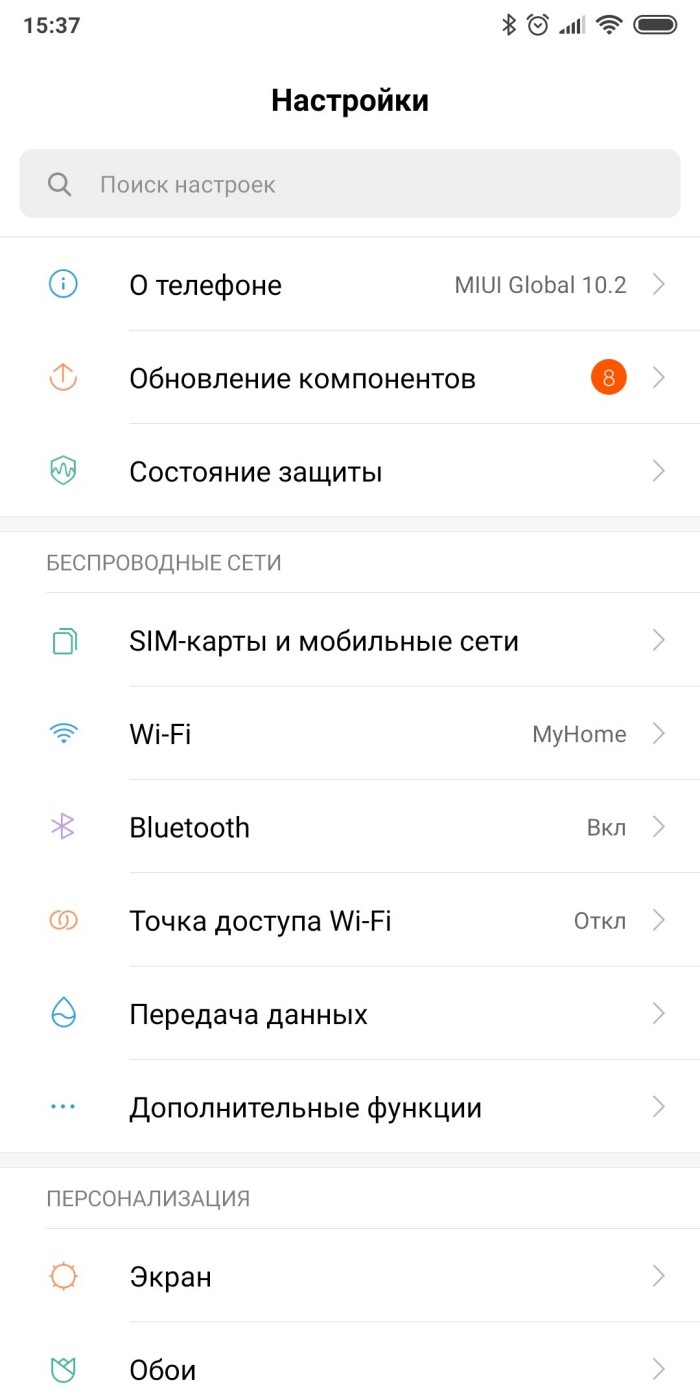
- Перейдите в раздел «Приложения».

- Выберите программу, отвечающую за работу виджета.
- Нажмите кнопку «Удалить».
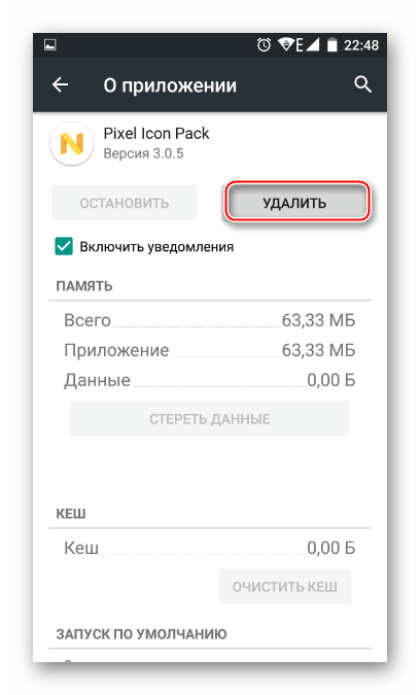
Если ярлык приложения, предоставляющего информационные плитки, располагается на рабочем столе, то удалить программу можно будет напрямую.
Для этого понадобится задержать палец на иконке утилиты, а затем – нажать кнопку «Удалить» в контекстном меню.
Отключение лаунчера
Некоторые виджеты бывают вшиты в оболочку смартфона или лончер. В подобной ситуации пользователь не может удалить приложение, отвечающее за отображение конкретного информационного окошка, а потому приходится отключать текущий лаунчер:
- Откройте настройки телефона.

- Перейдите в раздел «Рабочий стол».
- Во вкладке «Рабочий стол по умолчанию» выберите альтернативный лончер.

Справка. Лончер – это приложение, меняющее внешний облик рабочего стола.
Если в списке доступных вариантов нет альтернативных лаунчеров, то вам понадобится установить его самостоятельно через Play Маркет или любой другой источник. После установки программы ее необходимо запустить, чтобы выдать запрашиваемые разрешения, а затем – активировать лончер через раздел настроек «Рабочий стол». Для избавления от текущего лаунчера также можно удалить приложение, отвечающее за его работу.
Решения нестандартных проблем
Выше мы попытались рассмотреть все доступные варианты удаления виджета с рабочего стола. Если вам не удалось выполнить эту операцию, то в первую очередь рекомендуется повторить указанные в соответствующих инструкциях действия. В случае неудачи придется прибегнуть к помощи радикальных методов решения проблемы.
Перезагрузка
С какой бы ошибкой при эксплуатации смартфона вы ни столкнулись, первым делом нужно просто перезагрузить гаджет. Для этого нужно сделать три простых шага:
- Зажать клавишу питания, расположенную на боковой части корпуса.
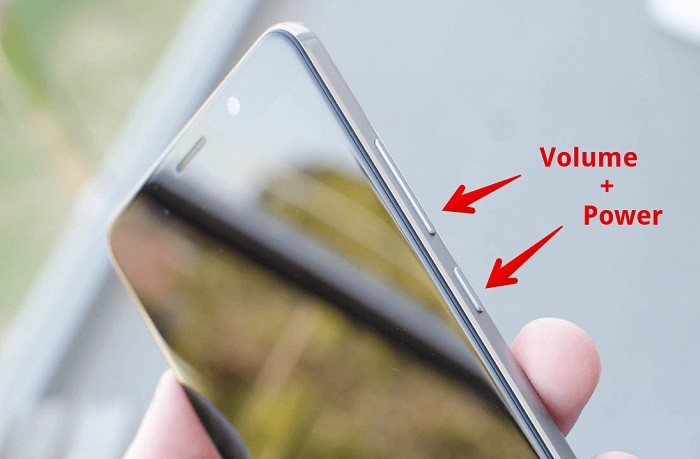
- Дождаться появления диалогового окна.
- Нажать кнопку «Перезагрузить».

Также выполнить перезагрузку можно через опцию «Выключить», но после этого нужно будет самостоятельно запустить гаджет удержанием клавиши питания. В ходе перезагрузки выгружается оперативная память смартфона, благодаря чему снижается воздействие стороннего софта в процесс выполнения операции по удалению виджета.
Проверка на вирусы
Сложности при удалении виджета могут быть связаны с влиянием вредоносных файлов и программ. От них нужно избавиться, и в этом вам поможет антивирус вроде приложений, представленных ниже:
- Avast;
- Web;
- Kaspersky Internet Security.
Эти утилиты работают по схожему принципу. После установки вам нужно открыть приложение и запустить проверку на вирусы. По ее окончании программа предложит удалить найденные угрозы, с чем нужно будет согласиться. Далее останется повторить удаление виджета, если это не удалось сделать ранее.

Сброс до заводских настроек
Радикальным методом решения проблемы является сброс смартфона до заводских настроек, в ходе которого удаляются все файлы. Если вы готовы пойти на этот шаг, то действуйте по инструкции:
- Откройте настройки смартфона.

- Перейдите в раздел «Восстановление и сброс».

- Нажмите кнопку «Сбросить настройки».
- Подтвердите выполнение операции.
Совет. Чтобы не потерять важные данные, предварительно создайте резервную копию в разделе «Восстановление и сброс».
Откат параметров займет несколько минут, в ходе которых не нужно взаимодействовать со смартфоном. Перед этим убедитесь, что устройство заряжено хотя бы на 20-30 %.
Перейти к контенту
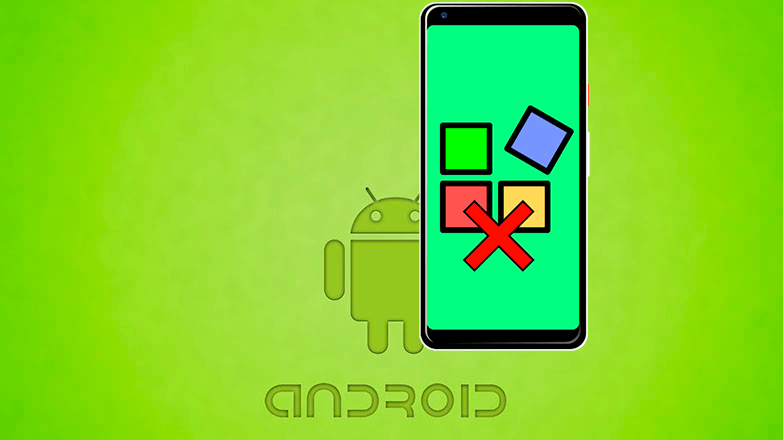
Как удалить виджеты на Андроиде: переместить их с рабочего стола в корзину или избавиться от приложения, к которому они привязаны. Если информационная панель появляется снова, понадобится остановить работу софта и/или запустить обнаружение вирусных угроз.
Содержание
- Как удалить
- Перенос в корзину
- Деинсталляции ПО
- Блок появляется снова
Как удалить
Как на Андроиде убрать виджеты упоминалось в статье, посвященной их установке, но здесь мы разберем этот процесс детальнее.
Перенос в корзину
Чтобы очистить главный экран от мусора:
- Удерживайте палец на информационном блоке.
- Перенесите его в корзину, отображенную в виде иконки сверху.
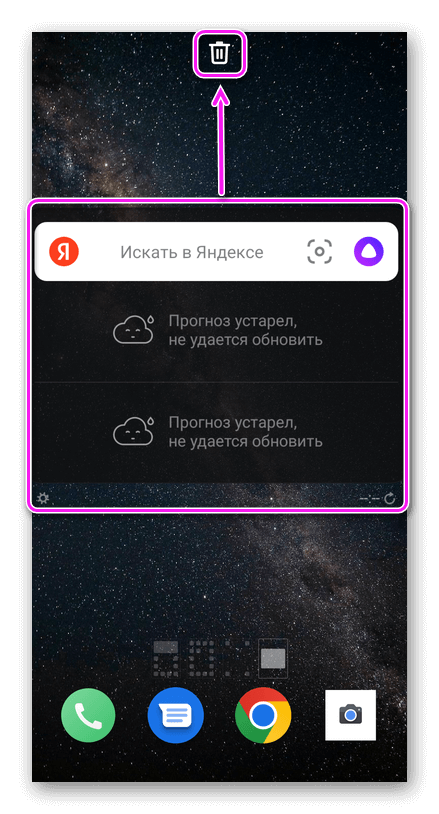
Операция произойдет автоматически, без необходимости ее подтверждения.
Деинсталляции ПО
Все панели с информацией привязаны к определенному софту, будь он предустановленный или загруженный. Поэтому, с удалением ПО, пропадают сопутствующие ему панели:
- Зажмите палец на свободном месте экране, выберите в открывавшемся подменю «Виджеты».
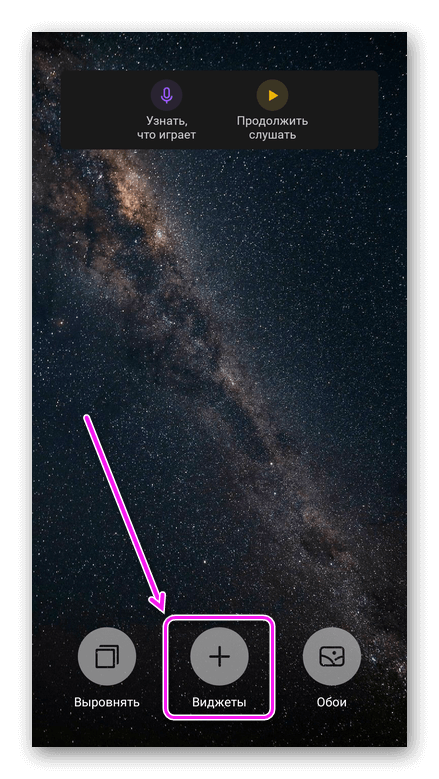
- В перечне отыщите ненужный блок. Сверху, на нем или под ним, будет указано название программы, которой он принадлежит.
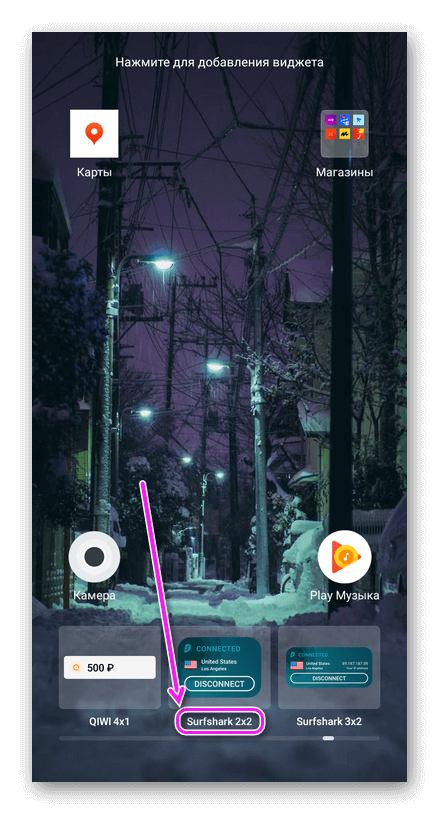
- Найдите его ярлык, удерживайте тот пальцем и перекиньте в корзину.
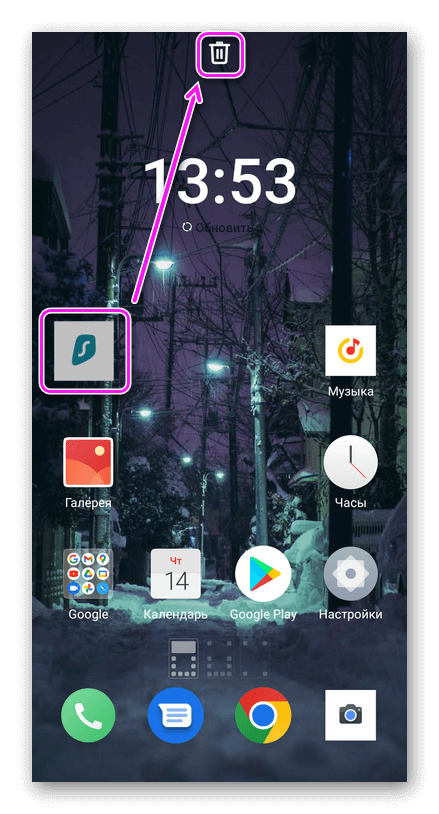
Или другой вариант:
- Через «Настройки» откройте «Приложения», а следом «Все приложения».
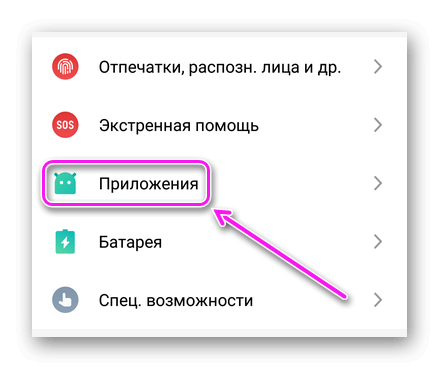
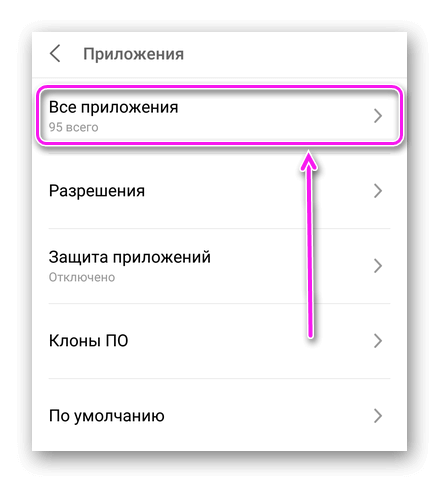
- Откройте карточку с названием ПО и щелкните по «Удалить».
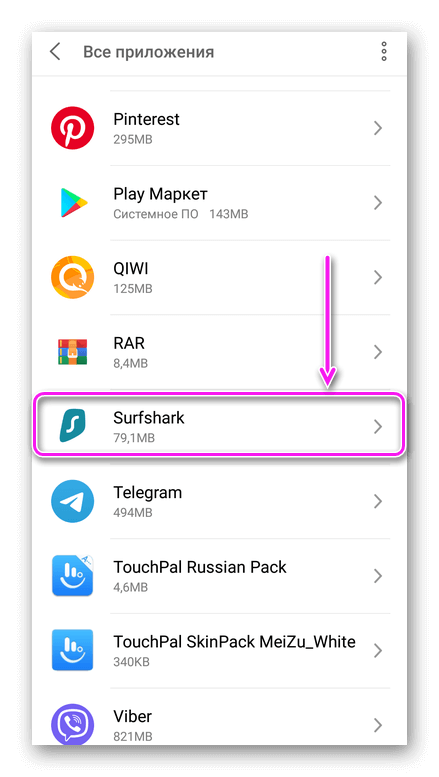
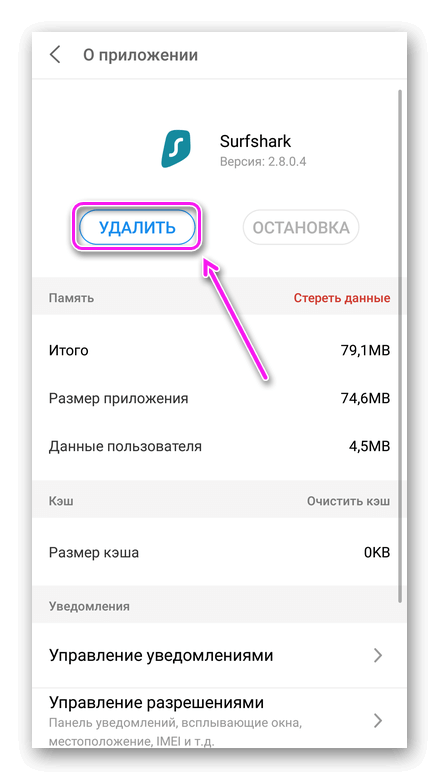
- Жмите на «Да» в открывшемся окне.
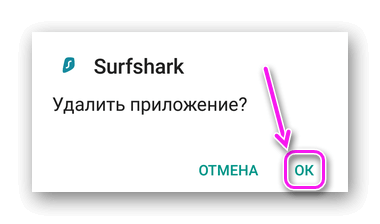
Как деинсталлировать предустановленный софт читайте в этом материале.
Блок появляется снова
Случается, что убранный с рабочего стола на Андроиде виджет снова появляется на экране после перезагрузки девайса. Если он принадлежит предустановленному ПО:
- Снова проследуйте во «Все приложения» и карточку с названием софта.
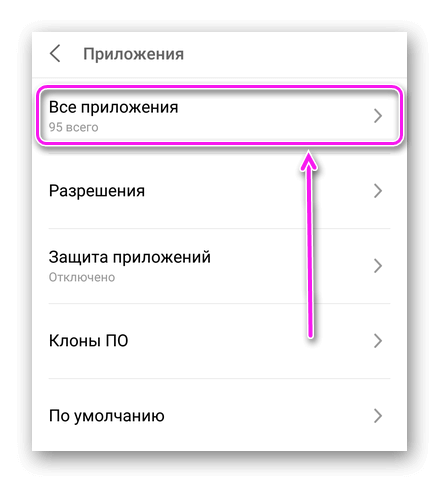
- Щелкните по «Восстановить» и согласитесь избавиться от всех обновлений, скачанных за время работы устройства.
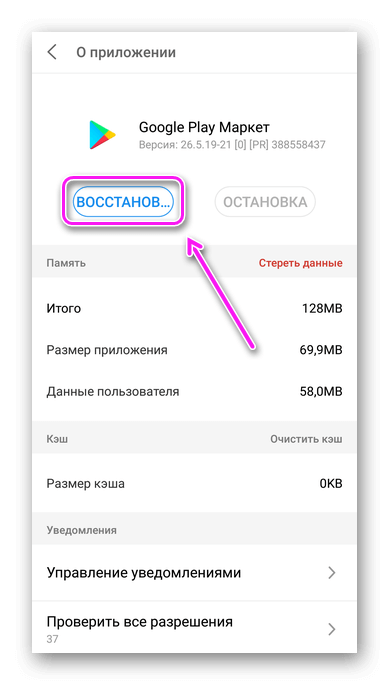
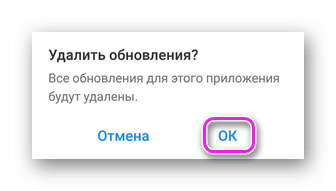
Когда появляется блок, привязанный к сторонней программе, ранее удаленной пользователем:
- проверьте устройство на вирусы;
- проверьте наличие обновлений ОС;
- сделайте сброс к заводским настройкам.
При проблемах с деинсталляцией стороннего ПО, попробуйте избавиться от него через «Безопасный режим».
Избавление от информационных панелей на телефоне происходит в 2-5 тапов. В редких случаях приходится бороться с вирусной угрозой или сбоем в работе прошивки.

Сергей Семичёв
Автор сайта
Задать вопрос
Для расширения функционала в операционной системе Android разработчики в одном из обновлений добавили так называемые «виджеты», позволяющие быстро получить доступ к информации, выполнить действия с рабочего стола, украсить ваши обои или просто разнообразить внешний вид. Каждый пользователь здесь уже сам решает, зачем ему нужны те или иные дополнения в телефоне. Однако зачастую даже при покупке нового смартфона их насколько много, что человек задумывается, как удалить виджеты на Андроиде и где вообще меню управления.
Содержание
- Виды виджетов в Android
- Как удалить виджет на Андроиде
- С рабочего стола телефона
- Удаление приложения
- Удаление черезPlay Маркет
- Проблемы и способы их решения
- Виджет снова появляется после перезагрузки
- Не удаляется виджет
Виды виджетов в Android
Так как функционала в операционной системе много, да и разных оболочек от производителей по типу Huawei, Honor, Xiaomi, Samsung, некоторые виджеты могут путать со встроенным функционалом. Мы решили примерно рассказать, каких типов бывают виджеты на Андроиде:
- Оболочки – это отдельное приложение, твик для операционной системы Android, позволяющее в несколько кликов полностью изменить внешний вид смартфона. Его также легко удалить, как и установить, но имеется и гибкая система кастомизации;
- Системные – практически в каждой современной версии Android предусмотрены стандартные виджеты, например, погоды, индикатора батареи, сети, загрузки файлов из интернета), позволяющие оперативно и удобно получать информацию на экране вашего смартфона;

- Виджеты из приложений. Например, когда вы устанавливаете программу для подсчета расходов и доходов, она может добавить отдельный виджет для рабочего стола, при помощи которого это можно будет делать сразу со стартового экрана. И таких программ сотни тысяч, где разработчики добавляют подобный функционал;
- Многофункциональные. Здесь могут быть оболочки, предоставляющие сразу несколько видов информации или выполняющие несколько задач (отображение сети Wi-Fi и сотовой, нагрузка вашего телефона по всем параметрам, автоповорот экрана и фонарик).

Как вы понимаете, все они выполняют разный функционал, однако далеко не все виджеты на Android могут пригодиться, и зачастую часть из них уже работает при покупке телефона, хотя они, быть может, вам вообще не нужны.
Как удалить виджет на Андроиде
Стереть виджет со смартфона на Android не сложно, и это может выполнить любой пользователь. Причем сделать это можно разными способами, как с рабочего стола, так и удалив приложение, которое этот самый твик добавляет в системе. Но мы рассмотрели все варианты.
С рабочего стола телефона
По умолчанию все виджеты доступны на рабочем столе при включении или разблокировке телефона. Причем они могут быть как на стартовом экране, так и на других областях после прокрутки вправо или влево, если у вас установлено большое количество приложений. Порядок действий следующий:
Внимание! Некоторые виджеты могут выглядеть как иконки меню. Посмотрите на наш скриншот, где отображается метла с процентами. Если нажать на нее, то очищается свободная оперативная память на устройстве, и по факту это виджет. Его также можно было удалить, как и любые другие объекты из этой группы.
Удаление приложения
Возьмем, к примеру, банк Тинькофф, у которого тоже есть свои виджеты, как для Android, так и iOS. В нашем случае это «Сканирование по QR». А что делать, если у вас сразу несколько таких объектов?
Если вам не требуется данное приложение, можно попросту его удалить, и все дополнения с рабочего экрана будут также удалены. Поэтому в данном случае мы делаем так:
Теперь перейдите на рабочий стол. Никаких виджетов от данного приложения не осталось, так как мы его удалили, и весь его функционал тоже. Но данный способ актуален для вас в том случае, если программа вам не нужна, и, удалив ее, вы еще и освобождаете дополнительное место во внутренней памяти смартфона.
Удаление через Play Маркет
Этот вариант немного схож с предыдущим, так как тоже подразумевает удаление приложения, у которого используются виджеты, однако сделать это в разы быстрее:
Вам не нужно было заходить в меню вашей операционной системы, переходить из одного раздела в другой, но при этом вы быстро избавились и от виджетов, и от приложения, которое позволяло их устанавливать!
Проблемы и способы их решения
К сожалению, не все так «гладко» работает, как хотелось бы, поэтому даже при работе с виджетами на Андроиде могут возникать различные проблемы у пользователей, и здесь мы перечислили основные из них с решениями.
Виджет снова появляется после перезагрузки
Вполне может быть такое, что виджет на Андроиде появится сразу после того, как вы перезагрузите свой смартфон. В данном случае вам нужно действовать так:
- Проверить список автозагрузок приложений. Скорее всего, программа, которая позволяет использовать данный виджет, прописана в списке автозагрузки на смартфоне, и нужно попросту ее оттуда убрать;
- Удалить приложение. Если вам не нужна данная программа, и вы ранее пытались просто удалить виджет, то можно следующим этапом попытаться «стереть» приложение со своего смартфона полностью.
Не удаляется виджет
Если со смартфона никаким образом не получается убрать виджет на Android, и при этом само приложение тоже стереть не получается, скорее всего, данная оболочка попросту «вшита» в функционал вашей операционной системы.
Это могут быть встроенные утилиты в виде кнопок и различных «фишек» для оптимизации Android, показа дополнительной информации, вывода разных данных. Но в данном случае вам можно только или попытаться отключить приложение (при этом оно не удалится и после перезагрузки все равно включится) или же перепрошить девайс.
В целом можно сделать вывод, что виджеты – это вполне полезные твики для Андроида, и удалять их не всегда нужно, особенно, если это какая-то важная программа или информация о вашем смартфоне. В любом случае нужно смотреть еще по «загруженности» девайса. Если у вас будет куча виджетов на рабочем столе от разных программ, в целом они будут использовать больше ресурсов телефона, чем при стандартном оформлении.
Для привлечения большего числа покупателей к своей продукции многие компании, выпускающие мобильные устройства, оснащают их новейшими функциями и сервисами, чтобы владелец гаджета чувствовал себя комфортно. К таким функциям относятся виджеты — графические объекты, которые располагаются на экране смартфона или планшета. Они предназначены для выполнения определённых действий, отображают какую-либо информацию или просто украшают используемое пространство. Однако, зачастую, многие современные программы вовсе не нужны обычным пользователям. Следовательно, каждый потребитель должен иметь представление о том, как удалить виджет Android и самостоятельно управлять наличием сервисов.

Содержание
- 1 Какими они бывают?
- 2 Удаление ненужных приложений с рабочего стола
- 3 Как удалить приложение с устройства?
Какими они бывают?

Все существующие виджет-приложения можно поделить на такие группы:
- Системные — это виджет-приложения, которые предназначены для управления установленной операционной системой и для оценки выполняемых процессов (например, часы, индикатор состояния батареи, загрузка ЦПУ, управление питанием).
- Расширяющие – это виджет-приложения, являющиеся дополнением, они отображают информацию от других запущенных приложений. Допустим, нажатие на значок антивирусной программы или значок Web Money приводит к запуску самого приложения.
- Оболочки — это дополнения к установленным оболочкам, они отличаются привлекательным внешним видом.
- Многофункциональные – виджет-приложения, которые одновременно предоставляют несколько видов информации или функций (например, автоповорот экрана, индикатор сети Wi-Fi).
- Другие — виджет-приложения, которые используются для украшения рабочего стола.
Удаление ненужных приложений с рабочего стола

Подобные программы могут быть установлены производителем. Чаще всего это стандартный набор малофункциональных приложений, иконок, которые не становятся украшением экрана. Многие программы появляются на рабочем столе, если пользователь установил какие-либо приложения, скачанные им ранее.
Бывает так, что пользователь переусердствовал и сам разместил много графических модулей на экране, хотя они ему и не нужны. Для решения возникшей проблемы необходимо знать, как убрать виджеты с экрана. В этом поможет одна простая операция.
Следует выполнить несколько несложных действий в точной последовательности:
- Выберите виджет, который вы хотите убрать с экрана;
- Нажмите на него и удерживайте некоторое время, в нижней или верхней части экрана автоматически появится значок «Корзина»;
- Переместите выбранную иконку на значок корзины (при этом она окрасится в красный цвет) и отпустите.
Всё, ненужная вам программа будет удалена.
Обратите внимание: выполнив такую последовательность действий, вы не удалите софт из устройства, а только уберёте его с экрана.
Как удалить приложение с устройства?

Рассмотрим, как удалить виджеты на Android. Для того чтобы освободить память в смартфоне или планшете, необходимо полностью убрать неиспользуемые виджеты, используя Root-права. По сути это такая же операция, как и удаление обычных программ.
Несколько сложнее дело обстоит с ликвидацией виджетов, программ, так как они являются самостоятельными приложениями, поэтому избавляться от них следует по отдельности. Допустим, если у вас установлено приложение GO Launcher, то для удаления его виджетов нужно открыть перечень приложений и отметить те программы, которые относятся к лаунчеру (они начинаются со слова GO).
Тем пользователям, у которых используется операционная система Android 4.2 Jelly Bean, необходимо знать, как отключить виджеты на Андроид с подобной версией.
В этом случае можно использовать специальные приложения, например, Lockscreen Policy, в которых есть специальная опция для управления Android-виджетами (программу можно скачать с сервиса Google Play). Интерфейс программы прост и интуитивно понятен даже неопытному пользователю Android. С ней вы легко решите проблему с удалением ненужных программ.
Теперь вы сможете самостоятельно избавляться от ненужного софта не только с рабочего стола, но и с вашего Android-устройства.

