Наш телефон всегда с нами. Он наш друг и помощник, поставщик информации и средство коммуникации с другими людьми. Но в некоторых случах наш смартфон может оказаться инструментом для слежения за нами, и приватная информация с него впоследствии может попасть в чужие руки. Как же понять, что злоумышленники получили доступ к нашему телефону, и он просматривается удалённо? Расскажем в нашем материале.
Содержание
- Признаки дистанционного просмотра телефона
- Всегда используйте двухфакторную аутентификацию
- Удалите зловредное приложение из диспетчера приложений
- Смените сим-карту
- Установите на смартфон необходимые обновления
- Сбросьте настройки телефона до заводских
- Как обезопасить ваш телефон в будущем
- Заключение
Признаки дистанционного просмотра телефона
Существует несколько способов для слежения за вами при помощи вашего телефона. В частности:
- Интернет-провайдер способен перехватывать и хранить большую часть ваших данных. Вы можете обойти подобный мониторинг и использовать криптографию, но будете выглядеть при этом подозрительно и привлечь дополнительное внимание;
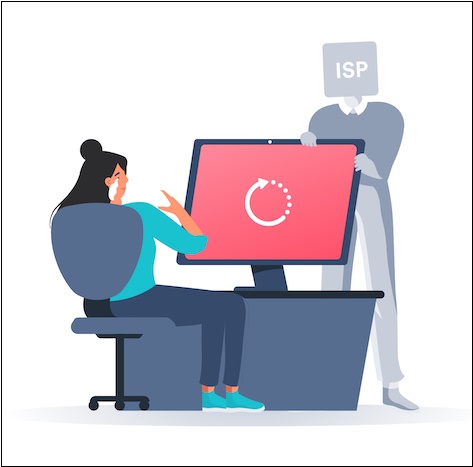
- Мобильные операторы имеют доступ к каналам, к которым вы передаёте данные. Они могут слышать, что вы говорите, просматривать ваши смс, перехватывать ваш мобильный трафик и другое;

- Клонирование телефона. Это довольно сложный и необычный способ слежения. Заинтересованный человек может скопировать ваш IMSI (идентификатор абонента), создать клон вашего телефона в сети, и принимать звонки или смс так, если бы они адресовались вам;

- Телефонное слежение. Кто-то либо, имеющий доступ к вашему телефону или учётной записи, может установить на ваш телефон шпионское приложение, предоставляющее доступ к данным телефона, местоположению и другим сведениям. Такая информация может предоставляться в режиме реального времени.

И это уже не говоря о контроле за нужным человеком со стороны спецслужб, возможности оборудования которых позволяют следить за нужным телефоном. Обычно о том, что ваш смартфон просматривается удалённо, сигнализируют следующие признаки:
- Устройство включается или выключается самостоятельно;
- Индикаторы телефона загораются, когда устройство не используется;

- Смартфон постоянно вылетает (наблюдаются регулярные сбои в работе);
- Телефон совершает звонки (отправляет текстовые сообщения) самостоятельно. Некоторые шпионские программы позволяют пользователю удалённо управлять мобильным телефоном или планшетом, отправляя специальные текстовые сообщения. Если вы начинаете регулярно получать бессмысленные смс-сообщения, содержащие случайные буквы, цифры и другие символы, тогда кто-то, возможно, отправляет вашему телефону удалённые команды;
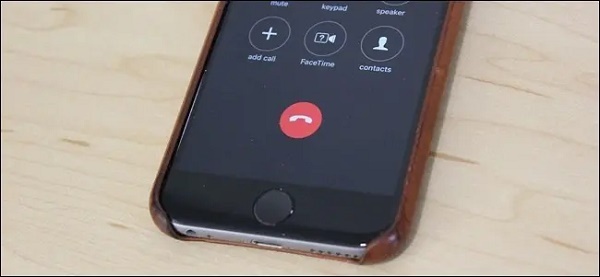
- Статический шум или эхо при звонках. Если вы регулярно слышите шум или эхо при звонках, тогда вполне возможно, что ваш телефон прослушивается;
- Устройство перегревается. Постоянно работающее в фоне приложение будет приводить к перегреву устройства;

- Увеличение объёма потребляемых данных (интернет-траффика). Поскольку такие приложения регулярно отправляют и получают различные типы данных, они будут приводить к увеличению использования данных вашим устройством;
- Ускоренный разряд батареи. Сторонние программы активно работают в фоновом режиме, чрезмерно потребляя заряд аккумулятора телефона;

- Странные приложения в фоновом режиме телефона. Вы можете обнаружить на вашем смартфоне приложения, которые никогда не загружали ранее. Такие приложения могут использоваться как инструмент для слежения за вами;
- Подозрительная история браузера. Открыв историю вашего браузера, вы можете обнаружить ссылки на сайты, которые никогда не посещали. На таких ресурсах могли быть загружены дополнительные шпионские модули.
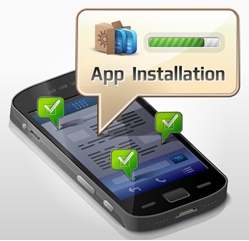
Во многих случаях у вас практически нет шансов обнаружить утечку данных, когда она происходит. Если слежение за вашим телефоном осуществляется профессионалами, изменение в работе вашего устройства будут малозаметными. Тем не менее, если вы замечаете одновременно несколько описанных нами признаков, тогда мы рекомендуем выполнить советы, представленные в следующем разделе.
Читайте также: как прочитать чужую переписку в VK по ID онлайн бесплатно с телефона на телефон.
Всегда используйте двухфакторную аутентификацию
Всегда используйте двухфакторную аутентификацию во всех своих учётных записях – Гугл, Твиттер и другое. Если же это по различным причинам не возможно, используйте разные пароли для различных сетей и приложений.
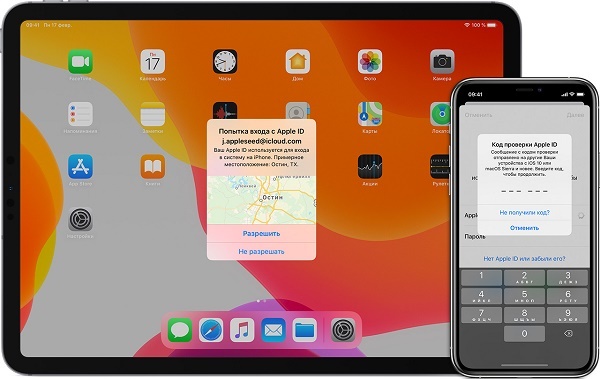
Удалите зловредное приложение из диспетчера приложений
Обычно шпионская программа удаляет свою иконку из рабочего стола и старается незаметно работать в фоновом режиме. Тем не менее, каким бы продвинутой не была данная программа, она будет отображаться в Диспетчере приложений, при возможности выдавая себя за другую важную системную службу. Найдите и удалите подозрительное приложение из Диспетчера приложений, тем самым восстановив контроль над устройством.
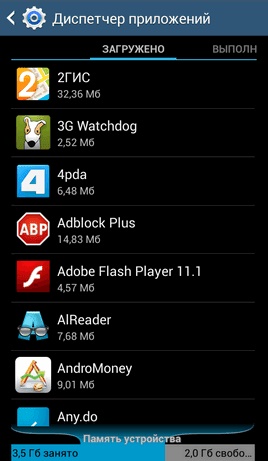
Смените сим-карту
Также может быть оправданной смена номера телефона или переход на карту другого мобильного оператора. Особенно это актуально, если вы не находитесь в стране, где сим-карта привязана к конкретному человеку и выдаётся по паспорту.

Установите на смартфон необходимые обновления
Эффективное решение для удаления шпионского приложения – это обновление операционной системы вашего телефона. Шпионский софт похож на другие программы, часто зависящих от совместимости с конкретной версией операционной системы. Когда вы обновляете ОС телефона, шпионское приложение может работать некорректно, что может помочь устранить угрозу вашей конфиденциальности. Так, в случае с айфоном, когда вы обновляете iOS с помощью iTunes, он удаляет взлом с вашего устройства, а также с другого любого приложения.

Сбросьте настройки телефона до заводских
Радикальным, и довольно действенным способом избавиться от шпионских приложений на вашем телефоне является сброс настроек телефона до заводских значений. Это удалит с вашего телефона все шпионские программы, установленные извне.
Так, к примеру, на Самсунг необходимо перейди в настройки телефона, там выбрать «Общие настройки», а затем нажать на «Сброс».
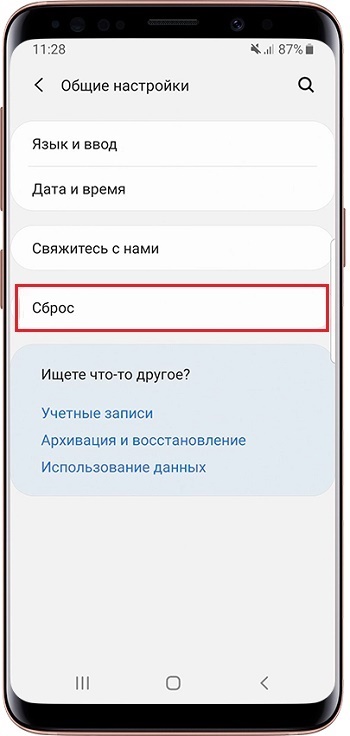
Перед сбросом настроек скопируйте важные данные с вашего телефона на другой носитель.
Как обезопасить ваш телефон в будущем
Для обеспечения безопасности телефона рекомендуем выполнять ряд профилактических мер, состоящих в следующем:
- Всегда используйте пароль на экране блокировки. Многие шпионские приложения нуждаются в физическом доступе к телефону для своей установки на целевом устройстве. Если вы защитите свой телефон паролем, это уменьшит вероятность несанкционированного доступа к нему;
- Не выполняйте рутирование и джейлбрейк. Рут и джейлбрейк вашего телефона позволят вредоносным программам без вашего разрешения устанавливать на ваш смартфон другие приложения, в том числе и шпионские;
- Установите приложения безопасности. Вы можете минимизировать риски установки шпионского или вредоносного ПО, используя антивирусные приложения. Они автоматически обнаружат вредоносные программы, и сообщат вам об этом;
- Не устанавливайте непроверенные приложения. Если вы столкнулись со странным (неопознанным) приложением, есть шанс, что это вредоносная или шпионская программа. Проверьте его автора, и если это неизвестный разработчик – лучше избежать инсталляции такого софта на ваш смартфон.
Это может пригодиться: пришло СМС от сервиса Авито безопасная сделка.
Заключение
В нашем материале мы разобрали способы, позволяющие понять, что ваш смартфон просматривается удалённо, а также пояснили, как этого можно избежать. Учтите, что полностью избежать слежения за вами с помощью вашего телефона довольно сложно. Если вы предполагаете слежение, будет лучше в некоторых случаях оставить ваш телефон дома. Это обезопасит вас от несанкционированной прослушки (а в некоторых случаях и просмотра) со стороны третьих лиц.
Пожалуй, практически у всех пользователей время от времени возникает потребность поработать с домашним (или, наоборот, офисным) компьютером, не находясь при этом за его монитором. Возможно, вам понадобился какой-нибудь важный документ, забытый на работе, или же просто лень вставать с дивана и идти в соседнюю комнату, где стоит домашний ПК – «доступиться» к таким компьютерам можно с помощью смартфона или планшета, на который установлена программа удаленного администрирования.
Или исключительно ваш персональный ноутбук, чтобы вы могли только сделать запрос оттуда. Сайт бесплатно для частного использования. Для профессиональных целей приобретайте экономическую лицензию и пользуйтесь еще многими функциями. Идеально для предупреждения пользователей о предстоящих задачах обслуживания серверов или электронной почты. 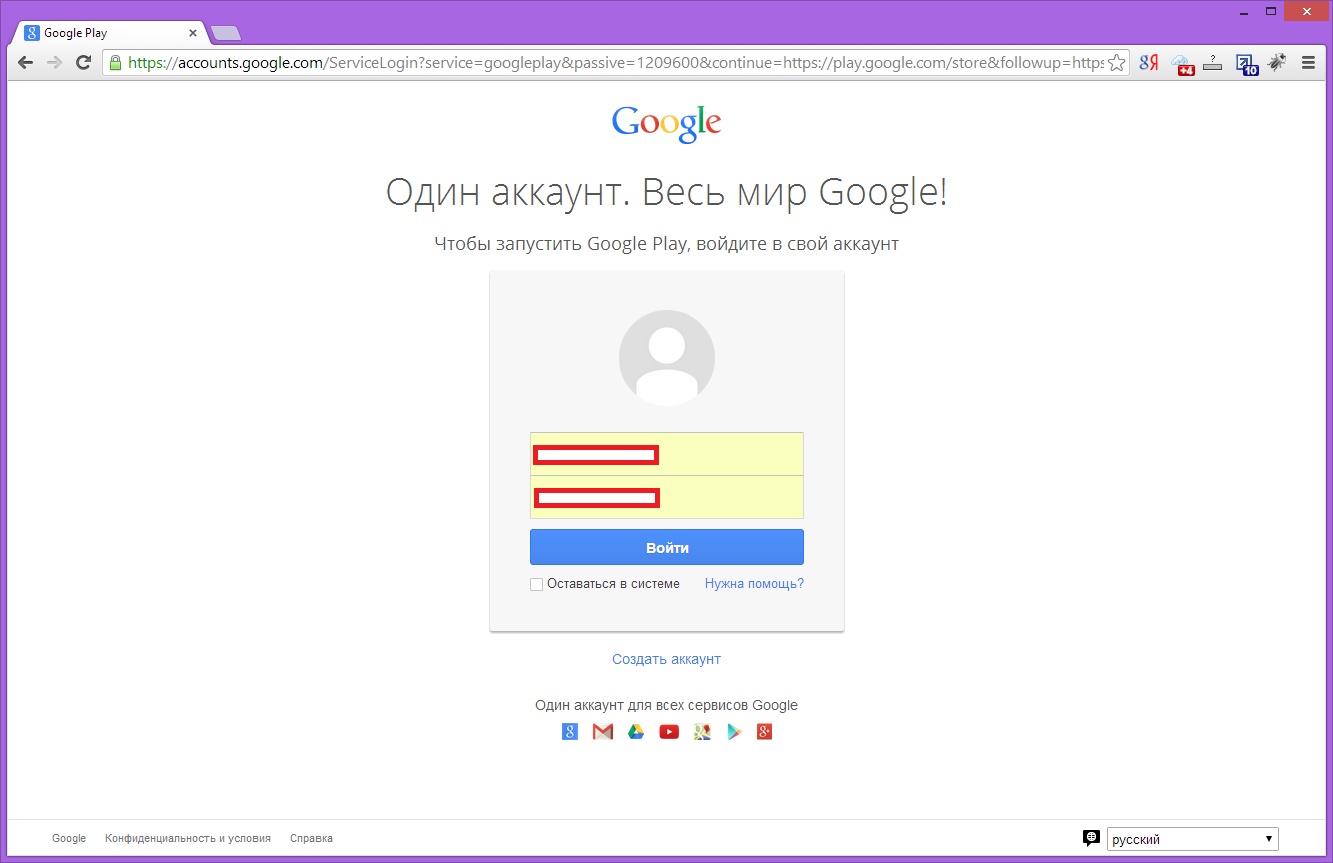
Первое — это «контрольное» программное обеспечение, в котором проводятся сеансы удаленного управления. Затем шлюз отобразит список всех компьютеров, которые в настоящее время подключены к нему. Если вы установили параметры безопасности, вам будет предложено указать его. Некоторые продукты предлагают сторонний сервис, в котором они становятся центральными шлюзами для своих соединений. Оба конца соединения подключены к этой центральной точке, чтобы разрешить создание сеанса. Это было бы идеально, но таким образом ваши данные были бы отправлены через третью сторону, и обычно вам приходилось платить ежемесячную плату за эту услугу. Основная проблема, возникающая при выходе из дома или из офиса, заключается в том, что целевой компьютер будет находиться где-то в защищенной сети с помощью брандмауэра. Во-первых, когда делается попытка подключиться к шлюзу от мобильного управления. Шлюз может иметь зашифрованный ключ, установленный для управления доступом. Второй уровень безопасности также может быть установлен путем поддержки конкретных пользователей и паролей, что дополнительно ограничивает доступ авторизованных пользователей. Наконец, шлюз также имеет функцию регистрации событий, поэтому при необходимости можно записывать полную историю всех подключений. Это очень важный вопрос и, конечно же, фундаментальный для развертывания любого инструмента дистанционного управления. Кроме того, все клиенты, подписавшиеся на план обслуживания, могут также обновлять последнюю версию в любое время без каких-либо дополнительных затрат, независимо от установленной версии. Однако, как и в отношении любой темы, связанной с подключением к данным, необходимо учитывать некоторые переменные. Во-первых, производительность соединения данных может быть переменной и, во-вторых, возможно, что данные приложения не передаются должным образом, если соединение падает с перерывами. Мобильный контроль был полностью разработан, особенно для мобильных сред. Из продукта и в любое время вы можете управлять объемом данных, которые будут отправляться во время сеанса удаленного управления, путем ограничения глубины цвета всей информации на экране. Однако, находясь вдали от офиса, используя беспроводное соединение, вы можете быстро изменить эту опцию до 256 цветов или меньше, чтобы уменьшить объем отправляемых данных. Программное обеспечение лицензируется для определенного количества клиентов, то есть количества компьютеров, на которых оно устанавливает наше программное обеспечение, чтобы дистанционно управлять ими. Мы не взимаем плату за программное обеспечение для управления, потому что это просто инструмент для использования программного обеспечения, в которое вы вложили свои деньги. Недавние дополнения к их мобильным приложениям — просто расширение решения, и мы считаем, что нашим клиентам не нужно платить дополнительные средства за этот дополнительный уровень гибкости; поэтому их можно бесплатно загрузить из соответствующих магазинов приложений. Это новое приложение, и мы сделали все возможное, чтобы протестировать его во всех возможных средах. Версия 1 завершена; однако мы уже работаем над будущими обновлениями. Унаследованная совместимость для мобильных устройств. Нажмите здесь. Часто задаваемые вопросы и ответы.
. В достоинствах этой программы есть несколько вещей.
Chrome Remote Desktop
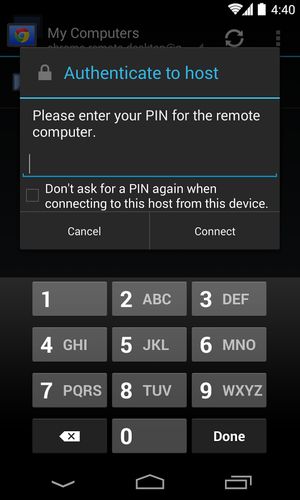
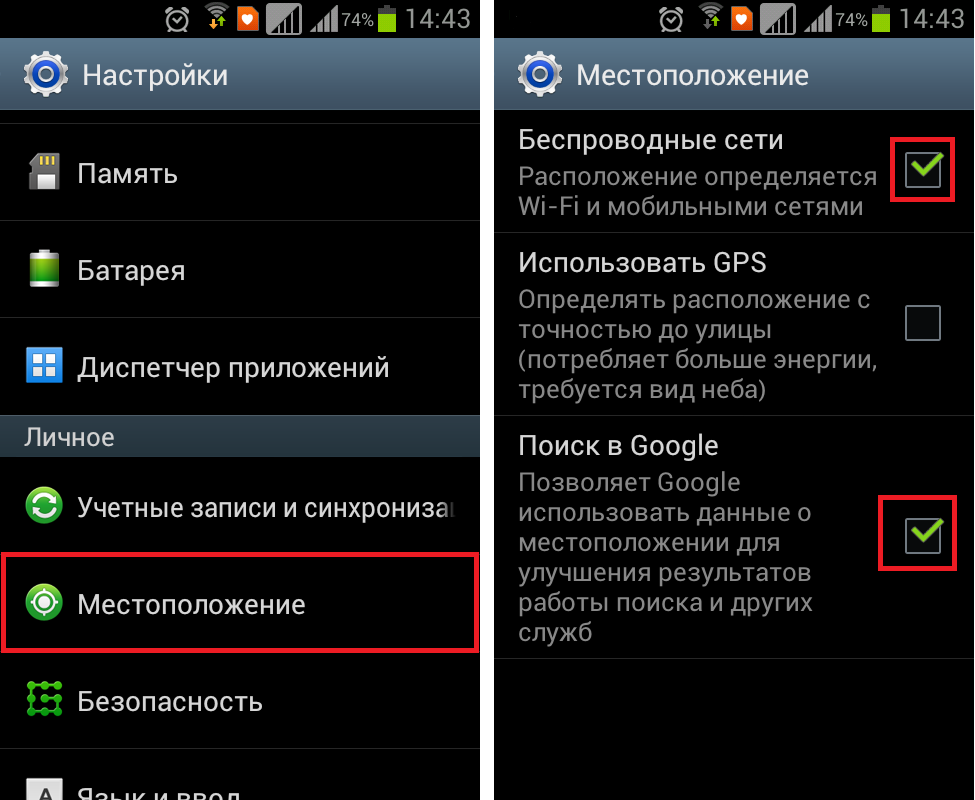
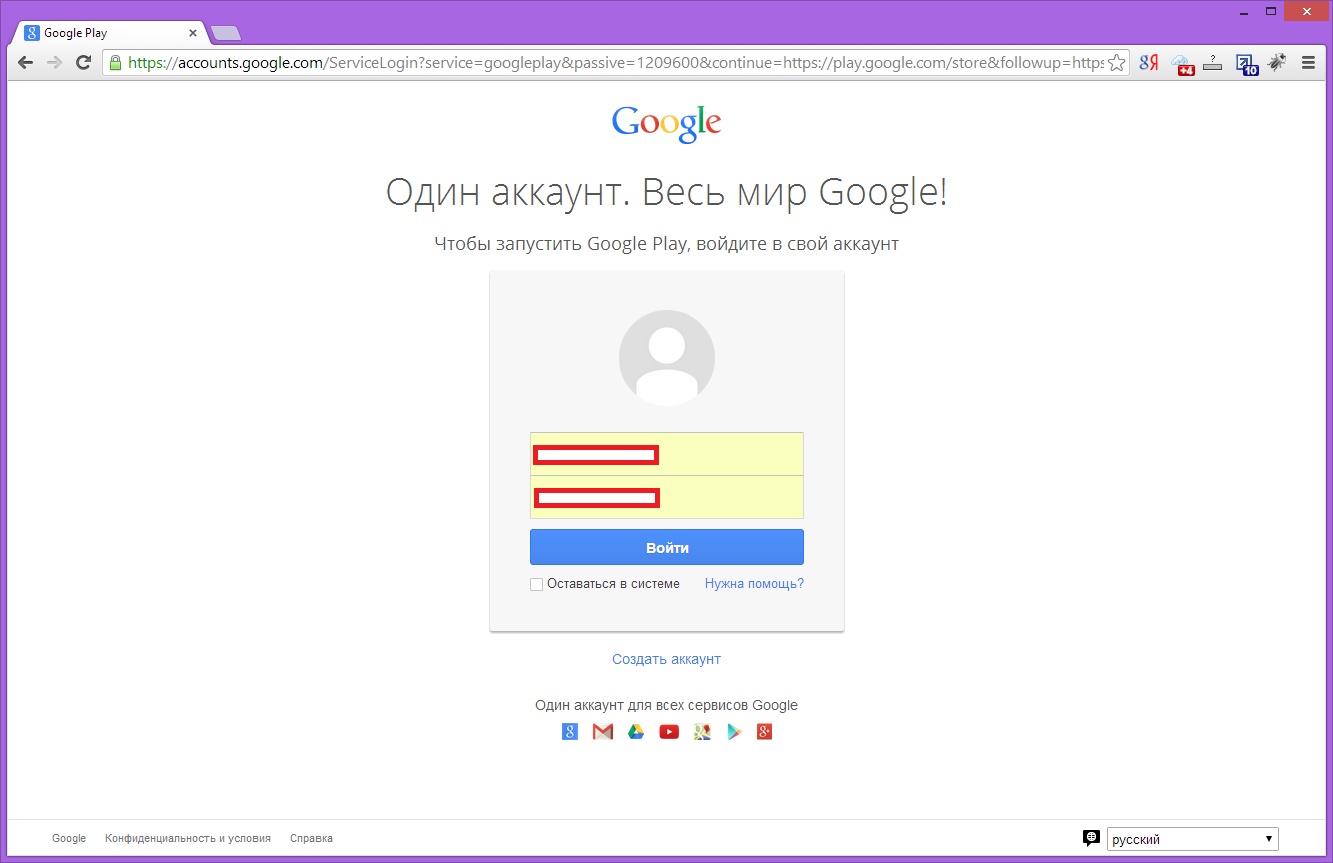
Мобильный клиент Chrome Remote Desktop для Android, который компания Google выпустила буквально на днях. Для его работы потребуется установить аналогичное приложение на ПК, доступное в Chrome Web Store в качестве расширения для браузера Google Chrome https://chrome.google.com/remotedesktop
Эта опция интересна тем, что, если версии очень старые, она может работать некорректно. Здесь мы должны поговорить о двух разделах. Каждый раз, когда программа открывается, она изменяется случайным образом. Затем вы вставляете «пароль», который появляется на вашем компьютере, и вы должны дать «принять».
Затем появится экран с движениями, которые вы можете использовать для эмуляции мыши. Он доступен практически для всех возможных платформ, и его установка очень проста. Ваше портативное устройство станет дистанционным управлением для управления им и виртуальным экраном, который покажет вам, что он делает. Это то, что может быть очень удобным в некоторых целях и даже незаменимым в других. Возьмите виртуальную реальность, например.
После запуска модуля (доступен из меню «Приложения») в разделе «Мои компьютеры» следует нажать кнопку «Разрешить удаленные подключения», после чего придумать PIN-код для стороннего устройства. На этом подготовительный этап можно считать законченным и переходить собственно к подключению – на смартфоне или планшете запускаем приложение Remote Desktop (которое отличается просто-таки аскетичным интерфейсом) и в нем выбираем свой компьютер (если он находится в сети и в данный момент к нему можно подключиться, иконка будет цветная, в противном случае – серая). После этого на экране мобильного устройства будет отображаться рабочий стол вашего ПК – управление мышкой осуществляется с помощью сенсорного экрана (управление при этом «непрямое», т.е. касание к экрану не перенесет курсор в эту точку – сенсорный экран здесь работает скорее как тачпад ноутбука), а для ввода текста вызывается системная клавиатура мобильного устройства. Изменение масштаба окна производится привычным двухпальцевым жестом pinch-to-zoom, нажатие левой клавиши мыши отрабатывается касанием экрана одним пальцем, правой – двумя. В меню приложения также доступна отправка команды Ctrl-Alt-Del и завершение сеанса работы (к слову, на самом ПК при подключении к нему с мобильного устройства выводится предупреждающее сообщение о предоставлении доступа с указанием имени пользователя и возможностью его отключения). Производительность оказывается на высоте, «лагов» (при подключении по Wi-Fi) почти нет.
В этом случае управление смартфоном с смартфона или планшета с родительской дочерней структурой, клавиатурой монитора или тем, что вы хотите назвать, — это единственный способ немедленно решить проблему. Короче говоря, существует много типов использования, которые делают необходимым иметь планшет или телефон под контролем с другого устройства.
Вам необходимо установить приложение на обоих устройствах, как с контролируемой, так и с той, которую вы собираетесь проверить. Когда приложение открыто, на устройстве, которое необходимо проверить, нажмите «Настройка» и включите два отключенных параметра.
Пока что Chrome Remote Desktop выглядит сильно ограниченным по функциональности, плюс для его работы нужны устройства с общим Google-аккаунтом (и использование браузера Chrome на ПК). С другой стороны, для пользователей, у которых эти «начальные условия» соблюдены и так, получают очень простое и достаточно удобное решение по удаленному доступу к ПК, не требующее практически никакой предварительной настройки.
Если что-то пойдет не так, перезапустите приложение и повторите попытку. Вы можете использовать пульт дистанционного управления со многими приложениями, включая эмуляторы, видеоигры и музыкальные и видеоплееры. Начнем с того, что никогда не будем недооценивать эту функцию, потому что для работы или отдыха это может быть полезно для проведения различных операций. Вы можете передавать файлы, управлять другим устройством как «удаленным» или управлять серверами.
Приложение доступно бесплатно. Благодаря этому программному обеспечению мы могли стать удаленными помощниками других смартфонов или планшетов. Как показано на рисунке, этого будет достаточно, чтобы ваш друг или родственник установили приложение и получили тот же код, отправив ему ссылку под числовым кодом. Вы можете помочь с помощью касания на экране или с помощью микрофона, чтобы обеспечить голосовую помощь.
Microsoft Remote Desktop
Еще одно полезное приложение для удаленного использования смартфона в качестве пульта дистанционного управления или для оказания помощи. Это приложение имеет специальность в навигации по второму устройству, использует его в качестве пульта дистанционного управления или для управления различными мультимедийными функциями, а также вы можете использовать его для воспроизведения ностальгических игр, эмулированных виртуальной панелью, которую вы найдете в приложении. Перевести описание на английском языке.
Это приложение имеет простой пользовательский интерфейс и его легко настроить. Он позволяет подключаться в 4 разных режимах. Режим переключения: режим переключения состоит из одной кнопки, которую вы можете использовать для управления дистанционно подключенным коммутатором. Режим терминала.
- Режим контроллера: этот режим представляет собой интерфейс игрового контроллера.
- Легко управляйте своим роботом с помощью этого приятного интерфейса.
Он имеет простой пользовательский интерфейс, состоящий из 8 кнопок для соответствующих каналов.
Клиент для удаленного администрирования от Microsoft – соответственно, поддерживаются только компьютеры с ОС Windows. Здесь используется RDP-подключение, так что никаких дополнительных аккаунтов в посторонних сервисах заводить не понадобится – с другой стороны, настройка подключения оказывается несколько сложнее.
Так, вначале придется в системных настройках ПК разрешить подключение к удаленному рабочему столу («Панель управления» – «Система» – «Настройка удаленного доступа»), плюс у вашей учетной записи должен быть установлен пароль (в случае Windows 8 и использования Live-аккаунта для авторизации задача упрощается). После этого в Android-клиенте нужно создать новое подключение, указав IP-адрес компьютера (узнать его можно, выполнив в командной строке команду ipconfig) и ввести логин/пароль учетной записи на ПК.
Кнопки также предназначены для одновременного переключения всех каналов. В расширенных руководствах также приводятся примеры кода. Это именно то, для чего это приложение создано. Кроме того, он позволяет подключаться через облачный сервер, поэтому ваши устройства доступны из любой точки мира.
Он поставляется с поддержкой библиотеки и множеством учебников, которые помогут вам в этом процессе. Добавьте несколько строк кода к приведенным примерам, и вам хорошо идти. Совместное использование ваших проектов проще, просто поделившись ссылкой на него.
При установке соединения компьютер блокируется – с вашей учетной записью одновременно можно работать только с одного устройства (эта особенность характерна для всех RDP-клиентов). Рабочий стол на экране смартфона/планшета отображается во весь экран, в режиме по умолчанию для изменения масштаба нужно нажимать на специальную кнопку, но при переключении в «Mouse Pointer» для этой цели используется стандартный «щипок». Также это переключает способы управления мышью – «прямой» (курсор перемещается непосредственно в точку касания) и «тачпад» (сенсорный экран выступает в роли тачпада, курсор движется при проведении пальцем по экрану и при этом может находиться в любой другой точке). Дополнительная виртуальная клавиатура содержит все необходимые Windows-клавиши (блок с наиболее часто используемыми можно вывести над Android-клавиатурой, расширенный вариант открывается отдельным слоем).
По отзывчивости Microsoft Remote Desktop выглядит не лучшим образом – если в аналогичных условиях (Wi-Fi подключение) другие программы позволяли, пусть и с притормаживаниями, смотреть HD-видео, то клиент Microsoft для этой цели оказался непригоден, видео превращалось в слайд-шоу.
Splashtop 2 Remote Desktop
Для использования приложения необходимо создать учетную запись в сервисе Splashtop и установить на ПК программу Splashtop Streamer http://www.splashtop.com/personal – в ней, по сути, достаточно войти в свою учетную запись, после чего без дальнейших настроек система будет готова к работе.
При подключении приложение показывает подсказки по управляющим жестам и описание панели инструментов (касание – левый клик, удержание – правый, свайп двумя пальцами – скроллирование окна, pinch-to-zoom – изменение масштаба и т.д.). Компьютерный десктоп открывается в полноэкранном режиме (прячется даже статусная панель), лишь в правом нижнем углу отображаются небольшие кнопки – вызова виртуальной клавиатуры и панели инструментов (завершение сеанса, блокировка ориентации экрана, сглаживание/повышение четкости изображения, отключение звука, вызов колесика скролла и переход в режим тачпада). По умолчанию мышь управляется сенсорным экраном напрямую (прикосновение к экрану переносит курсор в эту точку), но есть и возможность переключения в режим тачпада.
К сожалению, бесплатная версия Splashtop 2 Remote Desktop позволяет подключаться к ПК только в рамках одной локальной сети – для доступа к своему компьютеру через Интернет понадобится приобретение подписки на пакет Anywhere Access Pack ($2 в месяц или $17 в год). По этой причине, несмотря на легкость подключения, удобство работы и хорошее качество изображения, советовать Splashtop 2 Remote Desktop можно лишь для «диванного» использования – если же стоит задача удаленного доступа к офисному ПК из дома, то лучше обратиться к бесплатным аналогам.
2X Remote Desktop Client
Несложный клиент удаленного доступа, позволяющий использовать как собственную службу (существуют варианты для бизнес- и домашнего применения), так и стандартный протокол RDP, доступный, в отличие от фирменного сервиса, абсолютно бесплатно.
Как и Microsoft Remote Desktop, 2X Remote Desktop Client также блокирует компьютер при подключении. Для оптимизации производительности можно упростить настройки графики (снизить разрешение, уменьшить количество цветов), отключить отображение обоев рабочего стола, эффекты Aero, анимацию Windows и т.д.
2X Remote Desktop Client не умеет прятать статусную панель Android, однако позволяет полностью скрыть все собственные элементы управления (вызвать их можно с помощью системной кнопки меню). Для изменения масштаба используется жест pinch-to-zoom, правда, отрабатывает он совсем не так плавно, как в других программах. По умолчанию управление мышью «прямое», есть возможность включения эмулятора мыши, при котором на экране показывается схематическая мышь с двумя кнопками и жестко закрепленным курсором – пользователь перетаскивает всю эту конструкцию в нужную область и касается требуемой кнопки. Нельзя сказать, что это удобнее, чем режим тачпада у других программ, зато такое решение позволяет реализовать полноценную правую кнопку. Также у этого приложения своя собственная виртуальная клавиатура с довольно большим выбором языков, среди которых есть русский, но нет украинского. Кроме того, в ней присутствуют все дополнительные Windows-клавиши – Win, Alt, Ctrl и Shift в основной клавиатуре, дополнительный цифровой блок и F-клавиши вынесены в отдельную раскладку.
В целом, 2X Remote Desktop Client выглядит достаточно неплохо, не требует денег (за RDP-подключение) и предлагает любопытный эмулятор мыши, однако в плане удобства работы он не в числе первых.
TeamViewer
Не нуждающийся в особых представлениях пакет для удаленного администрирования предлагает, среди прочего, и мобильный клиент.
Для его использования нужен установленный на ПК клиент TeamViewer плюс учетная запись в этом сервисе. Вариант его применения для доступа к собственному ПК – лишь одна из многочисленных функций, поэтому неудивительно, что в плане функциональности TeamViewer предлагает гораздо больше, чем другие программы. Подключение к чужим компьютерам, групповая работа, видео- и аудиоконференции и т.д. – в этом плане с TeamViewer тягаться сложно.
Приложение не прячет статусную панель, так что во весь экран мобильного устройства рабочий стол раскрыть не удастся. Набор жестов стандартный: касание – левый клик, удержание – правый, «щипок» – изменение масштаба. На смартфоне с FullHD-разрешением добиться отображения экрана ПК в масштабе «весь экран» не получилось – рабочий стол масштабировался по длинной стороне экрана смартфона и скроллировался по короткой. Режим работы мыши – только «тачпад», прямого управления (когда касание к экрану переводит курсор в эту точку) у TeamViewer нет. Для повышения производительности можно отключить отображение обоев рабочего стола, изменить разрешение экрана и выбрать оптимизацию изображения «для скорости».
Кроме привычной команды Ctrl-Alt-Del, TeamViewer может также заблокировать удаленный ПК, перегрузить его и заблокировать управление удаленным пользователем. Интересно, что для виртуальной клавиатуры добавляется специальная панель с Windows-клавишами (Win, Alt, Ctrl, функциональные F-клавиши, Tab, Esc и т.д.).
Кроме подключения к собственным ПК, как уже говорилось, TeamViewer можно использовать и для доступа к компьютерам других пользователей – они в таком случае должны сообщить вам свой ID. Также в мобильном приложении имеется возможность пересылки файлов – как со смартфона на ПК, так и в обратном направлении.
В бесплатной версии ограничено время сессии (при не очень активном использовании программы оно составляет 50 минут, но может быть сокращено до 5 минут на сутки или более).
AccessToGo RDP
Как и 2X Remote Desktop Client, детище компании Ericom Software может использовать как собственный скоростной протокол связи (за который придется заплатить), так и бесплатный RDP.
Приложение позволяет настраивать качество передаваемого изображения, выбирать тип виртуальной клавиатуры (Android или ПК), переопределять «под себя» двух- и трехпальцевые жесты, поведение мыши и массу других вещей (например, есть отдельная установка «у моего смартфона есть аппаратная клавиатура-слайдер»). В общем, в плане настроек у AccessToGo RDP выбор впечатляющий.
При подключении статусная панель не скрывается, зато панель инструментов прячется полностью, не закрывая обзор (вызывается она с помощью системной кнопки меню). Изменение масштаба осуществляется «щипком», мышь может работать в двух режимах – прямом сенсорном управлении и «а-ля тачпад», плюс есть возможность включить эмулятор мыши (схематическое изображение манипулятора с кнопками, курсором и, почему-то, возможностью вызова виртуальной клавиатуры). Собственная виртуальная клавиатура предлагает массу языков, среди которых есть и украинский, и русский. Также стоит отметить отдельный режим прокрутки, которого не хватает в некоторых других приложениях.
AccessToGo RDP – функциональное приложение и достаточно удобное в работе, однако в плане скорости (при использовании бесплатного типа соединения) оно находится на уровне других RDP-клиентов, проигрывая Chrome Remote Desktop и TeamViewer.
Итоги
Из рассмотренных приложений наименьшее количество вопросов вызывает, пожалуй, Chrome Remote Desktop – высокая скорость отрисовки экрана, простота использования и полная бесплатность перекрывают недостатки вроде необходимости использования браузера Chrome и слабой функциональности. Пользователи TeamViewer на ПК, скорее всего, предпочтут знакомый продукт и на мобильных устройствах, ну а если нет желания заводить учетные записи в специализированных сервисах, можно обратиться к RDP-клиентам – Microsoft Remote Desktop или AccessToGo RDP.
В сегодняшнем материале мы рассмотрим одну интересную особенность удаленного управления смартфоном или планшетом на базе Андроид через компьютер. Использовать будет стандартные веб средства и среду магазина-приложений PlayMarket и настройку аккаунта Google. Это поможет Вам немного облегчить работу со своим гаджетом.
Для полноценной работы Вам нужен работающий аккаунт Гугла, привязанный к устройству, персональный компьютер или ноутбук с доступом к сети интернет и немного времени. Мы рассмотрим два вопроса: удаленная установка на свой Андроид приложений и удаленной управление и так приступим.
Как удаленно установить приложения на свой Андроид
Для начала мы произведём несложную персональную настройку и приведём несколько примеров (все скриншоты увеличиваются при нажатии
):
1. Для начала, заходим на главную страницу сайта PlayMarket и входим в свой аккаунт вводя логин и пароль;
2. При выполненном входе Вы увидите свое имя и аватарку в правом верхнем углу;
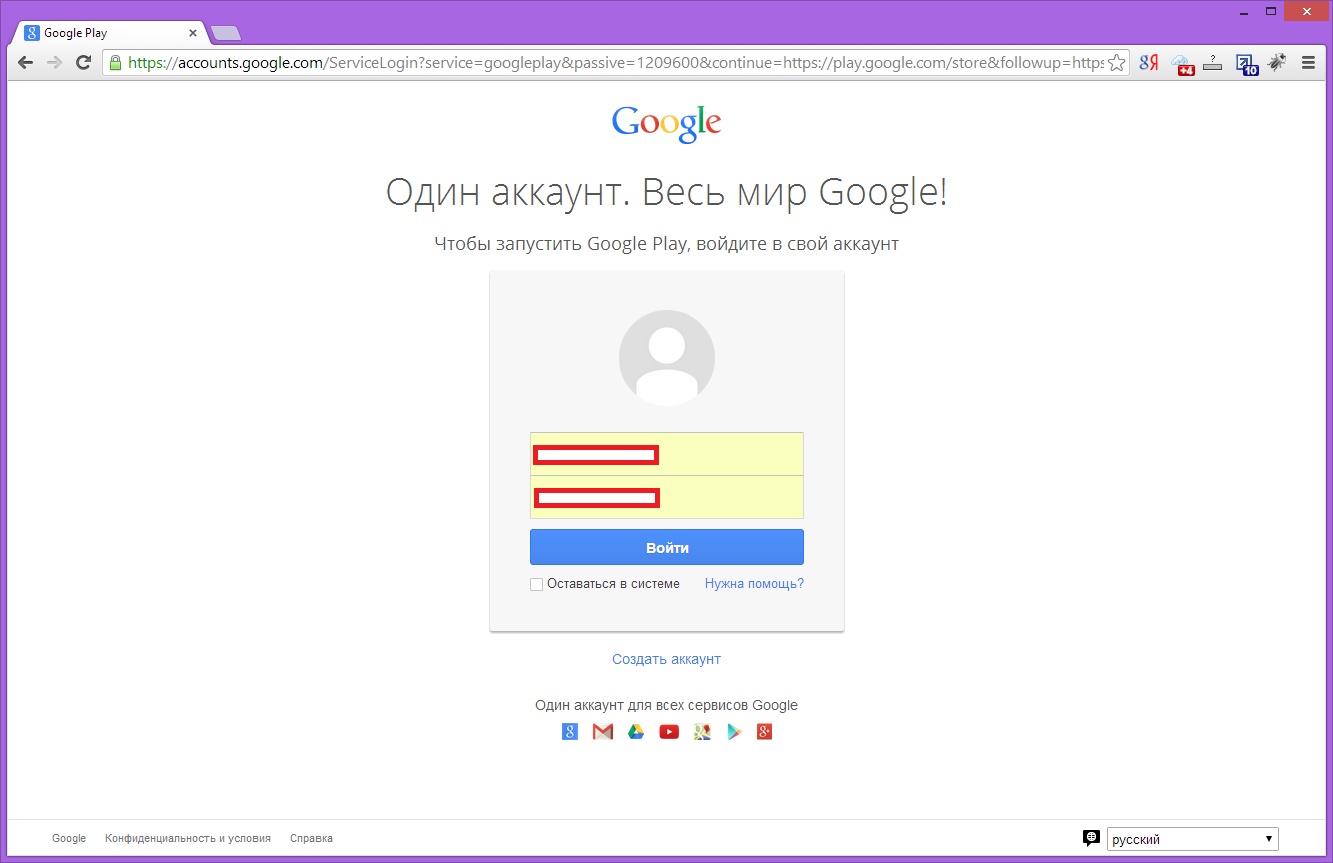
3. Нажимаем на значок шестеренки (настройки) и выбираем пункт «Устройства»;
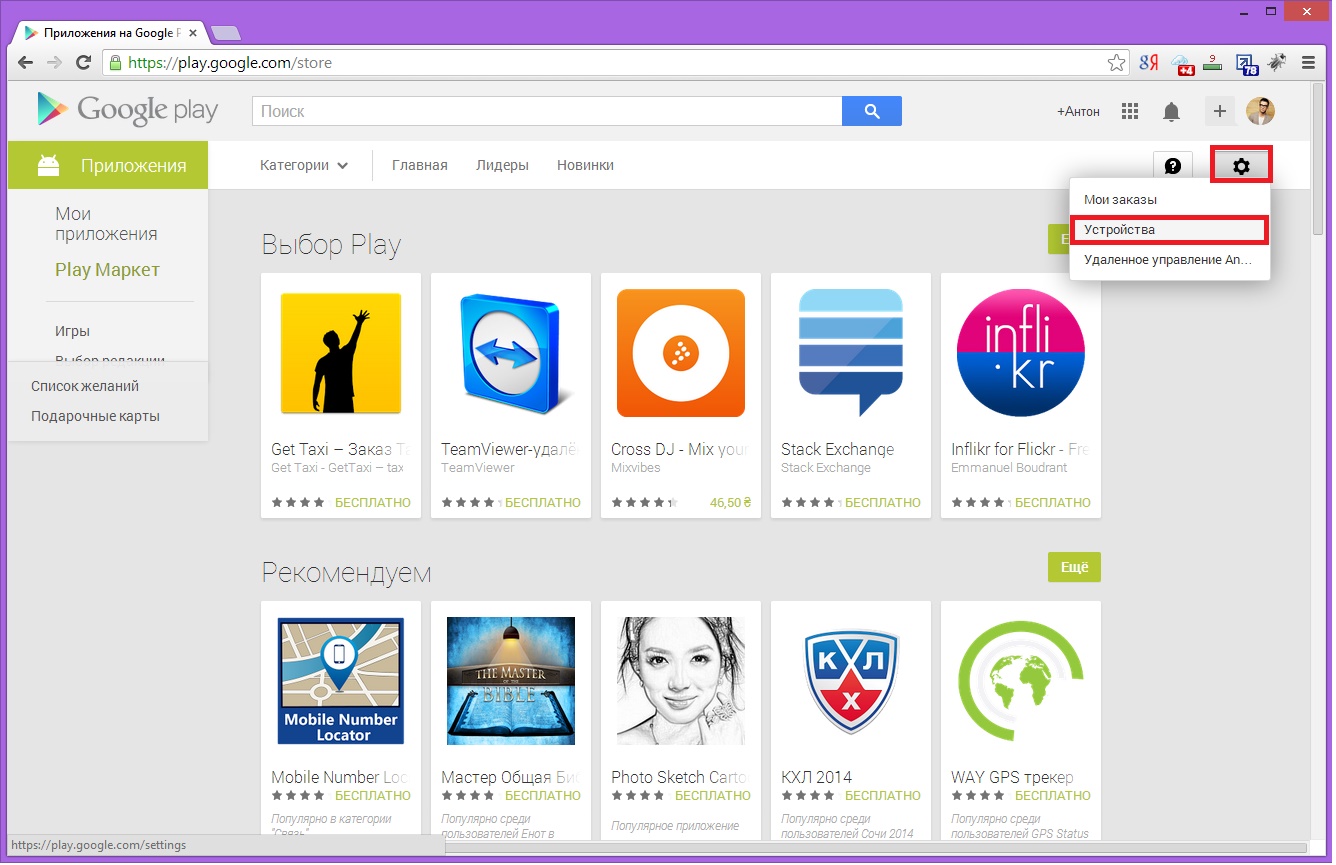
4. Появится список Всех устройств, подвязанных под Ваш аккаунт. Если у Вас много устройств, то по модели Вы модели или дате регистрации Вы можете найти нужное и задать ему уникальное имя нажав кнопку переименовать;
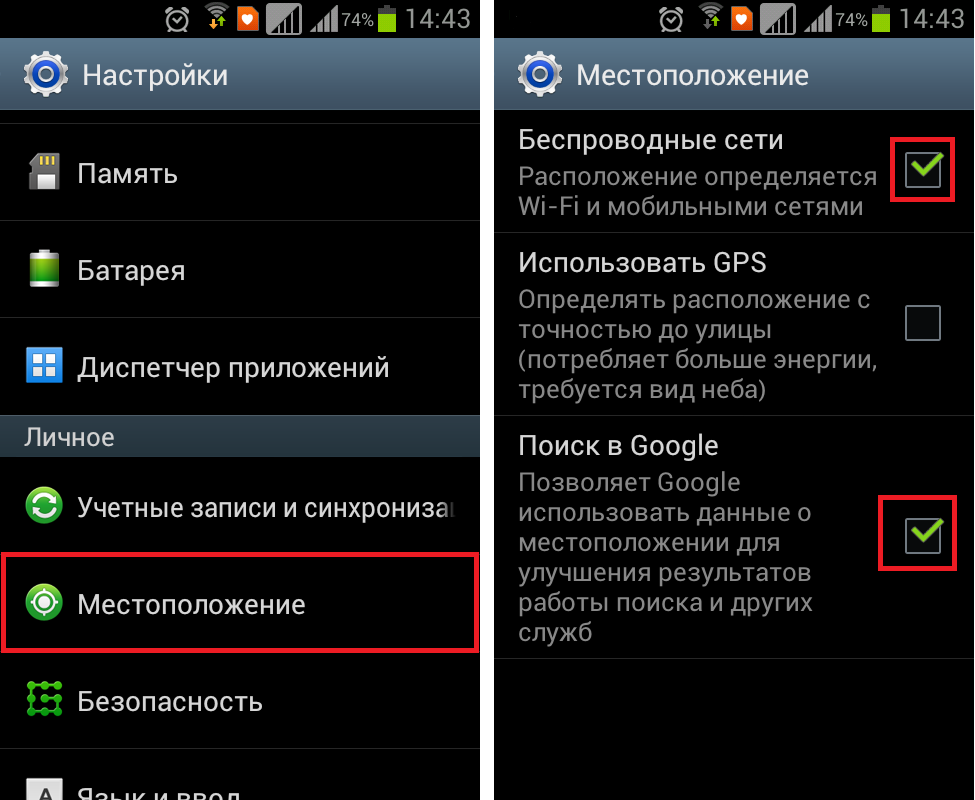
5. Отлично, базовые настройки проверены и сделаны, теперь можно вбить в графе поиск имя нужного приложение или просто перейти в каталог;
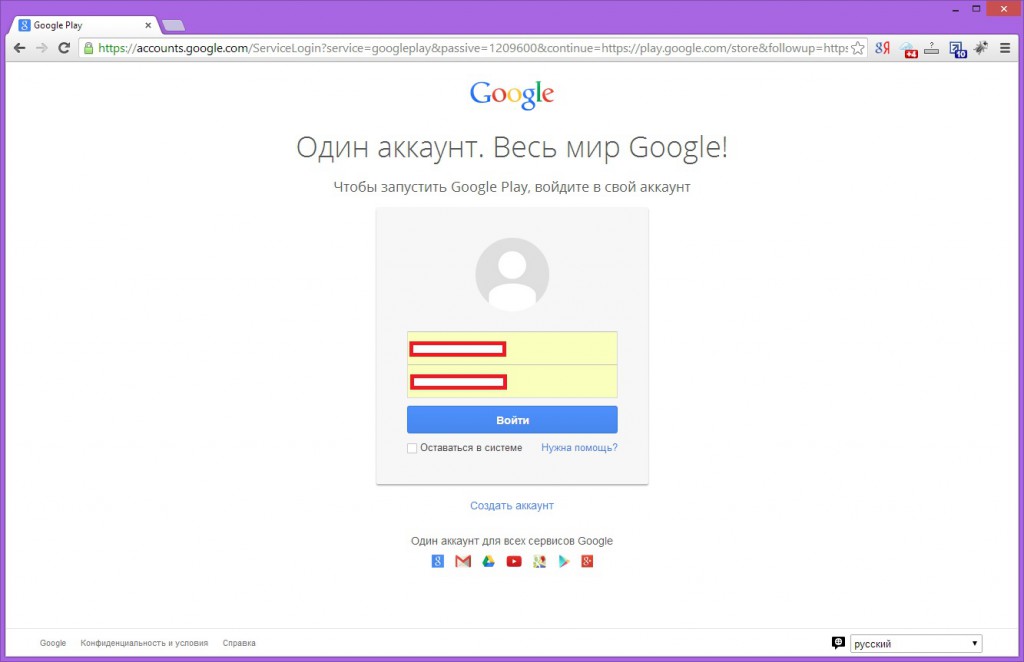
6. Например, мы зашли в раздел Музыка и хотим установить «Музыка Вконтакте». Нажимаем на него и читаем его базовое описание и смотрим фото;
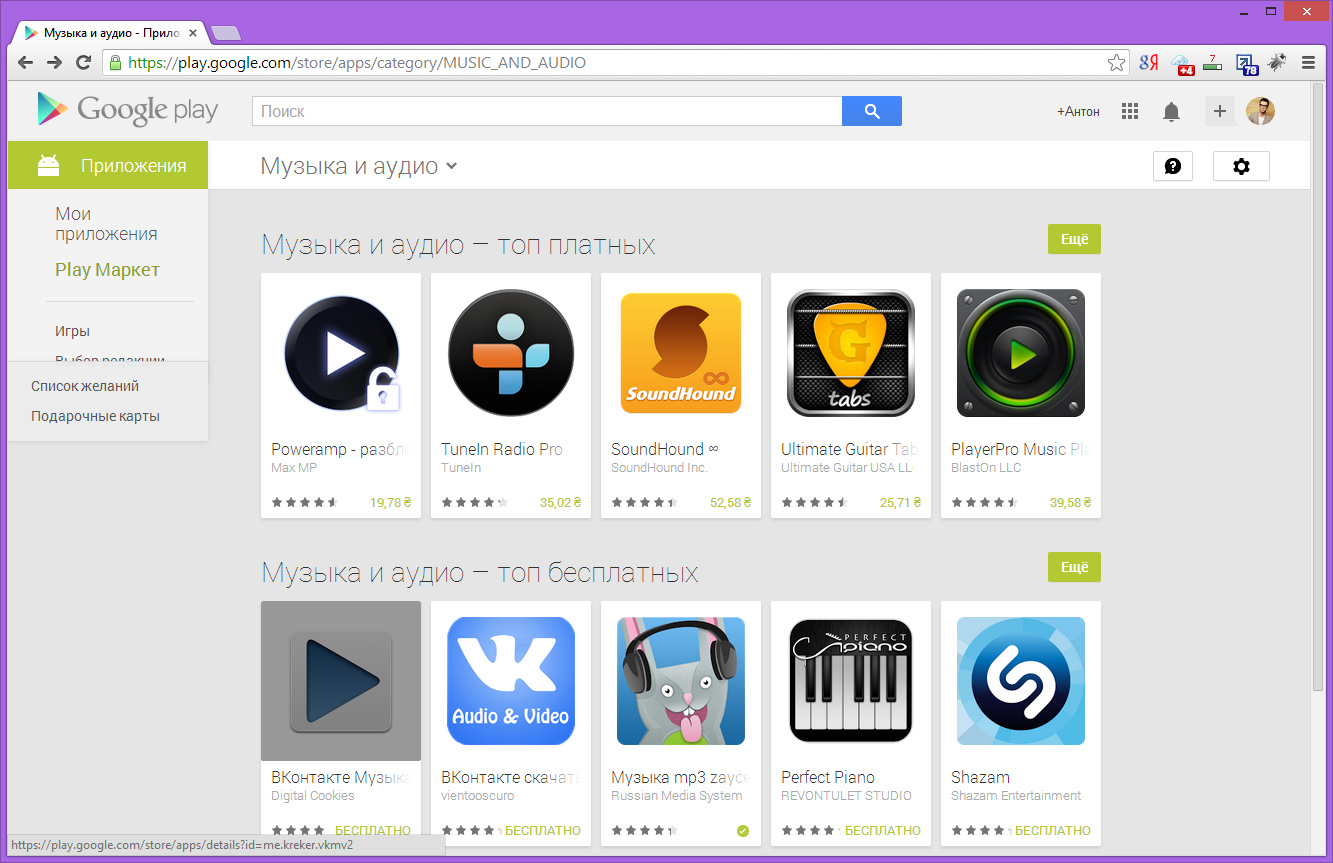
7. Если приложение полностью нас устраивает, то нажимаем кнопку установить, из списка выбираем своей устройство и это все. Как только Ваш Андроид будет в зоне Wi-Fi сети, то приложение будет установлено на него автоматически.
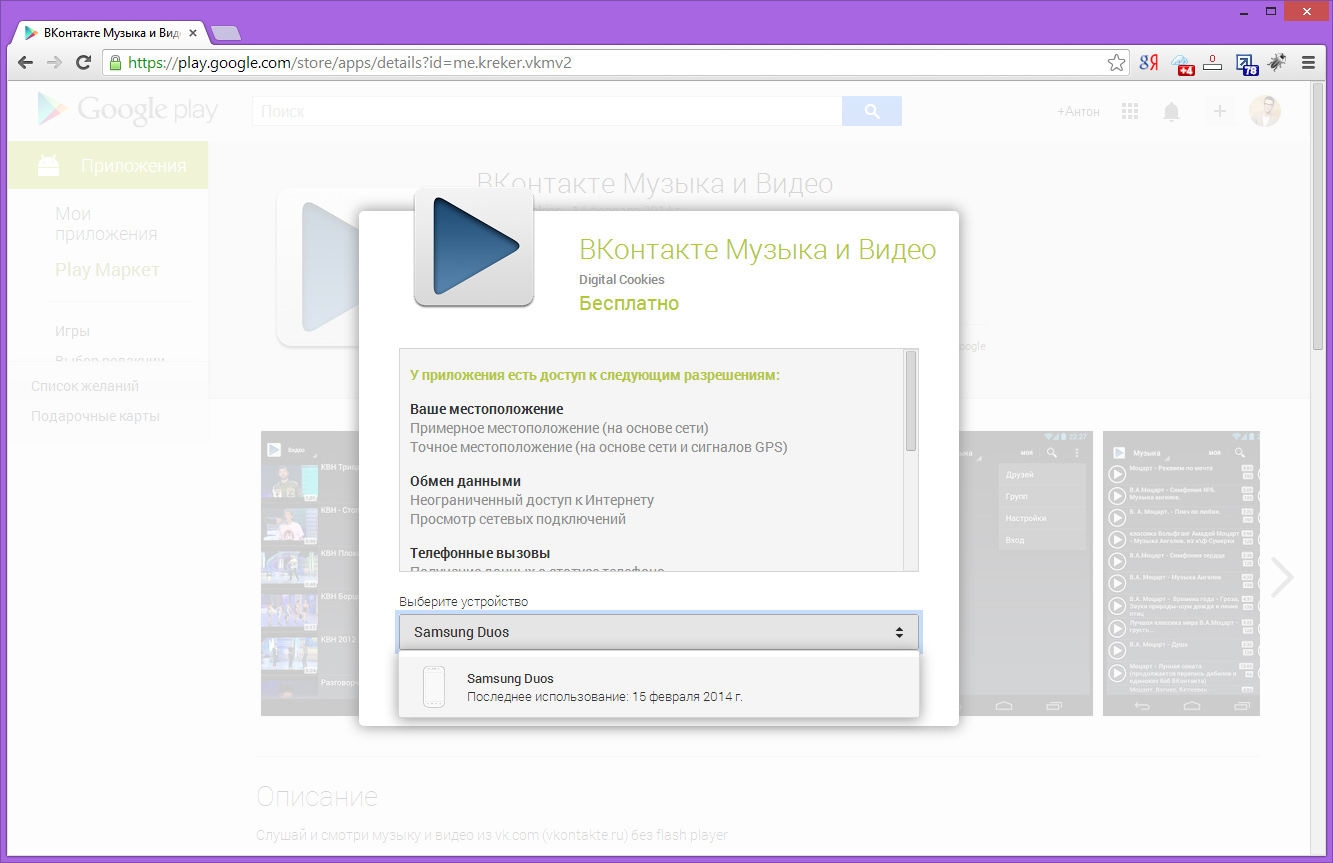
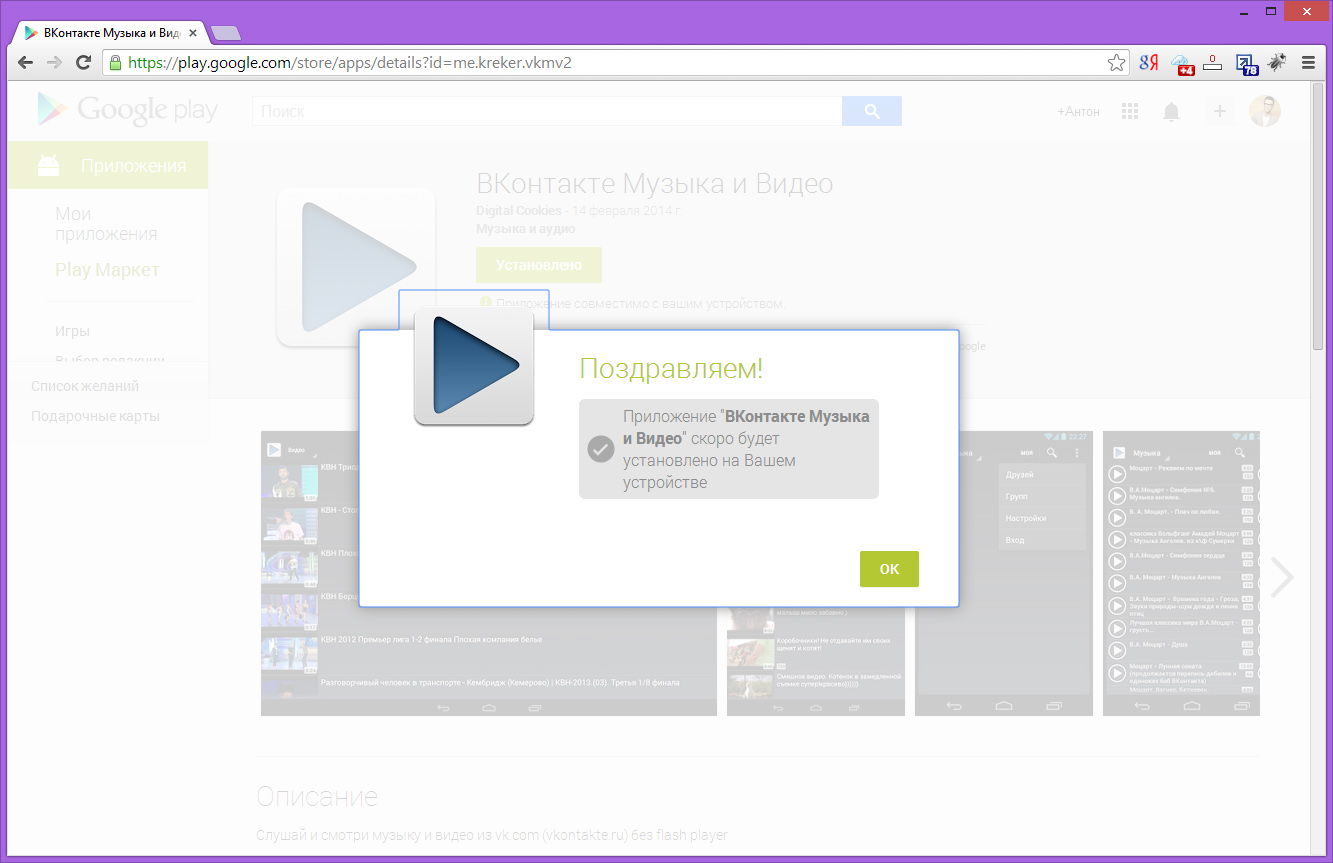
Удалённое управление Андроид
1. Входим на стартовую страницу PlayMarket;
2. В меню настроек выбираем пункт «Удаленное управление Android»;
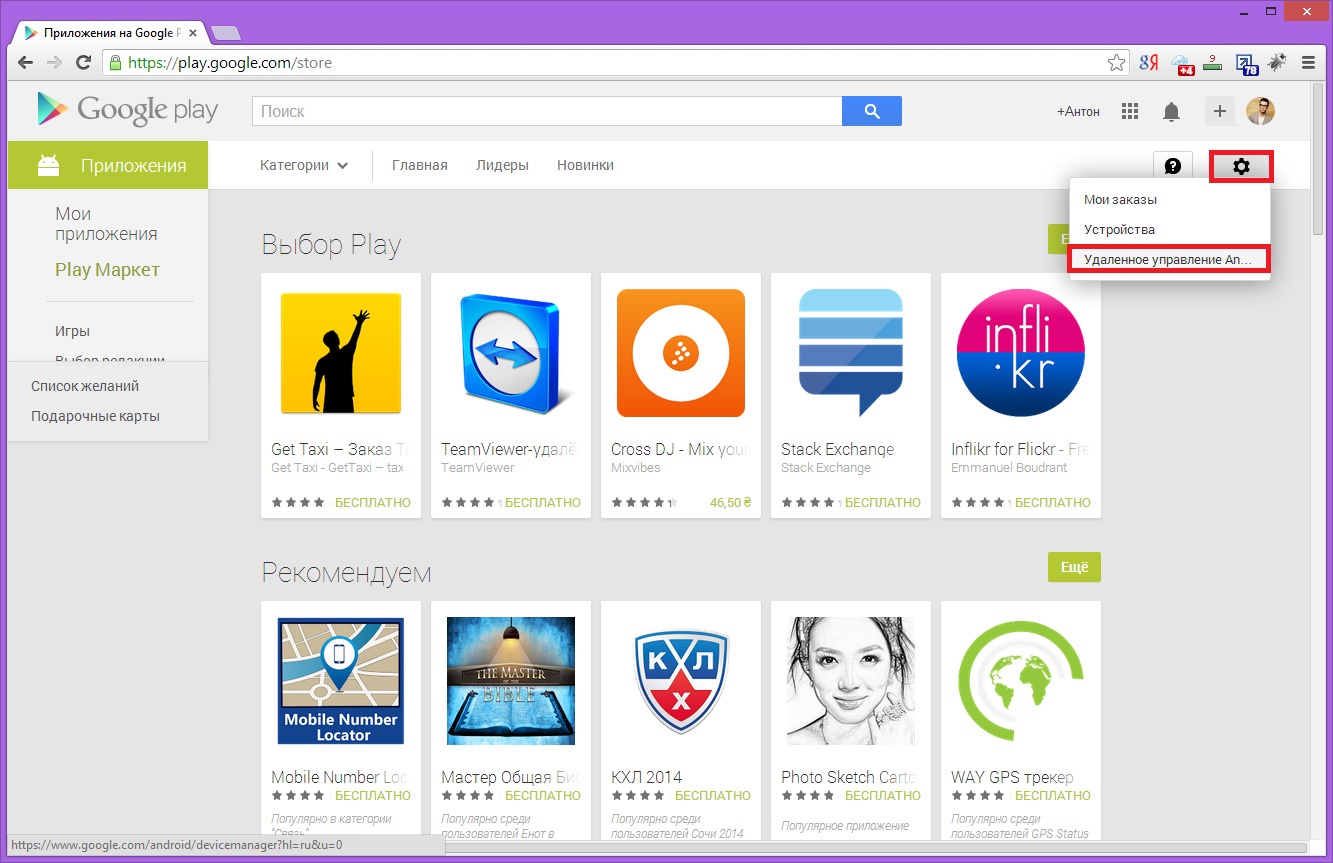
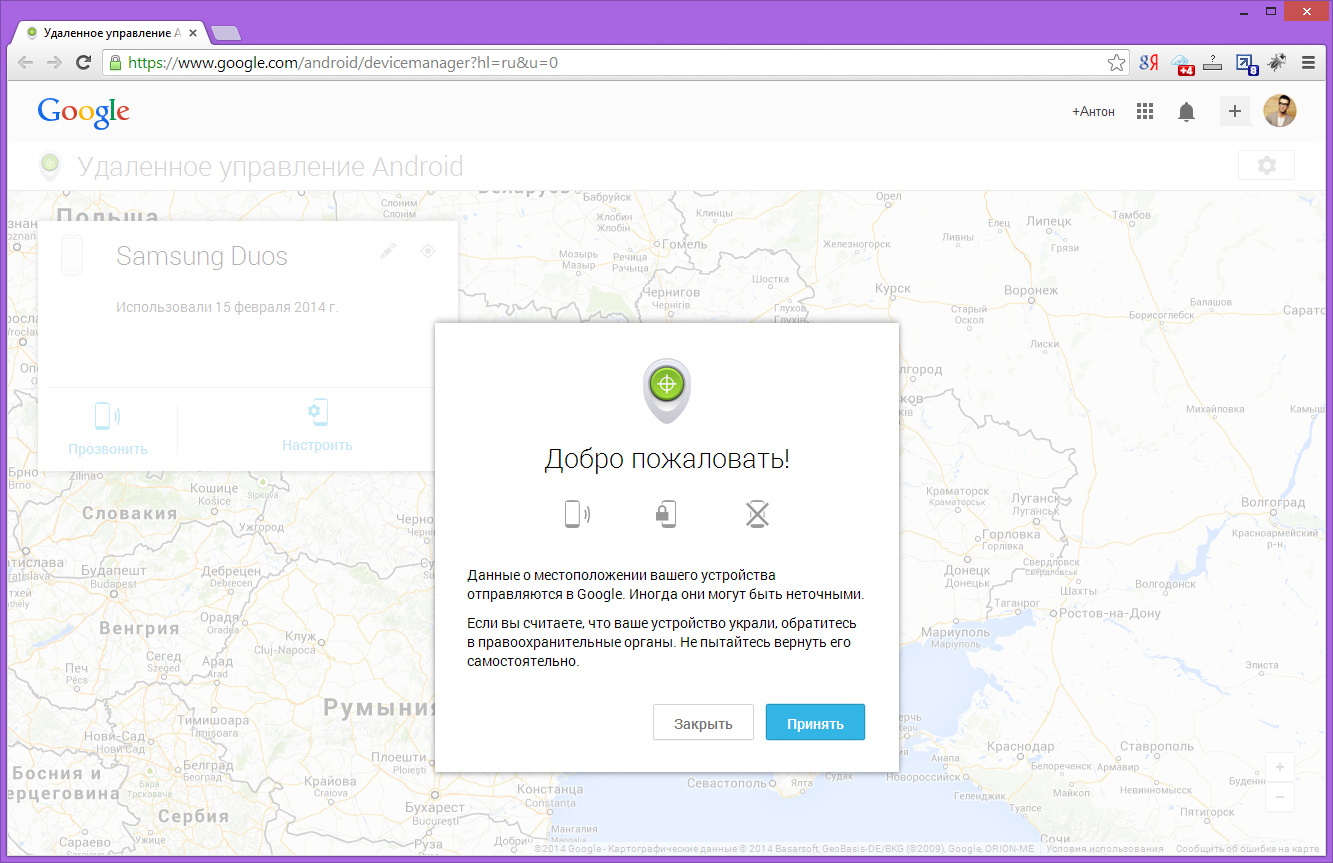
3. В настройках Вашего смартфона должно быть включена опция удаленного обнаружения устройства: настройки – местоположение (см. скриншот ниже);
4. В настройках удаленного управления можно выполнить следующие функции:
a. Отправить громкий удаленный звонок, который можно отключить только клавишей питания;
b. Удаленно удалить все данные смартфона или планшета;
c. Найти текущее местоположение Андроид устройства с высокой точностью.

Вот мы и рассмотрели все возможные варианты удаленного управления устройством на базе Андроид платформы. Все довольно просто и понятно, если у Вас остались вопросы будем рады ответить на них в комментариях.
Современные смартфоны обладают большим разнообразием функций. В том числе можно выполнить удаленный доступ к телефону, чтобы изменить настройки, заблокировать его, выполнить другие опции. Если действия верны, можно управлять галереей, включать или выключать телефон, загружать файлы, подключаться к интернету и воспроизводить многие другие действия в дистанционном формате. Важно понять, как подключиться к другому телефону со своего телефона, чтобы выполнить перечисленные приемы.

Как подключиться к другому телефону со своего телефона
Чтобы получить доступ к посторонним ОС, специальные настройки на собственном телефоне отсутствуют. Для этого нужно воспользоваться посторонними утилитами, доступными к использованию на персональном компьютере, ноутбуке, смартфоне.
Выделены следующие особенности:
- функция осуществляется удаленно, посредством беспроводной связи;
- используются разные приложения, платные и бесплатные;
- возможно применение Google аккаунта;
- на расстоянии можно контролировать все функции смартфона, а также сохранять данные при его потере;
- подключать доступ можно в любое удобное время, если своевременно привязать сторонний телефон к своему устройству.
Удаленное управление Android доступно только для того телефона, на котором установлено приложение. Второе устройство этой функцией обладать не будет.
Определение понятия удаленное управление
Удаленное управление Андроид — внесение изменений другим смартфоном или ПК посредством беспроводной связи через специальные приложения. У пользователя появляется доступ к следующим разделам:
- видео и изображения;
- контакты, SMS сообщения;
- персональные данные, учетные записи;
- включение и отключение операционной системы;
- данные банковской карты.
Пользователям не стоит пугаться. Удаленным доступом к телефону Андроид нельзя воспользоваться посторонним лицам. Это доступно только при предварительном скачивании приложений, которые могут управлять устройством.
Дополнительно требуется согласование коннекта. То есть остальные люди не смогут получить доступ, подключаться к смартфону.
Данные остаются в сохранности, безопасности. Для этой цели и разработана опция.

Необходимость в удаленном управлении
Выделяют причины, по которым применяется программа для управления телефона с телефона.
- Потребность в быстром блокировании. Она возникает, если пользователь потерял смартфон, или его украли. Дополнительно можно активировать фронтальную камеру, посредством которой происходит фиксирование изображения человека, у которого в данный момент расположено устройство.
- Взаимосвязь с компьютером. С обоих электронных приборов можно получить изображение, видео, фотографии, текстовые документы и другие файлы. При этом кабель не требуется. Действия осуществляются через беспроводную сеть.
- Отслеживание ребенка. Можно подсоединиться к аппарату ребенка, чтобы отслеживать его перемещение, местоположение. Так он будет в безопасности, родители останутся уверены в его сохранности. Доступно отслеживание на карте, вычисление контактов, фотографий, просмотр окружающей местности через видеокамеру.
Перечисленные опции сохраняются для всех смартфонов Android, вне зависимости от их функциональности.
Как получить удаленный доступ через вай-фай
Один из оптимальных методов подключения — через Wi-Fi. Для его работы требуется, чтобы оба устройства были подключены к сети. Как получить доступ к чужому телефону:
- предварительно устанавливают приложение CX-проводник, скачивая его в Play Market;
- подключают установленную программу, отвечают утвердительно при запросе на получение данных;
- получают доступ одним из двух путей — сетевой диск или браузер;
- вводят правильные параметры IP-адреса, номера порта;
- перед пользователем появляются папки, расположенные в смартфоне.
Если функцией пользуется неопытный человек, появляется риск выполнения неверных действий. Поэтому данный метод подключения через Wi-Fi при помощи сетевого диска лучше использовать продвинутым юзерам.

Подключение к чужому телефону с помощью специальных программ
Продвинутые пользователи советуют — подключись к телефону через сторонние программы, чтобы быстро и без помех подсоединиться к стороннему устройству. Их можно скачать в Play Market, тогда применение будет безопасным с исключением риска проникновения вирусов.
AirMirror
Это одно из самых популярных приложений, которое можно бесплатно скачать через Google Play. Предварительно требуется установить утилиту посредством файла Install, затем открыть ее на компьютере.
Чтобы включить настройки, выполняют последовательные действия:
- просматривают сведения о программе, нажимая на кнопку «Далее»;
- кликают на клавишу «Зарегистрироваться», указывая имя, адрес электронной почты, придумывая логин и пароль;
- в конце регистрации проверяют указанные данные, затем нажимают на «Далее»;
- заходят на адрес электронной почты, кликая на ссылку для оформления аккаунта (если требуется осуществить действия быстрее, можно зайти через социальные сети или Google);
- нажимают на вкладку «Дистанционная поддержка»;
- на телефоне устанавливают Airdroid Remote Support, через который можно контролировать функции на расстоянии;
- переходят к программе на ПК, последовательно проходя этапы взаимодействия между устройствами;
- подтверждают подключение, чтобы предоставлять доступ к хранилищу, функциям телефона, микрофона, камере (для этого достаточно кликнуть на клавишу «Разрешить»);
- генерируют код для подключения между электронными приборами, его нужно ввести с ПК на телефон;
- нажимают на кнопку «Подключение», после чего появляется панель управления.
Если пользователь желает применить другой путь, на обоих устройствах можно зайти через одинаковую учетную запись для AirMirror. Затем подтверждают контакт.

Remodroid
Вторая по популярности программа, осуществляющая дистанционное подключение. Для ее применения осуществляют поэтапные действия без ошибок.
- Первоначально устанавливают на ПК, затем регистрируются. Требуется войти в свою учетную запись.
- Кликают на клавишу «Allow Remote Control». Передают разрешение для использования электронных приборов.
- Нажимают на кнопку «Начать». Ставят пометку на строке «Больше не показывать».
- На смартфон устанавливает Remodrois, скачивая его через Google Play. Подключаются к идентичной Wi-Fi сети. Открывают скачанное приложение.
- В установленной программе должно появиться второе устройство. Пользователю требуется нажать на его значок.
- Устанавливают такой же пароль, как и на ноутбуке. Запоминают код доступа, так как без его применения осуществить взаимосвязь не удастся.
В Remodroid функции более ограничены, чем в других приложениях.

Другие
Выделяют и другие приложения, через которые можно осуществить взаимосвязь. Например, через них можно понять, как подключится к микрофону телефона удаленно на Андроид. Программа функциональна, может осуществлять полный контроль над вторым прибором.
Google Android Device Manager — утилита, работающая через браузер Google. Она может распознавать местоположение смартфона, блокировать его действия, удалять файлы.
Для ее применения используют ряд действий:
- скачивают утилиту на оба устройства, авторизуются;
- заходят внутрь, кликают на кнопку «Позвонить», чтобы выявить, где расположен смартфон через звуковой сигнал;
- кликают на «Заблокировать» — второй прибор блокируется, доступ к нему невозможен;
- нажимают на «Очистить» — все содержащиеся файлы будут удалены.
Если требуется лишь поиск устройства, достаточно скачать приложение «Найти устройство».

TeamViewer — распространенная утилита, через которую можно выполнять следующие действия:
- фотографирование, осуществление скриншотов;
- применение и обновление приложений;
- коррекция настроек;
- просмотр файлов, событий.
Тимвьювер лучше скачивать на официальном сайте. После его открытия и установки приступают к поэтапным действиям:
- Заходят внутрь, нажимая на клавишу «Удаленное управление».
- Нажимают на строчку ID-партнера, куда вводят параметры телефона.
- Нажимают на кнопку «Подключиться».
- Просматривают меню, где изучают опции, чтобы руководить настройками, делать изображения, изменять параметры.
Недостаточно установить утилиты на оба прибора, требуется подключение к идентичной Wi-Fi сети.

Mobizen Mirroring — утилита, которую можно использовать в бесплатной или платной версии. В первом случае подключение возможно при использовании идентичной Wi-Fi сети или USB-кабеля.
Чтобы осуществить его, выполняют следующие действия:
- устанавливают утилиту на оба прибора;
- предоставляют запрашиваемые данные, создают учетную запись;
- включают раздел «Для разработчиков», соединяясь по USB;
- точно также авторизуются на ПК;
- генерируют код на смартфоне, вводят его на компьютере.
Этого достаточно, чтобы установить связь. Остальные действия выполняют тоже через это приложение.

Удаленное подключение к другому телефону через Гугл аккаунт
Чтобы выполнить действия, предварительно создают аккаунт в сервисе Google. Наличие учетной записи обязательно. Подключение требуется осуществить на мобильнике и ПК одновременно.
Если заходить в свой аккаунт через одно из устройств, возникают следующие опции:
- поиск прибора на карте, даже если внутри сосредоточена посторонняя сим-карта;
- указание периода, за который была совершена последняя активность;
- принудительный звонок, даже если аппарат могли отключить;
- блокировка сведений, хранящихся на устройстве.
Функционал через Google небольшой. Например, можно просмотреть данные, но не управлять ими.
Взаимодействие с телефоном посредством другого смартфона или компьютера — нужная опция. Благодаря ей можно найти утерянный прибор за считанные минуты. Доступно управление микрофоном, медиафайлами, настройками, камерой. Функции приложений отличаются, поэтому рекомендуется подобрать лучшую методику, которая сможет выполнить все перечисленные действия.
Последнее обновление — 11 июля 2022 в 10:37
Удалённое управление «андроидом» необходимо для управления смартфоном на базе операционной системы Android на расстоянии. Связь осуществляется посредством беспроводного соединения или же кабельного. Можно привести пример: допустим смартфон находится на зарядке и можно воспользоваться его функционалом, прибегнув к управлению через другое устройство. Также посредством удаленного доступа можно определить местоположение потерянного телефона или же стереть/заблокировать данные.
Основные причины для использования удалённого доступа
- Для защиты от кражи. В случае если ваш телефон украли, нужно его заблокировать.
- Обмен данными. Можно использовать телефон в виде файлового архива, где подключение происходит при помощи FTP-соединения.
- Для помощи другому человеку. Можно подключиться к смартфону посредством удаленного доступа и показать, что человек делает не верно.
- Для управления смартфоном через компьютер.
Удалённое управление «андроидом» при помощи аккаунта Гугл
На данный момент самым распространенным способом для управления своим телефоном на операционке Android является управление при помощи аккаунта Гугл.
Имея аккаунт в Гугл, а он есть почти у каждого пользователя «Андроид», можно управлять своим смартфоном, как через компьютер, так и через другой смартфон или же планшет. Процесс управления девайсом при помощи такого способа несложен и удобен: не нужно использовать специальные приложения.
Итак, для управления телефоном через Гугл аккаунт при помощи компьютера, нужно перейти по данной ссылке и авторизоваться в своём Гугл аккаунте (непосредственно с ПК).
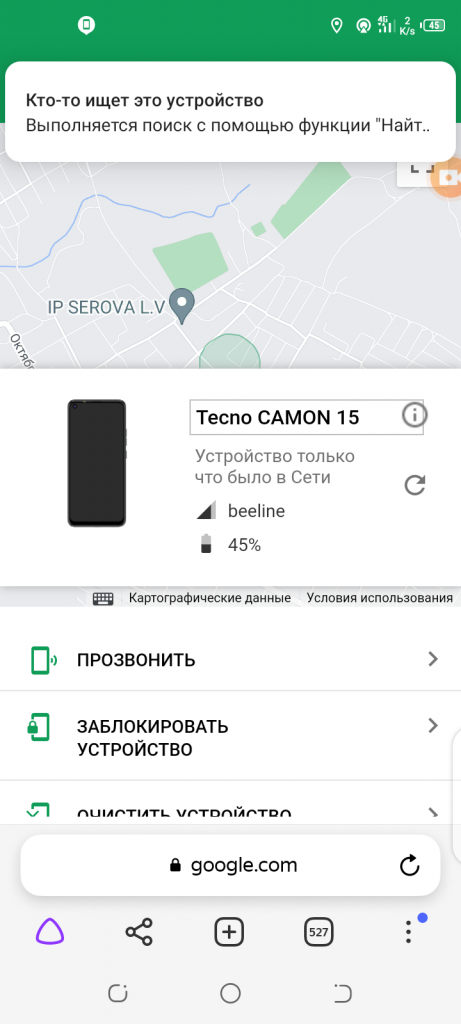
В том случае, если ваш компьютер уже подключен к аккаунту, то тогда на экране компьютера появится окно, где будут указаны модель телефона, местоположение, а также будут доступны пользователю функция блокировки, очистки и прозвона.
Управление телефоном на Андроиде при помощи другого телефона
Чтобы успешно управлять смартфоном через другой телефон нужно установить стороннее приложение. Давайте рассмотрим самые типовые приложения для управления смартфоном на расстоянии через другой смартфон.
TeamViewer
Наиболее популярным является известный многим пользователям ПК TeamViewer. Да, есть версия этой программы для смартфона. Пользоваться им достаточно легко, а установка не займет много времени.
Сначала устанавливаем приложение на свой смартфон.
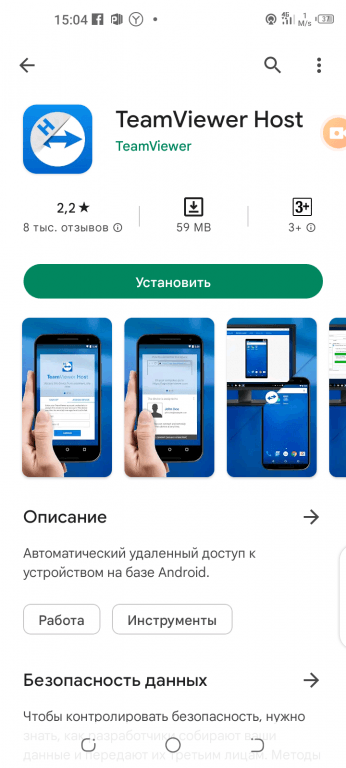
Для этого нужно войти в плеймаркете в свой аккаунт Гугл на смартфоне Android и в поиске набрать TeamViewer — удаленный доступ, далее зайти на страницу загрузки приложения и нажать на кнопку «Установить». Потом подтвердить установку приложения.
Следующим шагом будут аналогичные действия на том смартфоне, которым вы хотите управлять. То есть, нужно также в плеймаркете ввести название приложения TeamViewer — quick support и затем установить его на девайс.
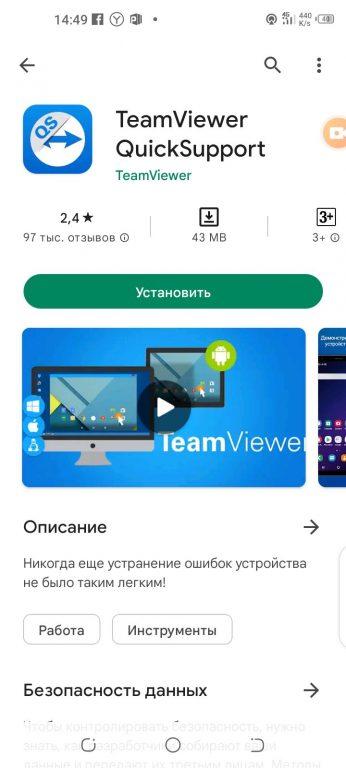
Далее запустите TeamViewer на своем смартфоне.
Затем необходимо ввести ID того телефона, которым хотите управлять, в поле «ID партнера». Затем нажмите — «Удалённое управление». Все также, как и в компьютерной версии программы.
Теперь можете принять подключение на контролируемом телефоне.
RemoDroid
Второе по популярности приложение для удалённого контроля одного телефона через другой — RemoDroid.
Только есть один непростой момент. Для пользования этим приложением нужны Root-права. Рутировать устройство можно любым способом. Root-права должны быть, как на основном смартфоне, так и на контролируемом.
Итак, сначала нужно установить RemoDroid на основной телефон.
Заходите в Google Play Market и в поиске вводите название приложения — «RemoDroid». Далее заходите на страницу установки приложения и нажимаете кнопку «Установить». Соглашаетесь на установку.
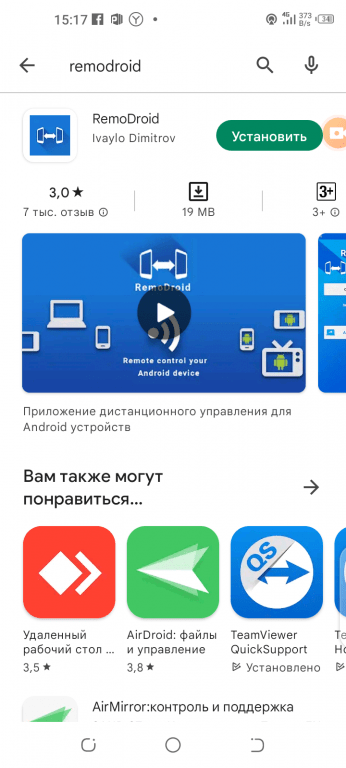
Далее установите RemoDroid на контролируемом телефоне.
Для этого также заходите в Google Play Market и скачиваете приложение по той же схеме, как и для основного телефона.
Затем запускаете приложение на контролируемом смартфоне.
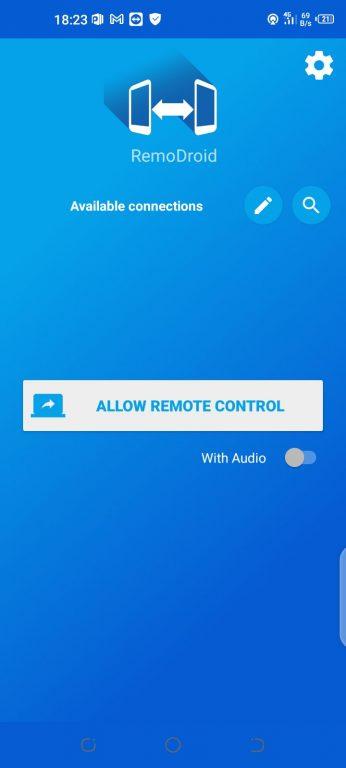
Нужно сделать следующее: нажать на ALLOW REMOTE CONTROL (Разрешить удаленный доступ), далее автоматически включится режим обнаружения устройств.
Затем зайдите в приложение на основном телефоне.
После запуска приложения нажмите кнопку CONNECT TO PARTNER (подключиться к партнеру). Далее в открывшемся списке высветится контролируемый телефон, нажмите CONNECT (подключиться).
Затем просто принимаете подключение на контролируемом смартфоне.
Reptilicus
Ещё одним приложением для удаленного контроля одного телефона с другого является Reptilicus. Пожалуй, оно самое лучшее из всех, так как контролировать телефон можно не только с другого телефона, но и с ноутбука, планшета, компьютера и даже iPhone.
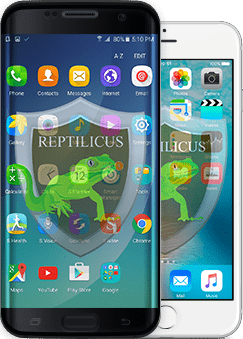
Скачать его можно на официальном сайте. И далее просто установите приложение на телефон. Инструкция по установке, а также видео-инструкция прилагается к приложению (на русском языке).
Управление телефоном на расстоянии через ПК
В некоторых случаях управление при помощи компьютера более удобно, чем через телефон.
В том случае, если телефон находиться недалеко от компьютера, то подключиться можно с помощью кабеля или через блютуз. Если же телефон далеко от компьютера, то получить доступ к телефону можно только через интернет. Во всех случаях необходимо применение специальных приложений или сервисов. Давайте рассмотрим их.
Vysor
Vysor — приложение для Google Chrome. После установки приложения из магазина Chrome запустить Vysor можно через панель приложений, активировав её кнопкой «Приложения» на панели закладок. В том случае, если кнопки «Приложения» нет, то необходимо её подключить. Для этого нужно нажать правой кнопкой мышки по любому месту на панели закладок и активировать опцию «Показывать кнопку «Сервисы»».
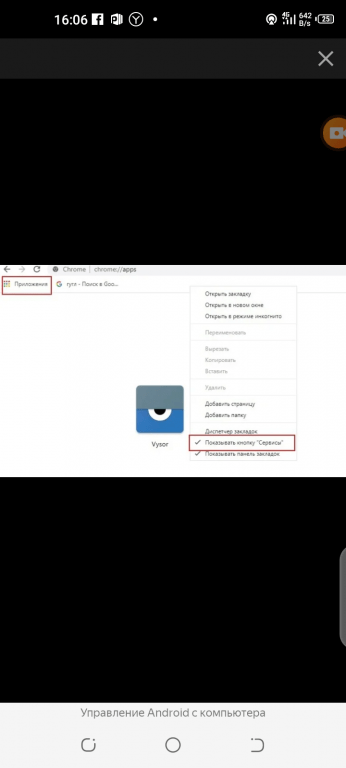
Сначала, перед запуском приложения, необходимо подключить USB-кабель, а затем в меню USB-подключения нужно активировать кнопку «Отладка по USB (ADB)» на смартфоне. Эту функцию можно включить и в настройках телефона — «Для разработчиков».
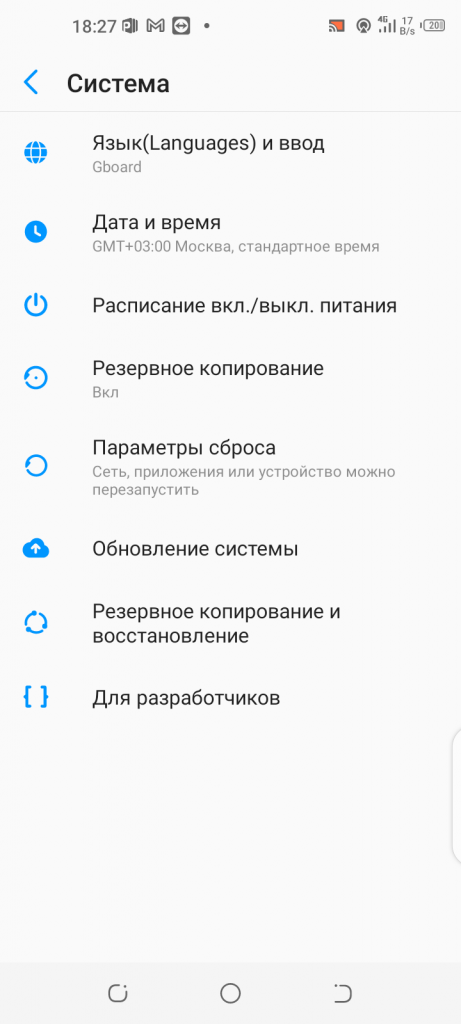
Как только запустите приложение, нужно нажать на «Find Devices» в появившемся окне. Далее необходимо выбрать свой телефон в списке устройств, нажав кнопку «Выбрать».
После всех этих действий на экране ПК должен высветиться рабочий стол телефона. Всё! Можете приступать к контролю вашего смартфона через компьютер.
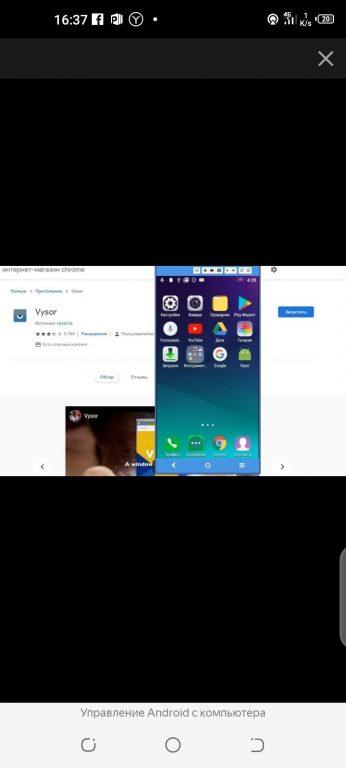
Основная версия Vysor доступна для скачивания совершенно бесплатно. Для открытия дополнительных функций нужна платная версия. В платной версии доступны следующие функции:
— выбор разрешения и битрейта;
— полноэкранный режим;
— закрепление поверх других окон;
— передача файлов простым перемещением:
— беспроводное соединение.
AirDroid
Теперь рассмотрим не менее известное приложение для управления смартфоном при помощи компьютера под красивым названием AirDroid.
AirDroid — полноценный сервис для возможности управления смартфоном через компьютер. Соединение смартфона и компьютера здесь осуществляется посредством интернета или же кабеля. Имеется, как отдельное приложение, так и онлайн-сервис с web-интерфейсом. Если использовать приложение, то подключение возможно, как через интернет, так и через кабель. Возможно подключение и через блютуз. В случае использования онлайн-сервиса, соединение возможно только через интернет.
При помощи интуитивно понятного интерфейса возможно управление настройками смартфона, управление файлами, можно отвечать на сообщения, получать и отправлять SMS, редактировать контакты и многое другое.
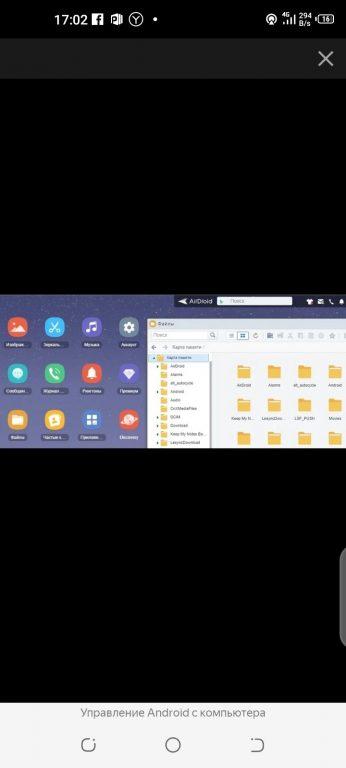
Базовая версия с основными функциями абсолютно бесплатна. За версию с дополнительными функциями придется раскошелиться. Одними из дополнительных функций являются:
— увеличенный размер передаваемых файлов;
— большее количество устройств, подключаемых к одному аккаунту;
— возможность управления камерой телефона;
— поиск телефона.
Для использования AirDroid будет необходимо зарегистрироваться в системе, затем авторизоваться на смартфоне и компьютере.
При первом подключении на телефоне нужно подтвердить доступ к системе в появившемся окне.
Post Views: 81

В ситуациях, когда телефона нет рядом, часто происходит так, что доступ к нему крайне необходим. Единственный способ воспользоваться девайсом на расстоянии — это удаленный доступ к телефону Андроид.
Для чего нужен удаленный доступ
Удаленный доступ для Андроид нужен для взаимодействия с аппаратом на расстоянии. Это может быть полезно как для управления самим владельцем, если он, например, забыл девайс дома, так и для выдачи доступа другому человеку. Зачем это может понадобится?
Например, мобильное устройство или какую-либо программу на Андроиде требуется тщательно настроить, а у пользователя нет для этого необходимых навыков и/или знаний.

Вместо того, чтобы ехать к специалисту, можно дать ему удаленный доступ через подключение к телефону с телефона или с компьютера, после чего знающий человек сделает все как надо.
Но и это еще не все. Благодаря управлению на расстоянии можно легко делиться файлами и загружать их на другое устройство.
Допустим, телефон остался дома, но у вас есть компьютер, который уже подключался к смартфону. Если в такой ситуации нужно скинуть фотографию или видео из памяти телефона, то достаточно просто подключиться к нему через ПК и скачать нужное на компьютер.
Выдача удаленного доступа в целом очень полезная и многофункциональная опция. Вот для чего ее используют чаще всего:
- определение местоположения аппарата;
- сброс до изначальных параметров;
- просмотр сообщений, почты, уведомлений и прочего;
- удаление файлов или каких-либо приложений;
- блокировка устройства или определенных его функций для защиты ребенка от нежелательного контента;
- съемка фото и видео на основную и фронтальную камеру.
После такого внушительного перечня понятно, что удаленный доступ к Android открывает чуть ли не бескрайние горизонты возможностей.
8 способов удаленного доступа Android
Чтобы получить доступ к смартфону на расстоянии, нужно воспользоваться одним из способов для удаленного подключения. Для операционной системы Андроид существует множество таких методов.
Ниже я перечислил 9 самых актуальных и удобных способов. Они располагаются в порядке популярности.
TeamViewer

Самая популярная программа для доступа к компьютеру уже как несколько лет поддерживает работу с девайсами под управлением Андроида.
Благодаря TeamViewer можно получить полный контроль над мобильным устройством с небольшой задержкой, но стабильным соединением.
С помощью этого программного обеспечения можно делать скриншоты, обновлять приложения, делиться данными, менять настройки и т.д.
Как использовать TeamViewer:
- Скачать и установить официальную программу на компьютер. Exe файл загружается с официального сайта компании.
- Установить приложение TeamViewer QuickSupport на смартфон. Оно есть в Play Market.
- Выдать приложению разрешение на показ поверх других окон, иначе оно не будет работать.
- После подключения к Wi-Fi в приложении появится ID-устройства. Нужно перейти в программу на компьютере и ввести ID с приложения на телефоне.

- Выбрать пункт “Удаленное подключение”.
- Кликнуть на кнопку “Подключиться”.

- Спустя пару мгновений в окне программы на компьютере отобразится домашний экран девайса. Здесь же можно выбрать способ взаимодействия. Я рекомендую кликнуть на “Удаленное управление”.
Google Android Device Manager

Можно управлять устройством через Гугл-приложение, но это нельзя назвать полноценным удаленным доступом.
Google Android Device Manager (сейчас называется FindMyDevice) позволяет выяснить местоположение устройства, заблокировать его, осуществить сброс до начальных параметров, отобразить сообщение на экране. Если аппарат был потерян и найден третьим лицом, это приложение поможет вернуть гаджет.
Инструкция по применению:
- Открыть официальный сайт сервиса по этой ссылке.
- Войти в аккаунт Google, к которому привязан смартфон.
- После авторизации надо раскрыть панель управления, кликнув на значок с тремя горизонтальными линиями слева сверху.
- Откроется карта, которая укажет примерное местоположение телефона. Стоит понимать, что местонахождение обновляется при подключении к сети, поэтому наличие доступа в интернет обязательно.
- Отсюда можно заблокировать аппарат, сбросить его или осуществить прозвон.
RemoDroid

Приложение для удаленного доступа, с помощью которого можно настроить удаленный доступ с другого смартфона. Программа доступна для бесплатного скачивания в магазине Play Market.
Чтобы пользоваться ее возможностями, нужно установить приложение на оба девайса. Единственный его минус — удаленное подсоединение возможно только если оба гаджета подключены к одной беспроводной сети или точке доступа.
Как пользоваться RemoDroid:
- Взять смартфон, к которому нужно будет подключаться (принимающий), и нажать на Allow Remote Control (перед этим запустив приложение).
- Дать программе права и тапнуть на “Начать”.

- Взять телефон, который будет подключаться к принимающему, и открыть программу.
- Сразу же отобразится принимающий аппарат. Нужно лишь тапнуть на его название и подключение будет завершено.

AirMirror AirDroid

Еще одно приложение для подсоединения с одного телефона к другому. AirDroid можно бесплатно скачать из Play Market.
Инструкция по использованию:
- Установить программу на оба устройства. Пройти процесс регистрации.
- Открыть раздел “Дистанционная поддержка”.
- Взять девайс, к которому нужно подключиться, и перейти на главный экран. Здесь будет отображен код подключения.
- На первом девайсе нажать на “Добавить устройство”, и ввести код.
- Тапнуть на “Подключение”.
LogMein для Android

Несмотря на то, что LogMein был создан для оказания удаленной поддержки, приложение вполне подойдет и для обычного использования.
Принцип работы у него такой же, как и в двух программах, описанных выше. Необходимо установить приложение на оба смартфона и подключиться.
Преимущество LogMein в том, что программа довольно легкая и избавлена от лишних функций. Вместо них здесь есть технические возможности, такие как просмотр показателей телефона, тонкая настройка системных параметров и полный контроль над девайсом.
Vysor

Одна из немногих программ, которая обеспечивает удаленное подключение без доступа к интернету во время него. Но даже здесь это не полное подключение без доступа в интернет, так как чтобы установить ПО, сеть понадобится.
Краткая инструкция:
- Скачать приложение на смартфон.
- Разрешить отладку по USB.
- Перейти к ПК и установить на него одноименную программу.
- Подсоединить телефон к компьютеру через USB-кабель.
- Когда программа на ПК обнаружит подключение, кликнуть на View.
ISL Light для управления Android устройствами

Многофункциональная программа, с помощью которой можно управлять смартфоном или планшетом удаленно. Она устанавливается и работает так же, как TeamViewer, потому что требует компьютер и интернет.
С помощью ISL можно делать скрины, делиться данными, отвечать на сообщения, запускать и останавливать приложения. Лучше всего программа работает на моделях Samsung.
Mobizen Mirroring

Простенькое приложение для удаленного подключения к смартфону с компьютера. Есть бесплатная версия, в которой можно подключаться только находясь в одной Wi-Fi сети и через USB-провод. Чтобы подсоединяться по интернету, нужно приобрести полноценную версию.
Как обнаружить скрытый удаленный доступ к своему телефону
Скрытно подключиться и управлять девайсом без разрешения владельца можно только через соответствующее приложение, поэтому если аппарат был в чужих руках какое-то время, стоит посмотреть список установленных программ, удалив неизвестные.
Здесь важно не избавиться от системных приложений, поэтому сначала гуглите название, а потом удаляйте прогу.
Как отключить доступ на Андроиде
Отключить или ограничить доступ удаленного подключения можно в приложениях. Если установлен тот же TeamViewer, надо открыть программу и отключить доступ.
Если же речь идет об обнаружении смартфона заводскими функциями, надо отключить опцию “Найти устройство” от Google. Делается это через Настройки и вкладку “Безопасность”.
Можно ли удалять с телефона приложения дистанционно
Через удаленный доступ к телефону Андроид можно получать полный контроль над смартфоном, в том числе и удалять приложения.
Если же нужно избавиться от всех программ, проще будет сбросить аппарат до заводских параметров. Это тоже можно сделать удаленно через тот же сервис Гугл.
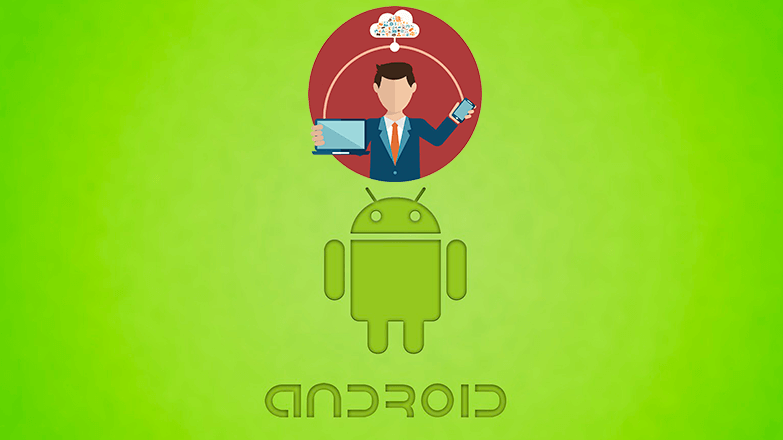
Владельцы Android-устройств не могут похвастаться наличием встроенного софта для удалённого доступа. Но потребность в нём ощущает каждый пользователь хотя бы раз в жизни. Есть несколько сторонних приложений, способных подключиться удалённо к телефону на любой версии ОС.
Содержание
- Что такое удаленное управление Android
- Какие программы нужны для удаленного управления
- Как удаленно подключиться к телефону Android с другого телефона
- AirDroid
- TeamViewer
- Как получить удаленное управление Андроидом с компьютера
- Vysor
- TeamViewer
- AirDrod
- Mobizen Mirroring
- Android Device Manager
Удаленный доступ Андроид обеспечивает управление устройством и его функциями на расстоянии, используя беспроводное или кабельное соединение. Например, человек может пользоваться функциями смартфона, когда тот находятся на подзарядке, используя другое устройство.
Удалённый доступ позволяет определить местонахождения телефона в случае его утери, а также стереть или заблокировать данные.
Какие программы нужны для удаленного управления
Существует много программ, которые позволяют удалённо подключаться к смартфону.
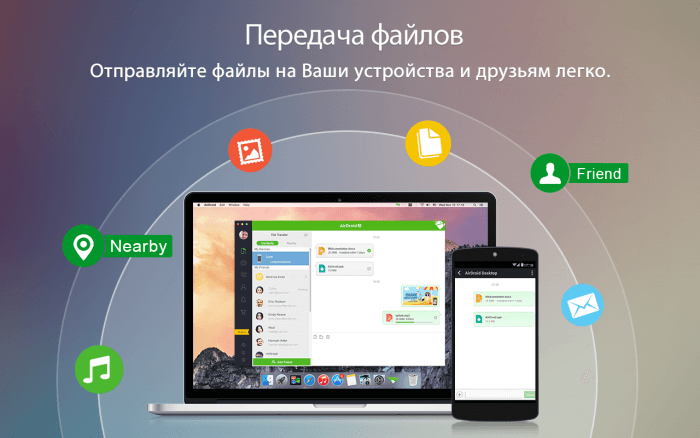
Самыми популярными считаются:
- Vysor. Одна из самых функциональных программ, и ею можно пользоваться на бесплатной основе. Главным преимуществом является высокая скорость при копировании файлов с одного устройства на другое. На компьютере выводится отображение экрана телефона. Можно менять настройки управляемого аппарата и запускать на нём приложения.
- AirDroid. Экран второго телефона отображается без задержек, а подчиняемому устройству можно отдавать не только сенсорные команды. В настройках утилиты есть функция International Keyboard, при её активации отправлять команды можно клавишами. Но в бесплатной лицензии недоступен полноэкранный режим отображения. Также в ней нельзя менять разрешение и битрейт видеотрансляции. Беспроводной удалённый доступ смогут использовать только обладатели платной версии.
- TeamViewer. Позволяет передавать данные любого формата, но требует доступ к интернету. Пользователи могут выполнять любые действия со вторым смартфоном с минимальной задержкой. На управляющий телефон или ПК можно транслировать изображение с камеры управляемого устройства, и воспроизводить музыку и видео из памяти телефона.
- Mobizen Mirroring. Отличается самыми большими ограничениями в бесплатной версии, но по функционалу находится в топе. В бесплатной версии можно подключаться к другому устройству только при помощи кабеля или локальной сети. Получить удалённый доступ к расположенному далеко ПК можно только после покупки лицензии.
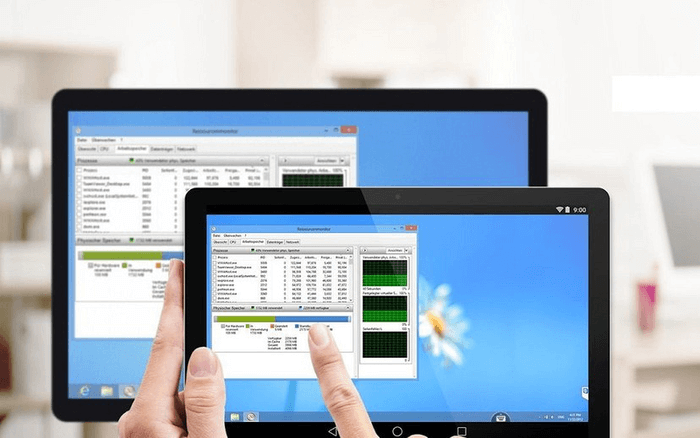
Как удаленно подключиться к телефону Android с другого телефона
В целом алгоритм действий похож для разных программ, но есть некоторые отличия.
AirDroid
- На управляющий телефон нужно установить приложение из Play Market.
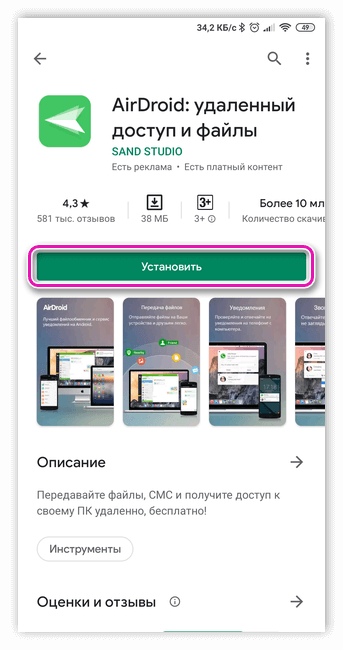
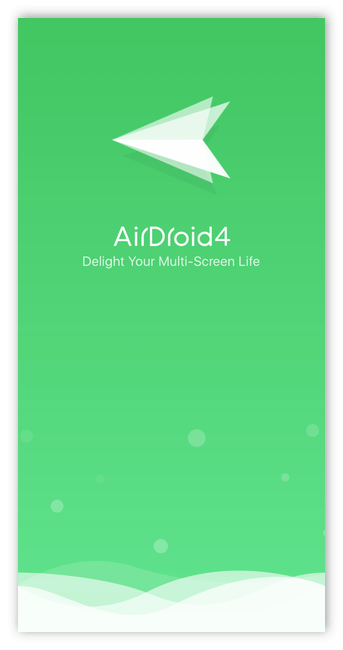
- На управляемом устройстве нужно перейти на сайт web.airdrod.com и зарегистрироваться, если ещё нет аккаунта.
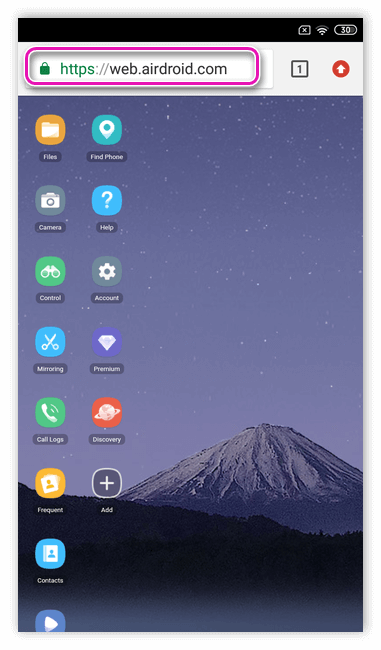
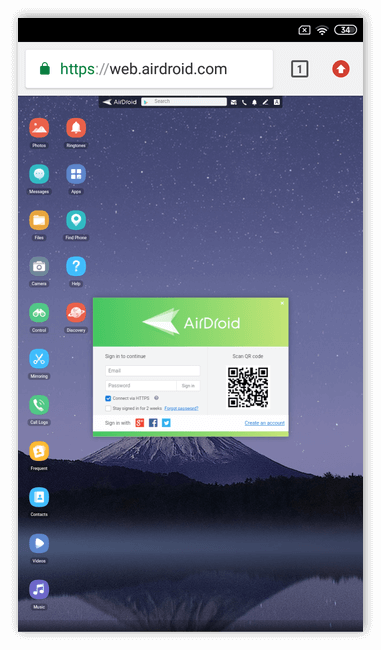
- Дополнительно установить AirMirrow (приложение должно постоянно оставаться запущенным).
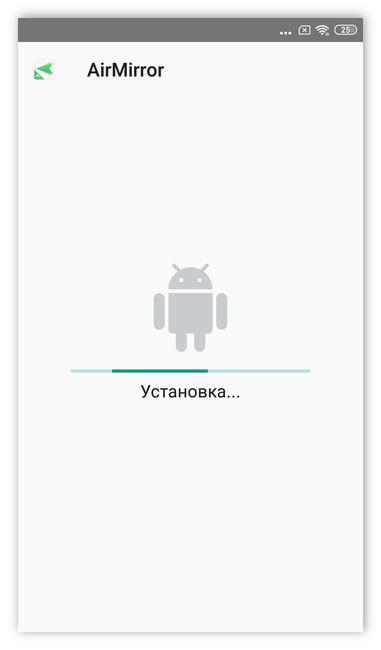
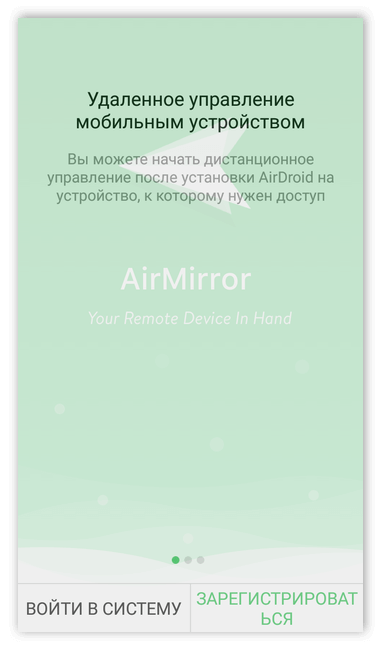
- Установить соединение, нажав соответствующую кнопку, и подтвердить действие на другом смартфоне.
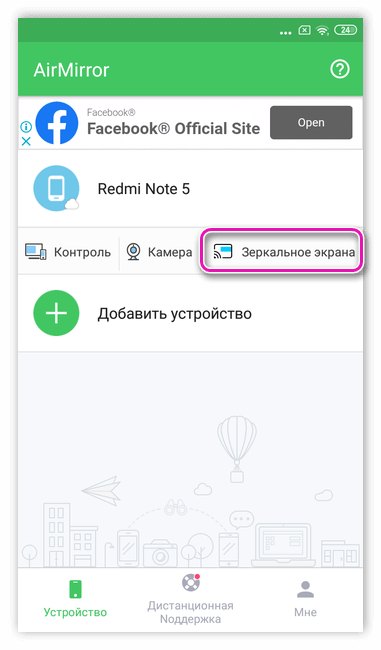
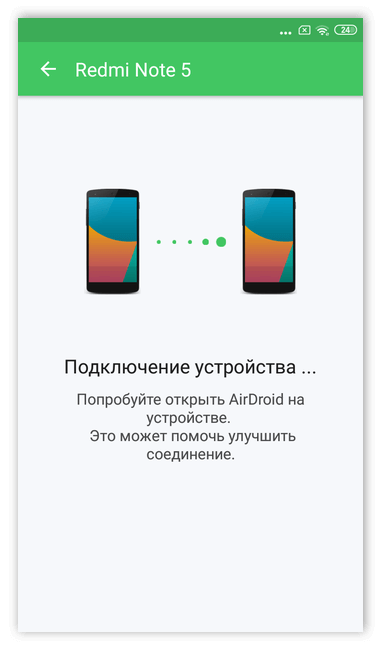
TeamViewer
- На управляющее устройство нужно установить программу TeamViewer, а на управляемое — TeamViewer QuickSupport.
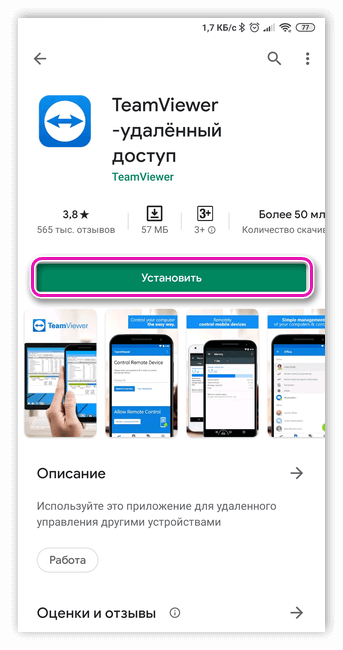
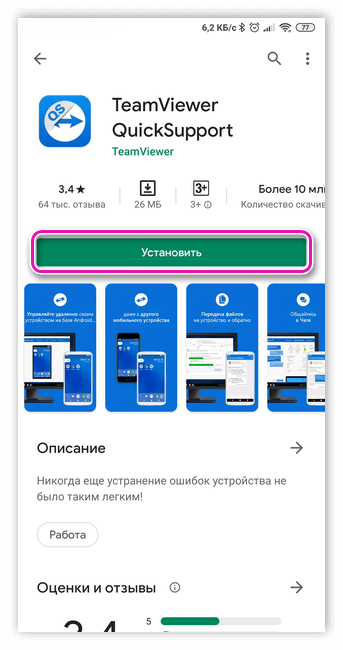
- На управляющем смартфоне нужно зайти в программу и зарегистрироваться.
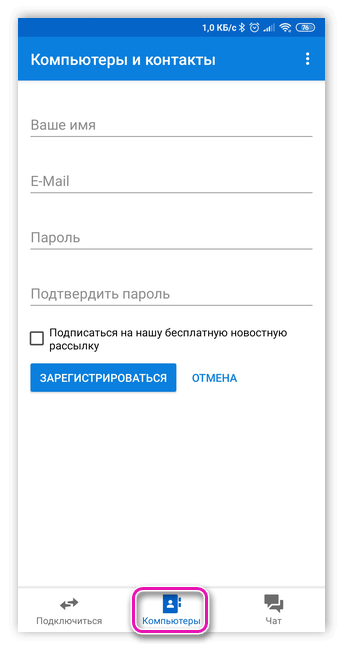
- На управляемом смартфоне необходимо получить специальный код (ID).
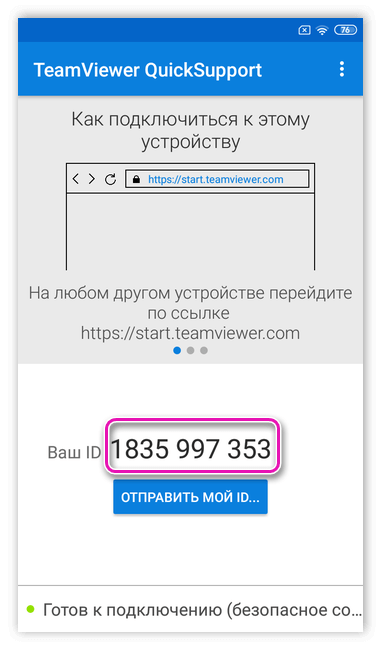
- Идентификатор (ID) ввести на управляющем телефоне, на управляемом — дать согласие на предоставление доступа.
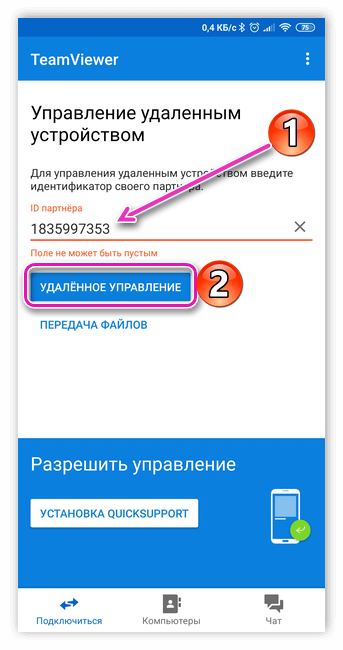
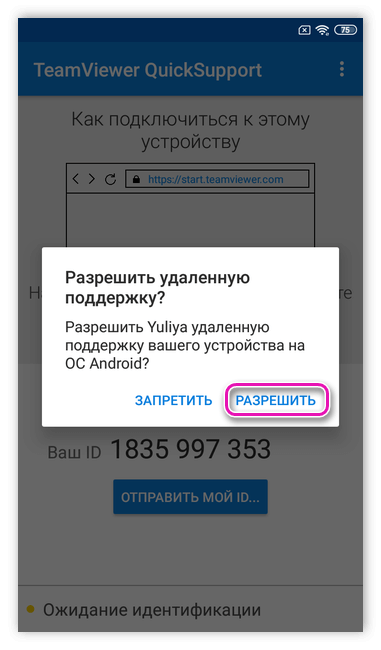
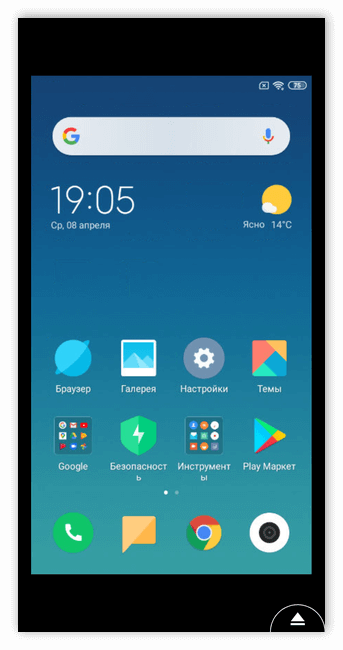
На некоторых смартфонах при использовании TeamViewer выскакивает ошибка, что невозможно отобразить экран. Но после этого система предложит загрузить дополнение, которое это исправляет.
Как получить удаленное управление Андроидом с компьютера
Vysor
Это не полноценное приложение, а утилита, поэтому важно, чтобы на смартфоне был установлен браузер Chrome. Удалённый доступ включается таким образом:
- На управляющий компьютер нужно установить дополнение Vysor.
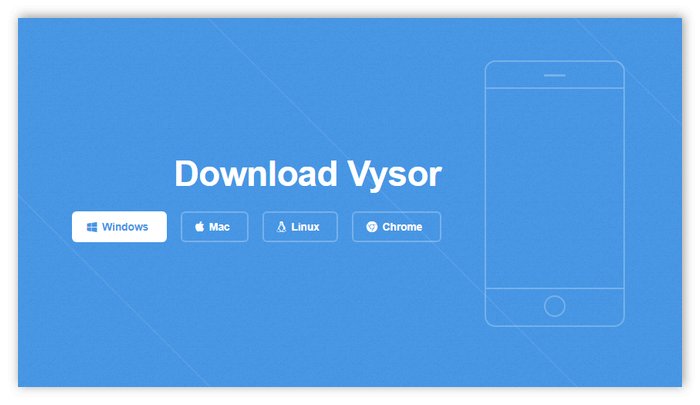
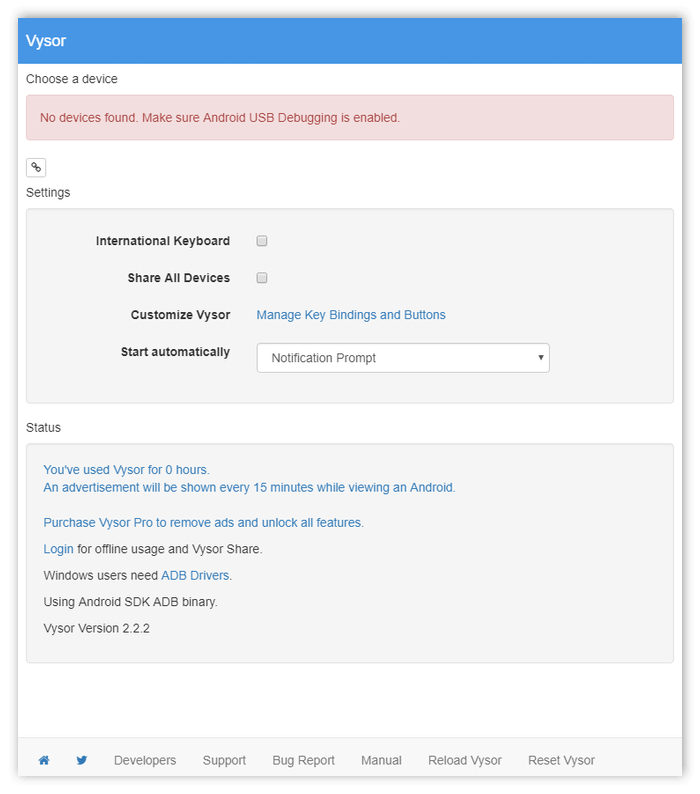
- На управляемом смартфоне включить режим «Отладка по USB» и «Установка через USB».
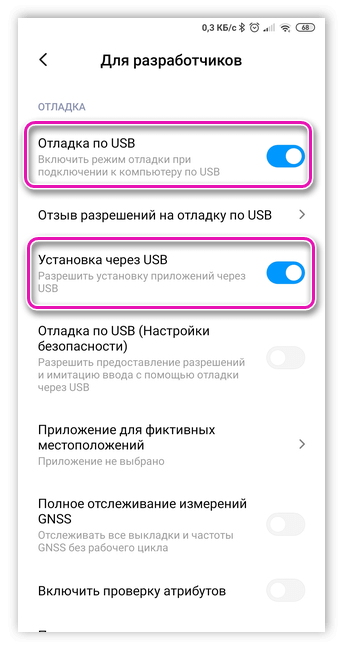
- Установить ADB драйверы, если необходимо.
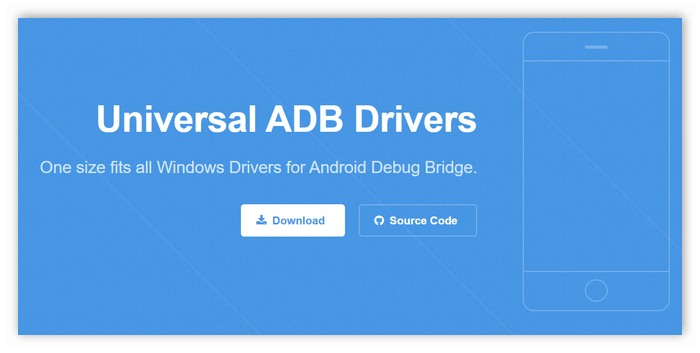
- Соединить телефон и ПК при помощи кабеля. Кликнуть на зеленую кнопку View рядом с названием устройства.
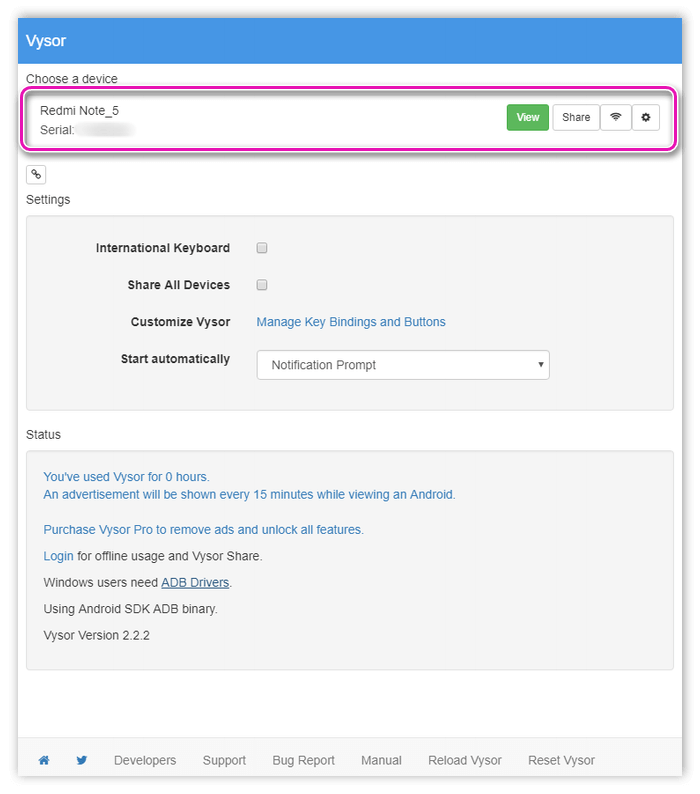
- На смартфоне будет установлено приложение Vysor.
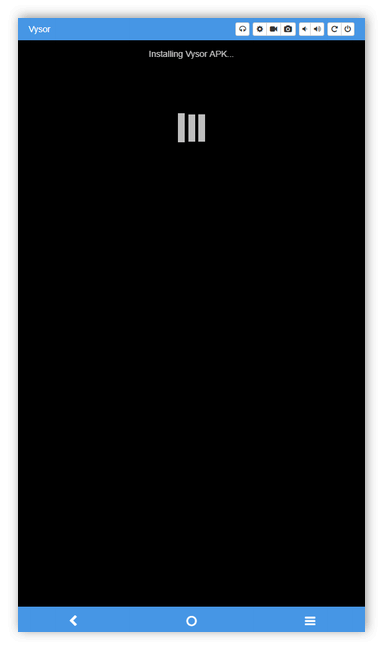
- На ПК отобразится окно с рабочим столом мобильного устройства.
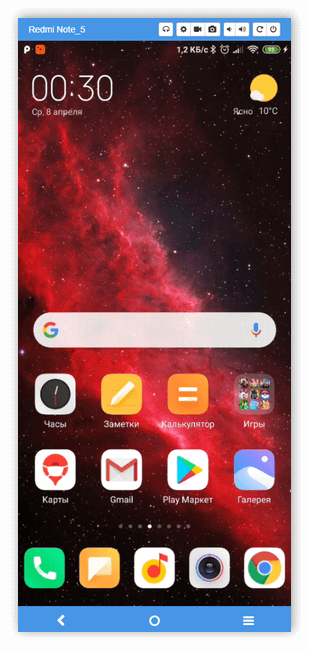
TeamViewer
Удаленное управление Android с компьютера проще осуществлять при помощи программы TeamViewer. Изначально она разрабатывалась для удалённого доступа между компьютерами, но вскоре была создана мобильная версия. Для начала потребуется установить приложение на ПК, а затем Teamviewer QuickSupport на мобильное устройство.
Делается это так:
- Сначала нужно установить программу из Play Market и запустить на смартфоне. После первого запуска телефону будет присвоен ID, состоящий из 10 цифр.
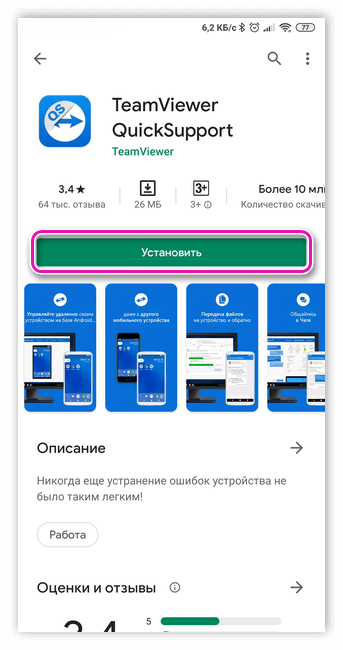
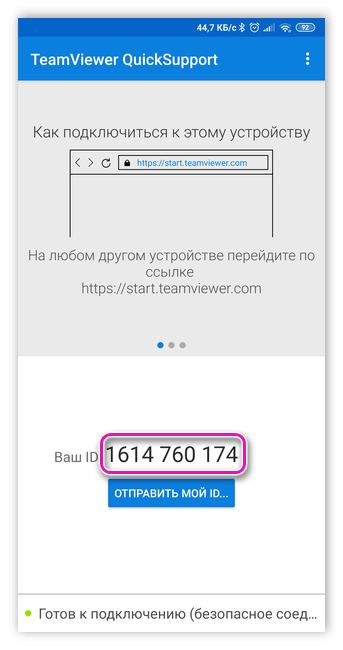
- Далее установить TeamViewer на компьютере и открыть приложение. Поставить галочку напротив пункта «Удалённое управление», в соответствующее поле ввести ID смартфона, затем нажать кнопку «Подключение к партнёру».
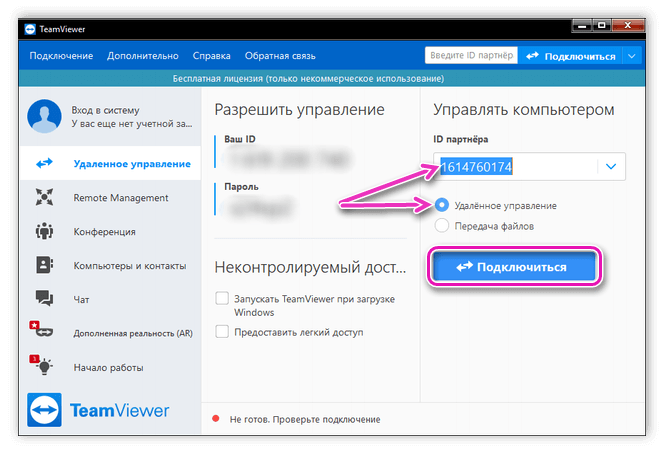
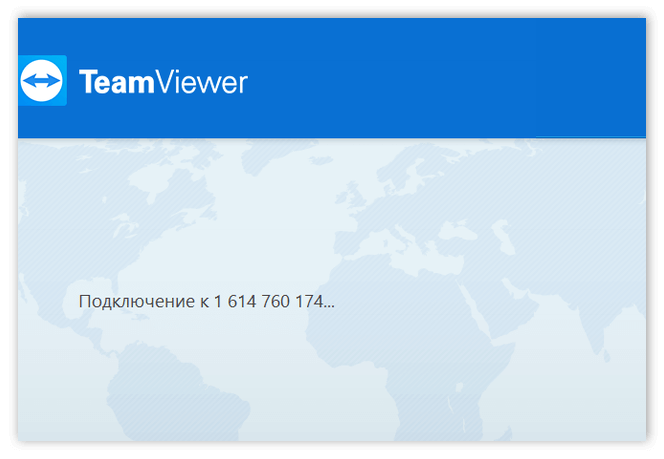
- В окне смартфона выскочит окно с уведомлением, где нужно разрешить подключение. После чего в окне программы на ПК будет отображаться содержимое экрана мобильного устройства.
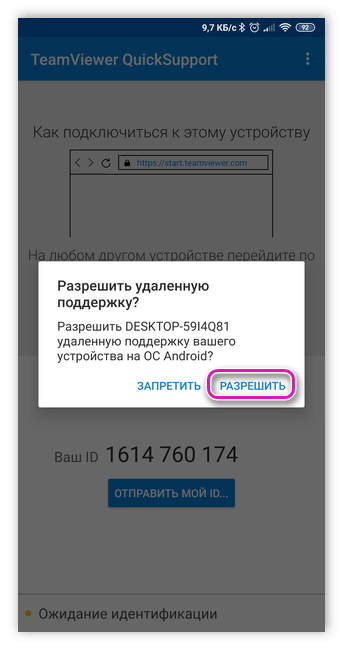
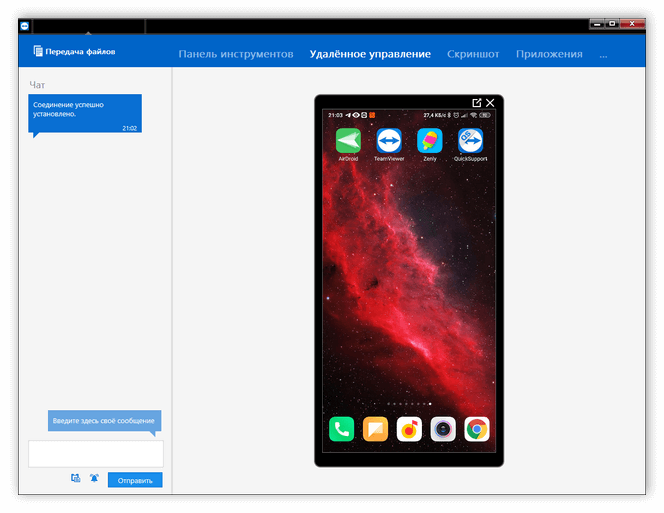
Пользователь может управлять рабочими столами Андроид, удалять или устанавливать приложения до тех пор, пока оба устройства подключены в сети.
AirDrod
AirDrod тоже подходит для осуществления удалённого доступа между смартфоном и ПК. В отличие от TeamViewer здесь не потребуется установка ПО на компьютер. Приложение показывает местоположение смартфона, и позволяет управлять файлами, контактами и т. д.
Чтобы воспользоваться удалённым доступом, нужно:
- Установить AirDrod, на смартфон, после чего создать на сервисе аккаунт.
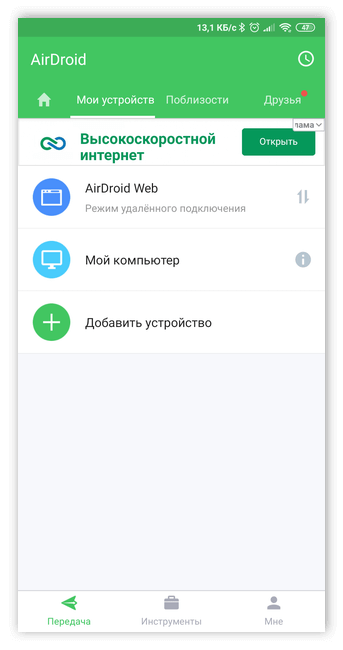
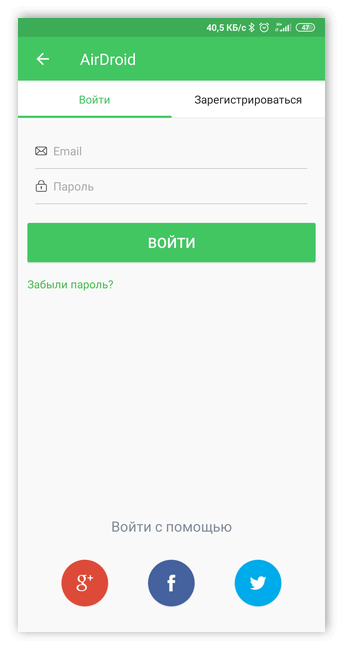
- С компьютера перейти на сайт web.airdroid.com, где нужно войти в аккаунт, созданный на мобильном устройстве.
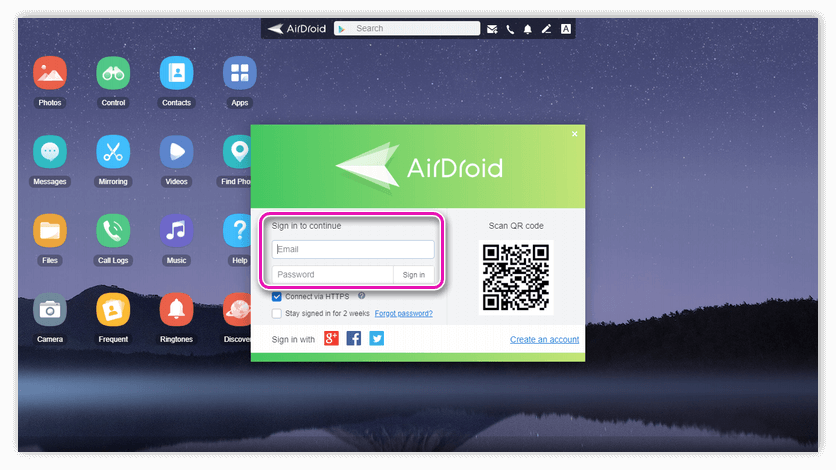
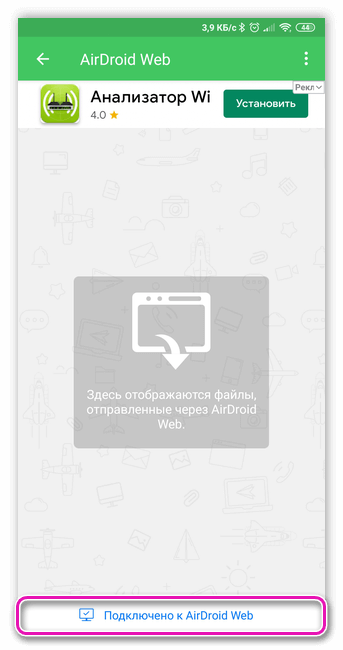
Mobizen Mirroring
- Необходимо установить приложение Mobizen Mirroring на телефон и программу Mobizen на ПК.
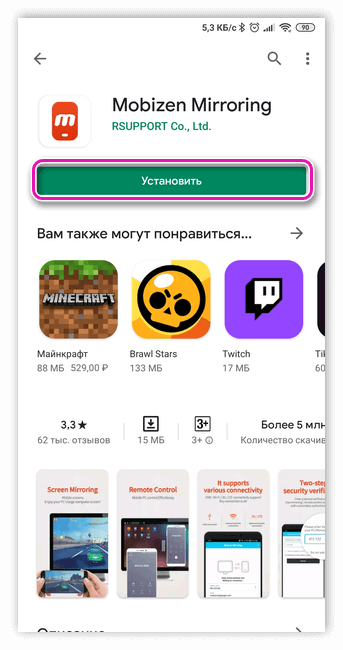
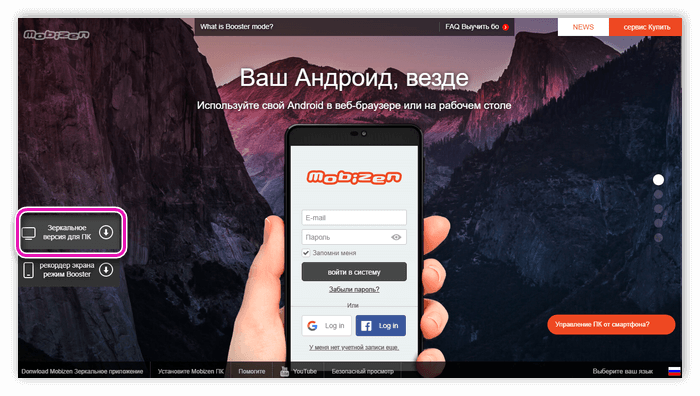
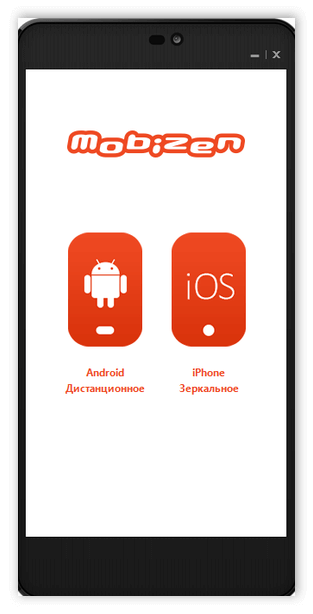
- Пройти регистрацию и авторизоваться на управляемом телефоне.
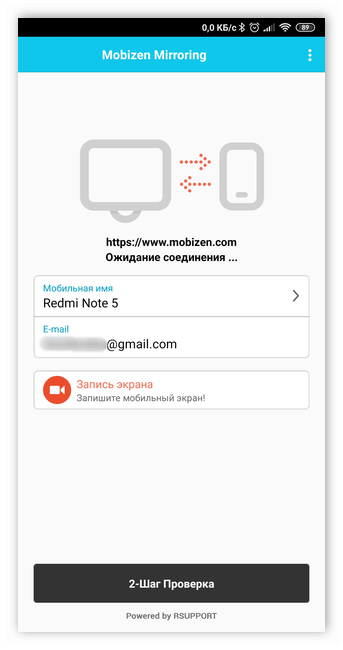
- Подключить смартфон к компьютеру через USB-кабель (подключение по Wi-Fi доступно только в платной версии программы) и включить «Отладка по USB».
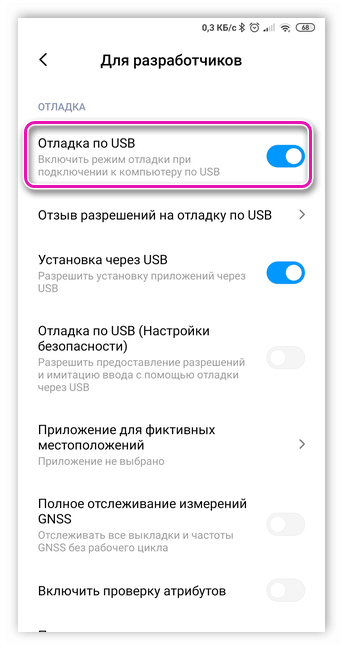
- В программе на компьютере ввести данные учетной записи и выбрать тип подключения USB.
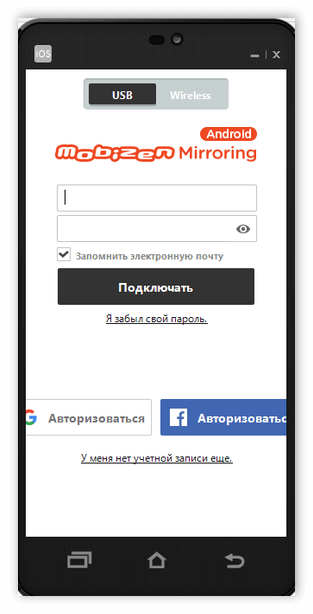
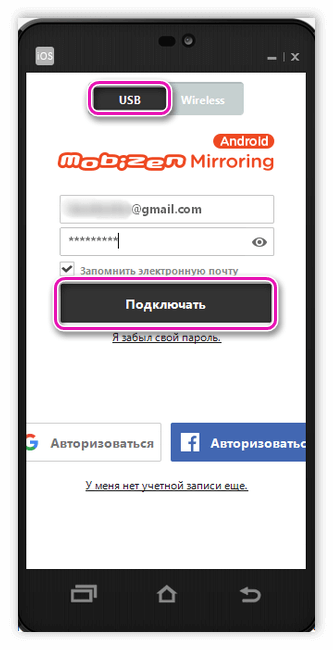
- После подключения появится функция удалённого управления.
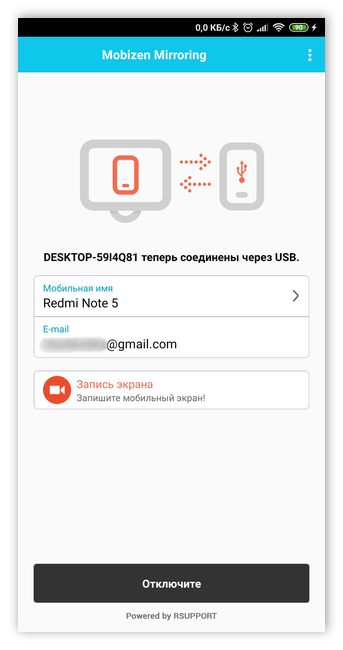
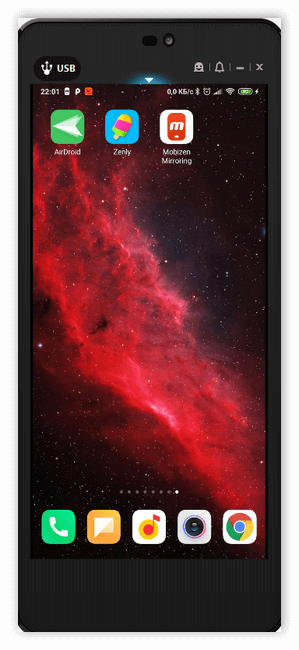
Android Device Manager
Android Device Manager — это сервис Google, с помощью которого можно определять местоположение телефона, а также блокировать и удалять информацию и файлы, если телефон утерян. Для этого потребуется перейти на сайт и войти в Гугл аккаунт.
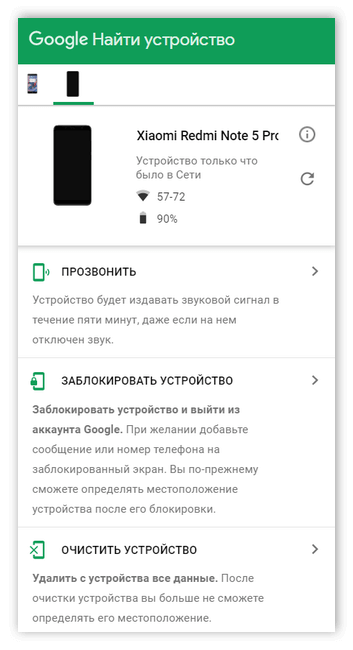
Телефон будут отображаться на карте, но только если в нём подключен диспетчер устройств (у некоторых производителей меню называется «Удалённый доступ»).
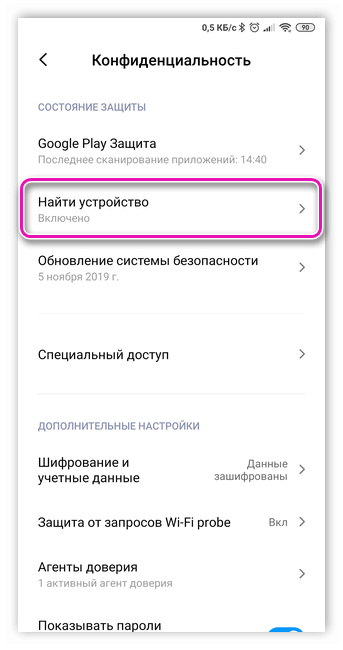
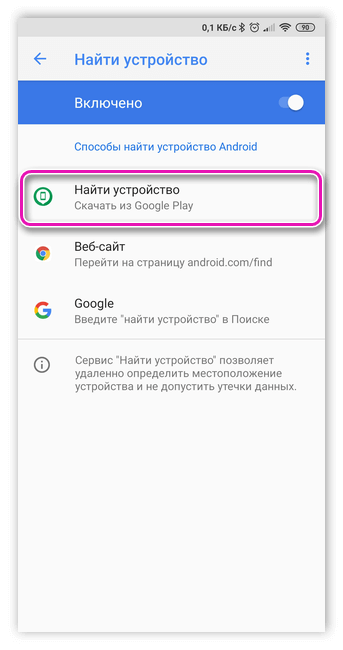
Включить его можно через «Настройки» — «Безопасность» — «Администраторы».
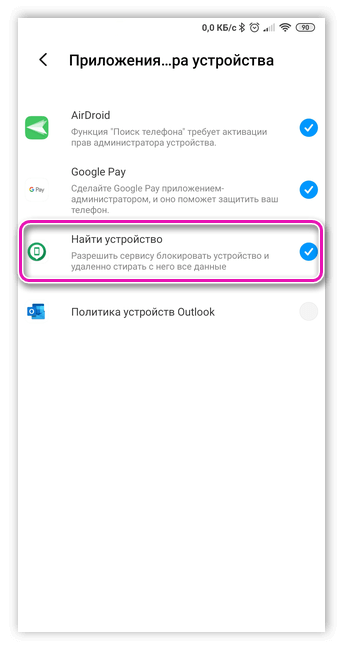
Удалённое управление позволяет пользователю подключаться к устройствам из любой точки, где есть сеть. С большей долей вероятности оно позволяет найти утерянное устройство или хотя бы заблокировать доступ к телефону и удалить личные файлы.

Задать вопрос
Чтобы организовать удаленное управление телефоном с другого телефона, необходимо на подконтрольный телефон установить приложение. Мы расскажем о самых лучших, которые действительно позволят управлять чужим телефоном на расстоянии.
Наша задача…
У нас имеются два телефона: подконтрольный (который мы хотим контролировать) и основной (который носим с собой в кармане/сумке). Нам нужно организовать удаленное незаметное управление чужим телефоном (подконтрольным), чтобы видеть:
- кому и что пишут;
- кому звонят и о чем говорят;
- где находятся в данный момент времени;
- где находились в течение дня;
- какие фото делают, а какие получают;
- какие приложения устанавливают;
- в какие игры играют;
- какие контакты сохраняют.
А также удаленный доступ к другому телефону позволит:
- найти утерянный телефон (определяет координаты);
- делать фото с камеры;
- по команде включать запись окружения;
- получать фото при разблокировке;
- удаленно перезагружать телефон;
- по команде очищать память;
- по команде включать тревогу;
- и многое другое.
Наша задача показать Вам, как со своего телефона контролировать другой телефон на расстоянии (дистанционно), даже не приближаясь к нему.
Наша цель…
Научить Вас, как устанавливается программа для удаленного доступа к другому телефону. Рассказать Вам, что это делается обязательно с согласия обоих сторон. И напомнить Вам, что скрытый удаленный доступ к телефону, без ведома хозяина, является незаконным и может повлечь за собой уголовную ответственность.
Наше решение…
Изначально мы опишем стандартные и самые известные бесплатные приложения, позволяющее организовать управление телефоном на расстоянии. А потом уже перейдем к более серьезным программам, которые предоставят действительно полноценный доступ к чужому телефону.
Это все будет касаться устройств на базе Андроид. Другими словами, все описанные в данном обзоре программы для управления чужими телефонами, работают исключительно на телефонах и планшетах Android.
1. TeamViewer – бесплатный удаленный контроль
 Самое известное бесплатное удаленное управление чужим телефоном Андроид. Устанавливается на оба телефона. Время установки не более 10 минут. Работает следующим образом:
Самое известное бесплатное удаленное управление чужим телефоном Андроид. Устанавливается на оба телефона. Время установки не более 10 минут. Работает следующим образом:
Шаг 1. Установить TeamViewer на свой телефон.
Для этого нужно на своем телефоне Андроид войти в Google Play Маркет – в поисковой строчке написать «teamviewer» — нажать на «TeamViewer — удаленный доступ» — нажать на «Установить» — нажать на «Принять».
Шаг 2. Установить TeamViewer QuickSupport на подконтрольном телефоне.
Для этого нужно на другом телефоне войти в Google Play Маркет – в поисковой строчке написать «teamviewer quicksupport» — нажать на «Team QuickSupport» — нажать на «Установить» — нажать на «Принять».
Шаг 3. Запустить TeamViewer QuickSupport на подконтрольном телефоне.
Для этого нужно нажать на иконку установленного приложения – пролистать инструкцию и найти Главную страницу TeamViewer QuickSupport – найти ID устройства (9-тизначный код).
Шаг 4. Запустить TeamViewer на своем телефоне.
Этот шаг нужно сделать последним перед тем, как управлять чужим смартфоном – нажать на иконку установленного приложения – пролистать инструкцию и найти Главную страницу TeamViewer – ввести ID подконтрольного устройства в «ID партнера» — нажать на «Удаленное управление».
Шаг 5. Принять подключение на подконтрольном телефоне.
Теперь Вам останется только нажать на «Принять/Подключить».
Всё, теперь Вы знаете, как управлять чужим телефонов через свой телефон. Это бесплатно и доступно абсолютно всем. Всё, что будет происходит на подконтрольном телефоне, Вы будете видеть на своем.
2. RemoDroid – бесплатный удаленный контроль Андроид с Root доступом
 Вторая по популярности бесплатная программа для управления чужим телефоном. Работает только на рутированных устройствах. Root права нужны как на подконтрольном телефоне, так и на своем. Совершенно не важно, каким приложением Вы будете их рутировать. Главное, чтобы были права суперпользователя.
Вторая по популярности бесплатная программа для управления чужим телефоном. Работает только на рутированных устройствах. Root права нужны как на подконтрольном телефоне, так и на своем. Совершенно не важно, каким приложением Вы будете их рутировать. Главное, чтобы были права суперпользователя.
Шаг 1. Установить RemoDroid на свой телефон.
Для этого нужно на своем телефоне Андроид войти в Google Play Маркет – в поисковой строчке написать «remodroid» — нажать на него и на «Установить» — нажать на «Принять».
Шаг 2. Установить RemoDroid на подконтрольном телефоне.
Полностью аналогично шагу 1. Точно такая же установка той же программы.
Шаг 3. Запустить RemoDroid на подконтрольном телефоне.
Нажать на иконку установленного приложения – нажать на ALLOW REMOTE CONTROL (Разрешить удаленное управление) – включится режим Обнаружения».
Шаг 4. Запустить RemoDroid на своем телефоне.
Нажать на иконку установленного приложения – нажать на CONNECT TO PARTNER (Подключиться к партнеру) – в открывшемся списке найти подконтрольный телефон – нажать на него – нажать на CONNECT (Подключиться).
Шаг 5. Принять подключение на подконтрольном телефоне.
Нажать на «Принять/Подключить».
Всё, теперь все действия подконтрольного будут отображаться на основном телефоне. Вы сможете сами издалека нажимать на папки, открывать приложения, совершать звонки и даже печатать с помощью виртуальной клавиатуры.
3. Reptilicus – приложение для управления Android устройствами
 Это действительно лучшее управление телефоном с другого телефона, а также с планшета, Айфона, компьютера и ноутбука. Нет никакого ограничения, с какого устройства Вы хотите отслеживать телефон и удаленно им управлять.
Это действительно лучшее управление телефоном с другого телефона, а также с планшета, Айфона, компьютера и ноутбука. Нет никакого ограничения, с какого устройства Вы хотите отслеживать телефон и удаленно им управлять.
Программа Reptilicus для управления чужим телефоном устанавливается в течение 10 -15 минут. Все предельно просто и понятно. Все на русском языке.
Шаг 1. Зарегистрироваться на сайте.
Шаг 2. Скачать бесплатно программу с сайта
Шаг 3. Установить программу на подконтрольный телефон (есть руководство по установке на русском языке, а также видео-инструкция).
Всё, перезагрузить телефон и больше его не трогать.
А где можно смотреть данные?
Теперь вся информация будет приходить в Ваш кабинет, который откроется сразу же после регистрации (шаг 1).
Вариант 1. Управление телефоном через другой телефон (Android через Android)
Если оба телефона Андроид, тогда на свой собственный, с которого Вы хотите вести контроль можно скачать мобильную версию кабинета «Клиент». Это позволит получать данные сразу на Ваш телефон. И Вы сможете отсылать команды для чужого телефона со своего (включить микрофон для записи, сделать фото с камеры, очистить память, включить тревогу, заблокировать приложения и т.д.).
Вариант 2. Управление телефоном через компьютер (Android через Windows)
Если Вы хотите удаленно управлять чужим телефоном со своего компьютера, тогда просто заходите через сайт в свой персональный кабинет. Вход в него будете иметь только Вы. Пароль и логин придумываете Вы сами. Пароль можно менять хоть каждый день.
Вариант 3. Управлять Android через IPhone
Если Ваш собственный телефон Айфон, то установить мобильную версию кабинета не получится. Поэтому Вы должны зайти через любой браузер на наш сайт, ввести там свой логин и пароль и зайти в свой кабинет. А уже оттуда смотреть данные, отправлять команды и управлять телефоном.
А если удаленный доступ больше не нужен… что делать?
Теперь немного о том, как отключить удаленный доступ к телефону. Запомните, что если что-то можно установить и включить, значит это можно удалить и отключить. И если Вы получили желаемую информацию и больше не хотите управлять телефоном издалека, то это легко исправить.
Любую программу для управления чужим телефоном можно удалить. Для этого нужно взять в руки подконтрольный телефон и оттуда удалить установленную слежку. Если нужно – почистить кеш телефона, зайти в загрузки и удалить оттуда установочный файл, а потом перезагрузить телефон.
А если Вам нужно на время отключить удаленный доступ к телефону, тогда отправьте команду «Тихий режим» — программа перестанет собирать данные и отправлять их. Как только вы отключите «Тихий режим», то программа сразу же продолжит свою прерванную деятельность.
А если нет возможности взять в руки телефон… что делать?
 И напоследок о том, как удаленно установить программу на Андроид для удаленного контроля. К сожалению, такого сделать невозможно. Установка любого приложения производится вручную. Запомните, пожалуйста, что при помощи ссылок или СМС устанавливаются только вирусы. Может быть лет 10 назад и можно было удаленно установить нормальную программу, но это время уже давно кануло в лету, и защита Андроида больше не позволяет осуществлять удаленно установку ПО.
И напоследок о том, как удаленно установить программу на Андроид для удаленного контроля. К сожалению, такого сделать невозможно. Установка любого приложения производится вручную. Запомните, пожалуйста, что при помощи ссылок или СМС устанавливаются только вирусы. Может быть лет 10 назад и можно было удаленно установить нормальную программу, но это время уже давно кануло в лету, и защита Андроида больше не позволяет осуществлять удаленно установку ПО.
Поэтому удаленно установить программу на Андроид, чтобы управлять этим Андроидом – невозможно – только брать в руки и устанавливать. Установка несложная, на это уйдет от силы 15 минут.
Заключение
В заключении мы хотим обозначить основные аспекты: управление телефоном через другой телефон организовывается только с обоюдного согласия. Скрытый удаленный доступ к телефону возможен и Вы можете это проверить на своих собственных устройствах, но он противозаконен. Именно поэтому, после установки нужно известить человека, что Вы теперь можете удаленно контролировать его аппарат.
Остались вопросы? Задавайте их нашим онлайн-консультантам!
Вам будет интересно:
Удаленный доступ к камере телефона
Скрытый удаленный доступ к телефону Андроид
