Как отключить черный фон?
Если вы используете Android OS 10 и новее:
- Зайдите в настройки вашего устройства.
- Коснитесь Display.
- Отключите темную тему.
Как мне снова изменить черный экран на белый?
Нажмите (влево) Alt + (влево) Shift + экранные клавиши для печати, чтобы включить / выключить высокую контрастность.
Как выключить темный режим. Если вам не нравится темный режим, легко отключить его. Перейдите в «Настройки»> «Дисплей» и выключите «Темную тему».
Как вернуть нормальный цвет телефона?
Коррекция цвета
- Откройте приложение «Настройки» на вашем устройстве.
- Коснитесь «Специальные возможности», затем коснитесь «Коррекция цвета».
- Включите Использовать цветокоррекцию.
- Выберите режим коррекции: Дейтераномалия (красно-зеленый) Протаномалия (красно-зеленый) Тританомалия (сине-желтый)
- Необязательно: включите ярлык «Коррекция цвета». Узнайте о ярлыках специальных возможностей.
Как избавиться от черного фона в Google?
В открывшемся меню перейдите к параметру «Настройки». На экране «Настройки» нажмите «Тема». Вы найдете опцию Включить темную тему. Либо коснитесь параметра «Отключить темную тему», и темный режим будет отключен.
Почему фон моего экрана черный?
Черный фон рабочего стола также может быть вызван повреждением TranscodedWallpaper. Если этот файл поврежден, Windows не сможет отображать обои. Откройте File Explore и вставьте следующее в адресную строку. … Откройте приложение «Настройки», выберите «Персонализация»> «Фон» и установите новый фон рабочего стола.
Почему мой экран Android стал черно-белым?
Когда режим «Перед сном» включен, экран вашего телефона будет черно-белым, и так будет продолжаться до тех пор, пока режим не будет отключен. Выключение и включение телефона не приведет к отключению функции. Откройте «Настройки», нажмите «Цифровое благополучие и родительский контроль», а затем проведите пальцем по экрану и нажмите «Перед сном».
Как изменить экран с отрицательного на нормальный?
Нажмите клавишу Windows на клавиатуре или щелкните значок Windows в левом нижнем углу экрана и введите «Лупа». Откройте появившийся результат поиска. 2. Прокрутите это меню вниз, пока не найдете «Инвертировать цвета» и выберите его.
Как сделать экран черным?
Как включить темный режим на вашем телефоне Android
- Найдите меню настроек и нажмите «Дисплей»> «Дополнительно».
- Вы найдете «Тема устройства» в нижней части списка функций. Активируйте «Темную настройку».
Что такое темный режим в Android?
Узнайте, как проверить версию Android. Вы можете изменить отображение на темный фон, используя темную тему или инверсию цвета. Темная тема применяется к пользовательскому интерфейсу системы Android и поддерживаемым приложениям. Цвета не меняются в медиафайлах, например в видео. Инверсия цвета применяется ко всему на вашем устройстве, включая медиа.
Почему темный режим плохой?
Почему не стоит использовать темный режим
Хотя темный режим действительно снижает нагрузку на глаза и расход заряда батареи, его использование также имеет некоторые недостатки. Первая причина связана с тем, как изображение формируется в наших глазах. Четкость нашего зрения зависит от того, сколько света попадает в наши глаза.
Как отключить темный режим в приложении на телефоне?
Включите или выключите темную тему в настройках вашего телефона.
- На телефоне откройте приложение «Настройки».
- Коснитесь Display.
- Включите или выключите темную тему.
Почему у меня искаженный цвет экрана?
Измените настройки качества цветопередачи на встроенной видеокарте компьютера. Изменение этих настроек обычно решает большинство проблем с цветным отображением на компьютере. Нажмите кнопку меню «Пуск» в нижнем левом углу экрана и выберите «Настройки», затем откройте панель управления. Дважды щелкните значок «Дисплей».
Почему экран моего телефона гаснет?
Чтобы повторно откалибровать настройку, отключите автоматическую яркость в настройках «Яркость и обои». Затем войдите в неосвещенную комнату и перетащите ползунок регулировки, чтобы сделать экран как можно более тусклым. Включите автоматическую яркость, и как только вы вернетесь в яркий мир, ваш телефон должен настроить себя.
Экран является важнейшим компонентом смартфона. Именно на него выводится весь контент, а тачскрин помогает нам взаимодействовать с гаджетом. Нужно ли пояснять, что любая поломка дисплея становится веской причиной выбросить устройство. К такому решению часто приходит человек, у которого черный экран на телефоне. Если вы тоже собрались отказаться от использования неисправного гаджета, не торопитесь это делать, ведь есть несколько способов решения проблемы даже без обращения в сервисный центр.
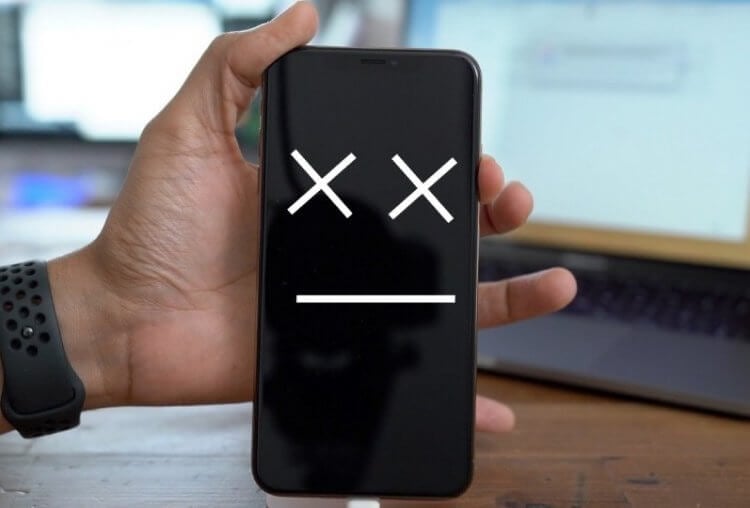
Смартфон с черным экраном все еще можно оживить
Содержание
- 1 Почему черный экран на телефоне
- 2 Как убрать черный экран на телефоне
- 2.1 Как сделать принудительную перезагрузку
- 2.2 Безопасный режим на телефоне
- 2.3 Сброс до заводских настроек кнопками
- 3 Что еще можно сделать, если экран телефона стал черным
Почему черный экран на телефоне
Прежде чем рассказать о том, что делать, если черный экран на телефоне, нужно разобраться, почему это произошло. Так мы сможем подобрать оптимальный метод решения проблемы. У неисправности бывает вполне прозаическое начало:
- кратковременный сбой в работе системы;
- телефон разрядился;
- программная неисправность устройства.
Во всех этих случаях проблему удается решить, причем в довольно сжатые сроки, выполнив пару простых действий. Другое дело, если вы столкнулись с ситуацией, когда телефон упал, и появился черный экран. Вот тут уже не обойтись банальным изменением настроек, так как с высокой долей вероятности произошла поломка устройства.
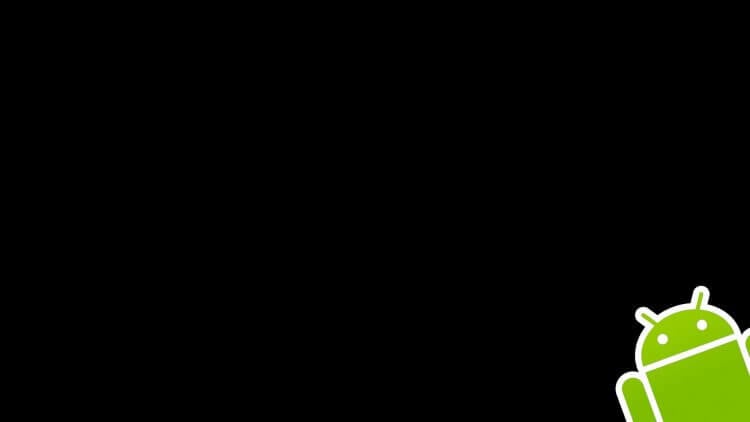
Причиной появления черного экрана могут быть как программные, так и аппаратные факторы
Кроме того, важно учитывать то, как проявляется проблема. Бывает, что девайс вообще не подает признаков жизни, а бывает, что телефон работает, а экран черный. В первом случае неисправность, скорее всего, связана с аккумулятором, и вам нужно ознакомиться с этим материалом, а во втором — с дисплеем.
⚡ Подпишись на Androidinsider в Дзене, где мы публикуем эксклюзивные материалы
Как убрать черный экран на телефоне
Как бы странно это ни звучало, если телефон горит черным экраном, в первую очередь его нужно поставить на зарядку. Нередко случается, что у пользователей, пренебрегающих калибровкой аккумулятора, устройство выключается даже в момент, когда на экране высвечивается 15-20%. Также иногда телефон выключается сам по себе, и на этот случай я настоятельно рекомендую к прочтению другой наш текст.
Как сделать принудительную перезагрузку
Удостоверившись, что смартфон включен, можно приступать к следующему шагу. В качестве второго метода решения проблемы я предлагаю выполнить принудительную перезагрузку. Ее стоит делать даже в том случае, если телефон включается, но экран черный.
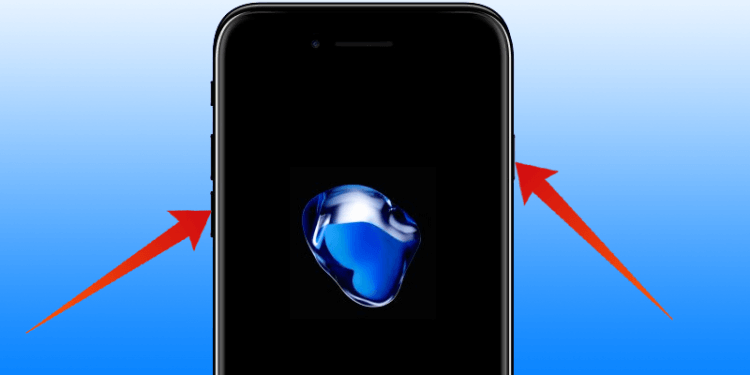
Обычно для принудительной перезагрузки достаточно зажать кнопку питания и нижнюю качель громкости
Для принудительной перезагрузки необходимо зажать кнопку питания и нижнюю качельку регулировки громкости примерно на 10 секунд до появления характерной вибрации. Если причиной возникновения проблемы был кратковременный сбой в работе системы, то экран вновь заиграет яркими красками.
❗ Поделись своим мнением или задай вопрос в нашем телеграм-чате
Безопасный режим на телефоне
Если проблема возникла в результате конфликта операционной системы с некоторыми из установленных приложений, то может помочь переход в безопасный режим. Когда на экране телефона появился черный экран, сделать это удается только после принудительного выключения устройства. Для этого:
- Удерживайте кнопку питания в течение нескольких секунд.
- Когда девайс будет выключен, нажмите кнопку включения.
- Во время загрузки задержите палец на нижней качельке регулировки громкости.
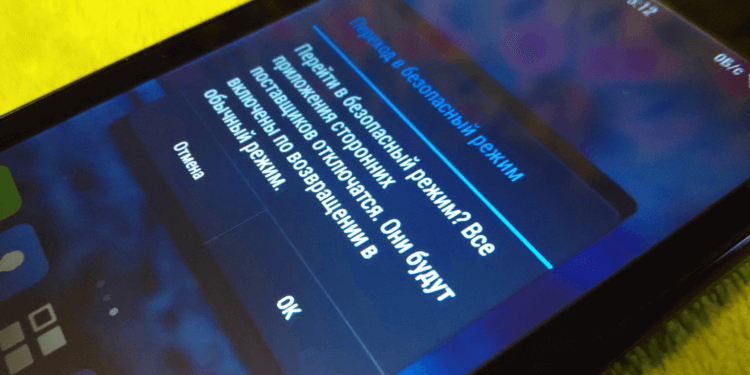
В безопасном режиме проще всего найти приложение, из-за которого начались проблемы.
В случае успешного входа в безопасный режим, постарайтесь найти и удалить все конфликтующие приложения. Желательно избавиться вообще от всего стороннего софта, но тут уж решайте сами.
🔥 Загляни в телеграм-канал Сундук Али-Бабы, где мы собрали лучшие товары с АлиЭкспресс
Сброс до заводских настроек кнопками
Намного более радикальной, но в то же время более действенной мерой выглядит сброс до заводских настроек, в ходе которого удаляются все данные. Но как его выполнить, если при включении телефона черный экран? Только кнопками, которые используются для входа в Recovery Mode. Чаще всего это «Power» + «Volume Down» на выключенном экране, но иногда срабатывает «Power» + «Volume Up» или «Power» + «Home» + «Volume Down» при наличии физической кнопки «Домой».
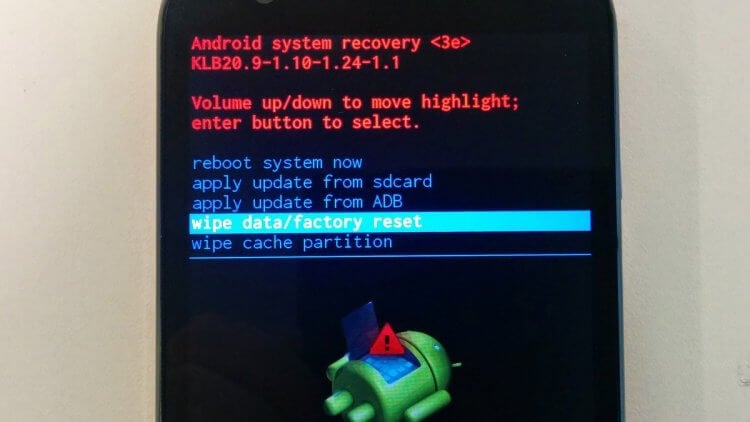
Сброс поможет, если проблема вызвана программными неполадками
После попадания в Recovery Mode необходимо подтвердить действие «wipe data/factory reset», перемещаясь между пунктами меню при помощи качельки регулировки громкости и подтверждая шаг нажатием на кнопку питания. После сброса останется перезагрузить смартфон, нажав на «reboot system now». Но помните, что все это имеет смысл только в том случае, если черный экран на телефоне Андроид вызван программной причиной.
Что еще можно сделать, если экран телефона стал черным
Если ваш телефон упал, и появился черный экран, то программная причина возникновения проблемы крайне маловероятна. По всей видимости на вашем устройстве либо отошел шлейф дисплея или аккумулятора, либо после падения сломался другой внутренний компонент.
⚡ Подпишись на Androidinsider в Пульс Mail.ru, чтобы получать новости из мира Андроид первым
Разумеется, в таком случае исправить черный экран у вас вряд ли получится. Особенно, если ранее вы никогда не занимались разборкой смартфона. Придется обращаться в сервисный центр, где специалисты смогут диагностировать неисправность и предложить свой метод решения проблемы за соответствующую цену.
Экран становится черным во время звонков — распространенная проблема со смартфонами Android. Эта проблема может поставить вас в неудобное положение во время разговора, особенно когда вам нужно увидеть что-то важное на телефоне. Многие пользователи поняли, что столкнулись с этой проблемой после обновления своего приложения «Телефон», и не смогли понять, как сделать так, чтобы телефон не отключался во время звонков. Как правило, эта проблема возникает, когда датчик приближения на вашем телефоне работает неправильно. Неисправности датчика могут быть вызваны физическим повреждением или системной ошибкой. Если вы столкнулись с этой проблемой и не знаете, как предотвратить затемнение экрана во время вызова, это руководство для вас. В этом руководстве мы обсудим причины и способы включения экрана во время звонка на устройствах Android. Продолжайте читать, чтобы найти способы решения этой проблемы.
Существуют различные причины, по которым экран становится черным во время звонков на вашем устройстве. Некоторые из возможных причин упоминаются здесь.
- Проблемы с задержкой на вашем телефоне могут вызвать эту ошибку на вашем устройстве Android.
- Если приложение «Телефон» не работает должным образом, вы можете столкнуться с этой проблемой во время звонка.
- Физическое повреждение телефона, например падение или разлив воды, может привести к неисправности датчиков, что приведет к возникновению этой ошибки.
- Ошибки и ошибки стороннего приложения для телефона также могут вызывать эту проблему на устройствах Android.
- Неправильное обновление приложения также может вызвать эту проблему на вашем устройстве.
- Эта проблема также может быть вызвана устаревшим системным программным обеспечением.
- Другие основные проблемы с вашим устройством могут вызвать эту ошибку.
В следующем руководстве мы обсудим способы решения проблемы с тем, что экран становится черным во время разговора по телефону. Андроид проблема с устройством.
Примечание. Так как смартфоны не имеют одинаковых параметров настройки и они различаются от производителя к производителю, поэтому, прежде чем изменять какие-либо настройки, дважды проверьте их правильность. Следующие способы относятся к смартфону Moto G60.
Способ 1: перезагрузить устройство
Если экран вашего Android становится черным во время звонков, всегда полезно перезагрузить устройство, чтобы выяснить, как сделать так, чтобы телефон не становился черным во время звонков. Во время звонков экран часто становится черным, что может быть вызвано зависанием устройства или ошибками. Перезапуск устройства может помочь вам решить большинство мелких проблем с Android, вызванных лагами и ошибками. Вы можете ознакомиться с руководством «Как перезагрузить или перезагрузить телефон Android», чтобы безопасно перезагрузить телефон.
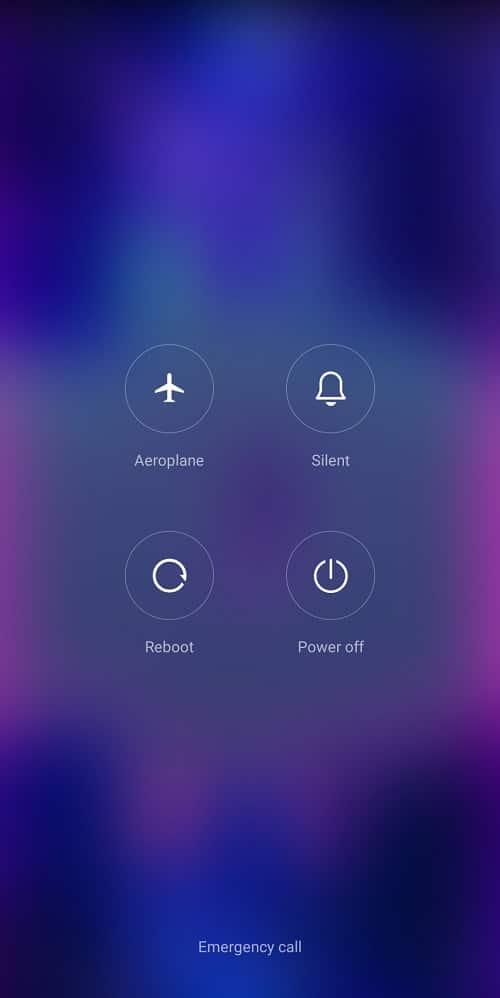
Способ 2: приложение принудительной остановки телефона
Вам следует проверить в приложении «Телефон», чтобы выяснить, как сохранить включенным экран во время вызова устройств Android, и попытаться решить проблемы с приложением. Если приложение «Телефон» на вашем устройстве Android не работает должным образом, вы обнаружите различные проблемы при попытке подключиться к вызову или во время разговора. Эту проблему можно решить, остановив приложение телефона на вашем устройстве.
1. Откройте «Настройки» в меню телефона.
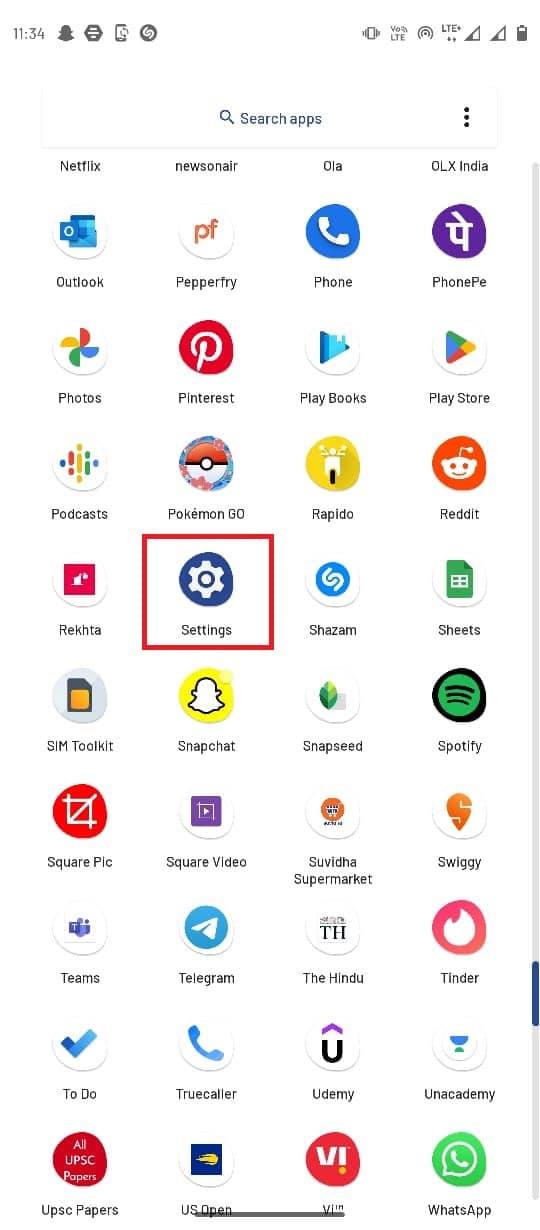
2. Теперь найдите и нажмите Приложения.
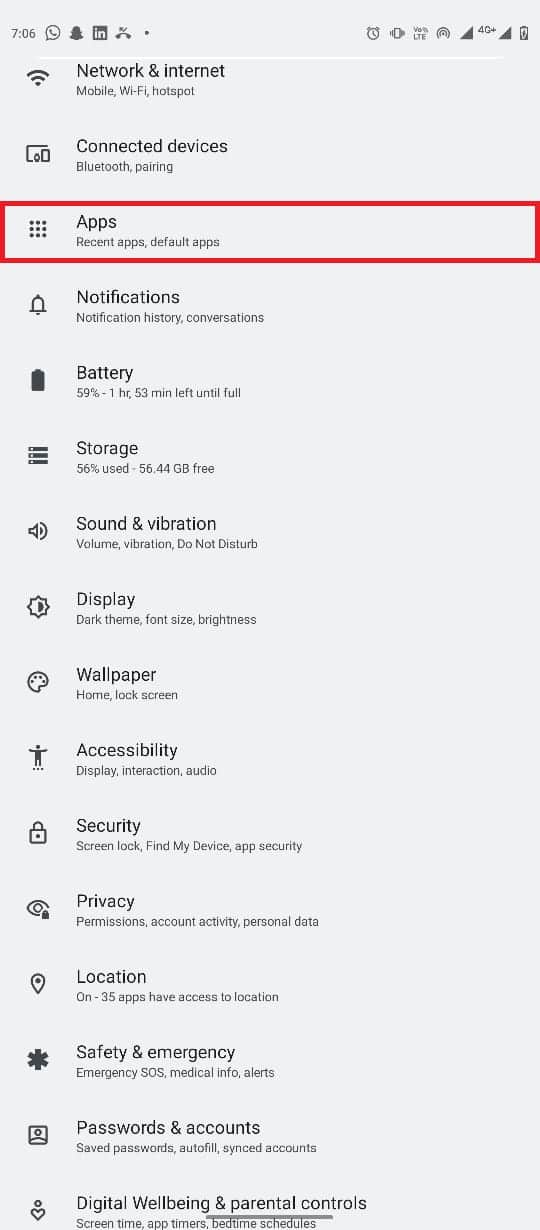
3. Здесь нажмите кнопку «Просмотреть все приложения», а затем выберите «Телефон».
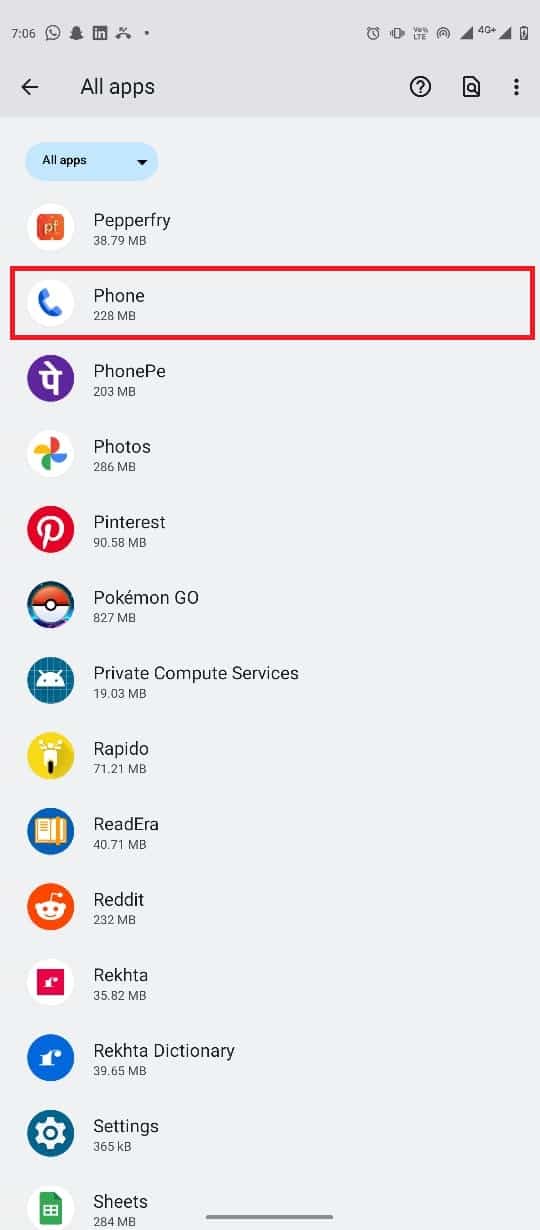
4. Найдите и коснитесь значка принудительной остановки.
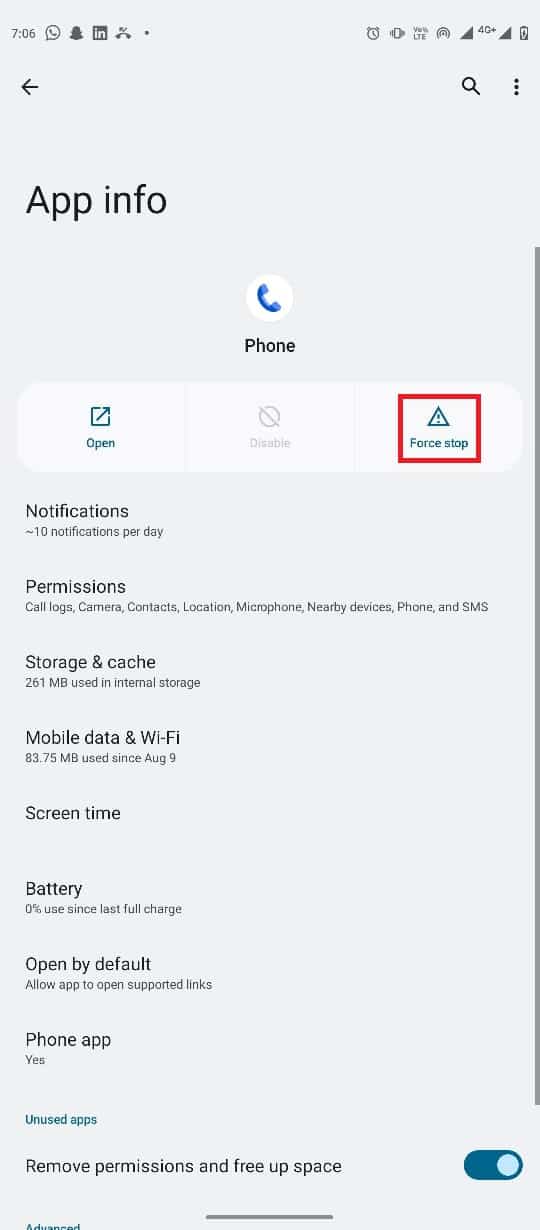
Способ 3: нажмите кнопку питания
Как правило, когда пользователь хочет видеть экран телефона во время разговора, ему приходится отодвигать телефон от ушей. Однако, если датчик не работает, когда вы двигаете телефон, вы можете попытаться увидеть экран, нажав кнопку питания на телефоне. Кнопка питания активирует датчик телефона, и вы сможете понять, как сделать так, чтобы телефон не отключался во время разговора.
Способ 4: проверьте наличие прочных чехлов или неисправной защитной пленки
Иногда во время звонков экран становится черным. Проблема может возникнуть из-за оборудования, которое вы используете на своем устройстве, например, чехла для телефона или защитной пленки. Если какое-либо из этих устройств мешает работе датчика приближения вашего устройства, это может привести к этой ошибке. Поэтому, если вы не знаете, как сделать так, чтобы мой экран не отключался во время звонка, проверьте чехол вашего телефона, чтобы убедиться, что он не мешает датчику, который поддерживает экран включенным во время звонка. Android. Вы также можете проверить защитную пленку на своем телефоне по тем же причинам. Если из-за защитной пленки сенсор не работает должным образом, вы можете снять ее и заменить защитной пленкой, совместимой с вашим устройством.
Способ 5: проверка на физические повреждения или повреждения водой
Если вы недавно уронили телефон или каким-то образом пролили на него воду, возможно, он был поврежден. Если датчик приближения вашего телефона поврежден в результате удара, он не будет работать должным образом, и вы можете столкнуться с тем, что экран Android становится черным во время проблем с вызовами. Поэтому убедитесь, что вы не нанесли физическому ущербу своему телефону. Если вы пролили воду на телефон, тщательно осмотрите его на наличие внутренних повреждений и повреждений сенсора. Если вы заметили какие-либо такие повреждения, немедленно отнесите свой телефон в ближайший сервисный центр, чтобы отремонтировать его и выяснить, как сделать так, чтобы телефон не отключался во время разговора.
Способ 6: прекратить использование сторонних приложений
Устройства Android позволяют пользователям разрешать стороннему приложению работать в качестве телефонного приложения по умолчанию. В магазине Google Play есть сотни таких приложений, которые можно использовать для приема и совершения звонков с вашего устройства. Однако в этих приложениях могут быть ошибки и другие проблемы, из-за которых экран становится черным во время вызовов на вашем устройстве Android. Один из лучших способов выяснить, как остановить затемнение экрана во время звонка, — это прекратить использование этих сторонних приложений и переключиться на приложение «Телефон» в качестве приложения по умолчанию для совершения или приема вызовов и оставить экран включенным во время звонка. Андроид. Вы можете установить приложение «Телефон» в качестве приложения для звонков по умолчанию, выполнив следующие действия:
1. Откройте «Настройки» в меню телефона.
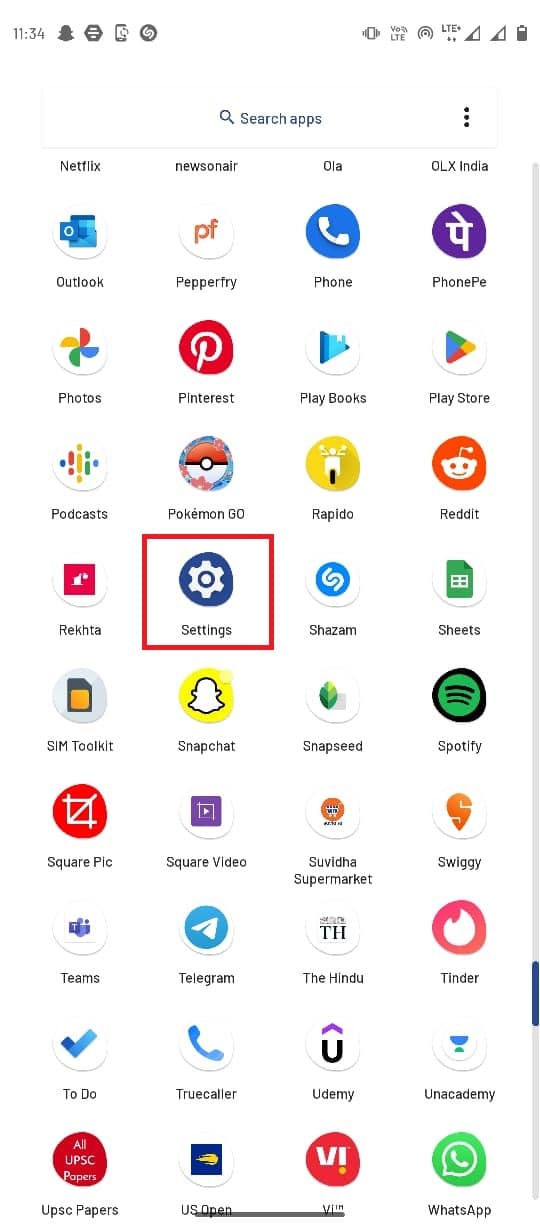
2. Здесь найдите и щелкните приложение.
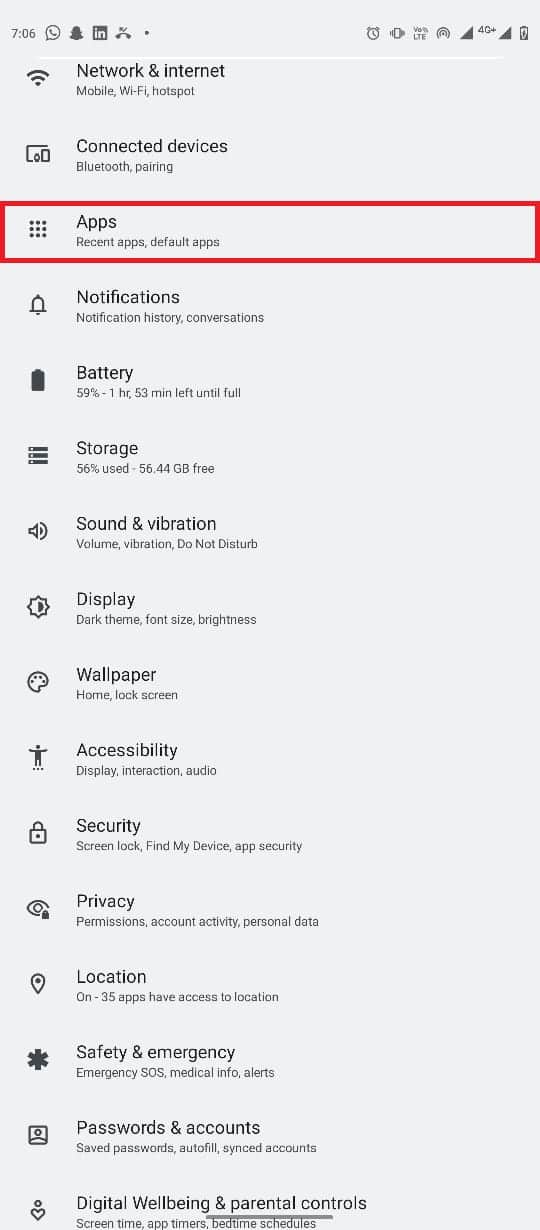
3. В разделе «Общие параметры» нажмите «Приложения по умолчанию».
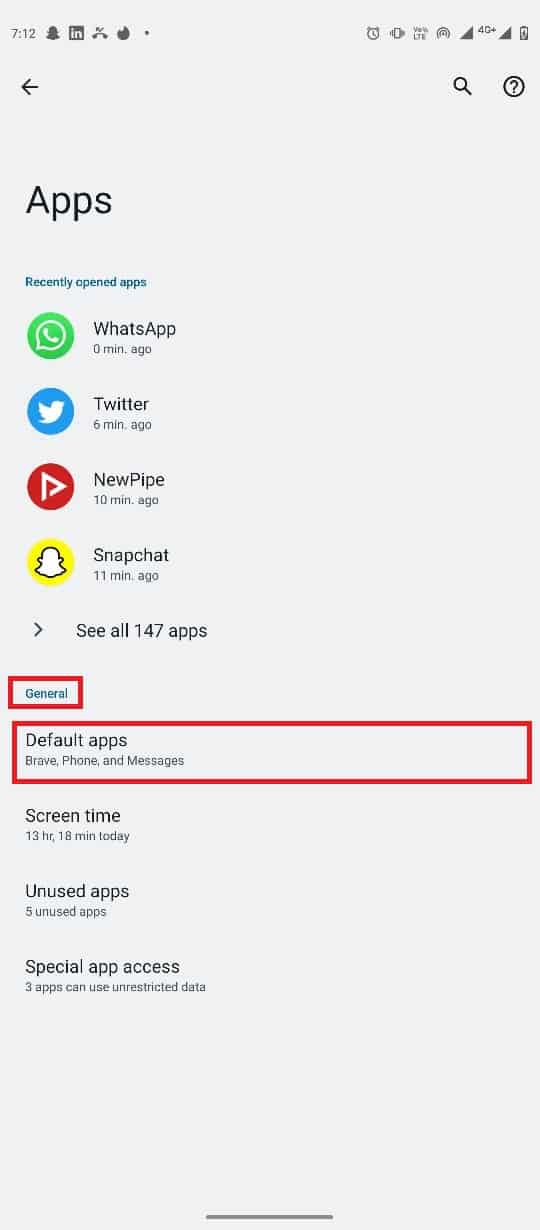
4. Выберите приложение «Телефон» из списка.
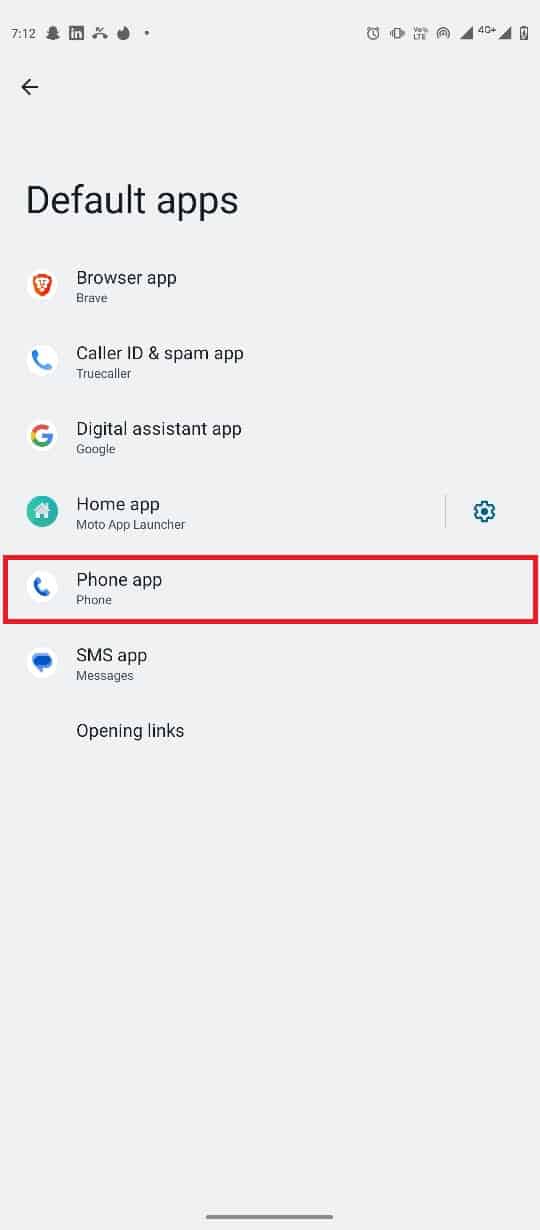
5. Выберите Телефон (Система по умолчанию) для приложения Телефон по умолчанию.
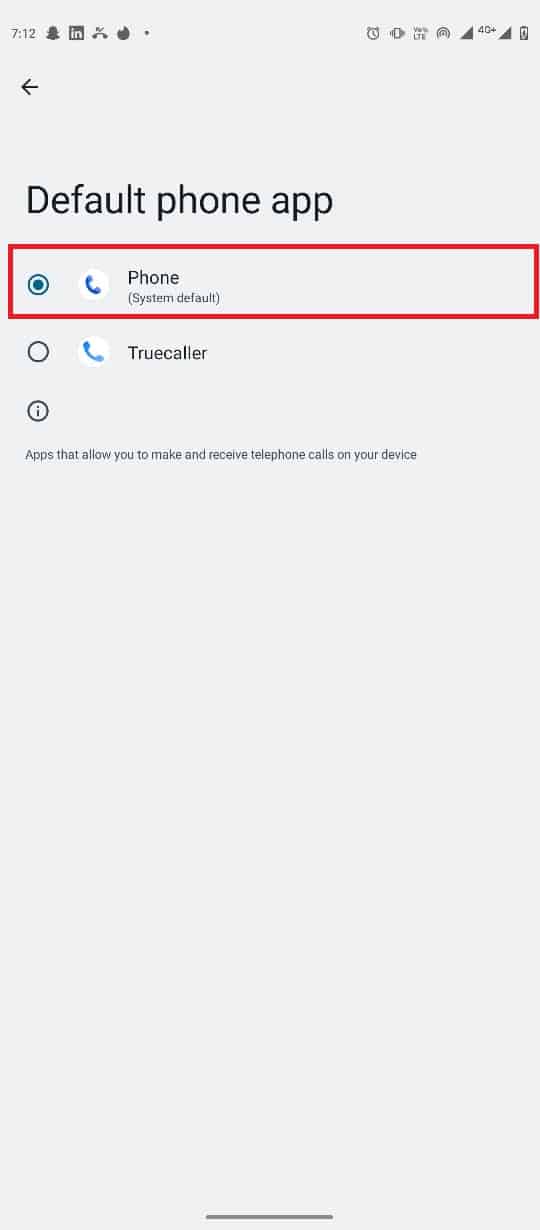
Способ 7: удаление обновлений приложения для телефона
Google постоянно обновляет приложение «Телефон», чтобы улучшить его функции. Однако новое обновление может содержать ошибки и вызывать такие ошибки, как экран Android становится черным во время вызовов с вашего телефона. Если вы получаете эту проблему после обновления приложения «Телефон», вам следует рассмотреть возможность удаления обновления, чтобы выяснить, как сделать так, чтобы телефон не отключался во время вызовов.
1. Откройте приложение «Телефон» в настройках, выполнив шаги 1 и 2, указанные в способе 2.
2. Здесь нажмите кнопку меню из трех точек в правом верхнем углу экрана.
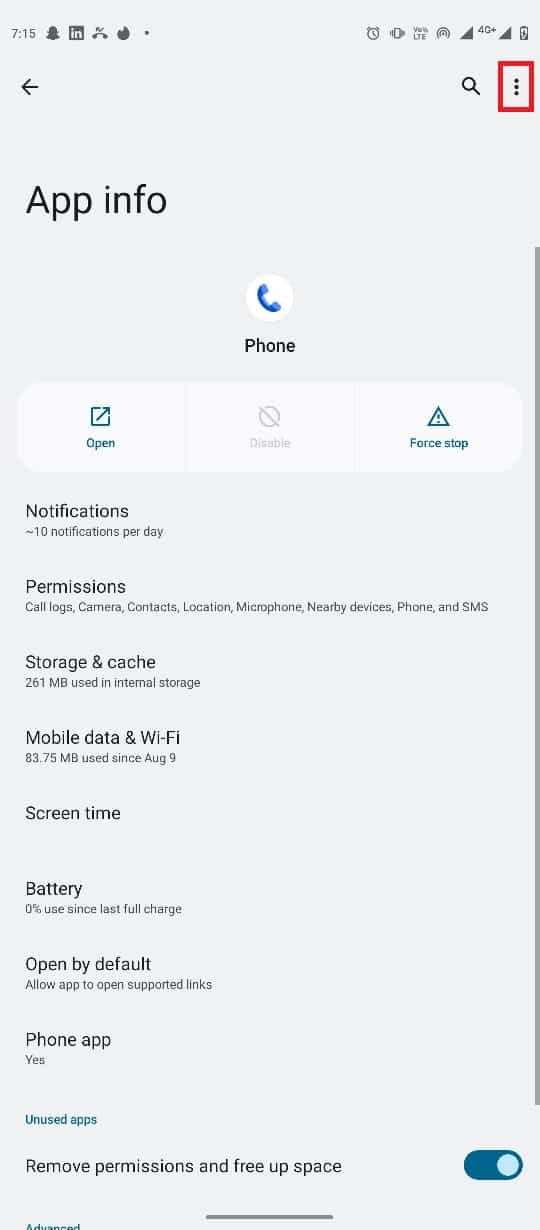
3. Выберите Удалить обновления.
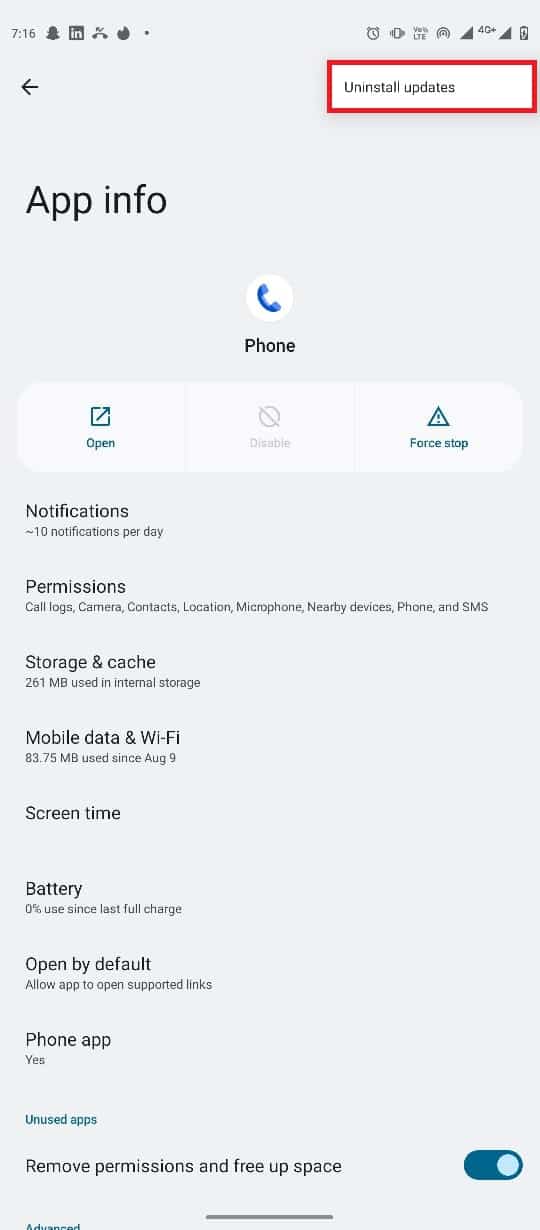
Способ 8: повторная калибровка датчика приближения
Устройства Android позволяют пользователям тестировать свое оборудование, а также предоставляют инструменты для диагностики проблем с телефоном. Если вы не уверены в состоянии и работоспособности датчика приближения на вашем телефоне, вы можете попробовать использовать утилиту CIT (Control and Identification Toolbox) на своем телефоне, чтобы проверить состояние датчика.
Примечание. Каждый OEM (производитель оригинального оборудования) имеет свой код для доступа к утилите CIT. Поэтому всегда убедитесь, что вы используете правильный код для доступа к CIT на вашем телефоне. Если вы не уверены, вы всегда можете найти в Google название своего устройства для его кода CIT.
1. Откройте панель набора номера и введите код CIT.
Примечание. Для смартфона Moto G60 код *#*#4636#*#*; если вы не уверены в своем коде CIT, вы можете выполнить поиск в Google по имени вашего устройства.
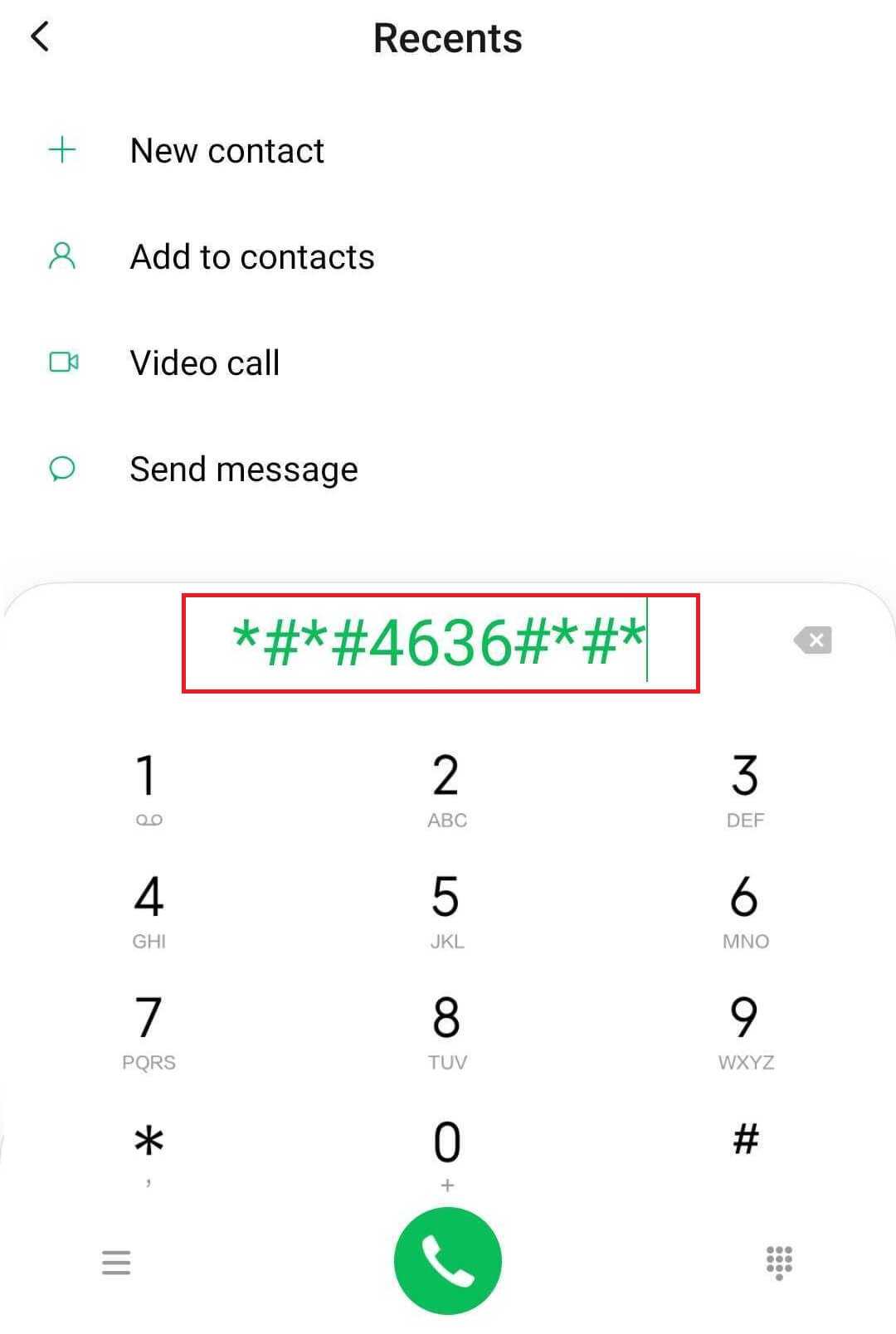
2. После успешного входа в утилиту CIT на вашем устройстве перейдите к датчику приближения.
3. Поднесите руки к экрану телефона, чтобы увидеть изменения показаний датчика.
Способ 9: обновить системное программное обеспечение
Если вы используете старое системное программное обеспечение, это может вызвать различные проблемы на вашем устройстве. Устаревшее системное программное обеспечение может привести к снижению производительности вашего телефона и вызвать множество случайных ошибок, таких как экран Android становится черным во время ошибки вызовов. Если вы продолжаете получать эту ошибку на своем устройстве Android, вы можете попытаться исправить ее, установив последнее обновление программного обеспечения для вашей системы. Ознакомьтесь с руководством «Как вручную обновить Android до последней версии», чтобы безопасно обновить системное программное обеспечение для вашего устройства Android и предотвратить затемнение экрана во время вызова.
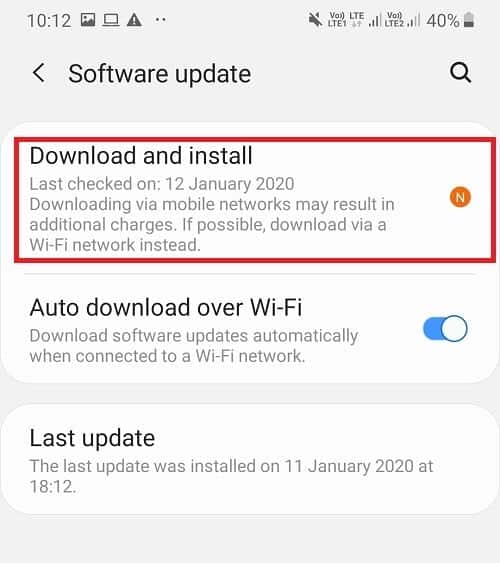
Метод 10: выполнить сброс до заводских настроек
Если ни один из вышеупомянутых методов не работает для вас, и у вас по-прежнему возникает та же проблема с вашим телефоном, вы можете рассмотреть возможность сброса настроек телефона до настроек по умолчанию. Сброс настроек вашего телефона к заводским настройкам не только вернет его к настройкам по умолчанию, но также удалит все ошибки или вирусы, которые могут вызывать ошибку на вашем устройстве. Вы можете ознакомиться с руководством «Как сбросить настройки телефона Android», чтобы найти способы безопасного сброса настроек на вашем устройстве Android.
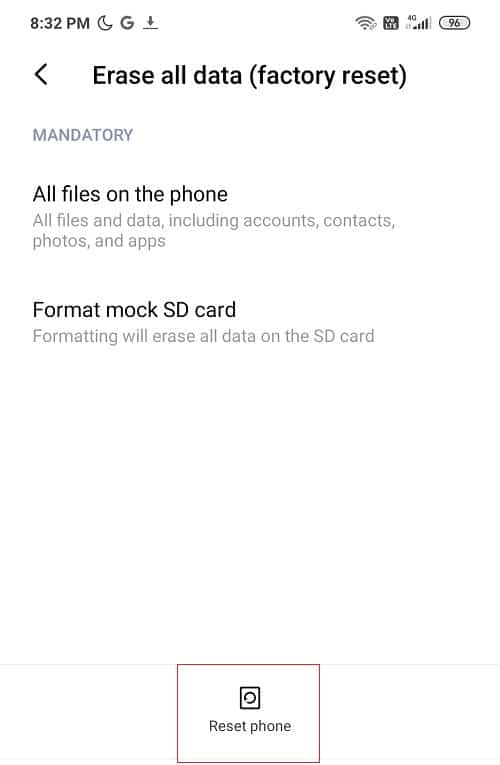
Часто задаваемые вопросы (FAQ)
Q1. Почему я не вижу экран телефона во время разговора?
Ответ Могут быть разные причины того, что экран вашего телефона не открывается во время разговора, например, неправильная работа датчиков телефона или зависание телефона.
Q2. Что мне делать, чтобы решить проблему с темным экраном на моем устройстве Android во время разговора?
Ответ Вы можете использовать несколько эффективных методов, чтобы решить проблему с темным экраном во время вызова на вашем Android, например, удалить обновления приложения «Телефон» или обновить системное программное обеспечение вашего телефона.
Q3. Как вы проверяете работоспособность аппаратной части вашего телефона?
Ответ Вы можете попробовать получить доступ к утилите CIT на своем телефоне, чтобы увидеть состояние аппаратного обеспечения вашего телефона и состояние датчиков вашего телефона.
Q4. Могу ли я удалить обновления для моего приложения для телефона?
Ответ Да, можно удалить обновление приложения. Как правило, когда новое обновление содержит ошибки, пользователям нравится удалять обновление. Вы можете удалить обновления приложения «Телефон» в настройках.
Q5. Как открыть экран телефона во время разговора?
Ответ Как правило, когда пользователю необходимо получить доступ к экрану телефона во время разговора, ему достаточно один раз нажать кнопку питания.
***
Мы надеемся, что это руководство было полезным для вас, и вы смогли исправить экран Android, который становится черным во время звонков на вашем телефоне. Дайте нам знать, какой метод работал лучше всего для вас. Если у вас есть какие-либо предложения или вопросы для нас, сообщите нам об этом в разделе комментариев.
Иногда владельцы Android смартфонов сталкиваются с проблемой черного экрана, когда телефон работает, но картинка не отображается. В статье мы рассмотрим наиболее частые причины возникновения черного экрана, а так же способы устранения неполадки.
Почему появляется проблема черного экрана
Отсутствие изображения возникает по нескольким причинам:
- Разрядилась батарея.
- Зависла система или определенное приложение.
- Наличие вируса или программный сбой.
- Аппаратная поломка.
Стоит отметить, что далеко не каждый случай связан с поломкой экрана. В большинстве случаев черный экран возникает по причине ошибки, сбоя при вмешательстве в работу системы, вирусы или неудачная установка системного обновления.
Решение 1: зарядка батареи
Отсутствие любой реакции на разблокировку, включение или принудительную перезагрузку системы – признак разряженной батареи. Поэтому стоит поставить телефон на зарядку и оставить на 15-20 минут, а после попробовать снова запустить аппарат.

В некоторых случаях полностью разряженный аккумулятор перестает заряжаться, что помогает определить USB-тестер с индикацией зарядки. В таком случае требуется подзарядить батарею внешним источником. А если учесть, что большинство моделей с неразборным аккумулятором, поход в мастерскую гарантирован. Впрочем, стоит попробовать и другие способы описанные далее.

Решение 2: принудительная перезагрузка
Часто система зависает или не отвечает определенное приложение, что приводит к зависанию смартфона. В таком случае следует перезагрузить телефон. Поскольку вынуть батарею для экстренной перезагрузки на многих моделях не возможно, на всех смартфонах со встроенным аккумулятором предусмотрена функция принудительной перезагрузки. Для этого требуется одновременно удерживать кнопки питания и громкости. Через 10-15 секунд произойдет перезагрузка.

Решение 3: сброс настроек
Переполненная память, некорректно установленные обновления или вирусы часто вызывают сбой системы. В результате приложения виснут или система зависает в процессе загрузки, что проявляется в виде статической картинки или чёрного экрана. В таком случае поможет очистка всей памяти смартфона путем сброса настроек.
Для форматирования требуется войти в раздел recovery, после чего стереть данные. Подробнее читайте из описания «Аппаратный сброс в режиме recovery». Учтите, что сброс настроек сотрет все данные на внутренней памяти.
Решение 4: поход в мастерскую
Если предыдущие способы не помогли исправить наличие чёрного экрана, вероятно, имеется аппаратная проблема. В результате сильной тряски или удара при падении, реально повредить – шлейф, SMD компоненты или токопроводящие дорожки на плате. В таком случае точно диагностировать и устранить неполадку помогут только в сервисном центре или ремонтной мастерской.
Видео инструкции
Вывод
В статье подробно описано, как исправить черный экран на телефоне Android. Большинство случаев – результат зависшего приложения, или при нехватке ресурсов утилита вовремя не запустилась, что и привело к появлению черного экрана. Поэтому часто проблема решается обычной перезагрузкой, чаще принудительной или сбросом настроек. Аппаратные проблемы, как и производственный брак, встречаются редко. При этом неисправности такого плана чаще устраняются только в сервисном центре.
А вы сталкивались с проблемой с черного экрана? Поделитесь в комментариях, как вам удалось решить проблему.
На устройствах Android можно изменить цветовую схему некоторых экранов и приложений.
Важно! Некоторые действия, описанные в этой статье, можно выполнить только на устройствах с Android 13 или более поздней версии. Подробнее о том, как узнать версию Android…
Чтобы выполнить определенные действия, описанные ниже, потребуется коснуться экрана.
Как настроить тёмную тему
- Откройте настройки телефона.
- Выберите Экран.
- Включите или отключите параметр Тёмная тема.
Совет. Тёмная тема может облегчить чтение и продлить время работы от батареи на некоторых устройствах.
Как запретить автоматическое включение тёмной темы
Если на телефоне используется тёмная тема, хотя вы не включали ее, возможно, устройство переведено в режим энергосбережения. При его активации тёмная тема может включаться автоматически. На некоторых телефонах при низком уровне заряда батареи, например 15 %, режим энергосбережения включается автоматически.
Как отключить режим энергосбережения
Совет. В режиме энергосбережения используется тёмная тема. Отключите его, если хотите использовать светлую тему.
Как запретить автоматическое включение режима энергосбережения
Как устранить проблемы с приложениями, в которых используется тёмная тема
Тёмная тема поддерживается не всеми приложениями.
Важно! Когда на устройстве включена тёмная тема или активирован режим энергосбережения, во многих приложениях также используется тёмная тема.
Проверьте настройки цветовой схемы в приложении.
- Если тёмная тема включена, но для приложения используется светлая цветовая схема, вероятно, оно не поддерживает тёмную тему.
- Если на телефоне включена светлая тема, а в приложении используется тёмная, это может происходить по следующим причинам:
- Для этого приложения включена тёмная тема. Откройте настройки приложения и проверьте параметры «Тема» или «Экран». Настройки в разных приложениях могут отличаться.
- В приложении используется тёмная цветовая схема, и эту настройку нельзя изменить.
Как изменить цветовую схему
Настраивая цветовую схему, вы можете выбирать стиль обоев и цвет вкладок.
- На телефоне откройте приложение «Настройки».
- Выберите Обои и стиль.
- Чтобы выбрать цветовую палитру обоев, нажмите Цвета обоев.
- Чтобы выбрать цвет вкладок, нажмите Основные цвета.
Ресурсы по теме
Эта информация оказалась полезной?
Как можно улучшить эту статью?
С появлением сенсорных смартфонов отказ в работе дисплея стал довольно частым случаем. В зависимости от причины поломки мы можем устранить её сами или обратиться в сервис. Поход к специалистам, как правило, является методом, к которому прибегают в последнюю очередь. В этой статье вы узнаете, что делать, если экран телефона стал чёрным, но при этом телефон продолжает работать.
Содержание
- Распространенные причины Black Screen поломки дисплея смартфона
- Что делать, если ваш телефон работает, но экран стал чёрным
- Что делать, если смартфон и не реагирует на прикосновения
- Исправляем чёрный экран смартфона при помощи сброса настроек
- Другие способы починить дисплей телефона, если он не работает
Распространенные причины Black Screen поломки дисплея смартфона
Есть популярное мнение о том, что чёрный экран смартфона является серьёзной поломкой. Он возникает в случае дефекта шлейфов, связывающих экран и главную плату. И этот случай требует обращения к специалистам. Возможно, так оно и есть. Но существует несколько хороших способов устранить проблему. Тем самым сэкономить на ремонте мобильного устройства. Деньги лишними не бывают.
Проблемы с дисплеем тревожат пользователей уже более 10 лет. Чёрный экран в смартфоне может появляться из-за нескольких причин:
| Причина: | Особенности: |
|---|---|
| Повреждение устройства | При ударах или сильных сотрясениях, также может произойти сгорание деталей на микросхеме устройства. |
| Попадание конденсата | При попадании влаги под корпус телефона, при резком перепаде температур воздуха. |
| Сбой на уровне системы | Неполадки с прошивкой, результат неправильной установки ПО. |
Есть и другие причины этой неполадки, но перечисленные выше чаще всего приводят к тому, что смартфон не реагирует на нажатие кнопок.
Что делать, если ваш телефон работает, но экран стал чёрным
Для начала используйте простые методы устранить чёрный экран на вашем смартфоне. Выполните перезагрузку, нажав на кнопку «Power» и удерживая её до выключения.

Теперь достаньте аккумулятор смартфона и поставьте его на место. Снова включите. Если проблема повторяется, попробуйте использовать кнопки создания скриншота.
Если вы ранее не создавали скриншот:
- Нажмите кнопку «Power» и кнопку уменьшения громкости и удерживайте их более 5 секунд;

Удерживайте кнопку «Power» и кнопку уменьшения громкости - Если ничего не произошло, нажмите кнопку включения питания вместе с кнопкой увеличения громкости несколько секунд;
- Попробуйте также комбинацию кнопок вместе с кнопкой «Home», если она есть на корпусе мобильного телефона.
Если эти способы не работают, переходим к более серьёзным. Попробуем заглянуть под тыловую крышку вашего смартфона и найти неисправность самостоятельно.
Читайте также: зелёный экран при просмотре видео на телефоне Виндовс 10, на Андроид, в Ютубе.
Что делать, если смартфон и не реагирует на прикосновения
Переходим к более серьёзным методам решения чёрного экрана на мобильном. Не на всех смартфонах есть возможность быстро и легко снять заднюю крышку. Возможно вам понадобится выкрутить несколько болтов, которые её держат.
Порядок действий:
- Когда крышка будет снята, вытащите аккумулятор из ячейки в корпусе смартфона;

- Далее нужно будет выкрутить ещё несколько винтов, которые держат пластиковую перегородку между тыловой крышкой и главной платой смартфона. Аккуратно снимите перегородку;
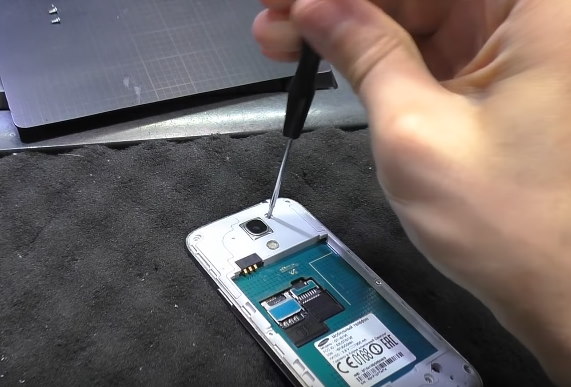
Открутите винты на перегородке, чтобы добраться до платы - В некоторых моделях не так просто перегородка снимается. Вам может помочь в этом деле пластиковая карта или медиатор;

Используйте пластиковую карту или медиатор, чтобы снять перегородку - Когда крышка и перегородка будут сняты, осмотрите главную плату на предмет опалённых участков или частей микросхемы с дефектом;

- Дефекты можно найти на другой стороне платы, по возможности открутите болты и переверните плату;

По возможности открутите все болты, чтобы снять дополнительные элементы - Окисления вы сразу же заметите. Они будут окружать отдельные участки платы;

- Чтобы их удалить, вам нужна обычная зубная щётка. А также нефтяной растворитель (бензин) «Галоша». Подойдёт также спирт;

Используйте зубную щётку и спирт или «Галошу» для очистки окисления - Смачивайте им зубную щётку и тщательно обработайте поверхность окислённой платы;
- После проведения чистки попробуйте приложить перегородку и подключить «на весу» аккумулятор, чтобы проверить работоспособность смартфона.

Окисление контактов платы мобильного телефона может происходить только из-за попадания внутрь влаги. Если вам удалось оживить смартфона — его детали можно собрать. Но если вы нашли нагар на каких-либо частях платы, устройство нужно отнести в ремонт. Самостоятельно вы вряд ли справитесь без необходимых знаний и инструментов.
Это может быть полезным: как сбросить Гугл аккаунт после сброса настроек.
Исправляем чёрный экран смартфона при помощи сброса настроек
Добраться до главной платы мобильного телефона совсем не сложно. Для этого вам нужно открутить всего несколько винтов. Но если вы не нашли поломки при открытии крышки и, добравшись до платы, скорее всего причина чёрного экрана в программном сбое смартфона. Сейчас мы с вами его решим.
Для моделей с системой Android действия будут следующими:
- Чтобы попасть в меню Recovery, необходимо удерживать специальные для этого кнопки. Перед нажатием их смартфон нужно выключить. Если не выходит это сделать через кнопку, удалите аккумулятор на время;

Нажмите кнопки для попадания в меню Recovery - Чаще всего кнопка для попадания в меню — это «Power» и кнопка убавления или увеличения громкости. Две кнопки нужно удерживать до тех пор, пока не появится логотип разработчика вашего устройства. В определённых моделях одной из кнопок может быть «Home». Попробуйте также её комбинировать с кнопкой «Power»;

- В результате правильно нажатых клавиш появится логотип производителя или системы Android. Вслед за ним отобразится нужное нам меню;

- В этом меню на чёрном экране нужно найти пункт «Wipe Data/Factory Reset» и нажать на него. Чтобы выбирать пункты в этом меню, нужно нажать на кнопку «Power». Для перемещения по списку служат кнопки регулировки громкости;

Выберите пункт «Wipe Data/Factory Reset» - Далее откроется новый экран с пунктами. В нём нам нужно выбрать (обычно) единственную строку под названием — «delete all user data». Для выбора пункта снова используем кнопку питания — «Power»;

- Далее начнётся процесс восстановления данных, который может занять некоторое время. Все ваши данные будут удалены, включая настройки, фотографии. А также скачанные программы, аккаунты в приложениях и профили.
Чтобы вы смогли продолжить пользоваться мобильным устройством, вы должны знать логин и пароль от учётной записи Google. Когда процесс восстановления завершится, нажмите кнопку «Power», чтобы включить устройство. Если сброс настроек до заводских помог решить ошибку, вам также нужно будет ввести логин и пароль для входа.
Читайте также: что это TTL и как его изменить.
Другие способы починить дисплей телефона, если он не работает
Продолжим исправлять поломки мобильного устройства, когда он вроде бы работает, но при этом на экране нет картинки он черный. Иногда такое происходит, когда смартфон случайно попадает в ёмкость с водой или другой жидкостью. При этом он может ещё некоторое время работать. Когда вы достаёте устройство из воды — каждая минута на счету. От вас требуются немедленные действия. Иначе телефон можно потерять навсегда. И не только телефон, но и все данные, которые были сохранены в его памяти.
Порядок действий:
- Не нужно жать на все кнопки подряд в надежде на то, что вода таким образом из него выкачается. Сразу же снимите заднюю крышку как можно скорее;

- Отключите от телефона аккумулятор и протрите платком или сухой тряпкой лоток внутри;
- Протрите также аккумулятор;

- Не нужно продувать его феном или другими подобными инструментами. Если вы находитесь вне дома, положите на видном сухом и солнечном месте детали мобильного телефона. Если позволяет погода и погодные условия;
- Как только вернётесь домой, смартфон нужно будет разобрать и протереть места, на которые попала жидкость этиловым спиртом.

Протрите контакты смартфона Этиловым спиртом
Это необходимо для того, чтобы в будущем металлические детали микросхем на плате не окислились. Так как при окислении будут разрушаться важные детали микросхем. Телефон может не включаться вообще. Таким образом, мы разобрали, что делать, если на вашем телефоне чёрный экран, но сам смартфон продолжает работать.
Часто дисплей смартфонов перестает работать. Это происходит по многим причинам, многие из которых можно устранить самостоятельно. Поэтому в данной статье перечислены основные причины, в результате которых экран смартфонов становится черным, а также размещены инструкции по сбросу настроек Андроид гаджетов и прошивке самых распространенных устройств. Благодаря этому любой пользователь может самостоятельно восстановить работу своего мобильного гаджета.
Содержание
- Почему экран телефона стал черным — наиболее частые причины
- Черный экран на телефоне — что делать, если телефон работает
- Что делать, если телефон не реагирует на прикосновения
- Пробуем сброс настроек
- Исправляем с помощью прошивки
- Если ничего не помогло
Почему экран телефона стал черным — наиболее частые причины
Экран на Андроид гаджете может стать черным по следующим причинам:
- Разрядка или выход из строя аккумулятора. Ресурсы даже современных устройств не безграничны.
- Повреждение шлейфа или разъема для его подключения. Они могли повредится в результате удара или просто окислиться от воздействия влаги.
- Системный сбой. В процессе эксплуатации гаджета часто возникают ошибки в работе системы. Кроме того, многие пользователи удаляют системные файлы и приложения, что тоже приводит к данной проблеме.
- Установка несовместимого софта. В результате установки несовместимых программ часто гаджеты зависают, поэтому экран становится черным.
- Аппаратная поломка. Смартфоны выходят из строя по разным причинам, которые точно определить и устранить могут только опытные специалисты.
Нужно отметить, что чаще эта проблема связана с программным сбоем и установкой стороннего софта. Поэтому далее описаны подробные и проиллюстрированные инструкции по Хард Ресету и прошивке Андроид гаджетов.
Черный экран на телефоне — что делать, если телефон работает
Иногда операционная система зависает или перестает отвечать какая-либо программа, поэтому экран становится черным. Это также происходит из-за использования режима энергосбережения, поэтому требуется сначала попробовать принудительно перезапустить гаджет. На смартфонах разных брендов это делается по-разному, поэтому ниже описано несколько способов:
- Требуется нажать и удерживать кнопку включения 5-10 секунд, после чего ее отпустить. Некоторые Андроид устройства в результате этого перезагружаются, а другие просто выключаются. В последнем случае нужно подождать 2-3 минуты, а потом включить стандартным образом аппарат.
- Одновременно нажать и удерживать 2 кнопки. Комбинации клавиш на разных устройствах отличаются, но чаще всего требуется нажимать «Кнопку включения + увеличения уровня звука» или «Кнопку включения + уменьшения уровня звука».
- Одновременно нажать и удерживать 3 кнопки: Включения + увеличения уровня звука + уменьшения уровня звука.
Иногда для принудительной перезагрузки требуется вынимать батарейку. В некоторых моделях аккумулятор несъемный, поэтому часто на них предусмотрено небольшое гнездо с кнопкой «Reset». Поэтому необходимо просто чем-то тонким (зубочисткой, булавкой и т.п.) один раз ее нажать.
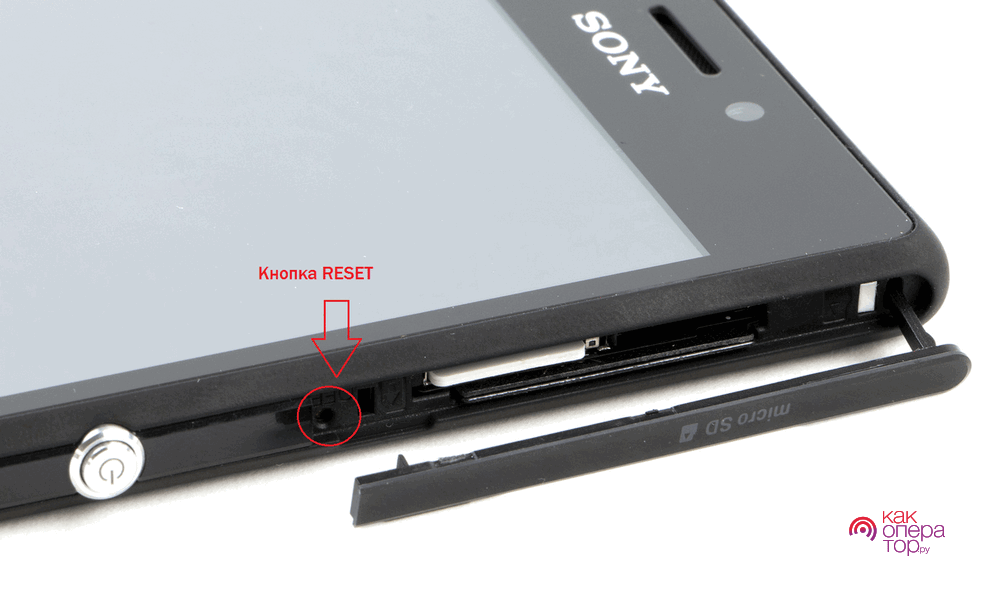
Всегда копируйте и храните важную информацию на ПК или в каком-либо известном облачном сервисе, а также делайте бэкапы. Любой смартфон может в любое время элементарно заглючить, поэтому важные данные могут быть безвозвратно утеряны. Хотя часть данных можно будет восстановить с помощью Гугл аккаунта.
Если перезагрузка не помогла решить проблему, то нужно переходить к более кардинальным методам, которые описаны ниже.
Что делать, если телефон не реагирует на прикосновения
Чаще всего это связано с системным или программным сбоем, поэтому нужно попробовать сбросить настройки аппарата. Если же это не поможет, то нужно прошить телефон.
Пробуем сброс настроек
Для сброса настроек на Android устройстве с помощью Recovery необходимо:
- Выключить мобильный аппарат.
- Затем нажать и удерживать определенную комбинацию клавиш.
Самые распространенные комбинации:
- Клавиша уменьшение уровня звука + кнопка включения;
- Клавиша уменьшения уровня звука + кнопка включения;
- Клавиша уменьшения/увеличения громкости + кнопка включения + «Домой»;
- Клавиши увеличения и уменьшения уровня звука + кнопка включения.
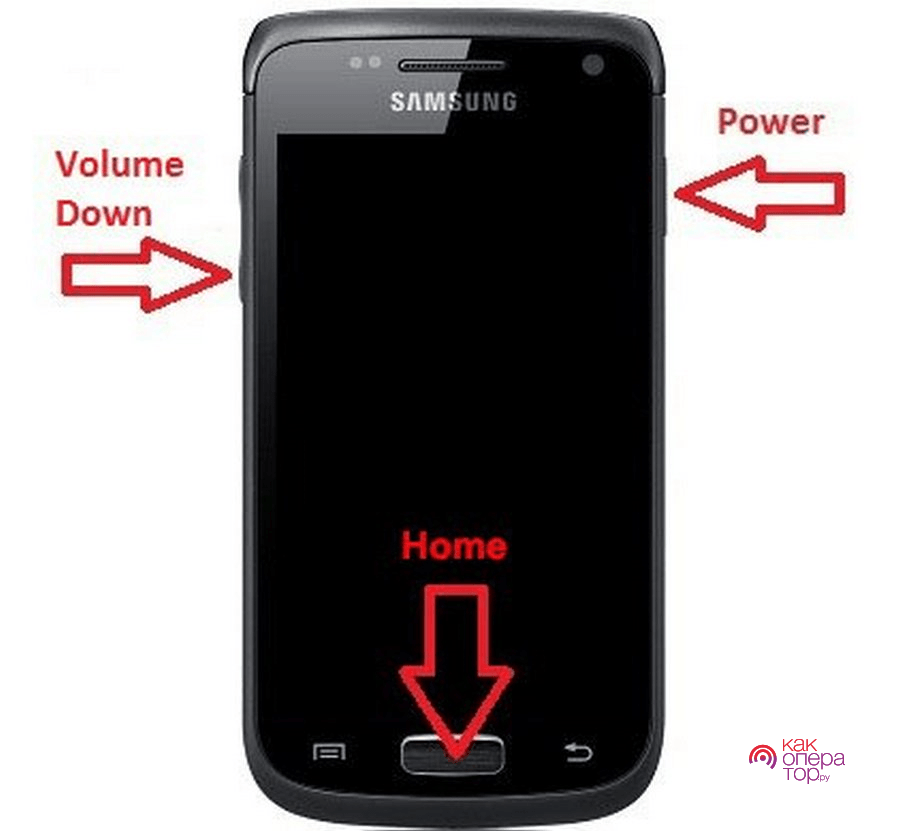
- После запуска Recovery нужно с помощью кнопок увеличения и уменьшения уровня звука нужно переместить строку выбора на «wipe data/factory reset», после чего нажать кнопку включения для перехода в этот раздел.
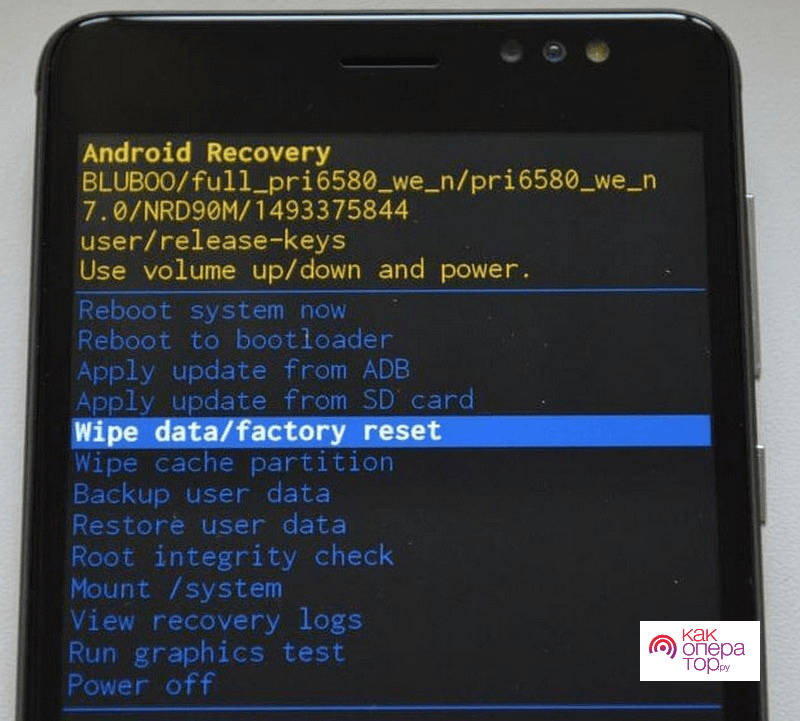
- Далее нужно выбрать выберите единственную строку «Yes — delete all user data» и также нажать кнопку включения.
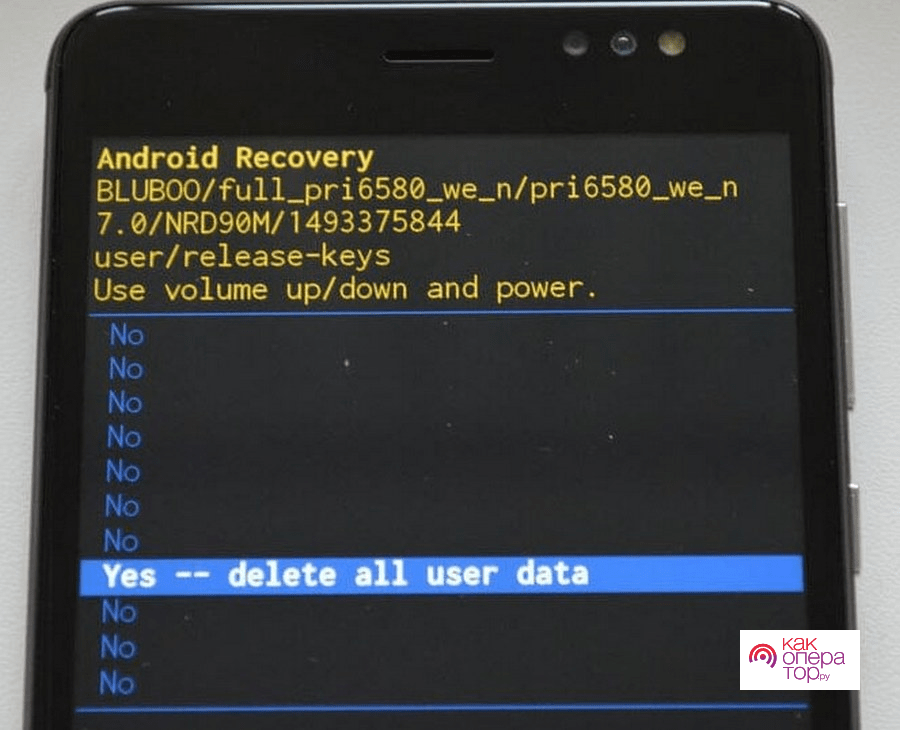
- Потом запустится процесс очищения внутренней памяти устройства смартфона. На это уходит несколько минут, все зависит от объема занятой памяти смартфона.
- Нужно также очистить кэш с помощью пункта wipe cache partition.
- На финальном этапе нужно выбрать в рекавери «reboot system now» для перезапуска аппарата.
В результате данной процедуры все данные (картинки, фотографии, музыка, программы, видео, контакты, документы и т.д.) удалятся, поэтому нужно всегда делать бекап системы или хранить важные данные на ПК, в облачном хранилище или на флешке. Хотя контакты восстановятся, если в настройках устройства в Google аккаунте была активна синхронизация.
Перед сбросом смартфона необходимо его зарядить хотя бы на 30-50%. В ходе самой процедуры нельзя прерывать процесс сброса иначе гаджет может превратиться в кирпич.
Исправляем с помощью прошивки
Если описанные выше способы не позволили восстановить работу смартфона, то нужно попробовать его перепрошить. Все телефоны прошиваются по-разному, поэтому ниже даны инструкции для самых распространенных китайских и корейских гаджетов. Инструкции для прошивки телефонов других производителей можно найти на тематических сайтах.
Большинство смартфонов с процессорами MTK прошиваются так:
- На ПК скачивается официальная прошивка, предназначенная для вашей модели.
- На компьютер устанавливается драйвер UniversalAdbDriver.
- Инсталлируется или распаковывается на него программа SP Flash Tool.
- Заряженный (минимум на 50%) и выключенный гаджет подключается к ПК.
- Запускается Flash Tool.
- В строке Scatter-loading File из папки прошивки выбирается scatter файл. В результате в программе должны появится отмеченные галочками файлы прошивки.
- Нажимается кнопка «Download».
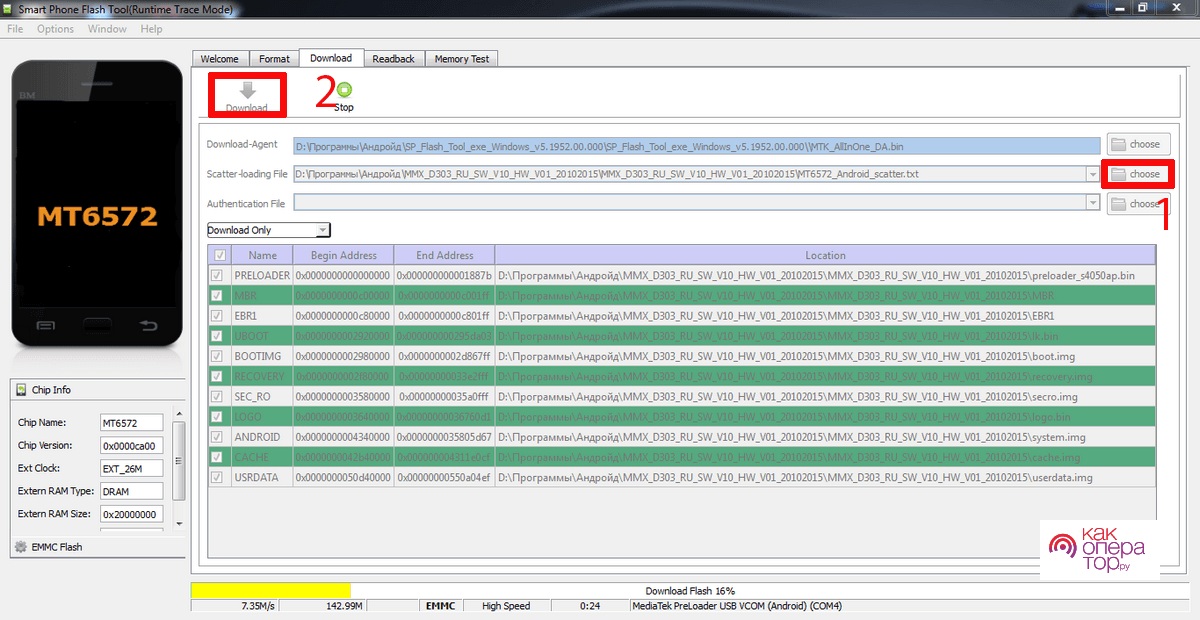
- Затем отключенный гаджет подключается с помощью USB шнура к ПК.
- Потом запустится процесс прошивки смартфона, на который уходит несколько минут. Все зависит от размера прошивки. В итоге в программе должно появится такое сообщение, как на нижней картинке.
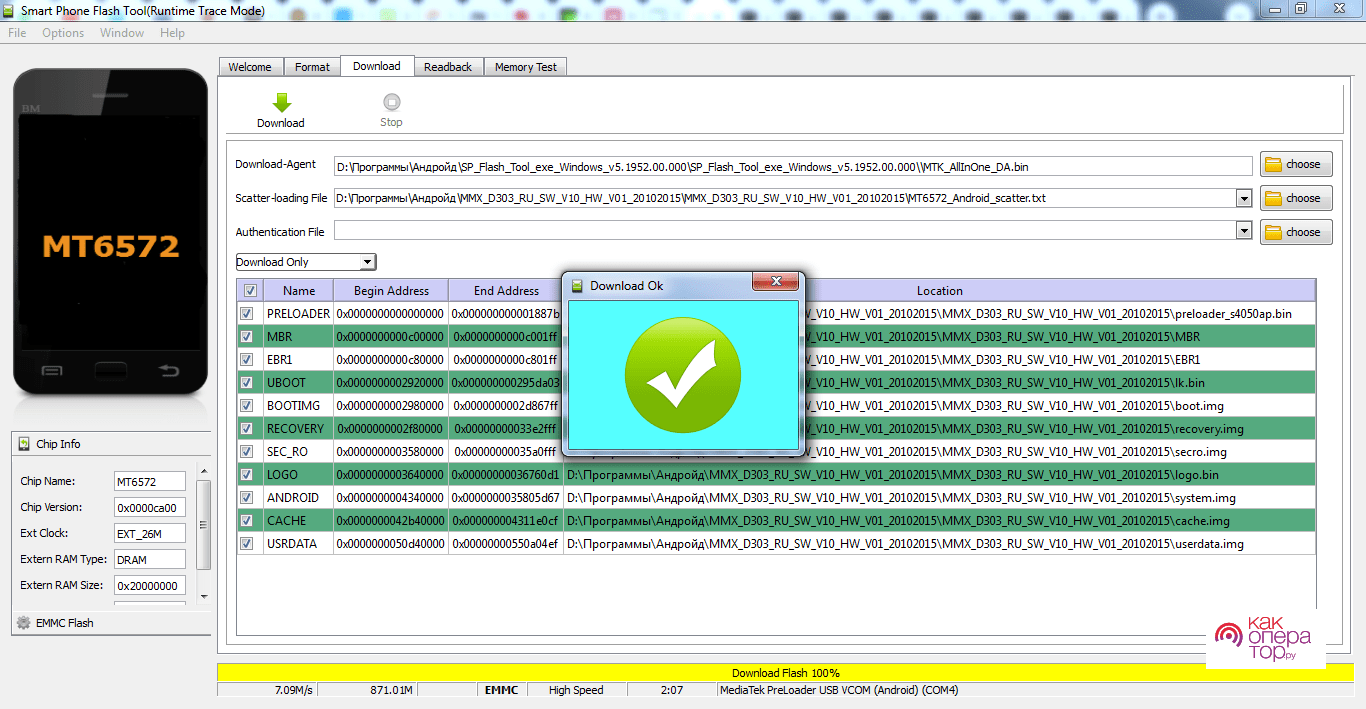
- Далее гаджет запускается и устанавливаются основные настройки. В частности, требуется для комфортной эксплуатации подключить Google аккаунт, установить оптимальный уровень яркости и подключиться к WI-FI или интернету.
Процесс прошивки нельзя прерывать, иначе смартфон может стать непригодным для дальнейшей эксплуатации. Кроме того, нужно учитывать, что аннулируется его гарантия (он будет снят с гарантии).
Смартфоны Самсунг прошиваются с помощью программы ODIN следующим образом:
- На ПК скачивается официальная прошивка.
- Устанавливается драйвер SAMSUNG USB Driver for Mobile Phone.
- Скачивается и распаковывается программа прошивальщик.
- Затем смартфон переводится в режим bootloader.
На старых гаджетах для этого нужно:
- Выключить смартфон и зажать одновременно кнопки уменьшения уровня звука и Вкл/Выкл. В результате на экране устройства должна появится надпись Download.
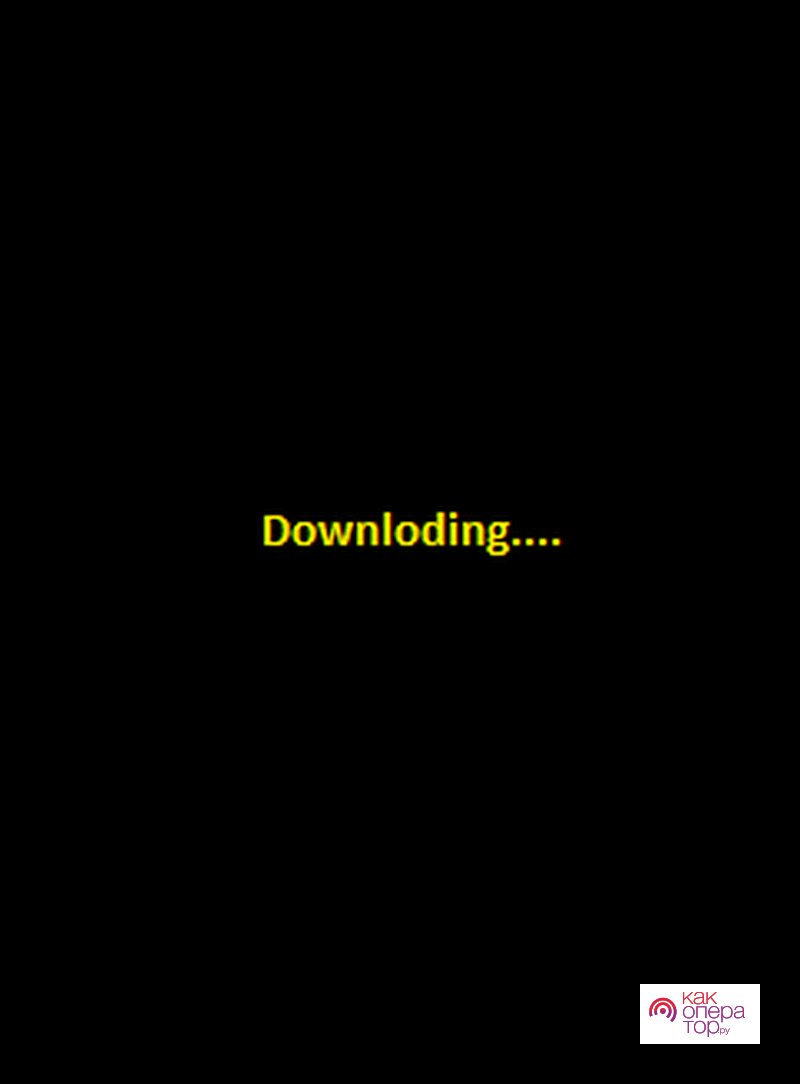
На новых аппаратах для это требуется:
- Выключить устройство и зажать одновременно клавиши уменьшения уровня звука + Центральную + Вкл/Выкл. Затем отпустить эти кнопки и нажать кнопку увеличения уровня звука. В результате должно появится меню как на нижнем скриншоте.
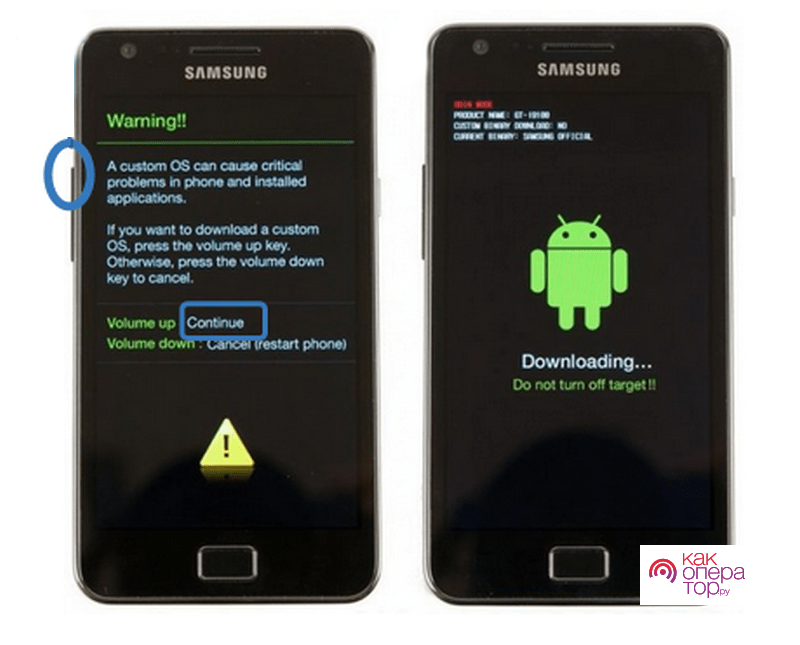
- Устройство подключается с помощью USB кабеля к ПК.
- После успешного соединения запускается Odin, в котором должно отображаться подключенное устройство с номером COM порта.
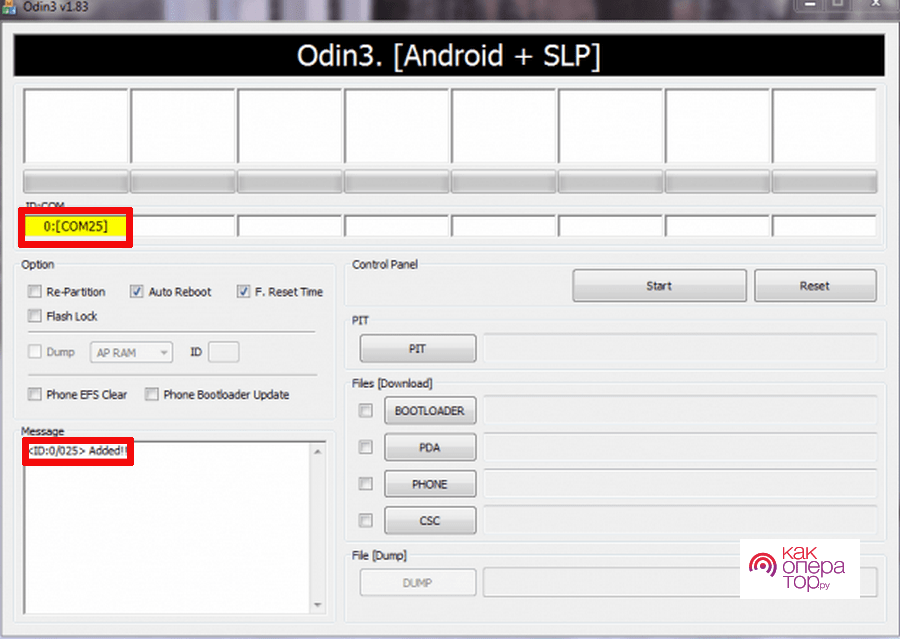
- Далее в прошивальщик добавляются файлы прошивки. Если она идет одним файлом, то нужно нажать кнопку PDA и выбрать скаченный файл. Если она многофайловая, то нужно:
- кнопкой PIT выбрать файл PIT (если он имеется);
- кнопкой Bootloader выбрать файл APBOOT xxxxx.tar.md5;
- кнопкой PDA выбрать файл CODE xxxxx.tar.md5;
- кнопкой Phone выбрать файл MODEM xxxxx.tar.md5;
- кнопкой CSC выбрать файл CSC xxxxx.tar.md5.
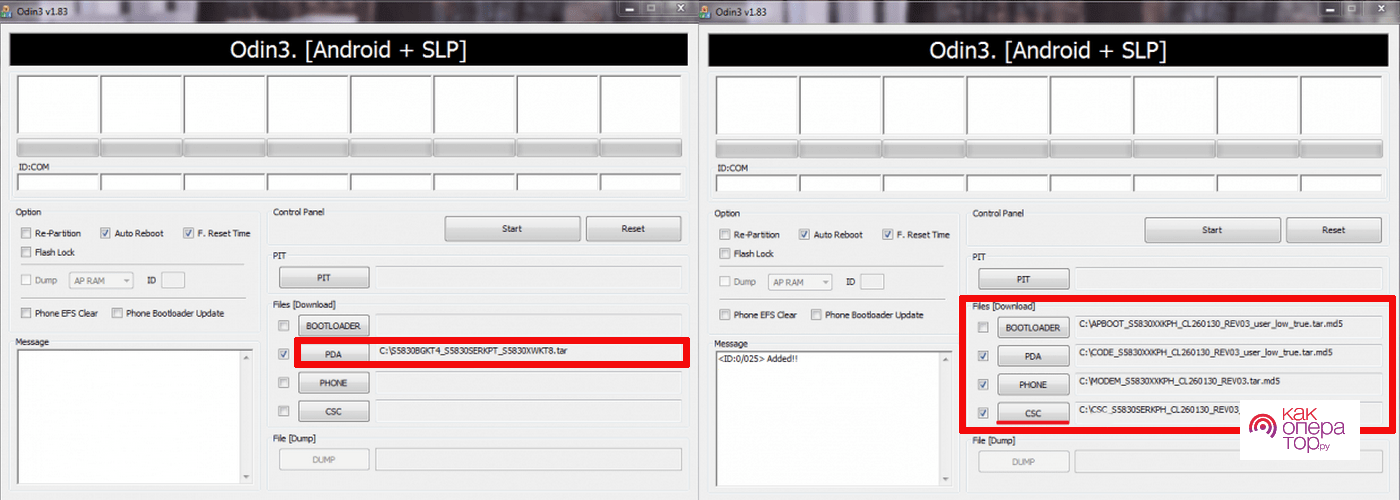
При этом ничего ненужно изменять (ставить галочек) в левой части интерфейса приложения.
- Потом необходимо нажать кнопку START, после чего запустится процесс прошивки устройства. В среднем на прошивку уходит от 2 до 5 минут. Все зависит от размера прошивки. В результате успешно выполненной процедуры должно появиться сообщение PASS или RESET и гаджет должен перезагрузиться.
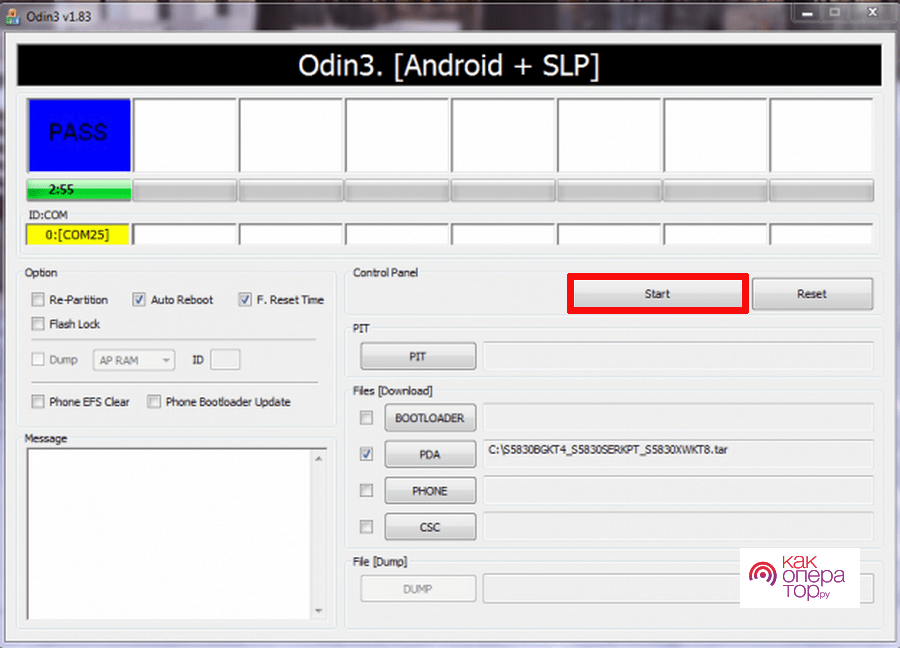
- Далее нужно просто настроить аппарат (отрегулировать яркость, установить подходящие обои и т.д.) и установить на него требуемый для повседневного использования софт.
Процесс прошивки в Odin продемонстрирован на нижнем видео.
Если ничего не помогло
В некоторых случаях описанные выше процедуры не позволяют решить проблему с черным экраном, поэтому остается один выход – обращение в сервисный ремонтный центр. Там ваш гаджет продиагностируют и определят точно причину неисправности, после чего ее устранят. Если он еще на гарантии, то не нужно ее терять собственноручным ремонтом, в том числе и перепрошивкой.
Если у вас возникли сложности с прошивкой и сбросом Андроид аппаратов, то в нижней таблице вы можете ознакомиться с самыми распространенными вопросами, связанными с этим.

Александр
Мастер по ремонту гаджетов
Задать вопрос
На дисплее не горит даже подсветка. Что может быть?

В этом случае скорее всего повредился шлейф или окислился разъем на плате для его подключения. Поэтому нужно разобрать смартфон и проверить все это. Может просто банально разрядится или выйти из строя аккумулятор. Если опыта в разборке и ремонте телефонов, то лучше отнести гаджет в сервисный ремонтный центр.
Не получается прошить смартфон. Почему это может происходить?

Вероятнее всего вы установили не тот драйвер или пытаетесь установить прошивку от другого устройства. Иногда требуется отключить проверку цифровой подписи драйверов. Нужно использовать только официальные и адаптированные (проверенные) пользователями прошивки, а также оригинальные кабели (идущие в комплектации). Это может также происходить из-за USB шнура. Требуется использовать для прошивки оригинальные кабели (идущие в комплектации).
Уронил телефон, теперь он не включается. Что делать?

В результате сильного удара или встряски, могут повредиться различные детали (шлейфы, дисплей, токопроводящие элементы, микросхемы и т.д.) на плате. Поэтому нужно обращаться в сервисный центр.
После прошивки запуск не идет дальше логотипа Андроид. Как это исправить?

Если гаджет работает и не запускается до конца, то нужно попробовать очистить кэш с помощью Recovery. Для этого требуется выбрать там пункт wipe cache partition или искать другую (рабочую) прошивку.
Нечего не помогает решить проблему. Что делать?

Если вы все перепробовали и гаджет не показывает признаков жизни, единственным выходом остается ремонт. Нужно только обращаться в специализированные сервисные центры.
Если вы не нашли ответа на свой вопрос, то можете поискать их на тематических интернет-ресурсах, где специалисты и обычные пользователи оперативно дают ответы на любые вопросы, связанные с прошивкой и ремонтом мобильных устройств.
Часто происходят сбои в работе операционной системы Андроид и работе софта, поэтому не нужно сразу же бежать в сервисный центр. Устранить проблему чаще всего можно самостоятельно. Для этого в статье размещены инструкции по Хард Ресету и прошивке Андроид гаджетов. Тем более в период сложной экономической обстановки нецелесообразно выкидывать за это приличные деньги.
1.5 2 Голоса
Рейтинг статьи

Создать универсальный интерфейс Android невозможно. У каждого пользователя свои вкусы и предпочтения по поводу расположения кнопок и надписей, их цвета и размера. Потому вместо этого разработчики стремятся делать интерфейс не столь универсальным, сколь гибким для настройки. Например, пользователи могут менять оформление ярлыков или часов. Но больше всего в современных смартфонах, работающих на Андроид, завораживает темная тема, о которой и пойдет речь.
На каких версиях доступна темная тема
Попытки внедрить темный режим оформления предпринимались еще с ОС Android 7, но тогда она не увенчались успехом. Тогда не удавалось интегрироваться с приложениями, а также создать лаконичную картину темного оформления вместо сплошного черного цвета.
Более-менее удачно эта идея реализовалась в Андроиде 9 и последующих версиях. Однако это касается только самой оболочки Android, то есть главного экрана, настроек и системных приложений. Сторонние программы переходят в темный режим (при его наличии) вне зависимости от версии ОС.
Для того чтобы определить свою версию ОС, предлагаем выполнить действия из этого материала.
Предполагаем, что главная причина сменить оформление – это собственный комфорт. Однако у темного режима есть и дополнительное преимущество – это экономия заряда. Да, на некоторых матрицах для экрана изобилие черных цветов приводит к меньшим затратам энергии, нежели белые оттенки.
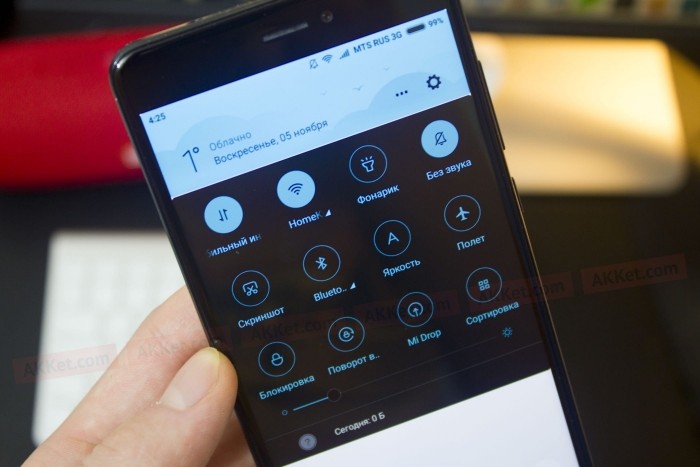
Как включить или выключить темную тему
Изменить внешний вид можно двумя способами: через встроенные средства или через выбор темы оформления. Первый способ быстрее, к тому же лучше интегрируется в интерфейс. Зато второй дает больше свободы выбора оформления, но при этом требует загрузки некоторых файлов, которые занимают место на диске. В общем, каждый из них хорош по-своему, выбирайте по ситуации и собственным предпочтениям.

Через настройки Android
Для этого метода, как уже говорилось выше, достаточно только включенного телефона. Не понадобится даже доступ в интернет. Включить встроенную функцию можно через шторку уведомлений. Для этого достаточно свайпнуть (провести сверху вниз) пальцем по экрану, чтобы открыть уведомления и функциональные кнопки. Среди этих кнопок кликните по значку «Темная тема». Однако, если ее нет, то следуйте алгоритму ниже:
- Откройте настройки. Ярлык обычно находится на главном экране.
- Перейдите в раздел «Экран».

- Поставьте галочку напротив пункта «Темный режим».
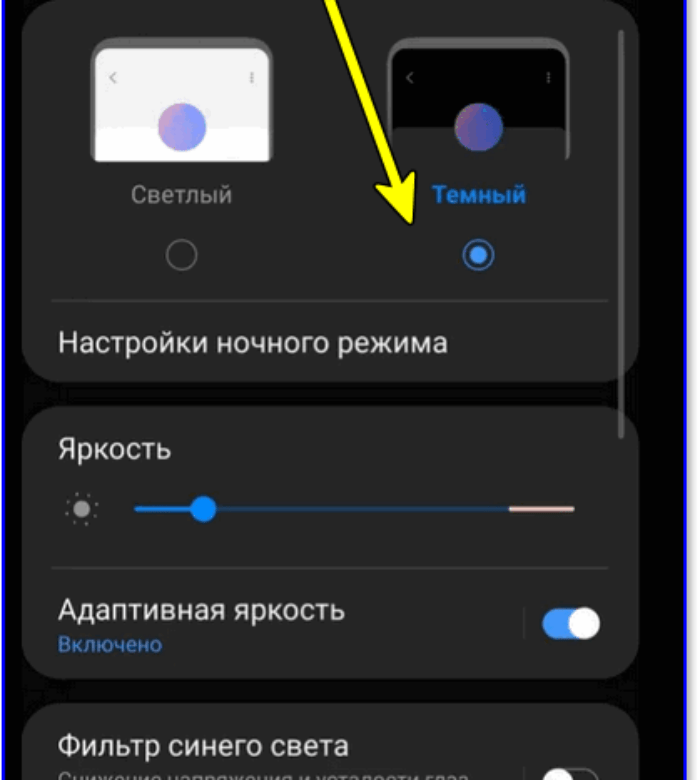
Иногда приходится выбирать среди целой палитры цветов. Обычно телефон зависает на одну или две секунды, а после меняется оформление. Чтобы выключить режим, достаточно снять галочку или выбрать обратно «Светлый режим» в настройках. Кстати, этот режим можно включать только по расписанию, например, в ночное время суток. Для этого в том же меню (из пункта 2) откройте подраздел «Включать по расписанию» и укажите время для активации и деактивации.
Существует второй способ для выполнения задачи. Однако он не включает затемненное оформление, а просто меняет цвета на противоположенные.
На практике это используется для людей с проблемами со зрением. Чтобы включить режим инверсии цветов, выполните действия ниже:
- Откройте настройки.

- Перейдите в раздел «Расширенные настройки».
- Откройте подраздел «Специальные возможности».
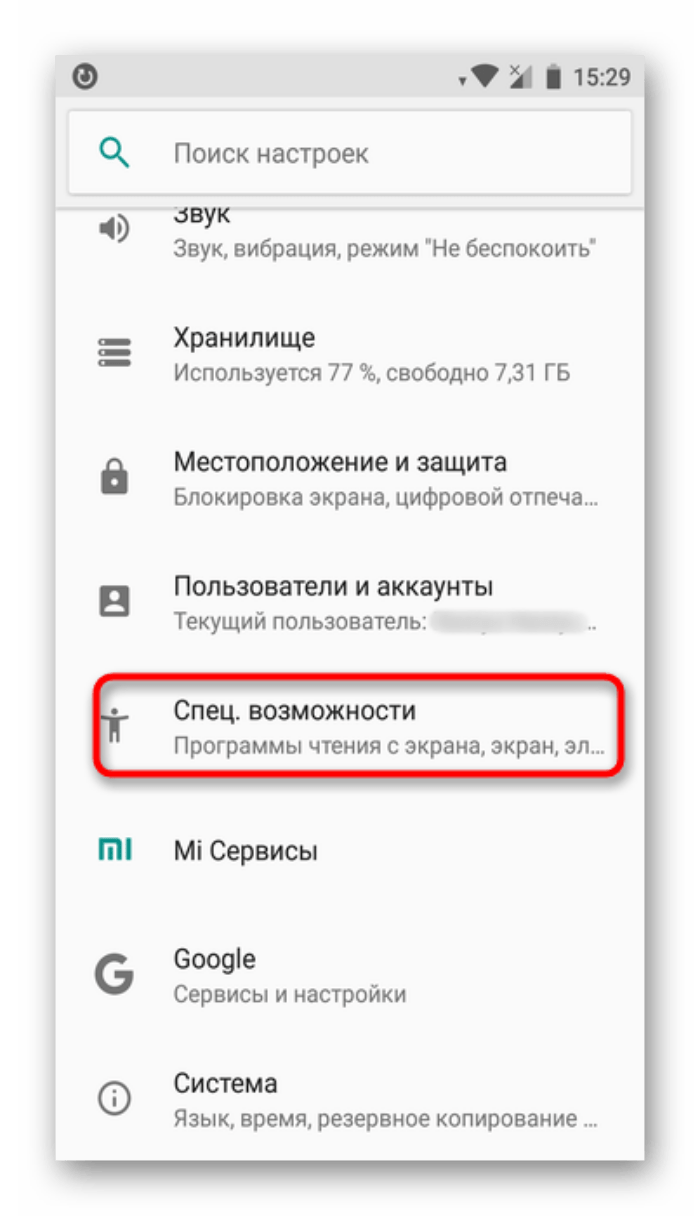
- Найдите переключатель «Инверсия цветов» или «Высокая контрастность» и включите его.
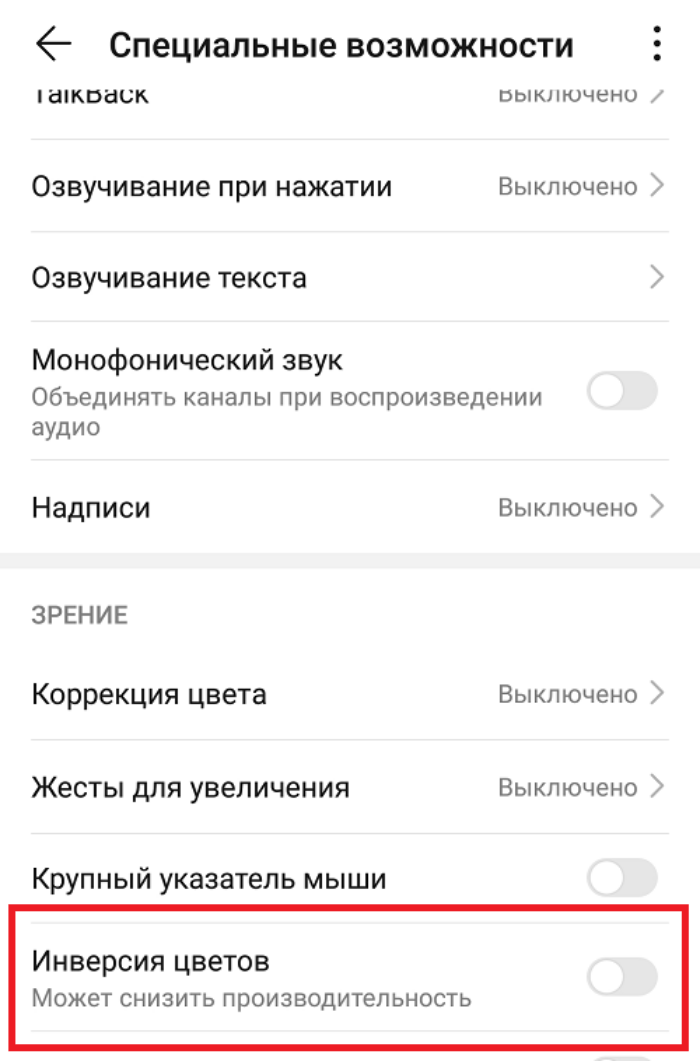
Однако результат инверсии далек от темного режима, к тому же он быстро утомляет глаза. Потому рекомендуем использовать только в случае крайней необходимости, а не ради удобства.
Через установку темы
Во многих оболочках (но не всех) предусмотрен каталог тем для установки. Большинство решений там бесплатны, но есть и платные решения с особенно продуманным оформлением. Каждая установленная тема меняет оформление главного экрана, ярлыков, центр управления и уведомлений, а также экран блокировки. Ниже мы составили список удачных тем с темными оттенками. Список составлялся на основе каталога MIUI, но некоторые из примеров могут оказаться и в вашем телефоне. Темы:
- 3D Dark Gold.
- Dark Neon.
- City Limitz ITA.
- Mi MIX.

Алгоритм установки темы:
- Найдите приложение «Темы» на главном экране. Ссылка на него также есть в главном разделе настроек.

- Введите в поиске название либо перейдите в каталоге и в фильтрах укажите темные оттенки (такая функция доступна не везде).
- Откройте страницу с понравившимся вариантом. Просто кликните по нему.
- Нажмите на зеленую кнопку «Установить».
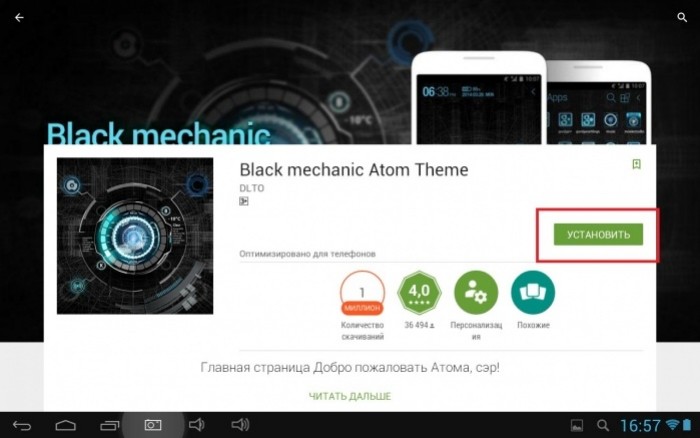
- При необходимости дополнительно нажмите «Активировать» или «Выбрать».
Готово. Напомним, что эти темы не являются официальными, а потому могут замедлить работу устройства. К тому же они не до конца интегрируются в интерфейс, оставляя кое-где неизмененные иконки, которые портят общую картину. Бывает так, что тема может убрать привычную кнопку, что ограничивает функционал.
Настройка для популярных приложений
В современных версиях Android (с версии 9) при смене общего оформления меняется оформление и приложений. Например, если в браузере есть поддержка темного режима, то он автоматически включится при активации этого режима в настройках телефона. Однако иногда этого не происходит. Потому мы рассмотрели способы включения Dark Mode в разных популярных приложениях. Сделать это можно, увы, не везде.
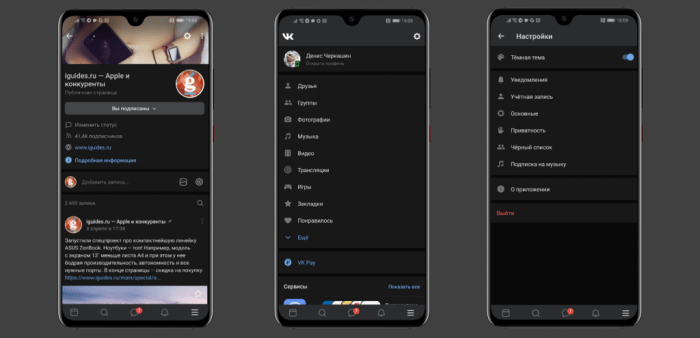
Google Chrome
Популярный браузер, а точнее его мобильная версия, поддерживает функцию изменения оформления. Чтобы поставить ее, выполните действия ниже:
- Откройте приложение.
- Кликните по трем точкам в правом верхнем углу.

- Выберите «Настройки».
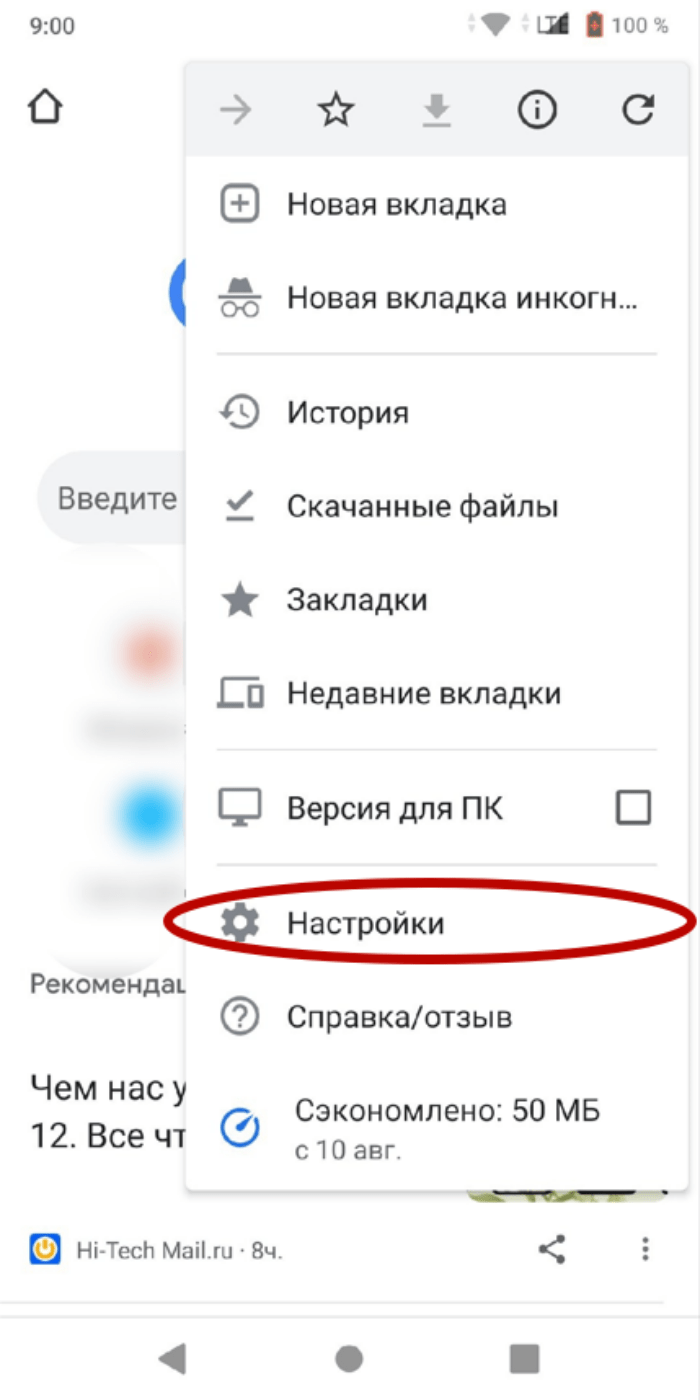
- Перейдите в раздел «Тема».

В разделе будет три варианта:
- темная;
- светлая;
- по умолчанию. Меняется при изменении настроек телефона.
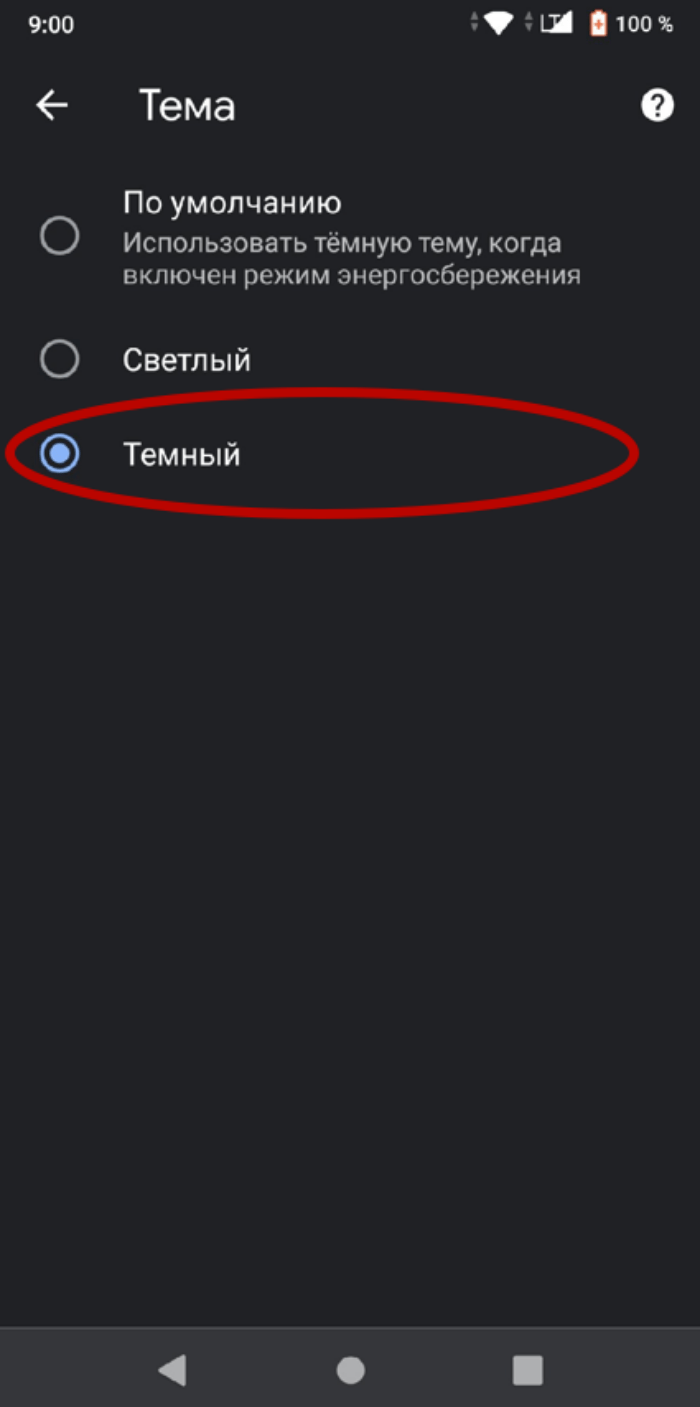
Выбирайте по своему усмотрению.
Яндекс.Браузер
Российское решение также поддерживает эту функцию, но весьма изящным способом. Алгоритм действий:
- Откройте приложение и введите в поисковике «Магазин приложений Chrome» (да, Хром, это не опечатка).
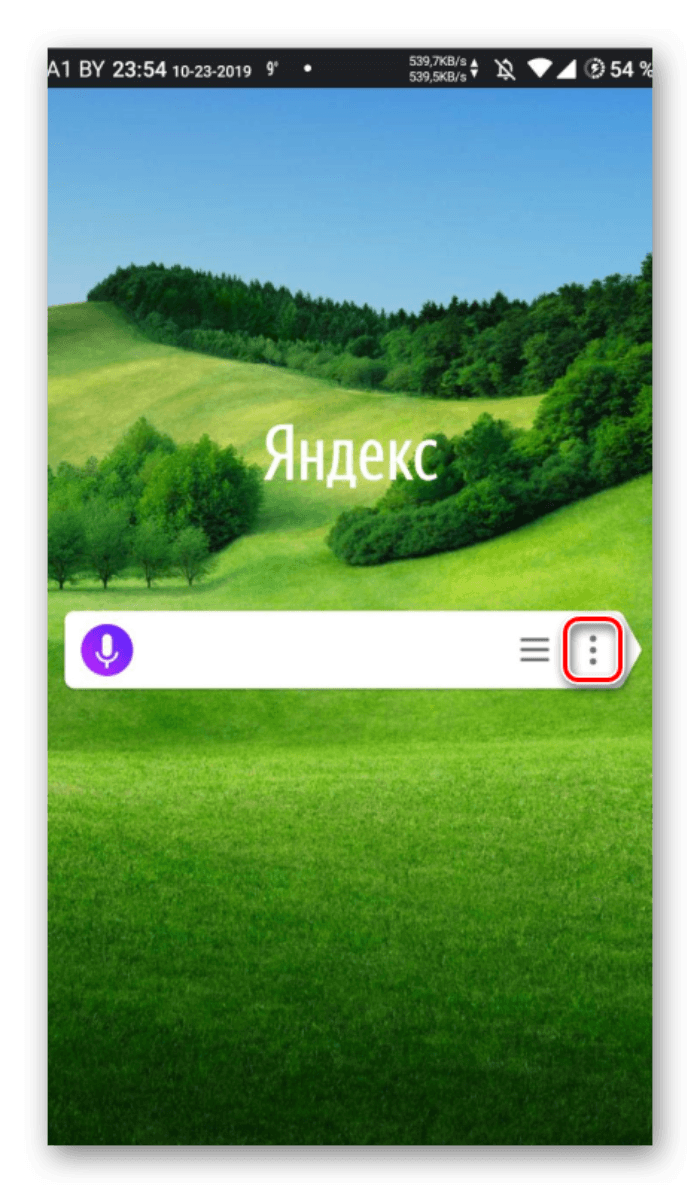
- В поиске в каталоге введите строку название «Care your Eyes».
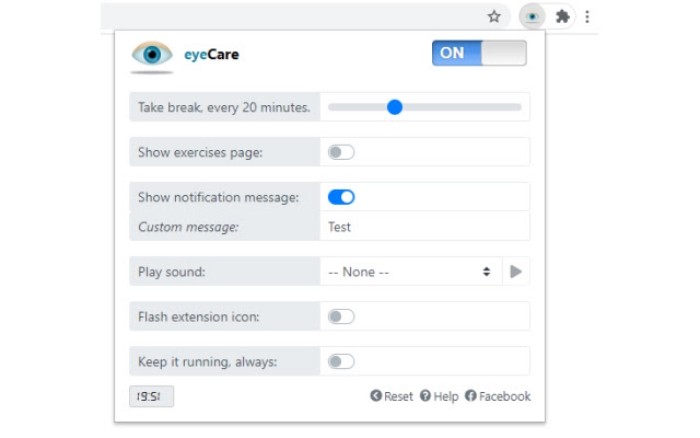
- Установите и активируйте найденное расширение.
Для выключения достаточно удалить расширение.
ВКонтакте
Дальше на очереди социальная сеть от Mail.ru. Последовательность действий:
- Откройте приложение.
- Перейдите в раздел настроек (три вертикальные линии в правом нижнем углу).

- Откройте подраздел «Внешний вид».
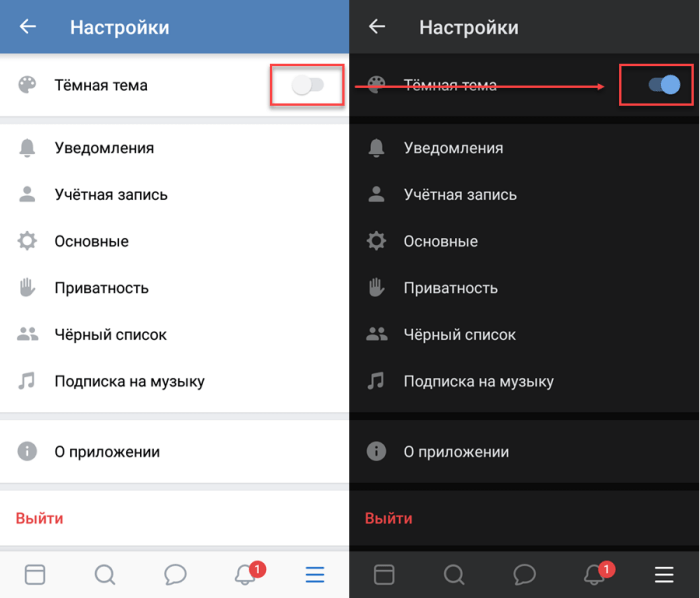
Выберите подходящее оформление. Алгоритм для старого интерфейса примерно такой же, за исключением того, что нужно дополнительно нажать на шестеренку после второго пункта. Причем в мобильной версии для браузеров выбрать оформление самому нельзя, разрешено только включить соответствие темы настройкам телефона.
YouTube
Крупный видеохостинг особенно нуждается в поддержке Dark Mode (так эта функция называется в английском интерфейсе), ведь Ютуб чаще всего смотрят ночью перед сном. А черные цвета в темной комнате меньше вредят глазам (в идеале ночью включать бы режим теплого света, но эта другая тема). Алгоритм действий:
- Откройте Ютуб.

- Кликните по аватарке в правом верхнем углу.
- Выберите раздел «Настройки».
- Перейдите в подраздел «Общие».
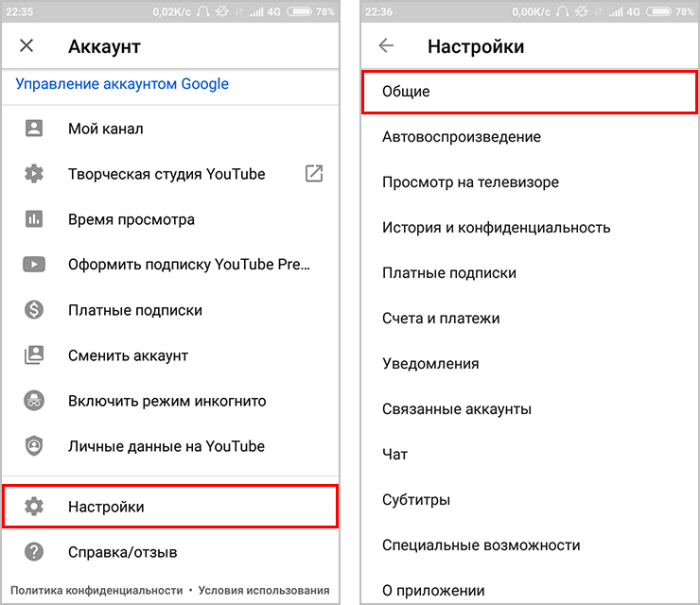
- Измените параметр «Оформление» на «Темный».

Готово. Цвета изменятся мгновенно.
Социальная сеть, состоящая из маленьких текстов и большого количества фотографий, пока не поддерживает более затемненные оттенки оформления, только светлый режим. Чтобы решить проблему, выполните действия ниже:
- Установите приложение Dark Mode Theme For Instagram.

- Откройте его и введите данные от собственного аккаунта Instagram.
- Нажмите кнопку «Войти».
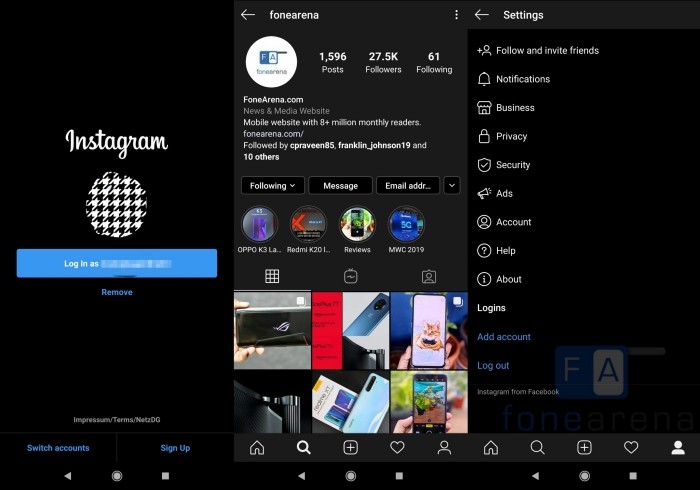
Стоит предупредить, что наш сайт не гарантирует надежность этого приложения, так как оно не является продуктом Meta, которой принадлежит Инстаграм. Действуйте на свой страх и риск.
Возможные проблемы
До составления этого материала нам казалось, что при настройке не должно возникнуть никаких сложностей. Оказалось, что нет. Мы собрали основные проблемы, с которыми столкнулся сам автор, и с которыми обычно встречаются пользователи:
- Приложение есть в списке, но темной темы в нем нет. Попробуйте обновить приложение до последней версии либо просто переустановить его.
- При включении режима пропали важные кнопки. Это проблема самой темы, поищите альтернативу для нее в каталоге.
- Телефон завис при изменении настроек. Попробуйте перезагрузить его. В худшем случае придется сбрасывать до заводских настроек. Как это сделать, рассказано здесь.
Надеемся, что смогли помочь с решением проблемы. Благодарим за прочтение.
Появление черного экрана смерти на устройство может произойти на любом андроиде. Источниками такого сбоя могут быть разными, начиная от несовместимого приложения, заканчивая неисправной батареей. И не всегда это может быть связано с поломкой самого экрана смартфона. Для таких неисправностей всегда есть эффективные решения. Существуют разные способы разрешения этой проблемы. В этой статье мы расскажем, как с помощью нескольких способов убрать черный экран смерти на смартфоне. Эти способы довольно просты и с ними справится любой пользователь. Следуйте нашим рекомендациям, и вы избавитесь от черного экрана смерти на телефоне быстро и безопасно.
- Часть 1: Почему на Андроид появляется чёрный экран смерти
- Часть 2: Что делать, когда на Андроид чёрный экран смерти
Часть 1: Почему на Андроид появляется чёрный экран смерти
Для исправления сбоя, нам сначала надо узнать, почему на Андроид появляется чёрный экран смерти. Такой сбой может происходить по различным причинам:
- Несовместимые приложения на устройстве или же скачанные приложения с вирусами;
- Зарядное устройство несовместимо с вашим устройством. Использование неоригинальных зарядных устройств может привести к черному экрану смерти на андроиде;
- Засорившийся кэш на устройстве;
- Недостаточное количество памяти;
- Неисправная аккумуляторная батарея.
Часть 2: Что делать, когда на Андроид чёрный экран смерти
- Способ 1. Исправить черный экран смерти с помощью Tenorshare ReiBoot for Android
- Способ 2. Очистить кэш, чтобы исправить черный экран смерти
- Способ 3. Удалить несовместимые приложения, чтобы исправить черный экран смерти
- Способ 4. Сбросить до заводских настроек, чтобы исправить черный экран смерти
Способ 1: Исправить черный экран смерти с помощью Tenorshare ReiBoot for Android
Как исправить проблему Андроид с чёрным экраном смерти? Вам поможет программа Tenorshare ReiBoot for Android. Эта программа специально исправляет некоторые проблемы на телефонах Android, такие как черный экран, зависание логотипа и т. д. Она устранит проблемы с системой Android и вернет ваш телефон в нормальное состояние.
- Скачайте и установите Tenorshare ReiBoot for Android на свой ПК;
- Подключите ваше устройство к ПК с помощью USB-кабеля;
-
Запустите программу ReiBoot вашем ПК и нажмите «Исправление системы Android»;
-
Потом нажмите “Исправить сейчас”;
-
После этого появляются некоторые информации, которые вам надо выполнить.Потом нажмите “Далее”;
-
Далее загрузите пакет прошивки;
-
После выполнения загрузки вам надо выбрать опцию “Исправить сейчас”.


Потом через несколько минут успешно выполнить исправление, и ваша проблема андроида решена.


Способ 2: Очистить кэш, чтобы исправить черный экран смерти
Временные копии файлов приложений, он же кэш хранится в памяти телефона. Если на устройстве хранится много временных файлов, то это может привести к такому сбою, как черный экран на андроиде. Чтобы очистить кэш приложений, необходимо выполнить следующие шаги:
- Зайдите на своем устройстве в «Настройки»;
-
Далее войдите в «Хранилище»;
- Затем в «Данные кэша»;
- Нажмите на эту вкладку и подтвердите удаление кэшированных данных всех приложений, нажав «ОК».
Кроме этого, вы тоже можете очистить кэш приложений, или удалить ненужные фото, видео и другие файлы. Конечно, в программе Tenorshare ReiBoot for Android тоже есть функция «очистить системный кэш». Это очень удобно.
Способ 3: Удалить несовместимые приложения, чтобы исправить черный экран смерти
Некоторые приложения, скачанные на устройство через Google Play на телефон, могут конфликтовать с вашим устройством и вызывать такой сбой, как черный экран смерти. Поэтому вам нужно удалить несовместимые приложения для исправления этого сбоя. Выполните следующие действия, пожалуйста:
- 1. Выключите ваш смартфон, и затем снова включите устройство;
-
2. Когда вы увидите логотип смартфона, удерживайте кнопку громкости, пока не появится экран блокировки. Таким образом вы окажетесь в безопасном режиме. При успешном входе в безопасный режим, внизу экрана вы также сможете увидеть надпись о том, что вы находитесь в безопасном режиме.
- 3. Затем необходимо перейти в «Настройки» и нажать «Диспетчер приложений».
- 4. Найдите приложение, которое вероятно несовместимо с вашим устройством и препятствует нормальному функционированию смартфона.
Нажмите на приложение, и выберите функцию «Удалить». Нажмите на него, чтобы удалить с устройства. - 5. Теперь необходимо перезагрузить смартфон, для этого нажмите кнопку питания, чтобы устройство загрузилось в обычном режиме.
В том случае, если несовместимое приложение вызывало черный экран смерти андроида, то после его удаления, ваш смартфон сможет функционировать без сбоев.
Способ 4: Сбросить до заводских настроек, чтобы исправить черный экран смерти
Убрать черный экран на андроиде может помочь такой способ, как сброс до заводских настроек. Необходимо иметь в виду, что данный способ позволяет сбрасывать настройки и удалять все хранящиеся данные на устройстве. Поэтому предварительно рекомендуем сохранить необходимые данные. Для того, чтобы сделать сброс до заводских настроек выполните нижеследующие пошаговые действия:
- Шаг 1. Зайдите в раздел «Настройки»;
- Шаг 2. Далее выбираем пункт «Восстановление и сброс»;
-
Шаг 3. Затем под надписью: «Возврат к заводским настроек» нажмите на «Сброс настроек»;
- Шаг 4. Нажмите на «Сбросить настройки телефона»;
- Шаг 5. В появившемся окне появится предупреждение, что все данные будут удалены с вашего устройства и нажмите «Удалить все».
После выполнения всех этих действий ваше устройство перезагрузится и все настройки будут по умолчанию.
Резюме:
При возникновении черного экрана на андроиде вы можете использовать вышесказанные способы. И мы рекомендуем воспользоваться программой Tenorshare ReiBoot for Android, которая поддерживает более 600 Android телефонов и планшетов. Простое исправление сбоев системы Android. Tenorshare ReiBoot for Android – утилита, которая справляется быстро и легко с такими проблемами , как:
- зависание в режиме восстановления Android
- сенсорный экран не работает
- завис на логотипе
- андроид завис в режиме загрузки
- телефон продолжает загружаться и т.д.



