Что делать, если появляется пустой тег, как убрать с телефона Хонор? Отключите NFC через верхнюю «шторку» или с помощью меню, после чего устройство начинает работать в нормальном режиме. Во избежание таких проблем в будущем желательно переустановить программу и избегать приближения к телефону других «магнитных» устройств. Ниже рассмотрим, в чем особенности такой ошибки, когда она появляется, и как ее убрать.
Что такое новый тег?
Для исправления возникших сбоев важно понимать, что значит «добавлен новый / пустой тег» на Хоноре 10, 10 Лайт, 20 и других моделях с NFC. Появление надписи свидетельствует о том, что мобильный телефон Honor нашел стороннюю метку. Это легко объяснить. Внутри смартфона находится специальный чип, который распознает разные магнитные объекты. Как только телефон видит сторонний тег, он выдает соответствующую надпись.
При рассмотрении вопроса, что такое новый тег в Хоноре, стоит выделить еще одну особенность. Появление сообщения свидетельствует о сбое с подключением к мобильному терминалу. Телефон не может соединиться с устройством, из-за чего возникает ошибка и приходится ломать голову, как убрать надпись. Несмотря на высокую чувствительность и работу в диапазоне до 10 см, появление рассмотренных выше погрешностей является обычным делом.

Как убрать
Разобравшись с вопросом, что означает Добавлен новый / пустой тег на Хоноре, можно переходить к устранению ошибки. Ее можно убрать двумя способами — с помощью верхней шторки и отключения доступа к функции, а также через меню телефона (стандартный способ).
Для начала приведем простой способ, как убрать Добавлен новый тег на Хоноре в случае появления такой надписи.
Сделайте следующие шаги:
- Опустите верхнюю «шторку».
- Потяните за нее еще раз, чтобы открыть весь список.
- Жмите на кнопку NFC. Она должна деактивироваться.

Если этот метод не подошел, доступен еще один способ, как отключить теги на Хонор 8а — сделать это через раздел настроек. Чтобы убрать ошибку, пройдите следующие шаги:
- Зайдите в Настройки.
- Листайте вниз и найдите пункт Другие соединения или Подключенные устройства.

- Жмите на пункт NFC.
- Переведите тумблер в левую сторону.

Отметим, что принцип получения доступа к настройкам может отличаться в зависимости от операционной систем. Иногда, чтобы отключить Добавлено новый тег на Хоноре, необходимо сделать следующие шаги:
- Войдите в главное меню в раздел Настройки.
- Листайте вниз и найдите пункт Еще.
- Жмите на Настройки NFC.
- Переместите ползунок в левую сторону, чтобы убрать пустой тег.

После выполнения рассмотренных выше шагов можно пользоваться смартфоном в обычном режиме. При этом сообщение, что добавлен Новый или Пустой тег в Хонор больше не появляется.
Причины
Для понимания причин ошибки с пустой меткой необходимо знать особенности технологии NFC, разработанной в 2004 году. Аббревиатура расшифровывается как «коммуникация ближнего поля», а ее задача состоит в коммутации между разными устройствами на небольшом расстоянии. В транзакции участвует два устройства — для передачи и приема сигнала.
Чтобы разобраться, что такое пустой тег на телефоне Хонор, необходимо знать виды NFC. Технология бывает двух типов:
- Пассивная. В ее состав входят метки и небольшие передатчики, отправляющие информацию на другие NFC-устройства. Им не нужно дополнительное питание, и нет необходимости в обработке информации, отправленной из других источников.
- Активные. Отправляют и получают данные, обмениваются друг с другом. Именно такая технология применяется при считывании сведений с платежных карт с помощью терминалов.
Вопрос, как убрать новый тег на Хоноре 8а, может возникнуть по следующим причинам:
- Рядом находятся другие магнитные объекты, из-за которых и происходит сбой в работе. Это главная причина, почему вылазит пустой тег. Причиной помехи могут выступать банковские карты с магнитной полоской, телефоны, умные браслеты / часы с поддержкой технологии NFC. Возможно, устройство среагировало на второй терминал или карту. Чип уловил информацию, но не распознал ее. Как результат появилась надпись добавлен новый / пустой тег на Honor и вопрос, как убрать его в телефоне.
- Карточка и телефон находятся в непосредственной близости. Как результат, срабатывает автоматическое считывание, и возникает ошибка «пустой тег». Чтобы продолжить нормальную работу, необходимо удалить его с телефона.
- Неправильная работа приложения для оплаты или несовместимость с мобильным устройством.
Благодаря высокой чувствительности датчиков, обеспечивается хороший контакт между терминалом и телефоном. После успешного подключения создается список с точками, требующий периодической очистки.

Как избежать повторного появления
Зная, что делать, если на Хоноре выскакивает пустой тег, как его убрать, можно вернуться к нормальному режиму работы. Но для защиты смартфона от дальнейших ошибок стоит удалить программу и установить ее заново.
Для этого:
- Войдите в Настройки.
- Кликните на пункт Приложения.
- Войдите еще раз в Приложения.

- Найдите Google Pay.

- Жмите кнопку Удалить.

- Войдите в Гугл Плей (если он есть на вашей модели).
- Заново скачайте и установите программу по ссылке https://play.google.com/store/apps/details?id=com.google.android.apps.walletnfcrel.

- Войдите в программу и жмите начать.
- Добавьте карту, которую хотите привязать.
- Введите необходимые сведения.
- Настройте параметры безопасности и введите проверочный код, если требуется.

После этого можно совершать покупки в обычном режиме. При этом сбой Пустой / Новый тег больше не будет появляться на телефоне Хонор. В комментариях расскажите, приходилось ли вам сталкиваться с такой ошибкой, и как ее удалось убрать.
18.10.2019
Обновлено: 19.02.2020
Добавлен новый тег, пустой тег в Honor и Huawei: что это, как убрать?
В современных смартфонах появился датчик NFC, с помощью которого можно расплачиваться бесконтактно на кассах в супермаркете и на заправках. Непонятные уведомления могут выскакивать, когда телефон находится возле магнитных меток или вблизи с терминалами и банкоматами, которые поддерживают функцию. Так как конкретной информации в интернете практически нет, подготовили статью о том, как убрать «Добавлен новый тег, пустой тег» в Хуавей и Хонор. Столкнувшись с проблемой впервые, может быть непонятна причина возникновения, так как оповещение выскочило спонтанно.

Содержание
- 1 Что означает «Добавлен новый тег» в Хоноре и Хуавей
- 2 Как убрать «Добавлен пустой тег» в телефоне Honor и Huawei
Что означает «Добавлен новый тег» в Хоноре и Хуавей
Выскочившее оповещение «Добавлен новый тег, пустой тег» в телефоне Huawei и Honor — прямое доказательство установленного соединения с платежным терминалом. Особенностью бесконтакта является то, что система работает на коротком расстоянии (до 10 см). Принцип заключается в считывании специального чипа с кодом, который хранит в себе данные для оплаты. При каждом установленном соединении выскакивает оповещение, сигнализирующее про удачное подключение. Решение проблемы лежит на поверхности, для этого потребуется отключить NFC. Причины возникновения незапланированных соединений:
- карта и смартфон находятся в одном месте, за счет чего срабатывает автоматическое считывание, одним из примеров является чехол;
- на близком расстоянии расположен магнит, который вызывает непреднамеренный сбой датчиков.

Высокая чувствительность датчиков обеспечивает возможность пользоваться функцией, но при любых воздействиях магнитных волн возникают сбои в работе. При успешном подключении создается специальный список с точками, который периодически требуется очищать от неактивных соединений.
Как убрать «Добавлен пустой тег» в телефоне Honor и Huawei

Столкнувшись со сбоями в работе умного устройства, обладатель гаджета может задаваться вопросом как отключить пустые теги на Хонор и Хуавей. Решение проблемы кроется в разделе «настройки NFC». Что и как делать:
- через главное меню переходим в «Настройки», пролистываем список и находим пункт «Еще»;
- высветятся наименования пунктов, из представленных выбираем «Настройки NFC»;
- напротив, наименования расположен ползунок показывающий текущее состояние приложения, для деактивации перетягивается в левую сторону.
После отключения, приложение которое содержит данные банковских карт нужно переустановить. Скачать программу можно на сайтах банка в интернете или через Play Маркет. После установки потребуется заново привязать карты и выполнить соответствующие настройки для правильной работы.

Анатолий Богданов (Написано статей: 106)
Куратор сайта и редактор-эксперт. Отслеживает работу каждого сотрудника. Проверяет каждую статью перед выпуском. Помимо этого, является редактором-экспертом и отвечает на комментарии пользователей. Просмотреть все записи автора →
Оценка статьи:
![]() Загрузка…
Загрузка…

Содержание:
- Способ выключить NFC в Honor
- Как подключить Google Pay, без ошибки «Добавлен новый тег, пустой тег»
На текущий момент в сети проблематично найти информацию о том, что делать при появлении подобного сообщения на мобильных девайсах Хонор. Сообщение «Добавлен новый тег» говорит о том, что на текущий момент Ваш девайс нашел новую карту. В мобильном гаджете сработала функция, которая распознаёт чипы банковских карт. Часто все их носят в чехле вместе с мобильным гаджетом. И как только функция активируется, срабатывает распознавание карты. Технология работает с 10-15 сантиметров.
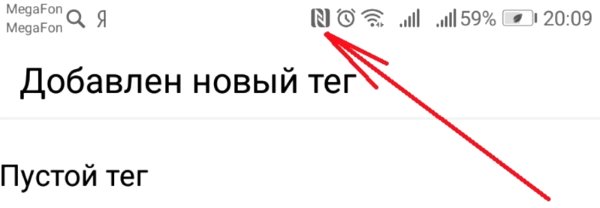
Когда карта распознана Вашим девайсом, на экране Honor появляется знакомое сообщение. А также иконка новой подключенной карты в панели уведомления.
Как решить эту проблему, нужно отключить модуль NFC в девайсе. Это должно решить проблему с появлением сообщения и уведомления.
Способ выключить NFC в Honor
Итак, мы нашло, как чтобы избавиться от появления сообщения о пустом теге, нужно просто выключить технологию распознавания чипов электронных карт NFC.

Чтобы это провернуть:
Зайдите в главное меню мобильного гаджета и найдите значок с шестерёнкой — настройки устройства;
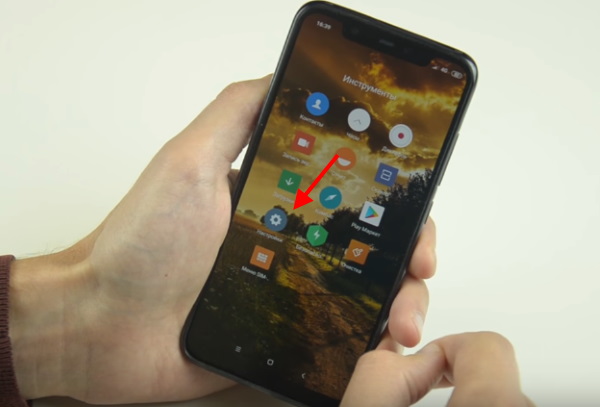
Отыщите пункт «Дополнительные функции»;
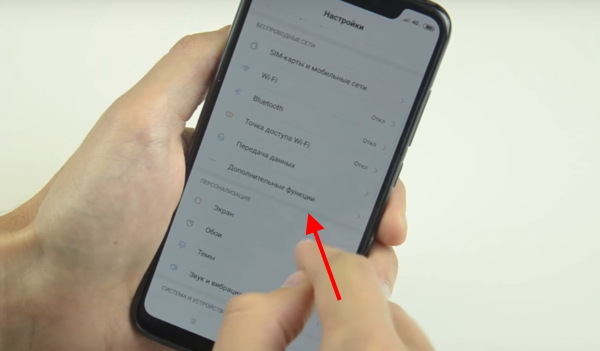
Сдвиньте ползунок напротив пункта «NFC» в «Выключено».
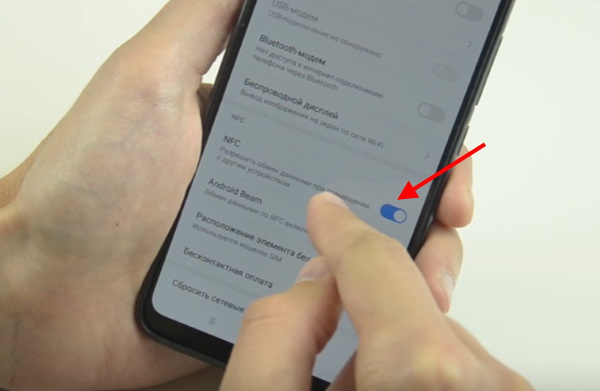
В зависимости от модели Honor этот пункт в настройках может быть в другом месте. Например, в «Подключениях». Но активируется или деактивируется всегда одинаково. После его деактивации сообщение касательно появления Тега — исчезнет.
Многие бесконтактные карты (NFC) применяются в различных странах мира для оплаты покупок, а также для оплаты проезда в общественном транспорте.
Как подключить Google Pay, без ошибки «Добавлен новый тег, пустой тег»
Чтобы в полной мере пользоваться технологией NFC в своём девайсе Honor, надо подключить на нём оплату Google Pay. Сделать это просто. Придётся пройти несколько простых шагов:
Перейдите в магазин Google Play и введите в строке поиска запрос: Google Pay;
Нажмите на кнопку «Установить»;
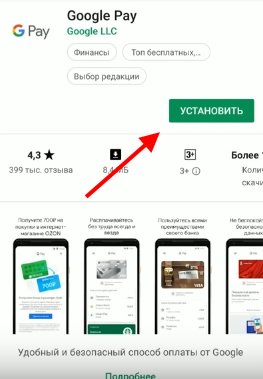
Запустите его и выберите аккаунт, которым хотите авторизоваться и нажмите кнопку «Начать»;
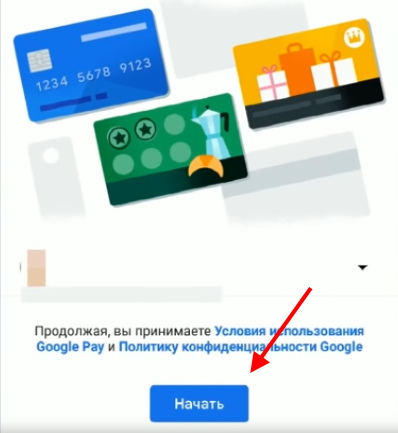
Далее нам нужно нажать на кнопку «Добавить карту» и привязать банковскую карту, которой Вы хотите проводить оплату;
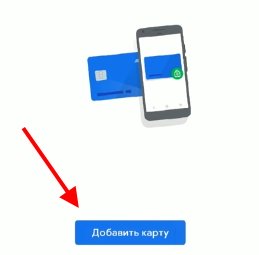
Нужно ввести все данные карты: номер, CVC-код, дату окончания периода действия
После проверки ваших данных приложение требует настроить параметры безопасности. И прежде всего вы должны включить блокировку экрана, если она выключена на мобильном гаджете.
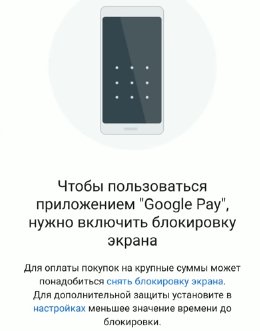
Далее нужно будет ввести проверочный код в приложении, которое присылает Ваш банк;
Вводим код и на этом этап настройки закончен
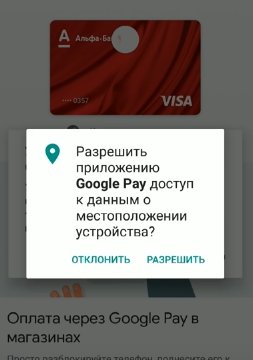
Теперь Вы можете совершать покупки в магазине при помощи Вашего смартфона. Перед оплатой его нужно разблокировать, а также поднести к считывающему устройству. Обычно оплата происходит за 1-2 секунды. При успешном завершении Вы увидите на экране девайса галочку.
Такой способ поможет избежать проблемы с сообщением «Добавлен новый тег, пустой тег».
А ещё Вы можете сохранять другие не банковские карты на своём аккаунте Gоogle. К примеру, подарочные карты или даже проездные. Можно привязывать к аккаунту несколько карт и выбирать банковскую карту по умолчанию для оплаты.
Читать

POCO X5 Pro: характеристики, дизайн и фото коробки
Читать

Samsung Galaxy A24 выйдет с полезным апгрейдом
Читать

Обзор Motorola Edge 30 Fusion: средний смартфон с флагманскими особенностями
Современные смартфоны оснащаются датчиком NFC, который позволяет бесконтактно расплачиваться в магазинах и супермаркетах одним кликом. Если датчик сканирует ближайшие магнитные метки, на экране появляется уведомление о новом теге. Для его удаления в телефонах Huawei и Honor предназначен отдельный раздел в настройках.

Содержание
- Что такое теги в телефоне и для чего они нужны
- Что такое пустой тег
- Как убрать «Добавлен пустой тег»
Что такое теги в телефоне и для чего они нужны
При включенном модуле NFC осуществляется постоянное сканирование ближайшей области на предмет обнаружения бесконтактных терминалов, после чего они автоматически добавляются в базу. Таким образом смартфон считывает новую метку, делая ее доступной во время оплаты. В зависимости от мощности модуль NFC может распознавать новые теги в телефоне на достаточно большом расстоянии. Из-за этого на экране появляется оповещение, расходующее заряд батареи из-за включенного экрана.
Еще одна причина постоянных уведомлений о добавлении нового или пустого тега – неправильная настройка приложения для бесконтактной оплаты. Модуль NFC можно отрегулировать так, чтобы он распознавал только ближайшие метки, не затрагивая все вокруг. По умолчанию технология работает на расстоянии от 10 до 15 сантиметров. Более мощные модули могут добавлять новые метки в пределах метра.
Сторонние программы для использования модуля NFC, скачанные из интернета, также могут быть причиной появления сообщения о новой метке. Рекомендуется удалить их или правильно настроить, чтобы модуль не считывал лишние магнитные метки.

Что такое пустой тег
Проблема постоянных оповещений распространена при включенной функции NFC. Чип автоматически считывает все магнитные метки: терминалы, банковские карты и прочие объекты, расположенные поблизости. Сообщение «Добавлен новый тег» в смартфонах Хуавей и Хонор означает, что модуль NFC обнаружил стороннюю метку для оплаты.
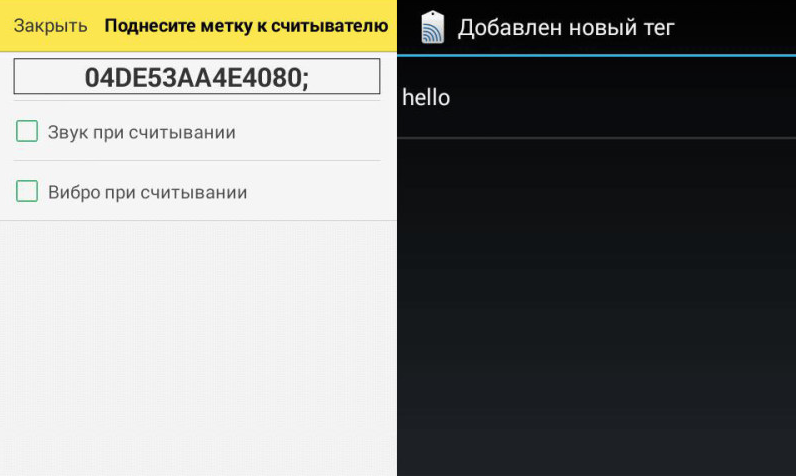
Как убрать «Добавлен пустой тег»
Пользователи, впервые столкнувшиеся с подобной проблемой, могут не знать, как убрать оповещения о добавлении нового или пустого тега в телефонах Huawei и Honor. Для этого необходимо:
- через главное меню смартфона или панель управления зайти в настройки;
- пролистать в нижнюю часть и открыть раздел «Еще» или «Дополнительные функции»;
- выключить модуль NFC, передвинув ползунок в неактивное состояние.
В зависимости от модели телефона пункт отключения модуля может быть расположен в другом месте. Для быстрого обнаружения воспользуйтесь поисковой строкой в настройках сверху экрана.
После отключения функции NFC сообщение о добавлении метки исчезнет. Для дальнейшего использования бесконтактной оплаты лучше всего скачать официальное приложение через Play Market или AppStore. Придется заново привязывать карточки, но зато будет доступна тонкая настройка, благодаря которой оповещения о добавлении нового или пустого тега не будут появляться на экране.
Пользователи смартфонов Хонор, Хуавей и Сяоми начали получать уведомление «Добавлен новый тег, пустой тег» в строке уведомлений. Обычно это происходит при использовании приложений для бесконтактной оплаты или NFC функций. В статье кратко расскажем почему появляется это уведомление и как его отключить.
Добавлен новый тег – что это означает
Добавлен новый тег, пустой тег – означает что устройство обнаружило метку бесконтактных терминалов и появляется если на смартфоне включена функция бесконтактной оплаты NFC. Метка распознается встроенным в телефон чипом, который беспрерывно считывает магнитные объекты с поддержкой беспроводной связи. Это могут быть другие смартфоны, банковские карты с магнитной полосой или чипом оплаты либо умные браслеты от Honor или Xiaomi с поддержкой NFC. Возможно реакция была на карту, браслет или терминал если смартфон в это время находился рядом. Обычно технология работает на расстоянии 10-15 сантиметров. Таким образом чип считал, но не распознал информацию и оповестил о том, что «добавлен новый тег, пустой тег». Либо устройство не было настроено должным образом что так же привело к созданию пустого тега.
Вторая причина создания пустых тегов – некорректная работа самого приложения для оплаты, либо несовместимость с вашим смартфоном
Как убрать оповещение на Андроид
Если вы хотите отключить оповещения о новых тегах, либо их уже скопилось огромное количество – необходимо отключить функцию NFC. Данная технология еще не получила массового распространения, по этому отключать можно смело. Плюс ко всему, это немного продлит срок службы работы смартфона от аккумулятора. Для отключения функции бесконтактной оплаты:
- Тянем ползунок вниз и кликаем на значок шестеренки. Либо открываем «Настройки» смартфона.
- Ищем в списке пункт бесконтактной оплаты. Если не нашли, поищите в пункте «Еще».
- Открываем пункт «NFC».
- Переводим ползунок в состояния «Выкл».
После этих действий необходимо переустановить или обновить программу приема, подтверждения платежей. Зайдите в Play Маркет и посмотрите версию используемого приложения. Для вашего смартфона ищите официальные версии или выбирайте по отзывам в Интернете. Установите приложение и выполните привязку банковской карты. Вот список наиболее популярных программ под Андроид:
- Samsung Pay.
- Android Pay.
- MasterCard PayPass.
- Visa payWave.
- PayPal.
- LifeLock Wallet.
- Square Wallet.
Заключение
После выполнения вышеперечисленных действий уведомления о добавлении новых тегов должно исчезнуть. Будем признательны если вы напишите в комментариях помогли ли вам наши советы. А так же напишите удалось ли вам опробовать функцию NFC на своем смартфоне и какую программу для бесконтактной оплаты вы используете.

Евгений Загорский
IT специалист. Автор информационных статей на тему Андроид смартфонов и IOS смартфонов. Эксперт в области решения проблем с компьютерами и программами: установка, настройка, обзоры, советы по безопасности ваших устройств. В свободное время занимается дизайном и разработкой сайтов.
Оценка статьи:




 (30 оценок, среднее: 4,47 из 5)
(30 оценок, среднее: 4,47 из 5)
![]() Загрузка…
Загрузка…
Самое читаемое:
 15.01.2023
15.01.2023 Как поменять звук уведомления на Андроид
Звуки уведомлений на Android настроены по умолчанию, но они не всегда устраивают пользователей. Операционная система…
Далее
 15.01.2023
15.01.2023 Как подключить часы x7 Pro к Андроид телефону
Умные часы — это полезный, удобный и стильный девайс, которым пользуются многие люди. Одной из лучших функций…
Далее
 14.01.2023
14.01.2023 VFSSMS пришло СМС с кодом подтверждения: что это такое?
Регистрируя аккаунты на различных сайтах и сервисах, вы могли столкнуться с необходимостью подтверждения…
Далее
 14.01.2023
14.01.2023 Как сохранить видео кружок в Телеграмме на Андроид
Мессенджер Telegram развивается семимильными шагами. Еще недавно пользователи с воодушевлением восприняли функцию…
Далее
Содержание
- 1 Как подключить google pay правильно, чтобы не возникала ошибка «добавлен новый тег»
- 2 Видео с 3 способами переноса данных на карту памяти:
- 3 Не удается назначить карту памяти в качестве места сохранения файлов по умолчанию
- 4 1 проверьте, защищен ли доступ к карте памяти паролем
- 5 2 проверьте, включена ли функция приложение-клон
- 6 3 проверьте, был ли создан аккаунт второстепенного пользователя
- 7 4 проверьте, включена ли функция privatespace
- 8 5 проверьте, не были ли созданы аккаунты сторонними приложениями
- 9 6 если проблема сохраняется
- 10 Устанавливаем карту памяти в хонор и продолжаем качать
- 11 Как вставить карту памяти в телефон хонор
- 12 Куда вставляется карта
- 13 Какая карта подойдет для хонор
- 14 Как настроить
- 15 Как достать карту
- 16 Частые проблемы
- 17 Как пользоваться картой памяти в honor 7a?
- 18 Как устанавливать приложения на карту памяти honor?
- 19 Можно ли сохранять приложения на карту памяти?
- 20 Как сделать так чтобы файлы скачивались на карту памяти?
- 21 Как переключиться на карту памяти в телефоне?
- 22 Как скачивать приложения на карту памяти huawei?
- 23 Как переместить приложение на sd карту honor 7a?
- 24 Как скачивать приложения из плей маркета на sd карту?
- 25 Как в андроид устанавливать приложения на карту памяти?
- 26 Как в samsung устанавливать приложения на карту памяти?
- 27 Как настроить сохранение на карту памяти андроид?
- 28 Как сделать сд карту основной?
- 29 Как настроить сохранение на карту памяти самсунг?
- 30 Как переключиться с внутренней памяти на sd карту?
- 31 Как переключить память телефона на карту памяти асус?
- 32 История[править | править код]
- 33 Как изменить масштаб изображения на экране смартфона huawei(honor) – h-helpers | supportzone | зона поддержки смартфонов huawei honor
- 34 Как решить проблему
- 35 Как убрать
- 36 Как увеличить громкость на планшете с android?
- 37 Как удалить каталог linux
- 38 Порядок настройки смартфона
- 39 Порядок установки приложения на sd-карту
- 40 Секретные коды huawei honor 4c.
- 41 Способ 1: создание клона приложения whatsapp
- 42 Шторка уведомлений
- 42.1 Узнайте больше о huawei
- 43 Элементы
- 43.1 Узнайте больше о Huawei
Как подключить google pay правильно, чтобы не возникала ошибка «добавлен новый тег»
Если пользователь хочет воспользоваться всеми возможностями бесконтактной оплаты через телефон, то он может подключить Google Pay. Более подробно об этом сервисе от Гугл можно посмотреть в этом видео
На самом деле, делается все достаточно просто. Эта утилита необходима для того, чтобы расширить весь спектр возможностей функции. Благодаря ей можно добавлять несколько карт одновременно, а также управлять ими. Для того, чтобы подключить данную функцию, достаточно выполнить действия:
- Для начала необходимо зайти в официальный источник и магазин всех приложений – Play Market.
- Теперь вбиваем в поисковую строку необходимое нам приложение – Google Pay. Как правило, на многих телефонах оно установлено заранее. Если этого не произошло, то необходимо добавить автоматически. Кликаем на первое приложение и устанавливаем его при помощи кнопки «Установить»;

- После установки пользователю необходимо открыть его. Появляется стартовый экран, на котором необходимо кликнуть на кнопку «Начать». Обратите внимание! Кликая на неё, пользователь автоматически принимает все условия использования программы.

- После этого необходимо тапнуть на кнопку «Добавить карту», а после привязать ту карту, которой пользователь хотел бы расплачиваться;

- Вводя все данные, человек должен внимательно следить за их заполнением;
- После проверки всех данных, система предложит включить специальную блокировку экрана, то есть настроить параметры безопасности. Способ блокировки пользователю стоит также выбирать самостоятельно;

- После вводится проверочный код, который присылается на номер телефона банком;
- Далее вводим код и разрешаем приложению получать необходимый доступ к данным.

Таким образом пользователь правильно настроил Гугл Пей. Теперь он может легко и просто расплачиваться за все свои покупки. Перед оплатой нужно будет просто плотно поднести устройство к считывателю. Оплата практически мгновенна.
После такой настройки не будет возникать проблем с добавлением нового или же пустого тега. Иногда систем может просить дополнительную защиту, прося пользователя расплачиваться при помощи ввода кода. Это также возможно, нужно будет просто ввести тот код, который устанавливался ранее.
Видео с 3 способами переноса данных на карту памяти:
Не удается назначить карту памяти в качестве места сохранения файлов по умолчанию
Если сообщение «Уже создан один пользователь. Невозможно переключить память по умолчанию на SD-карту.» отображается при изменении места сохранения по умолчания на карту памяти, выполните следующие действия.
Это может быть связано с тем, что вы установили пароль для карты памяти, на вашем телефоне была создан аккаунт второстепенного пользователя или пространство PrivateSpace, а также если вы включили функцию Приложение-клон.
1 проверьте, защищен ли доступ к карте памяти паролем
- Для EMUI 5.0: перейдите в раздел .
- Для EMUI 5.1 и EMUI 8.X: перейдите в раздел .
- Для EMUI 9.X и Magic UI 2.X: перейдите в раздел .
- Для EMUI 10.X и Magic UI 3.X: перейдите в раздел .
2 проверьте, включена ли функция приложение-клон
Все данные приложения-клона будут удалены после выключения функции Приложение-клон. При необходимости используйте функцию резервного копирования или восстановления приложения-клона, чтобы создать резервную копию данных.
Чтобы предотвратить утечку информации, хранящейся на карте памяти, карту памяти нельзя установить в качестве места хранения по умолчанию, если включена функция Приложение-клон. Чтобы проверить, выключена ли функция Приложение-клон, перейдите в приложение Настройки и найдите функцию Приложение-клон.
3 проверьте, был ли создан аккаунт второстепенного пользователя
Чтобы предотвратить утечку информации, хранящейся на карте памяти, карту памяти нельзя установить в качестве места хранения по умолчанию, когда был создан аккаунт второстепенного пользователя. Если второстепенный аккаунт был создан, выполните следующие действия, чтобы его удалить.
Все данные второстепенного аккаунта будут удалены. Перед выполнением операции удаления создайте резервную копию данных на ваш компьютер или другой телефон.
EMUI 5.X и ниже: перейдите в Настройки, выполните поиск по запросу Пользователи и откройте этот раздел.
EMUI 8.X и выше: перейдите в Настройки, выполните поиск по запросу Пользователи и откройте этот раздел.
Проверьте, был ли создан второстепенный аккаунт. Если да, удалите все второстепенные аккаунты.
4 проверьте, включена ли функция privatespace
В MainSpace перейдите в приложение Настройки, найдите и откройте раздел PrivateSpace. Если отображается Включить, аккаунт PrivateSpace не зарегистрирован. Если отображается Войти, аккаунт PrivateSpace зарегистрирован на вашем телефоне. Чтобы удалить аккаунт PrivateSpace, выполните следующие действия.
Удаление аккаунта PrivateSpace приведет к удалению все данных с этого аккаунта. Перед выполнением операции удаления создайте резервную копию данных на ваш компьютер или другой телефон.
- Откройте приложение Настройки, найдите и откройте раздел PrivateSpace, нажмите значок или в правом верхнем углу, чтобы удалить аккаунт PrivateSpace.
- Если вы не нашли опцию PrivateSpace, функция Скрытие PrivateSpace может быть включена. Для отображения опции PrivateSpace выполните следующие действия.
- Для EMUI 8.X: войдите в аккаунт PrivateSpace, откройте приложение Настройки, найдите и откройте раздел PrivateSpace, затем отключите функцию Скрытие PrivateSpace. Обратите внимание, что эта операция также применима к телефонам с EMUI 9.X.
Для EMUI 9.0 и Magic UI 2.0 или выше: в MainSpace откройте приложение Настройки, найдите и откройте раздел Дополнительные настройки и перейдите в раздел .
- Если вы забудете пароль аккаунта PrivateSpace, вам нужно будет восстановить телефон до заводских настроек, чтобы опция PrivateSpace отображалась. Перед сбросом настроек убедитесь, что создали резервную копию данных MainSpace.
- Для EMUI 8.X: войдите в аккаунт PrivateSpace, откройте приложение Настройки, найдите и откройте раздел PrivateSpace, затем отключите функцию Скрытие PrivateSpace. Обратите внимание, что эта операция также применима к телефонам с EMUI 9.X.
5 проверьте, не были ли созданы аккаунты сторонними приложениями
Проверьте, не были ли созданы аккаунты сторонними приложениями, такими как AirWatch. Если да, удалите эти приложения. Если вы не знаете, какое стороннее приложение создало аккаунт, создайте резервную копию данных и восстановите заводские настройки устройства. Затем повторите попытку.
6 если проблема сохраняется
Если проблема не устранена, сделайте резервную копию данных и обратитесь в авторизованный сервисный центр Huawei.
Устанавливаем карту памяти в хонор и продолжаем качать
Как установить карту памяти на Хонор 7а? Воспользуйтесь скрепкой, которая идет в комплекте, и вставьте ее в углубление с левого торца телефона. Достаньте специальный лоток, после чего вставьте в него флешку вместе с SIM, а далее верните все на место до характерного щелчка. После этого подключите Micro SD и пользуйтесь девайсом. Если возникают трудности, их легко устранить с помощью форматирования или выполнения иных шагов, на которых кратко остановимся в статье.
Как вставить карту памяти в телефон хонор
Многие пользователи не могут разобраться, как вставить карту памяти в телефон Хонор, ведь в старых телефонах флешки нужно было устанавливать под задней крышкой или даже под аккумулятором мобильного устройства. Сегодня все проще, но необходимо знать, где находится карта памяти в телефоне Хонор, чтобы избежать неправильной установки.
Алгоритм действий имеет следующий вид:
- Отключите мобильное устройство. Перед тем как поставить карту памяти в Хонор, выключите смартфон, чтобы избежать сбоев в операционной системе и потери данных. Но на всякий случай можно и перенести данные на компьютер или другой телефон.
- Найдите специальную скрепку, с помощью которой можно установит Micro SD. Она идет в комплекте. Вставьте ее в углубление с левой стороны в торце мобильного девайса.
- Поставьте SD-карту так, чтобы микросхема «смотрела» вниз. При этом разъем для флешки должен быть подписан во избежание ошибок. В крайнем случае, посмотрите в инструкцию, где должно наглядно показываться, как установить накопитель на Хонор.
- Верните слот на место до характерного щелчка. При закрывании убедитесь, что карта памяти не выпирает, ведь в ином случае закрыть отсек не получится. Более того, его можно повредить, и тогда потребуется ремонт телефона.
- Включите смартфон.
Аналогичным способом можно разобраться, как установить, и куда вставлять карту памяти в Хонор 30i. Отметим, что общие подходы идентичны у всех современных смартфонов. Инструкция подходит для устройств 7а ПРО, 10 и других. Разница только в том, что слот для SD-карты может быть индивидуальным или комбинированным с SIM.
Куда вставляется карта
Из рассмотренной инструкции ясно, как подключить карту памяти на телефоне Хонор, и куда ее установить. Для этого предусмотрен специальный лоток с торцевой части, куда и необходимо внедрить Micro SD. В модели Хонор 7а этот отсек совмещен с разъемами для двух SIM-карт, которые идут немного дальше.
Для выполнения всех манипуляций достаточно извлечь из смартфона основание с помощью острой шпильки в комплекте, установить накопитель, и запустить смартфон. При использовании другой модели мобильного устройства стоит изучить инструкцию перед выполнением работы. Но учтите, что времена с установкой MicroSD за аккумулятором и боковом разъеме без специального лотка остались в прошлом. Теперь установить флешку проще.
Многие спрашивают, можно ли вставить карту памяти в Хонор 10 или 20. Такая опция не предусмотрена производителем, и в мобильном устройстве удается установить только под SIM. Но в дополнительном накопителе и нет необходимости, ведь встроенные возможности предусматривают 128 ГБ, чего достаточно большей части пользователей.
Какая карта подойдет для хонор
Следующий вопрос — какую карту памяти поддерживает Хонор 9 Лайт, 7а или другие модели. Большинство устройств Honor успешно работает с накопителями типа MicroSD, имеющими размер до 256 ГБ. Если установить карточку большего размера, могут возникнуть ошибки. Обычно информация, какая подходит SD, указывается в технических характеристиках на официальном сайте или ресурсе продавца. Эти моменты необходимо уточнять заранее до покупки.
Как настроить
Много вопросов касается того, как активировать карту памяти в телефоне Хонор. В большинстве случаев этот процесс происходит автоматически. Если этого не произошло, изделие необходимо форматировать. Для этого сделайте следующее:
- Войдите в Настройки, а после перейдите в раздел Память.
- Зайдите в Карта памяти.
- Выберите пункт форматировать, а после — Очистить и отформатировать.
- Дождитесь завершения процесса и кликните Готово.
Если настроить карту памяти в телефоне Honor не удается, может потребоваться форматирование через кард-ридер и ПК / ноутбук. В таком случае накопитель необходимо вытащить из разъема, установить в кард-ридер и вставить в разъем USB. После определения флешки остается нажать на правую кнопку мышки и выбрать раздел Форматировать.
Как достать карту
Владельцы смартфонов должны понимать, как правильно достать карту памяти из телефона Honor. Здесь важно следовать специальной инструкции, чтобы избежать потери данных из накопителя. Алгоритм действий имеет следующий вид:
- Войдите в Настройки и Память, а далее Карта памяти.
- Жмите на кнопку Извлечь.
- Дождитесь оповещения о возможности извлечения накопителя.
- Отключите телефон.
- Достаньте лоток по рассмотренной выше схеме с помощью специальной шпильки.
Зная, как извлечь карту памяти из телефона Honor, и следуя этой инструкции, можно избежать сбоев в работе оборудования или потери важных данных. В дальнейшем можно легко установить изделие в тот же лоток и быть уверенным в корректном распознавании смартфоном.
Частые проблемы
В процессе установки могут возникнуть трудности, и установить Micro SD с первого раза не удается. Или можно поставить, но телефон не видит карту памяти. Основные проблемы можно свести к следующим:
- Выход из строя флешки. Попробуйте установить ее в другое мобильное устройство. Если и здесь возникают трудности, значит, требуется замена.
- Ошибки форматирования. Используйте ту файловую систему, которая применяется на смартфоне. Чаще всего необходима FAT32.
- Накопитель установлен с ошибкой. Ошибиться трудно, но теоретически можно установить девайс «вверх ногами». Чтобы этого не произошло, важно проявить особое внимание.
В сложных моментах может потребоваться сброс до заводских или обращение в поддержку. В первом случае войдите в Настройки, а там Система и обновления. Найдите пункт Сброс и выберите восстановление до заводских. Что касается второго пути, наберите 8-800-70-016-77 и получите консультацию специалистов.
В комментариях опишите, с какими трудностями вам приходилось столкнуться, и каким советам вы рекомендуете следовать, чтобы правильно установить флешку на Хонор 7А или смартфоны иных моделей.
Как пользоваться картой памяти в honor 7a?
Как устанавливать приложения на карту памяти honor?
Перейдите в «Настройки» и выберите «Приложения». В зависимости от производителя и прошивки пункт может называться «Диспетчер приложений», «Все приложения». Выберите скачанную игру или программу. Если приложение можно перенести, кнопка «Переместить на SD карту» будет активной.
Можно ли сохранять приложения на карту памяти?
Для этого нужно выполнять ряд простых действий:
- Войдите в настройки Андроид и выберете пункт Приложения
- Выберете приложение, которое хотите перенести на карту памяти
- В настройках программы нажмите на пункт Хранилище
- Здесь нажмите на кнопку Изменить
- Выберете пункт SD-карта и нажмите Переместить
Как сделать так чтобы файлы скачивались на карту памяти?
Как сделать что бы программы скачивались на sd карту?
- Откройте меню Вашего устройства и зайдите в «Настройки»;
- Выберите пункт «Приложения»;
- Зайдите в пункт «SD-карта», перед Вами откроется список всех программ, которые поддерживают перенос на карту SD;
- Если у Вас старая версия ОС Android, нужно зайти в пункт «Управление приложениями» и перейти на закладку «Сторонние»;
Как переключиться на карту памяти в телефоне?
В любом случае попробуйте сделать следующее:
- Находясь в настройках, откройте раздел «Память».
- Нажмите на «Предпочитаемое место установки» и выберите «SD-карта».
- Также можно назначить хранилище для сохранения других файлов, обозначив SD-карту как «Память по умолчанию».
Как скачивать приложения на карту памяти huawei?
Перенос приложения на Huawei через настройки
- Перейти в «Настройки», вкладка «Приложения».
- Выбрать нужную утилиту/игру (не системные) и нажать на них.
- Откроется вкладка приложения — там должен быть пункт «Перенести на карту SD».
Как переместить приложение на sd карту honor 7a?
Откройте настройки системы и перейдите в раздел «Устройство» — «Приложения». Откройте коротким касанием меню (раздел свойств) нужной программы. Коснитесь пункт «Хранилище», затем «Изменить». В окошке «Изменение места хранения» выберите «Карта памяти».
Как скачивать приложения из плей маркета на sd карту?
Способ 1 — купленное ранее в Плей Маркет скачать на карту памяти
- Заходим в «Настройки телефона», выбираем «Приложения», далее «Управление приложениями».
- Далее выбираем нужное приложение и нажимаем «Перенести на MicroSD»
Как в андроид устанавливать приложения на карту памяти?
Для начала убедитесь, что карта памяти вставлена в аппарат. Затем откройте настройки Android и выберите раздел «Приложения». В списке игр и программ нажмите на ту из них, которую желаете перенести на карту. Когда на экране появится меню выбранного приложения, найдите кнопку перемещения и воспользуйтесь ею.
Как в samsung устанавливать приложения на карту памяти?
Как перенести приложение
- Откройте меню устройства.
- Выберите пункт «Настройки».
- Найдите пункт «Приложения» или «Диспетчер приложений».
- Выберите пункт «Диспетчер приложений», если он есть на вашем устройстве. …
- Найдите приложение, которое хотите перенести.
- Выберите пункт «Память», если он есть на вашем устройстве,
Как настроить сохранение на карту памяти андроид?
Как сохранять файлы на SD-карте
- Откройте приложение Google Files. на устройстве Android. Подробнее о том, как узнать, сколько свободного места осталось на устройстве…
- В левом верхнем углу экрана нажмите на значок меню Настройки .
- Включите функцию Сохранять на SD-карте.
- Когда появится окно с просьбой предоставить нужные разрешения, нажмите Разрешить.
Как сделать сд карту основной?
Использование карты памяти SD в качестве внутренней памяти
- Зайдите в Настройки — Хранилище и USB-накопители и нажмите по пункту «SD-карта» (На некоторых устройствах пункт настроек накопителей может находится в разделе «Дополнительно», например, на ZTE).
- В меню (кнопка справа вверху) выберите «Настроить».
Как настроить сохранение на карту памяти самсунг?
Настройки > Память > Память по умолчанию > выбираем куда сохранять (карта памяти или память телефона). Готово!
Как переключиться с внутренней памяти на sd карту?
Вариант 2.
- Зайдите в Меню приложений
- Выберите пункт Настройки
- Опции — Диспетчер приложений (или раздел Устройство — Приложения)
- Далее просто выбирайте необходимое приложение…
- … и нажмите На карту памяти SD.
Как переключить память телефона на карту памяти асус?
Откройте настройки системы и перейдите в раздел «Устройство» — «Приложения». Откройте коротким касанием меню (раздел свойств) нужной программы. Коснитесь пункт «Хранилище», затем «Изменить». В окошке «Изменение места хранения» выберите «Карта памяти».
История[править | править код]
| Официальный выпуск Java Edition | ||
|---|---|---|
| 1.13 | 17w49a | Добавлены теги блоков и предметов в наборы данных. |
| Добавлены теги блоков и предметов: и . | ||
| 17w49b | Добавлены теги функций. | |
| Функции, помеченные , запускаются в начале каждого игрового такта. | ||
| Добавлены теги предметов и блоков: , , , , и . | ||
| Добавлен тег блоков: . | ||
| 17w50a | Добавлены теги блоков и предметов: и . | |
| Теги и теперь в себя включают и соответственно. | ||
| 18w01a | Функции, помеченные , однократно запускаются после (пере)загрузки. | |
| Добавлен тег блоков: | ||
| 18w02a | Добавлен тег блоков: . | |
| 18w06a | Добавлены теги блоков и предметов: , , и . | |
| Добавлен тег предметов: . | ||
| 18w07a | Добавлены метки блоков: , и . | |
| Добавлены теги блоков и предметов: , , , , и | ||
| 18w07b | Добавлен тег блоков: . | |
| Добавлены теги блоков и предметов: и . | ||
| 18w09a | Добавлен тег блоков и предметов: . | |
| Тег теперь включает сундуки. | ||
| 18w10a | Добавлен тег блоков и предметов: . | |
| Тег теперь включает ветки кораллов. | ||
| 18w10c | Удалены теги блоков: и . | |
| 18w19a | Добавлен тег блоков , теги жидкостей и , а также теги предметов и . | |
| pre8 | Добавлен тег блоков . | |
| 1.13.1 | 18w31a | Добавлен тег блоков . |
| 1.15 | 19w34a | Добавлены теги блоков: . |
| Добавлены теги предметов: . | ||
| 19w36a | Добавлен тег сущности: . | |
| 19w41a | Удалён тег блока . | |
| 19w42a | Добавлен тег предмета: . | |
| 19w45a | Добавлен тег сущности: . | |
| 1.16 | 20w06a | Добавлены следующие теги блоков: , , , , . |
| Добавлены следующие теги предметов: , . | ||
| Добавлены багровые и искажённые деревянные предметы в следующие теги блоков: , , , , , , , , . | ||
| В блоке и тегах предметов теперь используется соответствующий тег . | ||
| 20w07a | Добавлены теги блоков , и . | |
| Добавлен тег элемента . | ||
| Удалён адский камень и добавлены варианты грибков, корней и нилия в тег блока . | ||
| 20w09a | Добавлены теги посаженных багрового грибка, искажённого грибка, багровых и искажённых корней к следующему тегу блока: . | |
| Добавлен новый тег блока: . | ||
| Добавлен новый тег сущности: . | ||
| 20w10a | Добавлены теги блоков и . | |
| Добавлены теги для рамок: и . | ||
| В блок и теги предметов добавлены багровые гифы и обтёсанные багровые гифы. | ||
| Добавлены искажённые гифы и обтёсанные искажённые гифы в тег . | ||
| 20w11a | Добавлены новые теги блоков и предметов: , и . | |
| Извилистые лианы добавлены к следующему тегу блока: . | ||
| Плачущий обсидиан добавлен к следующему тегу блока: . | ||
| Посаженный искажённый грибок добавлен к следующему тегу блока: . | ||
| 20w12a | Добавлен новый тег блока: . | |
| Тег блока больше не используется для настройки необходимого уровня кирки. | ||
| 20w13a | Добавлены теги блока и элемента. Содержит , , , , , и блок и запись тегов, соответственно. | |
| Добавлены теги блока и элемента. | ||
| Элементы в теге не могут использоваться в качестве топлива в печи. | ||
| Добавлен тег блока. | ||
| Добавлен тег к якорю возрождения. | ||
| Изменён logs блок и теги элементов, чтобы использовать блок , и и теги элементов соответственно. | ||
| 20w17a | Добавлены теги блока и . | |
| 20w18a | Костёр душ теперь имеет тег . Пиглины боятся костров душ. | |
| 20w19a | Добавлен тег блоков . | |
| Изменены теги блоков и предметов , они теперь используют соответствующие теги . Вследствие этого багровые и искажённые ступени стали частью этих тегов. | ||
| 20w20a | Добавлен тег . | |
| 20w21a | Убран тег блока у розы иссушения — . | |
| 20w22a | Добавлены новые теги блоков: и . | |
| 1.16 Pre-release 1 | Куст сладких ягод убран из тега блока . | |
| Тег предмета используется теперь как . | ||
| Добавлен кусочек золота в тег предмета . | ||
| 1.16 Pre-release 3 | Добавлены теги блоков , , . | |
| Убран кусочек золота из тега предмета . | ||
| Блок-тег теперь используется для того, чтобы определить, могут ли черепашьи яйца вылупиться на блоке. | ||
| 1.16.2 | 20w27a | Добавлен новый тег блока: . Содержит мицелий, подзол, багровый и искажённый нилий. Используется для определения того, на каких блоках можно разместить грибы и на каких блоках могут расти огромные грибы, даже если уровень освещения слишком высок. |
Как изменить масштаб изображения на экране смартфона huawei(honor) – h-helpers | supportzone | зона поддержки смартфонов huawei honor
.
Разрешение экранов современных смартфонов теперь соответствует уровню разрешения мониторов обычных персональных компьютеров. Но размер смартфона всё-таки карманный. Поэтому частенько возникает потребность рассмотреть подробности изображения возникающего на экране нашего смартфона.
Современные мобильные устройства готовы нам помочь в этом минимум тремя способами:
- 1 способ: внесением изменений в Настройках смартфона в режиме просмотра – масштаб «Крупный», «Мелкий» или «По умолчанию».
- 2 способ: режим «увеличительного стекла» – включается трёхкратным нажатием пальца на интересующую область экрана.
- 3 способ: режим масштабирования при увеличении или уменьшении – осуществляется разведением пальцев или сведением двух пальцев на экране.
1 способ: масштабирование изображения экрана, внесением изменений в Настройках смартфона HUAWEI (honor)
При этом способе устанавливается масштаб изображения на всех экранах телефона путём фиксации масштаба в следующих позициях: «По умолчанию» (средний), «Крупный» или «Мелкий».
Чтобы установить соответствующий масштаб в Настройках телефона нужно:
1. Запускаем приложение Настройки смартфона.
2. Входим в раздел «Экран».

3. Выбираем в разделе «Экран» пункт «Режим просмотра».
4. Далее передвигая ползунок вправо или влево, устанавливаем соответствующий масштаб:
- По умолчанию;
- Крупный;
- Мелкий.


2 способ: режим «увеличительного стекла» на смартфоне HUAWEI (honor)
Чтобы рассмотреть изображение на интересующем вас участке экрана телефона нужно нажать три раза подряд на выбранный вами участок экрана. После этого интересующий вас участок экрана будет увеличен примерно в 4 раза и по краю экрана появится рамка оранжевого цвета.
Для выхода из этого режима «увеличительного стекла» нужно ещё раз нажать три раза по экрану телефона.
Эта функция работает на всех экранах, кроме клавиатуры и Панели навигации.
Для включения этого режима необходимо в Настройках телефона внести небольшое изменение, для этого:
1. Запускаем приложение Настройки смартфона.
2. Входим в раздел «Управление».
3. Выбираем в разделе «Управление» пункт «Спец. возможности».

4. В разделе «Спец. возможности» выбираем пункт «Жесты для увеличения».
5. В новом окне «Жесты для увеличения» включаем переключатель возле слов «Жесты для увеличения».


3 способ: режим масштабирования для увеличения или уменьшения изображения с помощью двух пальцев на смартфоне HUAWEI (honor)
Чтобы увеличить масштаб изображения или уменьшить до нужного вам размера, достаточно на экране смартфона развести два пальца или свести их.
Например:
— разведите два пальца свайпом, чтобы увеличить размер фотографии или изображения веб-страницы;

— сведите два пальца свайпом, чтобы уменьшить изображение.

Как решить проблему
Для начала вы должны убедиться, что для подключения используется исправный кабель. Самый простой способ – поставить телефон на зарядку с тем же шнуром. Если девайс заряжается, значит, проблема точно не в кабеле.
Второй момент, который пользователи часто упускают из вида, – выбран неправильный тип подключения. Когда человек соединяет смартфон с ПК, на экране мобильного устройства появляется уведомление, предлагающее выбрать один из нескольких типов сопряжения:
- только зарядка;
- камеры;
- медиаустройство и так далее.
По умолчанию указывается тип «Только зарядка». При таком подключении смартфон на ОС Андроид просто получает энергию от компьютера. Проверьте настройки сопряжения и выберете пункт «Подключить как медиаустройство» или «USB-накопитель». Только в таком случае ПК увидит телефон Huawei Y3 2021, как полноценный носитель информации.
Если же при подключении мобильного девайса к ПК не происходит совсем ничего (гаджет даже не заряжается), нужно проверить работоспособность интерфейса USB на компьютере. Например, можно вставить флешку или подключить мышку.
Проблемы физического характера (поломка кабеля или разъема) решаются только заменой комплектующих. А в ситуации, когда вы выбираете правильный тип подключения (медиаустройство) и пользуетесь исправными аксессуарами, причиной появления ошибки становятся неисправные драйвера.
Как правило, они устанавливаются автоматически при первом сопряжении смартфона и ПК. Загружается ПО только при наличии соединения с интернетом. Если не подключиться к сети, драйвера загружены не будут. Поэтому рекомендуется проверить доступ к интернету.
Проверить работоспособность драйверов можно следующим образом:
- Открыть диспетчер устройств (Win R и затем ввести devmgmt.msc).
- Найти в списке MTP-устройство или название телефона.

- Дважды нажать левой кнопкой мыши.
- Кликнуть «Обновить драйвер».
- Выбрать «USB-устройство MTP».

- Нажать «Далее».
- Дождаться окончания переустановки драйверов.
Если же в диспетчере устройств никак не отображается смартфон, есть смысл включить на гаджете Андроид режим разработчика:
- Открыть настройки телефона.
- Перейти в раздел «Для разработчиков».
- Активировать функцию.
- Кликнуть «Конфигурация USB по умолчанию».
- Выбрать значение «Передача файлов».

Когда не помогает ни один из предложенных советов, единственный выход – сбросить настройки смартфона. Эта операция выполняется в том случае, если владелец устройства подозревает, что сопряжение отсутствует из-за наличия вирусов.
Для сброса настроек нужно:
- Открыть настройки.
- Перейти в раздел «Восстановление и сброс».
- Нажать «Сбросить настройки».

После выполнения операции с мобильного девайса удалятся все файлы. Чтобы не потерять важную информацию, рекомендуется предварительно создать резервную копию.
Как убрать
Разобравшись с вопросом, что означает Добавлен новый / пустой тег на Хоноре, можно переходить к устранению ошибки. Ее можно убрать двумя способами — с помощью верхней шторки и отключения доступа к функции, а также через меню телефона (стандартный способ).
Для начала приведем простой способ, как убрать Добавлен новый тег на Хоноре в случае появления такой надписи.
Сделайте следующие шаги:
- Опустите верхнюю «шторку».
- Потяните за нее еще раз, чтобы открыть весь список.
- Жмите на кнопку NFC. Она должна деактивироваться.

Если этот метод не подошел, доступен еще один способ, как отключить теги на Хонор 8а — сделать это через раздел настроек. Чтобы убрать ошибку, пройдите следующие шаги:
- Зайдите в Настройки.
- Листайте вниз и найдите пункт Другие соединения или Подключенные устройства.
- Жмите на пункт NFC.
- Переведите тумблер в левую сторону.

Отметим, что принцип получения доступа к настройкам может отличаться в зависимости от операционной систем. Иногда, чтобы отключить Добавлено новый тег на Хоноре, необходимо сделать следующие шаги:
- Войдите в главное меню в раздел Настройки.
- Листайте вниз и найдите пункт Еще.
- Жмите на Настройки NFC.
- Переместите ползунок в левую сторону, чтобы убрать пустой тег.
После выполнения рассмотренных выше шагов можно пользоваться смартфоном в обычном режиме. При этом сообщение, что добавлен Новый или Пустой тег в Хонор больше не появляется.
Как увеличить громкость на планшете с android?
Сделайте музыку и видео громче на своемAndroid-планшете или смартфоне.Многие пользователи задаются вопросом: Как увеличить громкость на планшете? Как сделать Android-планшет громче? Как увеличить громкость музыки на планшете?
Вы большой поклонник музыки, но настройки вашего планшета лишают удовольствия? Совсем не так весело играть, когда динамики планшета не могут выдать должной громкости. Возможно, вы хотели посмотреть фильм с другом, но не могли разобрать диалогов из-за окружающего шума, потому что громкость планшета оставляет желать лучшего. Не расстраивайтесь.
В этой статье мы рассмотрим способы увеличения громкости на планшетах с Android. Все эти советы также подойдут для увеличения громкости на смартфонах с Android.
Как увеличить громкость на планшете: Основы
Поскольку глупых вопросов не бывает, равно как и простых решений, мы должны указать на самый простой способ увеличения громкости вашего планшета. Он будет работать с наушниками и динамиками. Да, вам просто нужно нажать на качельку регулировки громкости, которая, скорее всего, найдется на боку планшета или на задней панели.
Вы также найдете больше аудио-настроек в приложении «Настройки» на Android. Перейдите в раздел «Настройки» — «Аудио» — «Громкость» и вы сможете настроить громкость планшета для разных задач, включая будильник, уведомления, воспроизведение музыки или видео. Если вы испытываете проблемы с нехваткой громкости, это решение может оказаться верным и самым простым.
Беспроводные Bluetooth-наушники:
— Ну а теперь давайте перейдем непосредственно к увеличению громкости на планшете.
Как увеличить громкость на планшете: Приложения для повышения громкости
Давным-давно кто-то сказал, что для звука нужны приложения. Дело в том, что многие пользователи находят свои планшеты и смартфоны слишком тихими, иногда даже в наушниках, но чаще из-за плохого расположения динамиков в задней части планшета. Зачастую, особенно в бюджетных планшетах, динамики не могут предложить качества звука и громкости.
Как следствие, был разработан диапазон приложений, способный помочь в увеличении громкости, на самом деле, их сотни. Идеального решения нет, поскольку вы не сможете обойти некачественное оборудование своего планшета. Но хорошее приложение поможет вам нарастить бас, что добавит музыкальным композициям объем, а также увеличить общую громкость планшета.
Одним из лучших приложений этого класса становится Volume Free и, как следует из названия, это совершенно бесплатное приложение, которое поможет вам увеличить громкость планшета. Установите приложение, и вы найдете множество вариантов настройки воспроизведения аудио, наряду с общим повышением громкости планшета.
Как увеличить громкость на планшете: Аппаратные решения и трюки
Есть ещё несколько простых способов увеличения громкости планшета. Вы можете просто купить внешний динамик. Даже самые дешевые внешние динамики, которые вы можете найти на Avito, существенно увеличат звук вашего планшета. Далеко не все планшеты располагают официальными динамиками от производителя, вы можете приобрести любой внешний динамик с 3,5-мм разъемом.
Помните также, что большинство планшетов ориентированы на звучание через наушники, а не динамики, поэтому производители экономят на этой части акустического оборудования. Таким образом, даже маломощный внешний динамик сможет существенно прибавить громкости вашему планшету.
Портативная Bluetooth колонка для планшета:
— Другая распространенная хитрость заключается в акустическом преобразовании. Позвольте разъяснить.
Если вы поместите ваш смартфон в (сухой) стеклянный стакан, вы услышите, как увеличится громкость, поскольку стакан начнет действовать в качестве динамика, усиливающего громкость за счет отражения звуковой волны из динамиков. Ваш планшет, конечно, не поместится в стакане, но принцип для его динамиков не изменится.
Если вы расположите планшет напротив окрашенной стены, так, чтобы динамики указывали на стену, вы сможете немного увеличить его громкость. Вы также можете использовать любую другую поверхность, которая не впитывает звук, чтобы добавить громкости динамикам планшета. Это решение не станет панацеей, но оно может помочь в некоторых ситуациях.
Источник
Как удалить каталог linux
Существует несколько команд, которые вы можете использовать для удаления каталога Linux. Рассмотрим их все более подробно. Самый очевидный вариант — это утилита rmdir. Но с помощью нее можно удалять только пустые папки:
rmdir моя_папка
Другая команда, которую можно применить — это rm. Она предназначена для удаления файлов Linux, но может использоваться и для папок если ей передать опцию рекурсивного удаления -r:
rm -R моя_папка
Такая команда уже позволяет удалить непустой каталог Linux. Но, можно по-другому, например, если вы хотите вывести информацию о файлах, которые удаляются:
rm -Rfv моя_папка
Команда -R включает рекурсивное удаление всех подпапок и файлов в них, -f — разрешает не удалять файлы без запроса, а -v показывает имена удаляемых файлов. В этих примерах я предполагаю что папка которую нужно удалить находится в текущей рабочей папке, например, домашней. Но это необязательно, вы можете указать полный путь к ней начиная от корня файловой системы:
rm -Rfv /var/www/public_html
Читайте подробнее про пути в файловой системе в статье путь к файлу Linux. Теперь вы знаете как удалить непустой каталог в консоли linux, далее усложним задачу, будем удалять папки, которые содержат определенные слова в своем имени:
find . -type d -name «моя_папка» -exec rm -rf {} ;
Подробнее про команду find смотрите в отдельной статье. Если кратко, то -type d указывает, что мы ищем только папки, а параметром -name задаем имя нужных папок. Затем с помощью параметра -exec мы выполняем команду удаления. Таким же образом можно удалить только пустые папки, например, в домашней папке:
find ~/ -empty -type d -delete
Как видите, в find необязательно выполнять отдельную команду, утилита тоже умеет удалять. Вместо домашней папки, можно указать любой нужный вам путь:
find /var/www/public_html/ -empty -type d -delete
Перед удалением вы можете подсчитать количество пустых папок:
find /var/www/public_html/ -empty -type d | wc -l
Другой способ удалить папку linux с помощью find — использовать в дополнение утилиту xargs. Она позволяет подставить аргументы в нужное место. Например:
find ~/ -type f -empty -print0 | xargs -0 -I {} /bin/rm «{}»
Опция -print0 выводит полный путь к найденному файлу в стандартный вывод, а затем мы передаем его команде xargs. Опция -0 указывает, что нужно считать символом завершения строки , а -I — что нужно использовать команду из стандартного ввода.
Если вы хотите полностью удалить папку Linux, так, чтобы ее невозможно было восстановить, то можно использовать утилиту wipe. Она не поставляется по умолчанию, но вы можете ее достаточно просто установить:
sudo apt install wipe
Теперь для удаления каталога Linux используйте такую команду:
wipe -rfi ~/моя_папка/*
Опция -r указывает, что нужно удалять рекурсивно все под папки, -f — включает автоматическое удаление, без запроса пользователя, а -i показывает прогресс удаления. Так вы можете удалить все файлы в папке linux без возможности их восстановления поскольку все место на диске где они были будет несколько раз затерто.
Порядок настройки смартфона
1. Вначале нужно физически разместить SD-карту в лоток SIM-карты смартфона, в котором, как правило, предусмотрено специальное место для установки MicroSD-карты. После этого задвинуть лоток вовнутрь смартфона до его фиксации на месте.
2. Далее после включения смартфона запустить приложение Настройки телефона.

3. На основной странице Настроек телефона нужно войти в раздел «Память».

4. В разделе «Память» после установки SD-карты в телефон, кроме основного подраздела «Внутренняя память» появится новый подраздел «Карта памяти SanDisk».
Для смены места сохранения скачиваемой информации на смартфоне нужно нажать на пункт «Место сохранения по умолчанию».
После этого откроется небольшое окошко. Сейчас определено, что местом сохранения по умолчанию является «Внутренняя память». Мы хотим определить новое место сохранения информации – «Карта памяти SanDisk». Для этого нужно нажать на строчку «Карта памяти SanDisk».

Телефон попросит подтвердить наше намерение по переключения места сохранения информации нажатием на кнопку «ПЕРЕКЛЮЧИТЬ». Нужно нажать на кнопку «ПЕРЕКЛЮЧИТЬ».

5. После этого смартфон произведёт перезагрузку операционной системы.
Далее нам нужно вернуться назад в раздел «Память» Настроек телефона.
Теперь основным местом сохранения по умолчанию является «Карта памяти».

Порядок установки приложения на sd-карту
6. Сам процесс установки приложений ничем не отличается от стандартной процедуры установки программ с помощью магазина приложений GooglePlayМаркет.
Давайте установим классическую игру в шарики «Bubble Shooter».
Для этого запускаем магазин приложений с Главного экрана телефона нажав на кнопку «PlayМаркет».
После этого на основной странице приложения нажимаем на строчку поиска для ввода названия приложения «шарики LinkDesks».

После ввода текста для поиска «шарики LinkDesks» приложение представило список всех игр по нашему запросу. Мы выбрали «Шарики Игра» от разработчика игры LinkDesks.
Затем, перейдя на страницу установки этого приложения, нужно нажать на кнопку «Установить».

7. Всё получилось. Теперь на экране рабочего стола появился значок игры в шарики «Bubble Shooter».

Важное замечание: операционная система Androidпри установке приложений на выносной накопитель (в нашем случае SD-карта) часть важной информации по-прежнему будет хранить в основной памяти смартфона.
Секретные коды huawei honor 4c.
*#06# – показать IMEI – это уникальный серийный номер телефона Команда работает на любых мобильных телефонах.
ANDROID КОДЫ ДЛЯ Huawei Honor 4C
*#0*# – Вход в сервисное меню
*#*#2846579#*#* – Версия ПО, сетевая информация
*#*#34971539#*#* – Информация о камере
*#*#273282*255*663282*#*#* – Сделать Backup всех медиа файлов
*#*#232339#*#* – Wireless LAN тест
*#*#197328640#*#* – Включить Test Mode для обслуживания
*#*#0842#*#* – Back-light тест
*#*#2664#*#* – Touchscreen тест
*#*#0842#*#* – Vibration тест
*#*#1111#*#* – FTA Software Version
*#12580*369# – Complete Software and Hardware Info
*#9090# – Diagnostic Configuration
*#872564# – USB Logging Control
*#9900# – System Dump Mode
*#301279# – HSDPA/HSUPA Control Menu
*#7465625# – View Phone Lock Status
*#*#232338#*#* – Показать WiFi MAC address
*#*#1472365#*#* or *#*#1575#*#* – GPS тест
*#*#232331#*#* – Bluetooth тест
MASTER SECURITY CODE
309296
3092
9296
*#*#4636#*#* – обширная информация о состоянии телефона и его батарее
*#*#225#*#* – обширная информация о календаре, сохраненные события
*#*#426#*#* – Меню Google play
*#*#759#*#* – Device ID, Activation Status, Some Ping Stuff
*#*#64663#*#* – тестирование Bluetooth, камеры, и всевозможных датчиков
*#8888# – показывает Hardware Version Huawei Honor 4C
*#9999# – код выводит на экран версию прошивки Huawei Honor 4C
*#8999*8376263 – данные о прошивке Huawei Honor 4C
*#8999*324# – технические данные о смартфоне
*#8999*636# – технические характеристики Huawei Honor 4C
*#8999*523# – контрастность дисплея, то же самое, что и через основное меню телефона
*#0523# – контраст
*#2255# – журнал звонков смартфона
*#0837# – вывод версии программного обеспечения
*#0001# – показать серийный номер
#*7337# – разблокировка Huawei Honor 4C
*#8999*377# – журнал ошибок телефона Huawei Honor 4C
*#4777*8665# – GPRS настройка Huawei Honor 4C
*#0020# – установка языка меню по умолчанию
*#0007# – переключение на русский язык
*#9125# – установка режимов смайлов в режиме зарядки
*#7465625# – список блокировок
*7465625*638*# – блокировка сети
*#9998*228# – информация о аккумуляторе телефона
*#9998*246# – программный статус Huawei Honor 4C
*#9998*289# – сменить частоту сигнала будильника
*#9998*324# – экран отладки
*#9998*364# – Watchdog
*#9998*544# – Jig detect
*#9998*636# – состояние памяти Huawei Honor 4C
*#9998*746# – размер SIM-файла
*#9998*837# – выводит на экран версию ПО
*#9998*842# – проводит тест виброзвонка телефона
*#9998*862# – установка режима голосового кодера (нормальная, наушник или громкая связь)
*#9998*872# – диагностика Huawei Honor 4C
*#8999*8378# или *#8999*test# -Test Mode
*#9998*999# – последняя проверка
*#9998*523# – контраст
*#9998*947# – сброс при критической ошибке (вводится без SIM-карты, удаляет все файлы, может вызывать сбой в работе камеры)
*2767*3855# – полный сброс EEROM (SP-разблокировка, но может изменить IMEI телефона)
*2767*2878# – пользовательский сброс EEPROM
*#0228# – узнать температуру батареи, её тип и заряд
*#9998*JAVA# – JAVA – настройки CSD и GPRS для интернета Huawei Honor 4C
*#9998*VERNAME# – расширенная информация о прошивке, железе, времени и дате создания софта и т.п.
СТАНДАРТНЫЕ GSM КОДЫ ДЛЯ Huawei Honor 4C
Изменить PIN – **04*, затем ввести старый PIN, и два раза новый PIN.
Изменить PIN2 – **042*, затем ввести старый PIN2, и два раза новый PIN2.
Разблокировать SIM-карту (PIN) – **05*, затем ввести PUK и два раза новый PIN
Разблокировать SIM-карту (PIN2) – **052*, затем ввести PUK2 и два раза новый PIN2
Сделать безусловную переадресацию вызова (вы должны заказать эту опцию у оператора)
| Отменить все переадресации | ##002# |
| Отменить все условные переадресации | ##004# |
| Активировать все условные переадресации | **004*Номер телефона# |
Сделать безусловную переадресацию всех звонков
| Выключить и деактивировать | ##21# |
| Деактивировать | #21# |
| Включить и активировать | **21*Номер телефона# |
| Включить | *21# |
| Проверить состояние | *#21# |
Поставить безусловную переадресацию всех звонков в случае “нет ответа”
| Выключить и деактивировать | ##61# |
| Деактивировать | #61# |
| Включить и активировать | **61*Номер телефона# |
| Включить | *61# |
| Проверить состояние | *#61# |
Поставить время звонка до срабатывания безусловной переадресации всех звонков в случае “нет ответа”
При установке переадресации по “нет ответа” вы можете задать время в секундах, которое система дает вам на поднятие трубки. Если за это время вы не подняли трубку, входящий звонок будет переадресован.
Пример: – **61* 709571234604321**30# – устанавливает время ожидания 30 секунд
Установить время ожидания – **61*Номер телефона**N# , N=5..30 (секунд)
Удалить предыдущую установку – ##61#
Поставить безусловную переадресацию всех звонков в случае “не доступен”
Выключить и деактивировать – ##62#
Деактивировать – #62#
Включить и активировать – **62*Номер телефона#
Включить – *62#
Проверить состояние – *#62#
Настроить переадресацию звонков в случае “занято”
Выключить и деактивировать – ##67#
Деактивировать – #67#
Включить и активировать – **67*Номер телефона #
Включить – *67#
Проверить состояние – *#67#
Полный запрет вызова (необходимо заказать услугу у оператора)
Изменить пароль для всех запретов (по умолчанию – 0000)
– **03*330*старый пароль*новый пароль*новый пароль#
Сделать запрет всех исходящих звонков
Активировать – **33*пароль#
Деактивировать – #33*пароль#
Проверить состояние – *#33#
Поставить запрет всех звонков на Huawei Honor 4C
Активировать – **330*пароль#
Деактивировать – #330*пароль#
Проверить состояние – *#330#
Поставить запрет всех исходящих международных звонков на Huawei Honor 4C
Активировать – **331*пароль#
Деактивировать – #331*пароль#
Проверить состояние – *#331#
Полный запрет всех входящих звонков на Huawei Honor 4C
Активировать – **353*пароль#
Деактивировать – #353*пароль#
Проверить состояние – *#353#
Сделать запрет всех входящих звонков при роуминге
Активировать – **351*пароль#
Деактивировать – #351*пароль#
Проверить состояние – *#351#
Поставить Ожидание вызова (вам необходимо заказать услугу у оператора)
Активировать – *43#
Деактивировать – #43#
Проверить состояние – *#43#
Не высвечивать ваш номер телефона
Запретить – #30#номер телефона
Разрешить – *30#номер телефона
Проверить состояние – *#30#
Автоматическое определение номера
Запретить – #77#
Разрешить – *77#
Проверить состояние – *#77#
Задать вопрос осекретных кодах на Huawei Honor 4C
Способ 1: создание клона приложения whatsapp
Первая возможность, на которую следует обратить внимание при констатации необходимости получить два экземпляра мессенджера WhatsApp на одном мобильном девайсе – это клонирование софта в среде Android.
Подробнее: Клонирование приложений в ОС Android
Примечание. Клонировать WhatsApp целесообразно только в тех вариантах ОС Android, где средства создания дубликатов софта интегрированы их создателями (Huawei EMUI, Meizu Flyme OS, OnePlus OxygenOS и многие других). Если на вашем смартфоне системные инструменты для клонирования приложений отсутствуют, с целью решения задачи из заголовка статьи лучше воспользоваться представленной ниже инструкцией «Способ 2»!
- Для обеспечения клонирования изначально «первый» клиент ВатсАп должен обязательно наличествовать на Андроид-девайсе. А вот факторы авторизации в сервисе и выполненной настройки приложения на процесс создания его дубликата не влияют. То есть, если вы обеспечиваете функционирование двух приложений «с нуля», можете просто установить мессенджер любым из доступных способов и, даже не открывая его, переходить к выполнению следующего пункта этой инструкции.
Подробнее: Как установить WhatsApp на Android-устройство

- Откройте «Настройки» операционной системы, перейдите в раздел «Приложения», нажмите «Клонирование приложений».

- Отыщите пункт «WhatsApp» в отобразившемся на экране перечне инсталлированных и доступных для клонирования программных средств. Активируйте расположенный справа от него переключатель либо тапните по наименованию мессенджера, а затем включите опцию «Клонирование приложений» на открывшемся экране.

- Немного подождите завершения процесса создания дубликата, затем выйдите на Домашний экран девайса. Теперь здесь наличествует вторая иконка «WhatsApp» с отметкой «клон».

- Запустите клон мессенджера и далее авторизуйтесь в нём с помощью отличной от уже задействованной на устройстве в первом клиенте учётной записи (под другим номером телефона). В дальнейшем использование полученной фактически независимой копии WhatsApp не отличается и не ограничено функционально от «основного» приложения.

Шторка уведомлений
Этот элемент в EMUI 5 полностью переработан. Вместо двух отдельных вкладок для уведомлений и переключателей мы видим одну. Вверху – панель с переключателями и ползунком яркости экрана, которая расширяется свайпом вниз, открывая дополнительные кнопки.
Кроме того, полностью изменился дизайн шторки, он стал более “материальным”. Мы видим контрастные синие кнопки на черном фоне и белые карточки уведомлений с возможностью совершения быстрых действий. Расширенное отображение и набор действий с уведомлением раскрывается по тапу. Прочитанные уведомления можно “смахивать” боковыми свайпами.
В целом мне нравится новая шторка в EMUI 5, как дизайном, так и функциональностью. Она стала менее нагруженной, чем в старой версии и более эргономичной.
Элементы
, , ,Закрывающий тег
может быть опущен, если элемент следует сразу за или .
Открывающий тег
может быть опущен, если за ним сразу идет элемент , и если перед элементом непосредственно не предшествует другой , , или , закрывающий тег которого был опущен. (Он не может быть опущен, если элемент является пустым.)
Закрывающий тег
может быть опущен, если после элемента сразу следует или , или если больше нет содержания в родительском элементе.
Закрывающий тег
может быть опущен, если элемент следует сразу же за , или если больше нет содержания в родительском элементе.
Закрывающий тег
может быть опущен, если элемент следует сразу же за еще одним элементом , или если больше нет содержания в родительском элементе.
Закрывающий тег может быть опущен, если элемент
может быть опущен, если элемент
| , | |||||||
| следует сразу же за еще одним элементом | или | , или, если нет больше содержания в родительском элементе. Закрывающий тег | следует сразу же за | или | , или, если больше нет содержания в родительском элементе. 37547 TEE Electric Powered Rail Car Train Functions (Abbreviated) Function | Control Unit | Central Station |
| Headlight | ✔ | ✔ | |||||
| Interior Lights | ✔ | ✔ | |||||
| Electric locomotive operating sounds | ✔ | ✔ | |||||
| Engineer’s cab lighting | ✔ | ||||||
| Station Announcements — Swiss | ✔ |
Таблица 1. Необязательные и запрещенные теги в спецификации HTML5
| Тег | Открывающий тег | Закрывающий тег | Пустой тег |
| area | Запрещен | Разрешен | |
| base | Запрещен | Разрешен | |
| body | Необязательный | Необязательный | |
| br | Запрещен | Разрешен | |
| col | Запрещен | Разрешен | |
| colgroup | Необязательный | ||
| dd | Необязательный | ||
| dt | Необязательный | ||
| head | Необязательный | Необязательный | |
| hr | Запрещен | Разрешен | |
| html | Необязательный | Необязательный | |
| img | Запрещен | Разрешен | |
| input | Запрещен | Разрешен | |
| li | Необязательный | ||
| link | Запрещен | Разрешен | |
| meta | Запрещен | Разрешен | |
| option | Необязательный | ||
| p | Необязательный | ||
| param | Запрещен | Разрешен | |
| tbody | Необязательный | Необязательный | |
| td | Необязательный | ||
| tfoot | Необязательный | ||
| th | Необязательный | ||
| thead | Необязательный | ||
| tr | Необязательный |
HTML5-видео
HTML5-формы
![]() Загрузка…
Загрузка…
Компания Хонор и Хуавей пользуются большим спросом среди населения. А всё потому, что они предложили достаточно дешевые телефоны, но с большим количеством функций, хорошей камерой и отличной работой системы. Но недавно там начало появляться уведомление: «добавлен новый тег, пустой тег».

Многие пользователи заметили, что это уведомление появляется при использовании платежных программ. Почему оно появляется и как его убрать? Сейчас мы разберется с этими вопросами и вы получите инструкцию по настройке работы бесконтактной оплаты с помощью телефона.
Что это за тег?
Если искать решение этой проблемы в интернете, то найти его получится не скоро. Информации практически нет, поэтому многие пользователи пытаются просто не обращаться на него внимание. Но почему он может появляться на телефоне?
Для того, чтобы работала платежная система на телефоне, там используется система NFC. Когда появляется уведомление «добавлен новый тег, пустой тег» — это значит, что функция NFC включена, поэтому телефон считал какой-то магнитный носитель, который находится в зоне досягаемости телефона. Чаще всего это банковские карты, которые были недалеко от телефона во время работы чипа. И как только телефон смог считать новую карту, он сразу же сообщает владельца об этом. Получается, что умная технология «перестаралась», так как считывает чужие данные.

Как настроить работу данного тега?
Если вы видите, что у вас есть уже какое-то количество таких тегов, то есть несколько вариантов решения этой проблемы. Начать нужно с того, что вы отключите функцию NFC. Для этого нужно:
- Открыть настройки телефона;
- Нажать на кнопку «Ещё»;
- Зайти в настройки NFC;
- И переключить функцию с режима ВКЛ. на ВЫКЛ.
Следующим действием будет переустановка платежной программы. Лучше её удалить, а потом уже заново установить. Вас снова попросит привязать нужные карточки, для работы бесконтактной оплаты через телефон. Если же и это не помогло, то вы можете написать разработчикам программы или же просто поменять её на какую-то другую. После этого данный тег не будет вас тревожить.
Актуальное на этой неделе:

11.04.2022
Если вам на карту неожиданно пришли деньги, что делать?
Когда поступают деньги на карту, владелец обычно знает, что и откуда «падает». Родственник прислал, долг…
Далее

06.04.2022
Как добавить VPN на Андроид через настройки
Ограничения доступа в интернет раздражает и не дает использовать интересные подключения. Проблема решается…
Далее

06.04.2022
Как создать канал в Telegram: пошаговое руководство и советы
Собственный Telegram-канал может завести любой человек. Мессенджер в данном случае никого не ограничивает. При…
Далее

19.03.2022
Код ошибки 60-02 и 01-03 в Сбербанк Онлайн – как исправить?
«Сбербанк онлайн» — это удобный сервис, позволяющий проводить финансовые манипуляции из любой точки мира….
Далее
В смартфонах от разных производителей иногда возникают проблемы, которые не просто решить из-за того, что непонятна причина их появления. Такой является «Добавлен новый тег, пустой тег», от которой не так просто избавиться на смартфоне Хонор. О решении проблемы вы узнаете из данной статьи.
Содержание
- Что это за сообщение «Добавлен новый тег, пустой тег» в Honor?
- Способ выключить NFC в Хонор
- Подробнее о технологии NFC
- Как подключить Google Pay, чтобы не возникала ошибка «Добавлен новый тег, пустой тег»
- Дополнительная информация по оплате смартфоном Хонор
Что это за сообщение «Добавлен новый тег, пустой тег» в Honor?
На данный момент в сети достаточно сложно найти информацию о том, что делать при появлении подобного сообщения на смартфонах Хонор. Сообщение «Добавлен новый тег» говорит о том, что в данный момент ваше устройство обнаружило новую карту. В смартфоне сработала функция, которая распознаёт чипы банковских карт. Часто пользователи их носят в чехле мобильного устройства. И как только функция активируется, срабатывает распознавание карты. Технология работает на расстоянии 10-15 сантиметров.
Когда карта распознана смартфоном, на экране Honor появляется знакомое нам сообщение. А также иконка новой подключенной карты в панели уведомления.
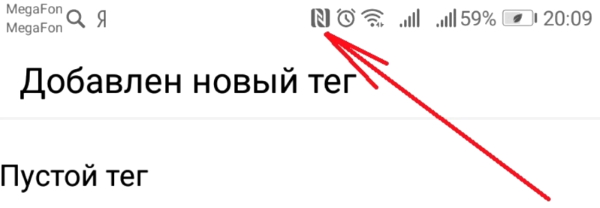
Чтобы решить эту проблему, нужно отключить модуль NFC в мобильном аппарате. Это должно с большой вероятностью решить проблему с появлением сообщения и уведомления.
Читайте также: как вставить СИМ карту в Хонор.
Способ выключить NFC в Хонор
Итак, мы определили, чтобы избавиться от появления сообщения о пустом теге, нужно выключить технологию распознавания чипов электронных карт NFC.

Чтобы это сделать:
- Перейдите в главное меню смартфона и найдите значок с шестерёнкой — настройки устройства;
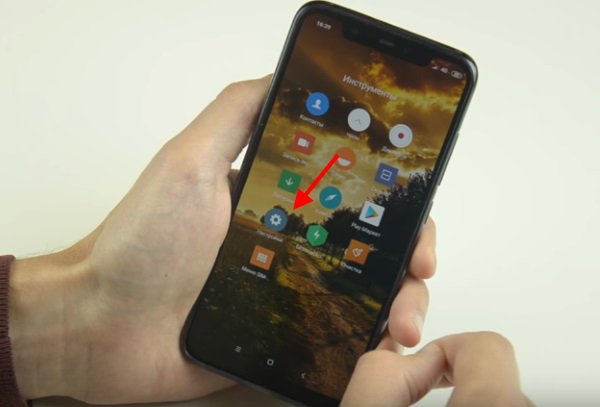
Выберите иконку настроек на главном меню Хонор - Найдите пункт «Дополнительные функции»;
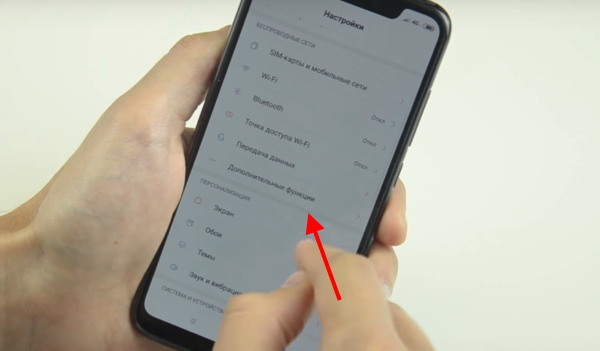
- Передвиньте ползунок напротив пункта «NFC» в положение «Выключено».
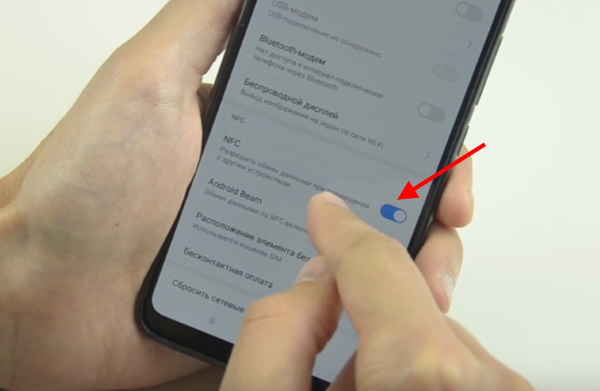
Передвиньте ползунок в сторону, чтобы выключить NFC
В зависимости от модели смартфона Хонор этот пункт в настройках может быть расположен в другом месте. Например, в «Подключениях». Но активируется или деактивируется всегда одним и тем же способом. После его деактивации сообщение «Добавлен новый тег, пустой тег» в вашем мобильном устройстве Honor исчезнет.
Это может быть полезным: почему не включается телефон Honor.
Подробнее о технологии NFC
Способ обмена данными NFC был разработан в 2004 году. Но особое распространение получил спустя только несколько лет. Технология передачи данных малого действия в Хоноре отлично подходит для совершения оплаты через платёжные системы. Одной из популярных на сегодня является Google Pay. Для оплаты чип и считывающее устройство должны находиться на расстоянии 10 сантиметров.

Многие стандарты бесконтактных карт (NFC) используются в различных странах мира для оплаты покупок, а также для оплаты проезда в общественном транспорте.
Это далеко не единственные способы применения технологии в Honor, есть и другие:
| Возможности: | Пояснение: |
|---|---|
| Бесконтактные карты позволяют определить RFID-метки. | Radio Frequency IDentification — радиочастотная идентификация. |
| Используется как микрочип-имплантат. | Или как документ-идентификатор вместо паспорта. |
| Используются для сопряжения по Bluetooth. | В версиях выше 2.1. |
В будущем они могут применяться как электронные ключи от дома или автомобиля (разработки в процессе). На основе технологии испытываются электронные деньги. А также NFC используется как вспомогательная технология для других.
Как подключить Google Pay, чтобы не возникала ошибка «Добавлен новый тег, пустой тег»
Чтобы в полной мере использовать технологию NFC в своём устройстве Honor, нужно подключить на нём оплату Google Pay. Сделать это несложно. Придётся пройти несколько простых шагов.
Давайте сделаем это вместе:
- Для начала перейдите в мобильный магазин Google Play и введите в строке поиска запрос: Google Pay;
- Перейдите на страницу приложения и нажмите на кнопку «Установить»;
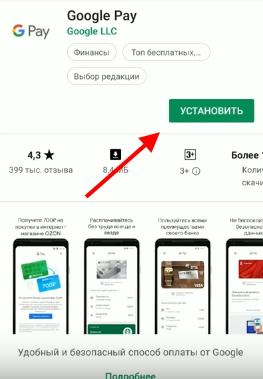
- Запустите его на телефоне Хонор и выберите аккаунт, которым хотите авторизоваться и нажмите кнопку «Начать»;
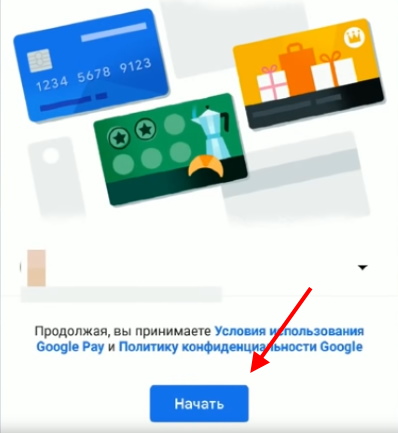
Нажмите «Начать» в приложении Гугл Пэй - Далее нам нужно нажать на кнопку «Добавить карту» и привязать банковскую карту, которой вы хотите расплачиваться;
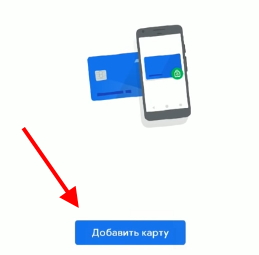
Нажмите «Добавить карту», чтобы привязать свою банковскую карту - Нужно ввести все данные карты: номер, CVC-код, дату окончания периода действия. А также некоторые личные данные;
- После проверки ваших данных приложение требует настроить параметры безопасности. И прежде всего вы должны включить блокировку экрана, если она деактивирована на устройстве. Способ блокировки выберите самостоятельно;
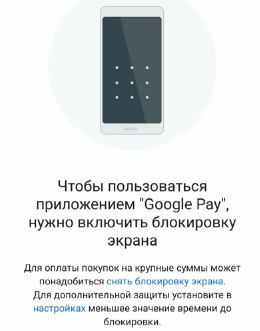
- Далее нужно будет ввести проверочный код в приложении, которое присылает ваш банк;
- Вводим код и на этом этап настройки завершается.
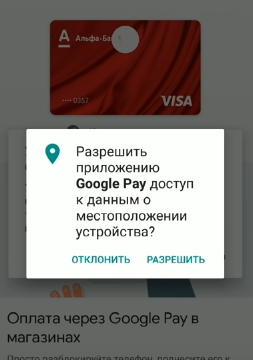
Теперь вы можете совершать покупки в магазине при помощи смартфона Honor. Перед оплатой его нужно разблокировать, а также поднести к считывающему устройству почти вплотную. Обычно оплата происходит за 1-2 секунды. При успешном её завершении вы увидите на экране смартфона галочку. Такой способ поможет избежать проблемы с сообщением «Добавлен новый тег, пустой тег».
Это может быть полезным: Как записать видео с экрана телефона на Android и iPhone.
Дополнительная информация по оплате смартфоном Хонор
Если вы хотите оплатить покупку через смартфон и на вашем счету менее 1 тысячи рублей, не обязательно его разблокировать. Включите историю местоположения — это поможет вам вспомнить, где вы осуществляли покупки при помощи Google Pay. А ещё вы можете сохранять другие не банковские карты в своём аккаунте Google. Например, подарочные карты или даже проездные. Можно привязывать к аккаунту несколько карт и выбирать банковскую карту по умолчанию для оплаты. А если не хотите, чтобы смартфон Хонор отображал сообщение «Добавлен новый тег, пустой тег» — не забудьте отключить функцию NFC в настройках.
