Содержание
- Почему приложения не удаляются и как от них избавиться
- Способ 1: Отключение прав администратора
- Способ 2: ADB + App Inspector
- Способ 3: Titanium Backup (только Root)
- Заключение
- Вопросы и ответы

В прошивках многих смартфонов и планшетов под управлением Андроид присутствует так называемое bloatware: предустановленные производителем приложения сомнительной полезности. Как правило, удалить их обычным способом не получится. Поэтому сегодня мы хотим рассказать вам, как деинсталлировать такие программы.
Почему приложения не удаляются и как от них избавиться
Кроме bloatware, обычным способом нельзя удалить и вирусное ПО: зловредные приложения используют лазейки в системе, чтобы представиться администратором устройства, для которых опция деинсталляции заблокирована. В некоторых случаях по этой же причине не получится удалить и вполне безобидную и полезную программу вроде Sleep as Android: ей нужны права администратора для некоторых опций. Системные приложения вроде виджета поиска от Google, стандартной «звонилки» или Play Маркет по умолчанию также защищены от деинсталляции.
Читайте также: Как удалить приложение SMS_S на Android
Собственно методы удаления неудаляемых приложений зависят от того, есть ли на вашем устройстве root-доступ. Он не обязателен, однако с такими правами получится избавиться и от ненужного системного ПО. Опции для устройств без рут-доступа несколько ограничены, но и в этом случае есть выход. Рассмотрим все методы поподробнее.
Способ 1: Отключение прав администратора
Многие приложения используют повышенные привилегии для управления вашим девайсом, в числе таковых блокировщики экрана, будильники, некоторые лаунчеры, а нередко и вирусы, которые маскируются под полезное ПО. Программу, которой предоставлен доступ к администрированию Android, обычным способом удалить не получится – попытавшись это сделать, вы увидите сообщение о том, что деинсталляция невозможна из-за активных опций администратора устройства. Что же делать в этом случае? А делать нужно вот что.
- Убедитесь, что в устройстве активированы параметры разработчика. Зайдите в «Настройки».

Обратите внимание на самый низ списка — там должна присутствовать такая опция. Если её нет, то проделайте следующее. В самом низу списка есть пункт «О телефоне». Зайдите в него.

Прокрутите список до пункта «Номер сборки». Тапните по нему 5-7 раз, пока не увидите сообщение о разблокировке параметров разработчика.
- Включите в настройках разработчика режим отладки по USB. Для этого зайдите в «Параметры разработчика».

Активируйте параметры переключателем вверху, а затем прокрутите список и поставьте галочку напротив «Отладка по USB».
- Возвращайтесь в основное окно настроек и прокрутите список опций вниз, до блока общих. Тапните по пункту «Безопасность».

На Android 8.0 и 8.1 эта опция называется «Местоположение и защита».
- Далее следует обнаружить опцию администраторов устройства. На устройствах с версией Андроид 7.0 и ниже она так и называется «Администраторы устройства».


В Андроид Орео эта функция названа «Приложения администратора устройства» и расположена почти в самом низу окна. Войдите в этот пункт настроек.
- Появится список приложений, которым разрешены дополнительные функции. Как правило, внутри присутствуют удалённое управление девайсом, платёжные системы (S Pay, Google Pay), утилиты кастомизации, продвинутые будильники и прочее подобное ПО. Наверняка в этом списке будет и приложение, которое не получается удалить. Чтобы отключить для него привилегии администратора, тапните по его имени.

На новейших версиях ОС от Google данное окошко выглядит так:
- В Андроид 7.0 и ниже — в нижнем правом углу присутствует кнопка «Выключить», которую нужно нажать.
- Вы автоматически вернётесь в предыдущее окно. Обратите внимание, что исчезла галочка напротив программы, для которой вы выключили права администратора.






В Android 8.0 и 8.1 — нажмите на «Отключить приложение администратора устройства».


Это значит, что такую программу можно удалить любым доступным способом.
Подробнее: Как удалять приложения на Android
Данный метод позволяет избавиться от большинства неудаляемых приложений, но может оказаться неэффективным в случае мощных вирусов или bloatware, зашитого в прошивку.
Способ 2: ADB + App Inspector
Сложный, однако самый эффективный метод избавления от неудаляемого ПО без рут-доступа. Чтобы воспользоваться им, понадобится скачать и установить на компьютер Android Debug Bridge, а на телефон – приложение App Inspector.
Загрузить ADB
Загрузить App Inspector с Google Play Маркет
Проделав это, можно приступать к нижеописанной процедуре.
- Подключите телефон к компьютеру и установите для него драйвера, если потребуется.
Подробнее: Установка драйверов для прошивки Android
- Убедитесь, что архив с АДБ распакован в корень системного диска. Затем откройте «Командную строку»: вызовите «Пуск» и напечатайте в поле поиска буквы cmd. Щёлкните по ярлыку правой кнопкой мыши и выберите «Запуск от имени администратора».
- В окне «Командной строки» последовательно пропишите команды:
cd c:/adb
adb devices
adb shell - Переходите к телефону. Открывайте App Inspector. Будет представлен список всех имеющихся на телефоне или планшете приложений в алфавитном порядке. Найдите среди них то, которое хотите удалить, и тапните по его имени.
- Внимательно взгляните на строку «Package Name» — записанная в ней информация понадобится нам далее.
- Возвращайтесь к компьютеру и «Командной строке». Наберите в ней такую команду:
pm uninstall -k --user 0 *Package Name*
Вместо
*Package Name*пропишите информацию из соответствующей строки со страницы удаляемого приложения в Апп Инспектор. Убедитесь, что команда введена правильно, и нажимайте Enter. - После процедуры отключайте устройство от компьютера. Приложение будет удалено.




Единственный недостаток этого метода – удаление приложения только для пользователя по умолчанию (оператор «user 0» в приведенной в инструкции команде). С другой стороны, это и плюс: если вы удалили системное приложение, и столкнулись с неполадками в работе девайса, достаточно просто сделать сброс к заводским настройкам, чтобы вернуть удалённое на место.
Способ 3: Titanium Backup (только Root)
Если на вашем устройстве установлены рут-права, процедура деинсталляции неудаляемых программ значительно упрощается: достаточно установить на телефон Титаниум Бекап, продвинутый менеджер приложений, который способен удалить практически любое ПО.
Загрузить Titanium Backup из Play Маркета
- Запускайте приложение. При первом запуске Титаниум Бекап затребует рут-права, которые нужно выдать.
- Оказавшись в главном меню, тапните по «Резервные копии».
- Откроется список установленных приложений. Красным подсвечены системные, белым – пользовательские, желтым и зелёным – системные компоненты, которые лучше не трогать.
- Найдите приложение, которое хотите удалить, и тапните по нему. Появится всплывающее окошко такого вида:

Можно сразу нажать на кнопку «Удалить», но мы рекомендуем вам сперва сделать резервную копию, особенно если удаляете системное приложение: если что-то пойдёт не так, просто восстановите удалённое из бекапа. - Подтвердите удаление приложения.
- По окончании процесса можете выходить из Titanium Backup и проверять результаты работы. Скорее всего, неудаляемое обычным способом приложение будет деинсталлировано.



Данный способ – самое простое и удобное решение проблемы с деинсталляцией программ на Android. Единственный минус – бесплатная версия Титаниум Бекап несколько ограничена в возможностях, которых, впрочем, достаточно для описанной выше процедуры.
Заключение
Как видим, с неудаляемыми приложениями довольно легко справиться. Напоследок напомним вам – не устанавливайте на телефон сомнительное ПО из неизвестных источников, поскольку рискуете нарваться на вирус.
Рано или поздно любой владелец смартфона сталкивается с тем, что встроенное хранилище, а также установленная SD-карта забиваются под завязку. Возможно, даже облачное хранилище не выручает — чисто технически крайне сложно выцедить все файлы, которые можно переместить туда. Зато вас всегда выручит файловый менеджер телефона: с его помощью в системе всегда можно найти файлы, которые можно смело удалять с телефона и не бояться за его работоспособность. Более того, эти файлы нужно стирать не раз в год, а как можно чаще.

Вот несколько типов файлов, которые я удаляю сам и вам советую
⚡️ ЧИТАЙТЕ НАШИ СТАТЬИ В ПУЛЬСЕ MAIL.RU
Для того, чтобы удалить файлы с телефона, нужно установить любой сторонний файловый менеджер. Можно использовать Total Commander или любой другой, что вам привычнее.
Содержание
- 1 Protected Image — что это
- 2 Как очистить кэш на Андроид
- 3 Что такое thumb в телефоне
- 4 Debug log на Android
- 5 Можно ли удалять файлы EXO
- 6 ZIP файлы на Андроид
Protected Image — что это

Любите делать скриншоты? А они могут копироваться еще и в защищенную папку
В списке файловой системы у вас будет большое количество папок. Одна из них — «Protected Image», созданная для того, чтобы пользователи смартфонов могли помещать в специальное секретное хранилище изображения и другие файлы. Фишка в том, что на некоторых смартфонах туда копируются сделанные снимки экрана и видео без вашего ведома.
Из-за этого там автоматически могут оказываться дубликаты, поэтому данная папка может растягиваться до нескольких гигабайтов, но обнаружить подлог крайне сложно. Так что, если не пользуетесь этим защищенным хранилищем, обязательно проверяйте его, чтобы не забивать память смартфона.
Как очистить кэш на Андроид
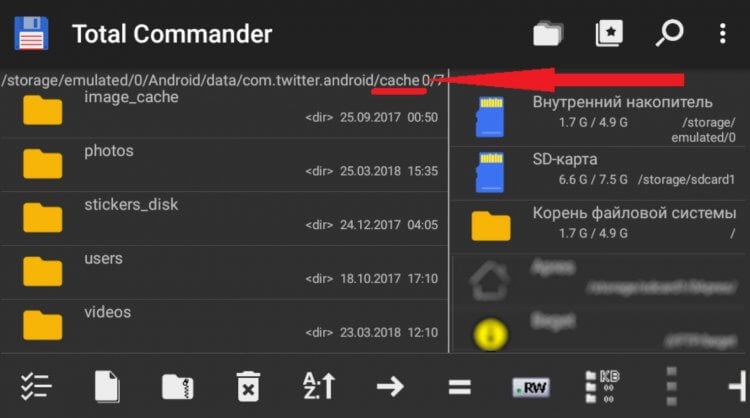
Папок с кэшем очень много. Через поиск их можно найти и удалить
Читатели нашего Телеграм-чата регулярно интересуются, как очистить кэш смартфона. Безусловно, можно воспользоваться программами-оптимизаторами, которые автоматически найдут системный мусор, или отслеживать этот процесс вручную. Но даже у самых внимательных владельцев всегда найдется с десяток кэшированных файлов, которые лучше удалить во благо смартфона.
Для этого в файловом менеджере вам необходимо ввести название «cache», после чего открыть раздел. Вне зависимости от того, насколько тщательно вы следите за своим смартфоном, в этой папке может быть от пары сотен мегабайт до нескольких гигабайт системного мусора, который можно смело удалять, не боясь последствий.
Я перешел на iPhone из-за Android Auto. Вот почему
Что такое thumb в телефоне
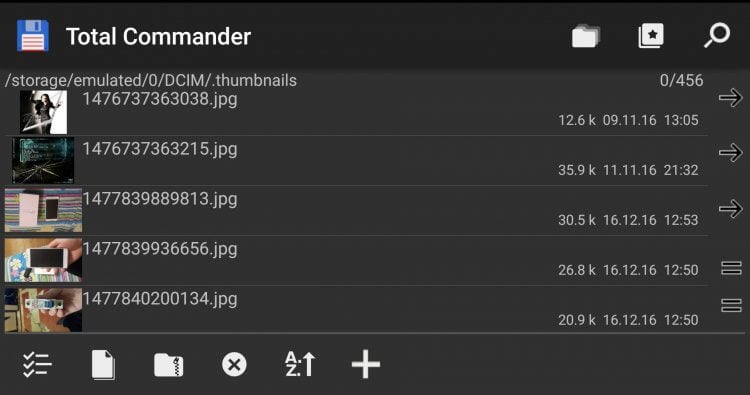
Миниатюры можно смело удалить с телефона
После обновления системы нужно проверить смартфон на наличие thumb-файлов, так как в Android 12 многие видеоплееры стали сохранять эскизы просмотренных видео в память. Как вы поняли, thumbnails — это папка для хранения миниатюр фотографий или видеофайлов, которые отображаются в галерее в виде эскизов.
Система создает для них сжатые варианты для предпросмотра и ускорения загрузки файла. Чем больше медиафайлов в вашем телефоне, тем сильнее забивается память и тормозит система. Тем более, стоит удалить содержимое папки, если вы не запрещали смартфону создавать миниатюры — так будет только лучше!
Debug log на Android
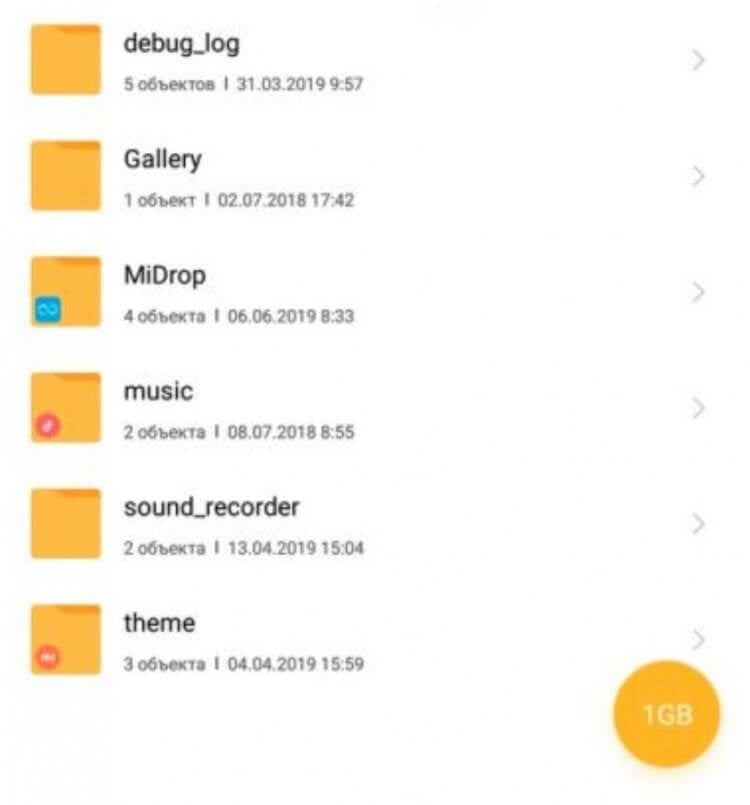
Debug Log — папка с отчетами об ошибках
Любое умное устройство, будь то смартфон, смарт-часы, планшет или компьютер, создает текстовый файл об успешных или ошибочных операциях приложений. Он нужен для поиска причины зависания программы, но хоть и носит информативный характер, но иногда достигает каких-то невероятных размеров.
При этом таких файлов могут быть десятки, а то и сотни. Обычно они хранятся в папке «BugReportCache» и их можно смело удалять без вреда для смартфона. Чтобы понять, какой файл весит больше всего, нужно выбрать сортировку по размеру файла, после чего удалить самые крупные или все сразу.
Что такое офлайн-мессенджеры и как они работают
Можно ли удалять файлы EXO
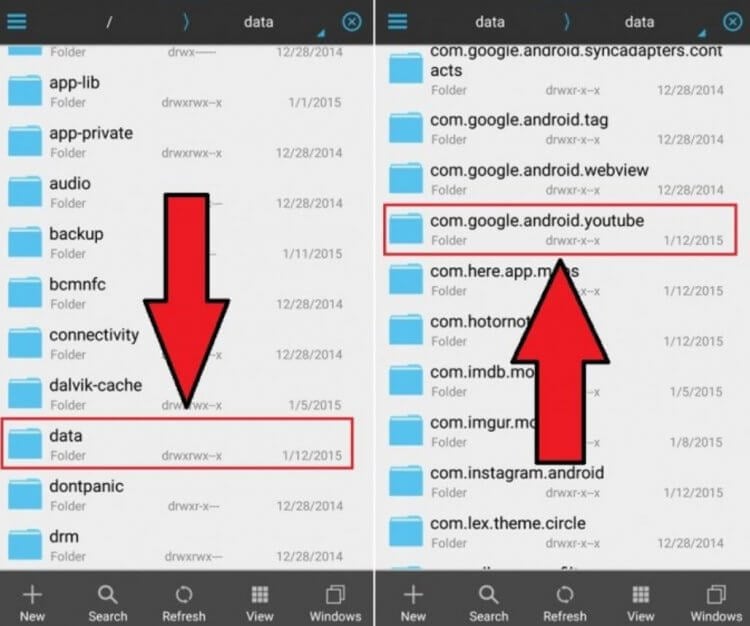
Обычно файлы хранятся в этой папке, но у смартфонов на разных версиях ОС ситуация может отличаться
Не так давно приложение YouTube на Android стало кэшировать в два раза больше данных, в результате чего многие пользователи заметили острую нехватку памяти даже на новых смартфонах. Все дело в файлах с расширением .exo — это файлы видеоконтента, которые используются YouTube на Android.
Воспроизвести его отдельно нельзя, так как файл является частью ролика. Он формируется из нескольких частей, поэтому их можно открыть с помощью VLC или Mozilla Firefox. Кроме того, на смартфонах Motorola он отвечает за обработку данных, но его можно смело удалять, чтобы очистить память.
ZIP файлы на Андроид
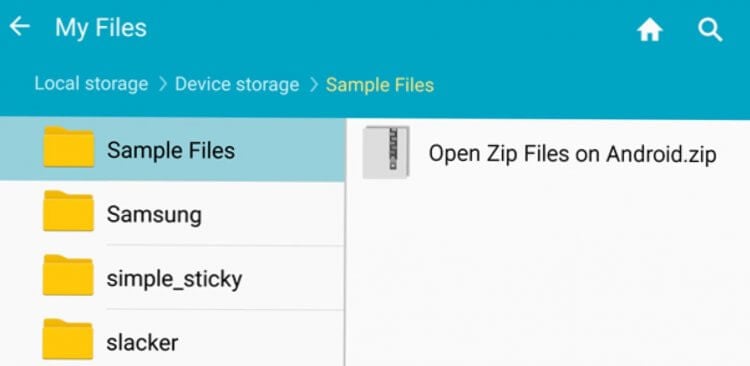
ZIP-папки обычно остаются после скачивания прошивок и приложений
Если часто скачиваете какие-либо приложения, прошивки или другие данные, то в смартфоне часто оказываются ZIP-файлы — сжатые папки с контентом для удобного хранения. Кроме того, их удобно передавать целиком, закинув туда все необходимые данные.
ZIP на компьютере и смартфоне — одно и то же, поэтому открываются без дополнительных приложений. Среди них может оказаться приложение, которое вы уже установили на телефон, но сам установщик остался. Просто введите «zip» в поисковой строке файлового менеджера, после чего удалите эти файлы — сэкономите несколько гигабайт.
👍🏼 ПОДПИСЫВАЙТЕСЬ НА НАШ ЧАТИК В ТЕЛЕГРАМЕ И ЗАДАВАЙТЕ СВОИ ВОПРОСЫ
Эти типы файлов можно смело удалять с телефона, но перебарщивать не стоит — лучше избавляться от самых крупных, а мелкие можно оставить — от них не будет вреда. Зачастую оптимизаторы не видят эти файлы, поэтому нужно время от времени проверять их вручную. А еще лучше, если после чистки вы перезагрузите смартфон: о том, как это сделать разными способами, читайте в нашей статье!
Каждый владелец телефона на ОС Android знает, насколько важно наличие свободной памяти на его устройстве. Бывает, мы хотим установить новое приложение или снять нужный видеоролик, а телефон выдаёт сообщение, что место забито под завязку. Мы бросаемся удалять ненужные файлы и приложения, теряем драгоценное время, а нужный момент уже упущен. При детальном изучении выясняется, что приложений на нашем телефоне установлено не так уж и много, и куда делись 8-16-32 гигабайт места гаджета – неизвестно. Ниже разберём, каким образом очистить память вашего телефона на Андроид, если она забита скрытыми и невидимыми файлами.
- Что такое невидимые файлы на ОС Андроид?
- Удаление кешированных данных для очистки памяти смартфона от невидимых файлов
- Способ с удалением файлов из папки .thumbnails на Андроиде
- Очистка содержимого папки Download (Загрузки)
- Невидимые файлы фото и видео, копии которых у вас уже есть
- Ненужные данные Гугл Мапс на Андроиде
- Использование сторонних приложений, чтобы очистить забитую память
- Сброс настроек телефона Андроид до заводских
- Видео-инструкция
Что такое невидимые файлы на ОС Андроид?
Большинство телефонов Андроид обычно предупреждают своих владельцев о полном заполнении внутренней памяти устройства. Но система обычно не сообщает, как и какими инструментами можно освободить столь нужное место. Практически все пользователи бросаются удалять приложения и старые фотографии, чего обычно делать не стоит. Файлы, которые действительно нужно удалить, скрыты (спрятаны) глубоко внутри папок вашего устройства, что усложняет их поиск и утилизацию.
Обычно, ненужными файлами на телефоне являются:
- Файлы кэша ОС и приложений;
- Данные в папках мессенджеров (картинки, видео, аудио и др.);
- Картинки в папке .thumbnails, расположенной в директории DCIM;
- Содержимое папки Downloads;
- Файлы из папки торрентов (в некоторых случаях);
- Оффлайн-карты навигаторов и другое.
Давайте разберём, каким способом можно найти и удалить невидимые и ненужные файлы на ОС Андроид, чтобы очистить его память.
Читайте также: как очистить память на смартфоне Самсунг.
Удаление кешированных данных для очистки памяти смартфона от невидимых файлов
По мере того, как вы используете всё больше и больше приложений на вашем телефоне, они создают файлы кеша. Последние являются ненужными файлами и занимают много места. В зависимости от частоты и особенностей использования конкретных приложений, размер кешированных файлов у ряда программ может составлять десятки мегабайт. Также имеется другой тип кешированных данных, которые хранятся на вашем телефоне, и не принадлежит конкретному приложению.
Вы можете легко удалить два перечисленных типа кэшированных данных.
Для этого выполните следующее:
- Откройте настройки вашего телефона, и перейдите в раздел «Приложения»;
- Нажмите на любое приложение, и в открывшемся меню выберите «Хранилище» (или «Память»);
- Найдите в перечне опцию «Очистить кэш» и тапните на ней для очистки файлов кэша приложения.
Также необходимо поступить с общими кешированными данными:
- Откройте приложение «Настройки»;
- Там выберите «Хранилище»;
- Прокрутите страницу вниз до параметра «Кешированные данные»;
- Нажмите на опцию кешированных данных для их удаления.
В некоторых версиях ОС нам поможет кнопка «Оптимизировать», находящаяся в разделе обслуживания устройства.
Этот способ поможет вам освободить достаточное количество внутренней памяти Андроид в случае, если она забита скрытыми файлами.
Способ с удалением файлов из папки .thumbnails на Андроиде
В папке .thumbnails хранятся эскизы фотографий и других медиафайлов. Работа с данными эскизами позволяет убыстрить работу телефона с плитками-миниатюрами при пользовательском просмотре имеющихся у него фотографий. Со временем в папке .thumbnails накапливаются гигабайты таких файлов, которые обычно попросту не нужны.
Найдите данную папку (она находится в директории DCIM) и удалите её содержимое. Это поможет очистить память на вашем Android, если она по каким-то причинам оказалась забита невидимыми файлами.
Очистка содержимого папки Download (Загрузки)
На каждом Андроид-телефоне присутствует папка для загрузок, в которой хранится всё, что вы загружаете из Интернета. Такая папка подчас может занимать много места, потому что всякий раз, когда нам нужно загрузить какие-либо медиа или apk-файлы, мы просто загружаем их, инсталлируем, и потом забываем о них. Таким образом, в данной папке может скопиться много файлов, замедляющих работу нашего телефона.
Для очистки памяти Андроид от ненужных файлов выполните следующее:
- Запустите ваш файловый менеджер (программу для просмотра содержимого памяти телефона);
- Перейдите во внутреннее хранилище (Internal storage) и найдите там папку «Download»;
Просмотрите содержимое папки Download - Просмотрите список всех имеющихся там папок и файлов, и удалите ненужные.
Данные хранящиеся в этой папке часто представляют собой скрытые данные, остающиеся незамеченными.
Невидимые файлы фото и видео, копии которых у вас уже есть
У всех, кто пользуется телефоном Андроид, есть учётная запись Гугл. Компания Google предоставляет нам учётную запись в Photos, в которой мы можем бесплатно хранить до 15 Гб данных. Если вы активировали опцию «Синхронизация», то все ваши фото и видео будут автоматически сохранены в вашей учётной записи Photos.
Если вы откроете приложение «Фотографии», оно покажет вам, что можно освободить какое-то количество места на телефоне.
Выберите в меню приложения опцию «Free up Space» (Освободить место). Приложение «Photos» сообщит вам, сколько изображений можно удалить из локального хранилища. Нажмите на «Ок» (Удалить) для подтверждения.
Ненужные данные Гугл Мапс на Андроиде
Свежие версии приложения «Google Maps» (карты от Гугл) позволяют загружать карту любого маршрута или места, что упрощает навигацию. При этом загрузка таких карт потребует много места для их хранения в памяти телефона. Карты стран могут занимать многие гигабайты. Поэтому может потребоваться очистка памяти на вашем Андроиде.
Для удаления откройте приложение «Карты», тапните на аватарку вашего аккаунта, и в перечне выберите «Офлайн-карты».
На открывшейся странице просмотрите, имеются ли у вас оффлайн-карты, и сколько места в памяти они занимают. При необходимости удалите их.
Использование сторонних приложений, чтобы очистить забитую память
В цифровых магазинах представлены различные приложения для поиска мусорных файлов и очистки памяти вашего гаджета. В частности, хорошие отзывы получило приложение «SD Maid» — удобный инструмент, позволяющий выполнять множество полезных функций.
Среди них:
- Нахождение файлов, принадлежащих приложениям, местонахождение которыз не установлено. Обычно таки приложения было удалены ранее, а мусорные файлы после него остались;
- Поиск файлов, которые можно безопасно удалить;
- Поиск и отображение файлов-дубликатов, одну часть из которых можно безопасно удалить;
- Анализ памяти – отображает, как разбита ваша память, какие папки (приложения) занимают в ней больше всего места и другое.
Установите приложение и просканируйте его инструментами ваш телефон. При необходимости удалите лишние файлы с памяти вашего гаджета.
Аналогами данного приложения являются популярные «CCleaner», «Super Clean», «ES Disk Analyzer» и другие.
Сброс настроек телефона Андроид до заводских
Наиболее эффективным (и радикальным) способом, позволяющим очистить память телефона от скрытых файлов, является сброс настроек устройства до заводских. Благодаря ему вы можете восстановить состояние вашего телефона до базового. Сброс удаляет все установленные пользователем приложения, файлы, изображения, видео документы и другие данные, собранные во время использования телефона. При этом сброс не удаляет последнюю версию Андроид и сохраняет последние обновления. Перед выполнением сброса рекомендуем скопировать все важные файлы с телефона на другой носитель во избежание их потери.
Для сброса телефона выполните следующее:
- Перейдите в «Настройки»;
- Найдите и выберите там раздел «Резервное копирование и сброс» или аналог (он также может располагаться в разделе «Дополнительные настройки»);
- Выберите «Сброс настроек»;
- Подтвердите сброс настроек и перезагрузите ваш девайс.
Это пригодится: как выполнить сброс Самсунг до заводских настроек.
Видео-инструкция
В нашем материале мы рассмотрели, какими способами можно очистить память вашего Андроида, если она по какой-то причине забита невидимыми файлами. Наиболее эффективным решением в этом случае является использование специальных мобильных приложений уровня «SD Maid», «CCleaner», «ES Disk Analyzer» и других, позволяющих эффективно находить и удалять скрытые файлы в устройстве. Наиболее же кардинальным решением является сброс телефона до заводских настроек. Это позволит перевести его содержимое в заводское состояние, и удалить файловый мусор.
 Доброго времени всем!
Доброго времени всем!
Сегодня количество приложений для смартфона уже не меньше, чем для компьютера!..
Даже покупая новый телефон — на нем уже предустановлено кучу «всего»: и полезного, и не очень… 😢 (причем, часть из этого софта может активно тратить интернет-трафик, сажать батарею, нагружать процессор).
Разумеется, такое положение дел — не очень здорово…
Собственно, в этой статье хочу привести несколько вариантов, как можно удалить лишние и неиспользуемые вами приложения.
Причем, рассмотрим и те случаи, когда кнопки «удалить» в настройках Android просто нет…
👉 Примечание!
Если у вас не хватает свободного места в памяти телефона (и вы поэтому удаляете все лишнее), то возможно вам пригодиться статья о том, как подключить облачный диск к телефону.
👉 Предупреждение!
Получение root прав или использование кастомных прошивок может повлечь за собой неработоспособность ряда приложений.
Например, могут перестать работать приложения, связанные с Интернет-банкингом (Сбербанк-онлайн, ВТБ и пр.). Именно поэтому такие способы в статье я не рассматриваю!
*
Содержание статьи
- 1 Удаление приложений (Андроид)
- 1.1 👉 Классический способ (правильное удаление)
- 1.2 👉 Что делать с системными приложениями, которых не видно в списке (и где нет кнопки «удалить»)
- 1.3 👉 Как удалить/остановить «неудобные» приложения
- 1.4 👉 Как вернуть телефон в заводские предустановки (т.е. все приложения только по умолчанию)

→ Задать вопрос | дополнить
Удаление приложений (Андроид)
👉 Классический способ (правильное удаление)
Вообще, любое приложение для Андроид состоит из 3-х частей (если утрировать): файлы самого ПО, рабочие данные и кэш.
Для удаления большинства приложений достаточно использовать классические возможности, которые предоставляет сама система.
Рассмотрю по порядку:
- сначала заходим в настройки (здесь без комментариев);

Настройки — Android 10.0
- далее открываем раздел «Приложения»;

Приложения
- после находим то приложение, которое хотим удалить, и открываем его свойства (см. скрин ниже 👇);

Находим ненужное приложение
- перед тем, как нажать на кнопку «Удалить», очистите кэш и сотрите данные (если этого не сделать, то со временем этот оставшийся «мусор» в виде старого кэша — может отнимать память, которой много никогда не бывает 😉);

Очистить данные, стереть кэш, удалить приложение
- далее можно переходить к удалению самого приложения (👆)…
*
👉 Что делать с системными приложениями, которых не видно в списке (и где нет кнопки «удалить»)
Некоторые приложения (по умолчанию) не отображаются в списке ПО. У другой части приложений (если открыть их свойства) — отсутствует кнопка «Удалить» (что может указывать на то, что приложение системное (в 99% случаев), и его удаление крайне нежелательно).
Однако, что с ним можно сделать, если оно, например, нещадно «жрет» Интернет-трафик?
*
Для начала: как посмотреть полный список приложений в современной версии Android 10.0.
Обратите внимание на три точки в правом верхнем углу экрана: нажав по этому меню, вы сможете включить отображение скрытых системных приложений (таких, как, например, «Диспетчер загрузок»).

Показать / скрыть системные приложения
Далее, при необходимости «что-нибудь сделать» с этим приложением — лучшим вариантом будет простое его отключение (для этого есть спец. кнопка, см. скрин ниже 👇).
При этой операции оно перестает работать до тех пор, пока вы его не включите вновь (разумеется, приложение не будет использовать вашу оперативную память, нагружать процессор, и тратить трафик). Чем не решение!? 😉

Диспетчер загрузок (Android) — остановить! (Нет кнопки «Удалить»)
*
👉 Как удалить/остановить «неудобные» приложения
С некоторыми приложениями достаточно «неудобно» работать: они либо не удаляются, либо не останавливаются (либо, сами запускаются и продолжают «есть» трафик, например).
В этих случаях рекомендуется прибегать к спец. утилитам, у которых есть режимы принудительного удаления/остановки приложений. Речь идет о таких программах, 👉 как CCleaner, Clean Master и пр.
*
CCleaner
Ссылка на Google Play: https://play.google.com/

Отличное приложение на Андроид, которое поможет оптимизировать и ускорить работу телефона/планшета.
Что касается нашей темы — то CCleaner позволяет легко и быстро удалять сразу несколько приложений (причем делает это «чисто»: попутно удаляются кэш и все «хвосты»), освободить ОЗУ, память. К тому же, в нем есть особый режим принудительного завершения работы (что также ценно!).

Главное окно CCleaner
Отмечу, что приложение CCleaner полностью на русском языке и у него достаточно простой и интуитивно понятный интерфейс.
Например, чтобы что-то удалить или остановить — достаточно открыть вкладку «Управление приложениями» (см. скрин ниже 👇).

Управление приложениями
Далее можно указать галочками те приложения, которые вы хотите удалить и подтвердить операцию…

Удалить с устройства (CCleaner)
Кстати, открыв свойства любого из приложений — можно просто принудительного завершить его работу (причем, это можно сделать даже с большинством системных приложений).

Принудительная остановка
*
👉 Как вернуть телефон в заводские предустановки (т.е. все приложения только по умолчанию)
В некоторых случаях никаких ухищрения не помогают вернуть телефон в нормальный режим работы (например, при заражении рекламным ПО, вирусами и пр.).
Для восстановления работы аппарата можно попробовать сбросить его в предустановки (т.е. «вернуть» его в заводское состояние: на нем будет только то ПО, которое устанавливалось производителем).
Чтобы это сделать, необходимо произвести так называемый Hard Reset. Тема эта несколько обширная, поэтому ниже приведу ссылку на одну свою прошлую инструкцию.
👉 В помощь!
Инструкция по тому, как сбросить настройки Андроид до заводских предустановок (несколько способов)
*
Важно!
После сброса (Hard Reset) — все настройки и данные на телефоне будут удалены (в том числе: телефонная книга, файлы, история переписки и пр.). Поэтому, прежде чем это выполнять — сохраните все самое необходимо в бэкап.
👉 В помощь!
Как сделать бэкап контактов и файлов (фото, видео и пр.) на Android. Резервная копия на всякий случай 👌
*
На этом пока все… Дополнения по теме — всегда кстати!
Всем успехов!
👣
Первая публикация: 13.11.2018
Корректировка: 30.08.2020


Полезный софт:
-

- Видео-Монтаж
Отличное ПО для создания своих первых видеороликов (все действия идут по шагам!).
Видео сделает даже новичок!
-

- Ускоритель компьютера
Программа для очистки Windows от «мусора» (удаляет временные файлы, ускоряет систему, оптимизирует реестр).
Повышаем производительность Samsung — лишние приложения, которые можно удалить
На телефоне Samsung установлено множество приложений, большая часть которых не то что не используется, а вообще является полной загадкой для рядового пользователя. Многие не могут расстаться с теми утилитами, которые утратили актуальность, и хранят их на всякий случай в памяти телефона или же вообще стараются не трогать то, что было установлено по умолчанию, опасаясь навредить системе гаджета. Пора изучить перечень смартфонных приложений, которые можно и нельзя удалять.

Содержание:
- Чем могут помешать лишние приложения
- Какие приложения на Андроиде на Самсунг можно смело удалить без последствий
- Приложения прогноза погоды
- Briefing
- Антивирус
- CCleaner
- Duo
- OneDrive
- Социальные сети
- Как можно безболезненно удалить приложения на Samsung и очистить память
- Удаление
- Отключение
- Восстановление
- Возможные проблемы
- А эти приложения обязательно должны быть на Самсунге – их нельзя удалять
Чем могут помешать лишние приложения
Удаление приложений – вопрос индивидуальный. То есть можно смело оставлять все как есть, не заморачиваясь по этому поводу. Но тогда не удивляйтесь тому, почему ваше устройство со временем начнет тормозить, выдавая баги в самый неожиданный момент.
Причина такого поведения практически всегда обусловлена падением производительности, виной чему избыточное количество приложений с переполненным кэшем. И полбеды, если каждая утилита вами используется, другое дело, когда за замедленной работой устройства стоит невостребованный софт.
Кроме того, подобное ПО часто докучает уведомлениями, которые, конечно же, можно регулярно отключать, тратя на это свое драгоценное время.
Но опять же, зачем все эти лишние действия, если можно просто удалить ненужные программы? А тут еще и память переполненная, ведь можно забить встроенное хранилище буквально несколькими приложениями, даже не скачивая ничего больше.
Наглядный пример – соцсети. Эти утилиты весят больше, чем все установленное на заводе ПО вместе взятое. В общем, удалите это немедленно! Причем без малейшей тени сомнения. Главное – определиться с тем, что действительно можно чистить без ущерба для системы.
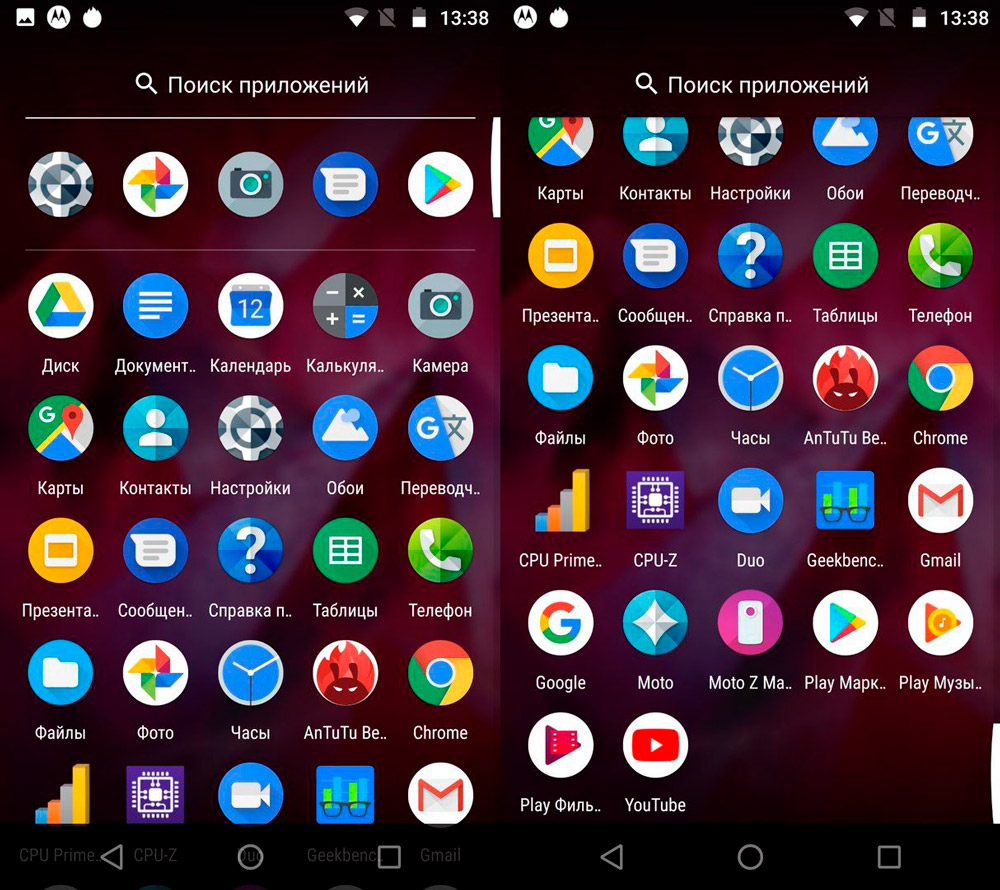
Возможно, кто-то удивится, но продукция Samsung лидирует по количеству установленных по умолчанию приложений. Стоит ли удивляться тому, что добрая половина из них никогда не используется? При этом памяти они занимают немало, провоцируя сбои в работе устройства и общее падение производительности, поэтому рано или поздно приходится невольно задаваться вопросом об удалении всего лишнего из смартфонной памяти
Какие приложения на Андроиде на Самсунг можно смело удалить без последствий
Итак, решено – глобальной чистке быть. Но с чего эту самую чистку начинать, чтобы ненароком не удалить какое-нибудь жизненно важное для смартфона системное приложение? Перечислим 7 приложений, удаление которых гарантированно не навредит вашему устройству.
Приложения прогноза погоды
Первое, от чего стоит отказаться – это, конечно, встроенные погодные виджеты и приложения, если, конечно, вам не нужна метеорологическая карта со всеми ее подробностями. Несмотря на всю свою внешнюю безобидность утилита требует немало ресурсов – памяти и производительности.
Кроме того, она садит батарею и требует регулярного апдейта. И все это ради того, чтобы знать, сколько градусов на улице, хотя эта информация гуглится за считанные секунды.
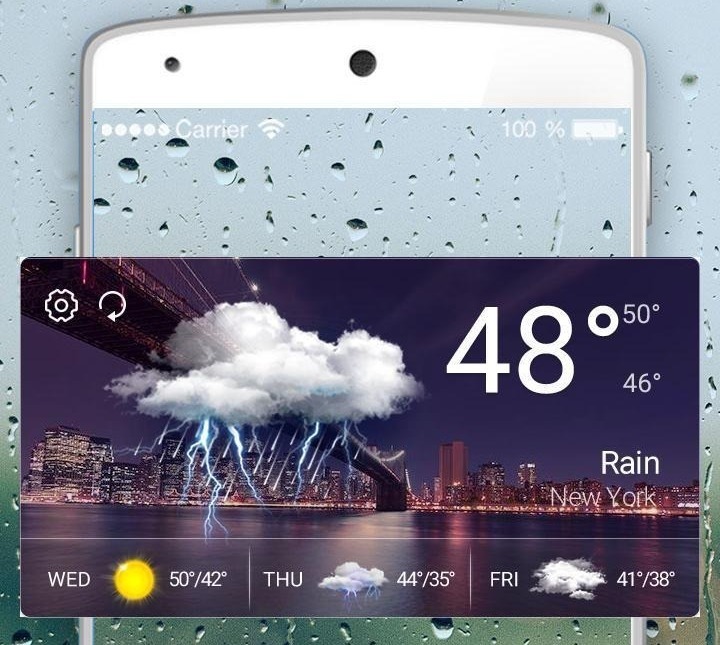
Briefing
Это приложение еще более бесполезное, ведь речь идет о новостном столе с произвольно выбираемым дайджестом. В общем, так себе утилита, особенно для тех, кто не читает новости (тем более случайные). Между тем, программка расходует батарею еще больше погодных виджетов, поэтому удалить ее можно без малейших раздумий.

Если вы не поклонник новостных дайджестов, то зачем вам Briefing? От удаления случайно генерируемой подборки в вашем телефоне уж точно ничего не изменится, поэтому сомневаться в целесообразности этого действия уж точно не приходится
Антивирус
Неоднократно доказано, что антивирусные приложения нужны только в тех случаях, если пользователь наделен статусом суперадмина, провел рутирование своего устройства или он регулярно переходит по сомнительным ссылкам и скачивает взломанные приложения (игры и пр.)
Во всех остальных случаях антивирус – это лишнее, каким бы продвинутым и разрекламированным он ни был.
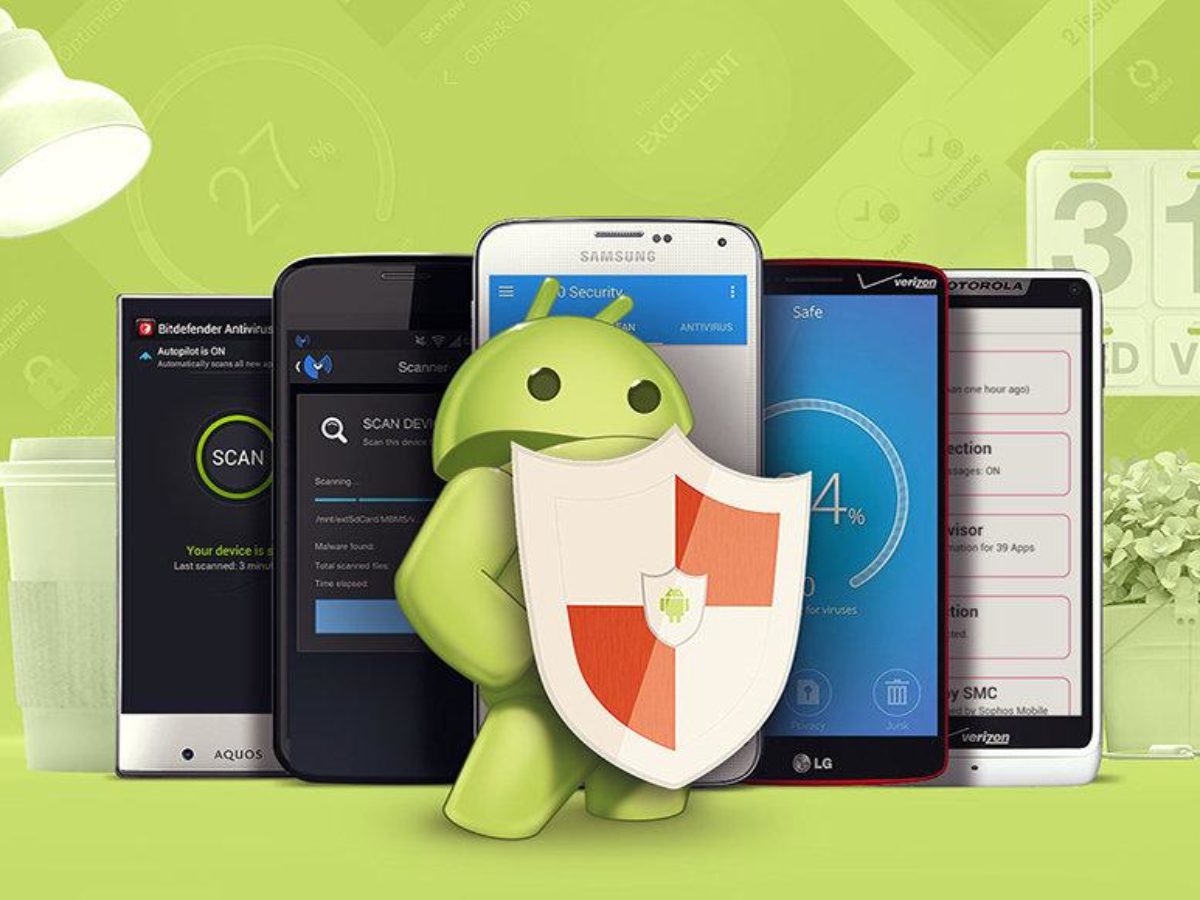
CCleaner
Возможности оптимизаторов операционной системы явно преувеличены, ведь максимум, на что они способны, – это удаление оставшихся файлов или сжатие данных. При этом вес самого приложения намного солиднее этих элементов. Именно поэтому опытные пользователи удаляют клинеры после каждого использования, и позже скачивают по мере надобности.

Не спешите забивать память своего телефона различного рода клинерами, поскольку их эффективность явно преувеличена. Конечно, кое-что они чистят, но не настолько, чтобы держать подобные утилиты в памяти собственного устройства на постоянной основе, тем более что такие приложения можно скачивать и удалять неограниченное количество раз
Duo
Интересно, есть ли такие, кто еще пользуется этим допотопным мессенджером, который даже не в первой пятерке? И если вы не входите в список этих загадочных пользователей, то лучше и не пытаться изменить это статус-кво. Вместо этого лучше удалить никому не нужное ПО из системы телефона, продолжая пользоваться своими любимыми мессенджерами.

OneDrive
Даже если вы пользуетесь этим облачным сервисом, вовсе не обязательно держать в своем устройстве для этих целей отдельное приложение. Для этого будет достаточно иметь выход в интернет и установленный в системе смартфона браузер, не тратя драгоценные гигабайты понапрасну.
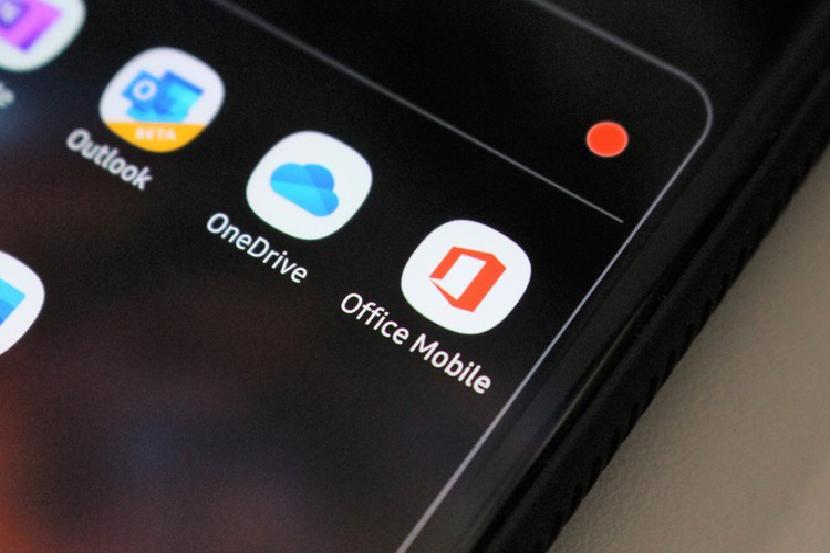
Для того чтобы пользоваться облачными сервисами, вроде OneDrive, вовсе не обязательно скачивать их мобильные клиенты. Для выхода в “Облако” будет достаточно одного только браузера и стабильного интернет-соединения, поэтому может смело вычищать свои условные OneDrive без малейшего зазрения совести
Социальные сети
Просто ради любопытства загляните в настройки смартфона и посмотрите, сколько памяти занимает вся эта Фейсбучно-инстаграмная история в вашем телефоне! Поверьте, вы будете удивлены. И если целесообразность удаления Инстаграма для постоянных пользователей еще вызывает вопросы, то держать в телефоне отдельное мобильное приложение Фейсбука – явно не самая лучшая затея.
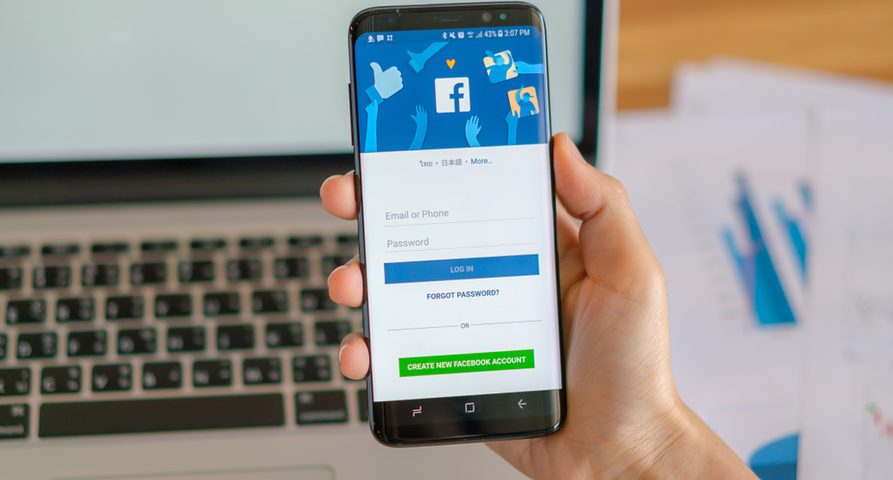
Как можно безболезненно удалить приложения на Samsung и очистить память
Окончательно определившись с тем ПО, которое будет подвергаться удалению, можно переходить непосредственно к самому процессу. Главное, сделать все правильно, заранее изучив все шаги, иначе приложение может так и остаться в памяти смартфона, продолжая перегружать систему в скрытом режиме.
Удаление
Существует два универсальных способа удаления приложений из памяти смартфонов Samsung, которые подходят практически для всех моделей.
Первый из них осуществляется через рабочий стол со следующим пошаговым алгоритмом действий:
- Необходимо нажать на иконку приложения и удерживать его до тех пор, пока не откроется меню.
- Выберите в открывшемся перечне функцию «Удалить» (не путать с «Удалить ярлык с рабочего стола»).
- Подтвердите свои действия, кликнув на OK.
Все, надоевшее или невостребованное приложение исчезнет из вашего смартфона навсегда, если, конечно, вы не захотите скачать его вновь или не отыграете назад свои действия через функцию восстановления.
Что касается второго способа, то он предполагает удаление ПО непосредственно в меню смартфона. Для этого необходимо:
- Перейти в настройки Android-устройства.
- Выбрать необходимое приложение и удерживать его иконку до открытия скрытого меню.
- Удалить утилиту, выбрав соответствующую команду в списке.
Примечательно, что оба алгоритма можно смело применять и на других устройствах Android, поскольку они подходят не только для Samsung.
И даже если названия каких-то команд будут немного отличаться, по смыслу можно будет догадаться, как действовать дальше.
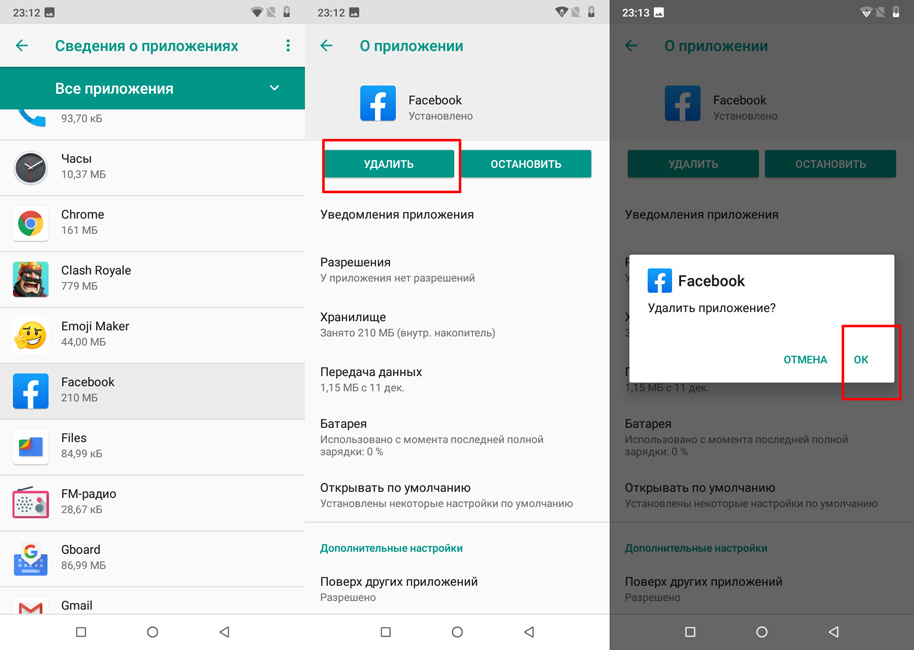
Удалять приложения лучше через настройки, внимательно отслеживая, чтобы процесс дошел до своего логического завершения. Иначе ярлык может исчезнуть, а остаточные файлы — нет, продолжая занимать память в вашем устройстве
Отключение
Еще один эффективный способ разгрузить устройство заключается во временном отключении софта, что особенно актуально тогда, когда нет полной уверенности в целесообразности его окончательного удаления.
При этом вам не придется совершать каких-то новых действий, используя вместо этого описанный выше второй способ. То есть все, что понадобится сделать – это просто выбрать нужное приложение в настроечном меню, удерживать его и выбрать опцию выключения после открытия перечня опциональных возможностей.
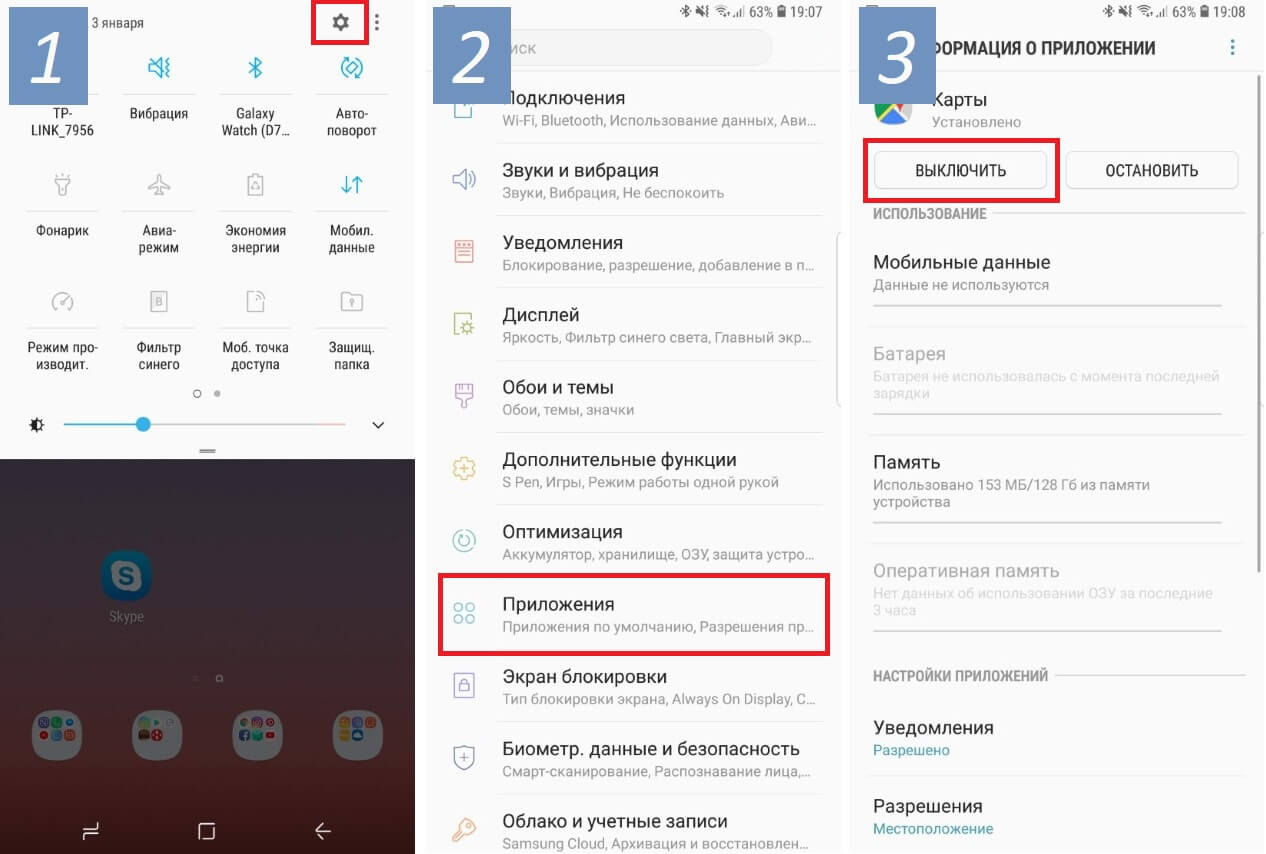
Восстановление
Бывает и так, что после временного отключения какой-нибудь утилиты вдруг выясняется, что эти действия были сделаны преждевременно. Благо, исправить ситуацию вполне реально, просто воспользовавшись для этих целей функцией восстановления.
Для этого нужно проделать все предпринятые ранее действия, только наоборот, активировав приложение вновь. Единственное, что может помешать – это полное удаление софта, которого иногда все-таки лучше избегать из-за необратимости действий.

Если вы не уверены в том, что в будущем какое-то приложение вам больше не понадобится, то не спешите с ним окончательно прощаться. Используйте вместо традиционного удаления функцию отключения, которое в случае необходимости позволит вам быстро восстановить ПО
Возможные проблемы
Несмотря на всю простоту действий, требуемых для удаления смартфонного ПО, пользователи то и дело сталкиваются с различными трудностями.
И хотя чаще всего речь идет о решаемых проблемах, все-таки имеет смысл осветить некоторые из них:
- Приложение не удаляется. Чаще всего такие проблемы возникают при удалении установленных по умолчанию системных утилит. А для того чтобы их решить, приходится проводить рутирование смартфона или смиряться с присутствием в нем неиспользуемого заводского ПО.
- Приложение удалилось, а память не очистилась. Это значит, что и удаление было произведено не полностью, и где-то в системе смартфона продолжает храниться кэшированная папка, которая заполняет собой резервы хранилища. Между тем решается проблема гораздо проще, чем в предыдущем случае, – достаточно просто найти паразитирующую папку и подчистить ее из системы устройства.
- Отсутствие удаленного ранее приложения в фирменном магазине встроенных покупок в Google Play Market. И такое бывает, а все потому что представленная ранее продукция исчезает из маркетов приложений по мере истечения договора о сотрудничестве.
Кроме того, если по каким-то причинам не получается удалить ПО, можно попробовать воспользоваться специальными вспомогательными утилитами-деинсталляторами. Такие есть во все том же Play Market, причем как платные, так и бесплатные.

А эти приложения обязательно должны быть на Самсунге – их нельзя удалять
Разобравшись с тем, какие приложения можно и нужно удалять, и как это правильно делать, следует рассмотреть те приложения, которые удалять нельзя, ведь это куда более важный момент. Конечно, все они являются системными, что подразумевает возможность удаления только при наличии рут-прав.
Но если вдруг вы, действительно, имеете статус суперадмина, то лучше не шутить с деинсталляцией следующих приложений:
- Applications Provider. Удалив этот софт, вы больше не сможете скачивать и устанавливать новые приложения на устройство.
- Package Installer. Программа имеет аналогичное предыдущей предназначение.
- Call Setting. Без этого ПО станет невозможным совершение звонков.
- SystemUI. Приложение отвечает за весь пользовательский интерфейс.
- Vending. Аналог Google Play (таким же ПО является gtalkservice и Google Subscribed Feeds Provider, и его также нельзя удалять).

Конечно, продвигая тот или иной продукт, разработчики устанавливают в смартфонах много чего лишнего, но далеко не все приложения можно и нужно удалять, иначе есть риск серьезно навредить системе Android-устройства
Помните, удаление любой из перечисленных выше программ чревато перепрошивкой Android-устройства, справиться с которой сможет только квалифицированный специалист. Все остальное поправимо, а значит, пользователь волен делать то, что хочет, не остерегаясь каких-либо серьезных последствий для своего гаджета.
![]() Загрузка…
Загрузка…

На смартфонах с Android приложения продолжают работать в фоновом режиме, это занимает память и расходует батарею.
Ниже вы найдете инструкцию, как правильно удалить или отключить приложения на Samsung Galaxy, чтобы сэкономить заряд и память смартфона.

Содержание
Как обычно удаляют приложения
В статье «Из чего состоит приложение» мы узнали о трех частях Андроид-приложений: само приложение, данные и кеш.
Если просто удалить приложение из смартфона, его данные останутся в памяти. Со временем данных в памяти накапливается слишком много, и смартфон
начинает тормозить. Чтобы этого не происходило, удаляйте не только приложения, но и данные.
Большинство приложений работают, даже если вы их не используете. Чем больше приложений, тем больше нагружается процессор. Из-за этого устройство быстрее разряжается и медленнее работает. Чтобы неиспользуемые приложения не тратили ресурсы устройства, удалите или отключите их.
Как удалять приложения правильно
-
Откройте меню устройства.
-
Выберите пункт «Настройки».

-
Найдите пункт «Приложения» или «Диспетчер приложений» (на старых версиях Android).

-
Найдите приложение, которое хотите удалить.
Если нужного приложения нет, нажмите кнопку «Опции» в правом верхнем углу (может выглядеть как три точки или три полоски) и выберите пункт
«Показать системные приложения». Нужное приложение появится в списке, выберите его.
-
Выберите пункт «Память» или «Хранилище», если они есть на вашем устройстве (это зависит от версии Андроид).
Если этого пункта нет — переходите к следующему шагу.

-
Нажмите кнопку «Очистить данные». Кеш при этом также удалится.

-
Нажмите назад, если вы выбирали пункт «Память».
- Нажмите кнопку «Удалить».

Подтвердите свой выбор, нажав «OK».

- Готово.
Нет кнопки «Удалить»
Это приложение системное или предустановленное и его нельзя удалить, но можно отключить.
Некоторые системные приложения можно отключить – приложение не удаляется, а как бы «засыпает» и не запускается до тех пор, пока его не включат.
Отключение экономит заряд батареи, место в памяти устройства и интернет-трафик.
Как отключить приложения
Чтобы отключить приложение, нажмите кнопку «Отключить», «Выключить» или «Остановить» на шаге #8.

Подтвердите свой выбор, нажав «Да».

Если кнопки нет или она не нажимается, отключить приложение нельзя — оно необходимо для нормальной работы.
Если не удалять данные приложений, они замусорят память.
Не все приложения можно удалить, но некоторые можно отключить.
Если приложение нельзя удалить или отключить, на это есть причины. Такое приложение необходимо для нормальной работы устройства.
Как правильно удалять приложения на Андроид. Как отключить приложения — видео с сурдопереводом.
На чтение 7 мин Просмотров 4.2к. Опубликовано 06.12.2021
На смартфонах Samsung по умолчанию установлены различные приложения, большинство из которых являются полностью невостребованными рядовыми пользователями. Однако они занимают массу полезного пространства на диске, которого пользователям всегда так не хватает. Поэтому пользователям Самсунг важно знать, какие приложения можно удалить на Андроиде без последствий и как почистить память. Если ознакомиться с приведенными ниже рекомендациями, можно быстро и легко справиться с проблемой недостатка свободного места на устройстве.
Какие приложения на Андроиде можно удалить без последствий на смартфоне Самсунг в 2023 году
Многие владельцы смартфонов не уделяют должного внимания очистке памяти от лишних приложений, либо просто боятся удалить что-то важное и тем самым навредить системе.
Но по мере использования гаджета его память неизбежно заполняется, и когда объем файлов приближается к критическим значениям, устройство может начать подтормаживать, долго грузить страницы в браузере, а то и вовсе, отказываться запускать отдельные программы.

Чтобы не допускать таких ситуаций и не захламлять рабочий стол иконками совершенно ненужных приложений, рекомендуем ознакомиться с информацией о том, какое ПО можно совершенно безопасно удалять на устройствах, работающих под управлением операционной системы Андроид.
От чего стоит почистить память на Самсунге — выбираем ненужный софт
Конечно, можно вообще не заморачиваться на счет удаления приложений, тем более если объема встроенной памяти на вашем устройстве достаточно для этого.
Но тогда не нужно удивляться тому, если в какой-то момент даже мощные по характеристикам смартфоны Самсунг Галакси начнут притормаживать.
Падение производительности в данном случае будет весьма закономерным, ведь если на устройстве установлено большое количество программ, каждая из которых использует встроенное хранилище для хранения необходимых для работы файлов и кэшированных элементов, объем данных будет расти и постоянно влиять на производительность, провоцируя ее ухудшение.

Ситуации, когда причиной замедленной работы смартфона или постоянно докучающих уведомлений становится неиспользуемый софт, случаются довольно часто.
Поэтому если вы всё же решились почистить систему, давайте разберемся, от каких предустановленных приложений можно спокойно избавиться:
- «Диск». Облачное хранилище от Google. Некоторые пользователи активно используют облачные сервисы, ведь таким образом можно сохранить различные файлы, фото и видео, при этом не засоряя память устройства.
Но если же вы не используете его, то данное приложение можно удалить за ненадобностью.
- Duo. Приложение для видеозвоноков от Google, которым по факту практически никто не пользуется, предпочитая более популярные и удобные мессенджеры и ПО для видеосвязи.
- Facebook и другие социальные сети также могут быть предустановленными приложениями, однако мобильные версии потребляют довольно много ресурсов, а для тех, кто не использует подобные платформы, польза от их наличия на смартфоне нулевая.
- Google Карты. Применяется для навигации и соответственно, может грузить систему даже в то время, когда она не используется, пытаясь таким образом постоянно подключиться к серверу. Тем временем воспользоваться сервисом можно и через браузер, поэтому особой необходимости в отдельном приложении нет.

- Play-приложения. Игры, книги, музыка, пресса, фильмы — все эти приложения платные, поэтому, если вы не оформляли подписку на них, даже при желании воспользоваться этим софтом не получится, и соответственно, можно смело его удалять.
- Ативирусное ПО. AntiVirus FREE и другие антивирусные программы могут быть полезными, если вы по каким-то причинам скачиваете взломанные версии приложений на сторонних ресурсах. В противном случае, когда весь софт загружается из фирменного магазина встроенных покупок Play Market, автоматически отпадает всякая необходимость иметь в смартфоне антивирусные утилиты.
Плюс ко всему, любой антивирус довольно сильно нагружает систему, регулярно выполняя её сканирование.
- Samsung Internet. Это дефолтный браузер, которым вы вряд ли пользовались, ведь на рынке мобильных приложений существует гораздо более предпочтительные аналоги, поэтому смело отправляйте его в корзину без лишних сожалений.
- CCleaner. Ни для кого не секрет, что возможности таких утилит, как и любых другие программ для оптимизации ОС, сильно преувеличены, а сам вес приложения зачастую даже больше, чем тот объем данных, который они освобождают. Кроме того, вы всегда можете скачать такое ПО, чтобы использовать его по назначению с последующим удалением до следующего раза.
- Погодные и новостные виджеты несмотря на кажущуюся простоту, требуют постоянного подключения и интернету и регулярно обновляют данные, а также расходуют батарею. Именно поэтому, если вам не составляет особого труда узнавать прогноз погоды или новости через браузер, от такого софта лучше избавиться.

После того как вы окончательно выяснили, без чего можете обойтись и какие программы вам попросту не нужны, выполните непосредственную процедуру их удаления. Важно сделать все правильно, иначе некоторые программы могут остаться в памяти устройства, продолжая нагружать систему в скрытом режиме.
Какие приложения обязательно должны оставаться в телефоне Samsung и что нельзя удалять
Конечно же, существуют системные приложения, удалять которые на смартфонах Самсунг нельзя, да и невозможно, если вы не обладаете root-правами.
Но если вдруг, подобная возможность всё-таки есть, ниже представлен список приложений, деинсталляция которых может привести к сбоям в работе ОС Андроид:
- Package Installer. Без этой утилиты вы вовсе не сможете удалить любую другу программу с устройства.
- Applications Provider. Наоборот, необходима для скачивания и установки новых приложений.
- SystemUI. Основное приложение Андроид, отвечающее за работу пользовательского интерфейса.
- Call Setting. Позволяет совершать звонки.
- Vending. Без данного софта могут возникать различные ошибки с обновлениями и загрузкой содержимого из Google Play.

С некоторых пор, одним из условий для поставки смартфонов Самсунг на российский рынок является наличие предустановленных приложений от Яндекс, которые нельзя удалить. Samsung в свою очередь заявил, что многие из программ всё же можно удалить, а для неудаляемых предусмотрена возможность скрытия иконки с рабочего стола.
Как правильно и безопасно освободить память на смартфоне Самсунг от лишнего ПО
Чтобы ненужное приложение исчезло с вашего рабочего стола и больше не захламляло память смартфона, необходимо правильно выполнить процедуру удаления. Обычное перетаскивание иконки не всегда срабатывает, поэтому лучше воспользоваться двумя другими способами, которые подходят практически для всех моделей телефонов Samsung.

Чтобы избавиться от ненужного ПО, недостаточно просто перетянуть его ярлык в сторону корзины. Лучше перестраховаться, используя вызов контекстного меню посредством нажатия и удерживания этого самого ярлыка или использовать смартфонные настройки для полной очистки.
Первый способ:
- Нажимаете на иконку программы на рабочем столе и удерживаете до появления контекстного меню.
- В списке действий выбираете «Удалить».
- Подтверждаете свой действий нажатием на «ОК».
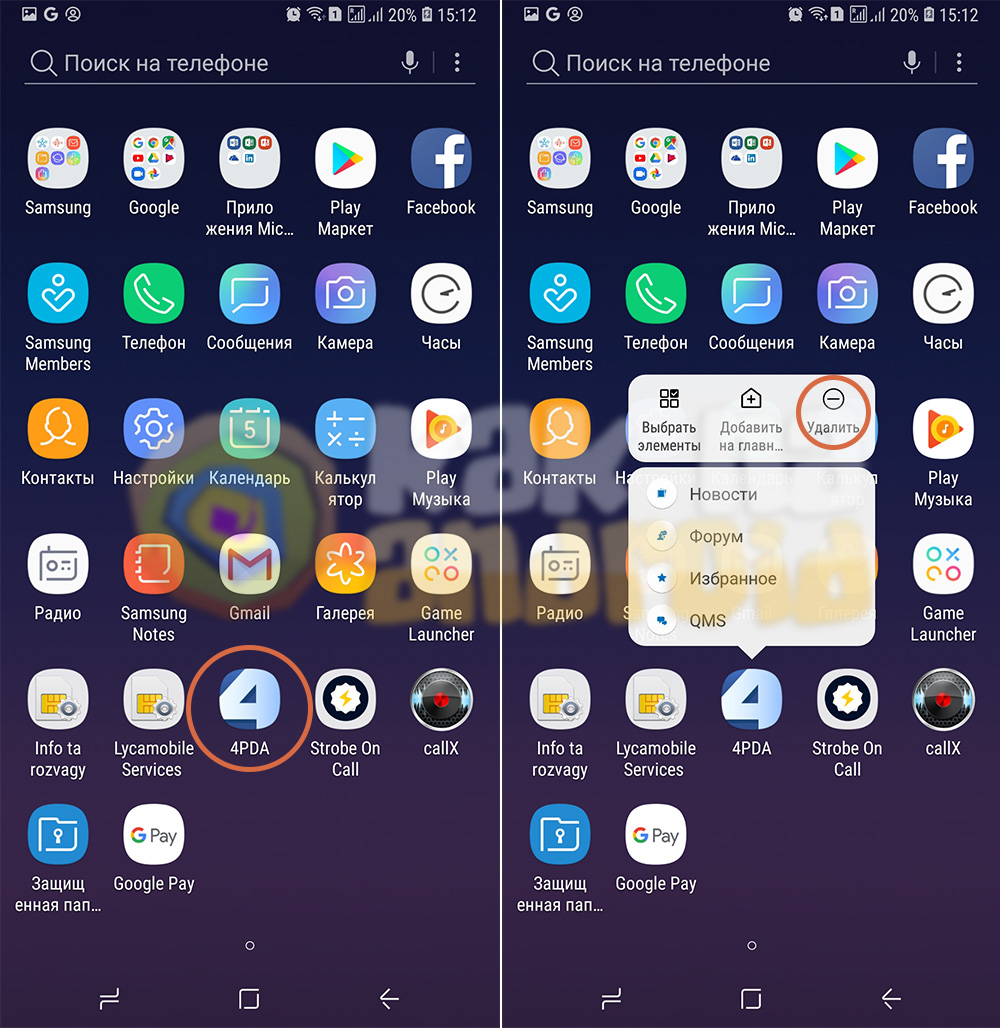
Второй способ:
- Переходите в «Настройки» вашего устройства.
- Открываете раздел «Приложения».

Самый эффективный способ удаления приложений из системы смартфона подразумевает использование настроечного меню. - Находите в списке приложений то, которое необходимо удалить, сначала нажимаете «Очистить данные», а затем избавляетесь от программы посредством выбора соответствующего действия – «Удалить».
Оба этих способа актуальны не только для смартфонов Самсунг, но и для других устройств, управляемых Android. Поэтому даже если вы впервые используете смартфон от данного производителя, разобраться будет довольно-таки нетрудно.
Если в системе Андроид вам доступен интерфейс удаления той или иной программы, значит вы можете избавиться от неё не опасаясь за какие-либо последствия. И даже наоборот, тем самым вы очистите внутреннюю память устройства от лишнего хлама, в значительной мере улучшив его производительность.
Все-таки системные утилиты защищены, и удалить их можно лишь обладая рут-правами, а значит, осторожничать и перестраховываться нужно только в том случае, если у вас они есть.
