В MIUI 12 стандартное приложение «Заметки» приобрело несколько новых функций и обрело законченный и полноценный вид. О том, как работать с заметками – отдельная статья.
Но, как это бывает в жизни, невозможно создать идеальный продукт, что-то всё время будет мешать, нарушать гармонию и водить вас за нос. Ведь чем больше функций в какой-либо программе, чем больше возможностей, тем больше вероятность запутаться в настройках, либо во внутренних взаимосвязях между модулями.
Так произошло и с заметками в MIUI 12. Если раньше это было простое приложение, напоминающее блокнот из Windows, теперь это сложное приложение с множеством форматов, методов использования и даже с простеньким менеджером задач внутри.
И именно одна из настроек менеджера задач многих пользователей ставит в тупик, о чём я сейчас и хочу поведать.
Речь пойдём о полоске быстрого доступа к задачам, которая возникает на рабочем столе и располагается в левом правом углу дисплея. Показать её не могу, как только делаю скриншот, она исчезает, это сделано специально, чтобы вы могли делать скриншоты без посторонних значков, но в нашем конкретном случае это минус.
Зато я могу показать, что появляется на экране, если за эту полоску потянуть – список задач прямо поверх рабочего стола, который при этом можно редактировать. Замечу, это весьма удобно.

Но наша задача убрать полоску от заметок, поэтому необходимо запустить одноимённое приложение.

Выбрать верхнюю вкладку «Задачи», после чего перейти в «Настройки».

И отключить функцию «Использовать инструменты».

Как только она будет отключена, полоска от заметок пропадёт с экрана телефона на MIUI 12.
Об авторе: MiMaster
Привет, меня зовут Тимур. Я с детства увлекался компьютерами и IT-Индустрией, мне это нравится, это моя страсть. Последние несколько лет глубоко увлёкся компанией Xiaomi: идеологией, техникой и уникальным подходом к взрывному росту бизнеса. Владею многими гаджетами Xiaomi и делюсь опытом их использования, но главное — решением проблем и казусов, возникающих при неожиданных обстоятельствах, на страницах сайта mi-check.ru
Создание выдержки в заметках xiaomi как убрать

Обновленная оболочка Xiaomi MIUI 11 принесла множество изменений в программном аспекте. Компания серьезно улучшила производительность своих смартфонов в рабочих задачах. Сейчас поговорим про измененное приложение «Заметки», которое не только увеличит вашу производительность как профессионала, но и позволит успевать выполнять больше дел.
Перед тем как запустить штатное приложение «Заметки», разберемся с его иконкой. Во первых, она не только изменилась с точки зрения дизайна, в ней также появились новые шорткаты.

Теперь по удержанию иконки «Заметки» вы можете дополнительно записать задачу или же сделать звуковую задачу.

После запуска приложения «Заметки» у вас появится новая рабочая область, которая называется «Задачи».

В ней вы можете создавать задачи, о которых смартфон Сяоми вам напомнит в выбранное вами время. Для создания задачи внутри приложения нужно нажать на иконку плюса, если хотите написать задачу, или на иконку звуковой волны, если нужно записать задачу голосом.

После того как вы напишите заметку, можно установить время напоминания. Для этого нужно нажать на иконку «Установить напоминание».

В напоминании можно поставить дату и время.

Также в главном меню приложения «Заметки» вашего Xiaomi можно настроить некоторые параметры для задач. Для этого нужно нажать на иконку, состоящую из трех точек.

После чего нажать на «Настройки».
Тут можно настроить игнорирование беззвучного режима, тогда уведомления будут приходить вне зависимости от настройки звука уведомлений. Также тут имеется интересный пункт «Использовать инструменты».

При его активации на экране слева появится полоса. Если ее потянуть в правую сторону, то тут же откроется задачник, а вы сможете посмотреть ваши задачи или же создать новые.


Также вы можете посмотреть эту инструкцию в видеоформате:

Смартфоны оснащаются множеством различных функций. Теперь они могут заменить блокноты и записные книжки. В устройствах Xiaomi с фирменной оболочкой MIUI имеется встроенное приложение «Заметки». Сегодня рассмотрим программу подробнее.
Первым дело вам потребуется открыть «Заметки».

Вы можете выбрать один из вариантов расположения ваших заметок: список или плитку. Для этого нужно нажать три точки, расположенные вверху справа и выбрать списокплитка.

Для создания новой заметки на вашем Сяоми необходимо нажать на иконку плюса, которая находится справа внизу. Кроме текстовой информации, вы можете добавить изображение.

Также имеется функция автоматического списка. Она позволяет вычеркивать пункты, которые выполнены. Отличный вариант в случае составления плана на день.

Для сохранения заметки вам следует нажать на галочку в верхнем правом углу.

Нажав на расположенную внизу иконку в виде футболки, вы можете изменить цветовую гамму фона, спрятать заметку или добавить напоминание или ярлык на рабочий стол.

Посредством иконки с звуковой волной вы можете создать аудиозаметку.

Стоит отметить, что данные приложения «Заметки» можно синхронизировать с облаком Mi. Благодаря этому, у вас будет доступ к своим записям на любом устройстве Сяоми.
Скрытые заметки на Xiaomi позволяют пользователям хранить конфиденциальную информацию в безопасности. Вы можете защитить паролем важную текстовую запись и просмотреть ее в любой момент. Давайте подробнее узнаем, как создавать и где находить скрытые заметки на смартфонах Сяоми и Редми.
Как создать и скрыть заметки
Сначала нужно просто создать обычную заметку. Для этого находим ярлык приложения на рабочем столе или делаем свайп вправо, чтобы открыть ленту виджетов. Нам нужна иконка «Заметки».
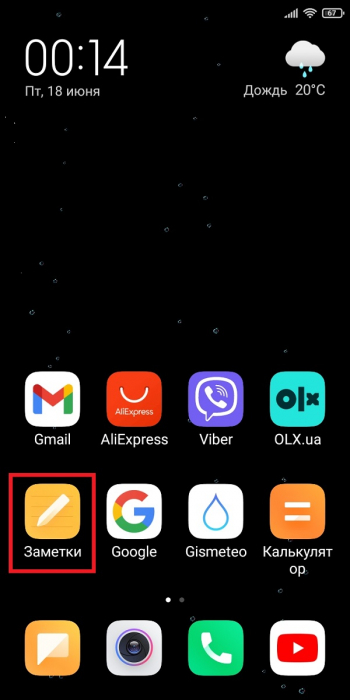
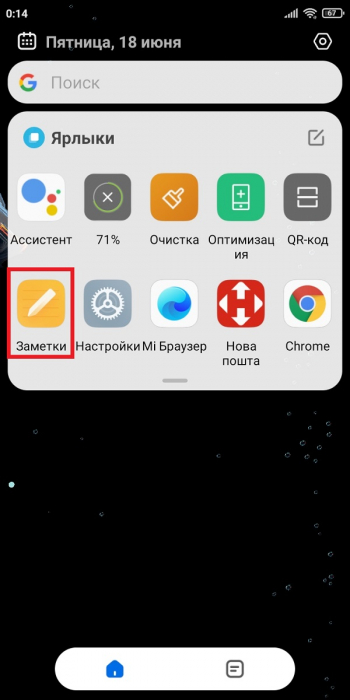
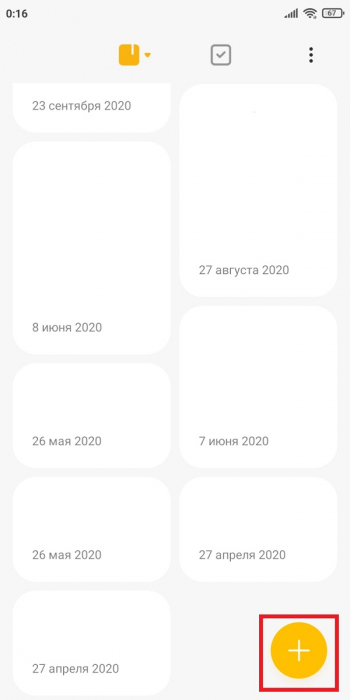
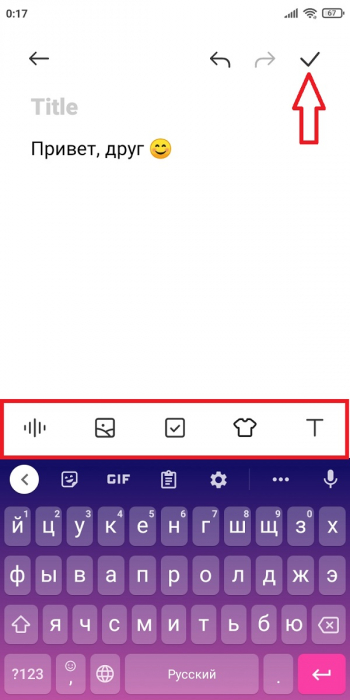
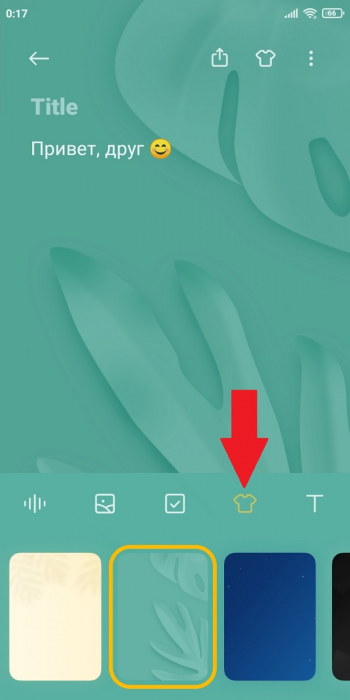
После того, как пометка создана, ее нужно скрыть от посторонних глаз. Есть два способа:
1. Первый способ: возвращаемся на главный экран приложения и зажимаем нужный файл, пока не появится крошечная галочка. Внизу должно высветиться дополнительное меню, в котором кликаем «Скрыть». Теперь нажимаем по голубой кнопке «Задать пароль». Создаем графический ключ и жмем «Далее». По желанию привязываем заметку к Mi аккаунту. Это позволит восстановить доступ к пометкам, если вы забудете графический пароль.
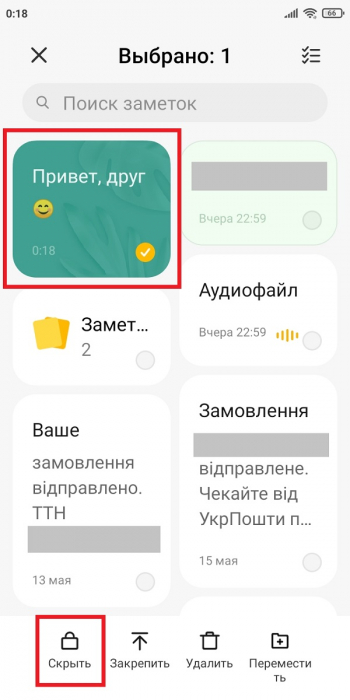
2.Второй способ: открываем заметку и тапаем по троеточию в правом верхнем углу. Выбираем «Скрыть». Далее выполняем вышеуказанные действия: создаем защитный ключ и подтверждаем его.
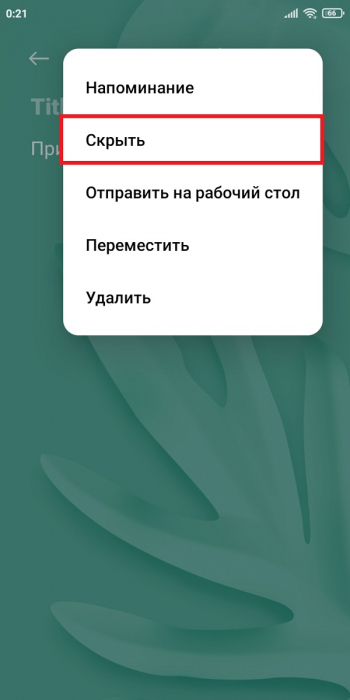
Обратите внимание! Нельзя создавать разные пароли для конкретных заметок. Системой предусмотрен общий графический ключ. Вводить его нужно только при создании первой записи. В последующие разы пометка просто скрывается без подтверждения.
Где найти скрытые заметки
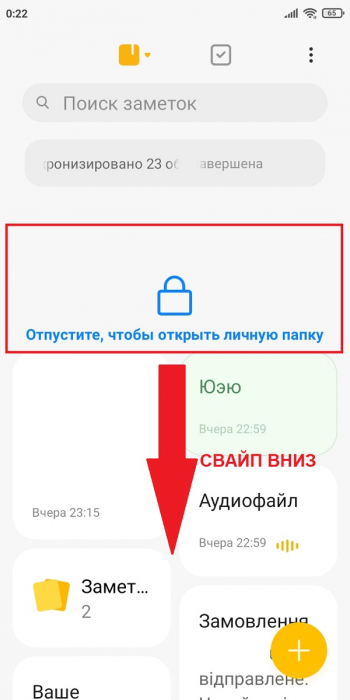
Если забыли пароль, тапните внизу экрана по строке «Забыли ключ?». После ввода пароля от Mi-аккаунта появится возможность сбросить графическую комбинацию.
Восстановление удаленных заметок
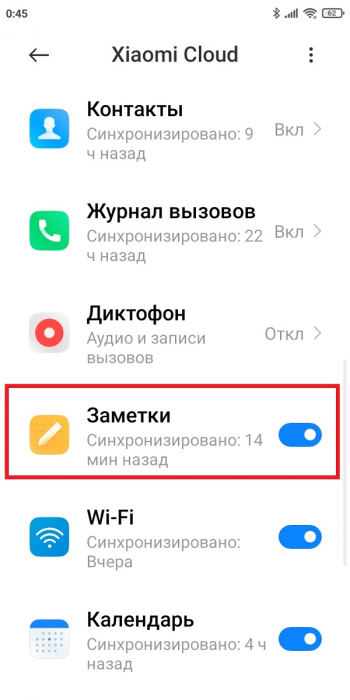
Через телефон
В смартфоне можно быстро восстановить пометки:
1. Открываем «Настройки» и переходим в пункт « Mi аккаунт».
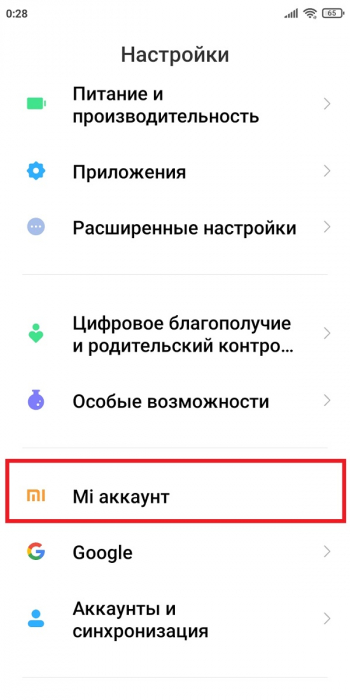
2.Пролистываем страницу до вкладки «Сервисы» — « Xiaomi Cloud ».
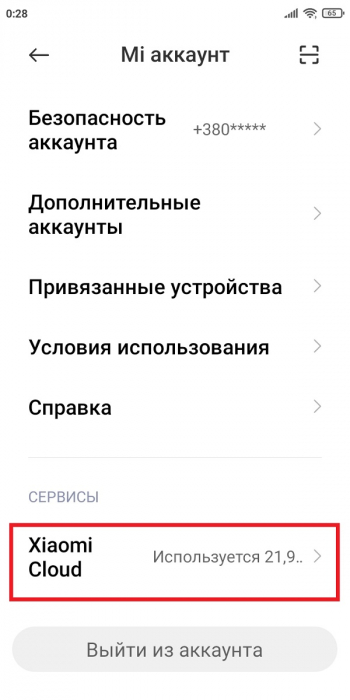
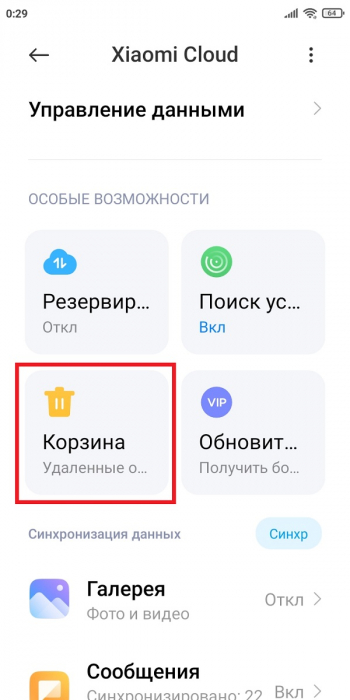
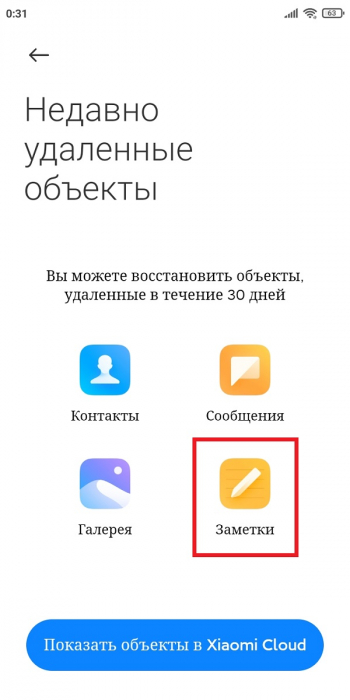
4.Делаем длительный тап по нужной заметке и нажимаем «Восстановить». Готово, процедура займет всего несколько секунд.
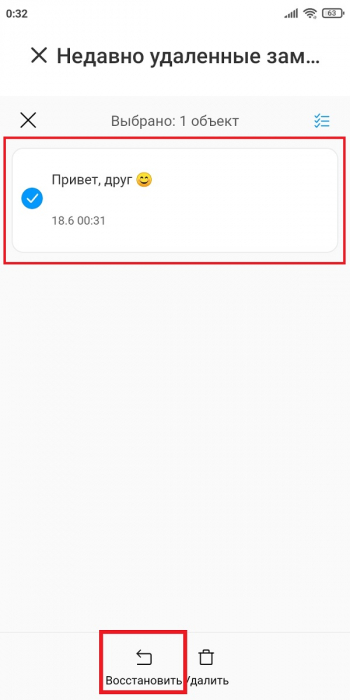
С помощью компьютера
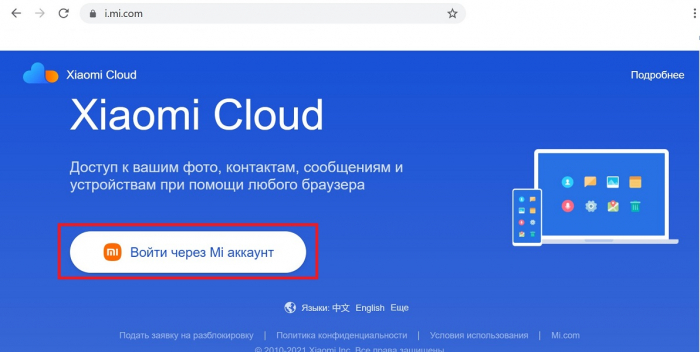
2.Нажимаем «Войти через Mi -аккаунт» и авторизуемся.
3.Заходим во вкладку «Заметки». На левой боковой панели открываем «Удаленные заметки».
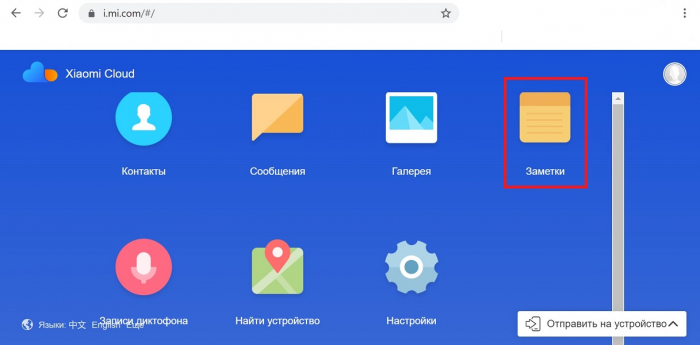
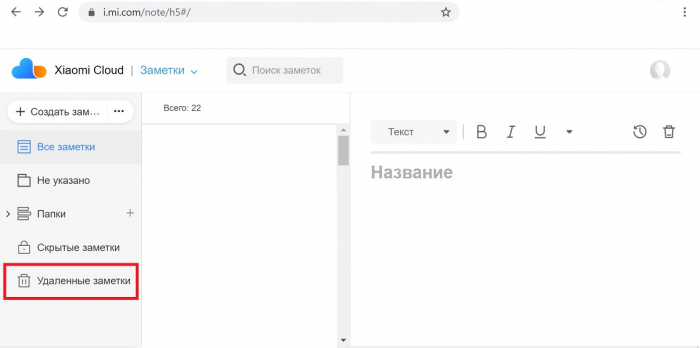
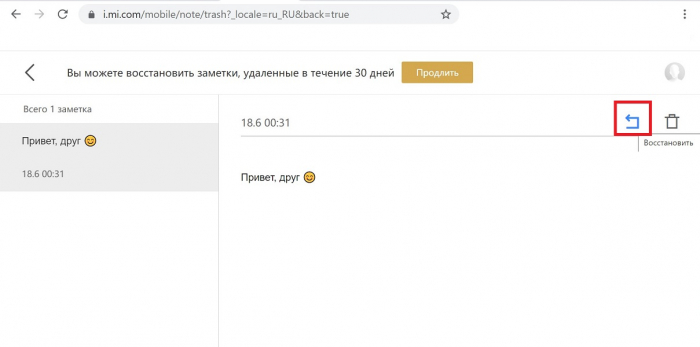
Мы рассказали, где находятся скрытые заметки на Xiaomi, как их создать, найти и восстановить. Надеемся, что наша статья оказалась полезной. Если что-то непонятно, спрашивайте в комментариях.
Приложение «Заметки» по умолчанию располагается на одном из рабочих столов Xiaomi.
Если вы не можете его найти, то сделайте пару простых шагов:
1. Сделайте щипок двумя пальцами или нажимайте на одну точку рабочего стола несколько секунд.
2. Внизу появится дополнительное меню.


Все записи синхронизируются через Mi Cloud (если у вас есть Mi-аккаунт), поэтому они никогда не пропадут на смартфонах Xiaomi.
Как скрыть
Если вам нужно скрыть что-нибудь важное, сделайте следующее:



Если вы находитесь в режиме редактирования записи, нажмите на три точки в правом верхнем углу и вновь выберите команду «Скрыть».
Система предложит создать отдельный пароль для доступа к засекреченной информации, если вы пользуетесь этой функцией впервые.
Как найти и посмотреть скрытые заметки

2. Xiaomi предложит ввести пароль, графический ключ или использовать отпечаток пальца (в зависимости от ваших первоначальных настроек).
В целях обеспечения конфиденциальности Xiaomi не даст сделать скриншот экрана, пока вы находитесь в скрытом меню.
Источник
📝 Приложение «Заметки» в смартфонах Xiaomi

Смартфоны оснащаются множеством различных функций. Теперь они могут заменить блокноты и записные книжки. В устройствах Xiaomi с фирменной оболочкой MIUI имеется встроенное приложение «Заметки». Сегодня рассмотрим программу подробнее.
Первым дело вам потребуется открыть «Заметки».

Вы можете выбрать один из вариантов расположения ваших заметок: список или плитку. Для этого нужно нажать три точки, расположенные вверху справа и выбрать списокплитка.

Для создания новой заметки на вашем Сяоми необходимо нажать на иконку плюса, которая находится справа внизу. Кроме текстовой информации, вы можете добавить изображение.

Также имеется функция автоматического списка. Она позволяет вычеркивать пункты, которые выполнены. Отличный вариант в случае составления плана на день.

Для сохранения заметки вам следует нажать на галочку в верхнем правом углу.

Нажав на расположенную внизу иконку в виде футболки, вы можете изменить цветовую гамму фона, спрятать заметку или добавить напоминание или ярлык на рабочий стол.

Посредством иконки с звуковой волной вы можете создать аудиозаметку.

Стоит отметить, что данные приложения «Заметки» можно синхронизировать с облаком Mi. Благодаря этому, у вас будет доступ к своим записям на любом устройстве Сяоми.
Источник
Фишки приложения «Заметки» в MIUI 11

Обновленная оболочка Xiaomi MIUI 11 принесла множество изменений в программном аспекте. Компания серьезно улучшила производительность своих смартфонов в рабочих задачах. Сейчас поговорим про измененное приложение «Заметки», которое не только увеличит вашу производительность как профессионала, но и позволит успевать выполнять больше дел.
Перед тем как запустить штатное приложение «Заметки», разберемся с его иконкой. Во первых, она не только изменилась с точки зрения дизайна, в ней также появились новые шорткаты.

Теперь по удержанию иконки «Заметки» вы можете дополнительно записать задачу или же сделать звуковую задачу.

После запуска приложения «Заметки» у вас появится новая рабочая область, которая называется «Задачи».

В ней вы можете создавать задачи, о которых смартфон Сяоми вам напомнит в выбранное вами время. Для создания задачи внутри приложения нужно нажать на иконку плюса, если хотите написать задачу, или на иконку звуковой волны, если нужно записать задачу голосом.

После того как вы напишите заметку, можно установить время напоминания. Для этого нужно нажать на иконку «Установить напоминание».

В напоминании можно поставить дату и время.

Также в главном меню приложения «Заметки» вашего Xiaomi можно настроить некоторые параметры для задач. Для этого нужно нажать на иконку, состоящую из трех точек.

После чего нажать на «Настройки».

Тут можно настроить игнорирование беззвучного режима, тогда уведомления будут приходить вне зависимости от настройки звука уведомлений. Также тут имеется интересный пункт «Использовать инструменты».

При его активации на экране слева появится полоса. Если ее потянуть в правую сторону, то тут же откроется задачник, а вы сможете посмотреть ваши задачи или же создать новые.


Также вы можете посмотреть эту инструкцию в видеоформате:
Источник
Фишки приложения «Заметки» в MIUI 11

Обновленная оболочка Xiaomi MIUI 11 принесла множество изменений в программном аспекте. Компания серьезно улучшила производительность своих смартфонов в рабочих задачах. Сейчас поговорим про измененное приложение «Заметки», которое не только увеличит вашу производительность как профессионала, но и позволит успевать выполнять больше дел.
Перед тем как запустить штатное приложение «Заметки», разберемся с его иконкой. Во первых, она не только изменилась с точки зрения дизайна, в ней также появились новые шорткаты.

Теперь по удержанию иконки «Заметки» вы можете дополнительно записать задачу или же сделать звуковую задачу.

После запуска приложения «Заметки» у вас появится новая рабочая область, которая называется «Задачи».

В ней вы можете создавать задачи, о которых смартфон Сяоми вам напомнит в выбранное вами время. Для создания задачи внутри приложения нужно нажать на иконку плюса, если хотите написать задачу, или на иконку звуковой волны, если нужно записать задачу голосом.

После того как вы напишите заметку, можно установить время напоминания. Для этого нужно нажать на иконку «Установить напоминание».

В напоминании можно поставить дату и время.

Также в главном меню приложения «Заметки» вашего Xiaomi можно настроить некоторые параметры для задач. Для этого нужно нажать на иконку, состоящую из трех точек.

После чего нажать на «Настройки».

Тут можно настроить игнорирование беззвучного режима, тогда уведомления будут приходить вне зависимости от настройки звука уведомлений. Также тут имеется интересный пункт «Использовать инструменты».

При его активации на экране слева появится полоса. Если ее потянуть в правую сторону, то тут же откроется задачник, а вы сможете посмотреть ваши задачи или же создать новые.
[Обзоры] Обзор Mi заметок и немного сравнения c Google Keep
Но это версия браузерная, давайте вернемся к мобильной. Ниже вы увидете скриншот на котором видно окно программы Keep, как можно увидеть в данной программе не только можно создавать заметки, но и напоминания. 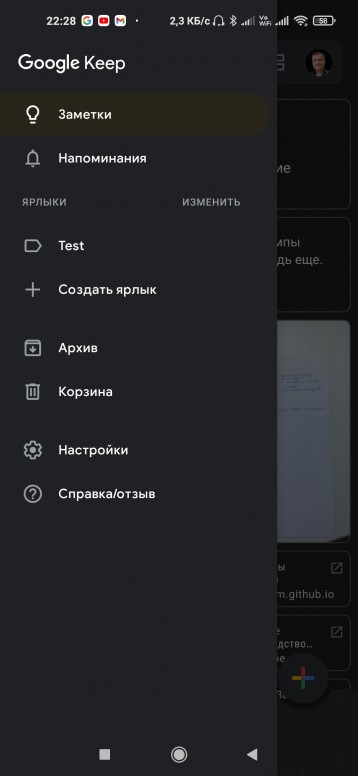
Screenshot_2021-04-29-22-28-40-085_com.google.android.keep.jpg (289.56 KB, Downloads: 28)
2021-05-05 04:41:44 Upload
Да даже при создании заметки можно просто в настройках указать в какое время вам напомнить и все. 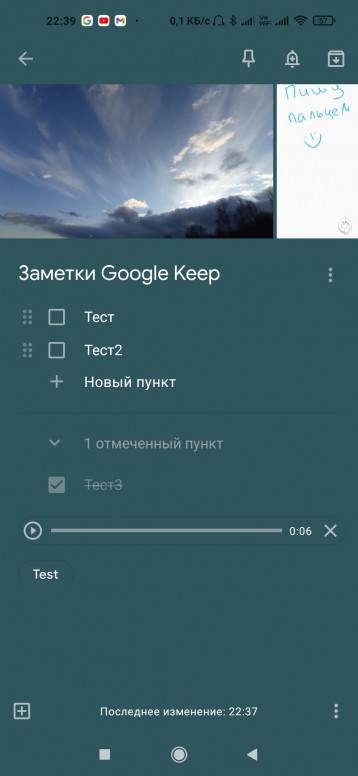
Screenshot_2021-04-29-22-39-29-950_com.google.android.keep.jpg (451.58 KB, Downloads: 30)
2021-05-05 04:41:44 Upload
Вставить картинку? Легко, добавить пункты списка, тоже можно, даже голосовую заметку. Один только момент меня удивил — при создании голосовой заметки, программа сразу же пытается преобразовать речь в текст, ну может это и удобно в некоторые моменты. Также, как можно увидеть из скриншота, можно добавить рисунок от руки. Но есть один момент — как бы я не старался, если в заметках есть пункты (как на скриншоте), то просто текст уже не добавить. И даже если текст уже есть, то при попытке добавить пункты — ваш текст станет одним из пунктов.
Касаемо же интерфейса — заметки кастомизируются по цвету, можно добавлять ярлыки, для дальнейшей быстрой сортировки или поиска. По сути основные моменты я описал. Если вкратце — удобство — синхронизация, можно делиться и совместно редактировать, есть плагин для браузера, преобразование аудиозаметки в текст (тут на любителя). Минусы — для себя нашел один — нельзя совместно использовать текст и пункты, что-то одно из двух.
Ну теперь очередь настала Mi заметок. Скажу сразу, они меня поразили интерфейсом самих заметок, в отличии от гугловских, тут можно не просто изменить цвет фона заметки, но и выбрать рисунок, который между прочим анимирован. Не скажу что это плюс, просто приятная мелочь. Итак, сразу скажу что синхронизацию не нашел для декстопной версии браузера, использовать как я понял можно только на телефоне (ну и на mipad как я думаю). Но даже при этом у Mi заметок есть много фишек. Первую я озвучил (про фон), теперь пойдем далее — в заметках можно одновременно добавлять и пункты и текcт) И они не перемешаются, а будут как отдельные элементы. Это мне понравилось) Далее красивое оформление картинок, не просто сверху все в куче, а все по порядку — текст — картинка и дальше текст. 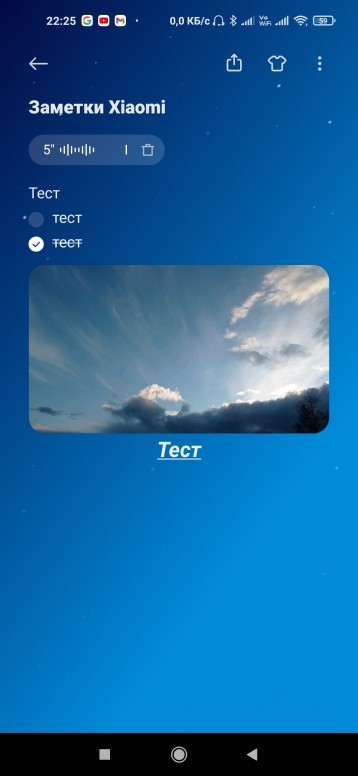
Screenshot_2021-04-29-22-25-42-456_com.miui.notes.jpg (733.88 KB, Downloads: 26)
2021-05-05 04:41:44 Upload
На примере видно — Заголовок — Аудиозаметка — Текст — Пункты — Картинка — Текст. Вы спросите — А как же рисовать? Да можно и рисовать пальцем также как и у гугла. Интерфейс реально приятнее смотрится. Можно поделиться конечно заметкой, но совместно редактировать не получится, как я уже писал (или же я просто не смог найти такой способ). Но это еще не все — так как приложение нативное, то сответственно в ней есть более широкий фукнционал — речь сейчас идет про возможность включения небольшого (не знаю даже как назвать) ярлыка, потянув за который можно из любого окна вытянуть шторку с задачами. То есть, не надо каждый раз идти искать приложение, или даже заходить в него, оно все время под рукой. 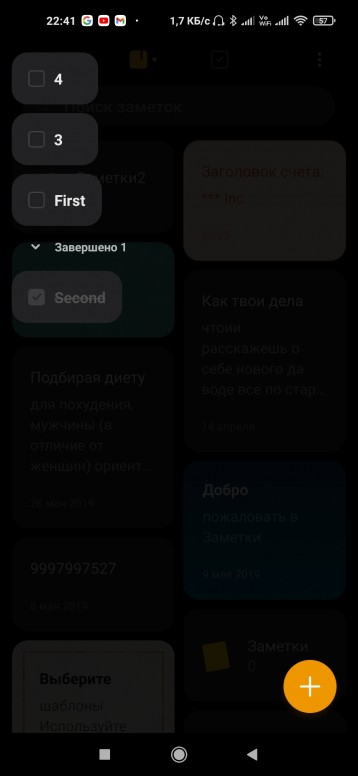
Screenshot_2021-04-29-22-41-15-359_com.miui.notes.jpg (301.26 KB, Downloads: 26)
2021-05-05 04:41:44 Upload
Сделали дело, отметили и дальше заниматься. Также тут можно добавлять новые дела или напоминания или просто заметки. За время пока я писал и готовил скриншоты, уже вышла новая версия заметок, которые немного преобразили интерфейс, который вытягивается. Теперь он выглядит так — 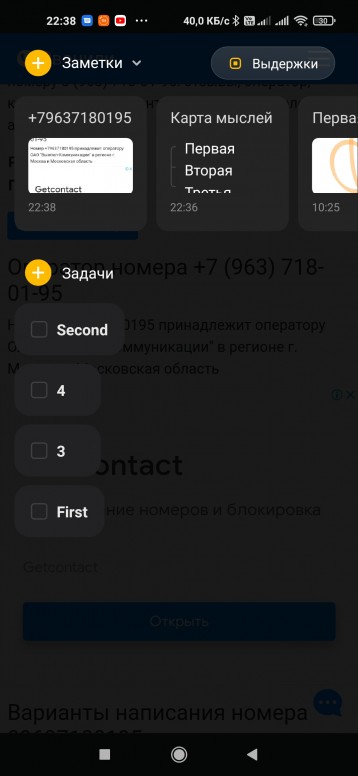
Screenshot_2021-05-04-22-38-40-972_com.android.chrome.jpg (358.6 KB, Downloads: 26)
2021-05-05 04:41:44 Upload
Если заметки мешают, их можно свернуть. Но если вы сравните две картинки, то заметите, что появился новый пункт — Выдержка. Пришлось немного путем научного «тыка», проверить как оно работает. И на удивление я был приятно удивлен — итак что же такое эта Выдержка. Данный пункт позволяет сохранять в заметки скопированный вами текст, это реально удобно. Для этого желательно тапнуть по пункту — Выдержка — он появится на рабочек экране сбоку и смело выделять и копировать что надо, как только вы выделите текст и нажмете — скопировать, вместо слово выдержка сразу же появится надпись — Выдержка была сохранена в заметки. Тоже самое и со скриншотами.
Смотрю получается много букоф, но я уже закругляюсь, просто хотел добавить, что в последнем обновлении добавили пункт — Карта мыслей. Где вы можете выстроить цепочку и ветвление своих идей и мыслей. 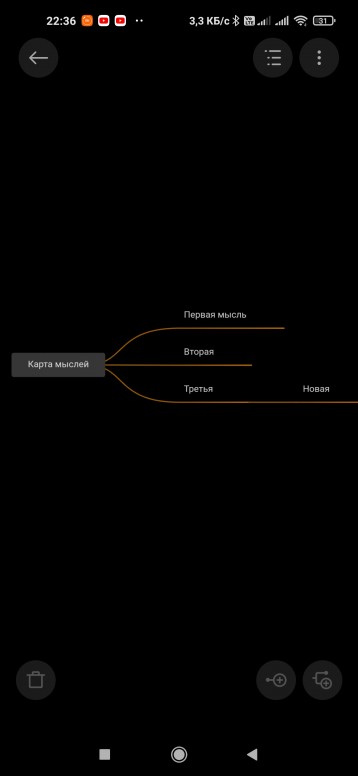
Screenshot_2021-05-04-22-36-21-890_com.miui.notes.jpg (122.05 KB, Downloads: 26)
2021-05-05 04:41:44 Upload
Думаю, что это не последние нововведения, что нас ждут от Xiaomi.
Вот таким поулчилось сравние/обзор двух программ. Как видите — у каждой есть и плюсы и минусы. Чем пользоваться выбирать Вам и только Вам. Я сам до этого пользовался только Keep, но после таких новый фукнций от Mi заметок я призадумался.
Спасибо всем, что дочитали до конца, значит не зря старался. Если у вас есть вопросы или пожелания по обзорам или сравнениям программ, то буду рад написать новую тему. Одна просьба — на данный момент отдаю предпочтения от Google либо же стоковые приложения от Miui. Про другие пока не пишу. Всем Miфанам добра и удачи!

Снимок экрана 2021-04-17 в 22.59.05.png (139.13 KB, Downloads: 26)
Владельцы большинства современных смартфонов хотя бы раз сталкивались с необходимостью записать полезную информацию, используя мобильный гаджет как высокотехнологичный цифровой блокнот.
Для большинства моделей на Android приложение заметки требуется дополнительно скачивать из Play Market. Однако телефоны китайской марки «Сяоми» уже укомплектованы встроенной программой, где могут храниться и хранятся сами записи и прикреплённые к ним фото. С помощью этого же приложения можно сделать и чек-лист (список домашних дел, рабочих задач или покупок) и даже воспользоваться таким способом, как посмотреть скрытые заметки Xiaomi в памяти устройства.
Скрывать записанную информацию часто требуется из-за того, что она конфиденциальная и не должна быть доступна посторонним. Для этого у смартфонов Xiaomi есть специальная функция, позволяющая, при необходимости, сначала спрятать, а затем восстановить нормальное отображение записей. Запретить просматривать скрытые данные можно, выполнив несколько несложных действий:
- Открыть приложение. Переключить появившийся на экране список в режим выделения.
- Выбрать и отметить записи, которые не должен увидеть никто, кроме владельца смартфона.
- Нажать на расположенную в нижней части экрана кнопку «Скрыть».

После этого записи пропадут из основного и открытого для всех списка. А перед тем, как их прочитать, придётся выполнить определённые действия. Кроме того, для получения доступа к записям понадобится введение пароля или проверка пользователя с помощью дактилоскопического датчика, что делает защиту более надёжной.
Как сделать заметку
Создать запись в Xiaomi, не скрывая ее, очень просто.

Достаточно открыть соответствующее приложение под названием «Заметки» и нажать на значок «+» в правом нижнем углу экрана. После этого можно сразу же перейти к созданию записки. Можно как угодно оформлять их и даже вставлять картинки для удобства. После создания нужных записей не следует забывать нажимать кнопку «Готово», чтобы изменения сохранились.

В приложении есть функция автоматических записок, которая будет очень полезна людям, день которых наполнен большим количеством событий. В этом случае неактуальные или уже прошедшие из них можно будет вычеркивать, чтобы приоритетные записи выдвигались на первый план.
Все созданные записи, не скрытые от посторонних глаз, расположены очень удобно. Для того чтобы их увидеть, не понадобится открывать приложение. Достаточно совершить свайп по экрану слева направо.




Как убрать функцию включения при разговоре
Иногда во время телефонного звонка или разговора включается приложением «Заметки». Если это мешает вам нормально разговаривать, то можно отключить данную функцию. Также при соприкосновении лица с сенсором, набирается большое количество символов, на которые после не хочется тратить время и удалять их.
Скорее всего виноват отключенный датчик приближения. Зайдите в настройки и проверьте соответствующий пункт. После его включения не возникнет проблем при звонке, не будут включаться и работать лишние функции.

Как спрятать заметку
В Сяоми спрятать записку так же легко, как и создать ее. Необходимо открыть «Заметки» и далее кликнуть по готовой записи. Здесь понадобится нажать на три вертикально расположенные точки в правом верхнем углу дисплея. Откроется меню, в котором следует кликнуть на строчку «Скрыть». После этого заметка исчезнет. Кроме этого её можно скрыть удержанием пальца на нужном событии в течение нескольких секунд.

Дополнительная защита
Если у вас большинство заметок содержат конфиденциальную информацию или вы хотите поставить максимальную защиту на эту программу, можно установить пароль на вход в само приложение.
Как это сделать:
- Откройте «Настройки»;
- В разделе «Приложения» найдите вкладку «Замок приложений» – зайдите;
- Далее вам будет предложено установить пароль на любое желаемое приложение;
Как увидеть скрытую заметку
Функция скрытых записей в Ксиаоми действительно скроет все содержимое записей, препятствуя их просмотру другими людьми. Однако многие владельцы, скрывая записки, затем не понимают, как их можно открыть, вернув тем самым обратно. В растерянности они пытаются выискать текстовые файлы в памяти устройства, пересматривая для этого десятки папок. Но в итоге им все-таки приходит убеждение, что данные попытки не принесли плодов. На самом деле все можно сделать намного проще, достаточно лишь:
- запустить программу «Заметки»;
- коснуться экрана в верхней его части и плавно, но уверенно, потянуть палец вниз — к нижней части дисплея;


По завершении процесса доступ к записям откроется.

Увидеть заметки в Сяоми совсем не проблема, а все трудности пользователей возникают лишь по незнанию. Дополнительный метод защиты в виде спрятанного меню разблокировки только подтверждает это и показывает свою эффективность. Самим же владельцам Xiaomi остается лишь детальнее изучить свои устройства, чтобы использовать их функционал на 100 процентов и исключить даже самую малую долю вероятности о появлении сбоев.
Настроить
Вернуть обратно записи — чтобы каждый раз не получать к ним доступ с помощью пароля – можно путём выполнения обратной процедуры:
- Открыть «Заметки». После того как вы находитесь в приложении, открыть доступ к скрытым записям.
- Отметить информацию, которая уже скрыта.
- Отменить скрытие соответствующей кнопкой.
После этого все спрятанные заметки снова отобразятся в общем списке. И, хотя они будут доступны посторонним, не потребуют лишних действий пользователя при чтении или изменении информации. Если же необходимость в сохранении конфиденциальности по-прежнему остаётся, блокировку и пароль можно установить на смартфон.
Стоит отметить, что возможность спрятать записи доступна не для всех моделей телефонов. Сравнительно новая функция появилась только, начиная с 8-й версии прошивки MIUI. Например, на Redmi Note 3 Pro она есть, так же как и множество новых возможностей для владельцев смартфонов «Сяоми», выпущенных с 2016-го года. На более старых телефонах с лаунчером MIUI 5, 6 или 7 такой опции нет – и, так как отключить на Xiaomi Redmi 3 доступ к заметкам нельзя, пользователю придётся или воспользоваться другими способами защиты, или обновить прошивку.
Путь 2. Использовать Syncios Manager.
Он осуществляется в два этапа: экспорт данных с Samsung, с последующим импортом в Xiaomi.
- Используйте на компьютере программу Syncios Manager. Соедините ПК и смартфон посредством USB кабеля. Дождитесь распознания смартфона.
- Выбирайте “File Explorer”, а затем “Notes”. Далее жмите “Export”.
- На компьютере откройте папку, которую определили для сохранения заметок, и еще раз жмите “Export”.
Второй этап.
- Подсоедините Xiaomi к ПК. Дождитесь отображения телефона в левой панели программы Syncios Manager.
- На панели инструментов менеджера выбирайте “Add”. Здесь можно нажать “Add File” (для переноса одного или нескольких файлов), или “Add folder” (для переноса всей папки заметок). Затем нажимайте ОК (Open).
Если стоит цель перемещения заметок между двумя смартфонами Xiaomi, используйте Mi Mover или Mi Cloud.
Mi Mover – это предустановленная функция, в которой генерируется QR-код, который затем просто считывается вторым устройством Xiaomi. Для вызова данной функции необходимо войти в Настройки, далее нажимайте «Система и устройство», далее «Дополнительно».
Вам будет интересно:

Дизайнер представил новую тему Android 10 Q X Night Mode для MIUI 10

Становятся известными некоторые характеристики Xiaomi Mi7

Список смартфонов Xiaomi и Redmi, которые вскоре обновятся до MIUI 12

Для Xiaomi Mi 9T вышло обновление прошивки до MIUI 11

Список смартфонов Xiaomi, которые получат обновление MIUI 12

Стали известны некоторые характеристики Mi Max 2 — настоящего гиганта от XIaomi

Xiaomi открывает сервис Mi Pay в России, тем самым позволяя оплачивать свои покупки через NFC

Встречайте Xiaomi Mi Watch — первые умные часы китайской корпорации

Путь 1. Воспользоваться утилитой Syncios Data Transfer.
Этот путь самый короткий и удобный. Вам необходимо:
- На компьютер установите Syncios Data Transfer (для ПК) и запустите эту утилиту. Посредством USB подсоедините оба смартфона к компьютеру.
- Перенос данных займет определенное время. Для успешного переноса имеет значение верное расположение телефонов по отношению друг к другу: Xiaomi справа, Samsung слева. Теперь выберите заметки, которые нужно перенести (установите галочки напротив соответствующих заметок) и нажмите “Start Copy”.
Вывод
Итак, давайте подведем итоги:
- Функция нужна для скрытия информации от посторонних пользователей, желающих воспользоваться информацией.
- В программе присутствуют проблемы. Решаются при помощи пары простых манипуляций с телефоном. Ответы найдете в статье.
- Существует два способа скрытия меток, и вы выбираете подходящий.
- Защитить информацию можно при помощи пароля, вводы ключа или приложив палец к отпечатку на экране или на задней крышке устройства.
- Синхронизируйте информацию с аккаунтом в облаке, и вы сохраните все данные независимо от состояния ПО.
- Посторонние люди не могут перенести или скопировать текст самостоятельно.
- При переносе информации потребуется специальное разрешение от владельца. Это делается при помощи установки специальной программы на ПК и непосредственно устройство.
Надеемся, что смогли подробно рассказать обо всех тонкостях работы приложения. Пользуйтесь и решайте проблемы по мере появления. Если они не решаются самостоятельно, то лучше отнесите сотовый в сервисный центр.
Обновлено: 14.01.2023

Обновленная оболочка Xiaomi MIUI 11 принесла множество изменений в программном аспекте. Компания серьезно улучшила производительность своих смартфонов в рабочих задачах. Сейчас поговорим про измененное приложение «Заметки», которое не только увеличит вашу производительность как профессионала, но и позволит успевать выполнять больше дел.
Перед тем как запустить штатное приложение «Заметки», разберемся с его иконкой. Во первых, она не только изменилась с точки зрения дизайна, в ней также появились новые шорткаты.

Теперь по удержанию иконки «Заметки» вы можете дополнительно записать задачу или же сделать звуковую задачу.

После запуска приложения «Заметки» у вас появится новая рабочая область, которая называется «Задачи».

В ней вы можете создавать задачи, о которых смартфон Сяоми вам напомнит в выбранное вами время. Для создания задачи внутри приложения нужно нажать на иконку плюса, если хотите написать задачу, или на иконку звуковой волны, если нужно записать задачу голосом.

После того как вы напишите заметку, можно установить время напоминания. Для этого нужно нажать на иконку «Установить напоминание».

В напоминании можно поставить дату и время.

Также в главном меню приложения «Заметки» вашего Xiaomi можно настроить некоторые параметры для задач. Для этого нужно нажать на иконку, состоящую из трех точек.

После чего нажать на «Настройки».
Тут можно настроить игнорирование беззвучного режима, тогда уведомления будут приходить вне зависимости от настройки звука уведомлений. Также тут имеется интересный пункт «Использовать инструменты».

При его активации на экране слева появится полоса. Если ее потянуть в правую сторону, то тут же откроется задачник, а вы сможете посмотреть ваши задачи или же создать новые.


Также вы можете посмотреть эту инструкцию в видеоформате:

Смартфоны оснащаются множеством различных функций. Теперь они могут заменить блокноты и записные книжки. В устройствах Xiaomi с фирменной оболочкой MIUI имеется встроенное приложение «Заметки». Сегодня рассмотрим программу подробнее.
Первым дело вам потребуется открыть «Заметки».

Вы можете выбрать один из вариантов расположения ваших заметок: список или плитку. Для этого нужно нажать три точки, расположенные вверху справа и выбрать списокплитка.

Для создания новой заметки на вашем Сяоми необходимо нажать на иконку плюса, которая находится справа внизу. Кроме текстовой информации, вы можете добавить изображение.

Также имеется функция автоматического списка. Она позволяет вычеркивать пункты, которые выполнены. Отличный вариант в случае составления плана на день.

Для сохранения заметки вам следует нажать на галочку в верхнем правом углу.

Нажав на расположенную внизу иконку в виде футболки, вы можете изменить цветовую гамму фона, спрятать заметку или добавить напоминание или ярлык на рабочий стол.

Посредством иконки с звуковой волной вы можете создать аудиозаметку.

Стоит отметить, что данные приложения «Заметки» можно синхронизировать с облаком Mi. Благодаря этому, у вас будет доступ к своим записям на любом устройстве Сяоми.
Скрытые заметки на Xiaomi позволяют пользователям хранить конфиденциальную информацию в безопасности. Вы можете защитить паролем важную текстовую запись и просмотреть ее в любой момент. Давайте подробнее узнаем, как создавать и где находить скрытые заметки на смартфонах Сяоми и Редми.
Как создать и скрыть заметки
Сначала нужно просто создать обычную заметку. Для этого находим ярлык приложения на рабочем столе или делаем свайп вправо, чтобы открыть ленту виджетов. Нам нужна иконка «Заметки».
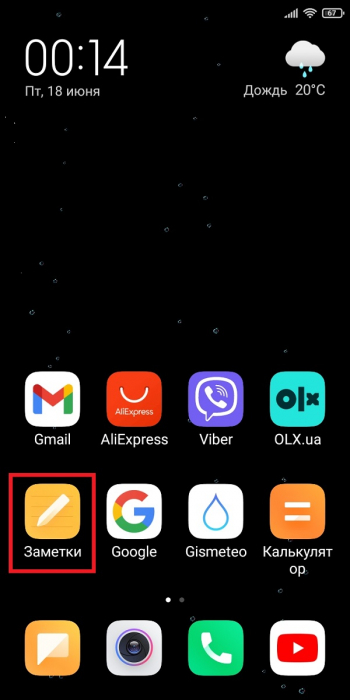
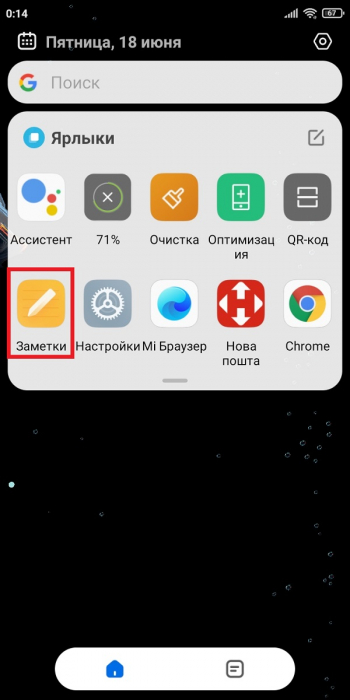
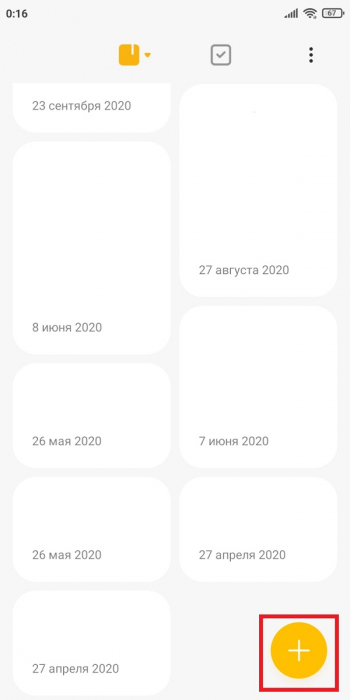
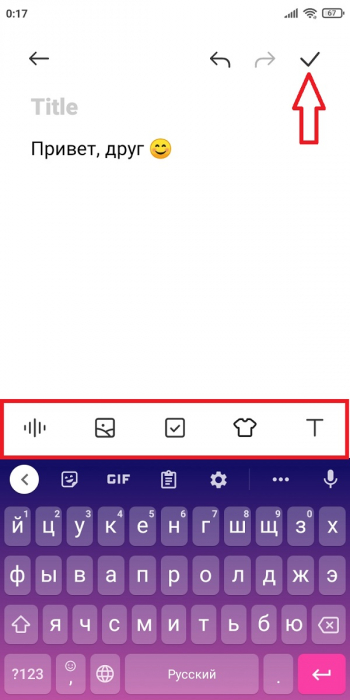
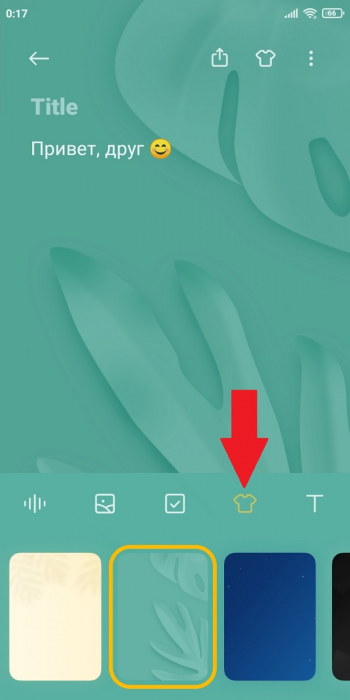
После того, как пометка создана, ее нужно скрыть от посторонних глаз. Есть два способа:
1. Первый способ: возвращаемся на главный экран приложения и зажимаем нужный файл, пока не появится крошечная галочка. Внизу должно высветиться дополнительное меню, в котором кликаем «Скрыть». Теперь нажимаем по голубой кнопке «Задать пароль». Создаем графический ключ и жмем «Далее». По желанию привязываем заметку к Mi аккаунту. Это позволит восстановить доступ к пометкам, если вы забудете графический пароль.
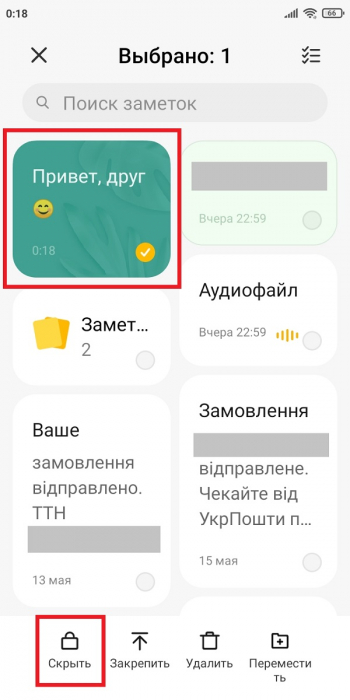
2.Второй способ: открываем заметку и тапаем по троеточию в правом верхнем углу. Выбираем «Скрыть». Далее выполняем вышеуказанные действия: создаем защитный ключ и подтверждаем его.
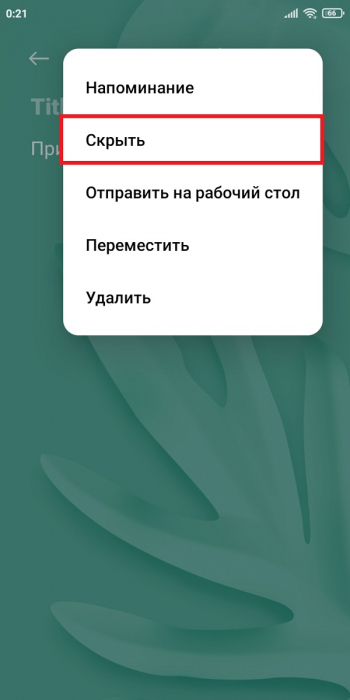
Обратите внимание! Нельзя создавать разные пароли для конкретных заметок. Системой предусмотрен общий графический ключ. Вводить его нужно только при создании первой записи. В последующие разы пометка просто скрывается без подтверждения.
Где найти скрытые заметки
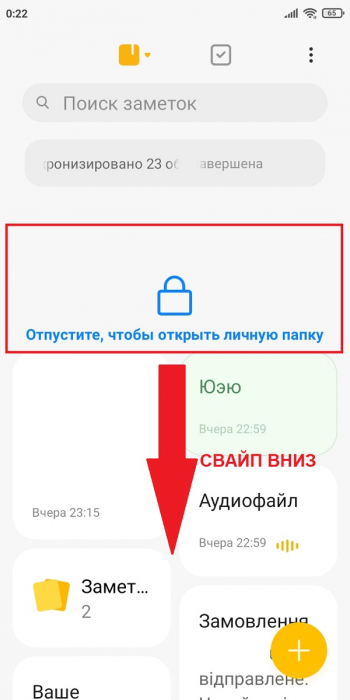
Если забыли пароль, тапните внизу экрана по строке «Забыли ключ?». После ввода пароля от Mi-аккаунта появится возможность сбросить графическую комбинацию.
Восстановление удаленных заметок
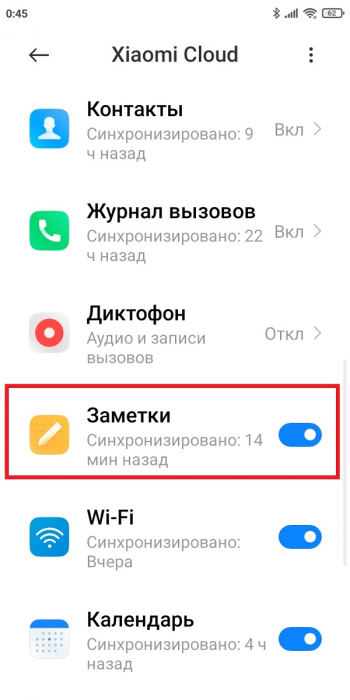
Через телефон
В смартфоне можно быстро восстановить пометки:
1. Открываем «Настройки» и переходим в пункт « Mi аккаунт».
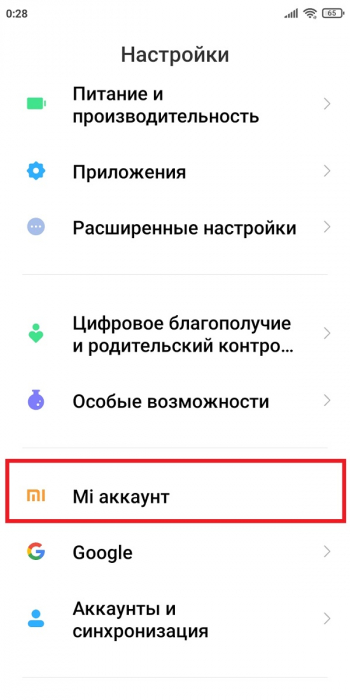
2.Пролистываем страницу до вкладки «Сервисы» — « Xiaomi Cloud ».
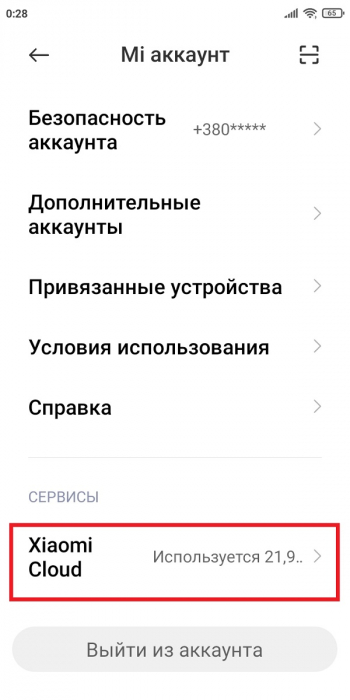
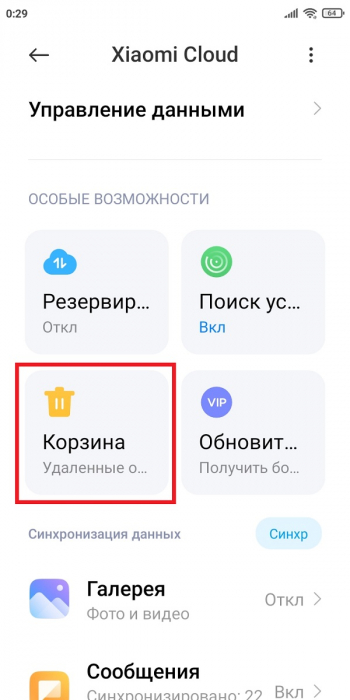
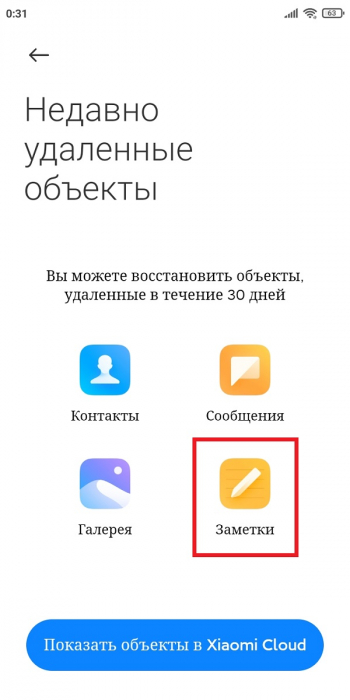
4.Делаем длительный тап по нужной заметке и нажимаем «Восстановить». Готово, процедура займет всего несколько секунд.
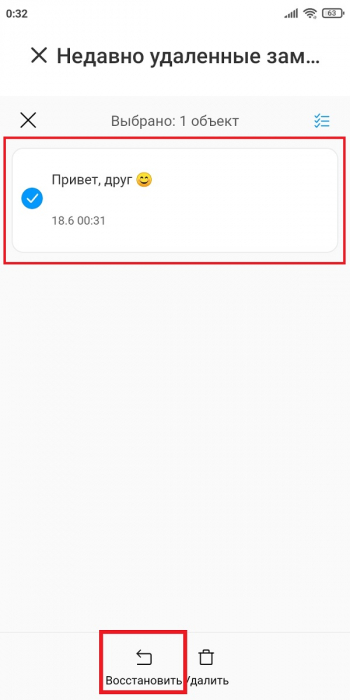
С помощью компьютера
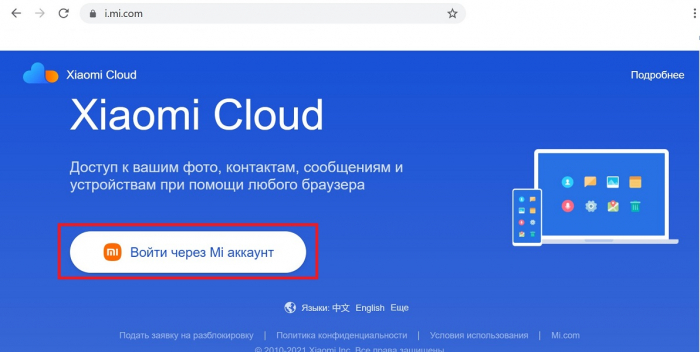
2.Нажимаем «Войти через Mi -аккаунт» и авторизуемся.
3.Заходим во вкладку «Заметки». На левой боковой панели открываем «Удаленные заметки».
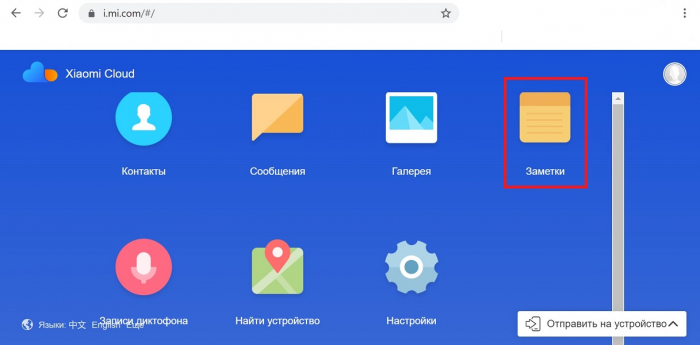
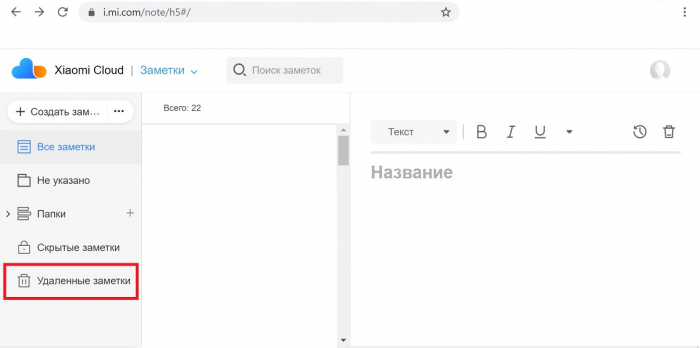
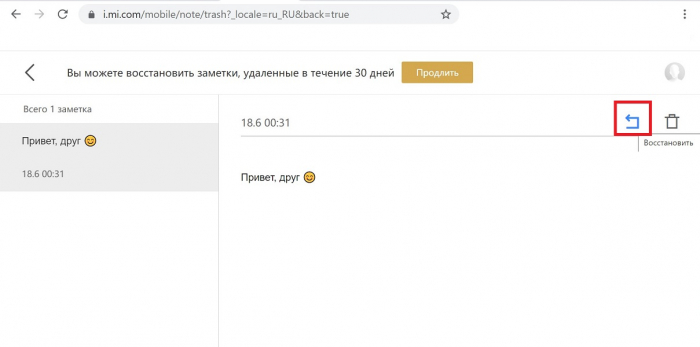
Мы рассказали, где находятся скрытые заметки на Xiaomi, как их создать, найти и восстановить. Надеемся, что наша статья оказалась полезной. Если что-то непонятно, спрашивайте в комментариях.
Приложение «Заметки» по умолчанию располагается на одном из рабочих столов Xiaomi.
Если вы не можете его найти, то сделайте пару простых шагов:
1. Сделайте щипок двумя пальцами или нажимайте на одну точку рабочего стола несколько секунд.
2. Внизу появится дополнительное меню.


Все записи синхронизируются через Mi Cloud (если у вас есть Mi-аккаунт), поэтому они никогда не пропадут на смартфонах Xiaomi.
Как скрыть
Если вам нужно скрыть что-нибудь важное, сделайте следующее:



Если вы находитесь в режиме редактирования записи, нажмите на три точки в правом верхнем углу и вновь выберите команду «Скрыть».
Система предложит создать отдельный пароль для доступа к засекреченной информации, если вы пользуетесь этой функцией впервые.
Как найти и посмотреть скрытые заметки

2. Xiaomi предложит ввести пароль, графический ключ или использовать отпечаток пальца (в зависимости от ваших первоначальных настроек).
В целях обеспечения конфиденциальности Xiaomi не даст сделать скриншот экрана, пока вы находитесь в скрытом меню.
Читайте также:
- Nokia 820 как открыть
- Wipe data factory reset не активна huawei
- Как установить микроджиг на хуавей
- Как установить medal of honor на windows 10
- Драйвера для ноутбука xiaomi redmi pro 15 не устанавливаются

«Телефон никогда не сможет сравниться с полноценным профессиональным фотоаппаратом» – гордо твердят представители производителей этих самых фотоаппаратов. Впрочем, пока это действительно так, ибо ограниченность в размерах матрицы мешает телефонам делать замечательные кадры. Впрочем, эта проблема частично решается мастерством фотографа и некоторыми трюками, например, выдержкой. Мы расскажем, как сделать фото с длинной выдержкой на Андроиде.
Какого эффекта можно добиться
Выдержка – это один из самых популярных профессиональных эффектов среди обычных фотографов-любителей. Она по умолчанию встроена в большинство современных моделей, а потому особо не нуждается в первоначальной настройке. Основная задача выдержки – это создание эффекта движения объекта, либо, наоборот, усиления его резкости (или правильнее сказать «замирания»).

Например, пейзажи могут быть неживыми (леса, например) либо оживленными (ручей). При неправильной выдержке лес никак не изменится, а вот ручей может замереть. Принцип выдержки выглядит примерно так: между запуском матрицы (после нажатия на кнопку фотографирования) и созданием фото проходит некоторый промежуток времени. За этот промежуток матрица собирает элементы света, попавшие на нее. Чем меньше элементов соберет матрица (маленькая выдержка), тем более резкое фото получится и, наоборот, при высокой выдержке будет поймано больше света, и кадр «оживет».
Подытожим:
- короткая выдержка – это маленькая задержка между нажатием и фото, подходит для создания резких фотографий.
- длинная выдержка – это увеличенная задержка, приводит к плавным снимкам. По сути, за этот период камера делает несколько кадров, накладывая их друг на друга.
Эффект действительно популярен, а потому освоить его стоит каждому.

Полезные советы
Итак, фотосъемка – это целое искусство, а потому не стоит опускать даже такие мелкие параметры, как выдержка. Ниже мы подготовили примеры картин, которые стоит делать с высоким значением задержки, а какие с низким. Советы:
- Используете ручной режим всегда. Не стоит доверять автоматической системе, она следует строгим алгоритмам, а потому все фотографии получаются однотипными. С ручным режимом вы сможете гибче настроить устройство под свои цели.
- Не выкручивайте параметры на максимум без необходимости. Часто на фотографиях неопытных пользователей видны «засветы» кадров из-за высокого значения ISO и других показателей.
- Совмещайте разные эффекты. Если изменение того же ISO не дало результата, попробуйте поменять другие параметры, а может, установите стороннее приложение для фотографий.

Ниже представлены примеры фотографий для разных режимов:
| Низкая выдержка | Средняя | Высокая |
| Спортивные кадры | Погодные явления (дождь) | Природа |
| Автомобиль в движении | Улицы города | Подводные кадры (или береговые) |
| Выступающий артист | Портрет | Зверьки (например, движение ежа) |
Впрочем, эти примеры – лишь сугубо личное мнение автора, а потому могут не совпадать с вашим представлением о фотографии.
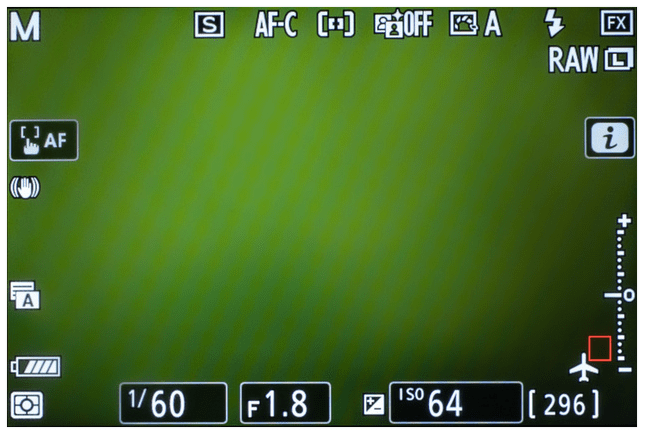
Как сделать длинную выдержку на Андроид
Мы рассмотрели теорию, разобрали все неточности, осталось опробовать эффект на практике. Для этого следуйте инструкциям ниже. Некоторые эффекты могут отсутствовать или называться по-другому в вашем устройстве. В таком случае рекомендуем сразу обратиться к последнему подзаголовку, где будут предложены способы решения проблемы.
Найдите свой ручной режим
Первая опция, которую необходимо включить – это ручной режим. При нем устройство не пытается автоматически изменить значения выдержки и прочих показателей, а дает контроль над ними пользователю. Чтобы включить режим, выполните следующие действия:
- Откройте камеру.
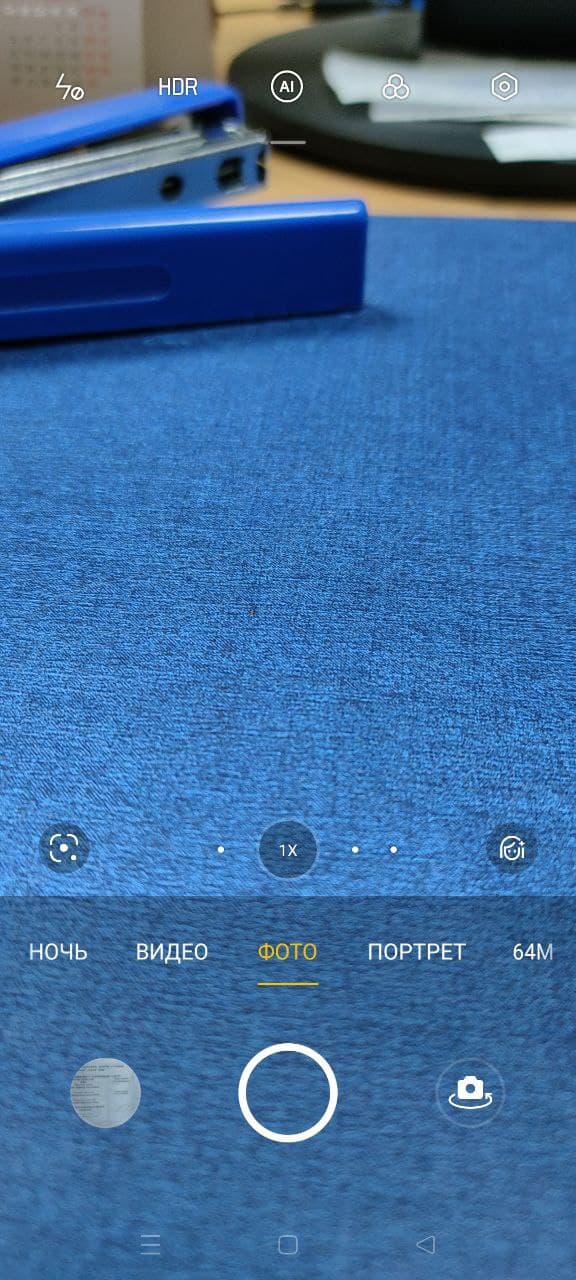
- Откройте настройки.
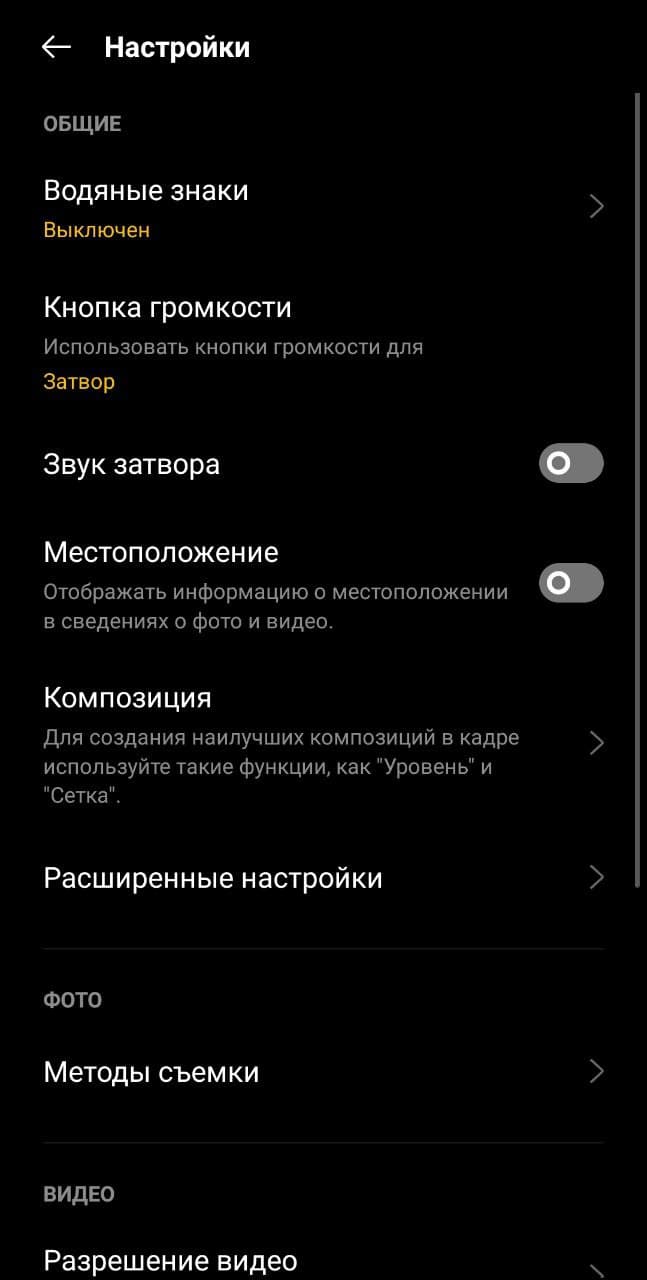
- Найдите параметр «Ручной режим».
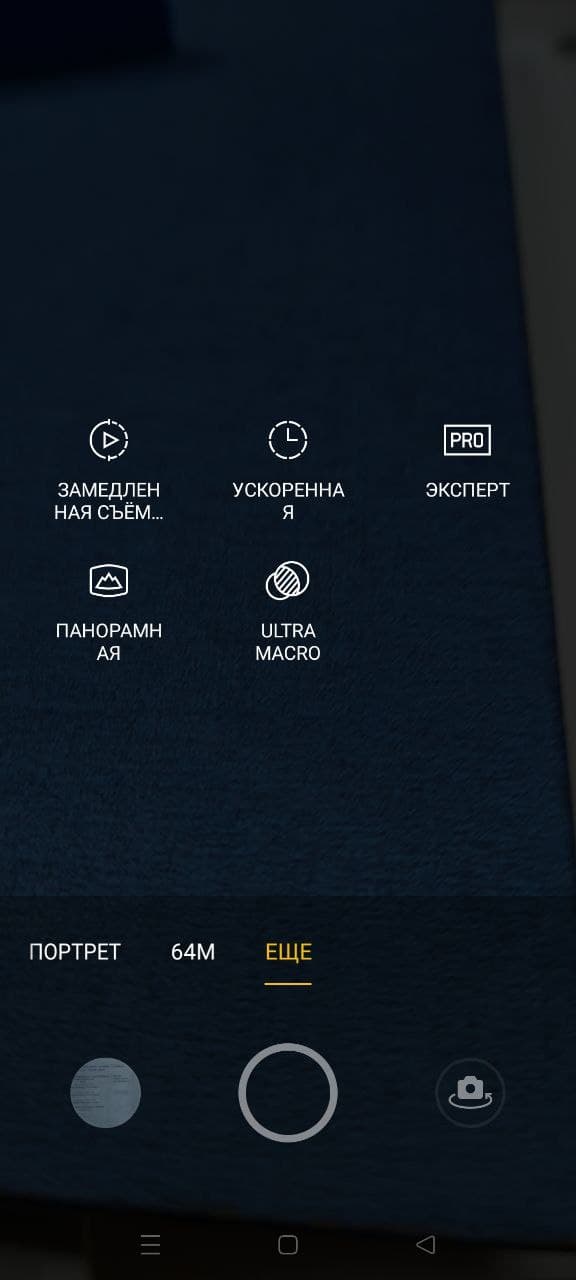
- Если таковой отсутствует в настройках, попробуйте открыть раздел выбора режима съемки (где находятся режимы «макро», «замедленная», «видео», «портрет» и так далее).
- Прокрутите этот раздел до опций «Ручной режим» или «Pro».
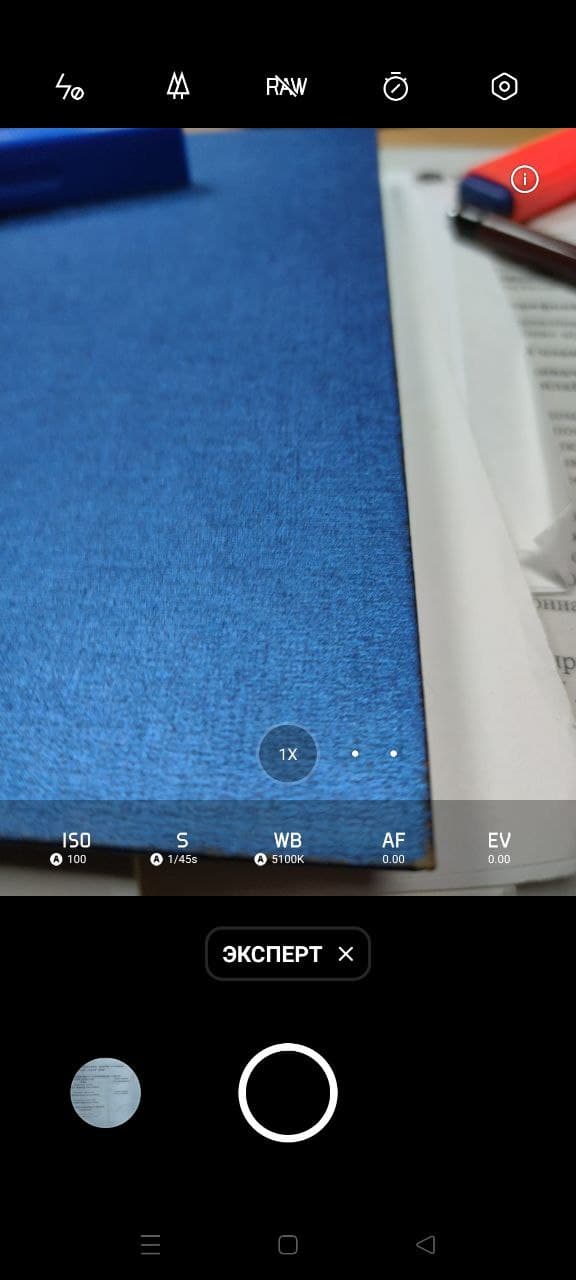
Готово. Будьте готовы, что картинка резко ухудшится, ведь теперь все настройки системы временно отключены.
Определите выдержку
Момент истины. Обычно этот параметр обозначается буквой «S», но это не всегда так. В общем, попробуйте найти в параметрах режима настройку, значениями которой будут дробные значения. То есть, вместо целых значений будет что-то типа 1/4000, 1/2000, 1/100. Это значение задержки в секундах. Например, 1/4000 – это одна 4000-ная секунда, практически мгновенно.

Отрегулируйте ISO
Это еще один важный параметр, отвечающий за коэффициент поглощения света. Чем выше значение, тем больше света будет пытаться поглотить матрица камеры. Днем или в ярком помещении этот параметр нужно сводить к минимуму, чтобы не засветить фотографию. Ночью же, наоборот, параметр позволяет сделать темные объекты видимыми. Если при настройке выдержки кадр стал слишком ярким, то попробуйте уменьшить ISO.

Что делать, если нет ручного режима
Вот беда, предыдущие три пункта невозможно реализовать только из-за того, что на вашем устройстве не предусмотрен ручной режим. Это довольно странное, но встречающееся на практике явление. В таком случае рекомендуем установить стороннее приложение для работы с камерой.
Мы рекомендуем следующие варианты:
- Google Camera – официальное приложение от Google, по дефолту установленное в телефонах Pixel, но выпускаемое в Play Market.
- ProShot – позволяет создавать несколько профилей для каждого случая. Поддерживает автоматический и ручной режим.
- Footej Camera – еще одно приложение, позволяющее гибко настраивать матрицу камеры.
Благодарим за прочтение.
Камера в смартфоне – привычный атрибут, без которого уже сложно представить современный мобильный телефон. И как любая техника – камеры обладают разными характеристиками и возможностями.
Уровень качества мобильных камер уже вплотную подошел к качеству полноразмерных агрегатов начального и среднего уровня. В основном это произошло за счет применения особых алгоритмов и программных возможностей в современных смартфонах.
Xiaomi не стала исключением из правил! Компания оснащает свои смартфоны современными модулями камер от таких именитых брендов как Sony, Samsung и Omnivision. Помимо этого, Xiaomi использует фирменное приложение «Камера» и собственные алгоритмы по обработке снимков.
Зачастую мы используем автоматический режим съемки, для того чтобы быстро и просто запечатлеть понравившийся нам момент. Однако для того, чтобы снять свой «маленький шедевр» более качественно, необходимо разобраться с расширенными возможностями камеры. Для этого необходимо знать, что такое ручные настройки и с чем их едят. Давайте вместе познакомимся с ними более детально!
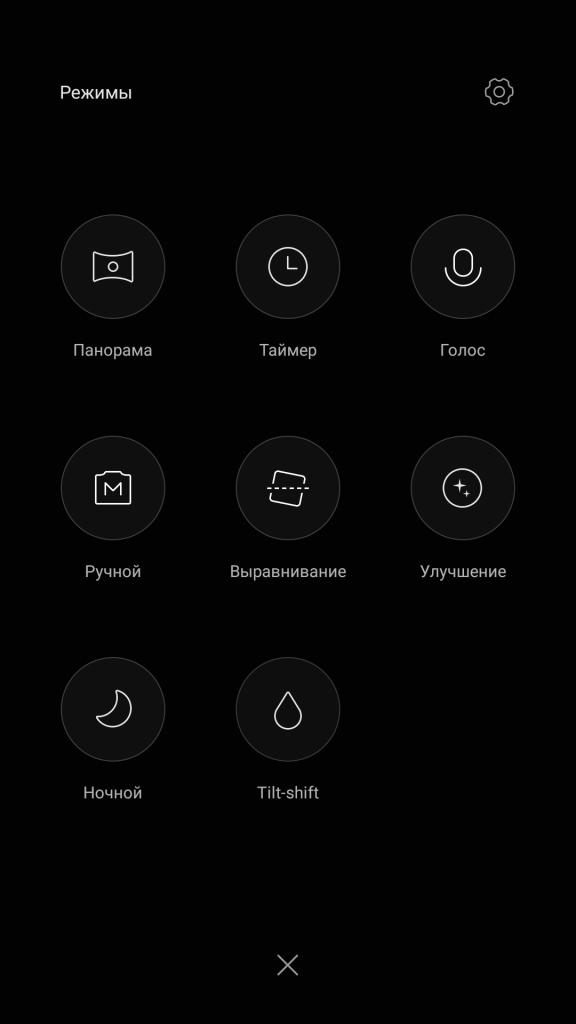
Используя режим ручной настройки, вы можете вручную изменить такие параметры, как баланс белого, выдержка, значение ISO и фокус. Благодаря данному режиму ваш смартфон превращается в небольшую DSLR камеру. А теперь подробнее о каждом показателе, чтобы знать, что и как менять!
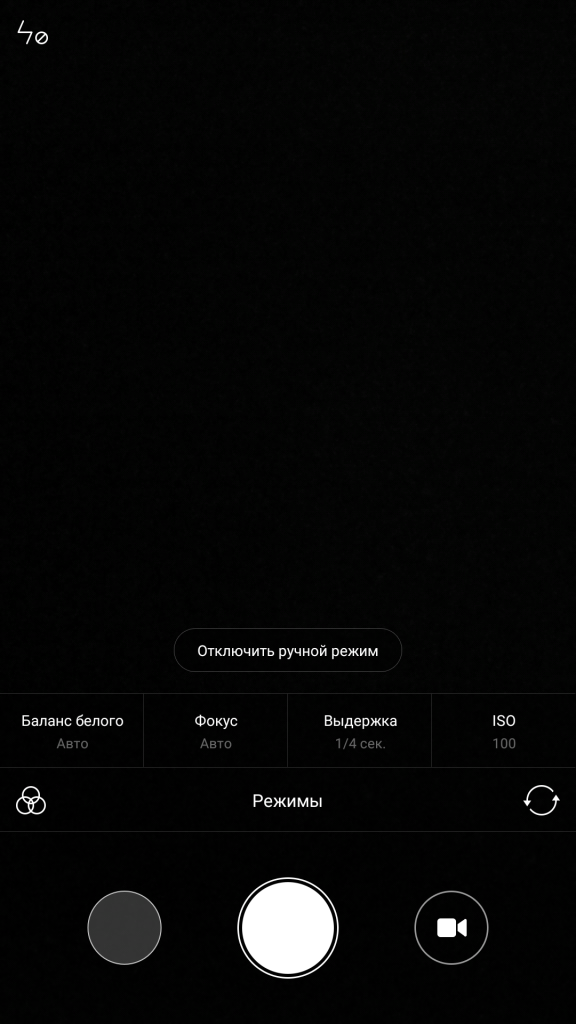
Баланс белого — это один из параметров, который отвечает за уровни цветопередачи. Используя данное значение, вы сможете подредактировать цветопередачу фотографии так, чтобы она совпадала с реальным цветовым охватом объекта съемки. В приложении «Камера» вы можете использовать как ранее заготовленные варианты, так и настроить это значение вручную.
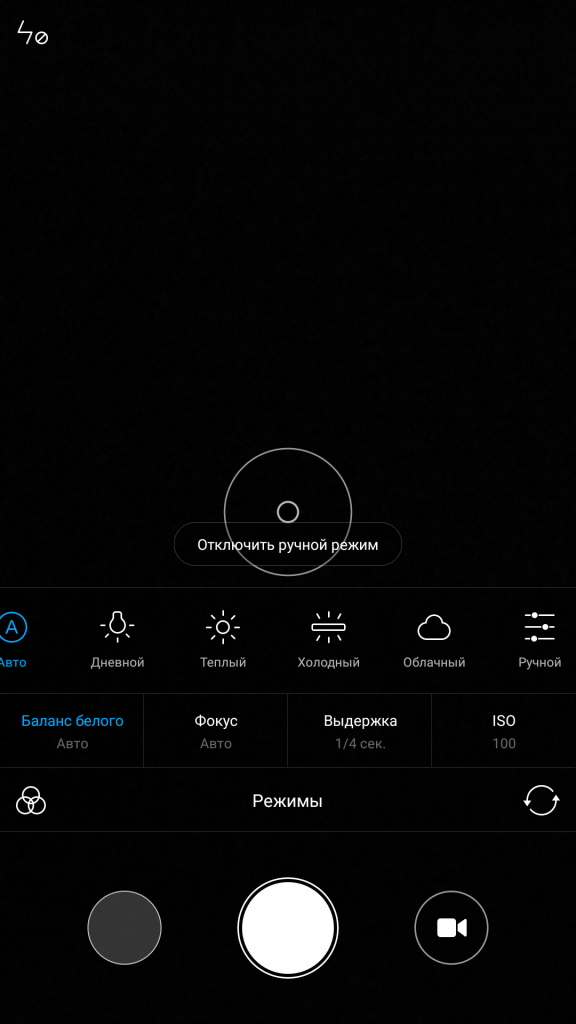
Выдержка — это интервал времени, в течение которого на матрицу будет попадать свет. Простыми словами — значение выдержки показывает, какое количество времени будет задействовано на создание одной фотографии. Таким образом, если вы хотите запечатлеть быстродвижущийся объект, например, воду, вырывающуюся из фонтана — необходимо использовать короткую выдержку. Если же вы хотите заснять объект, который мало освещен, то лучше всего использовать длинную выдержку. Но важно помнить, что если выдержка будет слишком длинной, то кадр может оказаться засвеченным, с короткой выдержкой это также работает в обратную сторону.
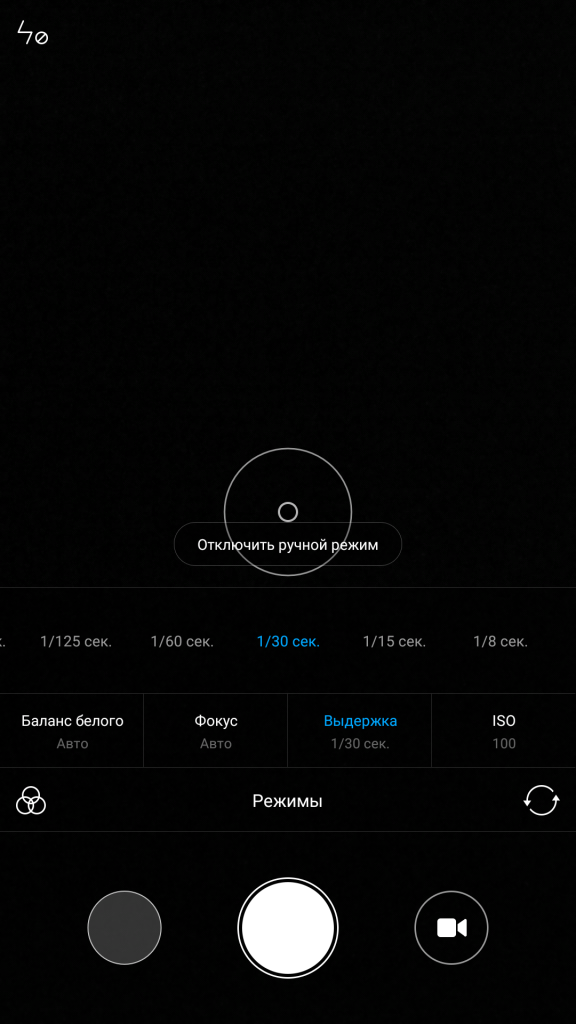
Значение ISO отражает светочувствительность камеры к свету. Чем выше данный параметр, тем светлее будет ваш снимок (также количество цветного шума увеличится).
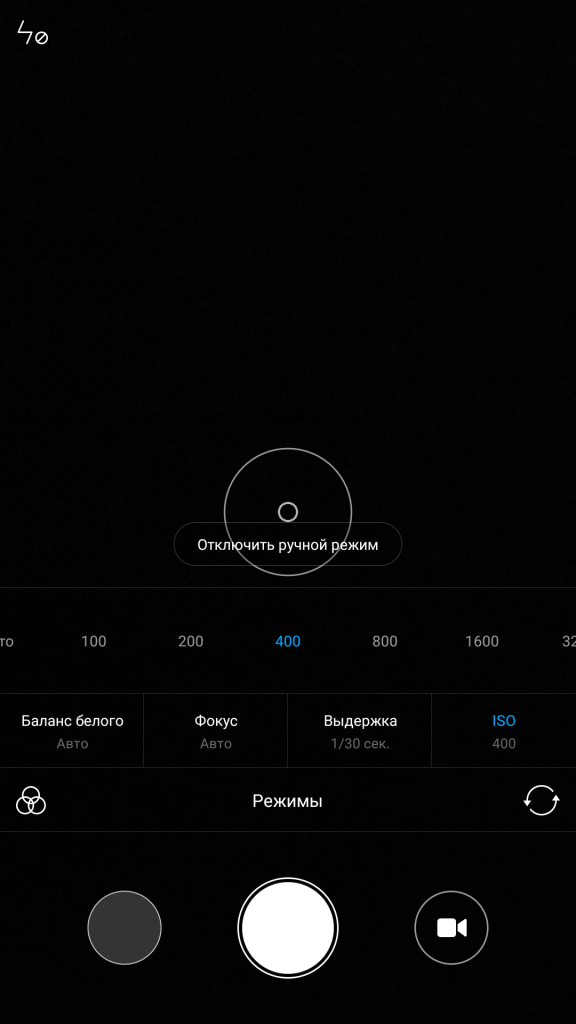
Фокус отвечает за четкость картинки на различном расстоянии. Изменяя его, вы сможете сфокусироваться на близком/дальнем объектах.
Используя данное свойство можно найти интересные кадры даже среди обыденных вещей!
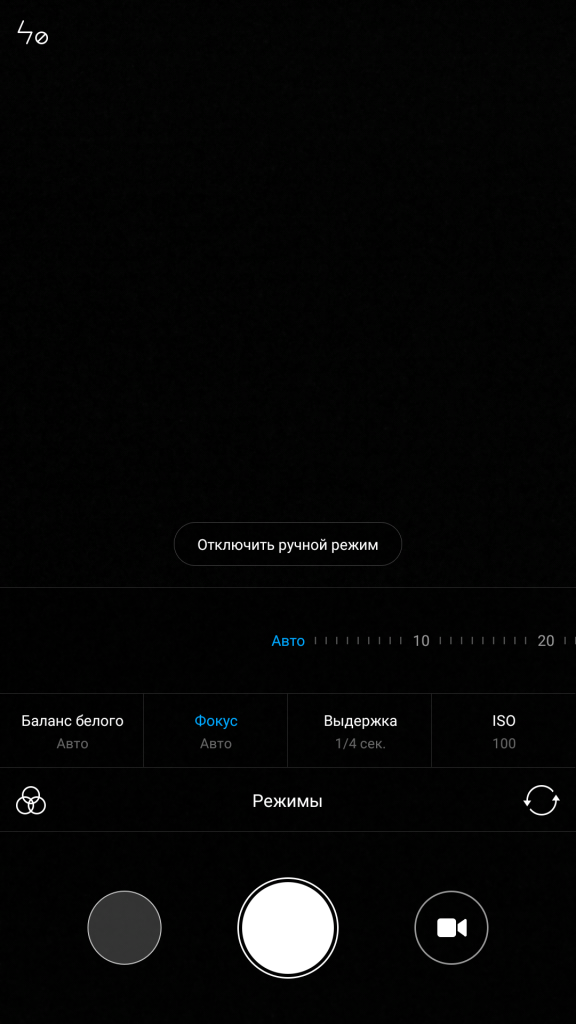
Теперь на примере фотографий, сделанных на смартфон Xiaomi Mi 5c, отследим изменения, которые можно внести с помощью ручных настроек.

При создании этого снимка были использованы ручное выставление фокуса, для того чтобы захватить капли, и заниженное значение ISO для повышения качества. (Значение фокуса было выставлено на 15 ед, а выдержка — на 100, остальные параметры в режиме авто).

Это фото было сделано с помощью ручной настройки значений ISO и выдержки (ISO 40/выдержка 1с), благодаря чему мы смогли получить интересный световой эффект от фар проезжающих автомобилей.

Снимок сделан ночью и сопровождался не самыми приятными погодными условиями. Для создания были заложены ручные настройки для ISO — 40, выдержка — 4с и фокус — бесконечность. Благодаря этому мы получили достаточно яркую фотографию с маленьким количеством шумов. Также, благодаря относительно длинной выдержке, вода приобрела «резиновый» эффект.

Используя ручные настройки мобильной камеры, вы можете стать повелителем света! Эта фотокарточка была сделана с помощью настройки ISO (40), выдержки (1с) и фокуса (бесконечность). Благодаря этому мы получили футуристический световой луч и при этом практически отсутствие автомобиля в кадре.

Данная фотография демонстрирует возможности камеры при использовании длинной выдержки, а именно – 16 с. Мы получили яркую и детализированную картинку в центре, однако негативные следы от длинной выдержки заметны на нижней части кадра — трава получилось смазанной из-за ветра и той самой выдержки.
Современный смартфон стал действительно многофункциональным устройством. И теперь необязательно иметь в одном кармане телефон, в другом диктофон, в третьем фотоаппарат. Если правильно обращаться с гаджетом, он может не только порадовать, но и удивить! Потому, зная более подробно о возможностях вашего смарта, мы желаем вам, чтобы каждый кадр был наполнен эмоциями и воспоминаниями.;
Раньше все красивые фотографии, которые потом публиковались в журналах или выкладывались на специальных площадках в интернете, создавались только с помощью профессиональных камер. Фотографу было просто необходимо купить дорогое оборудование с несколькими объективами, а после еще потратить немало времени на изучение возможностей фотоаппарата. Но времена меняются, поэтому современные смартфоны могут похвастаться какими-то заоблачными характеристиками камер. Так что мы готовы рассказать вам, как сделать фото с выдержкой на телефоне, применяя при этом стандартное приложение и некоторые несложные настройки!
Содержание
- 1 Что такое выдержка в настройках камеры?
- 2 Как сделать фотографию с выдержкой на смартфоне?
- 3 Полезные советы по созданию фотографии с выдержкой
- 4 Вывод
Что такое выдержка в настройках камеры?
И сначала давайте разберемся с теоретической частью, чтобы лучше понимать, какие настройки активировать в разное время суток. Начнем с того, что выдержка – это промежуток времени, когда затвор камеры всегда находится в открытом состоянии. Если мы говорим про профессиональные фотоаппараты, то там один снимок может создаваться и 10, и даже 30 секунд. Получается, что всё это время устройство нельзя передвигать и как-то поворачивать, иначе в результате вместо красивого кадра получится просто картинка с размытыми пятнами.

На снимке слева выдержка 1/20 секунды, а справа пол секунды
А какой бывает выдержка? Мы уже выяснили, что затвор камеры может находиться открытым в течение разного количества времени. И, как правило, длинную выдержку активируют для создания сложных изображений, преимущественно ночью. К примеру, такую настройку включают для того, чтобы сфотографировать движущиеся по трассе автомобили, водопад, звездное небо и просто перемещение разных объектов в пространстве. При этом, если решено делать снимок с большой выдержкой, необходимо заранее позаботиться о приобретении штатива, который будет держать смартфон в одном положении.
Как сделать фотографию с выдержкой на смартфоне?
И в первую очередь мы хотим заметить, что не каждая камера смартфона позволяет создавать фотографии с большой выдержкой. К примеру, если ваше устройство с трудом фотографирует обычные объекты, а большинство снимков получается какими-то размытыми, то говорить о наличии в настройках каких-то сложных опций не приходится. Однако, если телефон достаточно современный, то вы с большой вероятностью сможете сделать нужный кадр. И вот инструкция, которая поможет осуществить задуманное:
- Открываем приложение «Камера», по умолчанию установленное на каждом смартфоне.

Открываем стандартное приложение камеры
- Находим режим «Профи» или «PRO», предназначенный для ручного выбора необходимых настроек.

В режиме «Профи» есть возможность задать нужное время в ручную
- И теперь для изменения выдержки нажимаем по пункту «S». Также, в зависимости от модели устройства, там может быть указано название на русском языке или просто располагаться иконка, выполненная в виде затвора. А что касается нужных значений, то для создания сложных фотографий выбираем самый максимальный параметр (в нашем случае – 32 секунды), а для съемки обычных объектов – самый минимальный (например, по умолчанию стоит 1/1000).

Настраиваем выдержку, нажав по пункту «S»
- Но еще для создания качественного снимка рекомендуем немного отрегулировать значение ISO. Кто не знает, то данная настройка отвечает за то, насколько датчик камеры чувствителен к свету. Допустим, мы хотим сфотографировать транспорт, движущийся по ночной трассе. В этом случае установим один из самых низких показателей, например, 50 или 100. А вот в светлое время суток лучше выбирать среднее значение ISO (1400-2000), иначе вы рискуете чрезмерно засветить фотографию.

Корректируем параметр ISO для лучшей съемки
Кстати, рекомендуем прочитать нашу статью о съемке луны или ночного неба, там тоже содержится много полезной информации!
В принципе, на этом настройка выдержки и светочувствительности успешно подошла к концу. Вы можете экспериментировать, выбирая наиболее удачные значения в зависимости от объекта, который фотографируете. А если стандартное приложение камеры не позволяет вручную изменять настройки, то предлагаем найти хороший аналог в Play Маркете. Например, в поисковую строку магазина введем запрос «pro camera», и перед нами сразу появляется множество похожих программ.

В Play Маркете есть дополнительные программы, расширяющие возможности камеры
Во время выбора рекомендуем обращать внимание не только на общий рейтинг приложения, но и на последние отзывы. Нередко бывает так, что сначала программа была просто отличной, но в результате неудачных обновлений разработчики только испортили полезный софт. Как вариант, можете установить ProShot, Footej Camera или VSCO Cam.
Полезные советы по созданию фотографии с выдержкой
И напоследок мы хотим поделиться с вами полезными рекомендациями, которые помогут создать качественную фотографию с большой выдержкой:
- Приобретите штатив. Если вы планируете фотографировать объекты, находящиеся в движении, то без максимального значения выдержки здесь не обойтись. Однако иногда для создания снимка приходится держать смартфон неподвижным в течение 30 секунд. Вам такое по силам? Если нет, то рекомендуем купить штатив, благо сейчас они не так дорого стоят.
- Правильно выбирайте значение выдержки и ISO. К примеру, если фотография делается ночью, то скорость затвора не должна быть ниже двух секунд, а показатель ISO – минимум 700.
- Заранее выбирайте место съемки. Опытные фотографы советуют избегать локаций, где слишком много постороннего освещения. Сюда относятся парки, места возле каких-то зданий и оживленная улица. Самый лучший вариант, если хочется снять какой-то объект ночью, — выбрать местность с минимальным количеством постороннего света.
Как видите, эти советы достаточно банальные, однако они помогут сделать качественную фотографию, при этом не прибегая к покупке дорогостоящего оборудования.
Вывод
Итак, мы рассмотрели, как сделать фото с выдержкой на телефон. Единственное, что вам нужно запомнить, максимальное время затвора выставляют для съемки объектов, находящихся в движении. А в повседневной жизни мы все-таки чаще всего используем минимальное значение. Остались дополнительные вопросы? Тогда задавайте их в комментариях!
Оценка статьи:




 (4 оценок, среднее: 4,00 из 5)
(4 оценок, среднее: 4,00 из 5)
![]() Загрузка…
Загрузка…
Самое читаемое:

17.03.2022
Как установить дополнительные виджеты на экран телефона Андроид
Если у Вас возникли сложности с тем, чтобы добавить виджеты приложений на смартфон, то это пошаговое руководство…
Далее

17.03.2022
Как очистить кэш телеграмма на телефоне Андроид
Люди, которые активно используют мессенджеры, зачастую не догадываются о том, что в их мобильных гаджетах…
Далее

17.03.2022
Как скопировать ссылку на свой телеграмм Андроид
Любой из пользователей мессенджера Телеграм в тот или иной момент времени задавался вопросом, как узнать, где…
Далее

02.03.2022
Ошибка 104101 в Zoom – как исправить
Содержание1 Ошибка 104101 в Zoom – как исправить1.1 Причины ошибки1.2 Смена параметров брандмауэра Windows1.2.1 Отключение…
Далее

Камера MIUI теперь позволяет не только делать обычные фотографии, но и, включать фильтры и шаблоны настроек. чтобы добиться таких впечатляющих фотографий, как те, что мы видим на обложке этой статьи.
В частности, это фотография, которая, используя преимущества длинной выдержки позволяет нам запечатлеть след света от автомобилей, c создавая поразительный эффект непрерывного луча. Самое приятное, что для этого нам не нужно быть экспертом или профессионалом в фотографии.
А все дело в том, что среди настроек камеры, которые Xiaomi интегрирует практически во все свои смартфоны с MIUI, мы находим шаблон под названием «neon trails«, который позволяет нам достичь этого эффекта без необходимости регулировать значения через Профессиональный режим.
Как делать фотографии с длинной выдержкой на вашем Xiaomi: автомобили со световыми следами
Чтобы сделать такие же впечатляющие фотографии, как на этих строках, управляя световым шлейфом от автомобилей. нам просто нужно активировать функцию «неоновые трассы«. Для этого нужно выполнить следующие действия:
- Перейдите в меню Камера > Еще > Длинная экспозиция
- Оказавшись внутри, все, что вам нужно сделать, это активировать функцию «неоновые следы»
- Из настроек этого режима мы можем изменить время экспозиции или активировать гид для съемки с поправкой на горизонт.
Но что если в вашем Xiaomi нет этого режима? Мы можем сделать это вручную! Для этого нам нужно просто ввести «Pro» камеры и настроить эти значения:
- Фокус (F): Бесконечность, как если бы вы снимали пейзаж.
- ISO: Установите минимально возможное значение без зернистости.
- Время экспозиции (S): 10 секунд.
Независимо от того, используем ли мы автоматический или профессиональный режим, важно использовать штатив и таким образом избежать движений, которые размывают полученную фотографию в течение всего времени экспозиции. Хорошим вариантом является Xiaomi Mi Selfie Stick.
Если вам нравится этот вид фотографии, рекомендуем следить за темой «Длинная экспозиция» в Mi Community где вы найдете всевозможные советы и рекомендации для получения наилучших результатов.
Смартфоны
02 августа 2022
0




 (1 293 голосов)
(1 293 голосов)
Если вы когда-нибудь смотрели фотографии своих друзей, вырисовывающих свое имя с помощью светлого Instagram, Facebook, Flickr или любой другой ленты социальных сетей.
Или если им удалось снять звездное ночное небо, которое на самом деле выглядит хорошо, и они задались вопросом, как это сделать самостоятельно, ответ — фотографии с большой выдержкой. И это на самом деле довольно просто, если вы знаете, где найти настройки, и имеете подходящее оборудование.
Длительная выдержка на смартфоне: что вам нужно
Перед тем, как вы начнете делать снимки с длинной выдержкой на своем смартфоне, вам нужно иметь несколько важных комплектов, потому что неважно, насколько устойчивы ваши руки, даже малейшей вибрации будет достаточно, чтобы испортить фотографию. Короче говоря, вам нужно что-то, на что можно установить телефон, чтобы он оставался неподвижным.
Зачем делать длинные выдержки на смартфоне?
Для тех, кто смотрит на фразу «длинная выдержка» и думает, что это какой-то жаргон фотографа, это означает, что затвор должен оставаться открытым дольше обычного.
Он позволяет получить такие эффекты, которые нельзя получить, просто указав на что-то и снимая, а также означает, что вы можете делать более качественные снимки в условиях чрезвычайно низкой освещенности.
Вы можете создавать световые следы, крутые эффекты, похожие на облака, снимая движущуюся воду, создавать свои собственные «призрачные» фотографии или просто делать действительно отличные фотографии ночного неба, усыпанного звездами.
Длинные выдержки на смартфоне: метод
1. Найдите свой ручной режим
Многие современные смартфоны Android теперь имеют ручное управление, встроенное в приложения камеры.
Независимо от того, используете ли вы что-то от Huawei, OnePlus, Samsung, LG или других, уже есть много возможностей для съемки фотографий с длинной выдержкой.
Перейдите в приложение камеры по умолчанию, просмотрите режимы камеры и посмотрите, есть ли один из них с названием «ручной» или «профессиональный».
2. Определите выдержку.
В нашем тестировании мы использовали LG G6, Huawei P10 и OnePlus 3T, среди других камер. После активации ручного режима вы увидите ряд опций.
Наиболее важные, на которые следует обратить внимание, — это настройки ISO и выдержки. Скорость затвора обычно обозначается значком затвора (круг, состоящий из взаимосвязанных сегментов) или буквой «S».
После того, как вы нажмете на значок выдержки, вы получите список скоростей в диапазоне от долей секунды до 1/3200 секунды и вплоть до 30 секунд. Излишне говорить, что чем дольше вы выбираете экспозицию, тем больше времени на датчик попадает свет.
3. Отрегулируйте ISO.
Вот почему также важно настроить ISO, который определяет, насколько чувствителен датчик к свету — это пережиток времен кино.
При действительно высоком ISO вы не только рискуете переэкспонировать / получить слишком много света и в итоге получить ярко-белое изображение без деталей, но также вы увеличите количество появляющегося шума.
Для любой длительной выдержки рекомендуется использовать относительно низкое значение ISO. Для большинства наших G6 мы выбрали один из двух самых низких вариантов: 50 или 100.
4. Нет ручного режима? Для этого есть приложение
Если у вас нет ручного режима, потому что у вас iPhone или Android более низкого уровня, доступны сторонние приложения.
- Ручная камера на Android (БЕСПЛАТНО — ссылка в Play Store) совместима со многими телефонами.
- Камера с медленным затвором (£ 1,99 — ссылка в App Store) на iOS разработана специально для таких длинных выдержек.
Длинные выдержки: Звездные ночи
>Если взять штатив, направить его на чистое ночное небо и сделать снимок без длительной выдержки, обычно получается зернистый, шумный снимок, на котором не видно звезд. Установите выдержку на 20 или 30 секунд, уменьшите ISO до самых низких значений, а затем удивитесь, поскольку он обнаруживает звезды, которые вы даже не видите своими глазами.
Длинные выдержки: призраки
Техника создания призрачных изображений (например, полупрозрачных людей) такая же, как и при съемке любого другого снимка с длинной выдержкой.
Единственная разница в том, что вы должны попросить вашего объекта остановиться на несколько секунд, а затем заставить его очень быстро уйти из кадра. Если ваш предмет — ребенок, последняя часть может быть проблемой.
На фото выше мы установили пятисекундную экспозицию и заставили объект уйти через три секунды. Как вы можете видеть, если ребенок движется немного медленнее, он создает призрачные шлейфовые следы, которые как бы усиливают эффект.
Длинные выдержки: световая картина и световые следы
Используя ту же комбинацию длинной выдержки и низкого ISO, вы можете направить фонарик на камеру и использовать его, чтобы нарисовать свое имя в воздухе. Некоторые телефоны, например, телефоны Huawei, имеют оптимизированный для этого режим световой раскраски, но это можно сделать вручную.
Та же самая техника может быть применена к оживленным дорогам в ночное время, что затем даст вам эти красно-белые световые трассы с автомобилями-призраками.
Длительные выдержки: мутная / морозная вода
Водоемы, будь то озера, море, водопады, реки или просто проточная вода из крана, могут создать действительно жуткий эффект облачности, используя фотографию с длинной выдержкой. Поскольку он прозрачен, движение может сделать воду мутной или молочной, когда затвор камеры открыт на несколько секунд.
Единственная сложность — обеспечить не слишком высокий уровень освещенности. При выдержке 2-3 секунды вы часто можете получить полностью обесцвеченное изображение, если снимаете его в дневное время, даже с ISO, установленным на 50.
Так что лучше всего отправиться на прогулку на закате или восходе солнца, когда это не полностью темно, но света достаточно, чтобы что-то запечатлеть.
