Буфер обмена представляет собой промежуточное хранилище данных для их переноса как внутри одного приложения, так и между приложениями. В зависимости от модели вашего устройства, доступ к нему может быть реализован через встроенный интерфейс или сторонние программы, но выполняет он всегда одни и те же функции.
Фото: Unsplash
Многие пользователи не знают как посмотреть буфер обмена на Android, а между тем, умея правильно с ним обращаться, можно сэкономить много времени при копировании той или иной информации. Например, когда приходится копировать и вставлять много текстовых фрагментов. Многие не знают, что в устройстве сохраняется не только последний скопированный фрагмент, но и все скопированные до него фрагменты.
Например, вы можете добавить и закрепить какие-то часто используемые шаблоны текстовых сообщений, номера телефонов, банковские реквизиты, снимки экрана и другую нужную информацию для быстрой отправки другим пользователям или переноса их в другие приложения.
Как добавить фрагмент в буфер обмена
Для того чтобы добавить какой-либо фрагмент, его необходимо просто скопировать или вырезать. Делается это с помощью длинного тапа. Коснитесь области экрана в том месте, где находится нужный вам фрагмент текста и удерживайте палец, пока фрагмент не подсветится голубым фоном, а по краям не появятся специальные ползунки. Вы можете передвигать ползунки по экрану, тем самым изменять границы выделенного фрагмента.
Во всплывающем меню над выделенным фрагментом отображаются возможные опции для работы с ним. При нажатии на кнопку «Скопировать» или «Вырезать» фрагмент автоматически добавляется в буфер обмена. Также можно заменить выделенный фрагмент уже имеющимися данными из буфера с помощью кнопки «Вставить». В этом случае устройство по умолчанию вставит в указанное место последний сохраненный фрагмент.
Если необходимо вставить другие ранее сохраненные данные, то необходимо обратиться к расширенному интерфейсу буфера обмена и выбрать нужные данные вручную.
Где найти буфер обмена на Android
Самый простой способ открыть расширенный буфер обмена – обратиться к приложению «Клавиатура». Для этого можно открыть любое приложение для работы с текстом, например, «Сообщения» или «Заметки».
Рассмотрим, где находится буфер обмена на Android на примере интерфейса стандартной клавиатуры Android от Google – «Gboard». Чаще всего производители смартфонов устанавливают свою фирменную клавиатуру взамен клавиатуры Android, но вы всегда можете изменить это в настройках своего смартфона.
Для этого перейдите в Настройки→Общие настройки→Язык и Ввод→Экранная клавиатура→Клавиатура по умолчанию→Gboard
После активации панели клавиатуры, нажмите на значок с изображением блокнота в верхней панели управления, которая расположена сразу над ней или воспользуйтесь длинным тапом в любом месте поля ввода текста, дождавшись всплывающего меню буфера обмена. После этого поверх клавиатуры отобразится все содержимое из буфера обмена.
Если среди иконок на панели управления клавиатуры не оказалось иконки блокнота, ее нужно добавить вручную. На панели управления над клавиатурой нажмите на три горизонтальные точки «Опции» и найдите здесь значок с изображением блокнота, а затем перетащите ее в видимую часть панели управления, удерживая значок долгим нажатием.
Как зайти в буфер обмена на Android, если у вас установлена другая клавиатура? Все практически то же самое. Интерфейс сторонних клавиатур может лишь незначительно отличаться.
Если на вашей клавиатуре отсутствует панель управления и вообще нет никаких иконок, тогда используйте для доступа к буферу длинный тап по экрану.
Стоит отметить, что в некоторых моделях кроме текстовых фрагментов в буфере обмена сохраняются также и все скриншоты экрана, сделанные пользователем ранее.
Как очистить буфер обмена на Android
Самый простой способ – воспользоваться перезагрузкой устройства. Стандартный интерфейс буфера обмена очищается вместе с оперативной памятью устройства при выключении или перезагрузке. Но стоит учитывать, что некоторые фирменные клавиатуры хранят данные буфера во внутренней памяти приложения, и они не удаляются после перезагрузки. В этом случае нужно провести очистку вручную.
Используя стандартную клавиатуру Gboard:
- перейдите в буфер обмена;
- нажмите на значок редактирования в верхнем правом углу панели управления клавиатурой;
- выделите все фрагменты и нажмите кнопку «Удалить» с изображением корзины.
Можно также удалять содержимое по одному фрагменту, выделив их длинным тапом, а затем выбрав «Удалить» во всплывающем меню буфера обмена.
Как очистить буфер обмена на Android с помощью клавиатуры Samsung
В большинстве фирменных альтернативных клавиатур производителей смартфонов, интерфейс буфера обмена является схожим, лишь с небольшими различиями. Покажем, как его очистить на примере клавиатуры Samsung.
Так же как и в стандартной клавиатуре Gboard, здесь реализована возможность поочередного или полного удаления содержимого буфера обмена. Исключение составляет закрепленное содержимое. При общем удалении закрепленные элементы остаются в буфере до тех пор, пока вы их не разблокируете вручную.
Закрепленные элементы удобно использовать при частом использовании каких-либо сохраненных данных – номеров телефонов, часто отправляемых сообщений, адресов электронной почты.
Теперь вы знаете, где находится буфер обмена на Android и как его очистить, и сможете правильно оптимизировать работу вашего устройства при работе с данными.
Во время загрузки произошла ошибка.
Это тоже интересно:
Содержание
- Удаление содержимого буфера обмена
- Способ 1: Clipper
- Способ 2: Clip Stack
- Способ 3: Copy Bubble
- Способ 4: Системные средства (только некоторые девайсы)
- Вопросы и ответы

О том, что такое буфер обмена в ОС Android и как с ним работать, мы уже писали. Сегодня же мы хотим поговорить о том, каким образом этот элемент операционной системы можно очистить.
Удаление содержимого буфера обмена
На некоторых телефонах присутствуют расширенные возможности управления буфером обмена: например, Samsung с прошивкой TouchWiz/Grace UI. Такие устройства поддерживают очистку буфера системными средствами. На аппаратах других производителей придется обращаться к стороннему ПО.
Способ 1: Clipper
Менеджер буфера обмена Clipper обладает многими полезными возможностями, в том числе и удалением содержимого clipboard. Чтобы проделать это, следуйте такому алгоритму.
Загрузить Clipper
- Запустите Клиппер. Оказавшись в главном окне приложения, переходите на вкладку «Буфер обмена». Чтобы удалить одиночный элемент, выделите его долгим тапом, и в верхнем меню нажмите на кнопку с иконкой мусорного бака.
- Чтобы очистить все содержимое буфера обмена, в панели инструментов вверху тапните по иконке корзины.

В появившемся окошке с предупреждением подтвердите действие.


Работать с Clipper до абсурдного просто, однако приложение не без недостатков — в бесплатной версии присутствует реклама, что может испортить положительное впечатление.
Способ 2: Clip Stack
Еще один clipboard manager, но на этот раз более продвинутый. Он также обладает функцией очистки буфера обмена.
Загрузить Clip Stack
- Скачайте и установите приложение. Ознакомьтесь с его возможностями (путеводитель оформлен в виде записей буфера обмена) и нажимайте на три точки вверху справа.
- Во всплывающем меню выберите пункт «Clear all».
- В появившемся сообщении нажимайте «ОК».

Отметим важный нюанс. В Клип Стак есть опция пометки элемента буфера как важного, в терминологии приложения обозначенного как stared. Помеченные элементы обозначаются желтой звездочкой слева.

Действие опции «Clear all» на отмеченные записи не распространяется, поэтому, чтобы удалить их, нажмите на звезду и снова воспользуйтесь указанной опцией.


Работа с Clip Stack тоже не представляет собой ничего сложного, однако препятствием для некоторых пользователей может стать отсутствие русского языка в интерфейсе.

Способ 3: Copy Bubble
Один из самых легковесных и удобных менеджеров буфера обмена также обладает возможностью быстрой его очистки.
Скачать Copy Bubble
- Запущенное приложение выводит небольшую плавающую кнопку-пузырь для облегчения доступа к содержимому clipboard.

Тапните по иконке для перехода к управлению содержимым буфера. - Оказавшись во всплывающем окне Копи Баббл, вы сможете удалить элементы по одному — для этого нажмите на кнопку с символом крестика возле элемента.
- Для удаления всех записей разом нажмите на кнопку «Multiple Choice».

Станет доступным режим выделения элементов. Поставьте галочки напротив всех и нажмите на иконку с изображением мусорного бака.


Copy Bubble — оригинальное и удобное решение. Увы, и оно не без недостатков: на устройствах с большой диагональю дисплея кнопка-пузырь даже максимального размера выглядит мелко, помимо этого, отсутствует русский язык. На некоторых устройствах запущенный Копи Бабл делает неактивной кнопку «Установить» в системном средстве установки приложений, так что будьте внимательны!
Способ 4: Системные средства (только некоторые девайсы)
Во вступлении к статье мы упомянули о смартфонах и планшетах, в которых управление буфером обмена присутствует «из коробки». Удаление содержимого clipboard мы покажем вам на примере смартфона Samsung с прошивкой TouchWiz на Android 5.0. Процедура для других девайсов Самсунг, а также LG практически не отличается.
- Зайдите в любое системное приложение, в котором присутствует поле для ввода. Например, для этого отлично подойдет «Сообщения».
- Начните писать новое СМС. Получив доступ к текстовому полю, сделайте на нем долгий тап. Должна появиться всплывающая кнопка, на которой нужно нажать «Буфер обмена».
- На месте клавиатуры возникнет системный инструмент для работы с буфером обмена.

Чтобы удалить содержимое clipboard, тапните «Очистить».


Как видите, процесс очень простой. Недостаток у такого метода только один, и он очевиден — владельцы аппаратов, отличных от Samsung и LG на стоковых прошивках, лишены подобного инструментария.
Подводя итог, отметим следующее: в некоторых сторонних прошивках (OmniROM, ResurrectionRemix, Unicorn) есть встроенные менеджеры буфера обмена.
Еще статьи по данной теме:
Одним из редких действий, выполняемых пользователями смартфонов, выступает очистка буфера обмена на Андроиде. Она позволит освободить свободное пространство в оперативной памяти устройства, однако в большинстве случаев приносимый эффект не является слишком значительным.
Оглавление
- 1 Что такое буфер обмена в телефоне?
- 2 Где найти буфер обмена на Андроиде
- 2.1 «Клавиатура Samsung»
- 2.2 Microsoft SwiftKey
- 2.3 GBoard
- 3 Как очистить буфер обмена на «Андроиде»
- 3.1 Перезагрузка телефона
- 3.2 Очистка через настройки клавиатуры
- 3.2.1 «Клавиатура Samsung»
- 3.2.2 Microsoft SwiftKey
- 3.2.3 GBoard
- 3.3 Через приложение Clipper
- 3.4 Через приложение Clip Stack
- 3.5 Перезапись буфера
- 4 Как расширить буфер обмена на «Андроиде»
- 5 Проблемы и способы их решения
- 5.1 Клавиатура не показывает историю
- 5.2 Буфер обмена слишком мал
- 5.3 Буфер обмена очистился сам по себе
Что такое буфер обмена в телефоне?
Как у компьютеров, буфер обмена мобильных девайсов служит для хранения данных, скопированных пользователем. Это может быть слово, изображение, номер телефона, ссылка и, в целом, что угодно. Запись в нём появляется после нажатия кнопки «Скопировать», но не удаляется после тапа по «Вставить».
В некоторых программах-клавиатурах представлены расширенные буферы обмена. Благодаря этой функции можно ознакомиться с историей скопированной информации. Данный журнал обладает ограничением – слишком старые записи в нём удаляются. Примером приложения, где представлена такая функциональность, выступает GBoard. Оно имеется на всех устройствах со стандартной прошивкой, а также доступно для скачивания в «Плей Маркете». И если вы читаете этот материал, значит, хотите понять, как очистить буфер обмена на Андроиде, например, на том же Xiaomi, Huawei, Honor, Samsung и прочих марках, верно? Прежде всего, вам нужно понять, где вообще находится этот буфер, поэтому переходим к следующему этапу.
Где найти буфер обмена на Андроиде
Узнать последнюю запись в буфере просто – выполните долгий тап по текстовому полю и нажмите «Вставить». Этот метод не сработает, если сохранён какой-либо медиа-контент – например, изображение. В таком случае понадобится просмотреть историю, что делается примерно одинаково на всех клавиатурах.
«Клавиатура Samsung»
- Тапните по кнопке с изображением трёх точек, на верхней панели клавиатуры;

- Выберите «Буфер обмена»;

- Посмотрите, что сохранено в журнале. Вы можете тапнуть по содержимому, чтобы вставить его.

Microsoft SwiftKey
В этой программе кнопка вызова истории скопированных данных помещена на панель инструментов по умолчанию. Если её нет, следует так же, как в случае с «Клавиатурой Samsung», сперва тапнуть по иконке с тремя точками.
- Нажмите значок, отмеченный на скриншоте;

- Тапните по сохранённому тексту. Вы также можете воспользоваться кнопкой закрепления, чтобы сохранить эти данные в SwiftKey для быстрого доступа.

GBoard
В случае с приложением от «Гугла» порядок действий мало чем отличается от представленного выше.
- Тапните по иконке буфера обмена;

- Нажмите текст, который следует вставить.

Остальные утилиты позволяют узнать, что сохранено в буфере обмена примерно таким же образом. В старых приложениях такой функции нет – например, она отсутствует в Prestigio Keys.
Как очистить буфер обмена на «Андроиде»
Перезагрузка телефона
Самый простой способ, не нуждающийся в длительном описании.
- Откройте панель выключения девайса. Для этого нужно в течение примерно 5 секунд удерживать кнопку блокировки экрана, находящуюся сбоку. Если клавиши не работают, почитайте, как включить Андроид без кнопки;

Совет: если у вас возникают проблемы, попробуйте Shutdown (no Root). После установки данной программы достаточно будет лишь тапнуть по её иконке, чтобы перейти к меню. - Выберите действие «Перезагрузить»;

- Подтвердите решение, снова тапнув по этой иконке.

Дальше требуется подождать чуть менее минуты. В течение этого времени будет выполнена перезагрузка девайса, которая сбросит данные фоновых приложений, а также произведёт очистку буфера на телефоне Android.
Очистка через настройки клавиатуры
Выполнить процедуру можно в самом приложении, используемом для ввода текста.
«Клавиатура Samsung»
- Перейдите в меню дополнительных действий;

- Отметьте «Буфер обмена»;

- Выберите, что нужно убрать, оставив палец на варианте в течение нескольких секунд;

- Поставьте галочки у других данных, которые нужно отсюда убрать. Можно также установить флажок «Все» в нижней части экрана;

- Тапните иконку корзины;

- Подтвердите действие, нажав «Удалить».

Microsoft SwiftKey
- Воспользуйтесь кнопкой перехода к журналу скопированных данных;

- Чтобы выполнить удаление, проведите по варианту влево или вправо.

Для восстановления воспользуйтесь соответствующей кнопкой, которая появится на месте удалённой записи.
SwiftKey автоматически удаляет элементы, сохранённые более часа назад. Во избежание этого можно воспользоваться функцией закрепления, рассмотренной ранее.
GBoard
- Тапните иконку, служащую для перехода к истории;

- Удерживайте палец на тексте, который нужно убрать;

- Используйте кнопку «Удалить».

Если действие выполнено по ошибке, вам стоит отменить его в течение пары секунд, пока не исчезнет соответствующее окно.
Через приложение Clipper
В Google Play есть программы, расширяющие встроенную функциональность устройства в плане копирования и вставки данных. Одной из них выступает Clipper, имеющая две версии: обычную и Plus. Первая – бесплатная, вторая же доступна за 100 ₽. Совершение покупок в магазине «Гугла» полностью безопасно, поскольку денежные операции проходят на серверах корпорации, и сведения о платёжном инструменте не видны разработчикам софта, размещаемого здесь.
Скачать Clipper
- После клика по ссылке выше произойдёт переход на страницу загрузки бесплатной версии утилиты. Здесь следует нажать «Установить»;

- Откройте приложение, тапнув соответствующую кнопку;

- Пройдите или пропустите руководство по использованию Clipper;

- Если хотите, выключите отображение в панели нотификаций;

- Тапните «Откройте Clipper»;

- Нажмите иконку мусорной корзины, находящуюся в самом верху;

- Выберите «Удалить все».

Если вам нужно удаление лишь некоторых записей из буфера обмена, выполните следующее:
- Нажмите три точки справа от записи, которую следует убрать;

- Выберите действие «Удалить»;

- Подтвердите данное решение в появившемся окне.

Через приложение Clip Stack
По своей специфике данное решение похоже на предыдущее. Оно тоже доступно в «Плей Маркете», который обеспечивает безопасную загрузку файлов.
Скачать Clip Stack
- Нажмите кнопку «Установить», а потом – запустите Clip Stack;

- Выполните свайп для удаления конкретной записи. Чтобы очистить все, откройте меню дополнительных действий по кнопке в правом верхнем углу;

- Отметьте «Clear All»;

- Выберите «ОК».

Результат: исчезнут все записи, кроме отмеченных звёздочками.
К сожалению, начиная с Android 10, программы-менеджеры буфера обмена не работают полноценно. В случае с Clipper никаких проблем в работе на 11-й версии замечено не было, хотя это предупреждение возникло перед запуском утилиты. Воспользоваться Clip Stack на этом же девайсе не получилось, однако он без проблем работал на смартфоне под управлением Android 9.
Перезапись буфера
Ещё один несложный метод, в рамках которого последняя скопированная фраза заменяется другой. Попробуйте скопировать какой-либо символ по типу знака пробела, точки или буквы. Если в приложении-клавиатуре предусмотрена история, вам понадобится проделать этот шаг несколько раз с отличающимися символами, чтобы вытеснить имеющиеся в ней значения.
Всё, что нужно сделать – выделить фрагмент текста и тапнуть кнопку «Копировать», появившуюся над ним.
Важно! Данный метод работает иным образом, если вы используете перо S Pen: тогда для копирования понадобится удерживать боковую кнопку и обвести текст на экране.
Как расширить буфер обмена на «Андроиде»
Необходимость в расширении буфера обмена есть не у всех юзеров – обычно она возникает, когда приходится часто работать с текстом на мобильном девайсе.
Ещё один пример – общение с разными людьми в мессенджерах или по SMS. Расширенный журнал выручает, если часто приходится посылать сообщения множеству контактов. В качестве решения можно задействовать вышерассмотренные программы: Clipper и Clip Stack. Подойдёт и другой софт, доступный в Play Market:
- Clipto;
- CopyPast++;
- ClipKey;
- Clipenstein: Clipboard Manager;
- «Менеджер буфера обмена»;
- Clipboard History;
- Clipboard Manager – Copy Paste.
Воспользовавшись любой из этих утилит, вы расширите максимальное количество записей, которые можно скопировать, и сможете легко получить к ним доступ в течение длительного промежутка времени.
Проблемы и способы их решения
Клавиатура не показывает историю
Такая ситуация характерна для старых приложений, а также первых версий ныне популярных клавиатур. Стоит попробовать обновить программу, что можно сделать через Google Play. Если это решение не помогло, смените утилиту для ввода текста. При составлении статьи тестировались GBoard, «Клавиатура Samsung» и Microsoft SwiftKey – все они обладают данной функцией и доступны бесплатно.
Установка такого софта производится так же, как и любых других приложений. Программа от «Самсунга» доступна только в Galaxy Store, поэтому ею не удастся воспользоваться где-либо, кроме как на девайсе данного бренда.
После этого требуется произвести смену программы в настройках:
- Откройте параметры устройства;

- Перейдите в раздел «Общие настройки»;

- Выберите «Список доступных клавиатур»;

- Нажмите опцию «Клавиатура по умолчанию»;

- Отметьте способ ввода, который будет использоваться в приложениях.

Эти изменения затронут большинство приложений, но есть исключения – например, это не сработает в программе Huobi Global, где для обеспечения безопасности профилей используется встроенная клавиатура, защищённая от кейлоггеров.
Ещё один случай – возможно, вы не включили такую функцию в настройках клавиатуры. Тогда это будет нетрудно исправить: просто переключите тумблер, отвечающий за историю скопированных данных, в активное положение.
Буфер обмена слишком мал
Для исправления этой ситуации пользуйтесь программами-менеджерами, рассмотренными в предыдущем разделе текста.
Некоторые утилиты не работают на современных девайсах – такова политика компании Google. Согласно ей, сторонний софт не может собирать и обрабатывать скопированные данные. Исправить эту ситуацию можно пользуясь программами, требующими доступ root, либо аналогами – например, встроенными «Заметками».
Буфер обмена очистился сам по себе
Такое происходит, когда данные находятся в буфере слишком долго либо они были вытеснены другими скопированными сведениями. В некоторых программах, таких как клавиатура от «Майкрософта», можно просто закрепить элемент, что защитит его от автоматического удаления.
Чтобы реже сталкиваться с такой ситуацией, стоит задействовать любое приложение для управления скопированной информацией. Они рассматривались в этом материале ранее.
Очистка буфера обмена на телефоне с Андроидом обычно производится для того, чтобы скрыть сохранённые конфиденциальные данные либо убрать устаревшие сведения. Некоторые пользователи считают, что это позволяет ускорить работу девайса. Несмотря на то, что ОЗУ в телефоне в действительности освободится, эффективность данного решения не очень высока – по сути, удалится лишь пара килобайтов данных. По этой причине не стоит превращать данное действие в ритуал или профессиональную привычку.
Произвести удаление удастся с помощью программы-клавиатуры. Получится очистить либо все элементы, либо конкретные. Другим простым методом выступает перезагрузка смартфона или планшета. Нельзя назвать сложной и перезапись буфера.
Более функциональные инструменты нужны не каждому юзеру, однако ничто не мешает попробовать загрузить их на устройство – данный софт доступен в Google Play и является бесплатным. Единственное ограничение, с которым предстоит столкнуться – недоступность некоторых утилит на девайсах с Android Q и более новыми версиями ОС.
Поделиться ссылкой:
 Доброго дня!
Доброго дня!
Многие начинающие пользователи считают, что если они выделили текст из SMS (например) и нажали кнопку «Скопировать» — то эта информация у них сохранена в память телефона (и теперь они могут с SMS делать все что угодно). На самом деле это не совсем так… 👀
Когда вы выделяете какой-нибудь участок текста, картинку, видео и пр. файлы, и нажимаете «Копировать» — Андроид сохраняет эту информацию в «буфер обмена» (прим.: это часть оперативной памяти, используемая для временного хранения каких-либо данных). Причем, если вы добавите в буфер обмена еще что-нибудь — то старая информация в нем будет удалена!
То есть, после того как вы что-нибудь скопировали — это нужно куда-то вставить (например, текст из SMS можно скопировать и вставить в другую SMS) и сохранить. И уже после этого можно переходить к следующему элементу, который вы хотите перенести…
Таким образом, с помощью буфера очень удобно оперировать с номерами телефонов, счетами, блоками текста и пр. информацией, которую нужно из одного места передать в другое. Собственно, в этой заметке остановлюсь на этом несколько подробнее…
*
Работа с буфером обмена
Где он находится и как узнать, что в нем
Немало пользователей предполагают, что буфер обмена — это какой-то файл, который можно найти в определенном каталоге и открыть его 😉. Это не так!
Буфер обмена располагается в оперативной памяти устройства. Предназначен для временного хранения различных файлов: картинок, текста, видео и пр. Например, когда вы смотрите онлайн-видео — то оно сначала подгружается в буфер, а затем воспроизводится у вас в медиаплеере.
Также буфер задействуется при выделении и копировании какого-нибудь текста. Отмечу, что если вы никуда не сохраните его, то после выключения аппарата (или при добавлении другой информации в буфер) — этот скопированный участок пропадет!
*
Рассмотрю на примере как им пользоваться…
И так, допустим вы читаете какую-нибудь заметку в браузере. На определенном месте находите интересный участок, который необходим для дальнейшей работы.
Чтобы сохранить его в текстовый документ (например), сначала необходимо выделить этот участок (нажав на нужный участок текста и подержав палец 3-4 сек.), и в появившемся контекстном меню выбрать «Копировать» (см. пример ниже 👇).
Всё, этот участок текста был помещен в буфер обмена!

Выделить — копировать
Далее, открыв любой блокнот (например, я воспользовался Google-документами), и, так же нажав и подержав палец 3-4 сек. на пустом месте, появится в меню из которого можно вставить информацию из буфера обмена.
И только после сохранения этого документа, эта информация уже никуда не денется. Пример ниже. 👇

Текст из буфера был вставлен в документ
Таким образом, чтобы узнать, какой блок текста находится в буфере телефона: достаточно открыть любой текстовый документ и выполнить операцию вставки.
Отмечу, что этот способ далеко не самый лучший, и для работы с буфером гораздо удобнее пользоваться спец. приложением. О нем пару строк ниже…
*
Как расширит буфер до нескольких элементов, и как очистить его
Вариант #1
Представьте, если вам нужно прочесть десяток веб-страничек и сохранить из них все самые важные участки (мысли). Можно, конечно, каждый раз сворачивать/разворачивать несколько приложений и переносить через копировать/вставить. Но согласитесь это не есть удобно?!
Гораздо лучше установить спец. приложение, которое позволяет копировать в буфер обмена не один участок текста, а 10-15!
*
Менеджер буфера обмена
Ссылка на Play Market — https://play.google.com/
Простое и удобное приложение для работы с буфером обмена. Позволяет расширить его, сохраняя в памяти несколько скопированных ранее участков текста (что очень удобно при работе с документами). Кроме того, в приложении можно создавать заметки.
Из доп. функций: быстрая очистка буфера обмена и корзины, есть функция избранного, все заметки можно «раскидать» по категориям.
Аналоги этого приложения: Clip Stack, Clipper — Clipboard Manager,
My Clipboard и пр.
*
После установки приложения «Менеджер буфера обмена», вы также можете привычным образом копировать любые участки текста. Однако, теперь ни один из них не пропадет — все они будут храниться в специальном разделе.
Например, вы скопировали 5-6 участков текста, теперь хотите создать из них один документ. Как это сделать? Да очень просто: открываете этот менеджер, в разделе «Буфер обмена» увидите все свои скопированные участки (см. стрелки-3 на скрине ниже 👇).
Тот участок, который хотите вставить в документ — скопируйте, а после откройте блокнот (например) и нажмите «вставить» (стрелка-4 👇). Операция выполнена!

Добавление 5-элементов (вместо 1) в буфер обмена
Чтобы очистить буфер обмена, достаточно в приложении выделить те строки, которые вам больше не нужны и нажать на значок корзины. Всё, буфер чист! Удобно?!

Очистка буфера!
*
Вариант #2
На некоторых аппаратах, где представлены инструменты для более детального контроля за буфером обмена (например, от Samsung, LG и ряда других производителей) можно просмотреть и очистить весь буфер даже без спец. приложений.
Для этого достаточно открыть какой-нибудь блокнот, далее нажать пальцем на любой пустой участок документа и подождать 3-4 сек.: после нажать на меню из «трех точек» и выбрать «буфер обмена». Затем можно будет удалить все, что в нем находится (пример ниже).

Удалить все из буфера обмена
*
Вариант #3
Просто скопируйте в буфер обмена какой-нибудь небольшой участок текста — например, одну-две цифры. В результате у вас «старая» информация из буфера будет удалена и заполнена менее 1 КБ данных*… Чем не очистка? (работает на тех аппаратах, где нет расширенной работы с буфером обмена)
*
👉 Дополнение!
Кстати, очистка оперативной памяти может более существеннее ускорить ваш телефон, чем оптимизация буфера обмена.
*
Дополнения по теме — приветствуются!
Всего доброго!
👋
Первая публикация: 18.01.2019
Корректировка: 18.12.2020


Полезный софт:
-

- Видео-Монтаж
Отличное ПО для создания своих первых видеороликов (все действия идут по шагам!).
Видео сделает даже новичок!
-

- Ускоритель компьютера
Программа для очистки Windows от «мусора» (удаляет временные файлы, ускоряет систему, оптимизирует реестр).
Некоторые пользователи задаются вопросом- что такое буфер обмена и где искать, например, скопированные ссылки на сайт в телефоне, чтобы поделиться ими с друзьями.
Буфер обмена — участок пространства ОЗУ смартфона, временно хранящий изображения, текст и другую информацию, которая попадает туда после копирования. Хранилище позволяет человеку не запоминать точную информацию «от» и «до», безошибочно делясь ею в другом месте.
Особенно полезно, когда существует потребность поделиться ссылкой: запоминать адреса сайтов — не самая простая и приятная задача. Не забудьте вставить скопированный текст в заметки или сообщения, иначе информация удалится из памяти телефона.
Создайте бесплатно лендинг и мультиссылку Хиполинк для Инстаграм, ВК, Ютуба, любой соцсети и любого мессенджера.
Где находится буфер обмена?
Рассмотрим операционную систему Android. Отдельной папки или другого конкретного места для буфера обмена на смартфонах не предусмотрено. Открыть временное хранилище можно следующим путём:
— открыть приложение, где вставляется текст — сообщения, заметки, поиск браузера
— над буквенной раскладкой найти значок «листа бумаги» — буфер обмена, в случае использования клавиатур GBoard/Microsoft SwiftKey.
Функции временного хранилища GBoard/Microsoft SwiftKey
1. Включение функции «Буфер обмена» позволяет сохранять несколько объектов на 1 час внутри оперативной памяти, после происходит автоматическая очистка
2. При удерживании объекта можно закрепить его, избежав автоматического удаления спустя час в GBoard, в Microsoft SwiftKey нужно нажать значок «канцелярской кнопки»
3. С помощью значка редактирования GBoard («карандашик») хранилище очищается вручную, у Microsoft SwiftKey удаление происходит с помощью свайпа по фрагменту
Как использовать буфер обмена в телефоне
Все привыкли использовать комбинацию клавиш Ctrl+C — Ctrl+V при работе с буфером обмена на ПК. На смартфонах получается иначе. Допустим, вы хотите поделиться ссылкой на сайт:
— скопируйте ссылку на статью из поисковой строки браузера: удерживайте ссылку, полностью выделите содержимое (обычно это происходит автоматически)
— нажмите «копировать», ссылка сохранится внутри буфера обмена
— перейдите к диалогу, удерживайте пустое поле для ввода текста
— нажмите «вставить», отправьте скопированную ссылку или откройте хранилище, не начав писать сообщение, и выберите скопированную ссылку оттуда
Когда вы часто используете одну и ту же ссылку, не забудьте закрепить ее в буфере обмена, чтобы избавить себя от потребности постоянно искать ее. Такая функция крайне удобна, при наличии мультиссылки, которую достаточно отправить, чтобы поделиться вашими контактами и основной информацией о вас. Создать мультиссылку можно с помощью сервиса-конструктора Хиполинк.
Иногда кнопки «копировать» и «вставить» могут перестать появляться. Значит пора очистить ОЗУ, с помощью получения рут-прав или сбросить настройки системы до заводских. Получение root-прав возможно не на всех моделях смартфонов, а механизм получения зависит от самого гаджета. Очистить буфер с правами администратора можно следующим путём:
1. найдите на смартфоне «Файлы» или другое аналогичное приложение-менеджер
2. зайдите в папки «Android» → «Data» → «ClipBoard» и удалите лишние файлы
3. в Настройках перейти в «Приложения» → «Все»
4. выбрать TestService, принудительно остановить и очистить данные
5. Перезагрузить телефон
Расширение функционала временного хранилища
При больших объемах информации удобно использовать сторонние приложения, расширяющие возможности работы с буфером обмена. Приложения-менеджеры позволяют:
— копировать несколько участков текста, оставляя их храниться в специальных разделах без автоматического удаления
— создавать заметки в приложении
— быстро очищать буфер обмена
— классифицировать скопированные элементы, ссылки, изображения по созданным категориям
— сохраняет историю скопированных данных
Такие приложения редко содержат рекламу и бесплатны для скачивания.
Буфер обмена для iOS
Для пользователей систем iOS и Mac появился универсальный буфер обмена, объединяющий временное хранилище между всеми устройствами пользователя.
Механизм схож с работой AirDrop. Если устройства принадлежат одному аккаунту iCloud, используйте Bluetooth для обнаружения устройства, и Wi-Fi для передачи информации. В основном все новые модели Apple содержат доступ к универсальному хранилищу. Воспользоваться им можно следующим путем:
1. Убедитесь, что на всех устройствах совершен вход в iCloud с одним и тем же Apple ID, включены модули Wi-Fi и Bluetooth. Активирована функция Handoff.
2. На одном из устройств скопируйте ссылку, текст. Если это Mac используйте команду «Command+C — Command+V». Содержимое попадает в буфер обмена на всех устройствах поблизости
3. Вставьте скопированный элемент на нужном устройстве. Содержимое удаляется через 2 минуты.
Например: скопируем ссылку с iPhone на iPad. Убеждаемся, что все необходимые для работы функции включены на обоих устройствах. Открываем Chrome на iPhone, копируем ссылку на сайт. Открываем браузер на iPad и просто вставляем содержимое из хранилища. Удобно и просто!
Из недостатков: универсальное хранилище Apple не позволяет посмотреть историю копирования и быстро очищает буфер, а устройства не всегда определяют друг друга. Картинки вставляются в специальных программах, поддерживающих работу с изображениями. Прямая вставка в программу «Фото» не доступна.
Теперь вы знаете где искать в телефоне скопированные ссылки, текст и функции временного хранилища на Android и iOS.
(2) Нажмите внутри пустого места на текстовом прессе и выберите Буфер обмена. (3) Будет показан список скопированного содержимого буфера обмена. Нажмите значок меню (три точки или стрелка) в правом углу текстовой области. (4) Выберите значок «Удалить» внизу, чтобы удалить все содержимое буфера обмена.
Как удалить скопированную мной ссылку?
Щелкните правой кнопкой мыши заголовок страницы, которую хотите удалить — это синий текст прямо над URL-адресом в результатах поиска. Щелкните Копировать адрес ссылки, чтобы скопировать URL-адрес в буфер обмена. Вставьте скопированный URL-адрес в инструмент удаления. Быстрый способ сделать это — щелкнуть правой кнопкой мыши поле ввода текста и выбрать «Вставить».
Когда панель поиска откроется, нажмите и удерживайте текстовую область панели поиска, и вы найдете опцию под названием «буфер обмена». Здесь вы можете найти все ссылки, тексты, фразы, которые вы скопировали.
Как очистить историю копирования и вставки?
См. Шаги, которые мы имеем в виду ниже:
- Перейдите к файлу. Первый шаг к очистке буфера обмена на Android — это выбор файла. …
- Отметьте деталь. Способ очистки буфера обмена такой же, как и при копировании и вставке. …
- Выберите Удалить. Как только вы закончите отмечать деталь, появятся варианты. …
- Поиск меню. …
- Удалить все.
Как удалить ссылку?
Чтобы удалить гиперссылку, но сохранить текст, щелкните гиперссылку правой кнопкой мыши и выберите «Удалить гиперссылку». Чтобы полностью удалить гиперссылку, выберите ее и нажмите «Удалить».
Как мне избавиться от скопированных ссылок на моем телефоне?
(1) Перейдите к любому приложению, которое позволяет копировать содержимое в буфер обмена. (2) Просто нажмите и удерживайте слово, перетащите ползунок и выберите содержимое. (3) Выберите вариант копирования. Это автоматически очистит ранее скопированное содержимое из буфера обмена.
Как мне найти мои скопированные ссылки на Facebook?
Просмотр личного профиля на мобильном устройстве
- Откройте Facebook на своем мобильном устройстве, перейдите на страницу профиля и коснитесь трех точек.
- Прокрутите вниз до раздела «Ссылка на ваш профиль» и нажмите «Копировать ссылку».
- Ссылка скопирована в буфер обмена. Коснитесь ОК, чтобы закрыть экран.
Где буфер обмена?
Откройте приложение для обмена сообщениями на Android и нажмите символ + слева от текстового поля. Выберите значок клавиатуры. Когда появится клавиатура, выберите символ> вверху. Здесь вы можете нажать значок буфера обмена, чтобы открыть буфер обмена Android.
Можно ли отследить копипасту?
Чтобы скопировать / вставить текст с отслеженными изменениями:
В документе, который вы хотите вставить, щелкните в том месте, где должен идти текст. Отключите отслеживание изменений в документе, в который вы вставляете (при необходимости). Нажмите Ctrl + Shift + F3.
Как удалить скопированный текст?
Стереть настройки телефона
Его можно найти в ручных настройках телефона. После этого выберите приложение, в котором будет храниться скопированный текст. Откройте информацию о приложении. Найдя его кеш, нажмите кнопку стирания.
Как автоматически очистить буфер обмена?
Удалить историю буфера обмена с помощью настроек
- Открыть настройки.
- Нажмите «Система».
- Щелкните буфер обмена.
- В разделе «Очистить данные буфера обмена» нажмите кнопку «Очистить». Источник: Windows Central.
Как удалить поисковые подсказки на Android?
Отключите функцию поиска и предложения URL в вашем браузере на Android
- Откройте приложение в веб-браузере.
- Нажмите на клавишу меню> Настройки> Конфиденциальность.
- Снимите флажок «Поиск и предложение URL».
Как очистить историю браузера на моем телефоне?
Очистить свою историю
- На вашем телефоне или планшете Android откройте приложение Chrome.
- В правом верхнем углу нажмите на значок «Ещё». История. …
- Коснитесь Очистить данные просмотра.
- Рядом с «Диапазон времени» выберите, сколько истории вы хотите удалить. Чтобы очистить все, коснитесь «Все время».
- Отметьте «История просмотров». …
- Коснитесь Очистить данные.
Что означает скопированная ссылка?
Копировать ссылку позволяет добавить в закладки определенную часть книги, которая может быть включена в ваши собственные документы. Выделите текст, относящийся к вашему курсу, и выберите «КОПИРОВАТЬ ССЫЛКУ».
Даже если вы считаете себя опытным пользователем Android, думаю, время от времени вы всё равно сталкиваетесь с понятиями, сути которых либо не понимаете вообще, либо понимаете, но объяснить это посторонним уже не можете. Лаунчер, бутлоадер, буфер обмена – всё это терминология, которая в лексиконе большинства пользователей в принципе отсутствует. Другое дело, что мы ежедневно сталкиваемся с этими явлениями и просто не подозреваем об этом. Но если о лаунчерах мы уже рассказывали, о бутлоадерах – расскажем как-нибудь потом, то вот буфер обмена обходить стороной точно не будем.

Буфер обмена — это более функциональный элемент ОС, чем вы думали
Chromecast официально получил поддержку Apple TV+. Как смотреть
Буфер обмена – это особый сегмент операционной системы, который выступает в роли временного хранилища данных, куда они попадают после того, как вы нажимаете кнопку «Копировать». Предполагается, что он взаимосвязан с оперативной памятью и способен хранить информацию только до первой перезагрузки, но это не совсем так. Помимо той информации, которую вы скопировали прямо сейчас, там могут хранить и другие сведения, скопированные ранее. По умолчанию новые данные, конечно, заменяют старые, но и их можно оставить там надолго.
Как просмотреть буфер обмена на Android
Небольшой дисклеймер: всё, что описано ниже, касается клавиатуры Gboard от Google. Если вы пользуетесь другой, можете скачать Gboard по этой ссылке, а, если не хотите менять, то не переживайте – получить доступ к буферу обмена на других клавиатурах можно примерно таким же образом. Лично я не думаю, что разные разработчики компонуют их как-то иначе.

Когда вы копируете текст, он попадает в буфер обмена
Чтобы отправить текст в буфер обмена, вам потребуется выполнить два простых действия: откройте любой текст и выделите его, а затем в выпадающем меню нажмите «Копировать». Теперь текст будет перенесён в буфер обмена, откуда его потом можно будет вставить куда угодно.

Данные в буфере обмена можно закрепить, чтобы пользоваться ими в будущем
Чтобы проверить, что в данный момент хранится в буфере обмена, вам потребуется вызвать клавиатуру. Если вы в браузере просто нажмите на адресную строку, и клавиатура появится автоматически. В верхней части найдите иконку списка и нажмите на него – это и есть буфер обмена.
Как удалить текст из буфера обмена
Там вы увидите свой текст, который скопировали ранее. Тут вы можете удалить его или закрепить, если, например, хотите иметь быстрый доступ к той или иной информации, которой вам часто приходится с кем-то делиться. Это могут быть номера телефонов, адреса или ваши паспортные данные. Для этого нажмите пальцем на фрагмент и удерживайте в течение полутора секунд. В выпадающем окне выберите «Удалить» или «Закрепить» в зависимости от того, что вам нужно.

Данные из буфера обмена не удаляются после перезагрузки, поэтому иногда имеет смысл удалять их вручную
Если вы выберете «Удалить», фрагмент текста навсегда исчезнет из буфера обмена и восстановить его уже будет невозможно. А вот если вы нажмёте «Закрепить», то в буфере появится два подраздела: Недавние и Закреплённые. Первый будет включать в себя те данные, которые вы скопировали только что, а второй – те, которые вы закрепили для быстрого доступа на потом.
Google выпустила бету Android 12. Что нового и как установить
Данные, которые попали в буфер обмена, хранятся там даже после перезагрузки устройства. Поэтому никакой связи с оперативной памятью здесь нет. Более того, закреплённые фрагменты текста хранятся там вообще бесконечно. Поэтому, если вы таким образом храните какую-то чувствительную информацию, рекомендуется беречь смартфон в тайне от других либо удалять сохранённые сведения по мере потери их актуальности.
О буфере обмена многие говорят, но никто его не видел. И тому есть причина, ведь по умолчанию это невидимая сфера операционной системы. Хоть ей и можем управлять, но не всегда известно, что же в этом разделе хранится. Предлагаем разобраться, как зайти в буфер обмена на Android и узнать о других способах извлечения информации.
Что такое буфер обмена на Android?
Буфер обмена на планшете, смартфоне и компьютере – область памяти, в которой хранятся скопированные файлы и другие данные. Сюда помещаются только данные, заблаговременно занесенные в раздел. Для ясности рассмотрим пример, как скопировать текст на Android. Для этого нужно выделить фрагмент содержимого (или файл) долгим нажатием на него и выбрать опцию из контекстного меню «Копировать». Если нужен больший кусок текста, чем одно слово, для этого перед копированием раздвигаем маркеры под текстом, которые появляются после длинного удержания.
Полезно! Размер буфера журнала подстраивается под объем копируемых данных, то есть он меняется динамичным образом.

Как зайти в буфер обмена на телефоне:
Существует несколько способов, как в телефоне найти буфер обмена: от самого очевидного до вариантов с использованием сторонних средств. Если использовать только предустановленные средства, не сможем в полной мере управлять информацией буфера обмена. Методы с применением приложений более функциональные.
Важно! На самом деле нельзя просто взять и войти в директорию с данными буферизации. И все же можем увидеть место, где хранится информации. Вот только прочитать содержимое будет сложно и обязательно нужны root-права. Подробнее способ рассмотрим в последнем разделе статьи.
Huawei
К сожалению, фирменная оболочка EMUI блокирует некоторые возможности по работе с буфером обмена. Копирование и вставка остаются доступными, остальное – нет. Придется прибегать к помощи дополнительных приложений.
Читайте также: Как отключить приложения на Android?
Кстати! Нас часто спрашивают, где находится буфер обмена в телефоне Huawei? В защищенной директории data/clipboard, но в нее не попасть без root-привилегий.
Управление буфером обмена посредством приложения Clipper:
- Устанавливаем утилиту с магазина Google Маркет.
- Копируем любое текстовое содержимое с приложений.
- Открываем Clipper.
- Переходим на страницу «Буфер обмена» и видим содержимое раздела (сохраняются только данные, скопированные после установки программы).
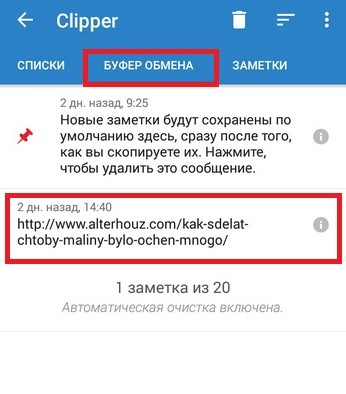
Огромный плюс программы в том, что оно позволяет работать не только с текущим содержимым буфера обмена, но и с данными, сохраненными и перезаписанными раньше.
Важно! Порой пользователи Huawei задаются вопросом, что такое буферная зона в Android Huawei. Из-за созвучности фраз им кажется, что функции схожи. На самом деле речь идет о строке снизу экрана, в которой некоторые приложения могут показывать советы.
Samsung
Предлагаем отличный способ изучить его содержимое. Дело в том, что в оболочку смартфонов уже встроен менеджер, открывающий доступ к ранним данным хранилища для буферизации.
Заметка! Мы знаем, где в Samsung буфер обмена, но не советуем идти в эту директорию. Если несмотря ни на что хочется узнать, где в Samsung находится буфер обмена, то читателю нужно идти в раздел Android/data/clipboard, для которого нужны root-привилегии.
Как посмотреть буфер обмена в телефоне Samsung:
- Открываем любой текстовый редактор.
- Задерживаем палец в поле для редактирования.
- Выбираем вариант «Буфер обмена». Возможно, он будет скрыт в меню с тремя точками.
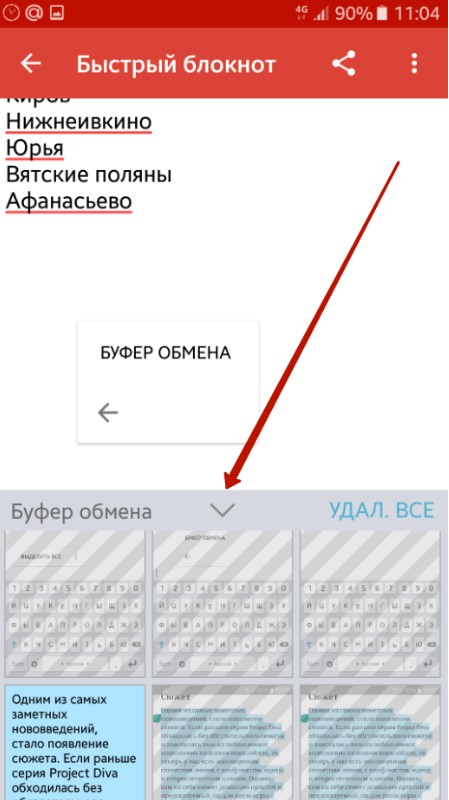
Так как очистить буфер обмена на Android Samsung проще, чем на устройствах большинства конкурентов, рассмотрим способ отдельно. После выполнения трех шагов из инструкции нужно лишь нажать на кнопку в правой области «Удал. все».
Если в нужном разделе не текстовое содержимое, а файлы, то для их переноса потребуется проводник. Переходя в любую папку системы, увидим снизу кнопку «Переместить сюда». Она покажет, что именно оказалось в буферизации. Если содержимое нежелательно, можем кликнуть по клавише «Отмена» и удалить файлы.
Honor
В поисках, где в телефоне находится буфер обмена Honor, лучше обратиться в раздел про Huawei. Компания Honor – дочерний и не совсем самостоятельный бренд Huawei. Особенности операционной системы у них схожи, поэтому отдельно их не рассматриваем.
Xiaomi
В Xiaomi также отсутствуют функции для продвинутого управления буфером обмена. Единственный оставшийся вариант – воспользоваться дополнительными приложениями. Подойдет и рассмотренный ранее Clipper, но есть еще один достойный вариант найти, – «Менеджер буфера обмена». С его помощью больше не будет вопросов типа, где найти скопированную ссылку на Android, даже если она была добавлена в буферизацию довольно давно.
Инструкция:
- Устанавливаем приложение по ссылке.
- Выдаем программе разрешение работать поверх остальных окон. Это позволит ей показывать уведомления в нижней области экрана после попадания новых данных в буфер.
- Копируем любой текст.
- Переходим в утилиту и видим содержимое последних 20 буферизаций.
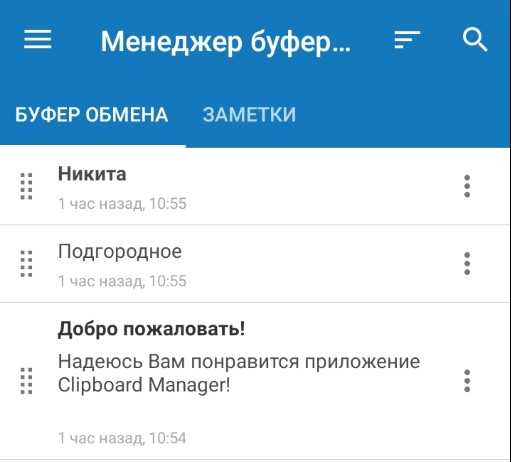
Как очистить буфер обмена на телефоне?
В стандартных случаях нет необходимости искать специальный способ, как удалить скопированную ссылку в телефоне. Содержимое буферизации перезаписывается при каждом копировании, и оно не занимает много места в системе. Однако, если в смартфон встроена поддержка сохранения нескольких копий буфера обмена, чистка раздела позволяет освободить немного пространства. Еще процедура повышает конфиденциальность.
Как войти в буфер обмена на Android с помощью root:
- Запускаем проводник или менеджер файлов.
- Переходим в корневую папку Android, а оттуда в – data, затем – в clipboard.
- Очищаем содержимое раздела.
- Открываем «Настройки» и идем в каталог «Приложения».
- Останавливаем и очищаем приложение TestService.

- Перезагружаем устройство.
Это все, что обычный пользователь может сделать с буфером обмена. Если повезет, смартфон будет иметь встроенную поддержку истории его использования. В противном случае придется прибегать к дополнительным приложениям.

Задать вопрос
Далеко не все люди в ладах с техникой. Многие пользователи совершенно не понимают принципов, по которым работают современные смартфоны. Если вы из таких людей, то наша статья призвана удовлетворить ваше любопытство. Сегодня мы расскажем вам о том, чем является буфер обмена. При этом речь пойдет, конечно же, об операционной системе Android.
Содержание
- 1 Основы
- 2 Где находится буфер обмена на Андроид?
- 3 Менеджер буфера обмена
- 4 Как очистить буфер обмена на Андроид?
Основы
Задача буфера обмена одна — он должен сохранить в оперативной памяти выделенный вами текст. В некоторых операционных системах таким образом можно скопировать ещё и изображения. Также некоторые приложения используют собственный буфер обмена, в котором сохраняются куски видеороликов, аудиодорожки, свойства файлов и многое другое. Например, можно вспомнить о программах для видеомонтажа, где буфер обмена значительно ускоряет работу.
Впервые подобная функция появилась на ПК. Она достаточно быстро стала частью Windows и Mac OS. Неспроста на клавиатурах появилась отдельная клавиша под названием «Print Screen». Она позволяет скопировать изображение, показываемое на экране, после чего вставить его в графический редактор или какую-то другую программу.
Позже весьма популярным явлением стал буфер обмена в телефоне. В частности, им регулярно пользовались владельцы смартфонов на базе Symbian. Постепенно эта функция появилась и в обычных мобильниках. Что касается Android, то в первых версиях этой операционной системы никакого буфера обмена не существовало. Но сейчас представить себе смартфон без него попросту невозможно.
Где находится буфер обмена на Андроид?
На этот вопрос есть всего один короткий ответ. Буфер обмена находится в оперативной памяти — в специальной её области. Находиться скопированный текст там будет ровно до того момента, пока вы не скопируете какой-то другой текст. Зайти в буфер обмена во многих случаях у вас не получится, так как операционная система зачастую этого не позволяет. Да и зачем заходить, если там хранится только один фрагмент текста? Если вам нужно узнать содержимое буфера, то просто зажмите палец в каком-нибудь текстовом редакторе, после чего нажмите на появившуюся кнопку «Вставить». Но давайте чуть подробнее рассмотрим операции, совершаемые с буфером обмена.
Шаг 1. Откройте любое приложение, содержащее в себе текст. Это может быть «Блокнот», интернет-браузер, Pocket или что-либо ещё.

Шаг 2. Удерживайте палец одну-две секунды на любом куске текста. Вы увидите, как выделилось одно слово.

Шаг 3. По краям выделения находятся ползунки. Передвиньте их в начало и конец того текста, который вы желаете поместить в буфер обмена.

Шаг 4. Нажмите кнопку «Копировать». В большинстве случаев она отображается сразу, как только вы выделили фрагмент текста. В вышеупомянутом Pocket сначала придется нажать на вертикальное троеточие. На планшетах эта кнопка может располагаться в верхней части экрана.

Шаг 5. Теперь перейдите в текстовый редактор или какое-то другое приложение, куда необходимо вставить выделенный фрагмент.

Шаг 6. Удерживайте палец на свободной от текста области. Нажмите на кнопку «Вставить». Опять же, она может располагаться в верхней области дисплея, либо для доступа к ней нужно нажать на вертикальное троеточие.

Вот и всё, текст вставлен!

Некоторые фирменные оболочки всё же позволяют хранить в буфере обмена сразу несколько фрагментов текста или изображений. Например, на смартфонах и планшетах Samsung туда сохраняются несколько последних созданных скриншотов, а также скопированный вами текст. Выбор элемента для вставки осуществляется следующим образом:
Шаг 1. Зайдите в приложение, куда необходимо вставить текст или картинку. Удерживайте палец одну-две секунды на свободном участке.

Шаг 2. Нажмите на вертикальное троеточие, после чего выберите пункт «Буфер обмена».

Шаг 3. В нижней половине экрана вы увидите свой буфер обмена с содержащимися в нём в данный момент текстами и изображениями. Вы можете нажать на любой элемент — он тут же будет вставлен в документ.

Обратите внимание: Данная функция работает только на устройствах Samsung начиная примерно с 2014 года выпуска. На более старых девайсах вместо этого присутствует приложение S Memo, которое функционирует немного по-другому.
Менеджер буфера обмена
К сожалению, буфер обмена с возможностью хранения сразу нескольких типов данных есть не на всех смартфонах. Если вы часто работаете с документами и вынуждены пользоваться функцией копирования текста или изображений, то установит менеджер буфера обмена. После этого вы сможете хранить в нем разные данные. Инструкция:
Шаг 1. Запустите менеджера буфера обмена и разрешите отображение поверх других приложений. На главной странице будет две доступные категории: буфер обмена и заметки. Выберите нужную и нажмите на значок в виде плюса, чтобы создать новую запись.

Шаг 2. Введите нужный текст и нажмите «Сохранить». При необходимости измените категорию (заметки, буфер обмена). После этого запустите приложение в котором хотите использовать буфер обмена.

Шаг 3. Вызовите панель уведомлений. Здесь отобразится менеджер буфера обмена с последним скопированным текстом. Нажмите на кнопку «Последние заметки» и выберите ту (из заранее сохраненных), которую хотите скопировать.

Шаг 4. Вставьте скопированный кусок текста в нужное приложение.

Менеджер буфера обмена полезен тем, что вы можете сохранить в нем несколько разных данных, которые можно использовать в дальнейшей работе с текстами.
Как очистить буфер обмена на Андроид?
Начнём с того, что действие это — совершенно бессмысленное. Объем оперативной памяти в современных смартфонах исчисляется гигабайтами. Даже если вы скопируете десяток тяжелых фотографий — буфер обмена на Андроид будет занимать считанные мегабайты. Его очистка к ощутимому ускорению работоспособности операционной системы точно не приведет.
Если вы всё-таки хотите устранить все текстовые фрагменты и изображения из буфера обмена, то воспользуйтесь следующим способом:
Шаг 1. Зайдите в текстовый редактор и удерживайте палец на свободном пространстве.
Шаг 2. Нажмите на вертикальное троеточие, после чего выберите «Буфер обмена».
Шаг 3. Нажмите на кнопку «Удал. всё».

Обратите внимание: этот способ работает на устройствах от Samsung, а также на некоторых других, обладающих увеличенным буфером обмена.
Буфер обмена — важная и незаменимая часть на мобильных устройствах под управлением операционной системы Андроид (и не только на них). Он есть на аппаратах от Samsung, на Хонор, на Ксиаоми, на Lenovo и других девайсах вне зависимости от производителя.

В этом материале рассказано о том, что такое буфер обмена в телефоне Андроид, где находится буфер обмена на Андроиде и как его очистить. В общем, полная информация об этом хранилище данных.
Что такое буфер обмена и для чего он нужен
Буфер обмена — это хранилище временных данных, благодаря которому пользователь может копировать различную информацию.
Технически это оперативная память на Андроиде Самсунг, Сяоми, Хонор, Леново и других девайсах, но она не входит в понятия стандартной ОЗУ и занимает намного меньше места.

В отличие от той же оперативки, в буфер обмена сохраняются только скопированные данные. Чаще всего это текст, но также можно копировать изображения, ссылки и другие типы небольших файлов.
На многих мобильных устройствах средней мощности и премиальных аппаратах размер буфера журнала на Андроиде позволяет хранить данные даже после перезагрузки, а также несколько разных файлов.
Для того, чтобы использовать преимущества нескольких сведений, скопированных ранее, используется различное программное обеспечение.

Самый яркий пример — буфер журнала в клавиатуре от Google. GBoard хранит несколько скопированных текстов или элементов. Открыв клавиатуру и перейдя на соответствующую вкладку, можно выбрать, что именно вставить.
Где находится буфер обмена на Андроид
Нет никакого смысла знать, как найти буфер обмена, потому что у большинства пользователей нет соответствующих навыков и никакой пользы нахождение временного хранилища не принесет. Достаточно знать, что он расположен в оперативной памяти.
Так как оперативная память значительно отличается от постоянной, в нее нельзя просто зайти и посмотреть папки с файлами.

Чтобы попасть в подобный раздел, нужно буквально разбирать аппарат, подключать его к специальным устройствам и работать через компьютер. Все это лишено смысла.
Чаще всего люди ищут, где находится буфер, подразумевая вопрос “Где посмотреть данные, которые содержатся в буфере обмена?”.
Как я уже упоминал выше, отображение файлов во временном хранилище происходит через программное обеспечение. Через настройки или в папке такое посмотреть невозможно.
Далее я приведу пример попадания данных в буфер, а затем использования их оттуда.
Описание действий:
- Установить клавиатуру GBoard. Ее можно загрузить из Play Market. С тем, как открыть приложение, разбираться не надо. Достаточно просто инсталлировать.
- Открыть браузер и любую страницу с текстом.
- Удерживать палец на тексте до появления меню.
- Выделить произвольную область текста.

- Если в меню нет пункта “Копировать”, тапнуть на три вертикальные точки.
- Нажать на “Копировать”.

- Открыть любое другое приложение, в которое можно вставить скопированный текст. Например, блокнот.
- Удерживать палец в любом месте, куда можно вставить текст.
- Отобразится меню. Если в нем нет пункта “Вставить”, необходимо тапнуть на три вертикальные точки и нажать на “Вставить”.
- Если нужно открыть буфер обмена, то девятый пункт следует пропустить. Вместо этого в меню надо выбрать “Буфер обмена”.

- Клавиатура отобразит последние данные, которые были сохранены во временное хранилище. Можно выбрать любой файл и вставить его.
Как очистить буфер обмена Андроида
Обычно беспокоиться о том, как очистить буфер обмена Андроид, не приходится, потому что переполненное временное хранилище автоматически освобождает место под новые файлы.
Все это происходит на фоне и моментально, так что на работоспособности большинства смартфонов и планшетов не отражается.
Если же речь идет о старых, некачественных или откровенно слабых мобильных устройствах, то следует знать, как очистить буфер обмена на Андроиде.
Так как буквально зайти во временное хранилище невозможно, очищать его нужно только через различные приложения. Раз уж ранее я привел пример с клавиатурой GBoard, то и сейчас опишу инструкцию через нее.
Пошаговые действия:
- Установить клавиатуру, скачав ее из Play Market.
- Сделать так, чтобы GBoard отобразилась. Для этого надо запустить появление клавиатуры при наборе любого текста в любом месте, будь то СМС или текстовый редактор.
- Перейти в перечень всех данных, имеющихся во временном хранилище.

- По очереди выделять каждый текст или файл, удерживая на нем палец, и выбирая пункт удаления.
Повторюсь, что очистка совершенно бессмысленна если смартфон хотя бы средней мощности и был куплен в последние 4 года. Удаление временных файлов из буфера никак не отразится на производительности, эксплуатации аккумулятора и прочих показателях.
Если хотите улучшить работоспособность аппарата, лучше освободите оперативную память, закрыв и остановив работу фоновых приложений.
Можно ли удалить буфер
Удалить буфер невозможно и даже рассуждать об этом совершенно нецелесообразно. Избавление от временного хранилища равносильно удалению чипсета или всей внутренней памяти. В общем, не имеет смысла и не предусмотрена никем.
Сторонние приложения для работы с буфером обмена Android
Чтобы максимально эффективно взаимодействовать с буфером обмена на устройствах под управлением операционной системы Android, нужно инсталлировать определенные программы. Через них можно понять, где находится буфер обмена на Андроиде.
Два лучших сторонних приложения:
Современные смартфоны имеют предустановленные аналоги программ, описанных выше. В таком случае сторонние приложения не понадобятся.


