Приветствую вас, уважаемый читатель, в очередной рабочей инструкции на нашем портале WiFiGid! Проблема с режимом полета – одна из массовых, судя по обращению к нам. У людей он как-то включается, но как отключить режим полета – неизвестно. И ладно, если есть доступная иконка, но зачастую не бывает и ее. В этой статье покажу основные направления для поисков.
Если же у вас остались какие-то вопросы или есть дополнения – пожалуйста, напишите нам в комментариях к этой статье. Это может быть полезно и другим читателям!
Не путайте этот режим с режимом «В самолете» на Windows 10. Описанная статья подходит исключительно для телефонов!
Содержание
- Через шторку
- Через настройки
- Через кнопку включения
- Дополнительная информация
- Задать вопрос автору статьи
Через шторку
Большая часть быстрых функций на телефоне на базе Android расположена в шторке. Т.е. проводим пальцем сверху вниз, открывается шторка с множеством функций, среди которых есть и нужная нам – «Режим полета»:
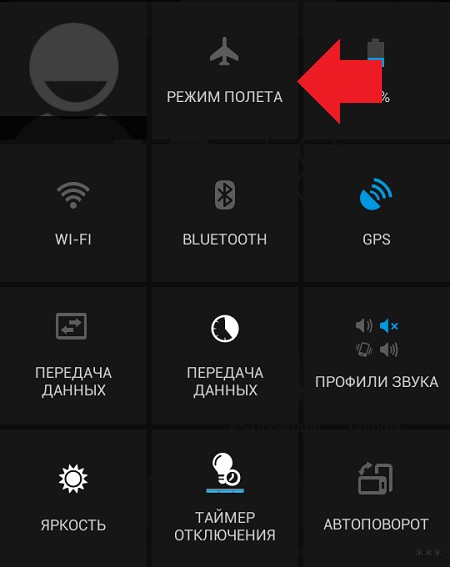
Щелкаем по ней и отключаем. Один из самых быстрых способов. Сам интерфейс в зависимости от версии Андроида у вас может отличаться, но наличие шторки и этого пункта меню – обязательно.
На том же Айфоне все делается аналогично – делаете свайп вверх, а в появившейся шторке ищите значок самолета.
Через настройки
Мало ли чего производитель сделал с вашим телефоном, но может случиться такое, что нужного пункта не окажется в шторке. Тогда отключить этот режим можно через обычные настройки.
- Заходим в «Настройки». Находим раздел беспроводных сетей и щелкаем по ссылке «Еще» (иногда – «Дополнительные функции»):
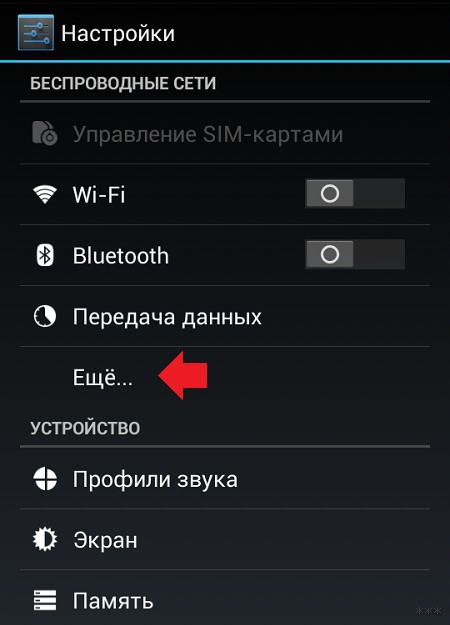
- Убираем галочку с режима полета:
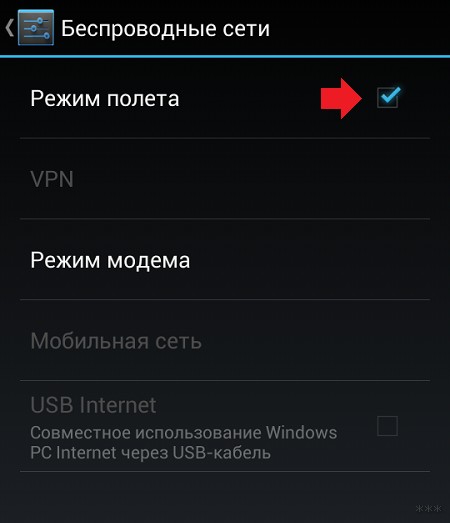
Через кнопку включения
Лично я предпочитаю почему-то пользоваться этим методом. Причем вывелось это у меня как-то автоматически. Да – через шторку гораздо удобнее убрать, но привычку уже не побороть. Итак:
- Зажимаем кнопку включения/выключения телефона НЕНАДОЛГО (не выключите случайно телефон, достаточно и 1 секунды).
- Появляется вот такое меню:
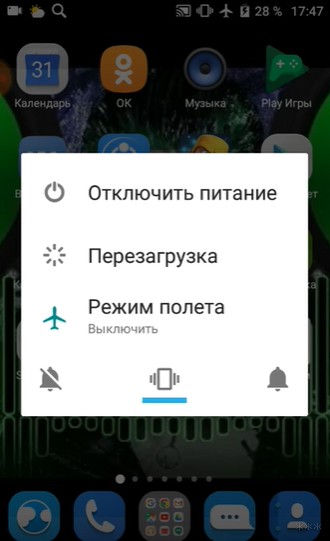
А дальше вы уже поняли, как здесь отключить режим полета – достаточно просто тапнуть по пункту.
Дополнительная информация
По сообщению читателей некоторые телефоны из-за изменений производителя могут называть этот режим по-другому. Например, «Полет», «Авиа-режим» или «Автономный режим»:
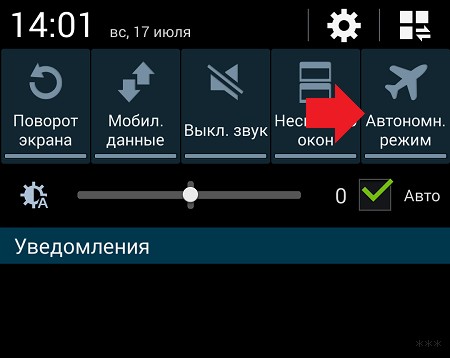
Несмотря на это, значок остается прежним – самолет. Так что в первую очередь у себя ищите именно его.
Еще в дополнение. Режим полета отключает все беспроводные источники связи – мобильную связь (включая интернет), Wi-Fi, Bluetooth, GPS. Но в моем случае через шторку эти пункты допустимо включать по отдельности. Возможно, эта информация вам пригодится, например, когда нужно отключить сотовую связь, но оставаться на связи через Wi-Fi.
Вот и все. Комментарии открыты ниже – можете спокойно писать туда свой опыт или вопросы. Только побольше деталей и меньше пустых слов. До скорых встреч на нашем портале!
На чтение 4 мин Просмотров 8.1к. Опубликовано 4 марта 2021
Обновлено 28 сентября 2022
Когда мы садимся в самолет и пристегиваем ремни безопасности, бортпроводники просят включить режим полета на телефоне. Однако, очень часто режим полета включается на смартфоне самопроизвольно, но пользователя не знают, как его отключить. Что это за такой режим, как его активировать на Android и потом выключить обратно? Об этом подробно поговорим в данной статье.
Что такое режим полета на телефоне?
Простыми словами, РЕЖИМ ПОЛЕТА — это функция автономной работы, которая отключает все беспроводные модули на смартфоне или ноутбуке.
Среди них можно отметить следующие:
- Wi-Fi
- Bluetooth
- Сотовой связи (3G, 4G)
- NFC
- GPS
Для чего нужен?
А вот нужен он в двух случаях. Во-первых, во время авиаперелета для того, чтобы излучаемые смартфоном частоты не мешали работе навигационного оборудования самолета. Но летаем мы не так часто, чтобы это как-то реально помогало в обычной жизни.
А вот чем действительно может помочь режим полета, так это сэкономить заряд батареи телефона. Ведь при включенных беспроводных адаптерах устройство находится в постоянном поиске доступных подключений или получении геоданных о своем местоположении. Если емкости аккумулятора осталось менее 20%, то целесообразно включить режим полета, чтобы заряд расходовался не так активно. В результате получится немного продлить время его работы, которого на практике будет достаточно для совершения важного звонка или получения какой-либо иной важной информации до того момента, как появится возможность подключить к нему питание.

Но главная беда начинающих пользователей операционной системы Android, которая установлена на большинство современных смартфонов (Huawei, Honor, Samsung, Xiaomi, Redmi, Poco и т.д.), в том, что режим полета включается очень легко. Для этого достаточно лишь случайно выдвинуть верхнюю шторку с меню быстрого доступа к основным настройкам. И нажать на значок в виде самолета. Как понимаете, это может произойти совершенно случайно даже в сумке или кармане. А потом приходится ломать голову, как его отключить.
Как выключить режим полета на смартфоне?
Сегодня мы будем говорить именно о данной функции на смартфоне. Если вас интересует >>работа режима «в самолете» на ноутбуке или компьютере Windows, то добро пожаловать в соседнюю статью на wifika.ru.
Так вот, существует три основных способа включить и отключить режим полета на Андроиде:
- Через выезжающую верхнюю шторку
- Из настроек системы Android
- С помощью кнопки включения на корпусе телефона
Шторка меню быстрого доступа Андроид
Начнет с самого очевидного, который как раз-таки бывает очень частой причиной самопроизвольного включения режима полета на телефоне. Для вызова данной опции вытягиваем движением пальца сверху вниз от самого края экрана верхнюю шторку. В ней расположены иконки с быстрым доступом к основным разделам настроек операционной системы.
Среди них нужно найти значок с изображением самолета. Если режим полета активирован, то иконка будет заштрихована цветом. При этом иконки «WiFi», «Интернет», «Bluetooth» и «GPS» будут неактивированы.

Для отключения режима автономной работы нажимаем на значок самолета. После чего станут доступны для включения перечисленные выше модули беспроводной связи.

Меню настроек Android
Второй способ управлять работой режима полета — найти его во внутреннем меню параметров телефона. Для этого заходим в раздел «Дополнительные функции»

И видим включенный «тумблер» с названием «Режим полета».

Нажимаем на него, чтобы отключить
Кнопка включения смартфона
Наконец, последний вариант совсем прост и не требует копаний в различных разделах навигации в системных настройках Андроида. Вы можете просто длительно нажать на кнопку питания на своем смартфоне, пока на экране не появится меню, состоящее из 3 или 4 пунктов (в зависимости от оболочки):
- Полет
- Без звука
- Перезагрузка
- Выключение

Выбираем первый, после чего на телефоне пропадет любая связь. Включить все соединения обратно можно также из шторки или меню, как уже описывалось выше.
Видео
Актуальные предложения:

Задать вопрос
- 10 лет занимается подключением и настройкой беспроводных систем
- Выпускник образовательного центра при МГТУ им. Баумана по специальностям «Сетевые операционные системы Wi-Fi», «Техническое обслуживание компьютеров», «IP-видеонаблюдение»
- Автор видеокурса «Все секреты Wi-Fi»
Узнайте всё об опции «Режим полёта» на Android — что это, какие у него функции и как его настроить. Он разрывает все беспроводные соединения, навигацию и сотовую связь. Это относится к любым службам, которые отправляют или принимают информацию из внешних источников. В этом режиме вам не нужно будет отдельно открывать настройки Wi-Fi, Bluetooth, точки доступа, передачи данных. Вы сможете включать и отключать сети одним нажатием. Читайте дальше, как включить или отключить режим полёта на Android.

Для чего нужен?
Вначале разберёмся, что значит «Режим полёта» на Android и для чего он нужен. Иногда его называют «Автономный». Он сделан для путешествий на самолётах, в которых нужно отключать мобильные устройства. Wi-Fi и сотовое соединение создавало помехи, которые «сбивали» бортовой компьютер.
Но мешали только беспроводные сети. Сам смартфон можно было использовать, если он не передавал и не принимал никаких сигналов. Поэтому пассажиры выясняли, как включить «Режим полёта» на Android, чтобы временно деактивировать все соединения. Таким образом пользования можно было слушать музыку на телефоне, читать книги, просматривать видео или изображения, фотографировать.
Сейчас эта функция не актуальна для самолётов. Некоторые из них сами предоставляют Wi-Fi. Сеть рекомендуют отключать только при взлёте и посадке.
Но режим остался. Например, он нужен для экономии энергии — обмен данными быстро сажает батарею. Его надо включать в больницах и других учреждениях, в которых есть чувствительная к сигналам техника. Или для перезапуска всех соединений. Если хотите, чтобы вам не звонили некоторое время, тоже можете активировать эту опцию. Когда вы её запустите, на верхней панели появится пиктограмма в виде самолёта.
Как настроить?
Разберитесь, как включать и отключать режим полёта на Android. Есть пара способов. Вот первый:
- Откройте настройки телефона;
- Найдите раздел «Беспроводные сети»;
- В нём нажмите на пункт «Ещё»;
- Вы должны увидеть там «Режим полёта» (или «Автономный»);
- Рядом с ним находится галочка. С ее помощью можно включать и отключать опцию;
- Если нужного пункта там нет, просмотрите всё меню настроек.

Вот как сделать это через меню быстрого доступа – второй способ:
- Найдите на экране панель состояния — это чёрная полоска наверху. На ней показано время, доступность сети, заряд аккумулятора, оповещения;
- Нажмите на эту полоску и прокрутите её вниз. Если настройки не появятся, прокрутите ещё раз;
- В это меню можно зайти, даже если у вас открыты полноэкранные приложения. При этом полоска может быть скрыта. В таком случае прокрутите её с места, где она должна находиться — с верхней границы дисплея;
- В быстром доступе будет значок с самолётом и надписью «Режим полёта». Если его активировать, то он станет чуть ярче. Если выключить — потухнет;
- Когда закончите, пролистайте меню вверх. Оно закроется.

В некоторых моделях и прошивках эту функцию можно активировать при выключении смартфона. Зажмите кнопку блокировки – появятся варианты. Если среди них нет нужного, значит, для вашего телефона способ не подходит.
Возможные проблемы
Если не отключается «Режим полёта» на Android, то скорее всего, проблема в самом устройстве. Попробуйте следующее:
- Перезагрузите смартфон
- Обновите программное обеспечение на устройстве
- Обновите операционную систему Android
- Возможно, опция активируется по расписанию. Зайдите в настройки устройства и посмотрите в меню «Дата и время» параметры автоматического отключения и включения (если они там есть)
- Отключите устройство, вытащите и поставьте назад SIM-карту, включите
- Сохраните все важные данные, так как они будут стёрты после сброса. А потом сбросьте его до заводских настроек
- Переустановите прошивку.
Если ничего не помогло, возможно, дело в аппаратной поломке. Или в телефон попала вода.
В автономном режиме разрываются все беспроводные соединения. Если вам нужно их отключить – это можно сделать одной кнопкой. Необязательно заходить в настройки каждой сети.

О том, что такое режим полета на планшетах и смартфонах на базе ОС Android мы рассказывали совсем недавно. Напомним, что это автономный режим, при котором отключаются все функции, способные принимать или передавать сигналы. К ним относятся: в первую очередь сотовая связь, затем Wi-Fi, Bluetooth и GPS. Использовать данный режим не обязательно в самолете, его можно активировать в любой момент. Например, вы хотите, чтобы вас не донимал никто звонками с утра? Можете включить режим полета и никто не сможет до вас дозвониться.
Содержание
- Как включить режим полета в телефоне?
- Как отключить режим полета в телефоне?
- Зачем нужна функция?
- Как включить и отключить режим полета в телефоне
- Самый простой способ
- Настройки в телефоне
- Меню выключения
- Специальное приложение
- Что делать, если отключить режим полета (fly mode) не удается
- Через шторку
- Через настройки
- Через кнопку включения
- Дополнительная информация
- Что такое режим полета на смартфоне?
- Как включить режим полета
- Как выключить режим полета в телефоне Хонор и Хуавей
Как включить режим полета в телефоне?
На самом деле включить режим полета проще просто. Есть несколько способов и наиболее простой — с помощью шторки. Делаем свайп от верхней рамки к нижней, чтобы появилась шторка, находим в ней режим полета (обычно изображен в виде знака самолетика) и нажимаем на него, чтобы он активировался.

Когда режим полета включен, вы увидите соответствующее уведомление в панели уведомлений.

Если по тем или иным причинам в шторке нет такого режима, не беда, можно проделать все то же самое через настройки девайса. Зайдите в «Настройки».
Выберите пункт «Еще».
Поставьте галочку рядом с пунктом «Режим полета».
Обращаем ваше внимание на то, что на некоторых устройствах данный пункт называется иначе. Например, на Samsung Galaxy — автономный режим.
Впрочем, суть от этого не меняется. Важно также напомнить, что схема включения режима полета именно в вашем устройстве может быть несколько иной — это зависит от модели устройства.
Как отключить режим полета в телефоне?
Собственно, выключение данного режима происходит в обратном порядке. В первую очередь отключите режим полета из шторки, чтобы значок перестал быть активированным (на скриншоте он активирован).
После отключения функции значок в виде самолетика пропадет с панели уведомлений.
Если режим полета был активирован через настройки, зайдите в настройки и отключите функцию, сняв галочку.
Как видите, ничего сложного.
Что это за режим полета в телефоне знают не все – хотя все видели иконку с самолетиком, которую можно найти в настройках. В этом обзоре мы обсудим, что представляет собой функция, зачем она нужна и как ей воспользоваться.
Зачем нужна функция?
Объяснить, что такое режим полета в смартфоне, несложно – даже новичок поймет, что представляет собой функция. Это автономная работа устройства, отключающая опции, принимающие и передающие сигнал:
- Сотовая связь;
- Вай-фай;
- Bluetooth;
- GPS.
При этом остальные возможности доступны – вы можете слушать музыку, читать книги, смотреть фотографии. Отметим, для чего еще можно использоваться авиарежим:
- Экономия времени автономной работы. Если вы находитесь вдали от вышек сотовой связи, устройство будет постоянно ловить и терять сигнал – это сажает телефон;
- Ускорение зарядки смартфона. Вы можете ускорить процесс на 10-20%, так как устройство не будет тратить заряд на определение местоположения или поиск сигнала вышек;
- Возможность скрыться от общения. Не хотите отвлекаться, нет желания переписываться и разговаривать? Просто войдите в авиарежим!
За пару секунд вы скроетесь «с радаров» – не нужно совершать сложных действий, чтобы закрыть приложения. При этом большая часть опций останется доступной!
Мы разобрались, для чего нужен режим полета в телефоне – поговорим об активации и деактивации авиарежима.
Как включить и отключить режим полета в телефоне
Для начала поговорим о том, как включить и как отключить режим полета в телефоне, работающем под управлением операционной системы Андроид. Все очень просто, следуйте нашей инструкции!
На Андроид
- Разблокируйте устройство;
- Сделайте свайп вниз от верхней панели к нижней;
- В открывшемся меню вы увидите кнопку с самолетиком;
- Кликните один раз, чтобы активировать работу;
- Нажмите второй раз, чтобы выйти из авиарежима.
На кнопочном телефоне
Важно отметить, как отключить режим полета на кнопочном телефоне – этот совет пригодится тем, кто просто физически не может опустить шторку.
- Войдите в настройки устройства;
- Кликните на кнопку «Еще»;
- Найдите строку «Авиарежим»;
- Поставьте галочку или уберите ее, в зависимости от желаемого действия.
На Айфоне
А теперь поговорим о том, как активировать и как убрать режим полета в телефоне Айфон:
- Разблокируйте смартфон;
- С любого экрана сделайте свайп вверх;
- Появится меню настроек;
- Обратите внимание на верхний левый угол – там находится иконка в виде самолетика;
- Нажмите, чтобы активировать работу – вы увидите, что кнопка будет подсвечена оранжевым;
- Еще раз кликните, чтобы снять подсветку и выключить опцию.
Есть и альтернативный вариант, которым можно воспользоваться, если сделать свайп не получилось:
- Войдите в настройки смартфона;
- Сразу же после идентификатора вы увидите строчку «Авиарежим»;
- Напротив значка самолета расположен тумблер – вы можете включить или выключить его.
В этом обзоре мы обсудили, что это значит – режим полета на Андроид и Айфон, какими возможностями обладает опция, как ее активировать или выключить. Пользуйтесь нашими советами и узнавайте новое о своем устройстве!
Очень часто владельцы телефонов сталкиваются с такой проблемой, как отключение режима полета. Казалось бы, что может быть в этом сложного, ведь как-то же человек включил этот режим? Но не все так просто. Порой бывает так, что данный режим активируется самостоятельно или случайно, также его может по неосторожности включить ребенок – всякое случается. Так вот, чтобы помочь тем, кто столкнулся с такой проблемой, сегодня мы расскажем о нескольких простых и эффективных способах, как можно отключать режим полета.
Самый простой способ
Первый, он же самый простой способ, как отключить режим полета — использовать иконку в статус-баре или так называемой шторке. Наверняка ее видели все, когда опускали шторку, чтобы посмотреть на уведомления или включить вайфай, например. Выглядит иконка режима полета стандартно на всех телефонах – это изображение самолетика. Чтобы отключить режим, нужно всего лишь нажать на эту иконку.
Настройки в телефоне
Второй способ, как отключить режим полета (fly mode) — воспользоваться настройками телефона. К сожалению, не на всех устройствах можно отключить «полет» через статус-бар, потому как там может попросту не быть специальной «кнопочки». Но не стоит отчаиваться, ведь в этом случае помогут настройки. Итак, вот что нужно делать:
- Для начала необходимо перейти в настройки телефона.
- Далее нужно найти раздел, который относится к сетям и подключениям. Обычно он идет самым первым в списке всех параметров.
- Теперь нужно нажать на кнопочку «Еще», которая находится в этом разделе.
- В открывшемся подменю как раз и будет находиться необходимый переключатель для отключения режима полета. Все просто!
Меню выключения
Третий способ, как отключить режим полета (fly mode) — прибегнуть к помощи специального меню выключения. Это тоже довольно простой, быстрый и эффективный метод, который позволит буквально за несколько секунд отключить данный режим (полета).
Все, что необходимо сделать – зажать кнопку питания на несколько секунд. На экране должно появиться небольшое меню с несколькими пунктами, один из которых как раз отвечает за включение и отключение режима полета. Все, что нужно сделать – нажать на соответствующий пункт.
Важно: на некоторых моделях телефонов, особенно на китайских устройствах, например Meizu, данное меню может отсутствовать, и все, что отобразится на экране при зажатии кнопки питания, два пункта: включение и перезагрузка. Так что это тоже стоит учитывать.
Специальное приложение
Ну и последний способ, как отключить режим полета в телефоне – воспользоваться специальными приложениями и утилитами. Да, как бы странно это ни звучало, но даже для такой мелочи, как режим полета, есть специальные небольшие программки с виджетами для рабочего стола, через которые, собственно, и осуществляется управление данным режимом.
Можно отметить несколько интересных приложений:
- Самолет On/Off Widget – это небольшое приложение-виджет для рабочего стола, которое создает на экране небольшой переключатель. С помощью этого переключателя можно в один клик управлять режимом полета.
- Еще одно аналогичное первому приложение – Airplane Mode Widget. Принцип действия тут такой же, как и выше. На экране создается небольшой виджет с переключателем, через который управляется режим полета.
- Multi Switcher – тоже крайне простое приложение, через которое можно создать любой виджет-переключатель на рабочем столе, в том числе и для управления режимом полета.
Скачать все вышеописанные программы можно абсолютно бесплатно в магазине приложений.
Что делать, если отключить режим полета (fly mode) не удается
Иногда многие пользователи сталкиваются с такой проблемой, что ни один из вышепредставленных способов не срабатывает, и отключить «полет» не получается. Такое происходит из-за программного сбоя в работе операционной системы, и предотвратить это никак не получится. В общем-то, это все последствия плохо оптимизированной работы ОС, а также внесения в нее определенных изменений.
Бороться с данной проблемой можно только одним способом – сбросом всех настроек телефона до заводского состояния. Делается это через настройки устройства. Нужно найти пункт меню, который называется «Память и резервные копии» (может по-разному называться на разных устройствах). В нем практически в самом низу будет пункт «Сброс к заводским настройкам».
Собственно, это единственный шанс избавиться от проблемы, когда не получается отключить режим полета.
Приветствую вас, уважаемый читатель, в очередной рабочей инструкции на нашем портале WiFiGid! Проблема с режимом полета – одна из массовых, судя по обращению к нам. У людей он как-то включается, но как отключить режим полета – неизвестно. И ладно, если есть доступная иконка, но зачастую не бывает и ее. В этой статье покажу основные направления для поисков.
Если же у вас остались какие-то вопросы или есть дополнения – пожалуйста, напишите нам в комментариях к этой статье. Это может быть полезно и другим читателям!
Не путайте этот режим с режимом «В самолете» на Windows 10. Описанная статья подходит исключительно для телефонов!
Содержание
Через шторку
Большая часть быстрых функций на телефоне на базе Android расположена в шторке. Т.е. проводим пальцем сверху вниз, открывается шторка с множеством функций, среди которых есть и нужная нам – «Режим полета»:
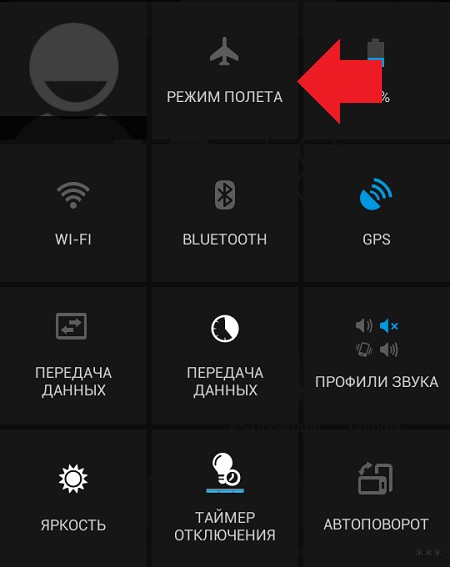
Щелкаем по ней и отключаем. Один из самых быстрых способов. Сам интерфейс в зависимости от версии Андроида у вас может отличаться, но наличие шторки и этого пункта меню – обязательно.
На том же Айфоне все делается аналогично – делаете свайп вверх, а в появившейся шторке ищите значок самолета.
Через настройки
Мало ли чего производитель сделал с вашим телефоном, но может случиться такое, что нужного пункта не окажется в шторке. Тогда отключить этот режим можно через обычные настройки.
- Заходим в «Настройки». Находим раздел беспроводных сетей и щелкаем по ссылке «Еще» (иногда – «Дополнительные функции»):
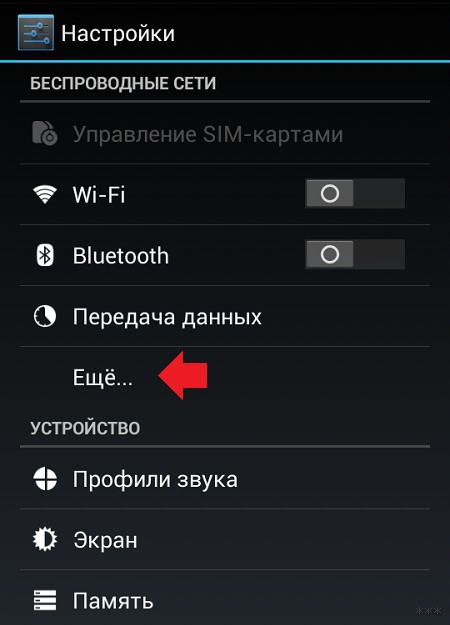
- Убираем галочку с режима полета:
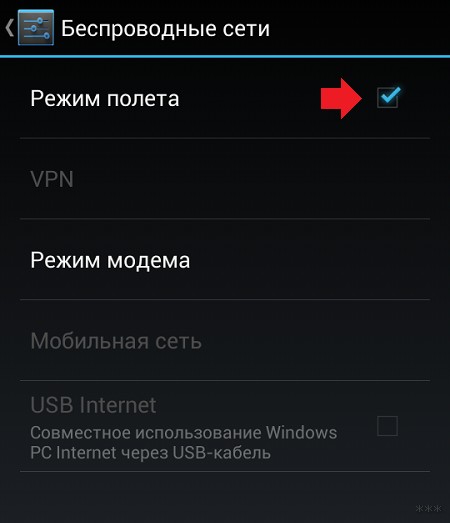
Через кнопку включения
Лично я предпочитаю почему-то пользоваться этим методом. Причем вывелось это у меня как-то автоматически. Да – через шторку гораздо удобнее убрать, но привычку уже не побороть. Итак:
- Зажимаем кнопку включения/выключения телефона НЕНАДОЛГО (не выключите случайно телефон, достаточно и 1 секунды).
- Появляется вот такое меню:
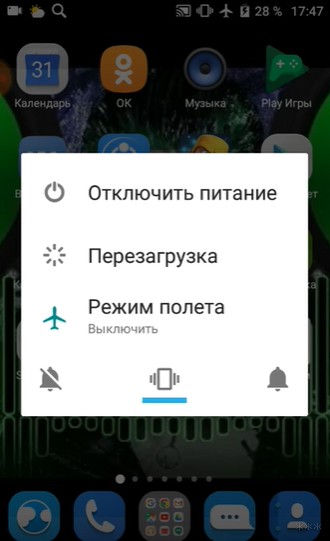
А дальше вы уже поняли, как здесь отключить режим полета – достаточно просто тапнуть по пункту.
Дополнительная информация
По сообщению читателей некоторые телефоны из-за изменений производителя могут называть этот режим по-другому. Например, «Полет», «Авиа-режим» или «Автономный режим»:
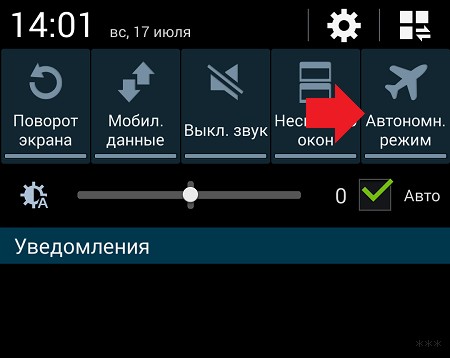
Несмотря на это, значок остается прежним – самолет. Так что в первую очередь у себя ищите именно его.
Еще в дополнение. Режим полета отключает все беспроводные источники связи – мобильную связь (включая интернет), Wi-Fi, Bluetooth, GPS. Но в моем случае через шторку эти пункты допустимо включать по отдельности. Возможно, эта информация вам пригодится, например, когда нужно отключить сотовую связь, но оставаться на связи через Wi-Fi.
Вот и все. Комментарии открыты ниже – можете спокойно писать туда свой опыт или вопросы. Только побольше деталей и меньше пустых слов. До скорых встреч на нашем портале!
«Как отключить режим полета в телефоне Huawei и Honor?» — важный вопрос для пользователей, которым нужно отключить все опции, отвечающие за прием и передачу сигналов, соединение с интернетом. О том, что представляет собой этот режим, как его включить и отключить на гаджете в этой статье.
Что такое режим полета на смартфоне?
Авиарежим — это опция, которая применяется не только при посадке в самолет. Ее можно использовать для того, чтобы с утра не донимали ненужными звонками и прочим.
Беспроводные устройства могут создавать помехи в работе бортового оборудования, поэтому рекомендуется или полностью выключить мобильные устройства или активировать «Режим полета». После его активации пользователь не сможет принимать входящие звонки и звонить другим, использовать Bluetooth и Wi-Fi, сеть. Но для пользователя в свободном доступе предлагаются музыка, просмотр видео, использование различных приложений, которые не запрашивают доступа к интернету. То есть, юзер не сможет использовать телефон для стандартных задач — звонков, но может коротать время во время перелета, играя и слушая музыку.
Как включить режим полета
Подключение авиарежима на Android не занимает много времени и сил, и не требует специальных знаний. Есть несколько способов подключения. Самый простой — с использованием шторки.
- Свайпните сверху вниз экран смартфона.
- Найдите «Авиарежим», который отображается в виде самолета.
По факту активации функции вверху экрана отображается аналогичный значок. Если таким образом подключить опцию не удалось можно воспользоваться альтернативным вариантом:
- откройте главное меню/«Настройки»;
- выберите «Еще»;
- нажмите кнопку «Авиарежим», поставьте напротив галочку.

Как установить фото на контакт в телефоне Хонор и Хуавей
После выполненных действий автономный автоматически будет включен.

Как выключить режим полета в телефоне Хонор и Хуавей
Отключение функции на Андроид происходит в обратном алгоритме его подключения. Изначально необходимо открыть шторку на гаджете. Отыскать значок в виде летящего вверх самолета. Если он подсвечен нажмите на него для деактивации. Если нет — то это значит, что опция не подключена на гаджете.

Обратите внимание, что включение и отключение функции может незначительно отличаться, зависимо от модели телефона. Но общие правила остаются неизменными. Для проверки действенности достаточно разблокировать экран гаджета и найти соответствующий значок.
Используемые источники:
- https://androidnik.ru/kak-vklyuchit-i-ubrat-rezhim-poleta-v-smartfone/
- https://4gltee.ru/rezhim-poleta-v-telefone-chto-eto/
- https://fb.ru/article/387923/kak-otklyuchit-rejim-poleta-opisanie-naibolee-effektivnyih-metodov
- https://wifigid.ru/android/kak-otklyuchit-rezhim-poleta
- https://huawei-wiki.com/kak-otklyuchit-rezhim-poleta-v-telefone-huawei-i-honor.html
Чтобы включить или выключить режим полета: Откройте приложение «Настройки» на телефоне. Нажмите Сеть и Интернет. Включите или выключите режим полета.
Как отключить режим полета на телефоне навсегда?
Как отключить режим полета навсегда?
- Шаг 1. Откройте панель быстрых настроек. Сначала разблокируйте телефон. …
- Шаг 2: Нажмите «Изменить». На панели вы можете увидеть множество вариантов настройки. …
- Шаг 3: Щелкните, перетащите значок режима полета и отпустите на панели удаления. Теперь вы можете увидеть все быстрые настройки. …
- Шаг 4: Щелкните ГОТОВО.
Если ваше устройство Android непрерывно работает в течение нескольких дней или более, посторонние данные могут накапливаться во временной памяти это может вызвать проблемы. Выключение телефона на 30 секунд и последующее его включение может полностью решить проблему с режимом полета.
Как отключить режим полета?
Android смартфон или планшет
- На главном экране устройства проведите двумя пальцами вниз от верхнего края экрана.
- На экране быстрых настроек коснитесь параметра «Режим полета», чтобы включить или выключить его.
Как выключить режим полета, не выключая его?
Другой способ — открыть меню «Пуск» и выбрать «Настройки»> «Сеть и Интернет». Слева вы увидите столбец с различными параметрами. Выберите режим полета, затем используйте тумблер на главной панели чтобы отключить функцию.
Почему мой телефон Samsung зависает в режиме полета?
Выключите устройство и снова включите его обычным способом.. Если в вашем устройстве есть съемный аккумулятор, отключение его на несколько секунд может иногда привести к более полной перезагрузке.
Почему мой телефон продолжает переходить в режим полета?
Вход в музей Мадам Тюссо более вероятно, что вы случайно нажали Кнопка режима полета в Центре управления. Маловероятно, что телефон сам перейдет в режим полета. Более вероятно, что вы случайно нажали кнопку режима полета в Центре управления.
Как отключить режим полета на заблокированном телефоне Samsung?
Вы можете отключить режим полета с помощью нажатие и удерживание кнопки питания / блокировки в течение 1-2 секунд. Коснитесь Режим полета. Когда режим полета выключен, значок индикатора режима полета исчезнет из строки состояния. Щелкните ДАЛЕЕ, чтобы завершить действия.
Почему я не могу выключить режим полета?
Коснитесь и удерживайте или щелкните правой кнопкой мыши Коллекция переключателей режима полета, а затем выберите Отключить. Коснитесь и удерживайте или щелкните правой кнопкой мыши Коллекция переключателей режима полета, а затем выберите Включить. Коснитесь или щелкните стрелку слева от сетевых адаптеров. … Перезагрузите компьютер и проверьте, можно ли отключить режим полета.
В чем преимущество авиарежима?
Заряжайте свой телефон быстрее
В режиме полета отключаются многие функции, связанные с разрядкой аккумулятора, поэтому телефон выполняет только основные функции. Это ускоряет зарядку — идеально, если вам нужно быстро зарядить аккумулятор! Выключайте телефон перед включением, чтобы он заряжался еще быстрее.
Как исправить авиарежим?
Устранение неполадок в режиме полета
- Попробуйте использовать сочетания клавиш, чтобы отключить режим полета. …
- Проверьте наличие физического переключателя беспроводной сети. …
- Измените свойства сетевого адаптера. …
- Отключите и включите сетевое соединение. …
- Удалите беспроводной адаптер. …
- Выполните чистую загрузку. …
- Отключите устройство переключателя радио. …
- Проверить службу управления радио.
Как отключить режим полета на клавиатуре?
Вот шаги, которые вы должны выполнить, чтобы выключить режим полета:
- На клавиатуре нажмите клавишу FN + клавишу со значком радиовышки. На некоторых компьютерах это клавиша PrtScr. …
- Возможно, вам придется подержать эти клавиши в течение нескольких секунд.
- Если ярлык работает, вы увидите на экране сообщение «Режим полета выключен».
Как отключить режим полета на моем iPhone навсегда?
Как удалить режим полета с iPhone
- Коснитесь значка «Настройки» на главном экране вашего iPhone.
- Нажмите кнопку «Вкл. / Выкл.» Рядом с «Режимом полета» в верхней части окна «Настройки», чтобы на кнопке было написано «Выкл.».
Note:
- The following solution is tested on COS12 (Android 5.0.2) and Carbon ROM (Android 5.1.1).
- For this answer, you would need ADB setup in your machine, USB debugging enabled in the device and connected to PC. Alternatively, for rooted devices, terminal app like Terminal Emulator for Android can be used.
- Root access is required (see exception at the bottom).
The tiles that you can toggle in the Quick Settings are assigned particular names and are stored as a value for the key sysui_qs_tiles under the table secure (both key and the table may differ for your ROM) of settings.db (Settings Storage app).
Note:
- When using a terminal emulator app, enter
suand then follow the commands without the prefixadb shell. - For each stage, two commands are mentioned. Both are alternatives to each other here.
- For the usage of
settingsandcontent, enteradb shell settingsandadb shell contentrespectively
To find out the value stored in the key sysui_qs_tiles, enter the command
adb shell settings get secure sysui_qs_tiles
adb shell content --query content://settings/secure --where "name='systeui_qs_tiles'"
The output would be like:
wifi,bt,cell,rotation,flashlight,hotspot,location,airplane
airplane is for Airplane mode. If you remove it from the value, the quick tile would instantaneously vanish.
Example,
adb shell settings put secure sysui_qs_tiles "wifi,bt,cell,rotation,flashlight,hotspot,location"
adb shell content update --url content://settings/secure value:s:"wifi,bt,cell,rotation,flashlight,hotspot,location" --where "name='sysui_qs_tiles'"
It must be noted that you should not use the aforesaid value but only the one which you got from your query.
As for hiding/removing the Airplane mode on the lock-screen and adding it back when the screen is unlocked you can use an automation tool, such as Tasker or MacroDroid.
Instructions for Tasker
- Create a task named «Screen unlocked».
-
Add an action as Code → Run Shell, and add these details:
-
Command:
settings put secure sysui_qs_tiles "wifi,bt,cell,rotation,flashlight,hotspot,location,airplane"
Use the key-value relevant for your device. Also, as an alternative, you can use the
contentcommand, if you would like to. This info remains valid for further instructions as well. - Check Use Root
-
-
Create an another task named «Screen locked».
- Note: If you configured lock-screen settings so that the screen doesn’t lock right after the device gets to sleep, but after XY seconds (such as,
30seconds), then create an action as Task → Wait and set those XY Seconds. Alternatively,sleep XYcommand can also be used. -
Add an action as Code → Run Shell, and add these details:
-
Command:
settings put secure sysui_qs_tiles "wifi,bt,cell,rotation,flashlight,hotspot,location"
- Check Use Root
-
- Create a profile named «S-unlocked» under Event → Display → Display Unlocked, choose
HighestPriority, and link the task «Screen unlocked». - Create an another profile named «S-locked» under Event → Display → Display Off, choose
HighestPriority, and link the task «Screen locked». - Have the Tasker enabled and behold the desired action by locking/unlocking the screen.
Should you decide to use MacroDroid, install Secure Settings too because it is needed to run commands in MacroDroid’s actions.
Relevant triggers in MacroDroid:
- Screen On/Off → Screen Off
- Screen Unlocked
Relevant actions in MacroDroid:
-
Secure Settings → Actions → Run Command
- Use the commands learned in this solution. Follow instructions for Tasker for any guidance
- Wait Before Next Action
Screenshots
Order of images as «All tiles available when screen is unlocked» → «No Airplane tile when screen is locked»
(Click image to enlarge)


It is possible to use this solution without root access. You would need ADB running in wireless and loopback mode for that. It is not very convenient, however, it does work. For any guidance, see my answer for Lollipop hide quick settings on Lock screen.
Note:
- The following solution is tested on COS12 (Android 5.0.2) and Carbon ROM (Android 5.1.1).
- For this answer, you would need ADB setup in your machine, USB debugging enabled in the device and connected to PC. Alternatively, for rooted devices, terminal app like Terminal Emulator for Android can be used.
- Root access is required (see exception at the bottom).
The tiles that you can toggle in the Quick Settings are assigned particular names and are stored as a value for the key sysui_qs_tiles under the table secure (both key and the table may differ for your ROM) of settings.db (Settings Storage app).
Note:
- When using a terminal emulator app, enter
suand then follow the commands without the prefixadb shell. - For each stage, two commands are mentioned. Both are alternatives to each other here.
- For the usage of
settingsandcontent, enteradb shell settingsandadb shell contentrespectively
To find out the value stored in the key sysui_qs_tiles, enter the command
adb shell settings get secure sysui_qs_tiles
adb shell content --query content://settings/secure --where "name='systeui_qs_tiles'"
The output would be like:
wifi,bt,cell,rotation,flashlight,hotspot,location,airplane
airplane is for Airplane mode. If you remove it from the value, the quick tile would instantaneously vanish.
Example,
adb shell settings put secure sysui_qs_tiles "wifi,bt,cell,rotation,flashlight,hotspot,location"
adb shell content update --url content://settings/secure value:s:"wifi,bt,cell,rotation,flashlight,hotspot,location" --where "name='sysui_qs_tiles'"
It must be noted that you should not use the aforesaid value but only the one which you got from your query.
As for hiding/removing the Airplane mode on the lock-screen and adding it back when the screen is unlocked you can use an automation tool, such as Tasker or MacroDroid.
Instructions for Tasker
- Create a task named «Screen unlocked».
-
Add an action as Code → Run Shell, and add these details:
-
Command:
settings put secure sysui_qs_tiles "wifi,bt,cell,rotation,flashlight,hotspot,location,airplane"
Use the key-value relevant for your device. Also, as an alternative, you can use the
contentcommand, if you would like to. This info remains valid for further instructions as well. - Check Use Root
-
-
Create an another task named «Screen locked».
- Note: If you configured lock-screen settings so that the screen doesn’t lock right after the device gets to sleep, but after XY seconds (such as,
30seconds), then create an action as Task → Wait and set those XY Seconds. Alternatively,sleep XYcommand can also be used. -
Add an action as Code → Run Shell, and add these details:
-
Command:
settings put secure sysui_qs_tiles "wifi,bt,cell,rotation,flashlight,hotspot,location"
- Check Use Root
-
- Create a profile named «S-unlocked» under Event → Display → Display Unlocked, choose
HighestPriority, and link the task «Screen unlocked». - Create an another profile named «S-locked» under Event → Display → Display Off, choose
HighestPriority, and link the task «Screen locked». - Have the Tasker enabled and behold the desired action by locking/unlocking the screen.
Should you decide to use MacroDroid, install Secure Settings too because it is needed to run commands in MacroDroid’s actions.
Relevant triggers in MacroDroid:
- Screen On/Off → Screen Off
- Screen Unlocked
Relevant actions in MacroDroid:
-
Secure Settings → Actions → Run Command
- Use the commands learned in this solution. Follow instructions for Tasker for any guidance
- Wait Before Next Action
Screenshots
Order of images as «All tiles available when screen is unlocked» → «No Airplane tile when screen is locked»
(Click image to enlarge)


It is possible to use this solution without root access. You would need ADB running in wireless and loopback mode for that. It is not very convenient, however, it does work. For any guidance, see my answer for Lollipop hide quick settings on Lock screen.
