Резервное копирование данных с устройства
Где хранятся данные вашего телефона
Резервные копии загружаются на серверы Google и шифруются с помощью пароля от вашего аккаунта Google. Для шифрования некоторых данных также используется PIN-код, графический ключ или пароль, заданный для разблокировки экрана вашего телефона.
Резервные копии данных (за исключением фотографий и видео, загруженных в Google Фото) удаляются, если:
- вы не пользовались устройством в течение 57 дней;
- вы отключили функцию «Резервное копирование Android».
Какие данные сохраняются при включении функции «Автозагрузка от Google One»
Резервное копирование при помощи Google One автоматически сохраняет данные с вашего телефона. К ним относятся:
- Данные приложений.
- Журнал звонков.
- Контакты.
- Настройки.
- SMS.
- Изображения и видео.
- MMS-сообщения.
Резервное копирование при помощи Google One автоматически сохраняет данные с вашего телефона. Сохраненные в ходе резервного копирования при помощи Google One данные включают:
- Данные приложений.
- Журнал звонков.
- Контакты.
- Настройки.
- SMS.
- Изображения и видео.
- MMS-сообщения.
Вы можете посмотреть, какие данные с устройства и какие приложения добавлены в резервную копию.
- Перейдите в приложение «Настройки» телефона.
- Нажмите Google
Резервное копирование.
- Проверьте список скопированных данных в разделе «Сведения о резервном копировании» на вашем устройстве.
Автоматическое создание резервной копии вашего телефона
Вы можете настроить автоматическое резервное копирование данных с телефона.
- Откройте приложение Google One
на телефоне Android.
- В нижней части экрана нажмите Хранилище.
-
Прокрутите экран вниз до раздела «Резервное копирование» и нажмите Подробнее.
-
Если резервная копия раньше не создавалась, нажмите Настроить.
-
Если у вас уже есть резервная копия телефона, нажмите Подробнее.
-
-
Чтобы посмотреть настройки резервного копирования, нажмите Управление резервным копированием.
-
Задайте параметры резервного копирования.
-
Если появится окно с рекомендацией установить приложение, обновить приложение или изменить настройки, следуйте инструкциям на экране. Вернитесь в приложение Google One, чтобы завершить операцию.
-
-
При необходимости нажмите Разрешить.
-
В левом верхнем углу экрана нажмите Назад.
Резервное копирование с помощью Google One может занять до 24 часов. Когда создание резервных копий для выбранных вами категорий данных завершится, под ними появится надпись «Включено».
Как запустить или остановить резервное копирование
Задав настройки резервного копирования, вы можете сразу же запустить его. Отключить эту функцию можно в любой момент.
Как запустить резервное копирование
- Откройте приложение Google One
на устройстве Android.
- В нижней части экрана нажмите Хранилище.
- Прокрутите экран до раздела с резервными копиями.
- Если резервная копия телефона раньше не создавалась, нажмите Настроить резервное копирование данных.
- Если у вас уже есть резервная копия телефона, нажмите Подробнее.
- Для определения настроек резервного копирования нажмите Управление резервным копированием.
- Чтобы сохранить резервную копию данных на телефоне, выберите вариант Данные на устройстве.
- Чтобы сохранить резервную копию медиафайлов в максимальном разрешении, выберите вариант Фотографии и видео в максимальном разрешении.
- Чтобы сохранить резервную копию MMS-сообщений, выберите вариант MMS-сообщения.
- Нажмите Создать резервную копию.
Как отключить резервное копирование
- Откройте приложение Google One
на устройстве Android.
- Прокрутите вниз до раздела «Резервное копирование данных с устройства» и нажмите кнопку Показать подробности.
- Отключите функцию резервного копирования для тех категорий данных, которые вы не хотите сохранять.
Как восстановить данные из резервной копии на новом телефоне
Ваши фотографии и видео уже загружены в Google Фото. Остальные данные можно восстановить во время начальной настройки нового телефона или после сброса его настроек. Чтобы восстановить данные во время настройки, следуйте инструкциям на экране
На восстановление может потребоваться до 24 часов.
Как удалить резервные копии данных
Если вы отключите функцию «Автозагрузка от Google One» на своем устройстве, все резервные копии будут удалены. Фотографии и видео, ранее загруженные в Google Фото, сохранятся.
Резервные копии данных (за исключением фотографий и видео) также удаляются, если вы не пользовались устройством в течение 57 дней.
Устранение проблем с резервным копированием
При создании резервной копии данных с телефона произошла ошибка
Если вам не удается создать резервные копии одной или нескольких категорий данных, воспользуйтесь инструкциями ниже. После выполнения каждого шага проверяйте, устранена ли проблема.
- Подключите устройство к интернету.
- Если вы используете мобильный интернет, подключитесь к сети Wi-Fi.
- Установите или обновите приложение Google One.
- Откройте приложение Google One. Если у вас закончилось место в хранилище, выполните одно из следующих действий:
- Купите дополнительное пространство.
- Удалите ненужные файлы.
- В приложении Google One нажмите Настройки
Настройки резервного копирования. Если появится окно с рекомендацией обновить или установить приложение, следуйте инструкциям на экране.
- Примечание. Если необходимо установить несколько обновлений, резервное копирование может занять несколько часов.
- В приложении Google One в верхней части экрана нажмите Главная.
Если резервная копия по-прежнему не создается
Попробуйте запустить резервное копирование вручную:
- Как загружать файлы и папки на Google Диск
- Автозагрузка фотографий и видео в Google Фото
Не удается найти фотографии и видео в галерее на устройстве или при попытке загрузить их в социальные сети
Фотографии и видео сохраняются в галерее, только если они сняты камерой вашего устройства. В противном случае все объекты загружаются в приложение «Google Фото». Если вы хотите, чтобы они появились в галерее, скачайте их из Google Фото.
Устранение проблем с восстановлением
Не удается начать восстановление
Если кнопки «Восстановить» окрашены серым или появляется сообщение об ошибке, возможно, необходимо выполнить дополнительные действия. Прежде всего, убедитесь, что операционная система Android обновлена до версии 8.0 или более поздней.
На новом телефоне восстановлены не все данные
Если после восстановления данных из резервной копии, созданной с помощью Google One, отсутствуют некоторые файлы, воспользуйтесь инструкциями ниже.
- Подключите устройство к интернету.
- Если вы используете мобильный интернет, подключитесь к сети Wi-Fi.
- Установите или обновите приложение Google One.
- Откройте настройки Android и убедитесь, что соблюдаются следующие условия:
- На устройстве достаточно места для скачивания резервной копии.
- Версия Android, установленная на новом устройстве, не ниже версии Android на старом устройстве. Подробнее о том, как узнать версию Android…
- Резервная копия хранится, пока устройство активно. Если вы не используете устройство в течение 57 дней, резервная копия удаляется.
Какие файлы можно восстановить в процессе настройки
Некоторые данные, в том числе данные приложений, настройки и сообщения, можно восстановить только во время начальной настройки устройства. Чтобы сделать это, сбросьте настройки устройства, а затем настройте устройство Android заново.
Эта информация оказалась полезной?
Как можно улучшить эту статью?
Это не только влияет на Android телефоны, но также появляется на iPhone. Поэтому мы покажем вам, как отключить резервное копирование на всех терминалах. Изменение, которое будет означать многое для устройства, и по этой причине мы рекомендуем вам не только знать процесс, но и приглашаем вас узнать в этом полном объяснении все, что будет означать их деактивация.
Содержание
- Шаги по отключению резервного копирования на Android
- Отключить автоматическое резервное копирование на iPhone
- Риски, которые мы идем
- Можно ли запланировать резервное копирование?
Шаги по отключению резервного копирования на Android
Процесс, который мы должны выполнить на смартфонах Android, чтобы отключить резервные копии, которые хранятся в Google Drive одинаков во всех случаях. Уровни настройки не имеют никакого эффекта в этом отношении, поскольку это основная часть системы. В любом случае, если процесс не приведет вас к варианту, который мы вам покажем, мы всегда можем написать «Восстановление»В настройках в строке поиска, и мы сразу перейдем к этим параметрам.
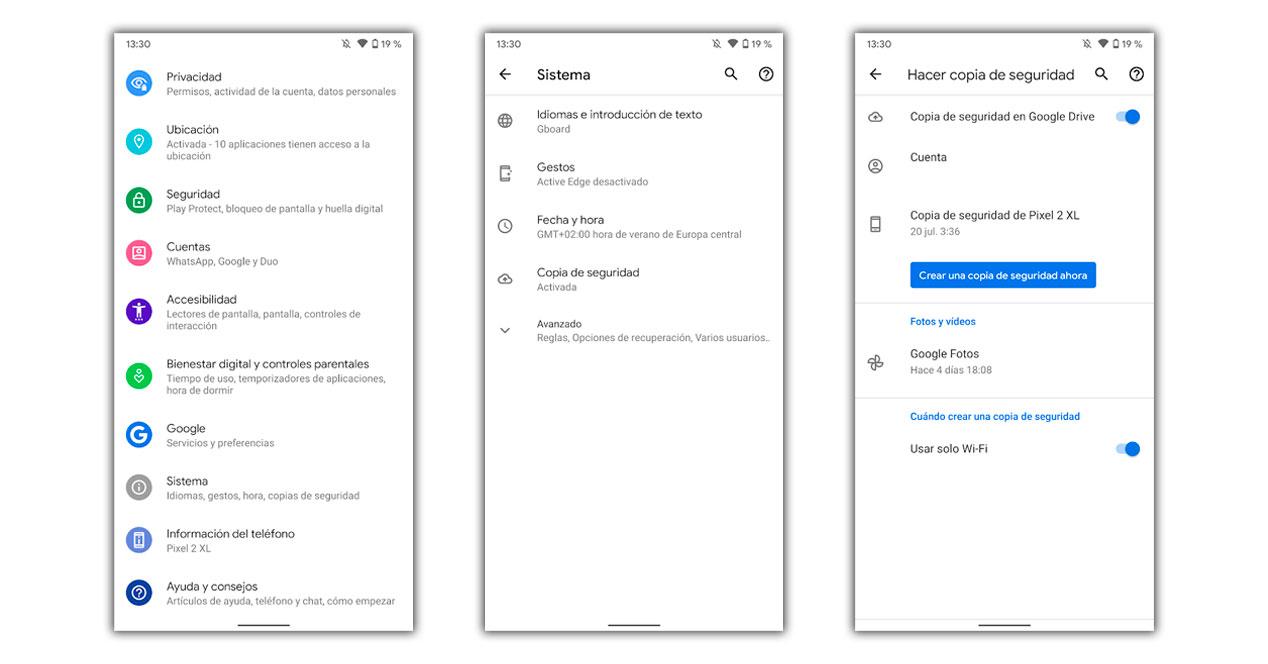
Что мы сделаем вручную, чтобы деактивировать копии на мобильных устройствах Android с любой версией выше, чем Android 9, это следующее:
- Входим в Настройки мобильного.
- Спускаемся в Систему и выходим.
- Затем заходим в Резервное копирование или, если он не появляется, выводим остальные параметры.
- Попав в резервную копию, первая опция отключает резервное копирование.
Если вместо того, чтобы навсегда деактивировать резервную копию, мы хотим попытаться ее ограничить и завершить резервное копирование только через Wi-Fi так что это не исчерпывает нашу скорость передачи данных, нам нужно только загрузить последнюю опцию, где говорится «Использовать только Wi-Fi». Резервные копии на телефонах Android не выполняются ежедневно, и бывают случаи, когда это зависит от того, изменили ли мы настройки, контакты или другие соответствующие аспекты, хотя резервная копия вряд ли когда-либо будет старше 5 дней.
В Android мы также можем отключить резервное копирование фото и видео. Инструмент, отвечающий за защиту наших воспоминаний на смартфонах Android, по умолчанию — это Google Фото, вариант, который мы достигнем, как мы видели ранее: Настройки> Система> Резервное копирование и, наконец, коснувшись Google Фото.
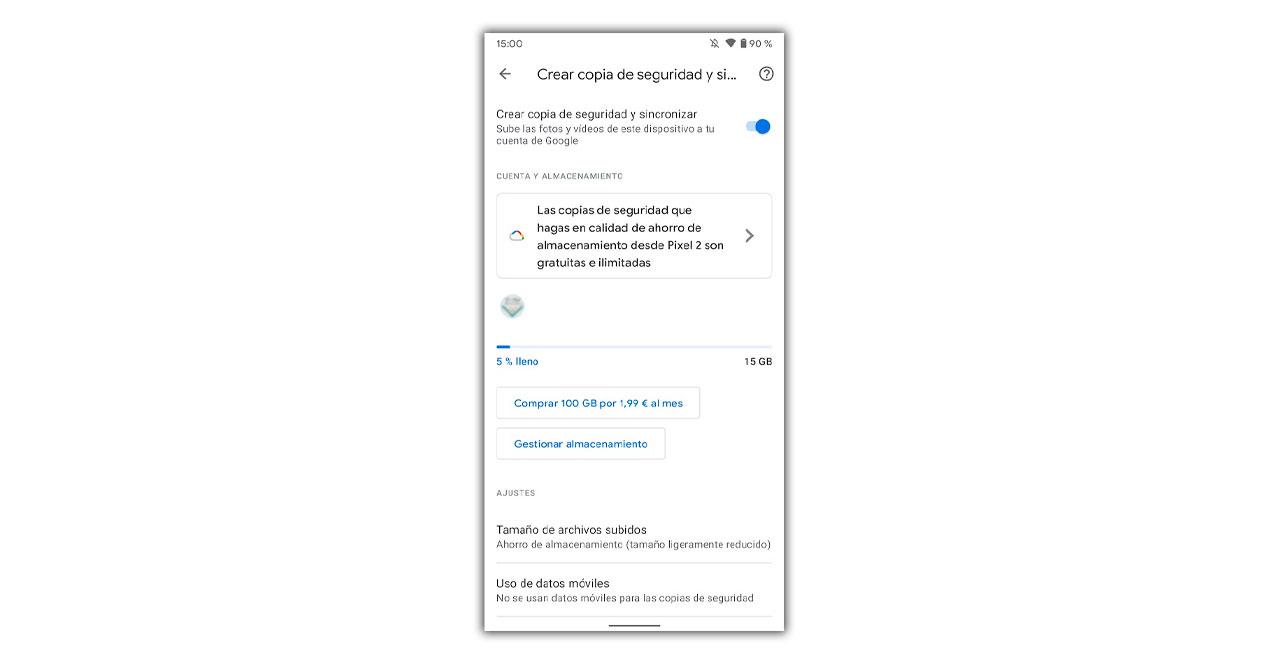
Это приведет нас к параметрам фотографий и видео, из которых мы сможем выбрать размер файлов, если мы хотим, чтобы копия была сделана с использованием мобильных данных. Но, прежде всего, это первый вариант, в котором мы можем выбрать, хотим ли мы делать резервные копии и синхронизировать наши фотографии и видео или нет.
Отключить автоматическое резервное копирование на iPhone
Яблоко мобильные телефоны создают свои резервные копии на iCloud, позволяя практиковать все параметры и предпочтения, и их можно быстро экспортировать с одного смартфона на другой с помощью всего лишь нашего e-mail учетная запись. В этом случае мы можем загрузить резервные копии с полным решением, выбирая не только, хотим ли мы их выключить или активировать, но также выбирая, что мы хотим скопировать, а что нет.
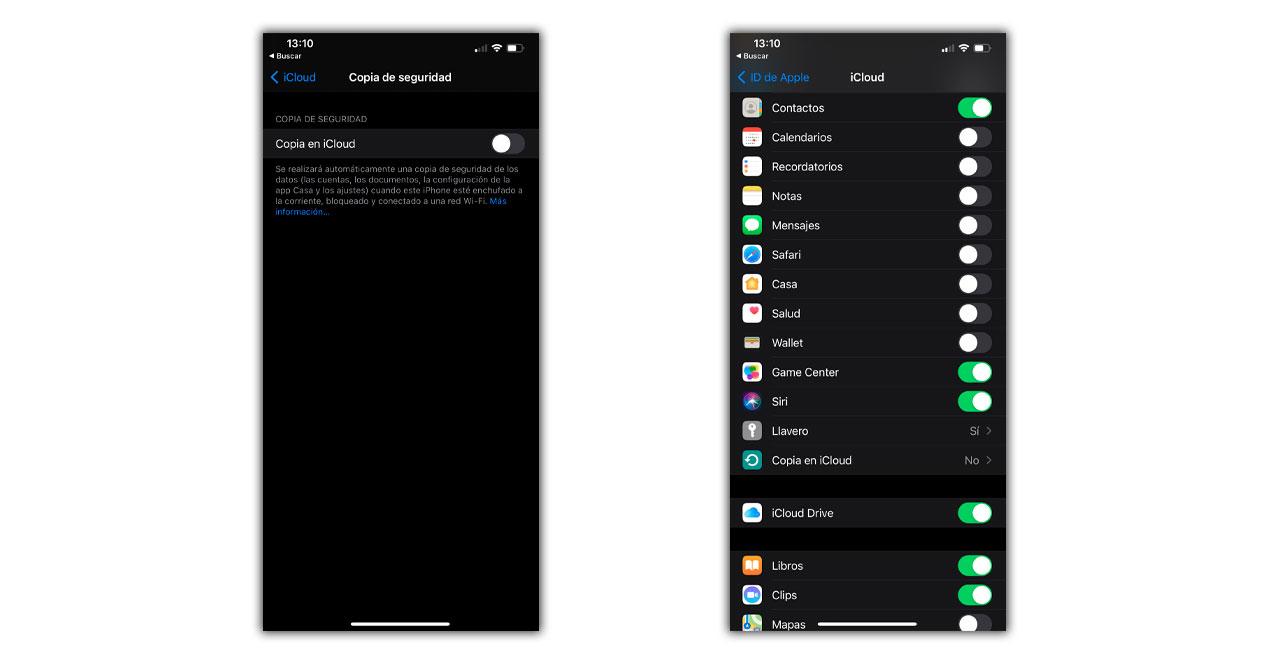
Резервная копия iCloud создается только тогда, когда мы подключены через Wi-Fi, и поэтому нам не нужно беспокоиться о том, что Автоматическое резервное копирование Apple исчерпает нашу мобильную скорость передачи данных. Чтобы осуществить процесс, вам просто нужно сделать следующее:
- Заходим в Настройки.
- Щелкните «Имя устройства».
- Теперь мы находим и заходим в iCloud.
- И, наконец, выбираем iCloud Copy.
В этом случае резервное копирование выполняется ежедневно в то время, когда нас нет рядом с устройством. Это не изменится, даже если мы отметим или снимем отметку с некоторых приложений или служб ОС, которые не создают резервную копию, и это будет сделано только для тех, которые остаются активными.
Риски, которые мы идем
Многие задаются вопросом, может ли с этой модификацией случиться что-то негативное с нашим смартфоном. Правда в том, что в текущем мобильном телефоне, который мы используем, ничего не произойдет, кроме того, что вам не придется создавать копию. Мы могли найти проблему только тогда, когда наш мобильный телефон отказывает, и нам приходится прибегать к копированию.
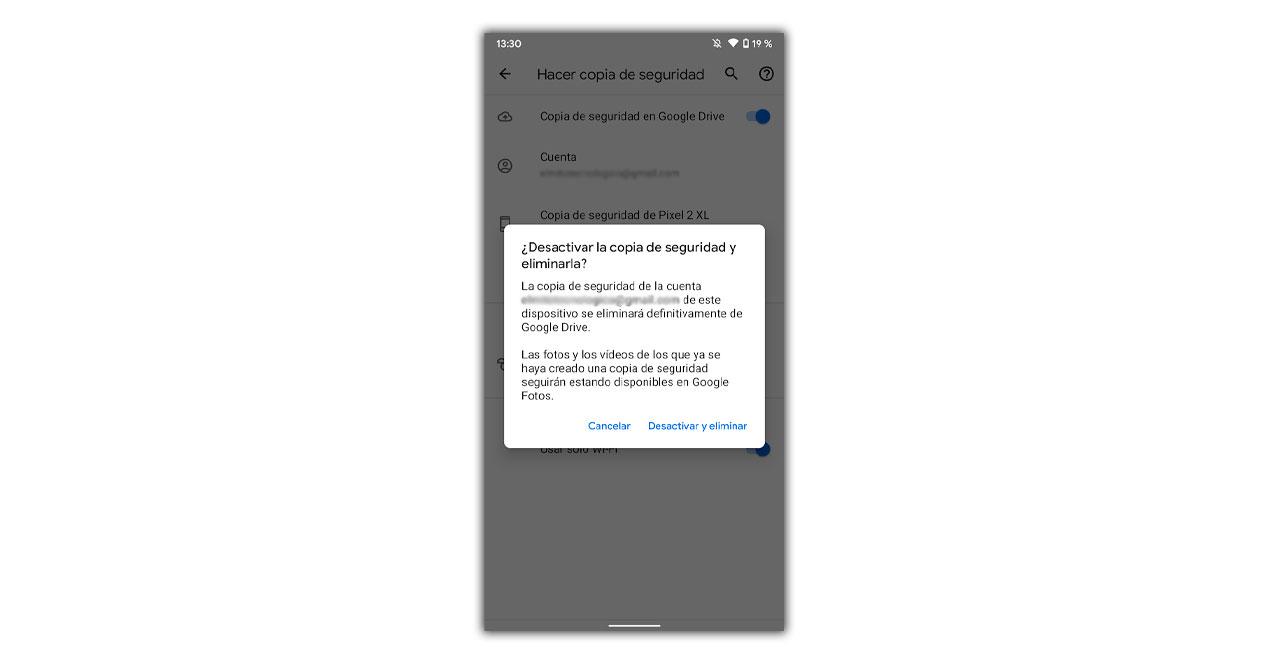
Смартфоны Android, когда мы деактивируем автоматическое резервное копирование, покажут нам предупреждающий знак, так как копии, созданные в терминале, будут удалены навсегда из учетной записи Google Диска. Следовательно, если мы позже изменим мобильный телефон, мы не сможем экспортировать все настройки и аспекты, которые хранятся в резервной копии, а именно:
- Пароли и сети Wi-Fi.
- Контакты.
- Настройки событий и календаря.
- Текстовые сообщения SMS (не MMS).
- Настройки Gmail.
- Список приложений для их установки на новые мобильные телефоны.
- Настройки экрана.
- Настройки языка и ввода текста.
- Дата и время.
- Настройки и информация о некоторых приложениях.
В iPhone резервные копии не удаляются независимо от того, насколько мы их деактивируем, если бы мы хотели удалить резервную копию, нам пришлось бы ввести iCloud> Storage Management> Copies и удалить ее вручную.
Можно ли запланировать резервное копирование?
Одно из пожеланий многих пользователей Android и iPhone заключается в возможности создания резервных копий по расписанию, но, к сожалению, ни одна из операционных систем не поддерживает эту возможность. Решение принимает смартфон, выбираем момент, когда мы не пользуемся мобильным телефоном и для которых нас не беспокоит, что резервное копирование влияет на производительность.
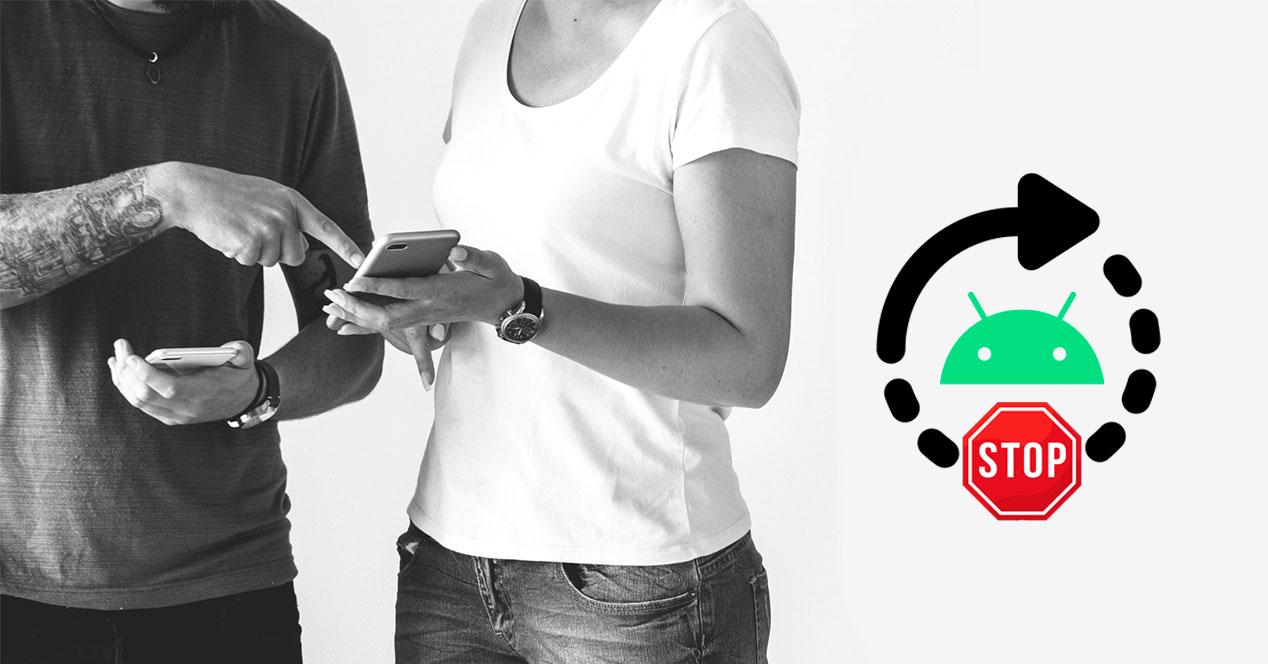
Единственный способ, которым мы должны имитировать расписание резервного копирования заключается в создании резервных копий вручную. Вам просто нужно войти в настройки резервного копирования для Android, чтобы нажать «Создать резервную копию сейчас», что мы должны делать каждый раз, когда мы собираемся сменить мобильный. То же самое происходит на iPhone, вам просто нужно нажать на «Создать резервную копию сейчас», что ближе всего к решению, когда будет создана копия.
Сначала запустите приложение и перейдите в Настройки. Затем в меню «Настройки» выберите «Камера и фото»> «Автозагрузка». Теперь вы можете просто щелкнуть выключателем, чтобы выключить его.
Разблокируйте устройство Android, для которого вы хотите удалить данные резервной копии. Откройте средство запуска приложений и выберите значок «Настройки». Прокрутите вниз до раздела «Личные» и нажмите «Резервное копирование и сброс». Установите флажки рядом с «Резервное копирование моих данных» и «Автоматическое восстановление», чтобы отключить эти функции.
Где автоматическое резервное копирование на Android?
Включите автоматическое резервное копирование
- На телефоне Android откройте приложение Google One.
- Вверху нажмите «Настройки». Управление настройками резервного копирования.
- Выберите нужные параметры резервного копирования. …
- Если спросят, разрешите разрешения.
- В левом верхнем углу нажмите «Назад».
Резервное копирование Android выполняется автоматически?
Как сделать резервную копию почти всех телефонов Android. В Android встроена служба резервного копирования, аналогичная iCloud от Apple, которая автоматически выполняет резервное копирование таких вещей, как настройки вашего устройства, сети Wi-Fi и данные приложений, на Google Диск. Услуга бесплатна и не учитывается при хранении в вашей учетной записи на Google Диске.
Как остановить автоматическое резервное копирование Google?
Чтобы полностью остановить синхронизацию, вы можете выйти из своей учетной записи.
- На вашем компьютере нажмите «Резервное копирование и синхронизация».
- Щелкните Еще. Предпочтения.
- Нажмите «Настройки».
- Щелкните Отключить учетную запись.
- Щелкните «Отключиться».
Как отключить автоматическое резервное копирование?
Отключить Автозагрузку Google+ на Android
Сначала запустите приложение и перейдите в Настройки. Затем в меню «Настройки» выберите «Камера и фото»> «Автозагрузка». Теперь вы можете просто щелкнуть выключателем, чтобы выключить его.
Как остановить синхронизацию?
Как отключить Google Sync на устройстве Android
- На главном домашнем экране Android найдите и коснитесь Настройки.
- Выберите «Учетные записи и резервное копирование». …
- Нажмите «Учетные записи» или выберите имя учетной записи Google, если оно отображается напрямую. …
- Выберите «Синхронизировать учетную запись» после выбора Google из списка учетных записей.
- Нажмите «Синхронизировать контакты» и «Синхронизировать календарь», чтобы отключить синхронизацию контактов и календаря с Google.
Что такое автоматическое резервное копирование на Самсунг?
Автозагрузка приложений автоматически выполняет резервное копирование данных пользователя из приложений, предназначенных и работающих на Android 6.0 (уровень API 23) или более поздней версии. … Объем данных ограничен 25 МБ на пользователя вашего приложения, и за хранение резервных копий плата не взимается. Ваше приложение может настроить процесс резервного копирования или отказаться, отключив резервное копирование.
Что означает автоматическое резервное копирование?
Автоматическое резервное копирование — это тип модели резервного копирования данных, который требует минимального вмешательства человека или вообще не требует его при резервном копировании и хранении данных из локальной сети / системы в резервное хранилище. Автоматизация процесса резервного копирования экономит время и упрощает резервное копирование компьютера, сети или ИТ-среды вручную.
Как мне найти свои резервные данные?
Важно! Чтобы сделать резервную копию телефона Pixel или устройства Nexus, обновите его до Android 6.0 или более поздней версии.
…
Находите резервные копии и управляйте ими
- Откройте приложение Google Диск.
- Коснитесь Меню. Резервные копии.
- Нажмите на резервную копию, которой хотите управлять.
Как сделать резервную копию всего на моем телефоне Android?
Откройте приложение «Настройки» вашего смартфона. Прокрутите вниз до «Учетные записи» и «Резервное копирование» и нажмите на него. Нажмите на Резервное копирование и восстановление. Включите переключатель Резервное копирование моих данных и добавьте свою учетную запись, если ее еще нет.
Как мне автоматически сделать резервную копию моих данных?
Как настроить автоматическое резервное копирование в Windows 10
- Открыть настройки.
- Щелкните Обновление и безопасность.
- Щелкните Резервное копирование.
- В разделе «Ищете более старую резервную копию» выберите параметр «Перейти к резервному копированию и восстановлению». …
- В разделе «Резервное копирование» щелкните справа параметр «Настроить резервное копирование».
30 мар. 2020 г.
Как часто Google выполняет резервное копирование вашего телефона?
Приложения, работающие в новой системе резервного копирования, стремятся сохранять свои данные каждые 24 часа, но есть несколько требований, чтобы система резервного копирования запускалась автоматически.
Как остановить синхронизацию и резервное копирование?
Если вы хотите остановить задачу синхронизации Google Диска, вы можете просто закрыть приложение «Резервное копирование и синхронизация». Щелкните его значок на панели задач / на панели задач в правом нижнем углу. Затем появится окно. Щелкните три точки в правом верхнем углу всплывающего окна и выберите «Выйти из резервного копирования и синхронизации».
Как изменить настройки резервного копирования и синхронизации Google?
Измените настройки резервного копирования для папок устройства
- Откройте приложение Google Фото.
- Внизу на устройстве нажмите «Фото из библиотеки». Посмотреть все.
- Коснитесь папки, резервную копию которой вы хотите создать.
- Вверху включите Автозагрузку и синхронизацию. Узнайте, как изменить настройки резервного копирования.
Как остановить синхронизацию электронной почты?
Перейдите в меню настроек телефона Android и выберите опцию «Учетные записи». На открывшемся экране выберите опцию Google. Выберите свою учетную запись Gmail, а затем выберите параметр «Синхронизация учетной записи», чтобы узнать, как остановить синхронизацию почты. Используйте ползунок рядом с параметром Gmail, чтобы отключить синхронизацию.
Содержание
- 1 Как отключить функцию на Android
- 2 Как отключить резервное копирование на iPhone
- 3 Как удалить резервную копию на Android
- 4 Как удалить резервную копию на iPhone
- 5 Как удалить копию с Google Диска
- 6 Видео по теме
Ежедневно миллионы людей активно пользуются разнообразными мессенджерами для отправки сообщений, картинок, видео или для совершения бесплатных звонков. Одним из таких популярных мессенджеров является WhatsApp, который ценится не только благодаря простоте использования, но и благодаря высокому уровню безопасности данных.
Как и в других приложениях, в Ватсапе можно создать резервную копию чатов, чтобы при необходимости восстановить утраченные данные. Однако, данная копия не шифруется, и мошенники могут без труда получить к ней доступ через учетную запись Google Drive или iCloud. Чтобы предотвратить неприятные последствия, можно просто удалить или остановить копирование чатов WhatsApp. В этой статье подробно рассказывается о том, как удалить резервную копию WhatsApp и как отключить резервное копирование на разных типах устройств.
Как отключить функцию на Android
Пользователи мессенджера могут задаться вопросом: как отключить резервное копирование на Android? Быстро и легко сделать это можно следующим образом:
- Сперва нужно зайти в WhatsApp.
- Нажать на три точки в верхнем правом углу.
- В высветившейся табличке выбрать «Настройки».

- Откроется меню настроек, где нужно открыть раздел «Чаты».

- В самом низу можно увидеть «Историю Чатов».

- Чтобы сделать копирование, можно нажать на зеленую кнопку, а чтобы убрать уже существующие копии, нужно нажать на «Резервное копирование на Google Диск».

- В появившемся окошке нужно выбрать функцию «Никогда».

- После можно выйти из приложения.
Как отключить резервное копирование на iPhone
Пользователи Айфонов могут отключить не нужную функцию через сам мессенджер, настройки или Гугл Диск. Чтобы деактивировать копирование данных через Ватсап, нужно:
- Открыть приложение.
- Зайти в «Настройки» в правом нижнем углу экрана.
- Выбрать раздел «Чаты».
- Выбрать «Автоматическое резервное копирование» и нажать «Выкл.»
Дело сделано, данные больше не будут автоматически сохраняться в облаке. При отключении копирования через настройки девайса, нужно:
- Зайти в «Настройки».
- Вверху страницы выбрать свой аккаунт.
- Выбрать iCloud.
- Внизу списка находится нужный WhatsApp. Тумблер необходимо перевести в положение «Выкл.»
Чтобы отключить функцию на «Гугл Диске», требуется:
- Зайти в Диск и тыкнуть на трехстрочный значок, который находится в верхнем левом углу.
- Из всех предложенных вариантов выбрать и перейти в резервные копии.
- Далее нужно тапнуть по значку с тремя точками и нажать «Отключить резервное копирование».
Как удалить резервную копию на Android
Даже если отключить копирование данных, сохраненные копии диалогов уже останутся в памяти телефона.
Чтобы удалить их, необходимо:
- Зайти в «Файловый менеджер» (как правило, он уже загружен производителем).
- Перейти в «Память устройства».
- Тут среди прочих папок следует найти и открыть папку WhatsApp.

- В ней, как правило, хранятся еще несколько папок. Выбираем под названием «Databases».

- Если в нее войти, то можно увидеть все сохраненные переписки. Чтобы их убрать, нужно их выделить и в опциях выбрать «Удалить».

- Также можно вернуться на предыдущий экран и удалить всю папку целиком, предварительно выделив ее.
Как удалить резервную копию на iPhone
Удалить информацию на Айфоне поможет специальный облачный сервер iCloud. Именно там сохраняются все данные.
Для этого необходимо:
- Зайти в настройки телефона.
- Открыть идентификатор Apple ID и пролистать вниз до раздела iCloud.
- Нажать на опцию хранения для получения доступа к разделу «Управление хранилищем».
- Нажать на Ватсап.
- Выбрать функцию «Изменить ссылку». Если она не видна, то можно выбрать ссылку «Удалить данные» (она отмечена красным цветом).
- Подтвердить удаление и завершить операцию.
Как удалить копию с Google Диска
Если резервные данные не сохраняются на телефоне, то их можно найти на Гугл Диске телефона.
Чтобы это сделать, нужно:
- Зайти в Google Диск.
- Нажать на три полоски в левом верхнем углу.
- В предложенном списке необходимо выбрать «Резервные Копии».

- В отображенном перечне найти папку с файлами из WhatsApp и удалить ее, нажав на три точечки справа.

Видео по теме
i.e. I want to remove all information, that was backed up from my phone to the Google servers (sync data, etc). How can I do that?
Dan Hulme
34.6k17 gold badges88 silver badges152 bronze badges
asked May 14, 2014 at 20:56
Go to Google Dashboard and sign in with the same Google account you used on your phone. Click the arrow next to Android to see a list of all your devices with backup data. At the bottom is a button, Delete backup data. This button deletes the backed-up data from all devices. There’s no way to delete the data from a specific device.
If you want to delete not only the data backed up using the «Back up my data to Google servers» option, but also other synced data like Gmail, contacts, calendars, Google Docs documents, you’ll find them listed in their own sections on the same dashboard page.
answered May 14, 2014 at 23:04
Dan HulmeDan Hulme
34.6k17 gold badges88 silver badges152 bronze badges
Delete Device History
To delete the stuff backed up under Settings -> Backup & reset like saved contacts, the list of installed apps, saved WiFi networks, etc. go to Device History and select and delete the backups you want to remove. Or you can use the three-dot menu in the upper-right corner to view more Delete options to delete all backups.
Delete Saved App Data
Some apps will save data to your Google Drive account. To remove these, go to Google Drive and click the settings gear icon in the upper-right. Select Settings and then Manage Apps. From there you can view the list of connected apps, including ones installed on your phone and disconnect them and/or delete any data stored by them.
answered Oct 6, 2015 at 19:35
You must log in to answer this question.
Not the answer you’re looking for? Browse other questions tagged
.
Not the answer you’re looking for? Browse other questions tagged
.
i.e. I want to remove all information, that was backed up from my phone to the Google servers (sync data, etc). How can I do that?
Dan Hulme
34.6k17 gold badges88 silver badges152 bronze badges
asked May 14, 2014 at 20:56
Go to Google Dashboard and sign in with the same Google account you used on your phone. Click the arrow next to Android to see a list of all your devices with backup data. At the bottom is a button, Delete backup data. This button deletes the backed-up data from all devices. There’s no way to delete the data from a specific device.
If you want to delete not only the data backed up using the «Back up my data to Google servers» option, but also other synced data like Gmail, contacts, calendars, Google Docs documents, you’ll find them listed in their own sections on the same dashboard page.
answered May 14, 2014 at 23:04
Dan HulmeDan Hulme
34.6k17 gold badges88 silver badges152 bronze badges
Delete Device History
To delete the stuff backed up under Settings -> Backup & reset like saved contacts, the list of installed apps, saved WiFi networks, etc. go to Device History and select and delete the backups you want to remove. Or you can use the three-dot menu in the upper-right corner to view more Delete options to delete all backups.
Delete Saved App Data
Some apps will save data to your Google Drive account. To remove these, go to Google Drive and click the settings gear icon in the upper-right. Select Settings and then Manage Apps. From there you can view the list of connected apps, including ones installed on your phone and disconnect them and/or delete any data stored by them.
answered Oct 6, 2015 at 19:35
You must log in to answer this question.
Not the answer you’re looking for? Browse other questions tagged
.
Not the answer you’re looking for? Browse other questions tagged
.
Пора поговорить о том, как отключить резервное копирование в WhatsApp – если вы больше не хотите делать бэкап, нужно изучить все доступные варианты! Рассказываем, как поступить пользователям Андроида и владельцам Айфона, можно ли прекратить перенос фотографий или остановить создание локальных копий.
Отключение бэкапа
Многие интересуются, как убрать резервное копирование в Ватсапе – причины могут быть разными. Кто-то больше не хочет хранить данные и жаждет освободить место. Другие передумали пользоваться мессенджером, поэтому не нуждаются в бэкапе.
Какой бы ни была причина, просто расскажем, как отменить резервное копирование Ватсап – вы можете сделать это за несколько секунд.
На Айфоне это делается следующим образом:
- Откройте мессенджер и нажмите на шестеренку настроек снизу справа;
- Войдите в раздел «Чаты» и найдите нужный подраздел;
- Найдите частоту копирования (у вас стоит значение «Ежедневно», «Еженедельно» или «Ежемесячно»);
- Выберите вариант «Выключено». Внесенные изменения будут сохранены автоматически.
Вот как убрать резервное копирование в WhatsApp на Андроиде – совершенно базовая, простая инструкция:
- Войдите в приложение и нажмите на три точки наверху справа;
- Через выпадающее меню перейдите к настройкам;

- Откройте раздел «Чаты», где найдете интересующую нас вкладку;

- Переходим к установленному параметру частоты и выбираем значение «Никогда».


Отдельно скажем несколько слов о том, можно ли отключить резервное копирование Ватсапа на Андроиде в локальном формате. Напомним, каждую ночь (ровно в два часа) система автоматически делает бэкап – эта локальная копия хранится внутри памяти смартфона.
К сожалению, от этой опции отказаться нельзя – но не переживайте, файлы имеют небольшой вес и не занимают много места внутри хранилища. Найти локальные данные можно так:
- Скачайте любой файловый менеджер;
- Откройте его и найдите папку с названием мессенджера;
- Внутри ищите папку под именем Databases – там лежит интересующая вас информация;
- Откройте и посмотрите данные за последнюю неделю.
Пусть убрать копирование в Ватсапе на локальном уровне не получится, вы можете стереть данные в настоящий момент времени. Помните, что каждую неделю информация автоматически обновляется – один документ стирается, появляется следующий.

Как отключить сохранение медиа
Дополнительно скажем несколько слов о том, как отключить копирование в Ватсап в галерею. Эта опция раздражает многих пользователей – когда любая полученная фотография автоматически оказывается в галерее.
Отличная новость – от этой функции можно избавиться. Если вы пользуетесь Айфоном, сделаем так:
- Откройте настройки, войдите в раздел «Чаты»;
- Найдите иконку «В фотопленку» и отключите тумблер напротив.
Эта опция позволяет избавиться от автоматического сохранения получаемых фото и видео.
Теперь немного о том, как отменить в WhatsApp резервное копирование фотографий и видео на Андроиде:
- Войдите в настройки уже знакомым способом, откройте вкладку «Данные и хранилище»;

- Найдите иконку «Автозагрузка медиа» и в разделах «Мобильная сеть» и «Wi-Fi» снимите все галочки.


Если вы не переживаете из-за свободного места, но не хотите видеть медиа в галерее, можно воспользоваться опцией «Настроить видимость медиа» и отключить показ загруженных данных в галерее смартфона. Все просто!
Вы узнали все о том, как отключить резервное копирование в Ватсапе. Владельцам Андроида напомним: файлы, переносимые на Гугл Диск, не занимают место в хранилище, поэтому вы можете не переживать о захламлении пространства. В других случаях – поздравляем, вы освоили еще одну возможность мессенджера!
Содержание
- Где хранится резервная копия данных
- Отключение резервного копирования
- Удаление резервных копий
- Полезные советы
- Частые вопросы
WhatsApp – одно из самых популярных приложений для общения. Его создатели позаботились, чтобы пользователи могли в любой удобный момент восстановить свои данные при смене телефона или при переустановке мессенджера. Но тем самым личная информация абонентов стала более уязвимой. Злоумышленники могут легко завладеть ею и использовать в своих целях. Поэтому отключить резервное копирование в WhatsApp, не такая плохая идея. Разберемся, как это сделать.
Где хранится резервная копия данных
На iPhone для автоматического хранения данных применяется специальное облачное хранилище – iCloud. На нем можно сохранять всю важную для пользователя информацию – историю чатов, контакты, медиафайлы. Использование iCloud возможно при соблюдении таких условий:
- наличие последней версии программного обеспечения;
- создание в облачном хранилище персонального аккаунта;
- наличие приложения Google Диск;
- активация «Документов и данных»;
- достаточный объем памяти на смартфоне пользователя и в облачном хранилище.
На телефонах Андроид резервные копии перемещаются на Google Диск. Это то же облачное хранилище, которое связано с учетной записью пользователя.
На заметку:
Резервные копии данных также можно хранить в памяти телефона или переместить на внешний накопитель.
На устройствах Windows Phone резервное копирование осуществляется на OneDrive. При желании можно настроить перенос данных на внешний носитель, перекинуть их на компьютер, а оттуда – на Google Drive. Также информацию легко отправить себе на электронную почту, где она будет храниться длительное время.
![]()
Отключение резервного копирования
Убрать резервное копирование в WhatsApp очень просто, если придерживаться предложенных ниже инструкций.
На Андроиде
Выключить резервное копирование в Ватсапе на телефоне Андроид можно следующим образом:
- Запустите мессенджер.
- В верхнем правом углу нажмите на кнопку в виде трех точек. Выберите «Настройки».
- Кликните на подраздел «Чаты».
- Найдите пункт «История чатов».
- Нажмите на пункт «Резервное копирование на Google Диск».
- Запустится новое окно, где выберите пункт «Никогда», чтобы отменить сохранение резервных копий на облако.
- Закройте приложение.




На заметку:
Чтобы снова активировать опцию, проделайте все, что описано в инструкции. Только на последнем шаге вместо «Никогда» задайте желаемый интервал создания копий.
На iPhone
Владельцы iPhone должны действовать следующим образом:
- На своем устройстве запустите мессенджер.
- В нижнем правом углу перейдите в раздел с настройками.
- Выберите подраздел «Чаты».
- Кликните на пункт «Автоматическое резервное копирование» и нажмите «Выкл.».
Также выключать данную опцию можно и через настройки самого гаджета. Перейдите в указанный раздел и в верхней части открывшейся страницы кликните на название своей учетной записи. Найдите пункт iCloud, где выберите WhatsApp. Возле названия мессенджера переместите переключатель в неактивное положение.
Удаление резервных копий
Даже при отключении опции резервного копирования, ранее сохраненные данные пользователя останутся в облачном хранилище. Чтобы устранить эту проблему, нужно придерживаться определенных инструкций.
Android
Чтобы удалить существующие резервные копии, выполните следующее:
- На своем телефоне зайдите в файловый менеджер.
- Перейдите в раздел «Память устройства».
- Среди множества папок найдите и откройте WhatsApp.
- В указанном каталоге будет храниться множество папок. Выберите ту, что имеет название Databases.
- В указанном каталоге будут храниться все копии пользователя. Для удаления файлов выделите их и отправьте в корзину.



На заметку:
После удаления указанных файлов восстановить данные пользователя не получится.
iPhone
На iPhone действуйте следующим образом:
- Перейдите в раздел с настройками смартфона.
- Откройте идентификатор Apple ID и найдите раздел iCloud.
- Кликните «Управление хранилищем».
- Выберите WhatsApp.
- Кликните «Изменить ссылку» или «Удалить данные».
- Подтвердите операцию удаления.
Полезные советы
Совет №1
Удалить резервную копию можно и с Google Диска. Чтобы это сделать, перейдите в облачное хранилище и авторизуйтесь в своем аккаунте. Нажмите на значок с тремя полосками (в верхнем левом углу) и в открывшемся списке выберите «Резервные копии». В отображаемом списке найдите резервную копию данных с Ватсапа. Удалите ее, нажав на значок с тремя точками.
Совет №2
Если у вас устаревшая версия Ватсапа, обновите ее, используя следующие ссылки:
| Андроид | https://play.google.com/store/apps/details?id=com.whatsapp&hl=ru&gl=US |
| Айфон | https://apps.apple.com/ru/app/whatsapp-messenger/id310633997 |
Частые вопросы
Будет ли нормально работать мессенджер при отключенной опции резервного копирования?
Да, будет. Данная опция никак не влияет на функционирование мессенджера.
Как перенести данные своей учетной записи Ватсапа, если я планирую сменить телефон?
Воспользуйтесь опцией резервного копирования. Перенесите личную информацию в облачное хранилище или съемный носитель.
Разработчики компаний Google и Samsung очень внимательны к своим покупателям. Всем известно, что обе компании день и ночь трудятся над тем, чтобы сделать жизнь своих пользователей как можно более комфортной. Но порой те сервисы, что кажутся им крайне важными и нужными, не находят широкого признания. Одним из таких стал Auto Backup.
Что это такое и для чего нужно
Auto Backup — это специальное стандартное расширение от компании Samsung, которое позволяет владельцам смартфонов без труда скопировать данные с телефона в хранилище аккаунта Google. Другими словами, Автобэкап в режиме реального времени или же планирования создаёт резервную копию файлов, содержащихся в галерее пользователя.
Как правило, выглядит эта копия как папка со значком Picasa в галерее вашего телефона и удалить её стандартными методами невозможно.
Периодически она может пропадать и появляться вновь. Происходит это от того, что в телефоне активирована синхронизация с аккаунтом сервиса Google+. Папка Auto Backup автоматически заполняется файлами из системы самого Google в момент подключения к интернету, поэтому бороться с ней невероятно трудно.
Можно ли удалять
Зачем и можно ли вообще удалять папку с резервными копиями, спросите вы. На самом деле, её можно оставить в галерее, благополучно забыв и лишь иногда натыкаясь при просмотре фотографий. Однако далеко не каждый пользователь рад внезапно появившейся в галерее папке, которую при этом нельзя удалить обычными средствами. Некоторых папка просто нервирует, как неприятный «нарост» на тщательно и со вкусом составленной фотогалерее, а некоторые просто не считают нужным её присутствие. В любом случае, удалять папку или мириться с её существованием — личное дело каждого пользователя.
Удалить папку можно полностью или выборочно — то есть только некоторые файлы из неё. Однако имейте в виду, после отключения синхронизации папка исчезнет из свободного доступа и окажется в числе скрытых. Файлы удалены не будут, но и свободно открывать их вы не сможете.
Как это влияет на работу устройства
На работу самого смартфона это никак не влияет и особых последствий (страшных и не очень) быть не может. Разве что после удаления вы вдруг поймёте, что Auto Backup был важной и нужной составляющей галереи. Вернуть файлы и вместе с ними папку уже будет нельзя, т. к. данные исчезнут из хранилища системы. Поэтому перед удалением папки, внимательно просмотрите её содержимое и сохраните нужные файлы.
Удаление папки Auto Backup с телефона Samsung проводится в несколько этапов.
Через учётную запись Google
Чтобы избавиться от назойливой папки, произведём настройку учётной записи Гугл.
- Откройте меню «Настройки» в телефоне.
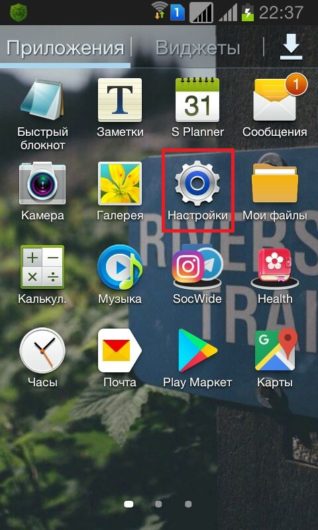
Заходим в меню и ищем иконку настроек
- Затем найдите вкладку «Учётные записи». Имейте в виду, что на разных версиях Android и Samsung названия этого раздела могут отличаться (например, «Аккаунты и синхронизация»). Ищите нечто похожее и связанное с аккаунтами.
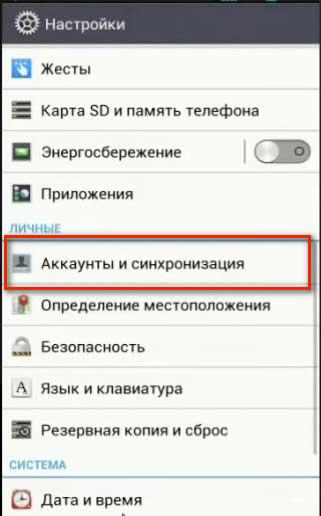
Затем ищем вкладку «Аккаунты и синхронизация» (или нечто, звучащее подобным образом)
- В этой вкладке нам понадобится строка с названием Google.
- Здесь зайдите в свой аккаунт, настройки учётной записи. Отключите все службы, которые могут быть связаны с автоматической загрузкой видео и изображений из Google на ваш телефон (Google+, Google+ фото, Picasa Albums и тому подобное). Если на устройстве хранятся данные двух и более учётных записей, то аналогичную процедуру придётся провести и для них. В противном случае избавиться от назойливого элемента нам не удастся.
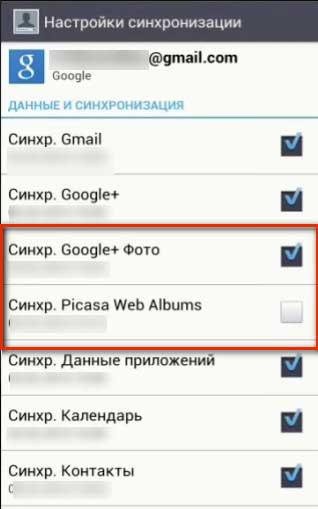
Отключите все службы, которые могут быть связаны с автоматической загрузкой
Через «Галерею»
После настроек синхронизации Google+ приступаем к очистке содержимого «Галереи».
- Возвращаемся в меню «Настройки» и теперь заходим в «Диспетчер приложений».
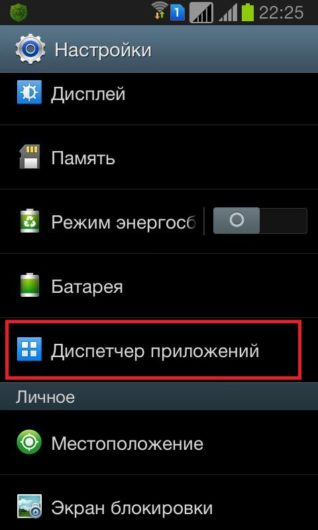
В меню настроек теперь находим и выбираем «Диспетчер приложений»
- В раскрывшемся списке ищем «Галерею». Открываем.
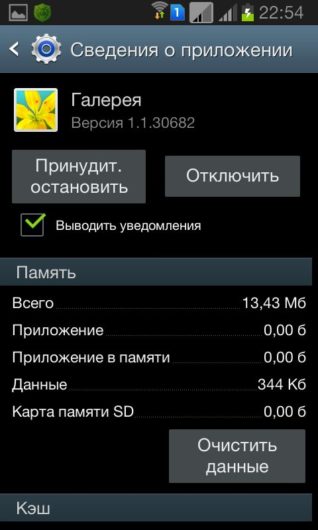
В открывшемся списке ищем «Галерею» и заходим в неё
- Здесь сначала чистим кэш.
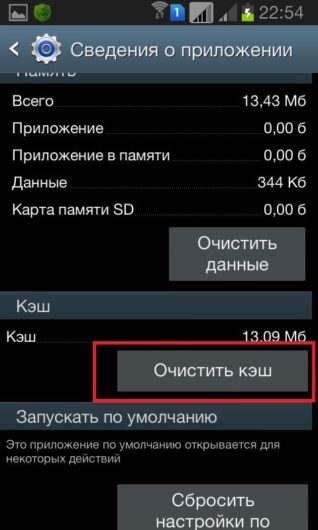
Очищаем кэш фотогалереи устройства
- А после него — хранящиеся данные.
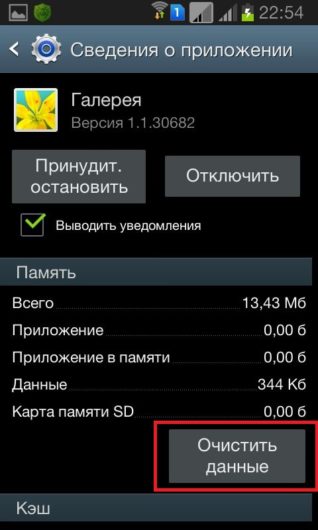
После чистки кэша берёмся за данные
- После этого можете просмотреть список всех приложений и найти те, что связаны с Picasa — их нужно так же очистить (или даже удалить при желании).
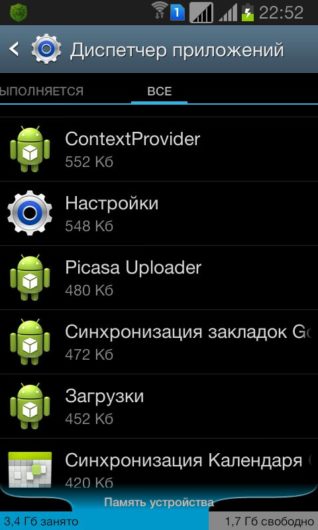
Просматриваем весь список приложений и удаляем те, которые связаны с приложением Picasa
Чистим Google+
После совершённых действий папки на телефоне быть не должно. А вот в системе Google данные всё ещё хранятся, и при неосторожном возобновлении синхронизации назойливая папка Auto Backup может появиться вновь. Чтобы этого не допустить, разберёмся с аккаунтом Google+.
- Зайдите в аккаунт Google. Для этого можно использовать компьютер или одноимённое приложение на устройстве.
- Откройте боковое меню и найдите в списке вкладку «Фото». Кстати, приложение Google Фото может быть заранее установлено на смартфоне, поэтому, прежде чем искать его в учётной записи Google, просмотрите все иконки в меню.
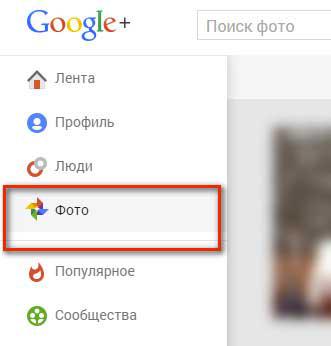
Из аккаунта Google заходим во вкладку «Фото»
- Как только вы зайдёте в «Фото», здесь высветятся все фотографии, которые при автосинхронизации попали в хранилище «Гугла». В появившемся списке выделите те файлы, которые необходимо стереть.
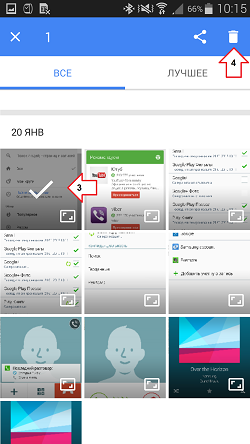
В появившемся списке можете выбрать все файлы, которые следует удалить
- В верхней части страницы появится надпись иконка «Корзина». Нажмите на неё.
- Телефон выведет на экран предупреждение, которое нужно либо подтвердить, либо отменить. Будьте внимательны, после удаления файлы не останутся ни в устройстве, ни в хранилище.
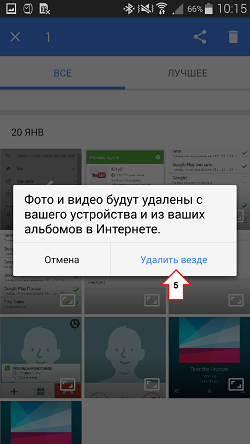
Подтвердите своё решение в появившемся уведомлении
- После подтверждения этого действия файлы будут окончательно удалены отовсюду.
Видео: как удалить папку Автобэкап с телефона Самсунг
После всех проведённых манипуляций будьте спокойны, папка Auto Backup надёжно удалена из системы устройства. Ну а если она вернётся, вы знаете, что делать.
- Распечатать
Оцените статью:
- 5
- 4
- 3
- 2
- 1
(14 голосов, среднее: 4.3 из 5)
Поделитесь с друзьями!
