Каждый владелец смартфона устанавливает несколько десятков приложений, среди которых находится место мессенджерам, социальным сетям, видеохостингам и играм. Такое количество значков на рабочем столе Андроид вызывает хаос и неразбериху. А еще порой хочется скрыть приложения на телефоне, чтобы никто из посторонних людей их не увидел. В этом материале я разберу все способы, позволяющие навести порядок на главном экране и защитить личные данные. Ну а вы найдете для себя оптимальный вариант, как спрятать приложение.
![]()
Покажу, как спрятать любое приложение
Содержание
- 1 Как убрать значки с экрана телефона
- 1.1 Папка на рабочем столе телефона
- 1.2 Меню приложений Андроид
- 2 Как спрятать приложение
- 2.1 Как скрыть приложение на Андроид
- 2.2 Второе пространство Андроид
- 2.3 Приложение для скрытия приложений
- 3 Скрытые приложения на Андроид
Как убрать значки с экрана телефона
Первым делом предлагаю проанализировать способы, необходимые для наведения порядка на рабочем столе, когда на нем скопилось много ярлыков приложений. Для этого посмотрите на 2 варианта, как убрать значок.
⚡ Подпишись на Androidinsider в Дзене, где мы публикуем эксклюзивные материалы
Папка на рабочем столе телефона
Если вам надоело огромное количество значков на рабочем столе, раскидайте их по папкам. Вы можете сделать отдельный каталог для игр, карт, стриминговых сервисов и других типов программ. Чтобы сделать папку на рабочем столе Андроид, просто наведите одно приложение на другое.

Повторите на своем смартфоне. Должно получиться
Далее переместите в получившийся каталог все оставшиеся ярлыки программ. Так вы сэкономите место на рабочем столе, а еще частично защитите приложения, если кто-то из посторонних людей не догадается заглянуть в папку.
Меню приложений Андроид
Беспорядок на рабочем столе вызван не только вашим желанием скачать как можно больше приложений, но и стремлением некоторых производителей смартфонов быть похожими на Apple. Именно поэтому они сделали один главный экран, на котором располагаются все ярлыки. Однако в настройках телефона вы можете переключиться на стандартное меню приложений Андроид, благодаря чему получается убрать значки:
- Откройте настройки устройства.
- Перейдите в раздел «Рабочий стол».
- Среди типов рабочего стола выберите «Меню приложений».
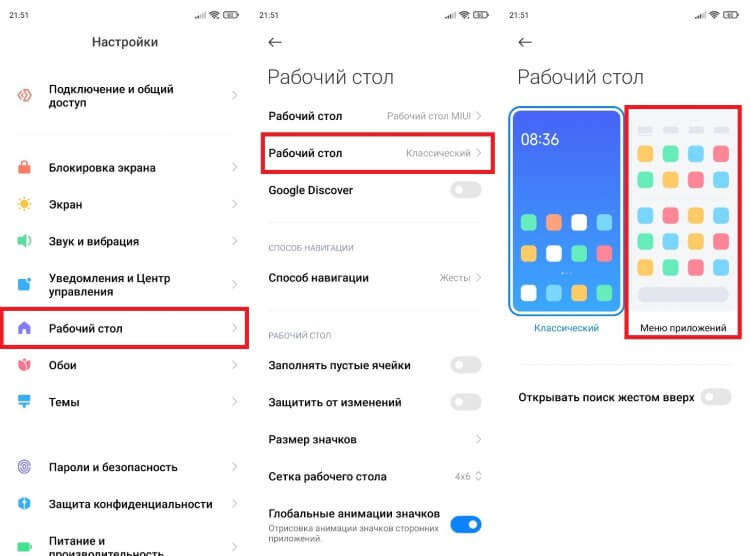
Включите меню приложений, чтобы быстро навести порядок
Теперь, чтобы получить доступ ко всем программа, придется сделать свайп от верхней части экрана вверх. Если же настройками вашего смартфона не предусмотрено переключение на меню приложений, установите POCO Launcher или любой другой лончер.
Как спрятать приложение
Рассмотренные выше способы помогают навести порядок на рабочем столе Андроид, но не позволяют надежно спрятать приложение. Программы продолжат оставаться доступны в папках, куда вы их положили, и в общем меню, если оно было включено. Поэтому сейчас взгляните на 3 способа, как скрыть приложение на телефоне.
❗ Поделись своим мнением или задай вопрос в нашем телеграм-чате
Как скрыть приложение на Андроид
Во-первых, во всплывающем меню, которое вызывается удержанием пальца на иконке программы, есть опция «Убрать». Это вариант на случай, если вы хотите узнать, как скрыть приложение на Самсунг.
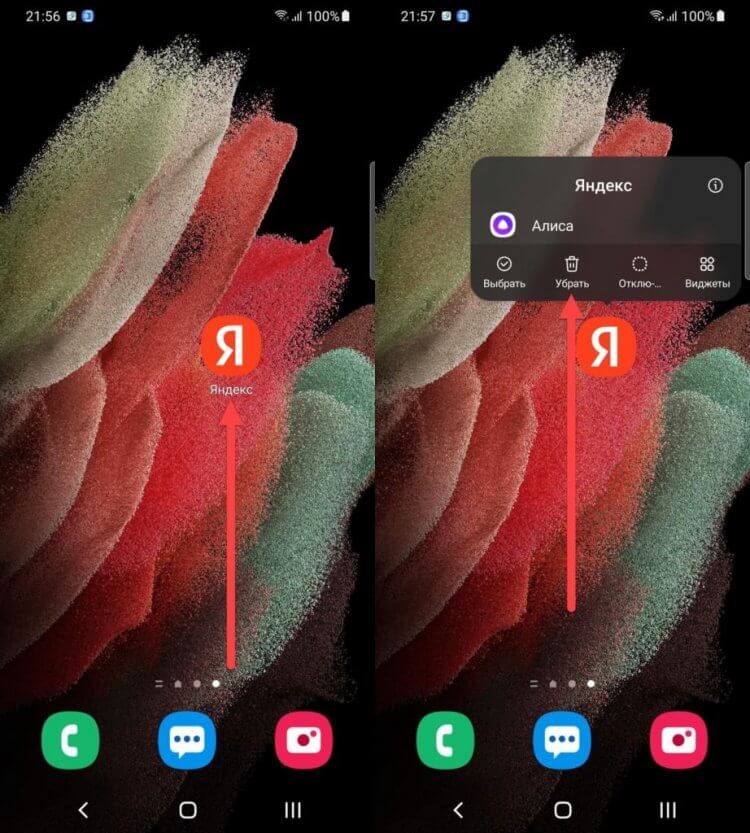
Такой вариант скрытия работает на многих смартфонах
Возможно, на вашем смартфоне будет доступна только кнопка «Удалить». Не нажимайте ее, иначе программа полностью исчезнет. Лучше посмотрите, как скрыть приложение на Xiaomi, и попробуйте сделать то же самое на своем устройстве:
- Откройте настройки телефона.
- Найдите опцию «Скрытие приложений».
- Передвиньте вправо ползунок, расположенный напротив программы, которую нужно скрыть.
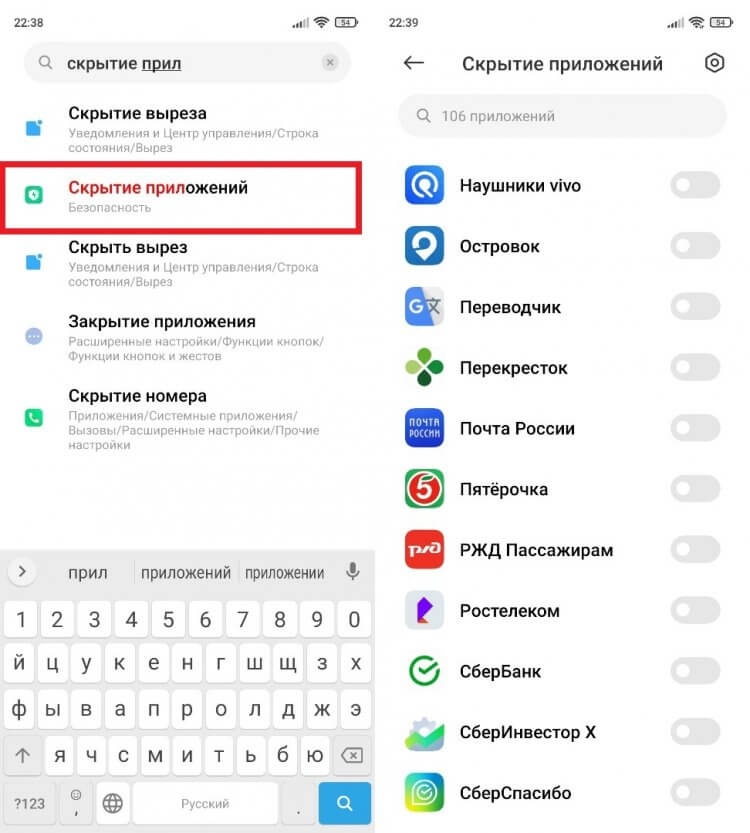
Возможно, на устройстве вашего производителя тоже есть такая настройка
Значок исчезнет с рабочего стола. Но у вас в кармане останется способ, как найти скрытое приложение. Впрочем, об этом поговорим чуть позже, так как есть еще пара вариантов спрятать программы.
🔥 Загляни в телеграм-канал Сундук Али-Бабы, где мы собрали лучшие товары с АлиЭкспресс
Второе пространство Андроид
В этом году мы уже рассказывали про функцию второго пространства. А сейчас поговорим о вариантах ее применения, когда нам надо скрыть приложение. Вы можете создать на телефоне 2 оболочки. Тогда первая, например, будет использоваться в качестве основной, где установлены только программы общего пользования. А вторая пригодится для того, чтобы спрятать приложения. Вот, как создать второе пространство:
- Откройте настройки устройства.
- Перейдите в раздел «Второе пространство».
- Нажмите кнопку «Создать второе пространство».
- Подтвердите создание дополнительной области.
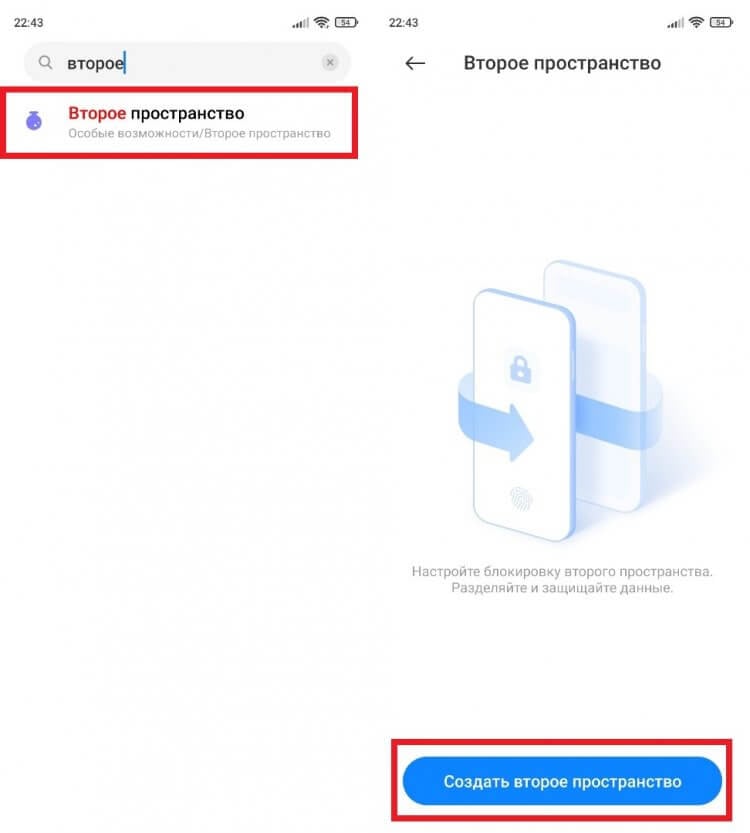
Вы можете распорядиться вторым пространством по своему усмотрению, но я рекомендую хранить в нем «тайные» приложения
Это инструкция для второго пространства Xiaomi. На вашем смартфоне принцип действий может отличаться, поэтому рекомендую ознакомиться с отдельным материалом, где разбиралась данная функция.
⚡ Подпишись на Androidinsider в Пульс Mail.ru, чтобы получать новости из мира Андроид первым
Приложение для скрытия приложений
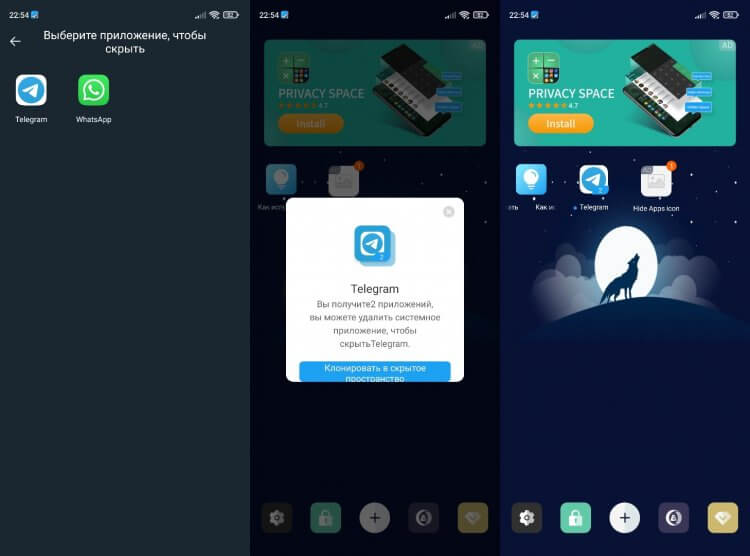
У каждого подобного приложения есть свои особенности
Наконец, вы можете скачать приложение для скрытия приложений. Подобная программа поможет создать защищенную копию программы, которая будет доступна только через выбранную вами утилиту. Вот несколько примеров:
- Hyde App Hider;
- Calculator Vault;
- App Hider.
Еще больше программ для скрытия приложений вы найдете здесь. А я лишь отмечу, что есть и другие способы спрятать значки на экране телефона, не прибегая к помощи стороннего софта. Одним из таких является защищенная папка на Самсунг. Ознакомьтесь с этим вариантом. Возможно, он покажется вам более удобным.
Скрытые приложения на Андроид
А как найти скрытое приложение? Для ответа на этот вопрос вы должны вспомнить, как именно вы прятали программу. Если использовали дополнительный софт — запустите соответствующую утилиту. Если просто включили опцию «Спрятать приложение» — откройте список установленных программ на Андроид.
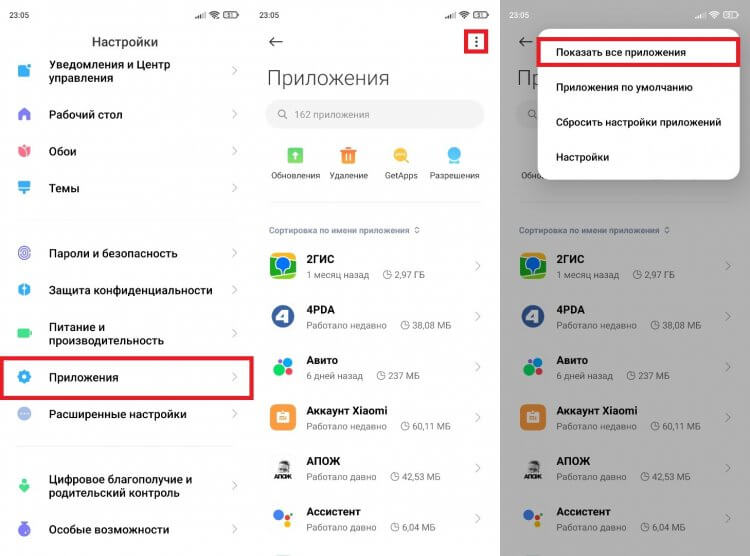
Программы должны остаться доступными в списке установленных приложений
Здесь вы найдете даже системные программы, которые по умолчанию не отображаются на рабочем столе. Но помните и о других вариантах, как найти скрытые приложения на Андроид. К примеру, Xiaomi предлагает сделать свайп двумя пальцами от центра экрана по краям. А в случае предварительного создания второго пространства нужно обращаться именно к нему.
Содержание
- Способ 1: Фирменный лаунчер
- Вариант 1: Стандартное удаление и перемещение
- Вариант 2: Объединение в папку
- Вариант 3: Скрытие приложений
- Вариант 4: Отключение добавления иконок
- Способ 2: Стороннее ПО
- Вопросы и ответы

Способ 1: Фирменный лаунчер
За настройку внешнего вида домашнего экрана, управление рабочими столами и запуск программного обеспечения отвечают лаунчеры, которые являются частью пользовательского интерфейса OS Android. Лаунчеры устройств разных фирм могут отличаться между собой набором функций, но опция удаления иконок с рабочего стола предусмотрена в каждом из них.
Вариант 1: Стандартное удаление и перемещение
На всех смартфона с операционной системой Андроид любого производителя есть практически универсальный способ удаления ярлыков прикладных программ c рабочего стола.
- Нажимаем и удерживаем ярлык, а при появлении контекстного меню выбираем пункт «Удалить с экрана» или похожий.

В некоторых аппаратах для этого необходимо перетащить иконку на специальную панель со значком в виде корзины в верхней части дисплея.
- Убрать иконку с конкретного рабочего стола можно путем перемещения ее на другой стол. Зажимаем ее, перетаскиваем к краю экрана, а когда он прокрутится, размещаем значок в нужном месте.

Если подходящего рабочего стола нет, создаем его. Для этого удерживаем пустую область на экране, затем прокручиваем все действующие столы влево и тапаем «Добавить».
- Если кнопки контекстного меню не активны, а значки не перемещаются, возможно, макет главного экрана заблокирован. В данном примере рассмотрим, как отключить блокировку в смартфоне фирмы Samsung, но эта функция есть и в устройствах других производителей. Открываем «Настройки», затем параметры «Дисплея»,

Переходим в раздел «Главный экран» и отключаем опцию «Блокирование главного экрана».



Вариант 2: Объединение в папку
Если ярлыков слишком много, но они используются, не обязательно их удалять, можно просто рассортировать по папкам. Таким образом освободится место на рабочем столе и сохранится быстрый доступ к избранным приложениям.
- Нажимаем на иконку, удерживаем ее и перетаскиваем на значок другой прикладной программы.

Каталог автоматически сформируется.

Иногда для этого необходимо перетащить ярлык на панель с изображением папки.
- Открываем каталог и присваиваем ему имя. При необходимости тем же образом прячем в него оставшиеся на рабочем столе иконки.



Вариант 3: Скрытие приложений
Еще один способ убрать иконку – скрыть само приложение. Такая функция есть в арсенале стандартных лаунчеров, установленных на смартфонах многих производителей. В качестве примера используем устройство фирмы Samsung.
- В настройках дисплея открываем «Главный экран», тапаем «Скрыть приложение», в списке выбираем желаемое и жмем «Применить».
- Чтобы ПО снова отображалось, тапаем по нему в блоке «Скрытые приложения» и подтверждаем действие.


Вариант 4: Отключение добавления иконок
Опция, которая автоматически добавляет ярлыки на рабочий стол сразу после установки прикладной программы, может быть включена в Google Play Маркете или в настройках смартфона.
Магазин приложений
В новых версиях этой функции уже нет, но на старых смартфонах, где Гугл Плей Маркет уже перестал сам обновляться, ее еще можно найти.
Запускаем магазин приложений, открываем «Меню», заходим в «Настройки»

и во вкладке «Общие» отключаем функцию «Добавлять значки».

Мобильное устройство
Если в Play Market опции нет, а иконки на рабочем столе появляются, поищите ее в настройках главного экрана аппарата. В данном примере показано, как отключить опцию на устройстве фирмы Самсунг.

Способ 2: Стороннее ПО
В Google Play Маркете есть много лаунчеров от сторонних разработчиков со схожими инструментами управления приложениями и их ярлыками. Рассмотрим этот способ на примере Apex Launcher.
Скачать Apex Launcher из Google Play Маркета
- При первом запуске будет предложено настроить некоторые параметры.

Они касаются управления и внешнего вида.

При желании эти настройки можно пропустить.
- Чтобы начать работать в новом лаунчере, необходимо включить его, такая возможность появится сразу после настройки.

Читайте также: Как поменять лаунчер на устройстве с Android
- Все иконки, которые ранее были на домашнем экране, на рабочих столах Apex Launcher отображаться не будут, но появятся новые. Для удаления лишнего значка удерживаем его и выбираем в контекстном меню «Убрать».
- Для объединения ярлыков в папку удерживаем любой из них и накладываем на другой.

Каталог будет создан автоматически.

Чтобы присвоить папке имя, открываем ее и вводим символы в соответствующее поле.
- В Apex Launcher также есть возможность скрывать приложения. Для этого дважды тапаем по пустой области на рабочем столе и в открывшемся меню выбираем «Настройки Apex».

На следующем экране открываем раздел «Скрытые приложения», а затем «Скрыть приложение».

Отмечаем нужное ПО и подтверждаем выбор.

Прикладная программа пропадет из меню, но иконка на рабочем столе сохранится. Чтобы скрыть и ее, тапаем элемент в виде шестеренки и включаем опцию «Удалить с главного экрана».

Чтобы вернуть приложение, нажимаем «Восстановить», но иконка после этого на рабочем столе уже не появится.




Читайте также: Лаунчеры для Android
Еще статьи по данной теме:
Для быстрого доступа к часто запускаемым приложениям можно вывести их иконки на рабочий стол. Более того, «Андроид» делает это для новых программ по умолчанию и также позволяет размещать не только значки, но и виджеты: погоду, часы, карты и прочие расширения, в том числе от сторонних разработчиков.
Когда значков становится слишком много, в их размещении создаётся некоторый беспорядок. В этом плане частично помогает возможность разделить рабочий стол на несколько экранов, однако есть и другой вариант – просто убрать ненужные иконки, воспользовавшись инструкциями из этого текста. И если вы не знаете, как убрать значок с экрана телефона, вам обязательно нужно прочитать наш материал, где мы постарались собрать все возможные варианты.
Оглавление
- 1 Как удалить значок с экрана телефона
- 1.1 На большинстве «Андроид»-устройств
- 1.2 Samsung
- 1.3 Xiaomi
- 1.4 Honor, Huawei
- 1.5 Meizu
- 1.6 На смартфонах с лаунчерами
- 1.6.1 Яндекс.Лаунчер
- 1.6.2 Microsoft Launcher
- 1.6.3 POCO Launcher
- 1.6.4 Nova Launcher
- 1.6.5 Apex Launcher
- 1.7 С помощью специализированных программ
- 2 Как запретить установку значков в Play Маркет
- 3 Как удалить сразу несколько ярлыков на Андроиде
- 4 Проблемы и способы их решения
- 4.1 «Рабочий стол защищён от изменений»
- 4.2 Приложение больше не открывается
- 4.3 На рабочий стол помещается слишком мало значков
Как удалить значок с экрана телефона
На большинстве «Андроид»-устройств
Если вы используете стандартный «Андроид» (без прошивки производителя), то обратите внимание на следующую инструкцию.
- Проведите долгий тап по логотипу программы;

- Слегка сдвиньте палец, чтобы раскрылось верхнее меню. Не отпуская иконку, переведите её на надпись «Убрать».

Пользователям последних версий Android потребуется выполнить похожий порядок действий. Небольшое исключение проявляется в том, что вместо перемещения значка понадобится нажать кнопку в выпадающем меню, которое возникнет после долгого удержания пальца.
В старых «Андроидах» эта кнопка называется «Удалить». Для того чтобы программа полностью исчезла, следует убрать её через меню приложений, а не просто с рабочего стола.
Обратите внимание, что выполнение этого действия не приведёт к полному удалению программы. Вы по-прежнему сможете открыть его из меню приложений и даже вернуть значок на главный экран. Это также не повлияет на работу софта – если он запущен в момент выполнения этих шагов, то после исчезновения иконки приложение не закроется.
Samsung
Современные модели «Самсунга» работают под управлением графической оболочки One UI, обеспечивающей полную совместимость со всеми функциями, доступными конкретным устройствам марки. Несмотря на все попытки выделиться на фоне остальных UI, представленный в Samsung интерфейс управления рабочим столом не сильно отличается от того, что имеется в девайсах многих других компаний.
Проделайте следующие шаги:
- Долго держите палец на логотипе софта, который нужно скрыть;

- Выберите пункт «Убрать», который появится в меню.

Если хотите, можете подобным методом убрать иконку и с нижней панели, не меняющейся вне зависимости от того, какой экран рабочего стола задействуется в данный момент. Процесс скрытия виджетов выглядит идентичным образом:
- Удерживайте палец на окне расширения;

- Нажмите «Убрать».

«Самсунгом» выпущены и гаджеты на старых «Андроидах», сейчас не получающие обновлений. По большей части они используют оболочку TouchWiz, инструкция для которой имеет следующий формат:
- Длительно удерживайте палец на значке;

- Переместите иконку к кнопке «Удалить», находящейся сверху справа. Вы всё ещё сможете найти софт в меню установленного программного обеспечения на телефоне.

Еще мы описывали, как изменить иконку приложения на Андроиде. Это полезно, например, когда вы хотите сделать свой стиль у программы или просто выделить значок среди всех остальных.
Xiaomi
На девайсах фирмы Xiaomi управление ярлыками тоже происходит без сложностей.
- Нажмите иконку и не отпускайте палец;

- Переместите ярлык в верхнюю часть экрана, где располагается кнопка удаления. Теперь просто отпустите – тогда значок скроется с рабочего стола.

Honor, Huawei
Продукты обеих компаний поставляются с оболочкой EMUI, ввиду чего инструкции для девайсов этих марок одинаково несложны:
- Найдите логотип приложения, чей логотип мешается на рабочем столе. Проведите долгий тап по нему;

- Раскроется меню, вместе с чем смартфон издаст небольшую вибрацию (если не включён беззвучный режим). Выберите «Удалить».

Из-за названия кнопки может ошибочно показаться, что она приведёт к полному удалению программы с карты памяти гаджета, однако это не так – чтобы убрать какой-либо софт целиком, нужно сделать это через настройки телефона или с помощью меню установленного ПО.
Meizu
Гаджеты, продаваемые брендом «Мейзу», работают на прошивке Flyme. Она может показаться совершенно отличающейся от «чистого» Android (что не делает её менее интересной). Тем не менее, для сокрытия ярлыков понадобится сделать практически то же самое, что и на других устройствах, описанных в рамках данного текста:
- Удержите палец на значке программы;

- Чуть переместите иконку, чтобы вверху появилась иконка мусорной корзины. Подставьте к ней ярлык, после чего отпустите.

Похожий порядок и для деинсталляции ПО. Он отличается лишь тем, что действия проводятся из меню приложений, а не рабочего стола. В таком случае также запрашивается дополнительное подтверждение – для завершения процесса потребуется нажать «Ок» в верхней части экрана. Благодаря этому не стоит волноваться об ошибочном удалении важного софта. К тому же, его можно загрузить заново из Google Play. Если не получится загрузить, рекомендуем проверить Гугл Плей на наличие обновлений.
На смартфонах с лаунчерами
Лаунчеры делают оформление гаджетов более интересными, содержа наборы иконок, стили оформления, обои, различные изменения цветовой гаммы и прочие моменты, позволяющие сделать девайс уникальным. Вместе с этим многие подобные программы изменяют параметры управления интерфейсом, ввиду чего этот раздел заслуживает особого внимания пользователей софта данного типа.
Яндекс.Лаунчер
Обладая целой экосистемой мобильных приложений, крупнейшая IT-компания России, – Яндекс, также владеет программой, позволяющей кастомизировать устройство, связав его с библиотекой стилей оформления, регулярно получающей обновления. В него встроен голосовой помощник Алиса, а также присутствуют виджеты Погоды, Карт, Навигатора от этой фирмы. Требуемая версия «Андроида» для работы – 5.0 и выше.
Выполните следующие действия:
- Задержите палец на иконке приложения, находящегося на рабочем столе;

- В появившемся списке действий выберите «Remove».

К преимуществам этой программы относятся не только автоматически изменяемые заставки, но и большой выбор расширений. Кроме того, она позволяет сортировать приложения по цветам их иконок, что очень удобно при наличии большого количества софта на устройстве.
Microsoft Launcher
Очередным популярным лаунчером выступает программа от Microsoft, которая идеальна для связки телефона с компьютером, работающим под управлением Windows. С помощью встроенного по умолчанию программного обеспечения можно принимать и совершать звонки, отправлять и получать SMS, использовать файлы мобильного девайса на ПК.
- Если вы в первый раз пользуетесь Microsoft Launcher, выдайте разрешения, запрашиваемые по умолчанию, чтобы продолжить;

- Проведите долгое нажатие по значку;

- Нажмите «Remove» в появившемся меню действий.

Обратите внимание, что кнопка «Uninstall» с изображением корзины полностью удаляет софт. Она заблокирована для системного программного обеспечения, убрать которое можно только при наличии root-прав.
POCO Launcher
Эта программа добавит оформление в стиле Xiaomi на ваш смартфон. Её можно загрузить на устройства любых фирм, чтобы оценить разработку знаменитого производителя гаджетов. Установите POCO Launcher, как приложение по умочланию. Предложение сделать это появляется при нажатии кнопки посередине, открывающей рабочий стол.
Далее – проделайте те же действия, что описаны в разделе этой статьи про MIUI. Просто переместите мешающийся значок в верхнюю часть экрана – тогда он успешно скроется.
Nova Launcher
Лаунчер может похвастаться наличием свыше 50 миллионов установок, что сопровождается большим количеством поддерживаемых гаджетов и частыми обновлениями. Загрузить софт можно бесплатно из «Плей Маркета», если есть аккаунт в «Гугле».
Здесь интерфейс, касающийся сокрытия значков, тоже проработан в удобном пользователям формате:
- Несколько секунд удерживайте ярлык;

- Тапните крестик;

- Подождите, пока не пропадёт уведомление. Кнопка «Undo» в нём отвечает за отмену действия – при нажатии на неё значок сразу вернётся на место. Вы также можете добавить его обратно через меню программ.

За 300 ₽ можно приобрести платную версию Nova Launcher, отличающуюся наличием детальной настройки жестов, большей проработанностью директорий, наличием множества эффектов.
Apex Launcher
Входя в число известных лаунчеров, Apex тоже заслуживает упоминания в тексте.
Просто держите палец на ярлыке, пока не появится меню. В нём выберите кнопку «Remove» с картинкой крестика. После нажатия на неё исчезнет только значок – сама программа и все её данные останутся на девайсе. 
С помощью специализированных программ
При пользовании этим вариантом можно не только избавиться от значков на экране, но и оптимизировать работу гаджета, очистив его от засоряющих внутреннее хранилище файлов. Во многих программах такого рода предусмотрено автоматическое отделение простого содержимого, находящегося на карте памяти, от зря занимающего место.
К слову, некоторый функционал подобного софта обладает спорной полезностью. Не стоит злоупотреблять функцией очистки RAM, предлагаемой многими приложениями для очистки, поскольку Android-смартфоны не нуждаются в этом и могут самостоятельно освобождать оперативную память для быстрой работы девайса.
Одной из самых известных утилит для «чистки» девайса выступает CCleaner, также имеющий версию для Windows. Ниже – инструкция по пользованию утилитой для удаления значков на мобильном устройстве:
- Загрузите CCleaner из Google Play;

- Когда установка закончится, откройте программу;

- Примите условия использования;

- Откройте боковое меню;

- Перейдите во вкладку «Приложения»;

- Отметьте флажком программу или несколько приложений, которые понадобится скрыть. Тапните иконку с тремя точками в нижнем правом углу;

- Включите «Спящий режим»: программа скроется и перестанет работать в фоне, а также станет занимать меньше места. Её нельзя будет запустить с рабочего стола, так как ярлык пропадёт.

Чтобы вернуть всё, как было до этого, просто перейдите к разделу замороженных CCleaner приложений и уберите файл оттуда.
Как запретить установку значков в Play Маркет
Чтобы иконки недавно загруженного софта не появлялись автоматически, выполните следующие действия:
- Откройте «Гугл Плей», проведите свайп влево для открытия меню. Тапните «Настройки»;

- Снимите чекбокс у пункта «Добавлять значки».

Настолько простая настройка действует только для приложений, скачанных из этого каталога. В некоторых прошивках можно отключить автоматическое появление ярлыков всех APK-файлов. К примеру, чтобы иконки не появлялись после установки софта автоматически, на девайсах Xiaomi вы можете выполнить следующие действия:
- Откройте параметры девайса. В них найдите раздел «Рабочий раздел», откройте его;

- Снова тапните по кнопке с таким же названием;

- Выберите пункт «С меню приложений».

Перезагружать устройство не потребуется.
Как удалить сразу несколько ярлыков на Андроиде
Некоторые лаунчеры позволяют выбрать несколько программ одновременно – после долгого тапа по одному значку у других ярлыков появляются чекбоксы. По ним достаточно просто нажать 1 раз, после чего, воспользовавшись всплывающим меню, скрыть иконки.
Более универсальный вариант – объединить все программы в папку, а потом удалить её:
- Удерживая любую из ненужных иконок, наведите её на кнопку «Папка»;

- Переместите другие приложения в директорию похожим образом – проводите долгие тапы по их иконкам, а потом переводите внутрь каталога;

- Держите палец на кнопке папки, после чего переместите её вверх – к надписи «Убрать».

Проблемы и способы их решения
«Рабочий стол защищён от изменений»
Зная о часто происходящих случайных нажатиях, разработчики некоторых прошивок, в том числе MIUI и EMUI, представили функцию блокировки расположения иконок. Когда он активен, новые значки не добавляются, нельзя перемещать и удалять старые. Чтобы выключить это на устройствах Xiaomi, выполните следующие действия:
- На свободном месте на экране проведите свайп двумя пальцами к середине;

- Найдите пункт «Защитить от изменений», переведите тумблер в неактивное положение (влево).

Похожий случай – и на устройствах Huawei, Honor. Решение проблемы, соответственно, тоже практически идентичное:
- Двумя пальцами тапните по незанятому иконками месту. Откройте настройки гаджета, тапнув кнопку в нижнем правом углу;

- Выключите функцию «Блокировка вида».

Приложение больше не открывается
Если вы случайно удалили программу полностью, загрузите её заново из Google Play. Следует отличать этот момент от простого скрытия иконки. При правильном следовании инструкциям из этого текста не стоит волноваться – программы будут по-прежнему доступны через меню приложений, открываемое свайпом от нижней части экрана к верху.
На рабочий стол помещается слишком мало значков
Эта проблема не совсем касается вопроса статьи, но покажется актуальной на случай, если необходимость в скрытии ярлыков возникла только из-за заполнения экрана. В качестве альтернативы вы можете расширить сетку иконок, сделав следующее:
- Сделайте долгий тап по свободному месту на рабочем столе;

- Нажмите «Настройки»;

- Выберите, какую сетку стоит использовать. Максимальное значение зависит от разрешения экрана.

Удалить значок можно буквально за две секунды, однако существуют и более проработанные методы, требующие установки стороннего ПО. Они интересны возможностями улучшить работу устройства в целом – например, освобождением места в хранилище девайса.
Поделиться ссылкой:
Загрузить PDF
Загрузить PDF
В этой статье мы расскажем вам, как с главного экрана Android-устройства удалять значки приложений. С главного экрана большинства Android-устройств можно удалить значки определенных приложений. Также можно деактивировать функцию автоматического добавления значков на главный экран, чтобы ненужные значки не появлялись на главном экране.
-

1
Запомните ограничения системы Android. Производители Android-устройств устанавливают разные интерфейсы меню, поэтому, возможно, вы не сможете удалить значки с главного экрана своего устройства.
-

2
Разблокируйте экран. Нажмите кнопку «Режим сна/Пробуждение» и введите пароль, код или графический ключ.
-

3
Перейдите на другой экран (если понадобится). Если главный экран состоит из нескольких экранов, прокрутите их (проведите вправо или влево), чтобы найти экран с нужным значком.
-

4
Найдите нужный значок. Помните, что значки на главном экране – это ярлыки (ссылки) приложений, а не сами приложения, то есть если удалить значок, само приложение удалено не будет.
-

5
Нажмите и удерживайте значок. Возможно, на некоторых Android-устройствах откроется меню с опцией «Удалить» (или аналогичной).
-

6
Нажмите «Удалить». В открывшемся меню найдите опцию «Удалить» или аналогичную, а затем коснитесь ее.
- Если в меню нет опции «Удалить» (или аналогичной), пропустите этот шаг.
-

7
Перетащите значок вверх экрана. Если указанное меню не открылось, ищите опцию «Удалить» (или аналогичную) или значок в виде мусорного ящика вверху экрана. Если вы нашли такую опцию/значок, перетащите значок приложения на эту опцию/значок.
- На некоторых устройствах перетащите значок приложения на значок «Х» вверху экрана.
- Пропустите этот шаг, если вверху экрана нет опции «Удалить» (или аналогичной), значка в виде мусорного ящика или значка «Х».
-

8
Перетащите значок на другой главный экран. Если вам не удается найти опцию «Удалить» (или аналогичную), перетащите значок в правую часть экрана и удерживайте его там, чтобы перейти на другой главный экран; теперь значок можно отпустить. В этом случае значок приложения удален не будет — вы просто скроете его на другом экране.
Реклама
-

1
Разблокируйте экран. Нажмите кнопку «Режим сна/Пробуждение» и введите пароль, код или графический ключ.
-

2
Перейдите на другой экран (если понадобится). Если главный экран состоит из нескольких экранов, прокрутите их (проведите вправо или влево), чтобы найти экран с нужным значком.
-

3
Найдите нужный значок. Помните, что значки на главном экране — это ярлыки (ссылки) приложений, а не сами приложения, то есть если удалить значок, само приложение удалено не будет.
-

4
Нажмите и удерживайте значок. Раскроется меню.
-

5
Коснитесь опции Удалить. Вы найдете ее в меню. Так вы удалите значок приложения с главного экрана.
Реклама
-

1
Разблокируйте экран. Нажмите кнопку «Режим сна/Пробуждение» и введите пароль, код или графический ключ.
- Если вы используете Nova launcher вместо стандартного стартового экрана, удалите значки так, как описано в этом разделе.
-

2
Перейдите на другой экран (если понадобится). Если главный экран состоит из нескольких экранов, прокрутите их (проведите вправо или влево), чтобы найти экран с нужным значком.
-

3
Найдите нужный значок. Помните, что значки на главном экране — это ярлыки (ссылки) приложений, а не сами приложения, то есть если удалить значок, само приложение удалено не будет.
-

4
Нажмите и удерживайте значок. Раскроется меню.
-

5
Нажмите и удерживайте опцию Сведения. Она находится в меню.
- В Android Nougat в меню выберите «Удалить», чтобы удалить значок.
-

6
Коснитесь Удалить, когда появится запрос. Так вы удалите значок приложения с главного экрана.
Реклама
-

1
Разблокируйте экран. Нажмите кнопку «Режим сна/Пробуждение» и введите пароль, код или графический ключ.
-

2
Нажмите и удерживайте главный экран. Раскроется меню.[1]
- Если меню не открылось, положите на экран расставленные пальцы и соедините их (как при уменьшении масштаба). Откроются настройки главного экрана; в этом случае пропустите следующий шаг.[2]
- Для Android Nougat (7.0) следуйте соответствующим инструкциям.
- Если меню не открылось, положите на экран расставленные пальцы и соедините их (как при уменьшении масштаба). Откроются настройки главного экрана; в этом случае пропустите следующий шаг.[2]
-

3
Коснитесь Настройки. Эта опция находится в меню. Откроется страница настроек главного экрана.
- На некоторых устройствах нужно коснуться «Настройки главного экрана» или аналогичной опции.[3]
- На некоторых устройствах нужно коснуться «Настройки главного экрана» или аналогичной опции.[3]
-

4
Найдите «Добавить значок». Прокрутите меню, чтобы найти эту опцию, потому что ее расположение и название зависят от модели устройства.
- Например, опция «Добавлять значки на главный экран» находится внизу меню на большинстве Android-устройств.
-

5
Коснитесь зеленого ползунка у опции «Добавить значок»

. Он окрасится в серый или белый цвет

. Отныне новые значки не будут появляться на главном экране.
- На некоторых устройствах у этой опции нужно установить флажок.
Реклама
-

1
Откройте Play Маркет

. Нажмите на значок в виде разноцветного треугольника.
- Для Android Oreo (8.0) следуйте соответствующим инструкциям.
-

2
Коснитесь ☰. Этот значок находится в верхнем левом углу экрана. Раскроется меню.
-

3
Прокрутите вниз и нажмите Настройки. Эта опция находится внизу меню. Откроется страница настроек.
-

4
Уберите флажок у опции «Добавлять значки на главный экран». Она находится в разделе «Основные». Отныне новые значки не будут появляться на главном экране.
Реклама
Советы
- Если вы используете стартовый экран, отличный от стандартного, возможно, вам придется отключить его, чтобы переместить или скрыть значки.
Реклама
Предупреждения
- В некоторых версиях Android удалить значки нельзя.
Реклама
Об этой статье
Эту страницу просматривали 170 853 раза.
Была ли эта статья полезной?
При установке приложений рабочий стол смартфона незаметно заполняется различными иконками, и в один прекрасный день владелец понимает, что ему сложно ориентироваться, а на поиск нужного значка уходит время. Впоследствии, удаляя программы, некоторые забывают избавляться от ярлыков, хотя сделать это несложно, и справиться с процедурой удаления сможет любой, даже начинающий пользователь.
Содержание
- Как убрать значок с экрана телефона для всех устройств Android
- Как удалить дублированные ярлыки
- Как удалить ярлыки удаленных приложений
- Как добавить значок в панель меню
- Как предотвратить появление новых ярлыков
- Исправление проблем с ярлыками
Как убрать значок с экрана телефона для всех устройств Android
Чтобы поддерживать порядок на рабочем столе, нужно стараться хранить на его поверхности ярлыки тех приложений, которые используются чаще других. Остальные же за ненадобностью, можно удалить, а заодно сделать так, чтобы при скачивании новых программ их значки не появлялись на экране автоматически. К счастью, очистить экран без потери функциональности можно с помощью различных инструментов.
На главном экране Android
На всех смартфонах под управлением OS Android присутствуют стандартные функции удаления значков установленных приложений. Разобраться в них сможет даже новичок. Вне зависимости от способа потребуется разблокировать смартфон и отыскать экран, где находится интересующий ярлык.
- Вариант 1. Коснуться значка и удерживать его в течение 1-2 секунд, а затем плавно перетащить его в меню «Удалить» с изображением корзины.
- Вариант 2. Нажать и удерживать свободную область экрана или кнопку «Домой», чтобы вызвать строку меню. Затем перетащить все ненужные значки в корзину, находящуюся в правом нижнем углу.
Если вместо стандартного главного экрана используется «Nova Launcher» понадобится действовать по-другому.
- Коснуться нужного значка и удерживать его, пока не появится контекстное меню.
- Выбрать и раскрыть категорию «Сведения» (длинным тапом).
- Здесь выбрать команду «Удалить», и подтвердить действие кнопкой «Ок».
Такими способами можно удалить лишние ярлыки (ссылки), не причинив вреда самим приложениям.
С других экранов
Для решения подобных задач иногда целесообразно использовать сторонние лаунчеры, например, «Apex Launcher».
Алгоритм прост:
Далее останется проверить, все ли иконки выделены, а затем подтвердить действие, нажав на клавишу «Сохранить».
Как удалить дублированные ярлыки
Несовершенства прошивки или некорректное функционирование лаунчера часто способствуют тому, что ярлыки появляются не только в меню смартфона, но и на главном экране. По мере их скапливания, рабочая область захламляется настолько, что отыскать значок нужной программы становится проблематично. Для их удаления в OS Android предусмотрено несколько вариантов: группирование в специально созданную папку, перетаскивание в корзину или удаление через системное меню. Зачастую дублирование иконок происходит из-за особенностей настроек приложений либо непосредственно сервиса Play Market.
Чтобы отключить функцию создания дублей, достаточно выполнить несложные действия:
- Зайти в магазин приложений Google.
- Нажать на значок в виде трех вертикальных точек.
- Через выпавшее меню перейти в раздел «Настройки».
- В списке доступных опций отыскать строку «Добавлять значки установленных приложений на главный экран».
- Деактивировать команду, сняв галочку напротив либо передвинув ползунок влево (на моделях (Samsung).

Таким способом владелец может ограничить возможности программ, запрещая самостоятельно размещать иконки на главном экране (они будут появляться только в панели меню) и избавиться от проблемы захламления рабочего стола.
Как удалить ярлыки удаленных приложений
С самого первого дня покупки владельцы смартфона скачивают различные игры и приложения. Многие из них со временем теряют актуальность, поэтому их удаляют. Значки же при этом остаются, создавая хаос на рабочем столе. Удалить их можно любым из описанных выше методов.
Зачастую многие программы удаляются не полностью. После деинсталляции в памяти устройства может оставаться программный кэш, который снижает производительность процессора. Чтобы избавиться от ненужного балласта, очистить дисплей, а заодно оптимизировать работу гаджета, целесообразно просканировать систему с помощью специальных служебных утилит, например, Clean Master.
Для этого понадобится:
- Скачать и установить программу на смартфон;
- Разрешить доступ к файлам и программам;
- Выбрать опцию « Мусор»;
- Запустить процесс нажатием клавиши «Удалить».

Как добавить значок в панель меню
Данный метод актуален, когда пользователю необходимо добавить или вернуть в меню значок программы. Установить причину исчезновения ярлыка довольно сложно, но наиболее распространенными можно назвать следующие:
- перенос приложения на карту памяти;
- перемещение значка утилиты в другое место на рабочем столе;
- добавление иконки в тематическую папку;
- случайное удаление программы;
- системный сбой.
В зависимости от того, что привело к удалению значка с главного экрана, решить проблему можно, воспользовавшись любым из предложенных вариантов.
- перемещение иконки из меню телефона;
- поиск ярлыка в папках;
- перенос утилиты во внутреннюю память;
- перезагрузка телефона.
Обычно производители стараются устанавливать на экран блокировки стандартные иконки камеры и телефона. Пользователь же при желании может добавить сюда ярлыки любых актуальных приложений, страниц, папок и файлов. Для этого существует стандартная процедура.
- Открыть меню и перейти в «Настройки».
- В разделе «Личное» выбрать категорию «Экран блокировки и безопасность».
- Кликнуть по пункту «Информация и ярлыки приложений».
- В открывшемся списке выбираем «Ярлыки приложений».
В верхней части экрана должно появиться изображение для предварительного просмотра экрана блокировки после изменения настроек.

Пользователю нужно будет проверить выделенные значки и подтвердить действие нажатием клавиши «Сохранить».
Как предотвратить появление новых ярлыков
Даже после очистки рабочего стола существует вероятность появления новых ярлыков при установке очередных приложений. Если регулярная очистка не входит в планы пользователя, можно отключить функцию автоматического добавления. В подавляющем большинстве моделей выполнить задачу можно следующим образом:
- Открыть «Play Market».
- Нажать на иконку «Меню» либо провести пальцем вправо.
- Среди доступных действий выбрать «Настройки».

- В открывшемся списке найти команду «Добавлять значки установленных приложений на главный экран» и снять напротив нее галочку.

Для Android Oreo предусмотрен иной порядок действий.
- Нажать и удерживать главный экран, пока не раскроется меню.
- Коснуться пункта «Настройки».
- В перечне доступных опций выбрать команду «Добавить значок на главный экран».
- Переместить ползунок влево (или снять галку), деактивировав действие.
Исправление проблем с ярлыками
Довольно редко, но все же возникают ситуации, когда ярлыки установленных программ невозможно удалить с главного экрана. Причиной является сбой операционной системы, который вызван подозрительными программами. Рекомендуется перезагрузить гаджет, а затем почистить ОС с помощью служебных утилит.

Вячеслав
Несколько лет работал в салонах сотовой связи двух крупных операторов. Хорошо разбираюсь в тарифах и вижу все подводные камни. Люблю гаджеты, особенно на Android.
Задать вопрос
Как можно избавиться от ярлыков приложений на главном экране смартфона?

Перетащить в корзину;
Скрыть с помощью программы «Hide App»;
Убрать через меню настроек в «Apex Launcher».
Как сделать, чтобы значки не появлялись на рабочем столе Андроида?

Запретить программам самостоятельно ставить иконки в процессе скачивания, отключив функцию в настройках магазина приложений Play Market.
Как установить значок на главный экран мобильного гаджета?

Сделать это легко: нужно перейти в меню приложений, коснуться нужного, и перетащить на свободную область рабочего стола.
 Продолжение статьи «Как скрыть приложения из Защищённой папки на экране смартфона Samsung», для перехода к её началу нажмите здесь.
Продолжение статьи «Как скрыть приложения из Защищённой папки на экране смартфона Samsung», для перехода к её началу нажмите здесь.
При работе с «Защищённой папкой» на смартфонах Samsung у многих пользователей возникает вопрос о том, что любая информация о наличии на смартфоне той или иной «секретной» программы, может вызвать «нездоровый» интерес к данному смартфону с целью получения доступа к данным этого приложения.
Поэтому, чтобы не привлекать внимание к содержанию памяти смартфона лучше всего всякую информацию о наличии «интересных» приложений на данном смартфоне скрыть. И детям спокойнее, зная, что игр на «взрослом» смартфоне просто нет, да и разведки иностранных государств будут принимать Вас за обыкновенных обывателей, которые не являются носителями сведений, составляющих государственную тайну, или обладателями «любопытной» информации.
Как ранее было описано в статье, этот вопрос можно решить двумя способами:
1 способ: — скрыть значки приложений со всех экранов (Главного экрана и экрана Приложений).
2 способ: — устанавливать приложения сразу в «Защищённую папку».
А как скрыть значки приложений из «Защищённой папки» со всех экранов смартфона?
Далее мы опишем данный способ защиты информации о приложениях из «Защищённой папки» на примере редакционного смартфона Samsung Galaxy A50 c ОС Android 10 при скрытии значков игры «Doodle Jump» со всех экранов смартфона.
Важное замечание: этот способ защиты при скрытии значков приложений с экрана телефона пригоден при защите от менее подготовленных пользователей смартфонов, например, от детей или людей старшего поколения. Наличие же на телефоне спрятанных приложений можно обнаружить, если войти меню раздела «Скрытые приложения» или в раздел «Приложения» в Настройках телефона. Но для этого нужно знать «что» искать и «где».
Инструкция по скрытию значков приложений с экрана смартфона Samsung
1. Как правило, важные приложения для быстрого запуска кроме экрана Приложений располагают ещё и на Главном экране. В нашем случае значки приложения с игрой «Doodle Jump» есть как на экране Приложений, так и на третьем Главном экране.

2. Теперь на Главном экране нужно войти в настройки экрана. Для этого достаточно нажать пальцем на «незанятый» участок экрана и удерживать его 2-3 секунды. Есть второй способ активации настроек экрана: для этого нужно свайпом, коснувшись экрана двумя пальцами, свести их вместе.
В настройках экрана нужно открыть раздел «Настройки экрана».
В разделе «Настройки экрана» нужно нажать на пункт «Скрыть приложения».

3. Теперь нужно осуществить выбор приложений, которые будут скрыты.
Находим нашу игру «Doodle Jump» и нажимаем на его значок. В результате в верхней части экрана появляется список «Скрытые приложения» с нашим значком.
После этого, чтобы изменения вступили в силу нужно нажать на кнопку «Готово».

4. В результате наших действий со всех экранов, как Главного экрана, так и с экрана Приложений значки приложения «Doodle Jump» исчезли.

5. Давайте проверим «Защищённую папку»: не исчезло ли из этой папки приложение «Doodle Jump». Запускаем приложение «Защищённую папку» и видим, что значок приложения «Doodle Jump» находится на своём месте и эту игру теперь можно запустить только из защищённой папки.

Статьи по данной теме:
— Как спрятать приложения на смартфоне Samsung.
— Защищённая папка на смартфонах Samsung.
— Как по-настоящему «засекретить» личную информацию на смартфоне.
— Как скрыть фото от пытливых глаз на смартфоне Samsung?
Когда на смартфон устанавливается приложение, на главный экран размещается его ярлык. Это нужно для того, чтобы пользователь мог быстро открыть установленную утилиту. Однако, когда загружено слишком много игр и приложений, рабочий стол переполняется иконками, впоследствии чего ориентироваться становится труднее.

Убрать ненужные значки достаточно просто, справится с этим даже начинающий пользователь. Далее будет инструкция, которая поможет вам выполнить процедуру очисти главного экрана.
Содержание
- Как удалить значки с экрана телефона для всех устройств Android
- Очистка главного экрана
- Как удалить дублированные иконки
- Как удалить иконки удаленных приложений
- Как вернуть иконку на главный экран
- Установка запрета на появление новых ярлыков
- Добавление значков приложения на экран блокировки
- Удаление значков на смартфонах от Apple
- Возможные ошибки
Как удалить значки с экрана телефона для всех устройств Android
Для поддержки порядка на рабочем столе гаджета стоит размещать на главном экране ярлыки только тех приложений, которые используются чаще всего. Лишние иконки можно переместить на дополнительные окна, либо же просто удалить.
Вы также можете активировать специальную функцию, которая запретит скачанным программам размещать значки автоматически. Для выполнения данных задач вам не придется устанавливать сторонние утилиты, все делается с помощью встроенных инструментов смартфона.
Очистка главного экрана
Телефоны с ОС Андроид имеют несколько инструментов для удаления значков с рабочего стола. Чтобы воспользоваться ими, вам необходимо разблокировать устройство, открыть главный экран и выполнить одно из следующих действий:
- Зажать значок приложения на несколько секунд. Как только оно начнет двигаться за вашим пальцем, плавно перетащите его вверх, на изображение корзины.

- Также можно удерживать кликом свободное место главного экрана или клавишу «Домой». Как только откроется редактор, вы можете поочередно перетаскивать ненужные ярлыки и виджеты в корзину.

Некоторые смартфоны имеют предустановленный инструмент для редактирования главного экрана «Nova Launcher». Если у вас в телефоне установлена данная утилита, вам нужно:
- Кликните на ненужный ярлык и зажмите его. Через несколько секунд появится контекстное меню.
- В нем вам нужно выбрать пункт «Сведения».
- После этого нажмите на команду «Удалить».
Таким образом, вы можете убирать иконки с главного экрана, не удаляя сами приложения.
Как удалить дублированные иконки
Из-за ошибок работы ОС или некорректной прошивки, иногда на главном экране появляется несколько значков одного и того же приложения. Дубликаты еще сильнее засоряют рабочий стол, впоследствии чего искать нужную утилиту становится проблематично. Чтобы удалять их, можно воспользоваться разными методами, например, группировать их в отдельную папку, каждый раз при появлении дубликата переносить его в корзину, либо воспользоваться системным меню.
Также несколько значков от одного приложения может появляться из-за ошибок самого приложения или из-за настроек Google Play. Для отключения дублирования ярлыков через сервис Play Маркет, вам необходимо выполнить следующие действия:
- Запустите приложение Play Market.
- Как только вы попадете на главный экран, кликните на значок меню вверху экрана.
- В открывшемся списке нажмите на вкладку «Настройки».
- После этого в окне опций найдите «Добавлять значки установленных приложений на главный экран».
- Вам нужно отключить данный параметр. Для этого снимите с него галочку, либо передвиньте ползунок влево.
Стоит отметить, что отключение этого параметра запретит всем установленным приложениям размещать свои ярлыки на главный экран. Данная опция доступна не на всех смартфонах!
Как удалить иконки удаленных приложений
В процессе использования смартфона пользователи постоянно скачивают новые программы и игры. Как только в них пропадает необходимость, обычно ненужные приложения удаляют для очистки памяти. Однако некоторые модели телефон оставляют значки даже после удаления утилит, из-за чего на главном экране образуется беспорядок. Чтобы убрать их с рабочего стола, вы можете воспользоваться одним из вышеперечисленных способов.
Иногда не удаляется не только значок с главного экрана, но и программный кэш. Поэтому пользователь помимо беспорядка получает также снижение производительности. В таком случае рекомендуется воспользоваться специальной утилитой для оптимизации смартфона. В Play Маркете можно найти много программ для этой задачи. Далее, в качестве примера, будет продемонстрирована работа приложения CCleaner.
- Зайдите в Play Market и скачайте данную программу.
- Перед установкой предоставьте доступ к вашим файлам.
- Как только приложение будет готово к работе, зайдите в главное меню и нажмите «Оптимизировать».
- После завершения анализа файлов нажмите кнопку «Завершить чистку».

Таким образом, всего в пару кликов вы сможете избавиться не только от ненужных значков, но и от кэша.
Как вернуть иконку на главный экран
Если вы случайно убрали нужный значок с рабочего стола, вам необходимо сделать одно из следующих действий:
- Переместить иконку программы из меню (если ваш смартфон имеет такую опцию);
- Перенести данные утилиты на внутреннюю память (либо наоборот, на внешнюю);
- Перезагрузить смартфон;
- Удалить приложение и скачать его заново.
Иногда ярлыки сами по себе исчезают с главного экрана. Установить причину данной ошибки достаточно трудно, как правило, это может быть связано с:
- Переносом данных утилиты на внешнюю память;
- Случайным перемещением ярлыка в папку на главном экране, либо на другой рабочий стол;
- Случайным удалением приложения;
- Автоматическим переносом программы в тематическую папку;
- Удалением ярлыка утилитой для оптимизации;
- Ошибкой ОС.
Для восстановления воспользуйтесь вышеперечисленными методами.
Установка запрета на появление новых ярлыков
После удаления всех ненужных ярлыков с рабочего стола Андроида, они все равно будут появляться при установке новых приложений. Если вам хочется навсегда избавиться от значков, данную опцию достаточно просто отключить. Делается это так:
- Запустите Play Market.
- Откройте Меню, кликнув на соответствующий значок в верхней части экрана, либо сделайте свайп вправо.
- В открывшемся списке нажмите на вкладке «Настройки».
- Пролистайте доступные опции и найдите параметр «Добавлять значки установленных приложений на главный экран». Его нужно деактивировать.
После этого все установленные приложения перестанут создавать ярлыки.
Добавление значков приложения на экран блокировки
Как правило, на стандартном экране блокировки размещены две иконки: камеры и телефона. Однако пользователь может разместить туда свои ярлыки, тем самым сделав доступ к приложениям еще быстрее. Если вас заинтересовала данная опция, следуйте данной инструкции:
- Откройте «Настройки».
- Далее нажмите на вкладку «Безопасность».
- После этого вам нужно кликнуть на категорию «Ярлыки экран блокировки».
- На дисплее появится предварительный просмотр экрана блокировки.
- Кликните на любую из доступных кнопок, а затем нажмите «Выбор приложения».
- В открывшемся списке вы можете выбрать любое из доступных приложений.
- После окончания редактирования не забудьте сохранить результат, нажав «Сохранить».
Удаление значков на смартфонах от Apple
Сразу стоит сказать, что удаление ярлыка приведет и к удалению самого приложения. Поэтому, если вы готовы убрать утилиту, выполните следующие действия:
- Найдите программу, которое вы хотите удалить.
- Нажмите и удерживайте палец на значке, пока не появится всплывающее меню.
- Далее выберите опцию «Удалить приложение».
- Подтвердите данное действие.
Также есть и альтернативный способ:
- Выберите приложение, которое хотите удалить.
- Кликните, а затем удерживайте значок, пока всплывающее меню не исчезнет.
- Нажмите на крестик в левом верхнем углу иконки утилиты.
- В окне подтверждения нажмите «Удалить».
Убирать приложения можно и через настройки:
- Откройте «Настройки».
- Прокрутите список опций вниз, и выберите пункт «Основные».
- Далее нажмите на параметр «Хранилище iPhone».
- Подождите, пока список установленных приложений отобразится под разделом «Фотографии iCloud».
- Найдите утилиту, которое вы хотите удалить, а затем кликните на нее.
- В открывшемся меню нажмите «Удалить приложение».
Возможные ошибки
В процесс удаления значков с рабочего стола, у пользователя редко возникают какие-либо неполадки. А если они и появляются, обычно это связано со сбоями операционной системы. Чтобы избавиться от них, рекомендуется перезагрузить смартфон, либо воспользоваться специальной утилитой для устранения системных ошибок.
Вас достали значки на рабочем столе андроид – иконки приложений можно убрать, удалить или скрыть.
Это доступно на всех версиях андроид: андроид 7, андроид 6, андроид 5.1, андроид 4.4 и так далее.
Я здесь буду описывать, используя телефон самсунг галакси, хотя от названий смартфонов или планшетов почти ничего не зависит.
Убрать, удалить или скрыть значки на рабочем столе, это прерогатива ОС, а не разработчиков устройств.
Прежде чем перейти к описанию разных способов поделюсь с вами одним хорошим методом.
Так поступил я, возможно понравится и вам. Тогда ничего убирать., скрывать, удалять не потребуется.
Установленные приложения самостоятельно устанавливают значки на рабочем столе – эти иконки иногда лишние и даже раздражают. Впрочем от этого хаоса можно легко избавиться — как смотрите здесь.
Мне, на моем самсунг галакси с андроид 6.0.1 это не нравилось. Вот как телефон выглядел раньше.

Мне захотелось эти значки убрать – оставить только те, которые требуются всегда и сделать их большими. Для этого я просто перешел в «Настройки» и нажал на раздел «Простой режим».

В нем поставил птичку на простой режим и верху нажал на «Готово».

Смотрите ниже что получилось. Осталось лишь шесть больших значков.

Их можно заменить на любые другие, которые хотите. Для этого верху кликните «Правка» и выбирайте что хотите.
Способ 1. Как удалить ярлык или виджет с рабочего стола Андроид через системную корзину
Данный метод удобен тем, что не требует работы с настройками системы. Все происходит на главном экране смартфоне:
- Выбираем ненужную программу
- Задерживаем палец на ярлыке
- Дожидаемся появления выбора Убрать/Удалить
- Перетаскиваем иконку к нужному пункту

Чтобы просто стереть иконку с рабочего стола, достаточно выбрать команду «Убрать». При этом программа останется в меню смартфона, откуда ее можно в любой момент вернуть на главный экран. А вот команда «Удалить» деинсталлирует приложение.
Стоит отметить, что данный способ действует только со сторонними приложениями. У системных программ получится только убрать иконки с рабочего стола.
Как правило, после удаления любого приложения, в памяти мобильного устройства остается, так называемый, кэш – остаточные файлы, которые нагружают процессор и переполняют внутреннюю память. Поэтому после удаления программы или виджета, мы рекомендуем воспользоваться приложением для очистки мусора, например, Clean Master:
- Установите приложение на смартфон
- Дайте программе доступ к файлам
- Нажмите на кнопку «Мусор»
- Нажмите «Удалить»

Утилита тщательно просканирует смартфон и удалит весь лишний кэш.
Как убрать ярлыки и страницы
Итак, как же удалить ненужный ярлык на Андроиде? Нажать на иконку, которая мешает, и удерживать ее некоторое время. В верхней части рабочего стола должна появиться опция «Удалить». Такой же способ можно использовать для уничтожения виджетов, которые больше не нужны пользователю. Каждая версия Android немного отличается, но все они работают по одному и тому же основному принципу.
После того как появится опция «Удалить», необходимо перетащить в ее направлении иконку, продолжая удерживать на ней палец. Если пользователь случайно отпустит пиктограммку во время перетаскивания, то придется повторить процедуру с самого начала. Отпускать палец можно только в том случае, если иконка достигла надписи «Удалить». После этого ненужный элемент должен исчезнуть.
Чтобы осуществить удаление лишних рабочих столов, надо открыть диспетчер экрана. Способ будет зависеть от модели мобильного устройства и лончера, который используется. Ниже приведены некоторые из наиболее распространенных способов:
- На телефонах Samsung и LG можно использовать 2 пальца, чтобы соединить их после прикосновения к сенсорной поверхности. Это приведет к увеличению масштаба и отображению всех страниц рабочего стола.
- На устройствах HTC, Motorola и Nexus необходимо нажать пальцем на рабочий стол и удерживать его некоторое время. При этом владелец не должен нажимать на иконку. В результате должен открыться менеджер экрана.
- Пользователь, который использует Nova Launcher, может нажать кнопку «Home», чтобы открыть основной экран. Затем следует нажать ее снова, чтобы отобразить все рабочие столы.
Теперь необходимо нажать на страницу, от которую юзер хочет избавиться, и удерживать некоторое время. Вместе с ней также исчезнут все значки, которые там располагались. Перетащить экран в положение «Удалить» или «X». Если такой опции не предусмотрено, значит нужно всего лишь провести пальцем вверх или вниз.
Как удалить приложения Android из Play Store
Этот метод работает во всех современных версиях Android и начинается с открытия Play Store.
Затем нажмите кнопку гамбургера в верхнем левом углу. Это похоже на три параллельные линии, и это выделено на скриншоте ниже.

В открывшемся меню нажмите Мои приложения и игры.

Коснитесь вкладки Установлено, и отобразится список всех приложений, установленных на вашем смартфоне или планшете Android. Найдите приложение, которое вы хотите удалить, и нажмите кнопку «Открыть» рядом с его названием.

Откроется страница приложения Play Store. Здесь вы можете найти кнопку удаления. Нажмите на неё.

Вас попросят подтвердить, что вы хотите удалить приложение. Выберите ОК, и все готово.

Выбранное приложение будет удалено с вашего устройства Android.
Устранение возможных проблем
Иногда пользователи при удалении виджетов сталкиваются с теми или иными проблемами. Рассмотрим наиболее распространённые из них и расскажем о методах устранения.
После перезагрузки виджет возвращается
Довольно часто возникает следующая ситуация: виджет был удалён, но после выключения или перезапуска системы элемент оказывается на прежнем месте. В большинстве случаев это означает, что программа, с которой и связан визуальный апплет, прописана в автозагрузке. Следовательно, для решения проблемы софт нужно убрать из соответствующего списка – о том, как это делается, мы уже рассказывали.
Подробнее: Как убрать программу из автозагрузки в Android

Виджет не удаляется
В некоторых случаях все попытки избавиться от виджета не приносят желаемого эффекта. Как правило, подобное означает, что ассоциированное приложение является частью системы либо вы столкнулись с вирусом.
В первом случае должен сработать вариант с удалением либо отключением проблемного софта. Если же это невозможно по тем или иным причинам, можем порекомендовать установку стороннего лаунчера: как правило, системные виджеты привязаны именно к оболочке, тогда как другие решения обычно лишены подобных особенностей.
Выбор лаунчера для Android
Поскольку в стандартной прошивке и при стандартном лаунчере нельзя изменять количество рабочих столов, то в таком случае необходимо использовать другие лаунчеры. Launcher для Андроид – это рабочий стол для смартфона, но с альтернативным внешним видом и прочими измененными элементами.
Например, одним из популярных считается ADW.Launcher. Данный лаунчер отлично подходит для планшетов – рабочий стол на несколько экранов, основное меню приложений. Для управления содержимым лаунчера нужно лишь зажать пальцем область на дисплее и подождать 1-2 секунды. Откроется новое окно, где можно выбрать настройку виджетов, приложений и всего рабочего стола в целом. Но главный минус этого лаунчера – это отсутствие возможности удалять приложения с панели приложений. Для этого приходится обращаться к стандартному лаунчеру.
Еще одним популярным лаунчером является Go Launcher. В нижней части рабочего стола находится док, в который можно сохранять часто используемые программы. Данный лаунчер также отлично работает и на планшетах. Продолжительное нажатие на экране устройства откроет пользователю меню настроек, в котором можно настраивать под себя темы оформления, виджеты, приложения, а также добавлять или удалять рабочие столы.
Способ 2: Удаление приложения
Более надёжный метод заключается в деинсталляции связанной с виджетом программы: вместе с её компонентами будет удалено и графическое дополнение. Все доступные методы совершения этой операции описаны в отдельном материале, поэтому, чтобы не повторяться, приведём на него ссылку ниже.
Подробнее: Удаление приложений на Android

Если целевой софт относится к категории системного, то большинство вариантов в упомянутом руководстве не сработают, и потребуется иной подход. В целом, программы, которые являются компонентами прошивки устройства, удалять не рекомендуется, но в случае крайней необходимости операцию можно выполнить, обратитесь к статье далее для получения деталей.
Подробнее: Удаление системных приложений на Android

Отключаем работу соответствующего приложения
Убрать Гугл поиск с главного экрана вашего смартфона можно, просто отключив работу приложения, которое за него отвечает, в настройках. Поэтому открывайте «Настройки».
В ранних версиях Андроида оно называется «Google Поиск». Переходите на вкладку «Все» и нажимайте по нему.
Должно появится такое окно. В нем нажимайте «ОК».
Теперь кнопка станет серой, это значит, что работа приложения остановлена.
Для тех, у кого установлена одна из последних версий Андроида, в списке приложений на вкладке «Все» нужно искать «Google».
Остановите его работу и согласитесь, что делаете это принудительно.
После того, как кнопочка станет неактивной, проблема будет решена.
В ранних версиях Android рядом с «Остановить» может быть кнопочка «Удалить» – воспользуйтесь ей. Просто если стоит ОС выше 5 версии, то там полное удаление невозможно. Получится только остановить работу приложения, но после перезапуска телефона, оно снова будет запущено и строка появится на экране.
Как скрыть значок «Домашняя группа»
Еще один назойливый значок, который иногда появляется на определенных этапах установки новых версий Windows – «Домашняя группа». Никакими стандартными методами (перетащить в «Корзину») его не удалить. Придется действовать более хитрым методом.
Да, это гораздо сложнее, чем с той же «Корзиной», но это единственный эффективный и надежный способ избавиться от значка «Домашняя группа». После проведения этой операции, просто нажмите «F5» на рабочем столе и значок исчезнет. Правда, когда операционная система в следующий раз обновится, он может появиться снова. Тогда операцию потребуется проводить заново.
Заметка!
Удалять «Домашнюю группу» следует очень аккуратно, поскольку тут идет работа с реестром. Если вы случайно удалите не ту строку, в системе могут начаться сбои. Так что, используйте данный метод, только зная, что у вас сохранена .
Как удалить приложения Android из настроек (Android 6 Marshmallow и Android 7 Nougat)
Зайдите в приложение Настройки вашего смартфона. Нажмите в разделе «Приложения» настроек.

Список отображается со всеми приложениями, найденными на вашем смартфоне или планшете Android. Найдите приложение, которое вы хотите удалить, и нажмите на его название.

Вам показывают информацию о приложении. Вы также найдёте кнопку удаления.

Нажмите на него, и вас попросят подтвердить, что вы хотите удалить приложение. Нажмите OK, и Android удалит приложение.

ВАЖНО: для некоторых приложений вы не видите кнопку удаления. Это означает, что приложение является частью операционной системы Android, оно связано с вашим устройством, и вы не можете удалить его. Однако вы можете выбрать Отключить, и ярлыки приложения исчезнут с вашего устройства. Обратите внимание, что приложение будет продолжать занимать место на ваших устройствах, так как его нельзя удалить.
Вас достали значки на рабочем столе андроид – иконки приложений можно убрать, удалить или скрыть.
Это доступно на всех версиях андроид: андроид 7, андроид 6, андроид 5.1, андроид 4.4 и так далее.
Я здесь буду описывать, используя телефон самсунг галакси, хотя от названий смартфонов или планшетов почти ничего не зависит.
Убрать, удалить или скрыть значки на рабочем столе, это прерогатива ОС, а не разработчиков устройств.
Прежде чем перейти к описанию разных способов поделюсь с вами одним хорошим методом.
Так поступил я, возможно понравится и вам. Тогда ничего убирать., скрывать, удалять не потребуется.
Установленные приложения самостоятельно устанавливают значки на рабочем столе – эти иконки иногда лишние и даже раздражают. Впрочем от этого хаоса можно легко избавиться — как смотрите здесь.
Мне, на моем самсунг галакси с андроид 6.0.1 это не нравилось. Вот как телефон выглядел раньше.

Мне захотелось эти значки убрать – оставить только те, которые требуются всегда и сделать их большими. Для этого я просто перешел в «Настройки» и нажал на раздел «Простой режим».

В нем поставил птичку на простой режим и верху нажал на «Готово».

Смотрите ниже что получилось. Осталось лишь шесть больших значков.

Их можно заменить на любые другие, которые хотите. Для этого верху кликните «Правка» и выбирайте что хотите.
Андроид — как удалить ярлык с рабочего стола
Мы сейчас рассмотрим все способы решения проблемы для разных моделей устройств. Но, нужно понимать, что удаляя ярлык, мы не удалим самого приложения.
С помощью системных инструментов
На большинстве моделей аппаратов Androbd процедура предельно проста, и заключается она в следующем: На рабочем столе нажимаем пальцем на иконку, которую нужно удалить и удерживаем до появления надписи «Удалить» в верхней части дисплея. Не отпуская пальца, просто перетаскиваем туда:

На других девайсах, после нажимания на ярлык, в нижней части экрана появится корзина, в которую так же, не отпуская пальца, перетаскиваем ненужный значок приложения:

Несколько иначе обстоит дело со смартфонами Lenovo. И если на моделях более поздних версий, например Lenovo s660 процедура аналогична вышеописанным, т.е. нажимаем на иконку, на дисплее вверху видим корзину и надпись «Удалить» и, не отпуская пальца, перетаскиваем ярлычок:

А вот на некоторых устройствах более ранних версий — до 4.0.x (Ice Cream Sandwich), к примеру, тот же Lenovo A319, всё не так просто. Здесь понадобится установка стороннего ПО. Об этом способе читаем дальше.
С помощью специального софта
Приложений, решающих эту задачу, на самом деле более, чем достаточно. Мы же хотим предложить самый простой и удобный вариант – (или расширенную версию Apex Launcher Pro).
Быстрый, удобный и многофункциональный лаунчер Apex, кроме довольно широкого перечня возможностей, о которых можно прочитать по указанным ссылкам, прекрасно справляется с задачей редактирования ярлыков.
Итак, после того, как лаунчер установлен, открываем рабочий стол, выбираем иконку приложения, которую будем удалять, нажимаем на неё и удерживаем до появления контекстного меню. Выбираем «Удалить» и после этой манипуляции нежелательный ярлык больше не будет мозолить нам глаза:

Использование сторонних приложений
Практически в 100% случаев удалить ярлык рабочего стола получается посредством стандартных функций Андроид. Однако, иногда бывают программные сбои и ошибки, из-за которых значок программы не удаляется с экрана. Выходом из этой ситуации является установка специального приложения. В официальном магазине Play Market имеется широкий выбор подобных программ. Мы расскажем о Apex Launcher. Ее установили на свои андроид-устройства больше 10 миллионов человек.
Лаунчер – это пользовательский интерфейс, тема оформления. Программа позволяет менять внешний вид темы оформления. Изменяются иконки, анимация и многие другие элементы. За счет того, что это полноценный пользовательский интерфейс, приложение позволяет удалить ярлык рабочего стола. Для этого необходимо выполнить следующие действия:
- Скачать лаунчер с магазина и установить его.
- Запустить программу.
- Найти необходимую иконку и удерживать на ней палец.
- Как только появится выпадающее меню, нажмите «Удалить».

Теперь нежеланного значка на вашем рабочем столе не будет. При необходимости можно вернуться в стандартный лаунчер от производителя телефона.
В сети имеются десятки лаунчеров, каждый из которых предлагает широкий функционал. Прежде чем что-либо скачивать, обязательно почитайте отзывы в магазине Google Play и Интернете. Так вы исключите попадание на ваш телефон вредоносного программного обеспечения, которое может маскироваться под совершенно безопасный, при этом полезный софт.
Как убрать автосохранение ярлыка
Мы уже говорили о том, что при установке программ, иконки, как правило, автоматически сохраняются на рабочем столе. А можно ли сделать так, чтобы ярлыки приложений не сохранялись, а просто самому добавлять нужные значки, когда в этом есть необходимость?
Да, можно. Что для этого нужно сделать:
Заходим на своём смартфоне «Плей Маркет», открываем «Настройки». Находим пункт «Добавлять значки» и снимаем галочку:

Стандартные функции удаления
Каждый телефон и планшет под управлением операционной системы Андроид может без стороннего софта удалить ярлык рабочего стола. Данное действие в большинстве случаев выполняется одинаковой последовательностью, а именно:
- Откройте необходимый рабочий стол, где расположен ярлык.
- Нажмите непосредственно на иконку пальцем. Удерживайте ярлык до возможности перетаскивания.
- Переместите его в корзину или соответствующую зону «Удалить».

Каждый производитель телефона создает свой уникальный интерфейс, поэтому перетягивать иконку программы можно в различные места экрана, хотя обычно данная процедура выполняется по вышеописанной инструкции.
Чтобы не удалять ярлыки, можно сразу отменить их создание. В настройках аккаунта Google Play имеется специальная опция, отвечающая за это действие. Отключить ее можно следующей последовательностью действий:
- Включить стандартное приложение Play Маркет.
- Зайти в настройки своего аккаунта.

- В группе «Общие» убрать галочку со строки «Добавлять значки».

Теперь каждый раз при скачивании нового приложения рабочий стол не будет засоряться, а вам не придется удалять ярлыки.
Как на Андроиде создать ярлык
Перемещение иконки на главный экран (так же, как и удаление) на разных устройствах может немного отличаться. Иногда, достаточно открыть основное меню приложений, где находятся все значки. Выбираем нужный, нажимаем на него пальцем, и удерживаем одну – две секунды, после чего иконка окажется на основном экране:

Теперь можно нажать пальцем на иконку, подождать, когда она выделится и, не отпуская пальца, переместить её в нужное место (если в этом есть необходимость).
На некоторых устройствах наши действия будут выглядеть несколько иначе. К примеру, на том же Lenovo s660, открыв основное меню приложений, долгим нажатием на нужный значок, откроем главный экран. Продолжая удерживать иконку, перетаскиваем её в нужное место, теперь можно отпустить палец, и мы увидим ярлык выбранного приложения на указанном месте:

Установка утерянных приложений после обновления

Восстановление главного меню
Если случайно удалилась ссылка главной панели (Launcher) на телефоне — беспокоиться не стоит.
Вернуть список значков легко, но шаги могут отличаться в зависимости от смартфона.
- Перейдите к статической нижней панели, где находятся основные виджеты
- Вам придется переместить одно из приложений на этой панели, чтобы освободить место для виджета. Можете удалить одну из ненужных программ (удалить с нижней панели), удерживая ее и подтвердив удаление, или просто переместить ее в неиспользуемое отверстие на главном экране.
- Свободное место превратится в знак плюс.
- Нажав на него отобразится список опций, одну из которых можно расположить вместо крестика, чтобы заполнить пространство.
- Выберите картинку панели, чтобы поставить ее на главный экран.
Как на рабочем столе создать папку с ярлыками
Чтобы оптимизировать пространство на основном рабочем столе, целесообразно создавать папки, в которые можно заключить несколько иконок. Это тем более актуально, если вы часто пользуетесь разными приложениями, которые удобно держать под рукой.
Действия, которые мы должны выполнить:
Перемещаем нужные значки приложений на основной экран, как описано выше. Затем, нажав на одну иконку, перемещаем её прямо на ту, с которой мы хотим её объединить. Мы сразу сможем увидеть появление папки с двумя ярлычками. Таким же образом в эту папку можно добавлять любое количество значков. Теперь, нажав на созданную папку, удерживаем палец до появления клавиатуры. Вводим имя папки (например, «Игры», «Почта» и т.д.):

Ну, и на десерт для эстетов, желающих создать собственные ярлыки и надписи к ним, предлагаем посмотреть видеоматериал. Я же, прощаюсь до следующей встречи на страничках нашей рубрики «База знаний». Удачи!
Как убрать иконку с экрана смартфона
На всех версиях ОС Андроид есть возможность добавлять, скрывать или удалять ярлыки. На экране нового гаджета вы можете обнаружить иконки приложений, установленных по умолчанию и «заботливо» оставленных производителем. Они обычно не удаляются, и если вы не намерены этими программами пользоваться, захламляют экран. Для избавления от таких значков, вовсе не обязательно «взламывать» прошивку – их можно будет удалить, а потом восстановить при необходимости в меню «Приложения».
Чтобы убрать иконки приложений с рабочего стола андроид:
- Создайте папку. Для этого выберите пару неиспользуемых ярлыков, зажмите один и не отпуская перетяните его на другой.
- В появившуюся папку перетяните все значки, от которых хотите избавиться: зажимайте их и «бросайте» над нужным местом.
- Откройте папку, выполните долгий тап по одному из ярлыков, одновременно нажмите кнопку «Домой». Он исчезнет.
- Проделайте ту же операцию со всеми иконками. После удаления последней система сама уберет папку с рабочего стола.
Недостаток этого способа в том, что все удаленные значки вернутся после перезагрузки.
Продвинутые пользователи могут воспользоваться и другим способом. Зайти в меню приложений, выбрать нужные и остановить их. Соответствующие значки сами исчезнут. В большинстве случаев это не влияет на работу самой системы – кроме сервисов Google и некоторых системных приложений. После отключения последних ОС будет сообщать об ошибке.
Как добавить или удалить иконку на главный экран блокировки
В основном производители устанавливают на экран блокировки стандартные иконки «Камеры» и «Телефона». Пользователи могут добавить туда совершенно любой ярлык и удалить уже существующие.
p, blockquote 15,0,0,0,0 –>
p, blockquote 16,0,0,1,0 –>
- Переходим в «Настройки».
- Выбираем «Экран блокировки и безопасность» под вкладкой «Личное».
- Жмем «Информация и ярлыки приложений».
- В открывшемся меню указываем «Ярлыки приложений».
Сверху экрана отобразится картинка предварительного просмотра настройки на гаджете экрана блокировки. Там уже будут показаны существующие значки приложений. Пользователь может поставить или вернуть любой ярлык, например, Алиса.
p, blockquote 17,0,0,0,0 –>
p, blockquote 18,0,0,0,0 –>
Впоследствии вы сможете разбудить устройство и сразу запустить нужную программу, просто перетащив его иконку в верхнюю часть экрана.
p, blockquote 19,0,0,0,0 –>
Как предотвратить появление новых ярлыков
Data-lazy-type=»image» data-src=»https://androidkak.ru/wp-content/uploads/2017/05/google_play_store_logo-300×225.jpg» alt=»Google Play» width=»300″ height=»225″ srcset=»» data-srcset=»https://androidkak.ru/wp-content/uploads/2017/05/google_play_store_logo-300×225..jpg 768w, https://androidkak.ru/wp-content/uploads/2017/05/google_play_store_logo-958×719..jpg 1000w» sizes=»(max-width: 300px) 100vw, 300px»> Чтобы отключить автоматическое добавление иконок, следует открыть Google Play Store. По умолчанию все новые приложения, которые владелец телефона устанавливает, автоматически добавляют свои значки.
С самого первого дня покупки нового смартфона пользователь постоянно скачивает и устанавливает новые приложения и добавляет виджеты. В итоге растет количество рабочих столов и от количества ярлыков начинает рябить в глазах. Нагромождение иконок влечет за собой довольно неприятные последствия:
- Теряется эстетический вид рабочего стола
- Сложно быстро найти нужное приложение
- Некоторые программы работают в фоновом режиме и нагружают процессор и аккумулятор.
В нашей статье мы подскажем, как можно упорядочить хаос ярлыков на рабочем столе, удалив лишние иконки, виджеты и дополнительные рабочие экраны.
Представим, что перед нами смартфон на ОС Android 6.0, у которого несколько экранов битком набиты различными ярлыками приложений и виджетами, половина из которых давно не используется. Начнем генеральную уборку!
Шаг 1. Как удалить ярлык или виджет с рабочего стола Андроид
Самый простой способ удалить ненужную иконку с рабочего стола — отправить ее в системную корзину:
- Выберете программу, от которой хотите избавиться
- На несколько секунд задержите палец на ярлыке
- Появится меню с выбором: убрать или удалить
- Перенесите ярлык к нужной команде
Команда «Убрать» лишь сотрет ярлык с рабочего стола. Само же приложение останется в меню смартфона. Соответственно, команда «Удалить» не только уберет иконку в корзину, но и деинсталлирует саму программу.
Обычно приложение удаляется не полностью. После деинсталляции в памяти смартфона может остаться программный кэш, который забивает память гаджета и тормозит процессор. Если вы решили удалить ярлык вместе с его приложением, рекомендуем просканировать смартфон с помощью специальных приложений для очистки от мусора. Например, программой Clean Master.
- Скачайте бесплатное приложение в Play Market
- Разрешите утилите доступ к вашим файлам
- Выберете пункт «Мусор»
- Нажмите «Удалить»
Как удалить виджет с рабочего стола Андроид? Точно так же, как и иконку. Просто зажимаете палец на виджете, ждете пока вверху экрана не появится команда «Убрать» и тянете лишний виджет к ней. Ненужный элемент интерфейса останется в своем системном меню, а на рабочем столе сразу появится немало свободного места.
Шаг 2. Как упорядочить приложения
Возможна ситуация, когда на одном рабочем столе необходимо держать несколько ярлыков от одного производителя, или программ со схожими функциями. Например, на экране скапливаются утилиты от Google: Карты, Фильмы, Диск, Gmail и так далее. Для таких приложений сделайте системную папку прямо на рабочем столе:
- Нажмите на несколько секунд на иконку приложения
- Перетащите ее на другой ярлык — появится папка
- В созданную папку перетащите остальные иконки
Если вам понадобится создать несколько таких папок, их можно выделить цветом и указать название.
Шаг 3. Удалить рабочий стол на Андроиде
После того, как вы убрали лишние ярлыки и виджеты, главный экран смартфона превратится в вереницу пустых рабочих столов. Их тоже следует убрать, чтобы не занимали лишнее место.
- Зажмите пальцем свободное место на экране — так вы попадете в меню персонализации
- В данное меню можно попасть через ярлык системного приложения в настройках
- Выберете пункт «Рабочие столы»
- Появится каруселька всех экранов смартфона
- Выберете пустой рабочий стол и зажмите его пальцем
- Когда вверху экрана появится значок удаления, перенесите на него экран
- Если случайно выбрали не тот экран, у вас будет несколько секунд на то, чтобы отменить удаление.
Итак, вы тщательно прибрались на рабочем столе своего смартфона. Вот только через несколько дней вы наверняка накачаете новые программы, которые опять забьют своими ярлыками все свободное место. Чтобы каждый раз не вычищать лишние иконки, проще всего сразу предотвратить их появление. Для этого воспользуйтесь настройками магазина Google Play:
- Откройте магазин
- Зайдите в меню приложений
- Найдите пункт настроек
- В строке «Добавлять значки» снимите галочку
После этого все новые приложения будут помещаться только в основном меню Андроид.
Теперь вы узнали, как удалить иконку с рабочего стола Андроид. Если вы все же предпочитаете хранить все ярлыки и виджеты ваших приложений на рабочем столе, вам понадобится смартфон с большим экраном, на котором хватит места всем элементам интерфейса, как системным, так и установленным извне. Для комфортной работы с любым количеством приложений мы рекомендуем смартфон Fly Cirrus 9 .
Данная модель является одной из самых популярных в коллекции гаджетов британской компании Fly. За свою 14-летнюю историю Fly зарекомендовал себя как производитель смартфонов, которые отвечают запросам самого широкого круга потребителей. Стильный женский смартфон, мощный гаджет с емким аккумулятором для тех, кто долго находится вдали от дома или качественный камерофон — каждый сможет найти для себя подходящий девайс, к тому же по очень выгодной цене.
Fly Cirrus 9 привлек пристальное внимание пользователей за сочетание самых трендовых характеристик:
- Большой и яркий 5,5-дюймовый IPS HD экран, на котором одинаково комфортно работать с любыми программами, читать книги или смотреть фильмы.
- Мощный 4-ядерный процессор с частотой 1,25 ГГц, отвечающий за многозадачность в работе и стабильную работу системы.
- Емкий аккумулятор на 2800 мАч, который поддерживает работу смартфона в различных, даже самых ресурсозатратных режимах в течение всего дня.
- Качественные камеры на 8 и 2 мегапикселя
- Модуль высокоскоростной связи 4G LTE, с которым скоростной серфинг в интернете становится максимально удобным и приятным.
- Привлекательный дизайн глянцевого эргономичного корпуса.
Столько мощное техническое исполнение доступно пользователям по отличной цене. Стоимость Fly Cirrus 9 в интернет-магазинах не превышает 6 400 рублей. Кстати, купить любой понравившийся вам смартфон от Fly вы можете в официальном магазине бренда.
Наш очередной урок учебного курса посвящен тому, как очистить рабочий стол от лишних ярлыков.
По последним данным, в цифровом магазине Google Play загружено почти 2 миллиона приложений, большую часть которых составляют бесплатные программы. При этом функционал апплетов простирается от простых блокнотов и калькуляторов до управления бытовой техникой в доме.
Естественно, что пользователю мобильного устройства, даже если он точно знает, что хочет установить, крайне трудно удержаться от скачивания дополнительных приложений. В этом случае программы и виджеты и серии «на один раз» начинают скапливаться, увеличивая количество рабочих столов. Из-за этого:
- Рабочий стол превращается в настоящую свалку иконок
- В этой свалке довольно трудно найти нужное приложение
- Приложения, работающие в фоновом режиме, перегружают батарею и процессор.
Впрочем, функционал операционной системы Android позволяет как следует навести порядок на рабочем столе телефона и избавиться от нагромождения лишних ярлыков, виджетов и дополнительных рабочих экранов. Для этого существует 3 простых способа:
Как добавить/удалить значок в панель меню
Этот метод актуален в ситуации, когда пользователю необходимо в панели меню удалить или вернуть значок программы. Для этого действия следует установить сторонний лаунчер, к примеру, Apex Launcher или Nova Launcher.
p, blockquote 20,0,0,0,0 –>
Рассмотрим пример с использованием Apex Launcher:
p, blockquote 21,0,0,0,0 –>
- Открываем лаунчер и на домашнем окне выполняем двойной тап в центре экрана по пустому месту.
- Жмем «Настройки Apex».
Отобразится окно, в котором следует нажать на «Настройки меню приложений».
Жмем «Скрытые приложения».
В открывшемся меню галочками отмечаем приложения, которые следует удалить из меню, к примеру, ВатсАп.
- Для подтверждения выполненных действий жмем «Сохранить».
p, blockquote 22,0,0,0,1 –>
Для возврата скрытых значков снова входим в раздел «Скрытые приложения» и снимаем с них галочки. После нажатия на «Сохранить» они будут отображаться в панели меню.
Укажите модель устройства и какие у него признаки поломки. Тогда мы сможем вам помочь.
Реклама на сайте помогает поддерживать его работу и отвечать на ваши вопросы.
Как найти скрытое приложение
Принцип поиска скрытого софта напрямую зависит от того, каким образом вы его прятали. При использовании возможностей настроек обычно нужно выполнить следующее:
- Переходим в раздел «Все приложения».
- Нажимаем по трем точкам для открытия дополнительного меню.
- Выбираем «Показать все программы».

Если же использовался сторонний софт или лаунчеры, то здесь принцип действий индивидуальный. Но обычно требуется открыть общее меню, нажать по значку в виде трех точек и выбрать «Показать скрытые программы».
