Как скачать и настроить приложение «Телефон»
На некоторых телефонах Android приложение «Телефон» предустановлено. Если ваш телефон совместим с этим приложением, но оно не установлено, вы сможете его скачать.
Что нужно для установки приложения «Телефон»
Приложение «Телефон» можно скачать на совместимый телефон с Android 9 или более поздней версией ОС. На несовместимых телефонах кнопка Установить не появится в Google Play.
Как скачать приложение «Телефон»
Как сделать Телефон приложением по умолчанию
Важно! Если вы не сделаете Телефон приложением для звонков по умолчанию, то не сможете его использовать. В рабочем профиле нельзя выбрать Телефон в качестве приложения по умолчанию.
Совет. Если вы не хотите использовать приложение «Телефон» по умолчанию, то можете удалить его или назначить в настройках устройства другое приложение для совершения звонков.
Как включить или отключить всплывающие подсказки о текущем вызове
С помощью всплывающей подсказки о текущем вызове можно быстро переключаться между разговором по телефону и другими приложениями.
Важно! Если приложение «Телефон» было предустановлено на ваш телефон, всплывающие подсказки о текущем вызове включены по умолчанию. Если вы сами установили это приложение, по умолчанию они будут отключены.
О приложении «Телефон»
Ниже рассказано, что можно делать в приложении «Телефон».
- Использовать АОН и защиту от спама, чтобы видеть информацию об абонентах или организациях, которых нет в ваших контактах, а также предупреждения о возможных спам-звонках.
- Переключаться с обычного звонка в приложении «Телефон» на видеовызов в Duo (собеседник должен его принять).
- Чтобы переключиться на видеовызов во время разговора по телефону, нажмите на значок «Видео»
.
- Чтобы переключиться на видеовызов во время разговора по телефону, нажмите на значок «Видео»
- Использовать функцию «Подтвержденные звонки», чтобы избегать нежелательных и мошеннических звонков.
Если приложение «Телефон» не было предустановлено на ваше устройство, вы не сможете использовать такие функции, как фильтр звонков, запись звонков и голосовая почта в приложении.
Экстренные вызовы будут производиться через предустановленное приложение для звонков, даже если вы позвоните в экстренную службу через приложение «Телефон».
Статьи по теме
- Как совершать вызовы с помощью Google Duo
- Как использовать АОН и защиту от спама
- Как фильтровать звонки
- Как подтвержденные звонки помогают защитить конфиденциальность ваших контактных данных
Эта информация оказалась полезной?
Как можно улучшить эту статью?
Когда фанаты Android говорят о свободе, которую им предлагает мобильная операционка Google, пользователи iOS чаще всего думают о кастомизации перепрошивках и преобразованиях файловой системы. По факту это и близко не так. Кастомизация и перепрошивки остаются уделом гиков, а свободу выражает отсутствие большинства запретов на взаимодействие с системой, характерных для мобильной операционки Apple. Например, на Android можно без проблем заменить весь штатный софт на сторонний, выбрав его в качестве приложений по умолчанию. А что делать, если хочется вернуть всё как было изначально?
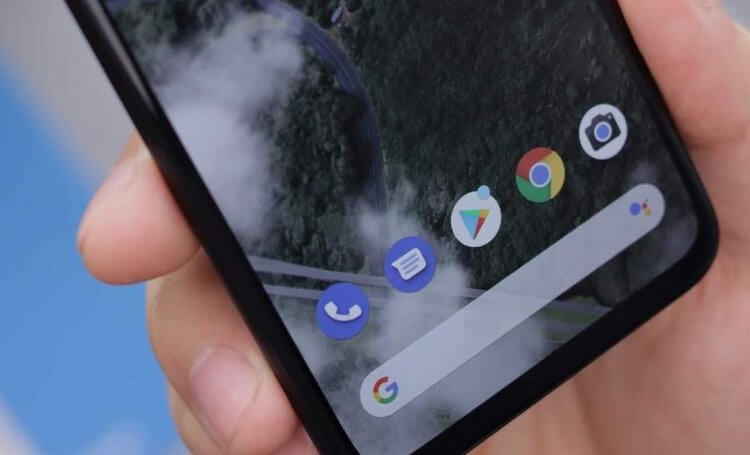
Приложения по умолчанию — отдельная категория софта на Android
Как трояны попадают в телефон и действительно ли они опасны
Прежде всего предлагаю разобраться, что такое приложения по умолчанию. Многие заблуждаются, думая, что это всего-навсего те программы, которыми они начинают добровольно пользоваться вместо штатных. Ну, скажем, не нравится тебе Google Chrome и ты вместо него начинаешь пользоваться Яндекс.Браузером. В общем-то, это действительно так.
Как изменить приложение по умолчанию
Но приставка «по умолчанию» олицетворяет собой особый механизм, который подменяет нативное приложение сторонним в самой системе, чтобы она начала воспринимать его как штатное. Тогда смартфон будет запускать именно его самостоятельно, когда это потребуется. Например, если вы нажмёте на ссылку, то она откроется в браузере, установленном по умолчанию, а, если вам позвонят, то звонок поступит в приложение телефона по умолчанию.
Установить приложение по умолчанию совершенно несложно:
- Скачайте приложение, которое хотите выбрать по умолчанию;
- Перейдите в «Настройки» и выберите «Приложения»;
- В открывшемся окне выберите «Приложения по умолчанию»;
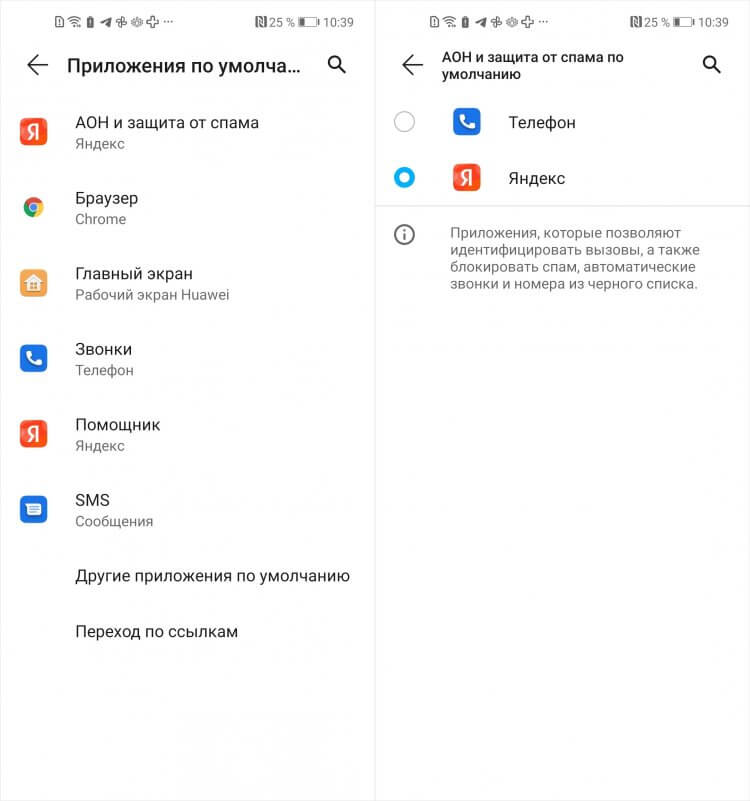
Приложения по умолчанию можно выбрать практически любые
- Откройте вкладку того типа приложений, которое хотите заменить;
- В выпадающем меню выберите новое приложение и сохраните изменения.
Как распознать музыку на ПК с помощью расширения Shazam для Chrome
Android позволяет заменить довольно широкий спектр приложений, выбрав приложениями по умолчанию именно те, которые вам удобны. Это может быть и камера, и клавиатура, и телефон, и приложений для приёма сообщений, и определитель номера, и голосовой ассистент. В общем, выбор довольно широк. Но, поскольку все эти приложения имеют разную природу, то и устанавливать их придётся по отдельности.
А вот, если появляется необходимость сбросить все приложения и вернуть по умолчанию весь набор штатного софта, это можно сделать всего лишь в несколько действий. В Android есть специальный механизм, который позволяет откатить все настройки по части приложений и восстановить исходный состав штатного софта, установленного в качестве нативного. А самое главное, что и тут ничего сложного нет.
Как удалить приложения по умолчанию
- Перейдите в «Настройки» и выберите «Приложения»;
- В открывшемся окне ещё раз выберите «Приложения»;
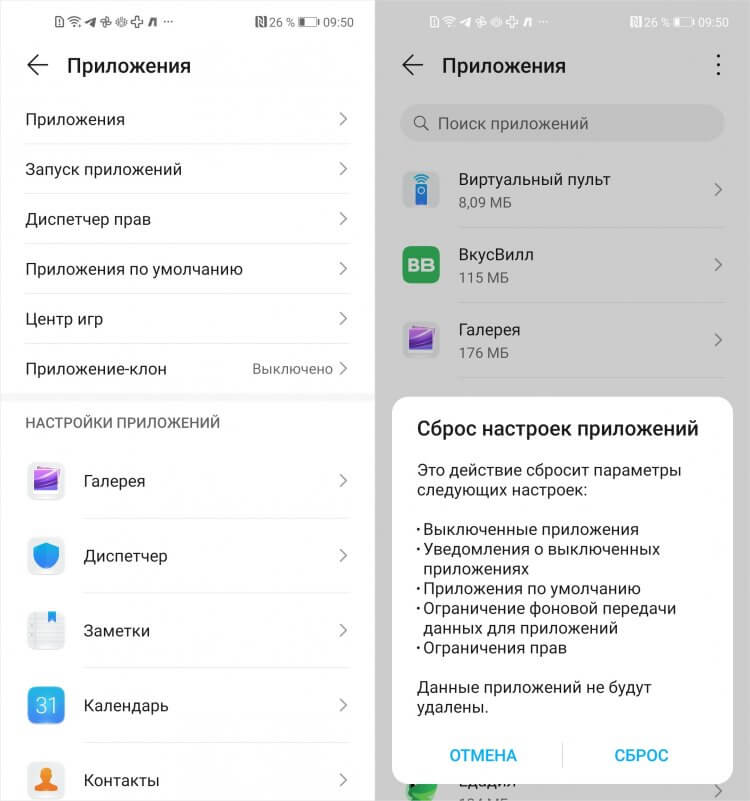
В настройках есть возможность сбросить приложения по умолчанию
- В правом верхнем углу нажмите на три вертикальные точки;
- Выберите «Сбросить настройки» и подтвердите сброс.
Сброс настроек приложений — это комплексная процедура. Она предусматривает выполнение следующих действий: восстанавливает работу отключенных приложений, снимает ограничение привилегий, восстанавливает фоновую работу софта, откатывает настройки уведомлений до заводских и, наконец, сбрасывает все приложения по умолчанию.
Что такое ремонтопригодность смартфонов и как ее определяют
Впрочем, прежде чем согласиться на сброс настроек приложений, хорошенько подумайте, а нужно ли оно вам? Если вы собираетесь продать смартфон, то этого явно будет недостаточно. Потребуется сбрасывать вообще все настройки и удалять все накопленные данные. А, если вы хотите заменить пару-тройку программ по умолчанию на другие, то, пожалуй, логичнее будет просто сделать это точечно, нежели массово.
Достаточно просто установить нужное приложение, удалить старое и выбрать новое в качестве приложения по умолчанию. Более того, в ряде случаев устанавливать приложения по умолчанию даже необязательно. Например, в случае с браузером вы можете пользоваться совершенно любым, равно, как и в случае с голосовым ассистентом. Просто сделайте ярлык нужного на рабочем столе и пользуйтесь тем, что вам нужно в данный момент.
В операционной системе Android предусмотрена такая полезная функция как установка приложение по умолчанию для открытия определенных файлов или ссылок. Но что делать если необходимо сменить/удалить приложение по умолчанию?
Компания Google еще на ранних версиях предусмотрела такую возможность в мобильной операционной системе Android как «Приложение по умолчанию». Данная функция позволит вам использовать избранное приложение для открытия определенных ссылок, как пример можно привести назначение браузера, который будет открываться при нажатии на ссылку в смс-приложение, либо же можно назначить определенное приложение для открытия офисных документов. Все это благодаря «Приложениям по умолчанию» на Android.
Но что делать, если вам нужно удалить или переназначить умолчания? Подробно как назначить приложение по умолчанию и как после сменить/удалить его читайте в этой статье!
Вариант 1
Если у вас установлено несколько схожих приложений, которые выполняют одинаковую работу, либо установлен сервис, к примеру facebook, то Android выведет диалог чем открыть или назначить главным. Вам остается только сделать свой выбор и нажать использовать «Всегда«.

Вариант 2
Если вы находитесь в файловом менеджере, то тапните по файлу и вам будет предложено открыть его через определенные приложения, а внизу пункт «Установить по умолчанию», нажав на который, будет назначена одна избранная программа, что вы выберите.

Как в Android сменить / удалить приложение
по умолчанию?
Все очень просто! Вам необходимо сделать следующие действия:
- Перейдите в меню настроек Android

- Раздел Приложения
- Выберете приложение которой открывает что-либо по умолчанию и вам необходимо выполнить удалить или выполнить переназначение
- Выбрать параметр «Открывать по умолчанию»

- Нажать кнопку «Удалить настройки по умолчанию»
Теперь у вас снова появится открывать файл или ссылку с выбором приложений или назначить другое.
Вот и все! Больше статей и инструкций читайте в разделе Статьи и Хаки Android, а также интересные материалы по автоматизации Android!
Оставайтесь вместе с сайтом Android +1, подписывайтесь в социальные группы, дальше будет еще интересней!
 На Android, также как в большинстве других ОС есть возможность задать приложения по умолчанию — те приложения, которые будут автоматически запускаться для определенных действий или открытия типов файлов. Однако, настройка приложений по умолчанию не совсем очевидна, особенно для начинающего пользователя.
На Android, также как в большинстве других ОС есть возможность задать приложения по умолчанию — те приложения, которые будут автоматически запускаться для определенных действий или открытия типов файлов. Однако, настройка приложений по умолчанию не совсем очевидна, особенно для начинающего пользователя.
В этой инструкции — подробно о том, как установить приложения по умолчанию на Android телефоне или планшете, а также о том, как сбросить и изменить уже заданные для тех или иных типов файлов умолчания. Отдельная инструкция: Как установить или изменить браузер по умолчанию на Android.
Как задать основные приложения по умолчанию
В настройках Android есть специальный раздел, который так и называется «Приложения по умолчанию», к сожалению, достаточно ограниченный: с его помощью вы можете установить только ограниченный набор основных приложений по умолчанию — браузер, номеронабиратель, приложение для сообщений, оболочку (launcher). Это меню разнится на разных марках телефонов, но в любом случае достаточно ограничено.
Для того, чтобы зайти в настройки приложений по умолчанию, зайдите в Настройки (шестеренка в области уведомлений) — Приложения. Далее путь будет следующим.
- Нажмите по иконке «Шестеренка», а затем — «Приложения по умолчанию» (на «чистом» Android), по пункту «Приложения по умолчанию» (на устройствах Samsung). На других устройствах могут быть отличающиеся, но похожие расположения нужного пункта (где-то за кнопкой настроек или на экране со списком приложений).
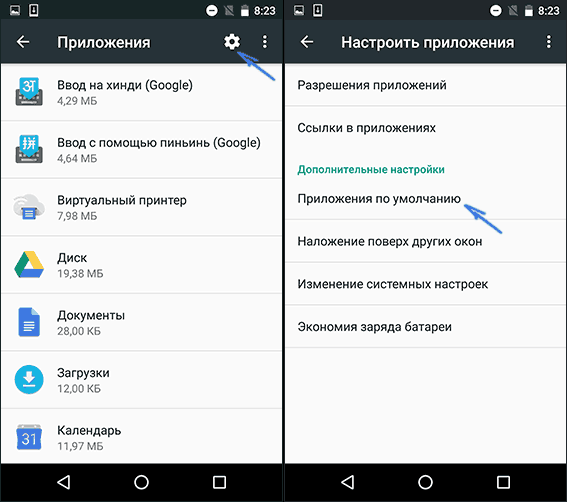
- Задайте приложения по умолчанию для нужных вам действий. Если приложение не задано, то при открытии какого-либо контента Android будет спрашивать, в каком приложении его открыть и сделать это только сейчас или открывать в нем всегда (т.е. установить приложением по умолчанию).
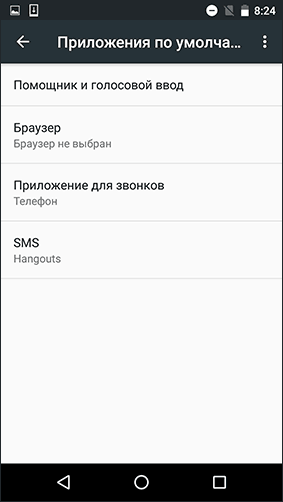
Следует учитывать, что при установке приложения того же типа, что задано по умолчанию (например, еще одного браузера), ранее заданные в пункте 2 настройки обычно сбрасываются.
Установка приложений по умолчанию Android для типов файлов
Предыдущий способ никак не позволяет задать чем будут открываться те или иные типы файлов. Однако, способ задать приложения по умолчанию для типов файлов также имеется.
Для этого достаточно открыть любой файловый менеджер (см. Лучшие файловые менеджеры для Android), в том числе встроенный в последние версии ОС файловый менеджер, который можно найти в «Настройки» — «Хранилище и USB-накопители» — «Открыть» (пункт находится внизу списка).
После этого — открыть нужный файл: если приложение по умолчанию для него не задано, то будет предложен список совместимых приложений для его открытия, а нажатие кнопки «Всегда» (или подобной в сторонних файловых менеджерах) задаст его используемым по умолчанию для этого типа файлов.
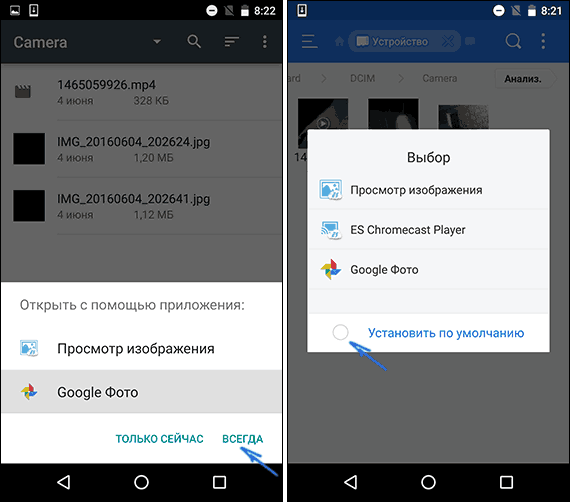
Если же приложение для этого типа файлов уже было задано в системе, то сначала потребуется сбросить настройки по умолчанию для него.
Сброс и изменение приложений по умолчанию
Для того, чтобы сбросить приложения по умолчанию на Android, зайдите в «Настройки» — «Приложения». После этого выберите то приложение, которое уже задано и для которого будет выполнятся сброс.
Нажмите по пункту «Открывать по умолчанию», а затем — кнопку «Удалить настройки по умолчанию». Примечание: на телефонах не со стоковым Android (Samsung, LG, Sony и др.) пункты меню могут несколько отличаться, но суть и логика работы остаются теми же самыми.

После выполнения сброса, вы можете использовать ранее описанные способы для того, чтобы задать нужные соответствия действий, типов файлов и приложений.
Первое, что надо сделать, это зайти в Настройки Приложения — Все приложения — Нажмите на три точки, которые находятся в правом верхнем углу экрана смартфона и выберете Приложения по умолчанию Здесь можно выбрать приложения, которые будут выполнять те или иные действия по умолчанию.
⚙️ Как изменить программы по умолчанию на Xiaomi с MIUI 12
Откройте приложение «Безопасность» на вашем аппарате Сяоми. Выберите раздел под названием «Приложения». Затем откройте дополнительное меню, нажав на иконку с 3 точками вверху справа. Далее кликните на «Приложения по умолчанию».
Как вернуть приложение телефон по умолчанию?
Для того, чтобы сбросить приложения по умолчанию на Android, зайдите в «Настройки» — «Приложения». После этого выберите то приложение, которое уже задано и для которого будет выполнятся сброс. Нажмите по пункту «Открывать по умолчанию», а затем — кнопку «Удалить настройки по умолчанию».
Что значит мобильный по умолчанию?
Этот термин – “по умолчанию”. … “По умолчанию” – это заводские настройки, настройки производителя программы или устройства.
Как сделать телефон по умолчанию?
Как сделать Телефон приложением по умолчанию
- Откройте приложение «Телефон» .
- Когда появится запрос на изменение приложения для звонков, нажмите По умолчанию.
- Выберите Телефон По умолчанию.
Как убрать Запомнить выбор Xiaomi?
Для этого достаточно открыть настройки смартфона, зайти в раздел «Приложения», найти в нем выбранную программу и нажать на кнопку «Удалить настройки по умолчанию» либо «Очистить значения по умолчанию». Это позволит снова вернуть уже знакомое нам диалоговое окно с выбором программы.
Как изменить способ открытия файла?
Изменение программы, используемой для открытия файла
- В меню Пуск выберите пункт Параметры.
- Щелкните Приложения > Приложения по умолчанию.
- Щелкните приложение, которое вы хотите изменить, а затем выберите его из списка. Новые приложения также можно найти в Microsoft Store.
Как сделать программу по умолчанию?
Настройка основных программ по умолчанию
- Зайдите в Параметры — Приложения — Приложения по умолчанию.
- Нажмите по приложению, которое нужно изменить (например, для смены браузера по умолчанию, нажмите по приложению в разделе «Веб-браузер»).
- Выберите из списка нужную программу по умолчанию.
Как вернуть запрос Открыть с помощью?
При первом открытии какого-либо файла, Samsung Galaxy S8 спрашивает вас, с помощью какого приложения выполнить действие.
…
Заходим в:
- Настройки—>Приложения. Жмем «Три точки»
- Выбираем Приложения по умолчанию—>Выбор станд. приложений
- Находим «Запрос на установку станд. приложений» и включаем его.
Как изменить приложение для открытия ссылок Xiaomi?
Первое, что надо сделать, это зайти в Настройки Приложения — Все приложения — Нажмите на три точки, которые находятся в правом верхнем углу экрана смартфона и выберете Приложения по умолчанию Здесь можно выбрать приложения, которые будут выполнять те или иные действия по умолчанию.
Почему гет контакт не показывает кто звонит?
Другие причины, почему гетконтакт не показывает номер звонящего: Сим-карта заблокирована; Сим-карта не поддерживается оператором; Сим-карта повреждена (или поврежден слот сим-карты).
Скорее всего, вы хотите, чтобы определенные приложения на вашем телефоне Android обрабатывали определенные действия. Именно здесь приходят приложения по умолчанию: они позволяют вам выбрать, какой браузер, служба SMS, почтовый клиент и другие приложения будут открываться при загрузке соответствующего контента.
Мы объясним все, что вам нужно знать о приложениях по умолчанию в Android, в том числе о том, как настроить приложения по умолчанию, изменить способ открытия ссылок, удалить приложения по умолчанию и многое другое.
Что такое приложения по умолчанию?
Если вы не знаете, приложения по умолчанию позволяют вам выбрать, какие приложения будут обрабатывать определенные действия на вашем устройстве. Например, у вас может быть установлено несколько браузеров Android
, Когда вы нажимаете на ссылку без набора по умолчанию, ваш телефон спросит, в каком браузере вы хотите открыть ее, поскольку у вас есть несколько приложений, которые могут с ней справиться.
Есть много категорий, которые работают таким образом, и настройка приложений по умолчанию избавляет вас от необходимости выбирать, какое приложение использовать каждый раз. Давайте посмотрим, что произойдет, если у вас нет набора приложений по умолчанию, а затем мы рассмотрим, как настроить приложения по умолчанию.
Когда вы пытаетесь запустить что-то, у кого нет набора приложений по умолчанию, или устанавливаете новое приложение, которое может обработать действие, вы можете увидеть приглашение выбрать приложение для использования, как показано ниже.
Если вы хотите установить предлагаемое приложение в качестве используемого по умолчанию для этого действия, нажмите Всегда использовать это приложение и установить его по умолчанию на будущее. выбирать Только раз если вы хотите использовать это приложение, не устанавливая его по умолчанию.
Чтобы использовать другое приложение, выберите его из списка, который появится ниже. Этот вариант появится в качестве первого выбора при следующем выполнении этого действия, что позволит вам установить его по умолчанию, если хотите.
Как просматривать и изменять приложения по умолчанию на Android
В стандартной версии Android 10 меню приложений по умолчанию можно найти по адресу Настройки> Приложения и уведомления> Дополнительно> Приложения по умолчанию, Это может немного отличаться в зависимости от вашего устройства или версии Android.
Здесь вы увидите текущие приложения по умолчанию для различных категорий:
Нажмите на категорию, чтобы просмотреть приложения, которые вы установили для этой цели. Если у вас установлено более одного, выберите приложение, которое вы хотите установить по умолчанию.
Отныне любой применимый контент, который вы открываете, будет использовать это приложение. Например, если вы измените свое телефонное приложение по умолчанию, оно запустится, когда вы нажмете номер телефона в Интернете.
Имейте в виду, что есть больше категорий, чем эти. Например, если вы устанавливаете стороннее приложение камеры, когда вы используете ярлык для открытия камеры (например, дважды нажмите кнопку питания на телефоне Pixel), ваш телефон спросит вас, какое приложение камеры вы хотели бы использовать.
Как удалить приложения Android по умолчанию
Если вы не хотите, чтобы приложение действовало по умолчанию для чего-либо, вы можете очистить все настройки по умолчанию для него. Для этого отправляйтесь в Настройки> Приложения и уведомления> Просмотреть все приложения X и выберите приложение, для которого вы хотите удалить настройки по умолчанию.
Как только вы окажетесь на странице приложения, разверните продвинутый раздел и нажмите Открыть по умолчанию, Если приложение настроено по умолчанию для какого-либо действия, вы увидите Очистить настройки по умолчанию Кнопка внизу страницы. Нажмите, чтобы очистить эту настройку.
В следующий раз, когда вы откроете контент, который использовалось этим приложением, вы можете выбрать, какое приложение будет запущено.
Выберите Приложения по умолчанию для открытия ссылок
Вышесказанное охватывает основы для приложений по умолчанию на Android, но есть еще один аспект, о котором вы должны знать: ссылки на приложения.
Когда вы нажимаете на ссылку веб-сайта и устанавливаете приложение этой службы, ваш телефон может перейти по поддерживаемым URL-адресам в соответствующем приложении, а не в браузере. Например, когда вы нажимаете на ссылку YouTube, вы, вероятно, захотите посмотреть видео в приложении YouTube. Это известно как «глубокая связь» в разработке Android.
Хотя вы не можете изменить, какие приложения открывают определенные URL-адреса, вы можете выбрать, открывать ли ссылки в вашем браузере или в соответствующем приложении.
Изменить настройки открытия ссылок
Чтобы изменить способ открытия ссылок в Android, вернитесь к Приложения по умолчанию страница, которую вы посетили ранее. Здесь нажмите Открытие ссылок просмотреть эти настройки.
В верхней части вы можете переключать функцию мгновенных приложений
, который позволяет вам использовать некоторые приложения, фактически не устанавливая их.
На данный момент нас интересует поле ниже, где вы увидите запись для большинства приложений на своем телефоне. Выберите один, и вы увидите два поля на Открыть по умолчанию стр.
Открыть поддерживаемые ссылки позволяет выбрать, хотите ли вы открыть совместимые URL-адреса в приложении. выбирать Открыть в этом приложении сделать это, или Не открывайте в этом приложении чтобы всегда открывать в вашем браузере. Спрашивать каждый раз позволяет вам решать по мере необходимости.
Если вам интересно, какие URL-адреса может открыть приложение, нажмите Поддерживаемые ссылки чтобы увидеть список. Например, YouTube, конечно, открывается youtube.com ссылки, а также YouTube и m.youtube.com,
Отключение браузеров в приложении
Есть еще один параметр, который следует учитывать для поведения ссылки по умолчанию. Многие популярные приложения, в том числе Gmail, Telegram, Twitter и Slack, имеют свои собственные браузеры в приложениях. Это означает, что веб-страницы, которые вы запускаете в этих приложениях, загружаются в собственном окне браузера вместо соответствующего приложения или браузера по умолчанию.
Открытие страницы с помощью браузера в приложении, где вы не вошли на какие-либо сайты, обычно раздражает, поэтому мы рекомендуем отключить их для достижения наилучших результатов. Расположение варьируется для каждого приложения, но вы обычно найдете его как параметр с именем что-то вроде Используйте браузер в приложении или Открытые ссылки внешне,
Например, в приложении Twitter вы найдете опцию на Настройки и конфиденциальность> Дисплей и звук> Использовать браузер в приложении,
Расширение стандартных приложений сторонними решениями
Для большинства людей достаточно встроенных в Android опций приложения по умолчанию. Если вы хотите добавить больше функциональности, вам могут помочь несколько приложений.
Лучше открыть с
Это приложение позволяет вам устанавливать предпочтительные приложения, которые вы можете переопределить в любое время. Запустите его, и вы увидите серию категорий, таких как Аудио файлы, браузер, Dialer, и Сообщения электронной почты,
После выбора категории коснитесь звезда рядом с вашим предпочтительным приложением. Использовать глаз значок, чтобы скрыть любые приложения, которые вы не хотите использовать. в браузер раздел, вы также можете использовать раскрывающийся список в верхней части, чтобы выбрать конкретные настройки для таких сайтов, как YouTube и Twitter.
Теперь откройте совместимую ссылку. Когда вас попросят выбрать приложение, выберите Лучше открыть с и выбрать Всегда, Better Open With покажет панель внизу с обратным отсчетом и списком совместимых приложений. Если вы не выберете один из них до того, как закончится время, откроется предпочитаемое вами приложение.
Хотя это удобно, у Better Open With есть некоторые проблемы. На момент написания этого документа с июня 2018 года не было обновлений. При запуске на Android 10 вы увидите предупреждение о том, что приложение не предназначено для современных версий Android. Из-за этого в нижней части приложения также отображается уродливый черный ящик.
Помимо совместимости версий, он также не может обрабатывать все типы действий — SMS является заметным упущением. Тем не менее, приложение абсолютно бесплатное, поэтому стоит попробовать, если вам понравилась идея.
Скачать: Лучше открыть с (Свободно)
Открыть ссылку с…
Хотите больше контроля над изменением приложения по умолчанию для ссылок? Открыть ссылку с помощью… позволяет открывать ссылки в соответствующих приложениях, когда Android не делает этого автоматически. Это полезно, когда в вашем браузере открывается ссылка на YouTube или Twitter вместо соответствующего приложения.
После установки запустите Open Link With… и пройдите учебник. В конце предоставьте доступ к использованию приложения для лучшей производительности. Как только это будет сделано, вам больше не придется беспокоиться об этом, пока вы не захотите открыть ссылку с другим приложением.
Когда вы это сделаете, нажмите на три точки Меню кнопку в вашем браузере и выберите Поделиться, Выбрать Открыть ссылку с… и вы увидите список совместимых приложений для этого типа ссылки. выбирать Только раз если вы хотите, чтобы вас снова спросили в следующий раз, или Всегда навсегда связать этот тип ссылки с приложением.
Хотя это похоже на встроенные функции, если у вас есть проблемы с открытием ссылок должным образом или вы хотите регулярно открывать одни и те же типы контента в разных приложениях (возможно, вы используете два разных клиента Twitter), это стоит посмотреть.
Скачать: Открыть ссылку с… (Свободно)
Основные стандартные приложения на Android
Теперь вы знаете, как управлять приложениями по умолчанию на Android. В большинстве случаев вы можете установить их и забыть о них, если не найдете новое любимое приложение. Но у вас есть варианты для большего контроля, если основы не выполняют свою работу.
Говоря о приложениях по умолчанию, почему бы не подумать о замене некоторых стандартных приложений, поставляемых с вашим телефоном?
?
 На Android, также как в большинстве других ОС есть возможность задать приложения по умолчанию — те приложения, которые будут автоматически запускаться для определенных действий или открытия типов файлов. Однако, настройка приложений по умолчанию не совсем очевидна, особенно для начинающего пользователя.
На Android, также как в большинстве других ОС есть возможность задать приложения по умолчанию — те приложения, которые будут автоматически запускаться для определенных действий или открытия типов файлов. Однако, настройка приложений по умолчанию не совсем очевидна, особенно для начинающего пользователя.
В этой инструкции — подробно о том, как установить приложения по умолчанию на Android телефоне или планшете, а также о том, как сбросить и изменить уже заданные для тех или иных типов файлов умолчания.
Содержание
- Как задать основные приложения по умолчанию
- Установка приложений по умолчанию Android для типов файлов
- Сброс и изменение приложений по умолчанию
- Сброс настроек умолчания
- Выбор необходимой программы
- Удаление приложения, которое автоматически открывает определенные файлы
- Удаление всех приложений по умолчанию
- Управление приложениями по умолчанию
Как задать основные приложения по умолчанию
В настройках Android есть специальный раздел, который так и называется «Приложения по умолчанию», к сожалению, достаточно ограниченный: с его помощью вы можете установить только ограниченный набор основных приложений по умолчанию — браузер, номеронабиратель, приложение для сообщений, оболочку (launcher). Это меню разнится на разных марках телефонов, но в любом случае достаточно ограничено.
Для того, чтобы зайти в настройки приложений по умолчанию, зайдите в Настройки (шестеренка в области уведомлений) — Приложения. Далее путь будет следующим.
- Нажмите по иконке «Шестеренка», а затем — «Приложения по умолчанию» (на «чистом» Android), по пункту «Приложения по умолчанию» (на устройствах Samsung). На других устройствах могут быть отличающиеся, но похожие расположения нужного пункта (где-то за кнопкой настроек или на экране со списком приложений).
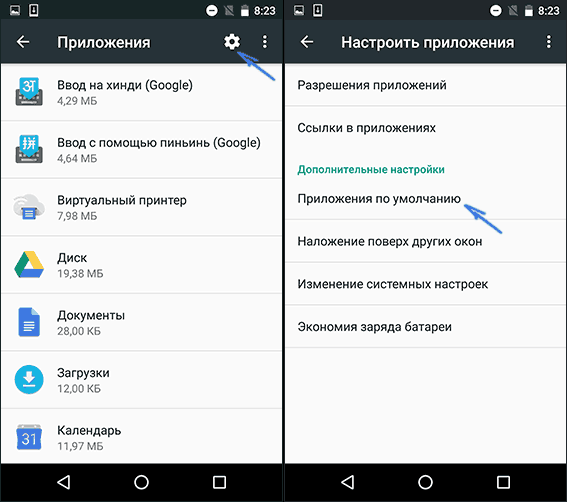
- Задайте приложения по умолчанию для нужных вам действий. Если приложение не задано, то при открытии какого-либо контента Android будет спрашивать, в каком приложении его открыть и сделать это только сейчас или открывать в нем всегда (т.е. установить приложением по умолчанию).
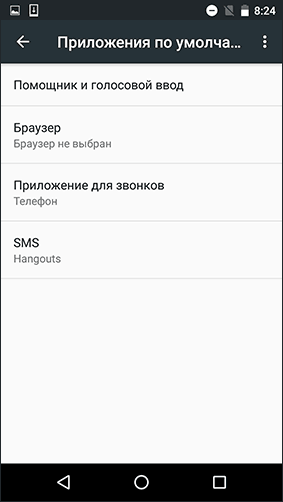
Следует учитывать, что при установке приложения того же типа, что задано по умолчанию (например, еще одного браузера), ранее заданные в пункте 2 настройки обычно сбрасываются.
Предыдущий способ никак не позволяет задать чем будут открываться те или иные типы файлов. Однако, способ задать приложения по умолчанию для типов файлов также имеется.
Для этого достаточно открыть любой файловый менеджер (см. Лучшие файловые менеджеры для Android), в том числе встроенный в последние версии ОС файловый менеджер, который можно найти в «Настройки» — «Хранилище и USB-накопители» — «Открыть» (пункт находится внизу списка).
После этого — открыть нужный файл: если приложение по умолчанию для него не задано, то будет предложен список совместимых приложений для его открытия, а нажатие кнопки «Всегда» (или подобной в сторонних файловых менеджерах) задаст его используемым по умолчанию для этого типа файлов.
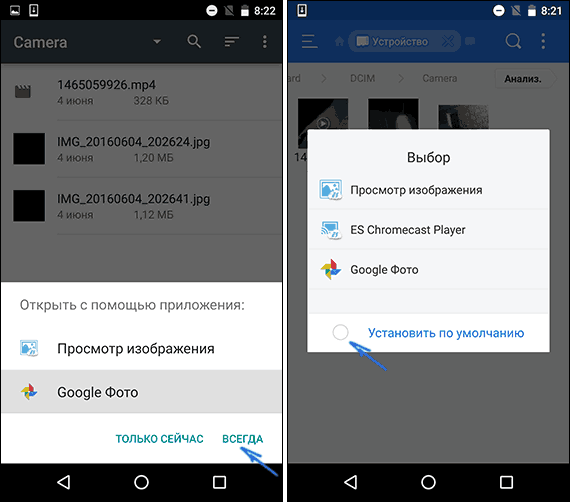
Если же приложение для этого типа файлов уже было задано в системе, то сначала потребуется сбросить настройки по умолчанию для него.
Сброс и изменение приложений по умолчанию
Для того, чтобы сбросить приложения по умолчанию на Android, зайдите в «Настройки» — «Приложения». После этого выберите то приложение, которое уже задано и для которого будет выполнятся сброс.
Нажмите по пункту «Открывать по умолчанию», а затем — кнопку «Удалить настройки по умолчанию». Примечание: на телефонах не со стоковым Android (Samsung, LG, Sony и др.) пункты меню могут несколько отличаться, но суть и логика работы остаются теми же самыми.

После выполнения сброса, вы можете использовать ранее описанные способы для того, чтобы задать нужные соответствия действий, типов файлов и приложений.
| src=’https://trashbox.ru/files/378363_e0cf5f_avatar.png’ alt=»> | >Astramak, 16 мая 2015 — 10:56 |
Очень часто новички только-только открывшие для себя удивительный и бескрайний мир Android сталкиваются с банальнейшими проблемами, будь то смена рингтона или установка программ программ по умолчанию. Telegram-каналсоздателяТрешбоксас инсайдамиразработки Данные статьи предназначены для упрощения знакомства с Android-системой и работой с ней. Сегодня мы рассмотрим смену программ по умолчанию в андроид для открытия файлов любого типа. Бывает так, что на новеньком гаджете с Android fb2 или pdf книги открывает браузер, а изображения — левая галерея от предустановленных программ, что неудобно и вообще вызывает недоумение у многих пользователей. Исправить эти ошибки не так уж сложно. На самом деле, Android настолько поддатливая под изменения система, что она предлагает вам возможность выбрать любое удобное для вас приложение для открытия того или иного файла. Итак, как же сменить программу по умолчанию в Андроид?
Сброс настроек умолчания
Если вам надоело, что ссылки открывает тот или иной браузер и вы хотите его сменить. Либо поменять аналогично любое другое действие и программу, то идем в Настройки > Приложения Выбираете программу, открывающую файлы автоматически, кликнув по ней. В открывшемся окне «О приложении» внизу вы увидите пункт Запуск по умолчанию > Удалить настройки по умолчанию Вот и всё, настройки сброшены. Теперь при следующей попытке открыть файл или ссылку вас уже спросят — чем? И вам нужно будет либо выбрать единоразовый вариант, либо установить новые настройки программы по умолчанию.
Выбор необходимой программы
Открыв файл, вы увидите диалог выбора приложения для открытия файлы. Для быстрого открытия — двойной тап по иконке программы. Можно выбрать пункт «Всегда» — в этом случае выбранная программа станет программой по умолчанию для этого типа файлов. Можно выставить в настройках данное приложение по умолчанию или же выбирать из списка что-то новое каждый раз. Telegram-каналпротехнологиисинсайдамиирозыгрышами Последнее изменение: 12 февраля 2016 — 21:33 1111111111 Рейтинг 0.00 [0 Голоса (ов)]

Во всех современных операционных системах, в том числе и в Android, имеется функция открытия определенных типов файлов определенными программами. То есть, если вы назначили для какого типа файла программу, которая должна его открывать, то он и будет ею открываться. Но иногда нужно файл открыть другой программой или изменить одну программу по умолчанию на другую, особенно если назначили случайно не ту программу (например, видеопроигрывателя, который не может воспроизвести определенный формат видеофайла). Что же делать в таком случае?
Первое, что рассмотрим – это, как установить программу по умолчанию на определенный тип файла в ОС Андроид.
Путь к настройкам может отличаться и зависит от устройства и сборки ОС.
Для этого открываем область уведомлений и идем в «Настройки (значок шестеренки) → Приложения». Далее в меню приложений нужно снова нажать на значок шестеренки. Так мы попадем в меню для выбора приложений по умолчанию. В некоторых моделях (в большинстве) нужно еще открыть пункт меню «Приложения по умолчанию».


Обратите внимание на то, что в данном меню мало возможностей для сопоставления той или иной программе определенных функций. В основном это возможность выбора браузера, лаунчера, приложения для совершения звонков и работы с SMS сообщениями и др. Их количество будет зависеть от сборки операционной системы и вашей модели смартфона.
В данном меню можно выбрать приложения, которые будут выполнять нужную для вас функцию. Для примера возьмем браузер. Если вы не выбрали браузер по умолчанию, то при открытии ссылок (например, из письма в электронной почте) система Андроид будет вас спрашивать, какой программой открыть данный тип файла. И будет предлагать открыть его выбранным вами приложением только раз или делать это всегда для этого типа файла, установив выбранную вами программу по умолчанию. Если же вы выбрали в данном меню браузер по умолчанию, то ссылка откроется без лишних вопросов именно им.


Проще всего выбирать программы по умолчанию – это открывать определенный тип файла с файлового менеджера, и на вопрос, какой программой открывать файл, нужно выбрать приложение и выбрать открывать «Всегда».
Но иногда ненароком можно выбрать «Всегда» не для той программы, которая должна такой файл открывать. В таком случае нужно сбросить назначение программы по умолчанию для данного типа файла.
У меня возникла такая необходимость при назначении по умолчанию программы Google Photo, которая не выполняла нужной мне цели.
Чтобы сбросить «Назначение по умолчанию» нужно перейти в настройки конкретной программы (в моем случае – это Google Photo). Для этого переходим в «Настройки (значок шестеренки) → Приложения». Находим нужное, открываем и переходим в «Действия по умолчанию» и выбираем «Удалить назначение по умолчанию».


Опять обратите внимание на то, что в вашем смартфоне путь и названия могут отличаться, однако принцип остается таким же.
После данных действий вы сможете снова выбирать, какой программой открывать определенный тип файлов и назначать ее по умолчанию.

Немного, возможно, запутанно, но после данных действий вы сможете заново задавать нужные соответствия действий типам файлов и программам.
Добавить комментарий
Музыка, фотографии, видео, ссылки или любые типы файлов могут быть открыты с помощью одного из нескольких приложений. При открытии файла наши устройства предлагают нам выбрать приложение по умолчанию, которое мы хотели бы использовать для файлов этого типа.
Довольно часто многие из нас выбирают вариант «Всегда» только для ускорения процесса, но именно здесь начинаются проблемы!
Содержание
Удаление приложения, которое автоматически открывает определенные файлы
Либо из-за отвлечения внимания, либо из-за того, что в данный момент конкретное приложение выглядит привлекательнее, мы часто сожалеем о том, что выбрали пункт «Всегда». Не волнуйтесь – настройка приложения по умолчанию для открытия файла определенного типа не является постоянным явлением: вы можете изменить ваши настройки в любое время, и в нашей статье мы покажем вам, как это сделать.
Первый способ удалить приложение по умолчанию – через системные настройки. Вот ваши действия:
- откройте «Настройки», а затем выберите раздел «Приложения».
- Найдите приложение, которое выполняет процесс автоматического открытия. Например, Chrome, если вы хотите удалить его в качестве браузера по умолчанию.
- Нажмите на выбранное приложение и прокрутите вниз, пока не найдете пункт «Установить по умолчанию» или «Открыть по умолчанию» (для браузеров может существовать дополнительная опция, называемая «приложение браузера»).
- Теперь нажмите на «Очистить настройки по умолчанию» или выберите другое приложение браузера из списка.

С этого момента, когда вы открываете ранее связанный тип файла, вам будет предложено вручную выбрать приложение, которое вы хотите использовать (по крайней мере, пока вы не установите другое приложение по умолчанию).
Удаление всех приложений по умолчанию
Чтобы выполнить полную проверку всех приложений, которые автоматически запускаются при открытии определенных файлов на устройстве, вы можете сделать это в разделе «Приложения» в настройках системы.
- Откройте «Настройки», затем «Приложения».
- Нажмите на иконку-три точки в правом верхнем углу.
- Выберите опцию «Восстановить настройки / Сбросить настройки приложения».

Сброс настроек всех приложений приведет к удалению не только настроек автоматического открытия, но и всех других ранее установленных опций (деактивация, управление уведомлениями, ограничения фоновых данных и т. д.).
Управление приложениями по умолчанию
Чтобы получить обзор всех приложений, которые вы установили по умолчанию, на некоторых устройствах вы найдете специальный раздел в меню настроек. Например, на нашем устройстве его можно найти, пройдя по схеме «Настройки> Приложения>Настройки по умолчанию» (или «Настроить приложения», как показано на скриншоте). В этом разделе вы можете изменить настройки по умолчанию, выбрав альтернативные приложения из тех, которые установлены в данный момент.
Теперь, когда вы избавились от приложений по умолчанию, вы можете заменить их новыми или выбрать опцию «Только сейчас» для дополнительной универсальности. Мы также хотим поделиться такой фишкой: чтобы ускорить открытие файла без настройки приложения по умолчанию, вместо того, чтобы нажимать на «Только сейчас», выберите приложение, которое вы хотите использовать два раза подряд.
Какое приложение по умолчанию вы используете для открытия файлов, например, в WhatsApp? Мы используем Firefox для ссылок, Gmail для электронной почты и системные приложения для фотографий и видео. Вы предпочитаете другие? Дайте нам знать об этом в комментариях.

Как изменить приложение по умолчанию на Андроид. В операционной системе Android предусмотрена такая полезная функция как установка приложение по умолчанию для открытия определенных файлов или ссылок. Но что делать если необходимо сменить/удалить приложение по умолчанию?
Компания Google еще на ранних версиях предусмотрела такую возможность в мобильной операционной системе Android как «Приложение по умолчанию». Данная функция позволит вам использовать определенное приложение для открытия определенных ссылок, как пример можно привести назначение браузера, который будет открываться при нажатие на ссылку в любом приложение, либо же можно назначить определенное приложение для открытие офисных документов, все это благодаря «Приложениям по умолчанию».
Но что делать, если вам нужно сменить умолчания и сделать переназначение? Подробно как назначить приложение по умолчанию и как после сменить/удалить его читайте в этой статье!
Назначить приложение по умолчанию
Вариант 1
Если у вас установлено несколько схожих приложений которые выполняют одинаковую работу или если у вас установлен сервис который работает по конкретному адресу (установлен twiiter и вам пришла ссылка на пост twitter), то ОС Android выведет диалог о том через что открыть или что назначить главным. Вам остается только сделать свой выбор и нажать использовать «Всегда«.

Вариант 2
Если вы находитесь в файловом менеджере, то тапните по файлу и вам будет предложено открыть его через определенные приложения, а внизу пункт «Установить по умолчанию», нажав на который, данный диалог больше показываться не будет и будет назначена программа из списка которую вы выберите.

Как в Android сменить/удалить приложение по умолчанию?
Все очень просто! Вам необходимо сделать следующие действия:
1. Перейдите в меню настроек Android

2. Раздел Приложения
3. Выберете приложение которой открывает что-либо по умолчанию и вам необходимо выполнить удалить или выполнить переназначение
4. Выбрать параметр «Открывать по умолчанию»

5. Нажать кнопку «Удалить настройки по умолчанию»

Теперь у вас снова появится открывать файл или ссылку с выбором приложений или назначить другое.
Используемые источники:
- https://remontka.pro/default-apps-android/
- https://trashbox.ru/topics/82901/kak-v-android-smenit-programmu-po-umolchaniyu
- https://sovety.pp.ua/index.php/ru/stati/android/sistema/3729-kak-izmenit-prilozhenie-po-umolchaniyu-na-android
- https://doitdroid.com/izmenit-prilozheniya-po-umolchaniyu/
- https://4pda.biz/android-obshchee/3107-kak-izmenit-prilozhenie-po-umolchaniyu-na-android.html
При выполнении тех или иных действий на смартфоне или планшете, запускаются определённые программы и приложения. К примеру, когда вы проигрываете видео, в работу вступает один из медиа проигрывателей. Аналогично с фоторедакторами и прочими программами.

Приложения по умолчанию необходимы для автоматического запуска действий, открытия различных файлов определённого формата. Но базовые настройки не всегда удовлетворяют пользователя устройства под управлением операционной системы Android.
Потому возникает необходимость заменить базовые приложения, поменять их на другие, избавиться от старых настроек и внести некоторые другие изменения.
Содержание
- 1 Как задаются основные приложения по умолчанию
- 2 Приложения для файлов разного типа
- 3 Как сбросить и изменить приложения
Как задаются основные приложения по умолчанию
Довольно часто у юзеров возникает вопрос касательно того, как можно сделать по умолчанию определённый браузер на Android и что для этого требуется нажать.
Если заглянуть в настройки Android-девайсов, будь то планшетный компьютер или смартфон, в них вы найдёте соответствующий раздел. Он отдельно посвящён вопросу приложений по умолчанию. Увы, раздел довольно ограничен по своим возможностям.
Через этот раздел выбирается буквально несколько базовых приложений, которые будут запускаться автоматически при выполнении определённых действий. Сюда можно отнести:
- открывающийся браузер;
- набиратель номера;
- приложение, необходимое для отправки сообщений;
- оболочка, то есть лаунчер.
В различных марках и моделях телефонов и планшетов меню приложений по умолчанию может несколько отличаться, но везде оно довольно ограниченное.
Но всё же дать некоторые рекомендации о том, как установить нужный браузер по умолчанию на своём Android, можно и порой даже необходимо.

В действительности ничего сложного в том, чтобы задать основные приложения, которые будут открываться по умолчанию, нет. Нужно лишь выполнить несколько последовательных действий.
Если вы хотите выбрать браузер по умолчанию себе на Android девайс, либо не знаете, как поставить необходимый лаунчер, который также будет срабатывать по умолчанию на Android, изучите следующую инструкцию.
- Зайдите в настройки своего гаджета, вне зависимости от его марки и модели. Здесь все Android-девайсы во многом одинаковые.
- Далее переходите в раздел Приложения. В зависимости от устройства, попасть в меню приложений по умолчанию можно несколько иначе.
- На тех же аппаратах Samsung в разделе «Приложения» в верхнем правом углу есть иконка шестерёнки, на которую следует тапнуть, чтобы оказаться в настройках приложений, а оттуда попасть уже в раздел приложений по умолчанию.
- Аппараты типа Xiaomi требуют зайти в «Настройки», затем в пункт «Все приложения», и кликнуть на 3 точки справа вверху.
- Теперь перед вами появился список основных приложений, для которых можно задать требуемые настройки.
- Для каждого приложения сделайте необходимые действия.
Если не задать приложение, тогда при открытии контента на Android-устройствах будет постоянно всплывать вопрос о том, каким приложением вы хотите совершить то или иное действие.
Дополнительно предлагается выбрать приложение только сейчас, либо в дальнейшем открывать через него всегда. Выбрав второй вариант, вы зададите тем самым приложение по умолчанию.

Просто поставьте галочку напротив требуемого вам лаунчера в разделе Рабочий стол, либо выберите подходящий браузер. Тут вы полноценно разобрались, как можно установить лаунчер для его срабатывания по умолчанию на устройствах под управлением операционной системы Android.
Приложения для файлов разного типа
Вам удалось по умолчанию настроить себе необходимый браузер в своём Android-гаджете. Но этого обычно мало даже для начинающего пользователя.
Вы наглядно можете видеть, что настройка браузера, который будет работать по умолчанию, никаких особых проблем и сложностей у пользователей Android-устройств не вызывает. Нужно лишь сделать несколько нажатий и поставить галочки в требуемых местах.
Рассмотренная инструкция не даёт возможности задать в настройках то, чем будет автоматически открываться файл того или иного типа, формата и разрешения. Но переживать не стоит. В современных Android-девайсах можно установить приложение, открывающееся по умолчанию, для тех или иных типов файлов.
Для выполнения такой задачи требуется наличие файлового менеджера.

Если у вас на телефоне или планшете установлена одна из последних версий операционной системы, файловый менеджер может быть встроен в ОС. Либо же используйте отдельно установленный менеджер. Это принципиального значения не имеет.
- Чтобы отыскать его, необходимо зайти в пункт «Настройки», далее попасть в раздел «Хранилище» и накопители, а затем кликнуть на пункт «Открыть». Он должен располагаться в самом низу открывшегося списка.
- Если встроенного файлового менеджера на гаджете не оказалось, только воспользуйтесь сторонним. Откройте его.
- Теперь открывайте требуемый вам файл. К примеру, если вы хотите поставить определённый плеер для его срабатывания по умолчанию на устройстве Android при проигрывании музыки, тогда открывайте любой аудио файл.
- Если для выбранного файла не предусмотрено открытие по умолчанию тем или иным приложением, тогда Android предложит список из совместимых с такими файлами приложений. Если на телефоне установлено несколько текстовых редакторов или медиа проигрывателей, в списке будут отображаться все программы, совместимые с открываемым файлом. При необходимости потом выбранный вариант можно изменить.
- Выбирайте из списка ту программу, которая вам подходит для работы с этим форматом файлов.
- На выбор предлагается обычно открыть только сейчас либо использовать это приложение всегда.
- Кликайте на «Всегда», и всё, эта программа отныне будет работать по умолчанию применительно к файлу такого типа.
В системе часто бывают уже заданы приложения для определённых типов файлов. Если они вас не устраивают, и вы хотите заменить их другими программами, потребуется выполнить сброс настроек.
В сбросе настроек также нет ничего сложного. Но это лучше сделать, чтобы повысить комфорт пользования своим Android-девайсом.
Как сбросить и изменить приложения
Вы теперь точно знаете, как можно поменять на Android браузер по умолчанию. Для этого достаточно зайти в Настройки, выбрать Приложения, затем перейти в раздел Приложений по умолчанию.
Поскольку браузер, лаунчер и ещё несколько входят в список основных приложений, задать их можно через соответствующий раздел. Просто выбирайте пункт Браузер, и ставьте галочку на другом браузере, доступном на вашем смартфоне или планшете.
Буквально несколько кликов, и вы теперь легко разберётесь в том, как можно изменить в основных настройках браузер по умолчанию, что актуально для всех устройств на Android.
Но одно дело, когда нужно сменить браузер или лаунчер по умолчанию на своём Android-девайсе. И совсем другое, когда необходимо поменять параметры работы вне списка основных приложений.

Тут ничего принципиально сложного нет. Для сброса настроек, чтобы задать другую программу и изменить текущие параметры работы Android-устройства по умолчанию, необходимо:
- зайти в настройки своего телефона или планшета;
- выбрать пункт с приложениями;
- кликнуть на определённое приложение, в отношении которого вы хотите внести изменения;
- если этого приложения нет в списке, нажмите на кнопку отображения всех приложений (включая системные);
- далее жмите на «Дополнительно» или на кнопку с настройками;
- если в отношении этого приложения заданы действия по умолчанию, вы это увидите;
- удалите настройки по умолчанию, вернитесь к исходным параметрам работы.
Всё, вам удалось сбросить старое приложение, и можете задавать по умолчанию другую программу на Android. Теперь, когда вы будете открывать файл или контент, при котором срабатывала определённая программа, вам снова Android предложит список доступных приложений на выбор.
Если пока не уверены в выборе, и хотите опробовать работу разного софта, давайте разрешение открывать только сейчас. Определившись с оптимальным софтом, кликните на открывать «Всегда». Тогда вы снова зададите приложение по умолчанию.
При необходимости его всегда можно изменить. Алгоритм и порядок действий вы теперь хорошо знаете.
Базовые программы, предлагаемые производителями телефонов и планшетов, достаточно функциональные и способны выполнять заданные действия. Некоторые из них сразу устанавливаются по умолчанию, для других пользователю даётся право выбора.
Но юзеры обычно предпочитают наполнять гаджеты дополнительным софтом. Это расширяет возможности, даёт дополнительные преимущества. Чтобы через них открывались нужные файлы и различный контент, требуется внести некоторые изменения в работу приложений. На это требуется буквально пару минут времени.
Несмотря на разницу во внешней оболочке и организации меню различных марок Android-устройств, логика изменения, сброса и выбора приложений по умолчанию везде идентичная. Даже если ваш девайс несколько отличается от других аппаратов, из-за чего представленные инструкции не полностью соответствуют особенностям меню, разобраться будет предельно просто.
27 августа 2014
В этом выпуске мы поговорим о том, как назначить установленное приложение в качестве программы по умолчанию. А также, как изменить сделанный выбор в дальнейшем.

Android дает пользователю возможность буквально «в пару кликов» заменить любую предустановленную программу или системный компонент. Хотите попробовать другой браузер? А может быть, установить новую клавиатуру? Или, к примеру, заменить стандартный почтовый клиент или календарь? Нет ничего проще. Все эти программы можно без труда скачать из официального магазина приложений Google Play.
Но что произойдет, если на смартфоне окажется сразу несколько программ для одной и той же цели? Например, какой браузер откроется при клике по ссылке в письме, если помимо стандартного браузера на смартфоне установлена еще и Opera mini? Или какой именно проигрыватель запустится при клике на видео файл?
На самом деле, все очень просто – в такой ситуации смартфон просто спросит пользователя, какую из доступных программ лучше использовать. Как это выглядеть вы можете посмотреть на скриншотах ниже. Внешний вид диалогового окна может немного различаться на разных прошивках, но общий смысл всегда один и тот же.

![]()

Как видите, можно как выбирать программу каждый раз вручную, так и попросить смартфон запомнить выбор и больше не показывать это диалоговое окно.
Конечно, второй вариант удобнее и большинство владельцев Android смартфонов предпочитают пользоваться именно им. Но иногда случается так, что во время выбора пользователь случайно кликает не на то приложение, или же просто спустя какое-то время хочет вернуть старый вариант. Для этого достаточно открыть настройки смартфона, зайти в раздел «Приложения», найти в нем выбранную программу и нажать на кнопку «Удалить настройки по умолчанию» либо «Очистить значения по умолчанию». Это позволит снова вернуть уже знакомое нам диалоговое окно с выбором программы.

![]()


![]()

Обратите внимание, что в некоторых оболочках раздел «Приложения» разбит на несколько вкладок: «Сторонние», «На карте SD», «Запущенные» и пр. В этом случае, во избежание путаницы, лучше сразу переключиться на вкладку «Все приложения».
Как видите, ничего сложного в выборе программ по умолчанию нет. Поэтому, не бойтесь экспериментировать и пробовать новые программы. В Google Play есть масса достойных приложений, которые могут понравиться вам намного больше тех, что предустановлены в вашем телефоне изначально.
![]()

Как и в Windows, в телефонах с Android за расширением файлов закреплено определенное значение. Если расширение новое, то устройство пытается узнать самостоятельно (или спрашивая у пользователя) тип данных файла, а после ассоциирует с ним одно из приложений. С одной стороны, это удобно, но порой мешает, особенно если программа не справляется с файлом, потому ее приходится менять. Расскажем, как изменить приложение по умолчанию в телефонах Андроид.
Что такое приложение по умолчанию
Приложения по умолчанию – это, конечно, полезная функция, которая позволяет избежать постоянного выбора нужного варианта из длинного списка. Вы оставляете один выбор для всех документов с одинаковым расширением и больше не тратите лишний раз свое время. Однако иногда даже с любимым ПО могут возникнуть проблемы.
Например, оно не сможет распознать документ с неизвестным решением либо зависнет из-за его размера. И вместо нужного результата пользователь получает лишь набор непонятных символов или неизвестную ошибку. Потому мы рекомендуем не ставить галочку напротив пункта «Использовать всегда», если сомневаетесь в универсальности программного решения.
Как его изменить
Обычно существует как минимум один способ изменить программу по умолчанию. В некоторых моделях для этого придется поискать нужный параметр в настройках телефона, а в других изменить эту же настройку. Мы рассмотрим каждый способ отдельно.

Через настройки
Этот способ подойдет для тех, кому нужно изменить ассоциируемую программу для нескольких типов данных.
Название функций может незначительно отличаться от тех, что используются в вашем телефоне. Это не критично, ведь каждый производитель по-своему переводит интерфейс оболочки. Алгоритм действий:
- Откройте настройки.
- Перейдите в раздел «Приложения и уведомления».

- Откройте подраздел «Расширенные настройки», а после выберите пункт «Приложения по умолчанию».

В этом разделе останется выбрать, какое программное решение будет открывать тот или иной тип данных. Сделать это можно, кликнув по выпадающему меню и выбрав нужную программу.
Через проводник
Второй способ поможет в том случае, если вы хотите только один раз запустить документ в другом редакторе или собираетесь изменить программу по умолчанию только для одного типа данных. Алгоритм действий:
- Откройте проводник.
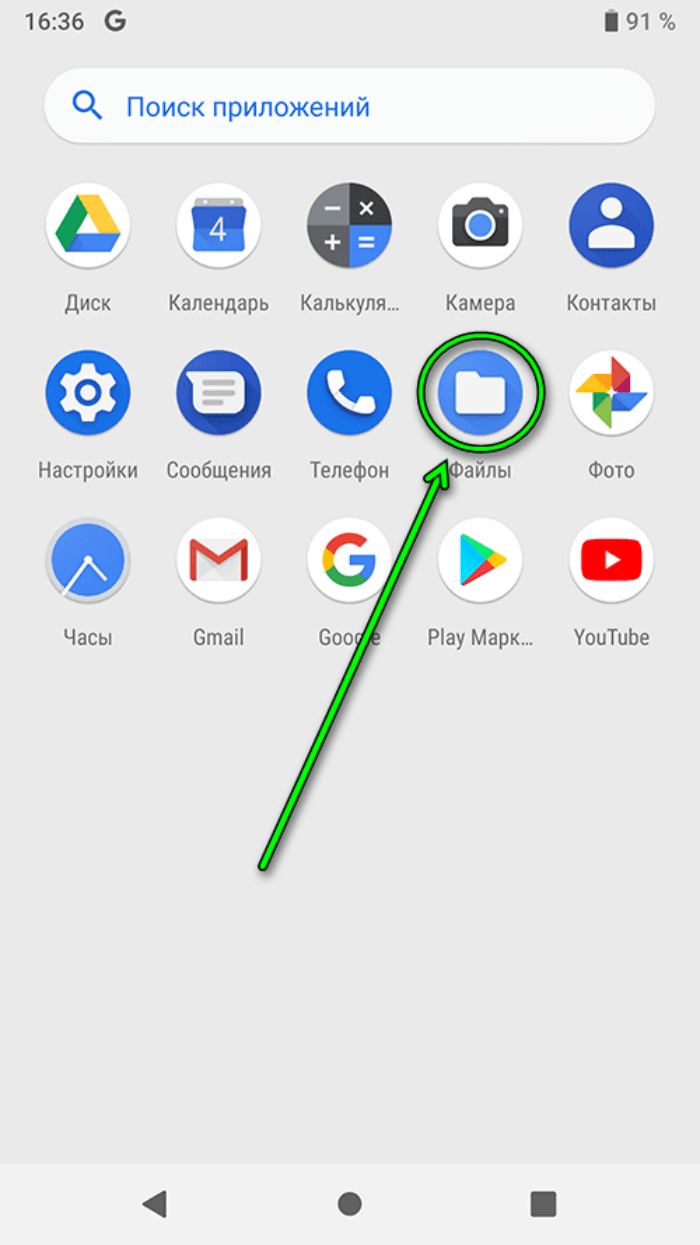
- Найдите нужный документ.
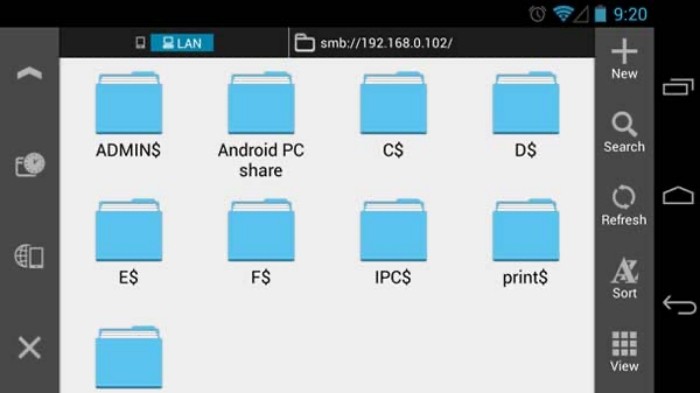
- Держите палец на нем, пока не появится дополнительное меню.
- В нем выберите пункт «Открыть в другом приложении».

В открывшемся меню останется только выбрать нужный вариант и при необходимости поставить галочку напротив пункта «Использовать всегда». Заметьте, что убрать запрос на выбор подходящей проги таким способом не получится (по крайней мере, на телефонах, где тестировалась функция).
Возможные проблемы
Увы, но даже в таком простом алгоритме что-то может пойти не так. Чаще всего проблема возникает при попытке посмотреть файл после изменения настроек. В таком случае рекомендуем выполнить следующие действия:
- Перезагрузите устройство. Банально, но помогает часто.
- Временно удалите программу, которая использовалась до этого.
- Попробуйте скачать другой проводник и открыть документ через него.
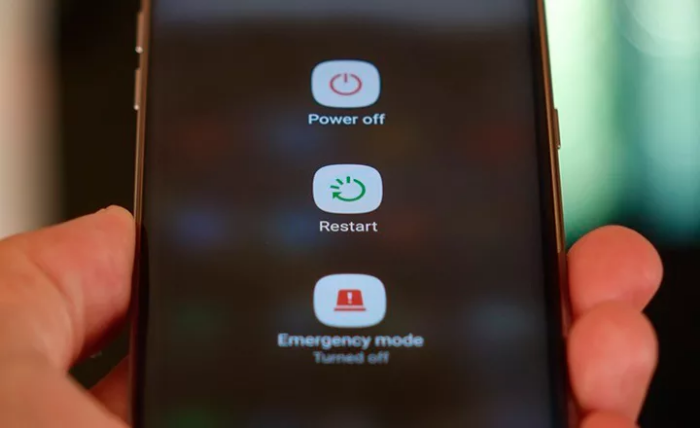
Иногда приходится прибегать к обходным путям. Например, если речь идет о текстовом процессоре Word, то для открытия с его помощью попробуйте:
- Открыть саму программу Word.
- Перейти в раздел «Файл».
- Выбрать пункт «Открыть».
- Найти нужный файл в проводнике.
Если у вас остались вопросы, то добро пожаловать в комментарии. Наши модераторы постараются дать подробный ответ. Благодарим за прочтение.
