Каждый владелец смартфона устанавливает несколько десятков приложений, среди которых находится место мессенджерам, социальным сетям, видеохостингам и играм. Такое количество значков на рабочем столе Андроид вызывает хаос и неразбериху. А еще порой хочется скрыть приложения на телефоне, чтобы никто из посторонних людей их не увидел. В этом материале я разберу все способы, позволяющие навести порядок на главном экране и защитить личные данные. Ну а вы найдете для себя оптимальный вариант, как спрятать приложение.
![]()
Покажу, как спрятать любое приложение
Содержание
- 1 Как убрать значки с экрана телефона
- 1.1 Папка на рабочем столе телефона
- 1.2 Меню приложений Андроид
- 2 Как спрятать приложение
- 2.1 Как скрыть приложение на Андроид
- 2.2 Второе пространство Андроид
- 2.3 Приложение для скрытия приложений
- 3 Скрытые приложения на Андроид
Как убрать значки с экрана телефона
Первым делом предлагаю проанализировать способы, необходимые для наведения порядка на рабочем столе, когда на нем скопилось много ярлыков приложений. Для этого посмотрите на 2 варианта, как убрать значок.
⚡ Подпишись на Androidinsider в Дзене, где мы публикуем эксклюзивные материалы
Папка на рабочем столе телефона
Если вам надоело огромное количество значков на рабочем столе, раскидайте их по папкам. Вы можете сделать отдельный каталог для игр, карт, стриминговых сервисов и других типов программ. Чтобы сделать папку на рабочем столе Андроид, просто наведите одно приложение на другое.

Повторите на своем смартфоне. Должно получиться
Далее переместите в получившийся каталог все оставшиеся ярлыки программ. Так вы сэкономите место на рабочем столе, а еще частично защитите приложения, если кто-то из посторонних людей не догадается заглянуть в папку.
Меню приложений Андроид
Беспорядок на рабочем столе вызван не только вашим желанием скачать как можно больше приложений, но и стремлением некоторых производителей смартфонов быть похожими на Apple. Именно поэтому они сделали один главный экран, на котором располагаются все ярлыки. Однако в настройках телефона вы можете переключиться на стандартное меню приложений Андроид, благодаря чему получается убрать значки:
- Откройте настройки устройства.
- Перейдите в раздел «Рабочий стол».
- Среди типов рабочего стола выберите «Меню приложений».
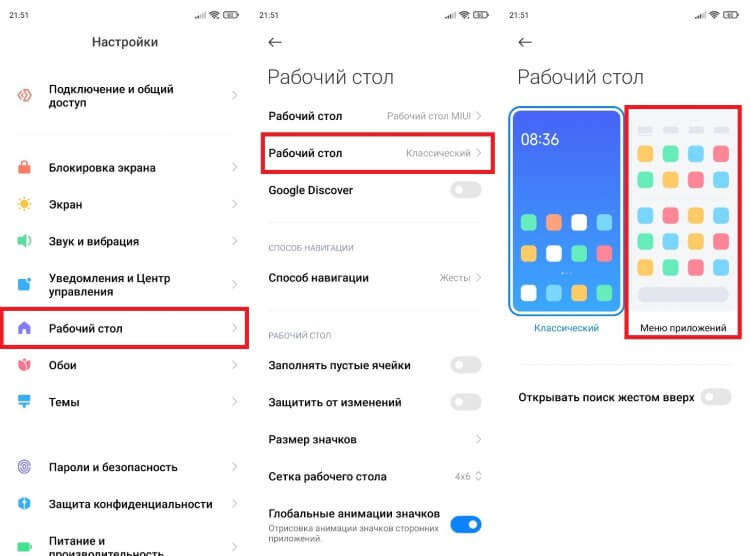
Включите меню приложений, чтобы быстро навести порядок
Теперь, чтобы получить доступ ко всем программа, придется сделать свайп от верхней части экрана вверх. Если же настройками вашего смартфона не предусмотрено переключение на меню приложений, установите POCO Launcher или любой другой лончер.
Как спрятать приложение
Рассмотренные выше способы помогают навести порядок на рабочем столе Андроид, но не позволяют надежно спрятать приложение. Программы продолжат оставаться доступны в папках, куда вы их положили, и в общем меню, если оно было включено. Поэтому сейчас взгляните на 3 способа, как скрыть приложение на телефоне.
❗ Поделись своим мнением или задай вопрос в нашем телеграм-чате
Как скрыть приложение на Андроид
Во-первых, во всплывающем меню, которое вызывается удержанием пальца на иконке программы, есть опция «Убрать». Это вариант на случай, если вы хотите узнать, как скрыть приложение на Самсунг.
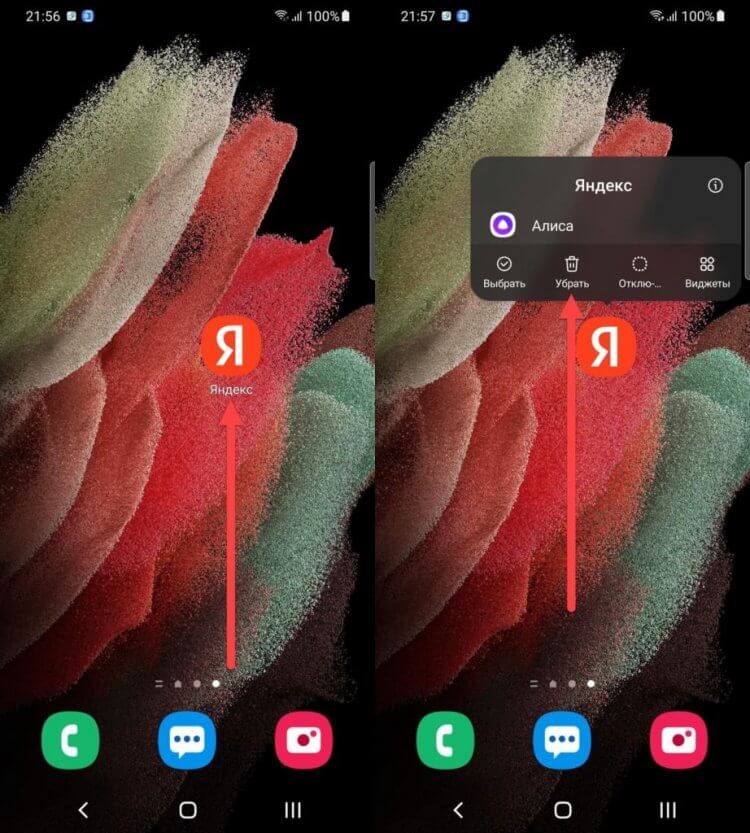
Такой вариант скрытия работает на многих смартфонах
Возможно, на вашем смартфоне будет доступна только кнопка «Удалить». Не нажимайте ее, иначе программа полностью исчезнет. Лучше посмотрите, как скрыть приложение на Xiaomi, и попробуйте сделать то же самое на своем устройстве:
- Откройте настройки телефона.
- Найдите опцию «Скрытие приложений».
- Передвиньте вправо ползунок, расположенный напротив программы, которую нужно скрыть.
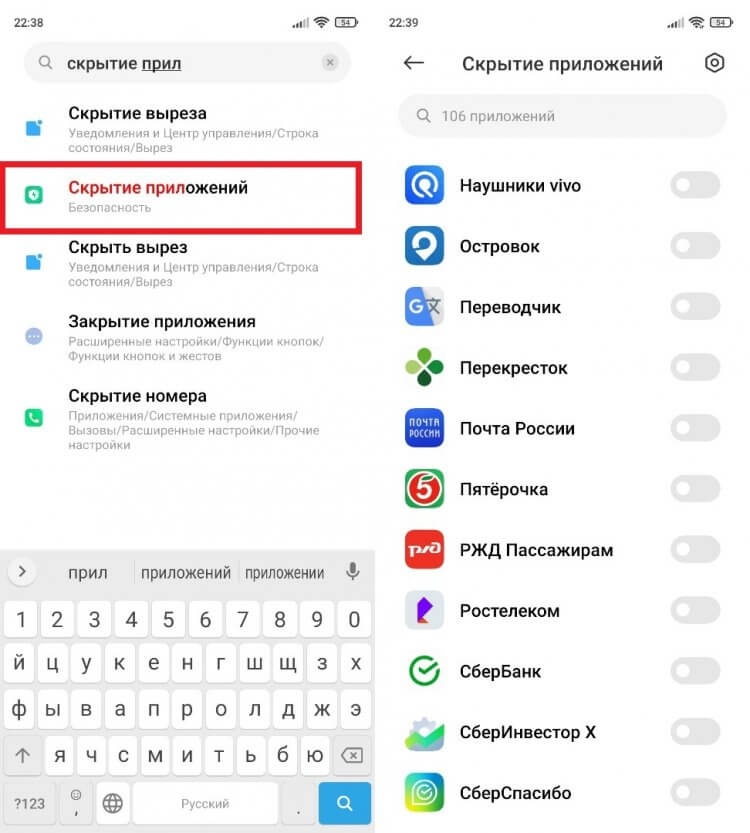
Возможно, на устройстве вашего производителя тоже есть такая настройка
Значок исчезнет с рабочего стола. Но у вас в кармане останется способ, как найти скрытое приложение. Впрочем, об этом поговорим чуть позже, так как есть еще пара вариантов спрятать программы.
🔥 Загляни в телеграм-канал Сундук Али-Бабы, где мы собрали лучшие товары с АлиЭкспресс
Второе пространство Андроид
В этом году мы уже рассказывали про функцию второго пространства. А сейчас поговорим о вариантах ее применения, когда нам надо скрыть приложение. Вы можете создать на телефоне 2 оболочки. Тогда первая, например, будет использоваться в качестве основной, где установлены только программы общего пользования. А вторая пригодится для того, чтобы спрятать приложения. Вот, как создать второе пространство:
- Откройте настройки устройства.
- Перейдите в раздел «Второе пространство».
- Нажмите кнопку «Создать второе пространство».
- Подтвердите создание дополнительной области.
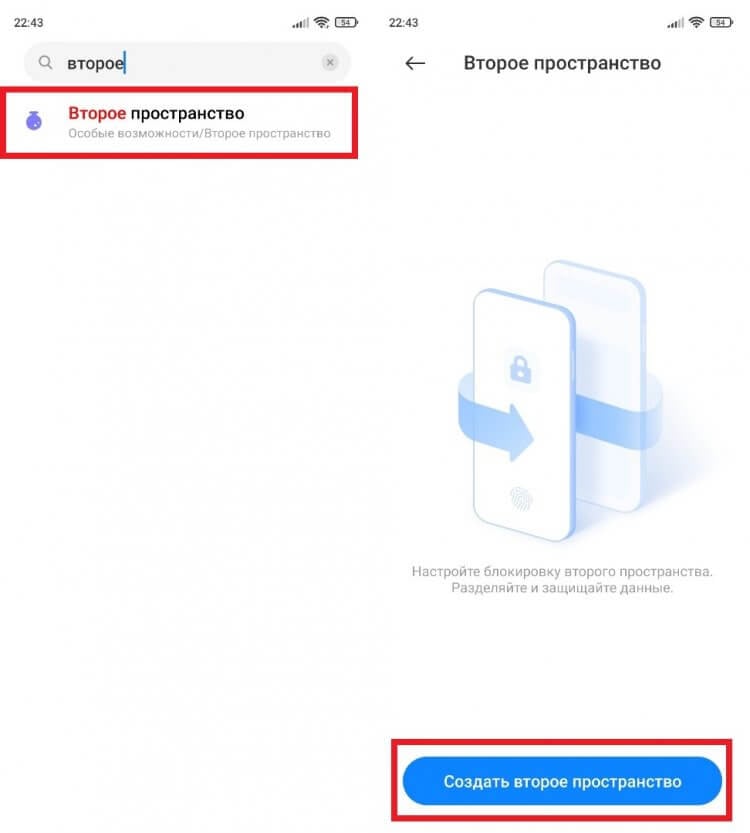
Вы можете распорядиться вторым пространством по своему усмотрению, но я рекомендую хранить в нем «тайные» приложения
Это инструкция для второго пространства Xiaomi. На вашем смартфоне принцип действий может отличаться, поэтому рекомендую ознакомиться с отдельным материалом, где разбиралась данная функция.
⚡ Подпишись на Androidinsider в Пульс Mail.ru, чтобы получать новости из мира Андроид первым
Приложение для скрытия приложений
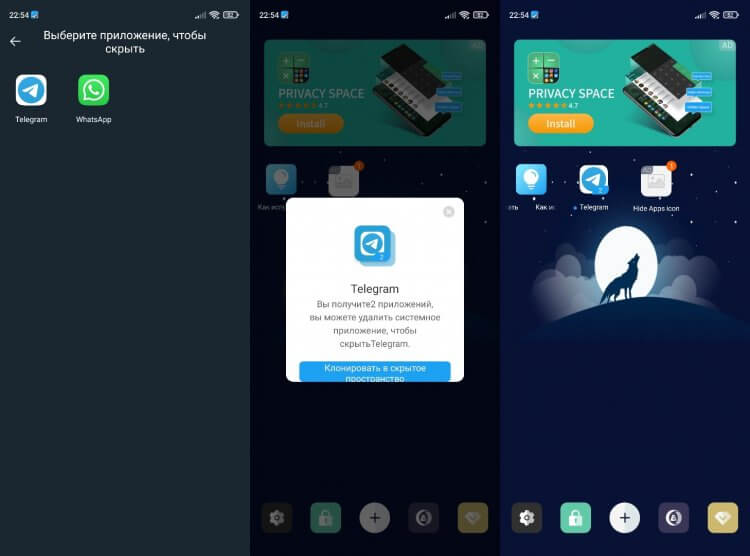
У каждого подобного приложения есть свои особенности
Наконец, вы можете скачать приложение для скрытия приложений. Подобная программа поможет создать защищенную копию программы, которая будет доступна только через выбранную вами утилиту. Вот несколько примеров:
- Hyde App Hider;
- Calculator Vault;
- App Hider.
Еще больше программ для скрытия приложений вы найдете здесь. А я лишь отмечу, что есть и другие способы спрятать значки на экране телефона, не прибегая к помощи стороннего софта. Одним из таких является защищенная папка на Самсунг. Ознакомьтесь с этим вариантом. Возможно, он покажется вам более удобным.
Скрытые приложения на Андроид
А как найти скрытое приложение? Для ответа на этот вопрос вы должны вспомнить, как именно вы прятали программу. Если использовали дополнительный софт — запустите соответствующую утилиту. Если просто включили опцию «Спрятать приложение» — откройте список установленных программ на Андроид.
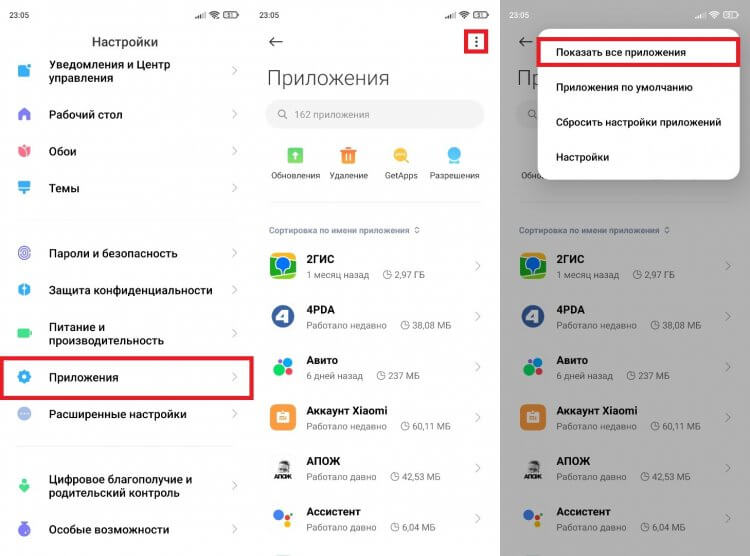
Программы должны остаться доступными в списке установленных приложений
Здесь вы найдете даже системные программы, которые по умолчанию не отображаются на рабочем столе. Но помните и о других вариантах, как найти скрытые приложения на Андроид. К примеру, Xiaomi предлагает сделать свайп двумя пальцами от центра экрана по краям. А в случае предварительного создания второго пространства нужно обращаться именно к нему.
Содержание
- Способ 1: Фирменный лаунчер
- Вариант 1: Стандартное удаление и перемещение
- Вариант 2: Объединение в папку
- Вариант 3: Скрытие приложений
- Вариант 4: Отключение добавления иконок
- Способ 2: Стороннее ПО
- Вопросы и ответы

Способ 1: Фирменный лаунчер
За настройку внешнего вида домашнего экрана, управление рабочими столами и запуск программного обеспечения отвечают лаунчеры, которые являются частью пользовательского интерфейса OS Android. Лаунчеры устройств разных фирм могут отличаться между собой набором функций, но опция удаления иконок с рабочего стола предусмотрена в каждом из них.
Вариант 1: Стандартное удаление и перемещение
На всех смартфона с операционной системой Андроид любого производителя есть практически универсальный способ удаления ярлыков прикладных программ c рабочего стола.
- Нажимаем и удерживаем ярлык, а при появлении контекстного меню выбираем пункт «Удалить с экрана» или похожий.

В некоторых аппаратах для этого необходимо перетащить иконку на специальную панель со значком в виде корзины в верхней части дисплея.
- Убрать иконку с конкретного рабочего стола можно путем перемещения ее на другой стол. Зажимаем ее, перетаскиваем к краю экрана, а когда он прокрутится, размещаем значок в нужном месте.

Если подходящего рабочего стола нет, создаем его. Для этого удерживаем пустую область на экране, затем прокручиваем все действующие столы влево и тапаем «Добавить».
- Если кнопки контекстного меню не активны, а значки не перемещаются, возможно, макет главного экрана заблокирован. В данном примере рассмотрим, как отключить блокировку в смартфоне фирмы Samsung, но эта функция есть и в устройствах других производителей. Открываем «Настройки», затем параметры «Дисплея»,

Переходим в раздел «Главный экран» и отключаем опцию «Блокирование главного экрана».



Вариант 2: Объединение в папку
Если ярлыков слишком много, но они используются, не обязательно их удалять, можно просто рассортировать по папкам. Таким образом освободится место на рабочем столе и сохранится быстрый доступ к избранным приложениям.
- Нажимаем на иконку, удерживаем ее и перетаскиваем на значок другой прикладной программы.

Каталог автоматически сформируется.

Иногда для этого необходимо перетащить ярлык на панель с изображением папки.
- Открываем каталог и присваиваем ему имя. При необходимости тем же образом прячем в него оставшиеся на рабочем столе иконки.



Вариант 3: Скрытие приложений
Еще один способ убрать иконку – скрыть само приложение. Такая функция есть в арсенале стандартных лаунчеров, установленных на смартфонах многих производителей. В качестве примера используем устройство фирмы Samsung.
- В настройках дисплея открываем «Главный экран», тапаем «Скрыть приложение», в списке выбираем желаемое и жмем «Применить».
- Чтобы ПО снова отображалось, тапаем по нему в блоке «Скрытые приложения» и подтверждаем действие.


Вариант 4: Отключение добавления иконок
Опция, которая автоматически добавляет ярлыки на рабочий стол сразу после установки прикладной программы, может быть включена в Google Play Маркете или в настройках смартфона.
Магазин приложений
В новых версиях этой функции уже нет, но на старых смартфонах, где Гугл Плей Маркет уже перестал сам обновляться, ее еще можно найти.
Запускаем магазин приложений, открываем «Меню», заходим в «Настройки»

и во вкладке «Общие» отключаем функцию «Добавлять значки».

Мобильное устройство
Если в Play Market опции нет, а иконки на рабочем столе появляются, поищите ее в настройках главного экрана аппарата. В данном примере показано, как отключить опцию на устройстве фирмы Самсунг.

Способ 2: Стороннее ПО
В Google Play Маркете есть много лаунчеров от сторонних разработчиков со схожими инструментами управления приложениями и их ярлыками. Рассмотрим этот способ на примере Apex Launcher.
Скачать Apex Launcher из Google Play Маркета
- При первом запуске будет предложено настроить некоторые параметры.

Они касаются управления и внешнего вида.

При желании эти настройки можно пропустить.
- Чтобы начать работать в новом лаунчере, необходимо включить его, такая возможность появится сразу после настройки.

Читайте также: Как поменять лаунчер на устройстве с Android
- Все иконки, которые ранее были на домашнем экране, на рабочих столах Apex Launcher отображаться не будут, но появятся новые. Для удаления лишнего значка удерживаем его и выбираем в контекстном меню «Убрать».
- Для объединения ярлыков в папку удерживаем любой из них и накладываем на другой.

Каталог будет создан автоматически.

Чтобы присвоить папке имя, открываем ее и вводим символы в соответствующее поле.
- В Apex Launcher также есть возможность скрывать приложения. Для этого дважды тапаем по пустой области на рабочем столе и в открывшемся меню выбираем «Настройки Apex».

На следующем экране открываем раздел «Скрытые приложения», а затем «Скрыть приложение».

Отмечаем нужное ПО и подтверждаем выбор.

Прикладная программа пропадет из меню, но иконка на рабочем столе сохранится. Чтобы скрыть и ее, тапаем элемент в виде шестеренки и включаем опцию «Удалить с главного экрана».

Чтобы вернуть приложение, нажимаем «Восстановить», но иконка после этого на рабочем столе уже не появится.




Читайте также: Лаунчеры для Android
Еще статьи по данной теме:
Воспользуйтесь встроенными средствами системы или сторонними программами.

Что важно знать
Персональные данные, деловые переписки и пароли могут оказаться приятной добычей для недоброжелателей. Или ребёнок может случайно удалить что‑то либо перенастроить. Оградить себя от этого довольно просто — замаскировать приложения и добавить к ним пароль на вход.
Можно просто скрыть иконки. Для этого на главном экране операционной системы зажмите пальцем пустое место. Когда появится возможность перетаскивать значки, переместите приложение в корзину или к надписи «Удалить». В некоторых случаях нужно зажать значок самой программы и выбрать вариант «Удалить». Такая мера защиты очень быстрая и убережёт от экспериментов со стороны детей, но для более опытных пользователей это добавит всего несколько лишних секунд на поиск. Приложение всё ещё будет отображаться в общем списке, его можно легко найти.
Для большей надёжности стоит не просто убирать иконки с главного экрана, а полностью скрывать программы из системных списков. Это можно сделать с помощью настроек операционной системы, которые различаются в разных версиях Android и на разных моделях гаджетов, или через сторонние приложения.
Как скрыть приложения на Android с помощью встроенных средств
На устройствах Xiaomi
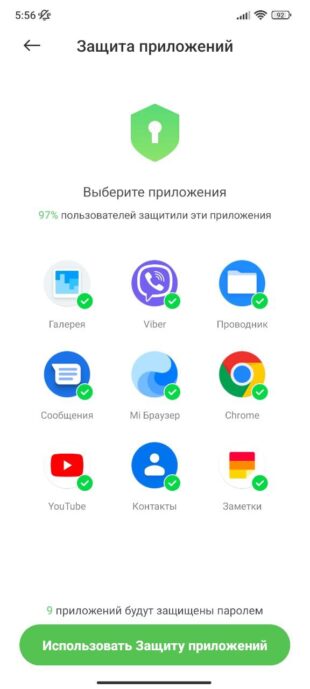
- Откройте раздел «Приложения» в основных настройках либо запустите системное приложение «Безопасность».
- Выберите пункт «Защита приложений».
- Нажмите кнопку «Включить». Приложение предложит настроить разблокировку. Здесь можно выбрать один из вариантов доступа — графический ключ, пароль или цифровой код.
- Вернитесь на предыдущий экран, тапнув по стрелке в верхнем левом углу.
- Снова нажмите «Защита приложений», введите установленный пароль или используйте отпечаток пальца. Активируйте ползунки на нужных приложениях.
Чтобы найти скрытые программы, вернитесь на главный экран и сделайте жест, будто хотите увеличить изображение. Смартфон потребует ввести пароль. Если всё сделать правильно, появится папка с нужными иконками.
На устройствах Samsung
- Откройте панель приложений, нажмите на три точки в правом верхнем углу и перейдите в «Настройки главного экрана».
- Нажмите «Скрыть приложения» и выберите программы. Далее нужно перенести их в скрытую папку с паролем.
- Откройте меню «Настройки» → «Биометрия и безопасность» → «Защищённая папка». Настройте вариант блокировки — пароль, ПИН‑код или графический ключ.
- Добавьте нужные приложения в список «Скрытой папки» и примените действие.
- Вернуть программы обратно на главный экран можно исключением их из списков в «Скрытой папке» и «Настройках главного экрана».
На устройствах Huawei и Honor
В системах этих брендов нет стандартного режима маскировки. Программы можно отключить на время или добавить к ним пароль на вход. Вот как это сделать:
- Откройте «Настройки» и перейдите в раздел «Приложения».
- В списке найдите нужное и нажмите кнопку «Отключить» — иконка приложения пропадёт. Посмотреть скрытые программы можно будет в этом же меню, на вкладке «Неактивные». Чтобы они снова появились, тапните «Включить».
- Для добавления пароля к приложению откройте раздел «Настройки» → «Безопасность и конфиденциальность» → «Блокировка приложений».
- Установите ПИН‑код и выберите, какие программы нужно закрыть от общего доступа. При необходимости всё можно откатить в этом же меню.
На устройствах LG
Здесь скрыть программу можно только базовой настройкой:
- Откройте «Настройки дисплея» и нажмите «Главный экран» или «Стартовый экран». Либо перейдите на основной экран и выберите «Настройки главного экрана».
- Воспользуйтесь меню «Скрыть приложения» и выберите программы, которые вы хотите спрятать. Отменить действие можно исключением скрытых приложений из списка в настройках.
Как скрыть приложения на Android через сторонние программы
Сторонние утилиты предлагают больше возможностей, чем стандартные настройки системы. Получится не только скрыть программы из общего списка, а ещё и замаскировать, чтобы ваши данные было гораздо сложнее обнаружить.
С помощью App Hider или Calculator Vault
App Hider и Calculator Vault разработаны одной и той же компанией. Они почти идентичны по своим возможностям, дизайну и принципу работы, поэтому можно выбрать любой вариант из пары. Эти программы могут не только скрывать другие приложения из общего списка, но также клонировать, что позволяет использовать одновременно два аккаунта.
Оба приложения маскируются под калькулятор. Для скрытия нужных программ сделайте следующее:
- Установите одно из приложений. После этого App Hider или Calculator Vault попросит задать шестизначный пароль на вход. Укажите набор цифр.
- Запустится рабочий экран внутри приложения. Сюда можно добавлять программы, которые хотите скрыть. Для этого нажмите кнопку со значком «+» в нижнем меню и сделайте выбор в открывшемся списке.
- После добавления приложения тапните по его значку и укажите, нужно ли запускать его в двойном режиме со вторым аккаунтом либо оставить полностью скрытым, а из перечня программ в системе убрать.
Важно учитывать, что при удалении приложения из списка на открытом рабочем столе все данные этого аккаунта не сохранятся в системе. Спрятанная программа — это клон, в который нужно заново внести свою информацию.
После применения App Hider или Calculator Vault приложение придётся переустановить заново, если вы решите снова пользоваться им открыто. Если для вас это не очень удобно, то проще всё же сделать клон со вторым, тайным аккаунтом. Также обязательно стоит проверить, работает ли копия программы в штатном режиме, — в некоторых случаях могут возникать ошибки.
С помощью Hide It Pro
Hide It Pro маскируется в системе под «Менеджер аудио» с регуляторами громкости. Стоит отметить, что это приложение может скрывать другие программы только при наличии root‑прав. Если режим суперпользователя не активирован на вашем смартфоне, то применяйте варианты, описанные выше.
Чтобы спрятать приложения через Hide It Pro, действуйте так:
1. Установите Hide It Pro. Затем задайте ПИН‑код либо пароль для доступа к секретной части.
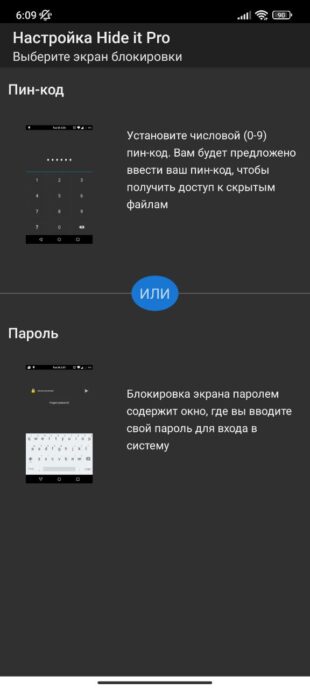
2. Нажмите на логотип Audio Manager и введите настроенный код.
3. В открывшемся меню тапните по «Скрытым приложениям» и подтвердите, что у вас есть root‑доступ.
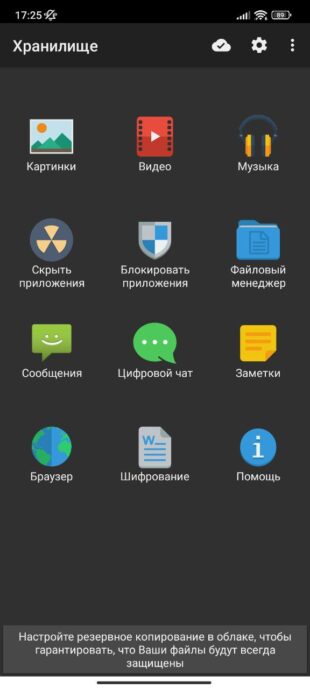
4. В разделе «Скрытые приложения» добавьте нужные программы с помощью кнопки «+».
5. Для возврата программы в режим видимости исключите её из списка.
Разработчики предупреждают, что не во всех случаях скрытый режим работает гладко. Они не гарантируют идеальной надёжности, и это стоит учитывать.
Читайте также 📱⚙️😎
- 10 функций Chrome на Android, о которых мало кто знает
- 7 советов, как экономить мобильный трафик
- Как отключить T9 на Android
- Как проверить состояние аккумулятора на Android
- Как восстановить данные на Android-устройстве
Необходимость временного скрытия программ из меню может быть вызвана разными факторами, например, смартфон или планшет используется несколькими людьми, ввиду чего при желании обезопасить данные вариантом установки графического пароля или PIN-кода при запуске невозможен. Кроме того, выполнение этого действия поможет освободить место на рабочем столе и обеспечит более удобную навигацию между приложениями.
Возможности системы Android и стороннего программного обеспечения для неё позволяют спрятать иконку приложения от остальных пользователей устройства, и, если вы не знаете, как скрыть приложение на Андроиде, предлагаем вам несколько вариантов практически для всех популярных марок телефонов.
Оглавление
- 1 Способы скрытия приложений
- 1.1 Настройки Андроида
- 1.2 Скрытие на разных моделях телефонов
- 1.2.1 Xiaomi
- 1.2.2 Samsung
- 1.3 Huawei и Honor
- 1.3.1 Meizu
- 1.4 Панель приложений
- 1.5 Второе пространство
- 1.6 Специализированные утилиты
- 1.6.1 App Hider
- 1.6.2 Hide It Pro
- 1.6.3 Smart Hide Calculator
- 1.6.4 Google Family Link
- 1.7 Через лаунчеры
- 1.7.1 Yandex Launcher
- 1.7.2 Apex Launcher
- 1.7.3 Nova Launcher
Способы скрытия приложений
Имеется несколько методов, приводящих к схожим результатам, но отличающихся в зависимости от производителя девайса и используемого лаунчера.
Настройки Андроида
При пользовании стандартной оболочки, скрыть системные приложения можно путём их отключения – это также позволит освободить внутреннее хранилище от неиспользуемых файлов. Порядок действий при этом будет следующим:
- Перейдите в настройки, откройте раздел «Приложения»;

- Тапните по названию программы, которую следует спрятать. Обратите внимание, что функция отключения доступна только для системных процессов: сторонние приложения, такие как игры из Google Play, можно только удалить;

- Нажмите на кнопку «Отключить», расположенную под названием. Ознакомьтесь с предупреждением об установке исходной версии и наличии возможности повторного использования программы после её скачивания, выберите вариант «Ок».

Скрытие на разных моделях телефонов
Так как производителей очень много, у каждого есть свои определенные «фишки» и возможности в операционной системе Android, поэтому для каждой версии мы описали свой вариант скрытия приложений.
Xiaomi
Интерфейс оболочки MIUI отличается от стандартного, ввиду чего для пользователей смартфонов «Сяоми» актуальна следующая инструкция:
- Откройте панель управления безопасности гаджета;
- Перейдите в раздел «Защита приложений». Если вы не делали этого раньше, необходимо задать графический ключ для разблокирования программ. Он не будет запрашиваться при старте системы – пароль необходим для управления заблокированным ПО. Предложение привязки девайса к Mi-аккаунту можно пропустить, однако благодаря наличию учётной записи можно получить доступ к приложению при утере кода без необходимости перепрошивать телефон. Также можно привязать данные биометрии;

- Нажмите на изображение шестерёнки, размещённое справа от названия вкладки. Пролистайте меню вниз, переведите тумблер «Скрытие приложений» в активное положение. Под ним находится кнопка «Управление приложениями», по которой следует тапнуть для выбора скрываемой программы;


- Проставьте флажки около ПО, которое необходимо спрятать. Действия сохранятся автоматически – можно сразу перейти на рабочий стол и увидеть, что выбранная программа отсутствует в списке.

Если понадобится воспользоваться скрытой программой, проведите жест увеличения из центра экрана, после чего появится предложение ввода кода или сканирования отпечатка пальца. Успешное прохождение этого шага приведёт к временному появлению иконки до момента блокировки устройства по кнопке подачи питания.
Samsung
Управление параметрами отображения значков на телефонах Samsung возможно следующим образом:
- Перейдите в раздел «Настройки» в своем гаджете;
- Откройте раздел «Дисплей», через него – вкладку «Главный экран»;

- Дойдите до нижней части изменяемых параметров, выберите «Скрыть приложения». Отметьте мешающие программы, по умолчанию отсортированные в алфавитном порядке. Для подтверждения действий нажмите на «Применить», после чего перейдите к списку установленного ПО, где будут отсутствовать выбранные иконки.


Откат изменений возможен аналогичным образом, но вместо простановки флажков необходимо будет их снять. Информация, сохраняемая приложениями, остаётся на устройстве и может быть найдена через файловый менеджер.
Huawei и Honor
Приведённые далее шаги могут быть использованы на смартфонах Huawei и Honor, работающих под Magic UI и EMUI. Выполните следующие действия:
- Зайдите в «Настройки» своего гаджета;

- Откройте раздел «Безопасность и конфиденциальность» и вкладку «Блокировка приложений»;


- Введите установленный PIN-код или задайте новый, если не делали этого раньше, после чего переведите ползунок около названия мешающей программы вправо.


Как итог, значок будет скрыт из меню, а для запуска приложения необходимо будет открывать соответствующий раздел панели конфигурирования параметров и вводить пароль. Пользователи старых версий оболочки EMUI могут воспользоваться альтернативным методом решения проблемы:
- На главном экране разведите пальцы в разные стороны, будто пытаетесь увеличить изображение;
- Сверху появится надпись: «Скрытые приложения», на которую надо нажать. Выберите пункт «Добавить», после чего выберите мешающие программы.

Этот вариант удобен, однако он не требует ввода графического пароля при каждом запуске – любой пользователь, знающий о функции скрытия, может перейти к списку спрятанного ПО и запустить его.
Meizu
В отличие от остальных производителей девайсов, Meizu значительнее озаботились о конфиденциальности данных пользователей, создав отдельный режим для устройств, рассчитанных на нескольких человек. Его включение на Flyme возможно следующим образом:
- Перейдите в «Настройки» своего телефона;
- Откройте вкладку «Отпечатки, распознавание лица»;
- Тапните по пункту «Личный режим» и переведите его ползунок в правую сторону. На этом этапе будет запрошена установка двух паролей: первый предназначен для «гостей», т.е. не главных пользователей устройства. Разблокирование девайса по второму коду предоставит доступ к управлению устройством, что можно условно назвать правами администратора;

- Для повышения уровня безопасности задайте доступ по отпечатку пальца, предварительно введя существующий пароль. Этот шаг необязателен, но рекомендован – возможность запуска программ не получит никто, кроме человека, задавшего информацию биометрии;

- Перейдите в раздел «Личные приложения», на приветственном экране нажмите «Ок». Установите чекбоксы напротив скрываемых программ, после чего тапните по кнопке «Готово» в нижней части.
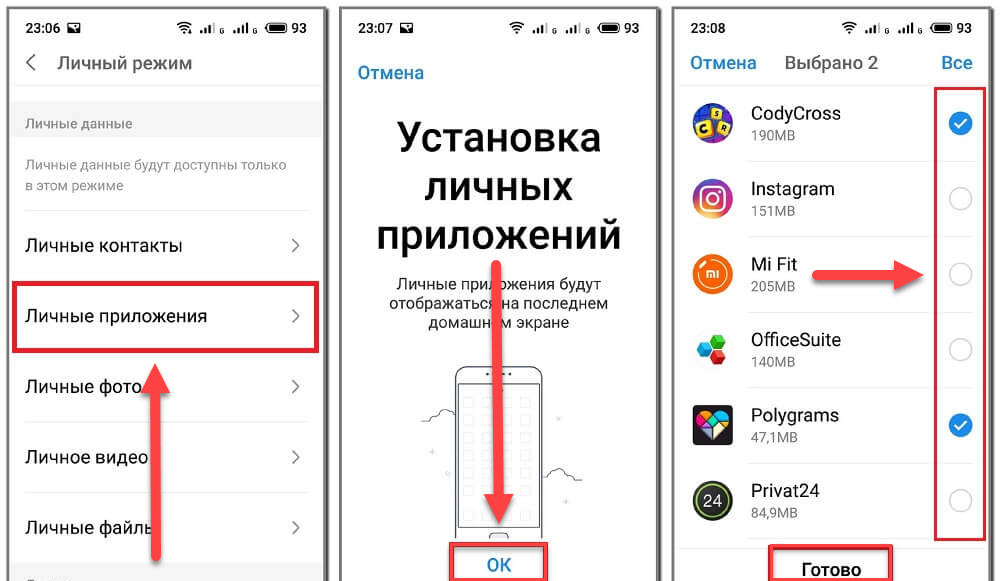
Спрятанное ПО будет отображаться на отдельном экране рабочего стола, доступного только при вводе пароля администратора – «гостевой» код не предоставит возможности просмотра этой информации. Таким образом, никто, кроме владельца девайса, не сможет узнать о наличии скрытых приложений.
Панель приложений
В сравнении с остальными методами, данный способ является наиболее простым – он предполагает выполнение следующих действий:
- Откройте список установленных программ по кнопке раскрытия меню;

- В верхнем правом углу нажмите на кнопку с изображением трёх точек, в выпадающем меню выберите «Скрыть/Показать приложения». Если её нет, нажмите на физическую кнопку открытия списка недавних приложений слева снизу;

- Отметьте чекбоксами ПО, которое следует спрятать. Подтверждение действий возможно путём нажатия на галочку в верхнем правом углу.

Изменения сохранятся мгновенно. Получить доступ к скрытым процессам можно аналогичным образом.
Второе пространство
Разделение прав пользователей на несколько учётных записей часто используется на компьютерах под управлением macOS, Windows, Linux. Новые версии Android также поддерживают эту функцию наравне с операционными системами отдельных производителей. Второе пространство позволяет ограничить доступ к определённым файлам до момента ввода кода администратора.
Например, владельцам устройств от Xiaomi следует выполнить следующие шаги:
- Перейдите в настройки, найдите в них категорию «Система и устройство», после чего откройте раздел «Второе пространство»;


- Нажмите на «Создать второе пространство», после ознакомления с кратким описанием функции выберите «Далее». Установите пароль, нужный для получения полного доступа, после чего укажите, какие приложения можно запускать без него.

Если вы не планируете использовать функции второго пространства, после выбора скрываемых программ перейдите в гостевой режим – ПО будет скрыто до момента перехода в основной аккаунт с помощью указанного кода.
Специализированные утилиты
В Play Market доступно несколько программ, позволяющих скрывать файлы на устройстве. Ими можно пользоваться при отсутствии системных возможностей совершения операции или нежелании тратить время на их освоение – описанные утилиты обладают более удобными интерфейсами и, одновременно, расширенным функционалом.
App Hider
Утилита не требует предоставления root-прав, что делает её доступной в сравнении со многими конкурентскими продуктами. Приложение обеспечивает клонирование программ, произвести которое можно следующим образом:
- После установки App Hider, откройте его и перейдите к следующем шагам;
- В меню будет находиться кнопка Add App, по которой следует нажать для перехода к выбору ПО. Тапните по иконкам, после чего нажмите на зелёную кнопку Import Apps и придумайте пароль;
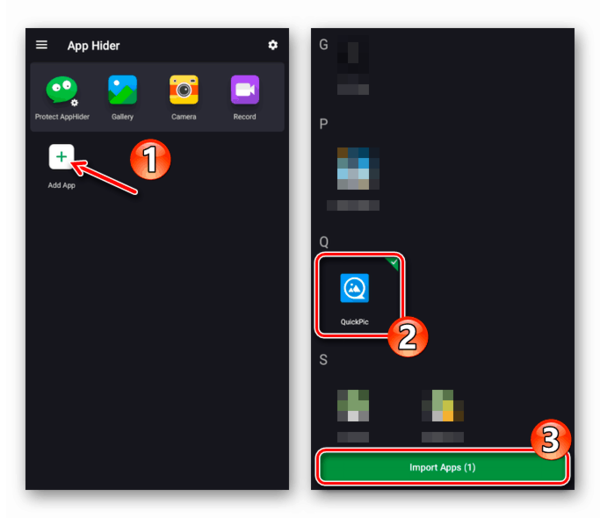
- Утилита начнёт копирование приложений. По окончании процесса понадобится удалить прежние версии, тапнув по Hide. В открывшемся модальном окне ознакомьтесь с предупреждением о том, что удаление App Hider повлечёт за собой потерю данных скрытых процессов, и советом проверить, запускается ли клонированная программа. Если ответ положителен, выберите Uninstall;

- Система выведет на экран окно подтверждения деинсталляции, где нужно нажать на «Ок».

Чтобы запустить ПО в дальнейшем, запустите App Hider и нажмите по иконке процесса. Утилита поддерживает блокировку графическим ключом, повышающим конфиденциальность. Если у вас появится желание удалить программу для скрытия, сперва разблокируйте приложения, нажав на Unhide около каждого из них. В противном случае сохранённая информация будет удалена.
Если данные, скрываемые за этой утилитой, носят особо важную роль, можно поместить их в «матрёшку»: заблокируйте App Hider другой программой, которую также понадобится спрятать с помощью другого приложения.
Hide It Pro
Утилита работает при наличии прав суперпользователя, которые можно получить через Magisk Manager, King Root. Программа, находясь в установленном виде, прячется под средство управления звуком, ввиду чего она не привлекает внимание, находясь в общем списке. Выполните следующее:
- Запустите приложение. Вы увидите панель изменения громкости, которая в действительности работает и может быть использована для задания приоритетов звучания по их типам. Вам понадобится нажать на логотип утилиты, находящийся сверху, после чего будет предложено задать пароль или числовой код;
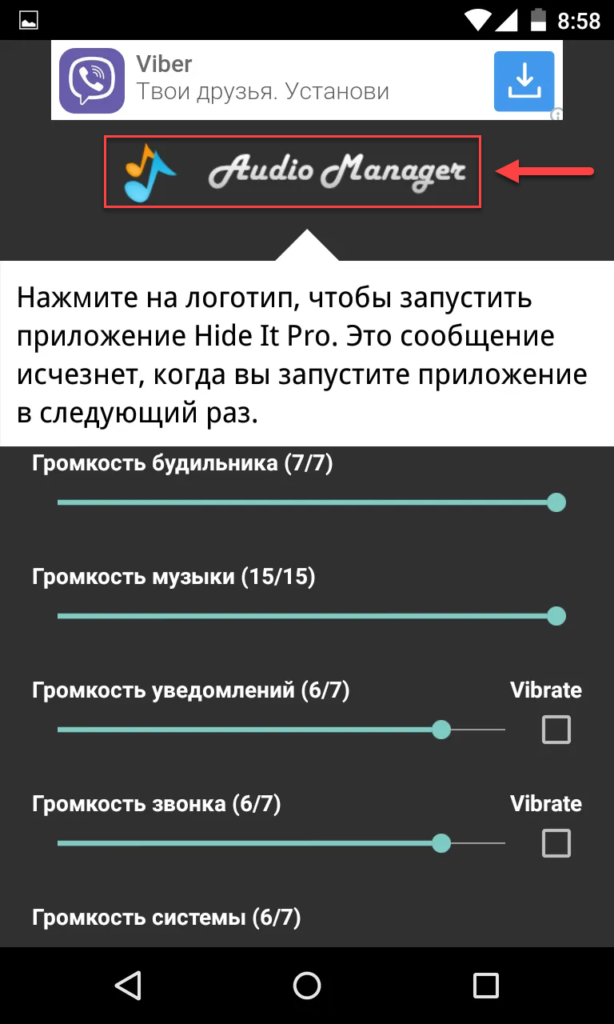
- Указав нужные для запуска данные, напишите электронный адрес на случай их потери, который можно будет изменить в настройках. Вы снова будете возвращены на главный экран – тапните по логотипу, введите пароль;

- Оказавшись в меню действий, нажмите на значок радиации, подписанный как Hide Apps. Предоставьте root-права, ознакомившись с предупреждением. Перейдите к приложениям, нажмите по тому, которое следует скрыть и выберите «Ок» в появившемся окне.

ПО будет скрыто и станет доступно только через меню утилиты Hide It Pro, также позволяющей прятать медиа-файлы, такие как: фотографии и аудио-, видеозаписи.
Smart Hide Calculator
Аналогично предыдущему варианту, данный метод доступен при наличии root-прав. Утилита предоставляет возможность скрытия файлов всех форматов, и скрывается под видом калькулятора. Для ее активации выполните следующие действия:
- Откройте программу. Вам необходимо будет установить два пароля – резервный служит на случай утери основного;

- Выберите пункт Freeze Apps и укажите, какое ПО следует сделать невидимым;

- Сохраните действия. Для дальнейших входов используйте указанную числовую комбинацию. Если пароль утерян, введите «1243456789+987654321» для перехода в режим восстановления.

Google Family Link
Основная задача программы выражается в предоставлении родителям возможности удалённого контроля устройств своих детей путём установки отдельных версий Google Family Link на смартфоны. Несмотря на это, её функционал позволяет скрывать приложения для собственных целей путём выполнения следующих шагов:
- На один смартфон установите приложение для детей, на второй – для родителей. При скачивании обратите внимание на слова в скобках возле названия ПО. «Детская» версия должна быть загружена на устройство, приложения на котором следует скрыть;

- Пройдите процесс привязки учётных записей друг к другу, введя указанный на экране код;


- На «родительском» гаджете откройте раздел «Приложения Android» и скройте программы, которые не должны показываться на «детском» девайсе.
Одновременная установка обеих версий утилиты на одно устройство не принесёт результатов, ввиду чего необходимо наличие нескольких девайсов под управлением системы «Андроид».
Посмотреть скрытые через Google Family Link программы можно только с аккаунта родителя – их список приведён в той же вкладке, где производилось скрытие ПО.
Через лаунчеры
Установка лаунчеров помогает преобразить не только графический вид системы, но и её функционал.
Yandex Launcher
Яндекс.Лончер не поддерживает скрытие по паролю или биометрии, поэтому использование предлагаемых утилитой возможностей скорее пригодится в целях освобождения места в меню, чем обеспечения конфиденциальности. Несмотря на это, вы можете использовать программу и на устройствах, на которых работают разные люди, следующим образом:
- Проведите свайп вверх для раскрытия меню установленных приложений;
- Листайте вправо, пока не дойдёте до раздела «Настройка категорий», внизу которого находится пункт «Скрытые приложения». Снимите флажок около него и, при желании, скройте другие вкладки. Вернитесь к списку;

- Задержите палец на значке мешающей программы, нажмите на кнопку «Скрыть». Приложение останется на устройстве, но не сможет быть открыто до момента включения категории.

Получить доступ к заблокированному ПО можно, поставив чекбокс в разделе обратно, после чего удалить приложение из списка скрытых, проведя долгий тап и выбрав соответствующий пункт.
Apex Launcher
Позиционируя себя в качестве функциональной оболочки, совместимой со слабыми устройствами, Apex Launcher предлагает возможности скрытия ПО:
- Запустите параметры лаунчера, дважды тапнув по свободному месту на рабочем столе;

- Перейдите к «Настройкам меню приложений», выберите вариант «Скрытые приложения», после этого нажмите на кнопку снизу;

- Проставьте флажки около ПО, которое должно быть спрятано. Тапните по Hide N Apps, где «N» означает количество отмеченных чекбоксов или «Сохранить» – в зависимости от версии.

Увидеть скрытые программы можно одинаковым образом – их список будет предоставлен при нажатии на пункт «Скрытые приложения», откуда можно заставить ПО отображаться.
Nova Launcher
Данный лаунчер пользуется высоким уровнем популярности благодаря качественному графическому представлению и расширению возможностей. Для пользователей данной оболочки актуальна следующая инструкция:
- В списке программ находится кнопка «Настройки Nova» – тапните по ней для перехода к параметрам. Зайдите в раздел «Меню приложений», из него – во вкладку «Группы в списке приложений», где нужно нажать на «Скрыть приложения»;

- Отметьте программы, значки которых мешают, и выйдите из панели конфигурирования. Изменения вступят в силу автоматически без необходимости перезагрузки.

Получить доступ к скрытому ПО можно после снятия флажков из этого же раздела.
Методов, позволяющих спрятать файлы и скрыть приложения на Android, большое количество, и все они приводят к схожим результатам. Вы можете пользоваться ими на своё усмотрение, и ничто не мешает комбинировать описанные способы для повышения безопасности.
При использовании гаджета, рассчитанного на группу людей, помните о других правилах конфиденциальности в виде необходимости выходить из учётных записей социальных сетей, платёжных сервисов.
Поделиться ссылкой:
Конфиденциальность личных данных никогда не бывает лишней, а необходимость скрывать приложения с экрана смартфона может быть вызвана рядом причин.
Например, таким образом можно обеспечить дополнительную защиту для доступа к вашим банковским приложениям и менеджерам паролей, а спрятав мессенджер со всех экранов смартфона, можно быть уверенным в том, что никто не прочитает вашу личную переписку. Кроме того, таким простым способом можно защитить программы от случайного удаления, а также оградить детей от любого взрослого контента.
В прошлый раз мы уже рассказывали как скрыть любые данные под видом обычного калькулятора. Сегодня хотим показать более простой способ, для которого вам не потребуется устанавливать сторонний софт. Все необходимое уже есть в настройках вашего смартфона.
В зависимости от версии операционной системы и производителя вашего смартфона эти настройки могут находиться в разных пунктах меню. Рассмотрим как скрывать приложения на примере телефонов Samsung и Xiaomi (Redmi).
Как скрыть приложение на смартфонах Samsung (Android 11):
- Коснитесь свободного пространства на рабочем столе и в течение секунды удерживайте палец на экране;
- Перейдите в настройки экрана;
- Найдите пункт «Скрыть приложения»;
- Выберите софт, который хотите скрыть со всех экранов телефона.
После чего он будет перемещен в панель скрытых приложений, расположенную в верхней части меню.
-
После того, как сделали выбор, не забудьте нажать кнопку «Готово».
Ярлыки выбранных программ перестанут отображаться на всех экранах смартфона и будут надежно скрыты от посторонних глаз. Чтобы вернуть их в меню, снова перейдите в меню «Скрыть приложения» и удалите нужные программы из этого списка, а затем нажмите кнопку «Готово».
Как скрыть приложение на смартфонах Xiaomi (Redmi) с прошивкой MIUI 12:
- Перейдите в стандартное приложение «Безопасность»;
- Пролистайте открывшуюся страницу вниз и найдите пункт «Защита приложений»;
Во время загрузки произошла ошибка.
- Активируйте защиту, нажав на кнопку «Включить»;
- Выберите способ защиты и придумайте надежный пароль или графический рисунок, а затем подтвердите его;
- Вернитесь на предыдущий экран, нажав на стрелку в верхнем левом углу экрана;
- Выберите из списка своих приложений те, которые хотите скрыть со всех экранов меню, активируя их переключатели.
Заключение
У каждого из нас могут быть свои секреты, которые нуждаются в дополнительной защите. Теперь вы знаете, как скрыть любые данные от посторонних глаз и повысить свою конфиденциальность без установки стороннего софта.
Иногда я отдаю свой телефон в чужие руки и в этот момент сильно беспокоюсь. Не знаю, куда люди зайдут, какие приложения увидят, какие фотографии откроют. Есть ли какой-то способ скрыть их, не удаляя?
Самый верный способ — все же удалить приложение и скрыть следы того, что оно было установлено на телефон. С фотографиями то же самое. Но можно попытаться скрыть их подальше от глаз.
Спрятать приложения на iOS достаточно сложно из-за закрытости системы. Зато смартфоны на Android позволяют развернуться в вопросах секретности. Успешно скрыть фотографии можно на обеих системах. Расскажу, как все сделать.
Как скрыть приложения на iPhone
Из-за закрытости системы iOS предоставляет не так много вариантов скрыть приложения. Сторонние сервисы по большей части бесполезны, поскольку не могут изменять файловую систему. Но обезопасить данные все равно можно.
Скрыть с главного экрана. В iOS 14 появилась «Библиотека приложений». Там хранятся все ваши приложения — даже те, которых нет на домашнем экране.
Приложения автоматически сортируются по категориям. Например, «Телеграм» попадает в категорию «Общение», а приложение Тинькофф — в категорию «Финансы». Также приложения можно найти через поиск в «Библиотеке приложений», которая открывается, если пролистать экраны влево до конца.
Чтобы скрыть приложение с главного экрана, нажмите на иконку приложения и удерживайте ее, пока не появится меню с несколькими вариантами.
Скрыть целый экран. На скрытый домашний экран можно вывести несколько приложений, которые вы хотите спрятать. Для этого нажмите и удерживайте пустую часть экрана. Через несколько секунд иконки приложений затрясутся.
Нажмите на точки в нижней части экрана — количество точек зависит от количества экранов. После этого вы увидите миниатюры всех домашних экранов Айфона. Под каждым из них стоит галочка — снимите ее с того экрана, который хотите скрыть.
Нажмите «Готово» в правом верхнем углу экрана. Экраны приложений, с которых вы сняли галочки, будут скрыты.
Спрятать глубоко в папке. Откройте папку и найдите приложение, которое хотите скрыть. Нажмите и удерживайте приложение, пока иконки не начнут трястись, а затем перетащите его на следующую страницу папки.
Вы можете создать папку с 15 страницами. Это полностью не скроет приложение, но значительно усложнит задачу тому, кто попытается найти его не через поиск.
Убрать системные приложения. Чтобы убрать иконки приложений и с главного экрана, и из «Библиотеки приложений», зайдите в «Настройки» → «Экранное время» → «Контент и конфиденциальность» → «Разрешенные приложения» и активируйте ползунок на нужном приложении.
Защитить паролем. Альтернатива скрытию иконок — установка на мессенджеры и соцсети пароля. Он будет запрашиваться каждый раз во время запуска приложения. Это поможет, если вы хотите защитить свои данные от людей, которым даете пользоваться телефоном.
Большинство приложений не поддерживают защиту паролем, но запаролить их можно на уровне системы. Зайдите в «Настройки» → «Экранное время» и нажмите «Использовать код-пароль». Затем введите последовательность символов.
После этого откройте «Лимиты приложений», нажмите «Добавить лимит» и установите время, например одну минуту. Найдите в конце перечня, что будет после превышения лимита, — «Блокировать». Так по истечении установленного времени — одной минуты — приложение заблокируется. Для разблокировки нужно нажать «Игнорировать лимит» и ввести пароль.
Воспользоваться сторонним приложением. В App Store доступны приложения, которые позволяют замаскировать приложения. Например, AppLock позволяет создать иконку со своей картинкой, придумать любое название и установить пароль. Правда, это не влияет на поиск в «Библиотеке приложений».
Удалить из списка загрузок. Apple сохраняет информацию обо всех приложениях, которые вы когда-либо скачивали из App Store, даже если их уже нет на устройстве. Любой, кто получил доступ к вашему телефону, может узнать, какие приложения вы скачивали и устанавливали ранее, а также может загрузить их снова.
Чтобы удалить информацию из списка загрузок, откройте App Store, нажмите на иконку своего профиля и перейдите в «Покупки».
Как скрыть фото на iPhone
Чтобы скрыть фото или видео на iPhone, откройте его в фотопленке и нажмите «Поделиться».
Все скрытые фото помещаются в стандартный альбом «Скрытые», который находится в разделе «Альбомы». Поэтому любой знающий, где искать такие фотографии, сможет его найти. Чтобы скрыть этот альбом, зайдите в «Настройки» → «Фото» и отключите функцию «Альбом „Скрытые“». После этого скрытые фото перестанут отображаться на вкладке с альбомами.
Помните, что даже если вы удаляете фото, то оно еще 30 дней хранится в папке «Недавно удаленные». Чтобы их удалить, нужно зайти в папку и нажать «Удалить все».
Как скрыть приложения на Android
Скрыть с главного экрана. Перейдите на экран с приложением, иконку которого вы хотите удалить. Затем зажмите пальцем пустое место на экране. Когда появится возможность перетаскивать иконки, переместите приложение в корзину или к надписи «Удалить». Иконка пропадет с главного экрана, но останется в списке всех приложений.
Убрать системные приложения. Android позволяет скрыть часть предустановленных приложений. Но таким образом нельзя отключить приложение, загруженное из Google Play.
Откройте «Настройки» → «Общие» → «Приложения» и пролистайте до вкладки «Все». Выберите приложение, которое хотите скрыть, нажмите «Отключить» и подтвердите выбор.
Чтобы вернуть отключенные приложения, снова зайдите в «Настройки», откройте отключенные приложения по одному и для каждого нажмите «Включить».
Через настройки. Во многих Android-смартфонах есть встроенная функция, которая позволяет скрывать приложения. Но в зависимости от производителя телефона и оболочки Android она находится в разных местах. Функциональность скрытия приложений и фото тоже отличается от телефона к телефону.
С помощью встроенных функций также можно установить пароли на отдельные приложения: пин, графический ключ или биометрию. Помните, что обычный пароль безопаснее, чем разблокировка по лицу или отпечатку пальца.
Расскажу о том, как скрывать приложения и фото через настройки, на примере разных Android-смартфонов.
Как скрыть приложения и фото на Samsung
Чтобы скрыть приложения, откройте панель приложений, нажмите на три точки в правом верхнем углу и перейдите в «Настройки». Нажмите «Скрыть приложения» и выберите приложения.
Чтобы скрыть фотографии, откройте «Настройки» → «Биометрия и безопасность» → «Папка Knox» или «Защищенная папка». При первом входе в защищенную папку выберите тип блокировки: графический рисунок, пин или биометрию. После этого в папку можно перемещать файлы — они будут храниться в отдельной области памяти телефона.
Как скрыть приложения и фото на Xiaomi
Откройте раздел «Приложения» и перейдите во вкладку «Защита приложений». Приложение предложит настроить разблокировку по лицу. Нажмите «Скрытие приложений» и активируйте ползунки на нужных приложениях.
Чтобы найти скрытые приложения, вернитесь на главный экран и сделайте жест, будто хотите увеличить изображение. Смартфон потребует ввести пароль. После введения верного пароля появится папка с иконками скрытых приложений.
Чтобы скрыть фотографии, долго удерживайте пальцем альбом или снимок. В появившемся окне нажмите «Сделать невидимым».
Чтобы посмотреть скрытые фотографии, перейдите в «Галерею», на вкладку «Альбомы», и потяните вниз по экрану. После этого смартфон попросит ввести пароль, установленный ранее.
Как скрыть приложения и фото на Huawei и Honor
Зайдите в «Настройки» и откройте раздел «Приложения». В списке приложений найдите нужное и нажмите кнопку «Отключить» — иконка приложения пропадет.
Посмотреть скрытые приложения можно в этом же меню, на вкладке «Неактивные». Чтобы они снова появились, нажмите «Включить».
Чтобы установить пароль на приложения, перейдите в «Настройки» → «Безопасность» → «Блокировка приложений». В окне с ползунками выберите нужные приложения и установите способ защиты: пин, графический ключ или биометрию.
Чтобы скрыть фотографии, перейдите в «Настройки» → «Безопасность и конфиденциальность» → «Личное». Нажмите кнопку «Создать», выберите область для хранения на телефоне или карте памяти, задайте пароль и секретный вопрос, отметьте файлы и нажмите «Добавить». Теперь файлы в этой папке будут защищены паролем.
Как скрыть приложения и фото на OnePlus
Откройте панель приложений и свайпните вправо. Нажмите «+» и отметьте приложения, которые вы хотите скрыть.
Чтобы скрыть фотографии, откройте «Диспетчер файлов», пролистайте список до конца и найдите опцию Lockbox. С ее помощью можно скрыть любые файлы: документы, фотографии, видео или аудио.
Выберите файл, нажмите на значок в правом верхнем углу и нажмите «Переместить в Lockbox». Теперь скрытая папка защищена паролем. Зашифрованные файлы не будут отображаться в диспетчере файлов и других приложениях.
Как скрыть приложения и фото на LG
Откройте «Настройки дисплея» и нажмите «Главный экран» либо перейдите на главный экран и выберите «Настройки главного экрана». Откройте меню «Скрыть приложения» и выберите приложения, которые вы хотите скрыть.
Чтобы скрыть фотографии, зайдите в «Галерею», выберите фото, нажмите на иконку с тремя точками в правом верхнем углу и включите опцию «Скрыть». Чтобы получить доступ к скрытым изображениям, нажмите «Показать скрытые файлы» и введите пароль.
Как скрыть приложения на Android через лончеры и сторонние приложения
Лончеры. Если ваш Android-смартфон не позволяет скрыть приложения системно, то можно воспользоваться сторонними лончерами — графическими оболочками, которые изменяют интерфейс телефона. Среди самых популярных — платный Nova Launcher и бесплатный Apex Launcher, оба доступны в Google Play.
В Nova Launcher откройте панель приложений → «Настройки Nova» и во вкладке «Группы в списке приложений» найдите пункт «Скрыть приложения». Выберите нужные приложения и выйдите из меню. Функция доступна только в платной версии.
В Apex Launcher найдите «Настройки Apex» → «Настройки меню приложений» → «Скрытые приложения». Галочками отметьте приложения, которые хотите спрятать, и нажмите «Сохранить».
Сторонние приложения предоставляют больше функций, чем стандартные настройки. Через них можно не просто скрыть программы из списка приложений, а замаскировать их так сильно, что незнающий человек вряд ли сможет отыскать скрытые данные.
Так, GalleryVault позволяет защитить файлы и фотографии с помощью пина. Создайте учетную запись и нажмите кнопку «+» в правом нижнем углу. Выберите нужные файлы, нажмите «Добавить» и выберите папку, в которую хотите их поместить.
AppLock, App Hider или Hide It Pro позволяют скрывать приложения, папки и отдельные файлы из системы, отключать уведомления и дублировать программы в закрытое пространство. После того как вы импортируете нужное приложение, его можно удалить из системы — оно сохранится внутри приложения.
App Hider также позволяет клонировать приложения и использовать одновременно два аккаунта.
Иконка AppLock убирается из списка всех приложений, App Hider мимикрирует под другие приложения, а название Hide It Pro меняется на «Менеджер аудио». Вход в приложения защищен паролем.
Еще есть Calculator Vault и Smart Hide Calculator. По функциям оба аналогичны AppLock и App Hider, но маскируются под калькулятор. Чтобы получить доступ к самому приложению, пароль нужно ввести прямо в интерфейсе калькулятора.
Еще одно приложение — Parallel Space. Оно позволяет создать дополнительный рабочий стол, защищенный паролем, где можно клонировать приложения и использовать их с разных аккаунтов. При этом иконка Parallel Space не мимикрирует под другие приложения, поэтому его наличие будет выдавать само приложение.
