
Опубликовано 23.11.2020 Обновлено 25.02.2021
19 мая 2020 года смартфоны Xiaomi получили обновление до 12-ой версии MIUI. В числе интересных дополнений системы выделяются полноценные плавающие окна. Функция позволяет добавить на рабочий стол компактные окна приложений и работать с программами прямо из них. Далее более подробно расскажем, в чем особенности данного функционала и как включить на разных смартфонах Xiaomi.
Навигация по странице
- Что такое плавающие окна
- Как включить функцию
- Как пользоваться плавающими окнами
- Как отключить
- Что делать, если плавающие окна не работают
Что такое плавающие окна
Плавающие окна («Картинка в картинке») — режим многозадачности на смартфонах под управлением Android. Функционал позволяет запустить несколько приложений одновременно, как, например, в операционной системе Windows. Причем всеми программами можно активно пользоваться, а не постоянно сворачивать их.
Все реализовано очень удобно. Например, пользователь листает новости в браузере и одновременно ведет переписку в мессенджере – в таком случае можно вывести небольшое окошко с диалогом, а на оставшемся экране будут отображаться новости.
Какие смартфоны поддерживают разделение экрана:
- Xiaomi серии Mi (от 8 до 10, а также 3 и 2S);
- Xiaomi Redmi K20, Note 7 и 8;
- Xiaomi серии Poco.
Как включить функцию
Данная функция включена по умолчанию в оболочке MIUI 12. Но если по тем или иным причинам произошло отключение, то можно включить ее заново, перейдя в «Настройки» — «Специальные функции» или «Особые возможности» (на разных моделях смартфонов встречаются разные названия разделов).
Есть несколько способов запуска приложения в данном режиме:
- С помощью шторки уведомлений — когда приходит уведомление, просто зажмите его пальцем и потяните вниз.
- Через окно переключения приложений — откройте список всех запущенных программ с помощью сенсорной кнопки внизу экрана или свайпом от нижней левой части экрана. Выберите в списке то приложение, которое хотите запустить, нажмите на него и подержите – в результате откроется всплывающее меню. В этом меню нажмите на клавишу «Плавающее окно» (третья сверху) — и приложение в миниатюрном виде отобразится на рабочем столе.
- Еще один способ также реализуется через диспетчер переключения приложений — откройте запущенные программы и в левом верхнем углу нажмите на кнопку «Плавающие окна». Справа от нее находится список из десяти программ, которые можно запустить с помощью одного нажатия.


Как пользоваться плавающими окнами
Все минимизированные приложения можно свободно перемещать по экрану — для этого нажмите и удерживайте программу в районе верхней или нижней границы, а затем перемещайте в любое место на экране.

Окно можно легко изменить в размере. Для этого прикоснитесь к нижнему углу и, когда внизу появится синяя иконка со стрелочкой, двигайте его вправо или влево, — размер будет меняться.

Чтобы открыть окно на весь экран, потяните его за нижнюю часть до самой границы экрана. Если потянете приложение вверх, оно свернется в панель приложений.
Как отключить
Если данная функция не устраивает пользователя, есть возможность отключить ее в настройках смартфона. Для этого перейдите по пути «Настройки» — «Специальные функции» («Особые возможности») и в этом разделе выключите опцию.
Что делать, если плавающие окна не работают
Для начала обратите внимание на версию оболочки MIUI. Данная функция поддерживается только на современных смартфонах Xiaomi и только в том случае, если установлена версия MIUI – 12-ая глобальная и новее.
Также попробуйте открыть с помощью этой функции другое приложение, так как далеко не все программы поддерживают разделение экрана.
На некоторых устройствах помогает включение опции Оптимизация MIUI. Чтобы ее включить, откройте «Настройки» – «Расширенные настройки» – «Для разработчиков».
Оцените автора
( 45 оценок, среднее 2.56 из 5 )
Если у вас есть этот помощник, то это потому, что вы можете импортировать его много раз, вы не сможете его настроить, вернее, устранить плавающие окна Xiaomi который отображается по умолчанию на вашем экране. Дело не в том, что вам нужно быть ИТ-гением, чтобы получить то, что вы хотите, но вам нужно знать, где искать.

К сожалению, мы столкнулись с одним из новых инструментов операционной системы китайской компании, который по умолчанию нельзя отключить. По крайней мере, мы надеемся, что с многочисленными жалобами пользователей бренд учтет наше мнение и даст нам больше контроля в своем следующем супер-программном обеспечении: MIUI 13.
Что такое плавающие окна?
Плавающие окна не является новой концепцией в Android, однако МИУИ 12 вносит некоторые существенные улучшения в эту функциональность. Они доступны из области уведомлений или из меню недавних приложений. Если вы это сделаете, программа будет помещена в меньшее окно, которое можно поместить в другую программу.
Чтобы получить прямой доступ к приложению, вам просто нужно нажать на уведомление. Если вы свернете до самого низа, вы увидите приложение в плавающем окне на экране, который вы сейчас просматриваете.
Узнайте, как настроить Xiaomi
Есть два способа настройте эти новые окна на своем мобильном телефоне Xiaomi :
- Доступ к плавающим окнам из меню Многозадачность: Простой способ превратить открытое приложение в плавающее окно — открыть меню недавних приложений. Когда вы просматриваете список всех партнерских приложений, вы можете поддерживать и поддерживать приложение, пока не появятся дополнительные параметры. Оттуда вы можете заблокировать свое приложение, запустить в режиме скользящего экрана, запустить как новый экран или получить доступ к параметрам этого приложения.

- Доступ к плавающим окнам из панели уведомлений: Возможность запуска плавающего окна из самого сообщения — гораздо менее навязчивый вариант. Если вы смотрите видео или играете в игру и получаете сообщение, вам больше не нужно выходить из текущего приложения для подтверждения. Применить долго на оповещение, чтобы открыть это приложение в окне. Теперь вы можете отвечать на сообщения, электронные письма, твиты или звонки в WhatsApp, не прерывая работу текущего приложения.
Как удалить МИУИ 12
Среди некоторых новых функций пользовательского интерфейса MIUI 12 телефоны Xiaomi получили собственные обновления. инструменты для плавающих окон. Но избавиться от него сложно.
Все манипуляции с этим типом инструмента осуществляются из меню «Специальные функции», которое вы найдете в приложении конфигурации. Вы найдете всю информацию, касающуюся жидкость панели , например, список доступных жестов. Вот доступные:
- Открытые плавающие окна
- Двигайтесь в плавающих окнах
- Закройте плавающие окна
- Плавающее окно на весь экран
- Уменьшить плавающие окна

Как вы можете видеть на этой панели, нет прерывателя трекера, который позволит нам отключить плавающие окна в MIUI .
И как их отключить?
Если вас так сильно беспокоят эти сообщения, вы можете сделать только две вещи. Bon 3. Первый — научиться жить с этим, если вы хотите продолжать использовать телефон как есть, и, поскольку мы привыкли в свое время ориентироваться в жестах, научиться использовать этот новый инструмент ежедневно.
Второй вариант состоит из деактивировать плавающие мобильные уведомления . Таким образом, ни один из них не может работать в формате «плавающей панели», и поэтому вам не нужно работать с этим инструментом. Ну понял, дремлет, оповещения ваших приложений не будут отображаться на иконке приложения. Вы также можете попробовать отключить параметр в приложении, которое вы не хотите использовать, перейдите по пути «Параметры», «Приложения», «Управление приложениями» и сохраните одно за другим, если параметр для отображения на плавающем экране соответствует вашей версии MIUI.

Третий вариант, более смущающий многих, заключается в модификации программ запуска. Плавающее окно не работает, когда лаунчер MIUI определен по умолчанию. Если вы пойдете в новый лаунчер например, он больше не доступен. Если они продолжают появляться, это потому, что вы активировали оптимизацию MIUI в настройках разработчика. Просто отмените выбор этой опции, и все готово.
Почему MIUI все усложняет?
Ответ на вопрос, почему деактивировать плавающее окно MIUI это непросто, вы должны это делать не против нас, а против Xiaomi. Хорошо известно, что MIUI 12 не была самой используемой пользователями операционной системой, но мы не можем отключить эту мобильную функцию, которая не является одной из многих ошибок, обнаруженных пользователями в операционной системе.
К счастью, Xiaomi принимает к сведению жалобы пользователей и, кроме того, приносит извинения за отсутствие оптимизации своего персонального хранилища, заявляя, что постарается применить их решения в МИУИ 13 будущая версия программного обеспечения Xiaomi, которая уже начала фильтрацию в Интернете.

Bien sûr, soyez терпеливый автомобиль il n’y a всегда не имеет точной даты запуска этой новой системы, которая, как мы надеемся, облегчит настройку плавающих окон на вашем мобильном телефоне, добавит новые жесты и возможность laisser для обслуживания пользователей. choisir si, чтобы использовать их. или обойтись без них. По крайней мере, это наше желание, и мы должны его признать. Сяоми прислушивается к жалобам и пожеланиям клиентов в течение нескольких месяцев, чтобы сделать свои новые продукты.
Если вы дошли до этого руководства, это потому, что, сколько бы раз вы его ни давали, вы не можете найти способ настройки или, скорее, устранить плавающие окна Xiaomi которые по умолчанию появляются на вашем экране. И не нужно быть компьютерным гением, чтобы получить то, что вы хотите, но вы должны знать, где искать.
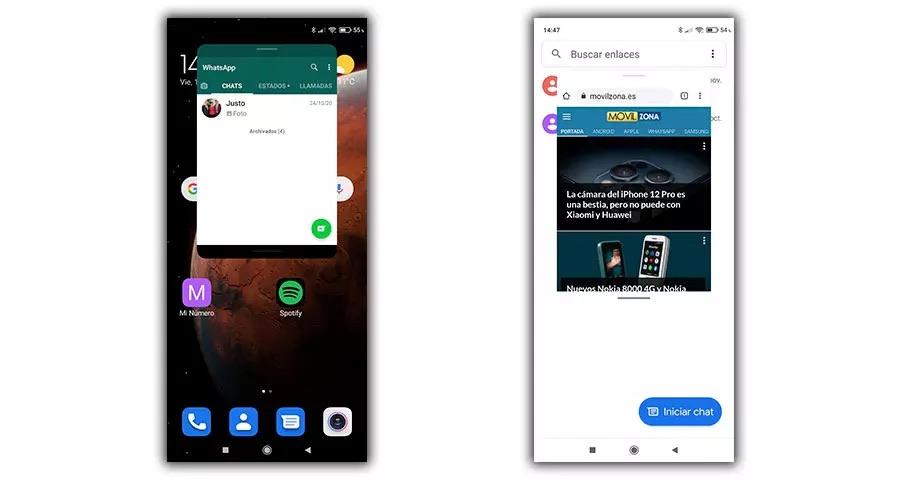
К сожалению, мы сталкиваемся с одним из тех новых инструментов операционной системы китайской фирмы, который по умолчанию нельзя отключить. По крайней мере, мы надеемся, что с учетом множества жалоб от пользователей, бренд учтет наше мнение, чтобы предоставить нам больше возможностей управления в своем следующем замечательном программном обеспечении: MIUI 13.
Содержание
- Что такое плавающие окна?
- Узнайте, как настроить их на вашем Xiaomi
- Как удалить их из MIUI 12
- И как мне их отключить?
- Почему MIUI все так усложняет?
Что такое плавающие окна?
Плавающие окна не новая концепция в Android, Но MIUI 12 вносит некоторые важные улучшения в эту функцию. Доступ к ним можно получить из панели уведомлений или из меню недавних приложений. Это поместит приложение в меньшее окно, которое можно будет наложить на другое приложение.
Чтобы получить прямой доступ к приложению, вам просто нужно нажать на уведомление. Если вы сдвинете его вниз, вы отобразите приложение в плавающем окне на экране, который вы видите прямо сейчас.
Узнайте, как настроить их на вашем Xiaomi
Существует два способа настройте эти новые окна на своем мобильном телефоне Xiaomi :
- Доступ к плавающим окнам из меню многозадачности: Простой способ превратить открытое приложение в плавающее окно — открыть меню недавних приложений. Когда вы увидите список всех приложений одно за другим, вы можете нажать и удерживать приложение, пока не появятся дополнительные параметры. Отсюда вы можете заблокировать свое приложение, запустить его в режиме скользящего экрана, запустить его как новый экран или получить доступ к настройкам этого приложения.
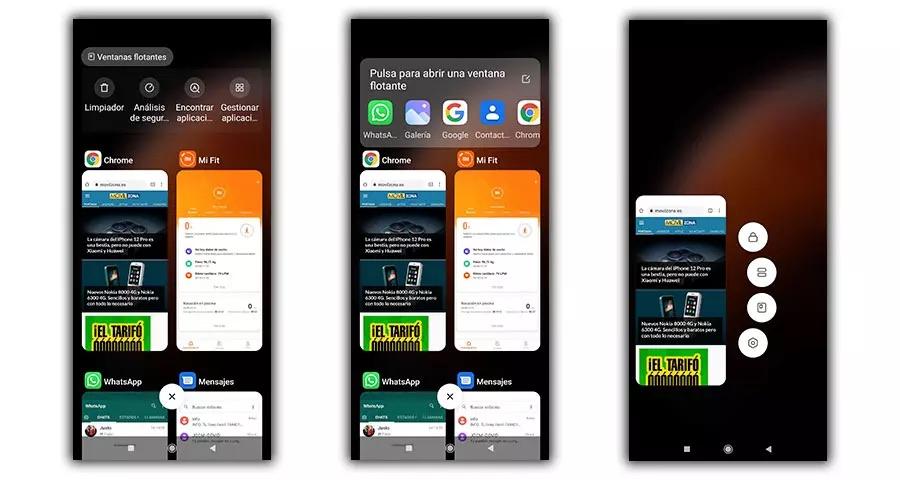
- Доступ к плавающим окнам из панели уведомлений: Возможность запустить плавающее окно из самого уведомления — гораздо менее навязчивый вариант. Если вы смотрите видео или играете в игру и получаете уведомление, вам больше не нужно выходить из текущего приложения для проверки. Нажмите и удерживайте предупреждение, чтобы открыть это приложение в окне. Теперь вы можете отвечать на сообщения WhatsApp, электронные письма, твиты или звонки, не прерывая работу текущего приложения.
Как удалить их из MIUI 12
Среди некоторых из множества новых функций пользовательского интерфейса в MIUI 12 телефоны Xiaomi получили обновления для своих инструменты с плавающим окном. Однако удалить их довольно сложно.
Все управление этим типом инструментов осуществляется из меню специальных функций, которое вы найдете в приложении для настройки. Здесь вы найдете всю информацию, относящуюся к плавающий Панели , например список доступных жестов. Вот те, которые доступны:
- Открытые плавающие окна
- Перемещайте плавающие окна
- Закрытие плавающих окон
- Полноэкранное отображение плавающего окна
- Сверните плавающие окна
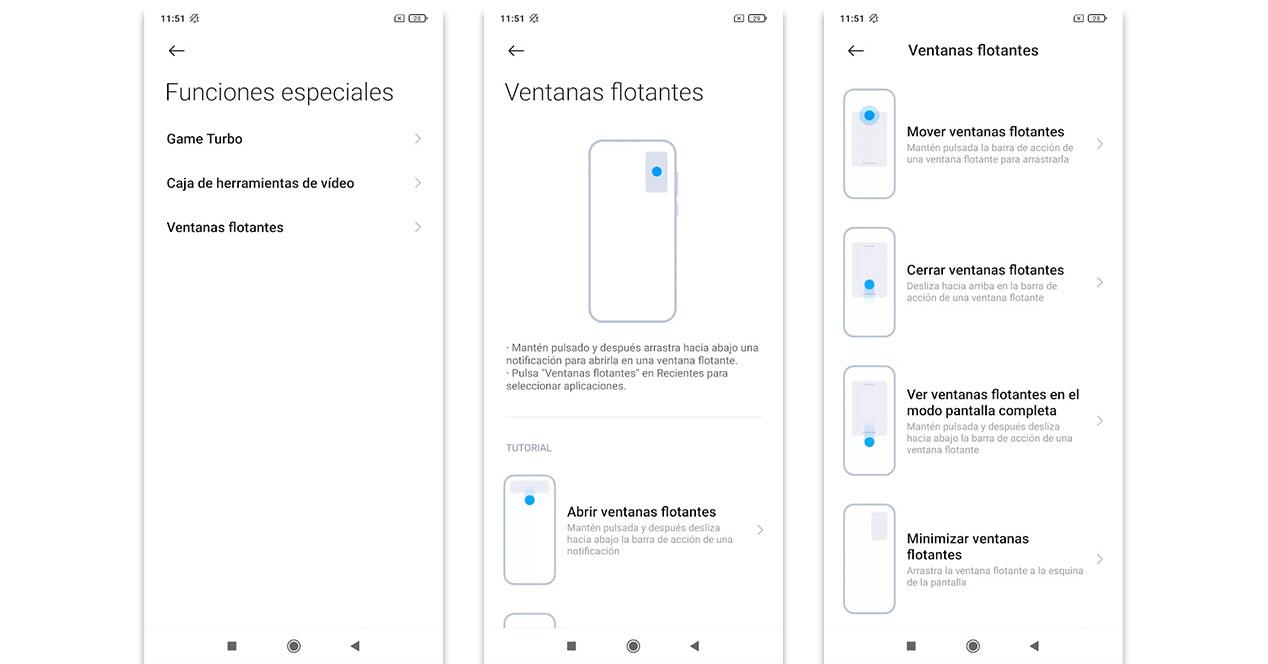
Как вы можете видеть на этой панели, нет никаких следов переключателя, который позволяет нам отключить плавающие окна в MIUI .
И как мне их отключить?
Если эти уведомления вас так сильно беспокоят, вы можете сделать только две вещи. Хорошо 3. Первый — научиться жить с ними, если вы хотите продолжать пользоваться телефоном как есть, и, как мы привыкли в свое время к жестам навигации, научитесь использовать этот новый инструмент каждый день.
Второй вариант — отключить плавающие мобильные уведомления . Таким образом, ни один из них не может быть выполнен в формате «плавающей панели», и, следовательно, вам больше не придется работать с этим инструментом. Конечно, теперь предупреждения ваших приложений будут отображаться только на значке приложения. Вы также можете попробовать отключить параметр в приложении, которое вы не хотите использовать, следуя по пути Настройки, Приложения, Управление приложениями и просматривая одно за другим, если появляется возможность показывать на плавающем экране, что зависит от вашей версии. MIUI.
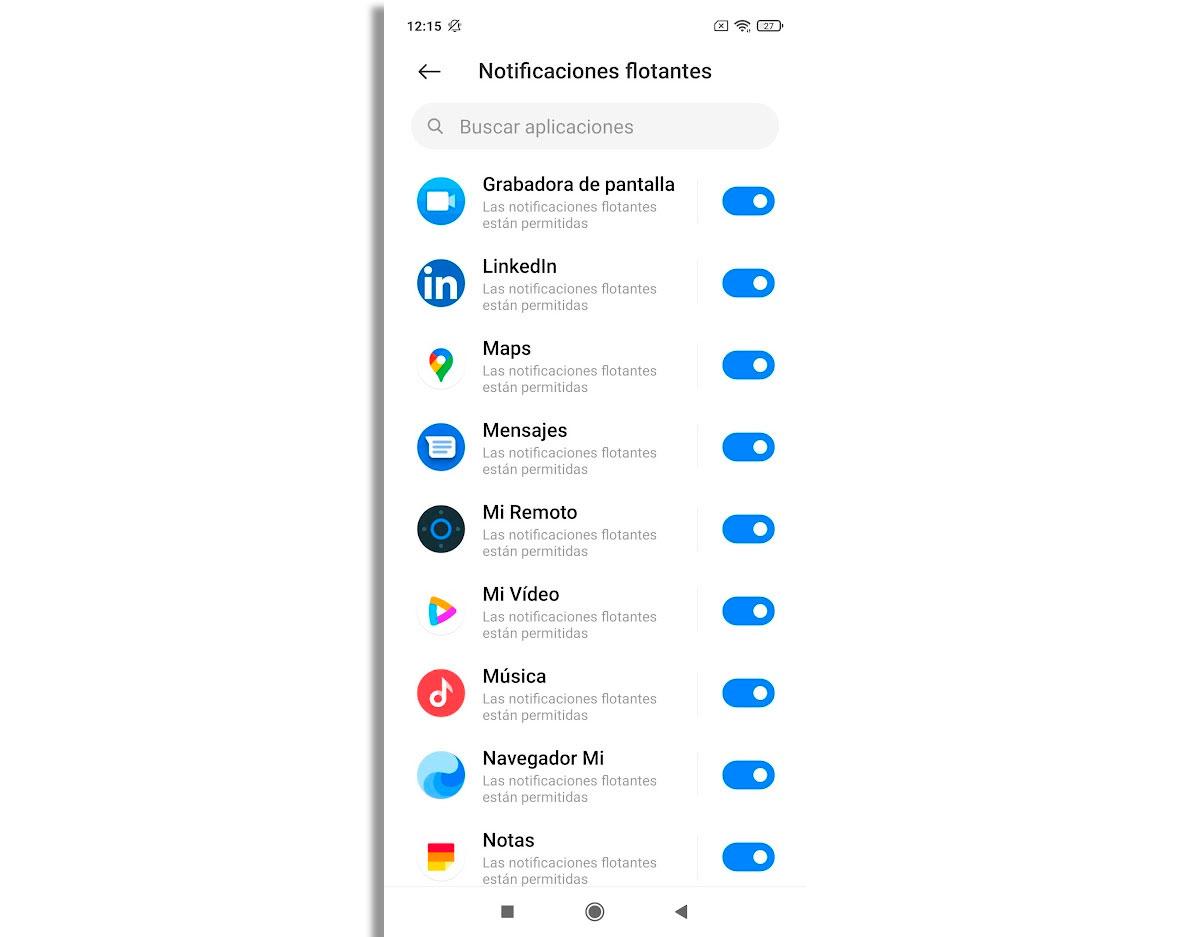
Третий вариант, для многих более неудобный — сменить лаунчер. Раздражающие плавающие окна работают только в том случае, если по умолчанию установлена программа запуска MIUI. Если вы переключитесь на Новая пусковая , например, он больше не доступен. Если они продолжают появляться, это потому, что у вас включена оптимизация MIUI в параметрах разработчика. Просто снимите этот флажок, и все готово.
Почему MIUI все так усложняет?
Ответ на вопрос, почему отключение плавающих окон MIUI не проще, не с нами, а с Сяоми. Хорошо известно, что MIUI 12 не была операционной системой, наиболее ценимой пользователями, но то, что мы не можем отключить эту мобильную функцию, не является одной из многих ошибок, которые пользователи обнаружили в операционной системе.
К счастью, Xiaomi внимательно принимает к сведению жалобы пользователей и, помимо потери прощения за отсутствие оптимизации своего уровня настройки, заявила, что попытается применить к ним решения в MIUI 13 , будущая версия программного обеспечения Xiaomi, которая уже начала фильтровать через Сеть.

Конечно, проявите терпение, потому что до сих пор нет конкретной даты запуска этой новой системы, которая, как мы надеемся, упростит настройку плавающих окон вашего мобильного телефона, добавив новые жесты и предоставив пользователю возможность выбирать, будет ли он хочет их использовать. или обойтись без них. По крайней мере, это наше желание, и следует признать, что Xiaomi в течение нескольких месяцев прислушивалась как к жалобам, так и к пожеланиям своих клиентов, чтобы формировать свои новые продукты.
В режиме нескольких окон вы можете открывать рядом два приложения на одном экране или одно приложение в плавающем окне поверх другого приложения.
Режим разделенного экрана
Включение режима разделенного экрана
-
Чтобы открыть панель управления режима нескольких окон, откройте приложение, затем проведите в центр с левого или правого края экрана и не отпускайте палец.
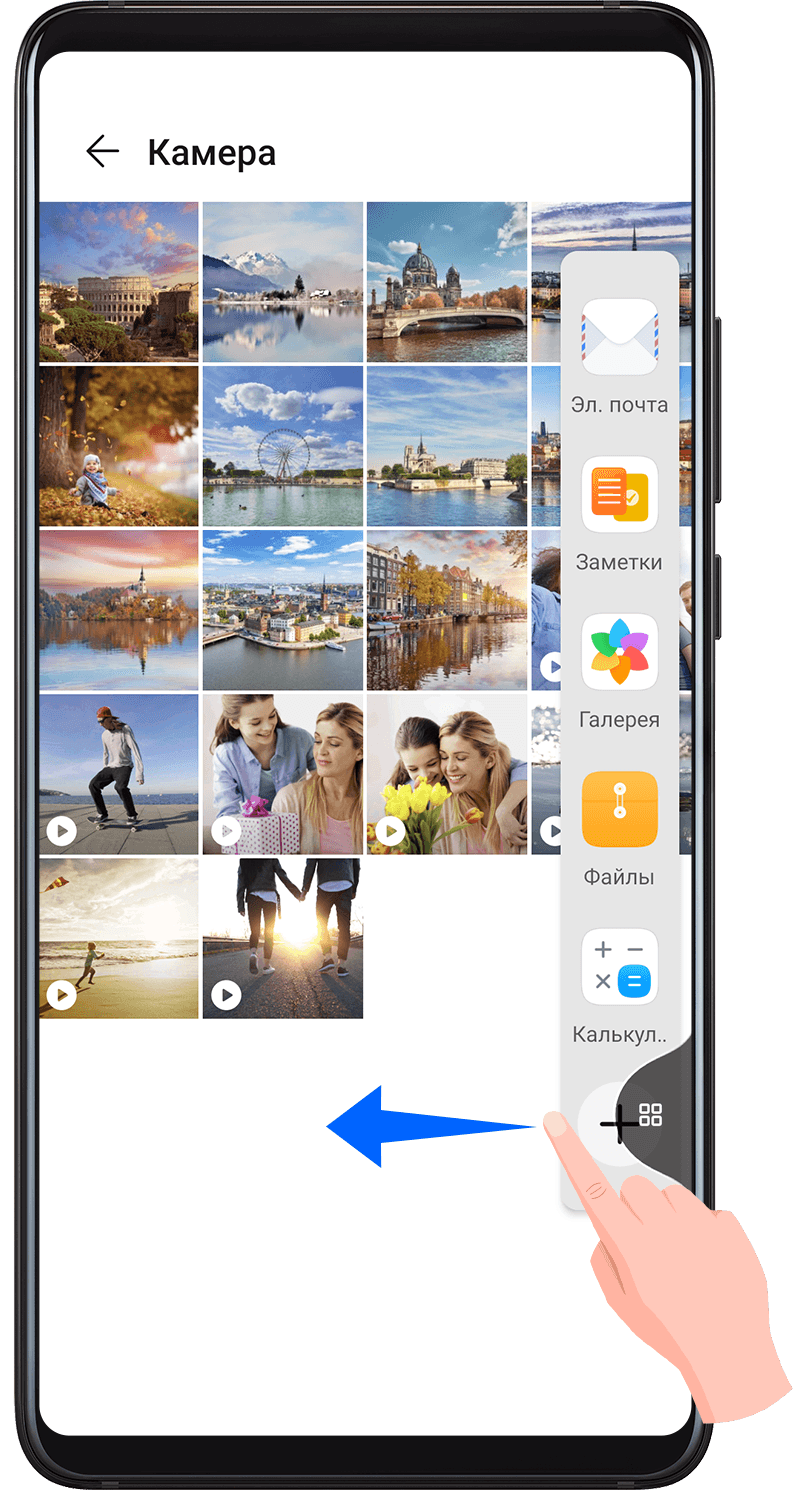
-
Перетащите значок приложения с панели управления режима нескольких окон.
Перемещение окон в режиме разделенного экрана
Нажмите и удерживайте значок в верхней части окна разделенного экрана, пока она не уменьшится, затем перетащите окно в другую часть экрана, чтобы переключиться между окнами.
Выход из режима разделенного экрана
Нажмите и удерживайте значок или
в центре черты разделения экрана и перетащите его вверх или вниз (вправо или влево), чтобы закрыть одно из окон.
-
Не все приложения поддерживают отображение в режиме разделенного экрана.
-
Максимум два приложения могут одновременно работать в режиме разделенного экрана.
Использование плавающего окна
Откройте плавающее окно во время игры, и вы сможете переписываться с друзьями, не пропуская ни единого момента игры.
Отображение плавающего окна
-
Проведите по экрану из правого или левого края и удерживайте, чтобы открыть панель Нескольких окон.
-
Нажмите на значок приложения на панели, чтобы открыть это приложение в виде плавающего окна.
Перемещение плавающего окна
Переместите горизонтальную линию в верхней части плавающего окна, чтобы переместить окно в нужное место.
Переход в полноэкранный режим
Нажмите на значок в верхней части плавающего окна, чтобы перейти в полноэкранный режим.
Скрытие плавающего окна
Нажмите на значок в верхней части плавающего окна, чтобы скрыть его, оно превратится в плавающую кнопку управления.
Плавающая кнопка управления может вместить до 10 скрытых плавающих окон.
Закрытие плавающего окна
Нажмите на значок в верхней части плавающего окна, чтобы закрыть его.
Переключение между режимом разделения экрана и плавающим окном
-
Переключение с режима разделения экрана на плавающее окно. Нажмите и удерживайте значок черты вверху окна, затем перетащите его влево или вправо (когда экран в вертикальной ориентации) либо к нижнему краю экрана (когда экран в горизонтальной ориентации).
-
Переключение с плавающего окна на режим разделения экрана. Нажмите и удерживайте значок черты вверху плавающего окна, затем перетащите его в верхнюю или нижнюю часть экрана (когда экран в вертикальной ориентации) либо влево или вправо (когда экран в горизонтальной ориентации).
Перетаскивание данных между приложениями в режиме нескольких окон
Используйте режим нескольких окон, чтобы быстро перетаскивать изображения, текст и документы между приложениями.
-
Перетаскивание изображения. Во время создания заметки с помощью приложения Заметки откройте приложение Файлы, выберите фото, которое хотите добавить, и перетащите его на экран создания текста в приложении Заметки.
-
Перетаскивание текста. Во время отправки SMS-сообщения откройте приложение Заметки, нажмите и удерживайте текст, который хотите отправить, затем перетащите его в поле ввода текста сообщения.
-
Перетаскивание документа. Во время написания электронного письма откройте приложение Файлы, выберите документ, который хотите приложить, и перетащите его на экран создания электронного письма.
Не все приложения полностью поддерживают функцию перетаскивания в режиме нескольких окон.
Добавление, перемещение и удаление приложения на панели режима нескольких окон
-
Добавление приложения. На панели управления режима Несколько окон нажмите
, нажмите на приложение, которое хотите добавить, затем нажмите Готово.
-
Перемещение приложения. На панели режима нескольких окон нажмите
, перетащите требуемое приложение в нужное место на панели, затем нажмите Готово.
-
Удаление приложения. На панели режима нескольких окон нажмите
, нажмите
в правом верхнем углу значка приложения, которое хотите удалить, затем нажмите Готово.
Выключение режима нескольких окон
Режим нескольких окон включен по умолчанию. Чтобы выключить его, перейдите в раздел и выключите Панель Несколько окон.
Быстрый поиск и переключение между плавающими окнами приложений
Вы можете выполнять быстрый поиск и переключение между плавающими окнами приложений с помощью функции управления плавающими окнами.
-
Убедитесь, что вы открыли плавающие окна для нескольких приложений и свернули их в плавающую панель управления.
-
Коснитесь плавающей панели управления, чтобы открыть предпросмотр плавающих окон.
-
Поиск нужного плавающего окна в меню предпросмотра. Проведите вверх или вниз, чтобы найти плавающее окно приложения, которое вы ищете.
-
Отображение плавающего окна приложения. Нажмите на предпросмотр плавающего окна приложения, чтобы отобразить плавающее окно полностью.
-
Закрытие плавающего окна приложения. Нажмите на значок
на предпросмотре плавающего окна, чтобы закрыть его.
-
Режим нескольких окон для одного приложения
Режим нескольких окон теперь работает с определенными приложениями (например, Эл. почта и Заметки). Вы можете открыть некоторые приложения в нескольких окнах и перемещать изображения, файлы и документы между ними. Вы также можете открыть ссылку или вложение приложения в плавающем окне.
-
Включите режим разделенного экрана в приложении.
-
Откройте приложение Эл. почта.
-
Чтобы открыть панель управления режима нескольких окон, проведите в центр из левого или правого края экрана и не отпускайте палец.
-
Нажмите на значок приложения Эл. почта и удерживайте, переместите его на экран, чтобы включить режим разделенного экрана.
-
-
Теперь вы можете перемещать изображения, текст или документы между окнами.
-
Перемещение изображений. Выберите изображение из одного из окон разделенного экрана и переместите в другое окно.
-
Перемещение текста. Нажмите на текст и удерживайте его, выберите нужную часть одного окна разделенного экрана, затем снова нажмите на текст и удерживайте его, и перетащите текст в другое окно.
-
Перемещение документов. Выберите документ из одного из окон разделенного экрана и переместите в другое окно.
-
-
Вы также можете нажать на ссылку или вложение в приложении Эл. почта и открыть в плавающем окне.
-
Открытие ссылки. Нажмите на ссылку в приложении Эл. почта, чтобы отобразить ее в плавающем окне.
-
Открытие вложений. Нажмите на вложение (документ, изображение или видео) в приложении Эл. почта, чтобы отобразить его в плавающем окне.
-
На чтение 2 мин Просмотров 1.7к. Опубликовано 06.09.2021
Плавающие окна в MIUI 12 на Xiaomi – это приложение для замораживания. Некоторые пользователи мобильных устройств сталкиваются с необъяснимыми задержками в работе гаджета. Аналогичная проблема возникает из-за большого количества запущенных фоновых приложений.
Некоторые из этих программ являются системными и не могут быть удалены. А также бывают ситуации, когда оно нужно для работы, но используется очень редко и влияет на общую производительность телефона. Для ускорения работы смартфона и увеличения автономности заряда можно использовать заморозку некоторых программ.
Перед тем, как работать с блокирующими приложениями, нужно отключить его прямо через работающую программу. Для этого выполните следующие действия:
- Открыть общие настройки
- Найдите вкладку ПРИЛОЖЕНИЯ.
- Выберите необходимый
- Щелкните ABORT.
После этого программа перестанет работать и перестанет работать в фоновом режиме, отправлять уведомления и использовать Интернет.
Как работают плавающие окна в MIUI 12 на Xiaomi?
В случае системных приложений, которые нельзя удалить, используются специальные программы, например Titanium Backup.

«Замораживание» приложений подразумевает специальное отключение системного процесса. Скачать Titanium Backup можно совершенно бесплатно. Обычно на стандартных системах это невозможно, так как требуется получение специальных root-прав. Административный доступ необходим для управления операционными процессами. Так как получение рут-прав индивидуально для каждого телефона и зачастую вообще невозможно, морозилка также недоступна.
Если у вас есть необходимые права, следуйте приведенным ниже инструкциям:
- Загрузите и откройте Titanium Backup.
- Программа потребует необходимые права
- После этого вы увидите список с установленными приложениями.
Следует отметить, что удаление компонентов системы небезопасно. В этом случае, используя морозильную камеру, вы можете заморозить его. А если из-за этого возникнут проблемы, разморозьте еще раз.
Чтобы заблокировать его, продолжайте следовать инструкциям:
- Найдите меню РЕЗЕРВНОЕ КОПИРОВАНИЕ.
- Найдите в списке нужную программу и щелкните по ней.
- В новом окне будут кнопки для удаления, резервного копирования или восстановления файла.
- Нажмите кнопку MIUI 12, чтобы принудительно завершить все процессы, связанные с приложением.

Помните, что вы всегда можете вернуть приложение, следуя тем же инструкциям и выбрав РАЗМОРАЖИВАНИЕ.
Полученные результаты
Плавающие окна в MIUI 12 на Xiaomi предлагает пользователям гаджетов новые возможности. Остановка приложений поможет повысить производительность телефона и освободить оперативную память телефона. Теперь смартфон не разряжается быстро и уведомления не будут навязчивыми.
Если спросить современного человека, чего ему не хватает в жизни, то с высокой долей вероятности он назовет время. Именно тот факт, что в сутках всего 24 часа, 7-8 из которых желательно отводить на сон, не позволяет нам осуществить все задуманные планы. К счастью, разработчики Android и других оболочек на базе этой операционной системы придумали несколько способов, как на одном и том же смартфоне выполнять несколько действий одновременно для экономии драгоценных минут и часов. Комплекс подобных функций принято называть режимом многозадачности, которому целиком посвящен сегодняшний материал.

Многозадачность — ключ к успеху
Содержание
- 1 Меню открытых приложений
- 1.1 Переключение между приложениями
- 1.2 Как закрепить приложение
- 2 Разделение экрана на Андроид
- 2.1 Режим «Картинка в картинке»
- 2.2 Как сделать плавающее окно
- 3 Смартфон для работы — какой он
Меню открытых приложений
Меню многозадачности, называемое также меню открытых приложений, — это базовый элемент интерфейса, помогающий организовать выполнение нескольких действий на смартфоне одновременно. Через него вы можете быстро получить доступ к уже запущенным программам, не тратя время на поиски ярлыка. Поэтому в первую очередь разберемся, где находится меню многозадачности.
⚡ Подпишись на Androidinsider в Дзене, где мы публикуем эксклюзивные материалы
Если при управлении смартфоном вы используете кнопки Андроид, то для доступа к меню нужно нажать на квадратную иконку, которая обычно отображается справа от кнопок «Домой» и «Назад». Далее остается нажать на окно нужного вам приложения.
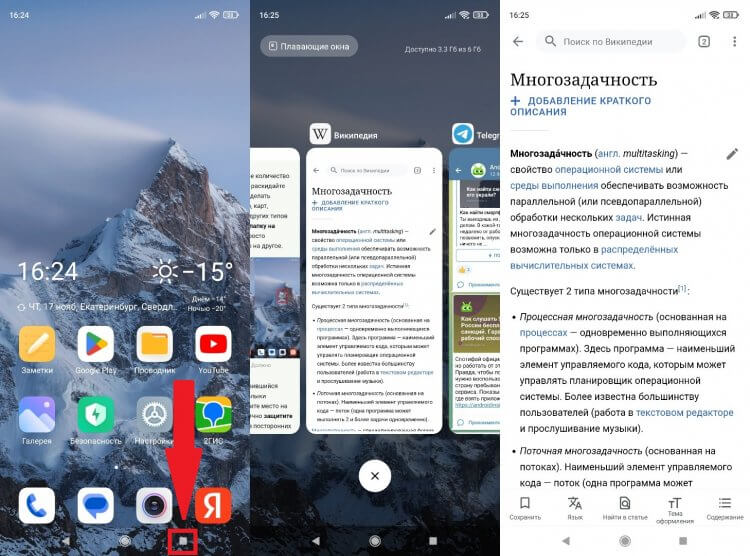
Для вызова меню многозадачности предусмотрена специальная кнопка
Если ваш смартфон базируется на Android 9 и выше, я настоятельно рекомендую переключиться на управление жестами. Во-первых, оно удобнее кнопок. Во-вторых, дает доступ к большему количеству функций многозадачности, которым тоже будет уделено достаточно внимания. Но сначала о том, как при таком виде управления открыть меню запущенных приложений. Сделайте свайп от верхней части экрана к середине, и окна программ появятся перед вами.
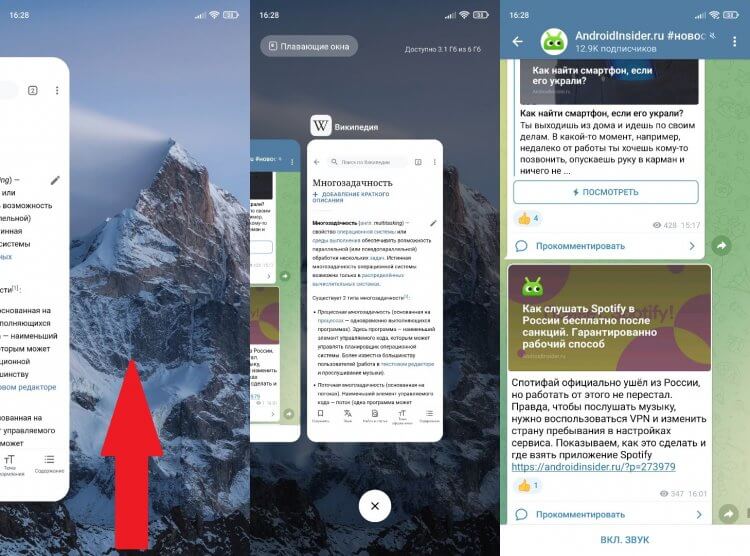
При использовании жестового управления нужно сделать свайп вверх
Переключение между приложениями
Меню многозадачности Андроид доступно даже на старых смартфонах, и оно призвано помочь пользователю переключиться с одного приложения на другое. Правда, переход осуществляется не очень быстро, так как предварительно вам нужно найти интересующую программу в общем списке, на что уходят драгоценные секунды. Если вы хотите переключаться быстро, советую включить управление жестами, а затем аккуратно провести от нижней части экрана в сторону.
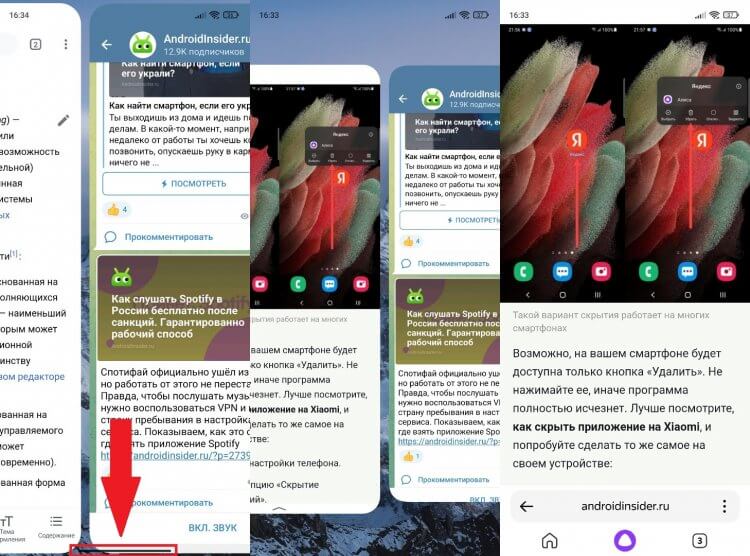
С полноэкранным индикатором переключаться удобнее
Если в настройках управления включен жестовый индикатор, то нужно просто провести по полоске, расположенной в нижней части экрана. При отключении индикатора перед переходом необходимо сделать небольшое движение вверх. Думаю, вы разберетесь и быстро привыкнете.
❗ Поделись своим мнением или задай вопрос в нашем телеграм-чате
Как закрепить приложение
Запущенные программы имеют свойство выгружаться из оперативной памяти. То есть, когда в меню многозадачности вы выбираете приложение, которое открывалось 10-20 минут назад, то с высокой долей вероятности оно перезапустится, что отнимет у вас еще несколько секунд. Чтобы не тратить лишнее время, советую закрепить фоновое приложение по следующей инструкции:
- Откройте меню многозадачности.
- Задержите палец на окне программы, которую нужно закрепить.
- В контекстном меню нажмите на значок замка.
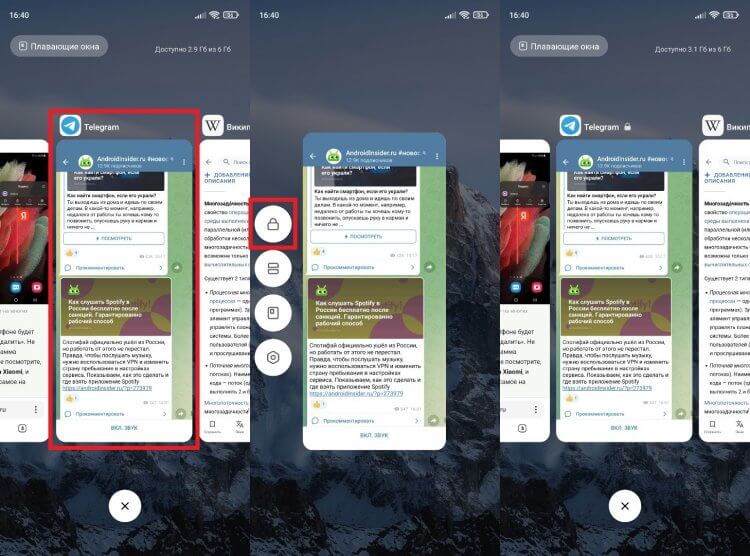
Закрепленные приложения не выгружаются из оперативной памяти и продолжают работать в фоне
Теперь приложение всегда будет находиться в фоне и не потребует перезапуска в случае, если вы давно к нему не обращались. Но при желании такую программу можно удалить из меню многозадачности.
Разделение экрана на Андроид
Функции, о которых я рассказал ранее, помогают быстро переключаться между запущенными программами. Допустим, когда вы прочитали все новости в нашем телеграм-канале, после чего решили перейти к просмотру видео в YouTube. Однако, начиная с Android 7.0, на смартфонах появилась еще более полезная опция — разделение экрана на телефоне. Она делит рабочее пространство на части, позволяя выполнять 2 задачи одновременно. Например, читать инструкцию на Androidisider.ru и приводить ее в действие. Круто, правда? Вот, как сделать разделение экрана:
- Откройте список запущенных приложений.
- Задержите палец на программе, которая будет отображаться сверху (при использовании альбомной ориентации — слева).
- Нажмите кнопку разделения экрана.
- Выберите второе приложение.
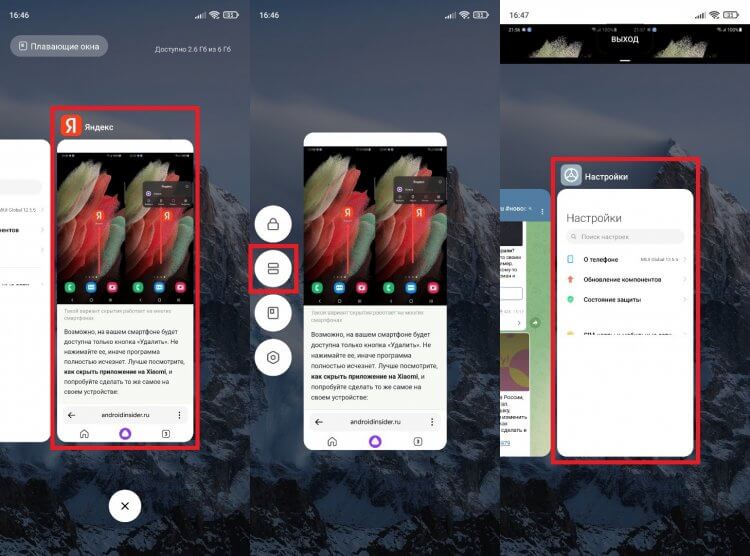
Разделение экрана уместно на смартфоне с большим дисплеем
Функция работает как в вертикальной, так и в горизонтальной ориентации экрана. А еще вы можете менять размеры окон, адаптируя их под выполнение своих задач.
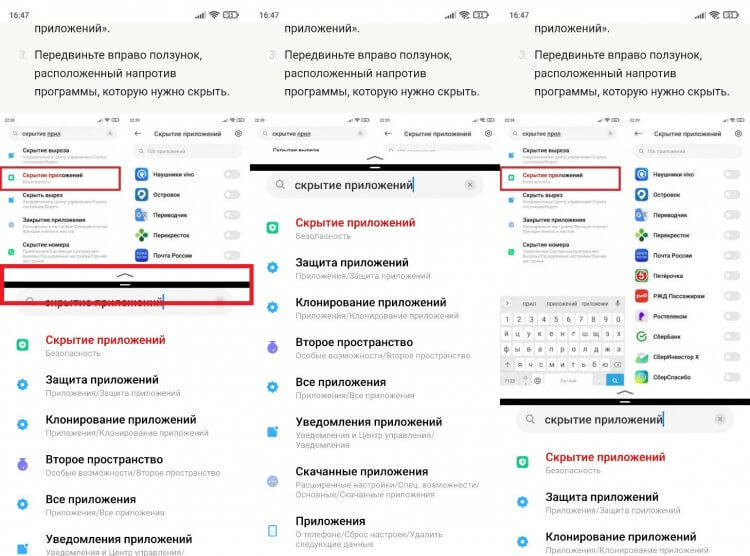
Изначально экран делится поровну, но при помощи переключателя можно изменить размер окон, а также быстро выйти из этого режима
Если вы решите выйти из режима разделения экрана, то понадобится потянуть разделитель вверх или вниз до упора в зависимости от того, какую программу вы хотите оставить открытой.
Режим «Картинка в картинке»
Разновидностью разделения экрана является режим картинки в картинке, который появился в Android 8.0. Он больше подходит не для прикладных приложений, а для совмещения, например, чтения новостей и просмотра видео. В отличие от предыдущей опции, этот режим включается не через меню многозадачности, а внутри отдельно взятой программы.
🔥 Загляни в телеграм-канал Сундук Али-Бабы, где мы собрали лучшие товары с АлиЭкспресс
Допустим, вы смотрите видео в браузере и хотите вывести его в отдельное окно. Тогда нужно открыть настройки веб-обозревателя, включить показ видео поверх других приложений, а затем — свернуть браузер, вернувшись на главный экран.
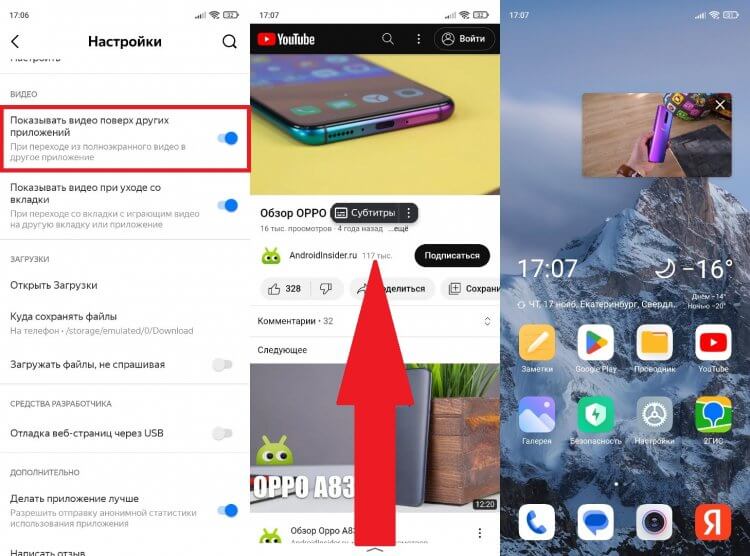
После сворачивания приложения воспроизведение перейдет в режим окна
Если вы смотрите видео через плеер, то никаких дополнительных настроек выставлять не нужно. Единственное — нужно проверить выдачу программе разрешения на отображение поверх других приложений. Что касается окошка видео, то его можно перемещать в любую сторону. Для закрытия нужно либо нажать на крестик, либо сместить окно в угол.
Как сделать плавающее окно
Насколько мне известно, в чистом Android до сих пор не реализована функция плавающих окон (альтернатива режима «Картинка в картинке» для прикладных программ). Однако ее уже давно добавили разработчики сторонних оболочек от MIUI (Xiaomi) до One UI (Samsung), поэтому с высокой долей вероятности она присутствует и на вашем смартфоне.
Суть работы здесь такая же, как и у картинки в картинке, однако в отдельное окно выводится не видеоролик, а интерфейс приложения. Посмотрите, как включить плавающие окна:
- Откройте меню многозадачности.
- Задержите палец на программе, которую нужно вывести в окно.
- Нажмите кнопку перехода в режим плавающего окна.
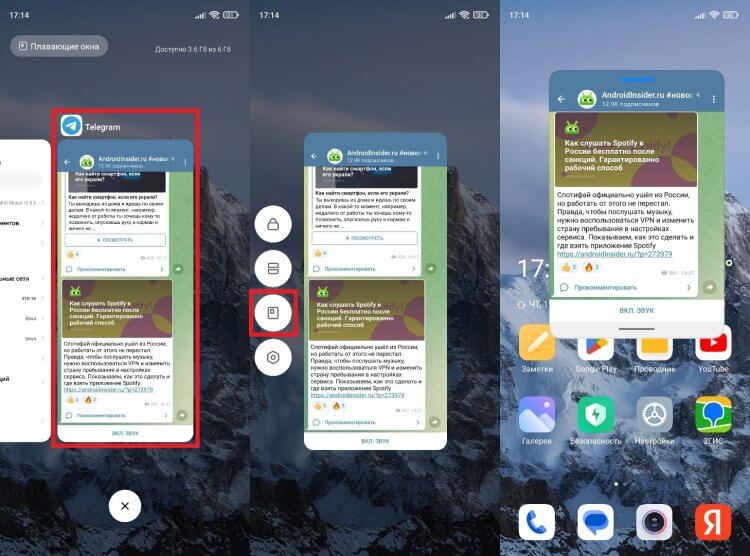
Эта функция доступна не на всех смартфонах
Как и в случае с видео, окно можно перемещать. Но вот изменить размер у вас вряд ли получится. Во всяком случае на моем Xiaomi такая функция недоступна. Можно разве что сместить приложение в угол, чтобы уменьшить его. При наступлении момента, когда вам нужно понять, как убрать плавающие окна, просто растяните программу, проведя вниз пальцем от полоски, расположенной в нижней части окошка.
⚡ Подпишись на Androidinsider в Пульс Mail.ru, чтобы получать новости из мира Андроид первым
Смартфон для работы — какой он

Смартфон для работы — понятие растяжимое, но вполне характеризуемое
Многозадачность на телефоне существует не первый год. В том или ином виде она доступна буквально на всех устройствах под управлением операционной системы Android. Однако, если для вас смартфон является не просто игрушкой, а гаджетом, помогающим решать насущные проблемы, он должен обладать соответствующими характеристиками для быстрого решения тех или иных задач:
- хороший процессор, набирающий минимум 200-300к баллов в AnTuTu;
- по меньшей мере 4-6 ГБ оперативной памяти стандарта не ниже LPDDR4x;
- внутренний накопитель стандарта UFS 2.1 и выше;
- большой экран (6 дюймов и более);
- операционная система Android 9 и выше.
Это минимальные требования, которые вы должны предъявлять к смартфону по состоянию на конец 2022 года. Они позволят получить доступ к максимальному количеству функций многозадачности, а также помогут быстро выполнять любые действия, связанные с организацией рабочего процесса. Воспользовавшись инструкцией из другого материала, вы можете соотнести характеристики своего смартфона с моими рекомендациями.
Содержание:
- Как включить
- Как управлять
Плавающие окна — это большое нововведение в MIUI 12 на Xiaomi (Redmi), направленное на реализацию настоящей многозадачности на смартфонах под операционной системой Android.
Такие окна позволяют вывести одно окна над другим, как в Windows, причём оба приложения будут активными, а не замороженными, ими можно пользоваться одновременно.
Это довольно удобно, например, вы читаете что-то в браузере, и ведёте неспешную переписку, чтобы постоянно не переключаться между приложениями, возможно вывести небольшое окно чата в углу экрана, а большая часть дисплея будет по-прежнему показывать браузер.
Но легче показать, чем долго рассказывать, поэтому давайте я объясню, как включить миниатюрные окна в MIUI 12 и как ими пользоваться.
Как включить плавающие окна на Xiaomi
Сама функция включена по умолчанию, но с непривычки непонятно как заставить окно стать второстепенным. Есть несколько способов активации этой функции, начнём с самой простой.
Запустите ту программу, которую хотите сделать основной, и ту, которая должна быть второстепенной.
Теперь запустите окно переключения между приложениями.
Выберите второстепенное приложение в списке запущенный и удерживайте на нём тап, появится контекстное меню, в котором необходимо нажать на иконку «Плавающее приложение».


Вот оно в миниатюрном виде показалось на рабочем столе. Чтобы его увеличить достаточно на него один раз нажать.


Второй способ заключается в том, чтобы на этом же самом меню многозадачности нажать на кнопку в левой верхней части экрана, где вы увидите список из десяти приложений, которые возможно запустить и сразу же миниатюризировать на рабочем столе.


Если присмотреться, в правом верхнем углу есть иконка «Настройки», нажав на неё мы попадём в меню, где выберем те программы, которые хотим видеть в быстром запуске.

После настройки их возможно запустить нажав на ту же кнопку в меню, причём эти программы могут быть не запущенными вообще, но они стартуют и начнут работать в обычном режиме.
Вернуться к содержанию
Как управлять плавающим окном в MIUI 12: менять размер, удалять и перемещать по экрану
Теперь давайте разберёмся как им управлять.
Вернёмся к нашей ситуации, когда его миниатюра разместилась в верхнем левом углу. Прикоснёмся к нему, и вот оно уже развернулось на половину экрана.

Обратите внимание, что на верхней кромке и на нижней есть полосы, это полосы управления в MIUI 12.
Если прикоснутся к нижней полосе, удержать нажатие одну секунду, и сделать свайп вверх – плавающее окно закроется.

За верхнюю управляющую полосу возможно перемещать его по экрану, а если перетащить его к углу дисплея, там появится анимация миниатюризации, достаточно в этот момент отпустить окно, и оно прилипнет к рабочему столу в миниатюрном виде.


Чтобы изменить размер прикоснитесь к левому или правому нижнему углу, появится иконка со стрелочкой, теперь двигая окно за угол вы меняете его размер.

Вернуться к содержанию
Об авторе: MiMaster
Привет, меня зовут Тимур. Я с детства увлекался компьютерами и IT-Индустрией, мне это нравится, это моя страсть. Последние несколько лет глубоко увлёкся компанией Xiaomi: идеологией, техникой и уникальным подходом к взрывному росту бизнеса. Владею многими гаджетами Xiaomi и делюсь опытом их использования, но главное — решением проблем и казусов, возникающих при неожиданных обстоятельствах, на страницах сайта mi-check.ru
Просто откройте основное приложение «Плавающие приложения» из панели приложений и перейдите в «Настройки» в левом меню. Найдите Включить плавающий значок и снимите флажок его.
Как отключить плавающие приложения?
Как быстро включить / отключить плавающие приложения с помощью быстрой настройки…
- Дважды потяните панель уведомлений вниз, а затем нажмите кнопку ИЗМЕНИТЬ.
- Теперь вы можете изменить порядок так называемых плиток быстрой настройки, а также добавить новые. Нажмите «Плавающие приложения», удерживайте и переместите его в первую позицию. …
- И все готово.
Как избавиться от плавающего окна Samsung?
Для Funtouch OS 3.0 и более поздних версий вы можете перейти на Настройки> Дополнительные настройки> Управление разрешениями (Приложения)> Плавающее окно для включения / выключения плавающего окна ваших приложений.
Что такое плавающий значок?
Кнопка плавающего действия (FAB) — очень распространенный элемент управления пользовательского интерфейса для приложений Android. В форме значка в кружке, плавающего над пользовательским интерфейсом, это инструмент, который позволяет пользователям вызывать ключевые части вашего приложения.
Как убрать плавающую кнопку?
Перейти к настройкам. Коснитесь Умная помощь. Нажмите Плавающая док-станция. Коснитесь ползунка, чтобы выключить настройку.
Как избавиться от плавающего экрана?
Если у вас есть приложение, плавающее в окне, вы также можете временно закрыть его, проведя серой полосой вправо. Это отправит окно за пределы экрана. Просто проведите пальцем влево от правого края экрана, чтобы вернуть его.
Как мне остановить плавающие сообщения?
Полностью отключить пузыри
Выберите «Приложения и уведомления. » Затем нажмите «Уведомления». В верхнем разделе нажмите «Пузыри». Отключите переключатель «Разрешить приложениям показывать пузыри».
Как отключить плавающие уведомления на Samsung?
Как отключить пузыри и Smart Pop-View на Samsung
- Откройте «Настройки» на своем телефоне Samsung Galaxy и перейдите в раздел «Уведомления».
- Нажмите на Расширенные настройки, а затем на Плавающие уведомления. …
- На следующем экране вы найдете три варианта: «Выкл.», «Пузырьки» и «Умное всплывающее окно».
Как мне получить плавающий значок на моем iPhone?
AssistiveTouch — это функция в настройках специальных возможностей (в разделе «Общие») iOS, которая помещает на экран плавающую виртуальную кнопку «Домой», которую можно перетаскивать куда угодно. Вы можете настроить кнопку для выполнения четырех различных действий в зависимости от того, касаетесь ли вы, двойное касание, 3D Touch или удерживаете ее.
Как избавиться от значка доступности?
Отключить Switch Access
- Откройте приложение «Настройки» на Android-устройстве.
- Выберите специальные возможности Switch Access.
- Вверху коснитесь переключателя Вкл. / Выкл.
Как избавиться от значка сообщения?
Сообщение также может отображаться выделенным, поскольку оно непрочитано. Нажмите и удерживайте проблемное сообщение. Через мгновение вы увидите, что в верхней части экрана появятся несколько разных значков. Коснитесь значка Удалить.
