Что происходит
Пытаетесь снять блокировку экрана, но в меню можно выбрать только пин-код, пароль или рисунок, остальные пункты недоступны.

Почему не снимается блокировка
В Андроиде есть несколько настроек, которые могут не давать убрать блокировку экрана. Кроме настроек, снятию блокировки могут мешать установленные приложения.
Как снять блокировку
Неизвестно, что именно мешает убрать блокировку в вашем случае. Поэтому пробуйте советы ниже по порядку до тех пор, пока блокировка не снимется.
1. Удалите VPN
Упрощенно, VPN — это более защищенное, по сравнению с обычным подключением, соединение с интернетом.
Чтобы добавить VPN на устройство, нужно заблокировать экран пин-кодом, паролем или рисунком. Поэтому до тех пор, пока VPN будет добавлено на устройстве, разблокировать дисплей не получится.
Чтобы снять блокировку, удалите VPN.
-
Откройте меню устройства.

-
Выберите пункт «Настройки».

-
Выберите пункт/вкладку «Подключения». Если такого пункта/вкладки нет, перейдите к следующему шагу.
-
Выберите пункт «Другие настройки» или «Другие сети».

-
Выберите пункт «VPN».

-
Появятся VPN, которые добавлены на устройство.

-
Удалите все соединения. В зависимости от модели, на VPN нужно нажать и подержать несколько секунд, чтобы появилось всплывающее окно

или нажать на шестеренку рядом с названием, а затем кнопку «Удалить».

Теперь попробуйте снять блокировку.
Если VPN удален или его не было, но блокировка все равно не снимается, попробуйте следующий совет.
2. Отлючите права администратора
Некоторые приложения не могут ограничиться стандартными разрешениями — для нормальной работы им требуются расширенные права — права администратора.
Права администратора таких приложений могут не позволять снять блокировку экрана. Чтобы снять блокировку, придется отключить права администратора.
Если приложений с правами администратора много, отключайте их по одному до тех пор, пока не получится снять блокировку.
Если приложений с правами администратора нет или они все отключены, но блокировка не снимается, попробуйте следующий совет.
3. Удалите сторонние сертификаты
Некоторые приложения, обычно корпоративные, работают только с сертификатами безопасности.
Сертификат — это специальный файл для дополнительной защиты важных данных. При установке сертификатов требуется заблокировать экран пин-кодом, паролем или рисунком. До тех пор, пока такой сертификат находится в памяти устройства, блокировку снять нельзя. Чтобы снять блокировку, удалите сертификаты.
Кроме приложений сертификаты могут использоваться для подключения к сетям VPN и Wi-Fi, а также для просмотра электронной почты.
-
Откройте меню устройства.

-
Выберите пункт «Настройки».

-
Выберите пункт «Биометрические данные и безопасность» или «Безопасность». Если такого пункта нет, выберите «Экран блокировки и защита».

-
Выберите пункт «Другие параметры безопасности». Если такого пункта нет, перейдите к следующему шагу.
-
Выберите пункт «Удалить учетные данные».

-
Подтвердите удаление.

-
Готово.

Теперь попробуйте снять блокировку.
Если на устройстве нет сертификатов (не нажимается пункт «Удалить учетные данные»), или после удаления блокировка не снимается, попробуйте следующий совет.
4. Попробуйте отключить блокировку в безопасном режиме
Не давать снять блокировку может загруженное приложение, которое скачали из Play Маркета.
Чтобы выяснить, есть ли такое приложение в памяти устройства, загрузите его в безопасный режим. В этом режиме все загруженные приложения отключаются, работают только те, которые установили на заводе.
Теперь попробуйте снять блокировку.
Если блокировка снимается, значит виновато какое-то загруженное приложение. К сожалению, безопасный режим не сообщает какое именно приложение не дает снять блокировку. Поэтому удаляйте приложения по одному, начиная с последних установленных, и проверяйте устройство в обычном режиме. Виновато то приложение, после удаления которого, удалось снять блокировку в обычном режиме.
Если в безопасном режиме блокировка все равно не снимается, перейдите к следующему совету.
5. Расшифруйте устройство или карту памяти
Шифрование защищает информацию на устройстве или карте памяти от взлома. Чтобы зашифровать устройство или карту памяти, нужно заблокировать экран пин-кодом, паролем или рисунком. Поэтому до тех пор, пока устройство или карта памяти зашифрованы, разблокировать дисплей не получится.
Чтобы снять блокировку, расшифруйте устройство или карту памяти, в зависимости от того, что имено зашифровано на вашем устройстве.
-
Откройте меню устройства.

-
Выберите пункт «Настройки».

-
Выберите пункт «Безопасность». Если такого пункта нет, выберите «Экран блокировки и защита».

-
Выберите пункт «Другие параметры безопасности». Если такого пункта нет, перейдите к следующему шагу.
-
Если устройство зашифровано, появится пункт «Расшифровать устройство».
Если устройство не зашифровано, пункт будет называться «Зашифровать устройство».
Устройство зашифровано
Если зашифрована карта памяти, то при выборе пункта «Зашифровать внешнюю карту памяти»

появится надпись «Шифрование карты памяти включено».
Карта памяти зашифрована
Если карта памяти не зашифрована, то при выборе пункта «Зашифровать внешнюю карту памяти» появится надпись «Шифрование карты памяти отключено».

Карта памяти не зашифрована
Чтобы расшифоровать устройство или карту, выберите соответствующий пункт и следуйте инструкциям на экране.
Теперь попробуйте снять блокировку.
Если вы расшифровали устройство и карту памяти или они не были зашифрованы, но блокировка не снимается, перейдите к следующему совету.
5. Сделайте сброс данных
Если попробовали все советы выше и они не помогли, значит устройство неисправно — произошел программный сбой. Чтобы исправить сбой, сделайте сброс данных. Перед сбросом сохраните важную информацию.
Остались вопросы или не получается снять блокировку
Обратитесь в бесплатную службу поддержки Samsung любым удобным способом.
Блокировка экрана телефона необходима для защиты данных пользователя от действий злоумышленников. С помощью пин-кода, пароля, графического ключа, отпечатков пальцев можно обезопасить смартфон. Но по тем или иным причинам может потребоваться убрать пин код с блокировки экрана. Например, пользователь просто мог забыть свой пароль от экрана блокировки смартфона. В этой статье вы сможете изучить, как убрать пин код с блокировки экрана Самсунг с помощью нескольких способов:
- Способ 1. Как отключить пин код на Самсунге в настройки Самсунга
- Способ 2. Как снять пин код с телефона Самсунг через Tenorshare 4uKey for Android
- Способ 3. Как убрать пин код на Самсунге через сервис Find My Mobile
Способ 1. Как отключить пин код на Самсунге в настройки Самсунга
Если вы не знаете, как отключить пин код на самсунге, то изучите этот простой способ. ПИН-код на экране блокировки необходим для защиты вашего устройства. Обычно он представлен четырехзначным кодом, который нужно ввести при включении экрана смартфона. Без ввода пин-кода вы не сможете снять блокировку и воспользоваться данными телефона.
- Шаг 1. На экране устройства войдите в «Настройки»;
- Шаг 2. Далее нажмите на раздел «Экран блокировки»;
- Шаг 3. Затем перейдите в «Тип блокировки экрана»;
-
Шаг 4. Выберите внизу пункт «Нет»;
- Шаг 5. После этого у вас откроется окно с запросом «Изменить тип блокировки на незащищенный?», где необходимо нажать на «Удалить данные»;
-
Шаг 6. Появится запрос «Удалить отпечатки пальцев?», чтобы подтвердить действие, нажмите «Удалить».
После выполнения всех пошаговых действий, вы отключили пин код на самсунге.
Способ 2. Как снять пин код с телефона Самсунг через Tenorshare 4uKey for Android
Этот способ позволит вам справиться с такой задачей как убрать пин-код с блокировки экрана Самсунг быстро и легко. Tenorshare 4uKey for Android – утилита, которая выполняет безопасную разблокировку на устройстве за пару минут. Необходимо убрать пин код с телефона самсунг если забыл пароль? Tenorshare 4uKey for Android эффективно решает эту проблему.
- Скачайте программу Tenorshare 4uKey for Android и установите программу Tenorshare 4uKey for Android на ПК или Mac и запустите ее;
- Выберите опцию «Снять блокировку экрана»;
- Затем подключите устройство к компьютеру при помощи USB-кабеля; Когда вы запустите ваше устройство, Tenorshare 4uKey for Android установит драйвер для смартфона.
-
Теперь предстоит удалить блокировку экрана. Если ваше устройство samsung ранние, вам можно выбрать «Удалить блокировку экрана без потери данных». Если нет, то можно выбрать «Удалить блокировку экрана». И мы возьмем второй вариант в качестве примера.
-
Затем нажмите «Начать», чтобы запустить процесс удаления блокировки экрана Samsung;
-
Потом вы должны подтвердить, что удаление пароля экрана блокировки приведет к удалению всех данных на устройстве. Если вы уверены, просто нажмите кнопку «Да», затем Tenorshare 4uKey for Android начнет автоматически удалять экран блокировки.
-
После завершения процесса удаления вам будет предложено войти в режим восстановления. Выключите устройство и одновременно нажмите и удерживайте кнопки «Увеличение громкости» + «Домой» + «Питание».
-
Затем 4uKey for Android автоматически удалит экран блокировки. Через несколько минут вы увидите, что весь процесс выполнен.
Данная опция позволяет разблокировать пароль экрана Android, включая PIN-код, графический ключ, отпечатки пальца и т.д.
После этого вы успешно сможете использовать устройство без ввода пин кода блокировки экрана.
Способ 3. Как убрать пин код на Самсунге через сервис Find My Mobile
Этим способом можно воспользоваться только, если на устройстве включен Интернет и добавлен аккаунт Samsung от которого вы знаете пароль и адрес электронной почты. Сервис Find My Mobile поможет вам справиться с такой проблемой как убрать пин код с блокировки экрана самсунг.
Следуйте нашей инструкции, чтобы изучать, как снять пин-код с телефона Самсунг:
- Шаг 1. На своем ПК перейдите на сайт, введя в строку поиска https://findmymobile.samsung.com/?p=ru
- Шаг 2. Далее введите пароль и адрес электронной почты от аккаунта Samsung и нажмите «Войти».
-
Шаг 3. В появившимся списке с левой стороны выберите ваше устройство.
- Шаг 4. Затем нажмите «Еще» и нажмите «Разблокировать мое устройство».
- Шаг 5. Для подтверждения введите пароль вашей учетной записи Samsung и нажмите «Разблокировать».
Если вы знаете пароль или адрес эл.почты, нажмите «Узнайте свой идентификатор или пароль» и выполняйте действия согласно предложенной инструкции.
После этого вы изучили способ, как убрать пин код с блокировки экрана самсунг.
Заключение
Мы предоставили вам решения проблемы как снять пин код с телефона Самсунг несколькими эффективными способами. Вы можете попробовать любой способ, каждый из них действенный и уберет пин код с блокировки экрана самсунг за пару минут.
Настоятельно советуем использовать программу для андроида Tenorshare 4uKey for Android. Она имеет большое преимущество, которое заключается в том, что утилита может удалить любые виды экрана блокировки смартфона, начиная от самых простых, таких как графический ключ и отпечатки пальцев даже ранниих устройств самсунг. Кроме того, она удаляет аккаунт Google с устройства Samsung без пароля.
Владельцы смартфонов часто спрашивают, как убрать блокировку экрана на Самсунг. В обычном режиме этот процесс занимает несколько секунд. Сложней обстоит ситуация, если некоторые пункты в меню становятся недоступными из-за работы определенных приложений или включения ряда дополнительных опций. В таком случае необходимо применять экстренные меры.
Как отключить блокировку экрана на Samsung
Для начала отметим, что на телефонах Самсунг бывает несколько видов блокирования экрана. Выделим основные:
- движение по экрану — традиционный метод;
- указание ПИН-кода — требует ввода специальной числовой комбинации;
- графический ключ — лучшее решение для визуалов;
- отпечаток пальца — удобный способ защиты информации из-за невозможности обмана датчика;
- определение лица или радужной оболочки глаза — опции внедряются в новых моделях Самсунг;
- указание пароля — ввод набор буквы и цифр.
Существуют и другие способы блокировки экрана, которые можно установить дополнительно.
Чтобы отменить блокировку экрана на Самсунг, достаточно перейти в настройки смартфона. Инструкция работает для всех современных моделей Галакси, в том числе А50, J3 и других. Алгоритм действий имеет такой вид:
- Найдите раздел настроек.
- Войдите во вкладку Экран блокировки.

- В появившемся меню вы увидите все способы блокирования.

- Выберите вариант Нет.

Эти шаги позволяют убрать опцию блокирования, после чего телефон будет включаться посредством нажатия кнопки питания. Отметим, что снятие опции также убирает сведения о лице и отпечатке владельца, если эти данные были добавлены ранее.
Еще один вариант — применение автоматической разблокировки. Для этого во многих смартфонах на Андроид (в том числе Самсунг) предусмотрена опция Smart Lock. Этот метод работает только при установке PIN-кода, графического ключа или пароля. Войдите в раздел Блокировка экрана и Безопасность, а там жмите на Smart Lock. Укажите данные для блокировки и условия, как ее убрать:
- Физическое прикосновение, к примеру, взятие аппарата в руки.
- Безопасные места. В этом случае на карте указываются точки, где нужно убрать блокирование смартфона.
- Надежное устройство. Здесь настраивается доверенный аппарат через блютуз, при поднесении к которому происходит разблокировка.
- Voice Match. Чтобы убрать блокировку, достаточно сказать Ok Google.
Еще раз отметим, что такая опция предусмотрена не во всех телефонах Самсунг.
Проблемы и их решение
Выше мы рассмотрели стандартный метод, как отключить блокировку экрана на Самсунге. Но на практике задача не всегда решается гладко. Бывают ситуации, когда в меню некоторые пункты становятся неактивны. К примеру, можно выбрать только ПИН-код, рисунок и пароль, а остальные варианты недоступны. Ниже рассмотрим основные причины и пути их решения.
VPN
Чтобы снять блокировку экрана на Самсунге, удалите VPN. Суть этой опции в создании защищенного соединения. Для добавления VPN необходимо блокировать дисплей паролем, PIN-кодом или рисунком, поэтому до отключения функции убрать специальный режим не выйдет. Чтобы отключить VPN, сделайте следующее:
- войдите в подключения на Самсунг;
- перейдите во вкладку Другие настройки;

- жмите по ссылке VPN;

- вызовите свойств сети путем нажатия на шестерню;


- кликните значок Удалить».

Этот способ позволяет убрать блокировку и разблокировать экран на Самсунг в обычном режиме. Если VPN удален, а проблема сохраняется, или этого режима вообще не было, попробуйте другие варианты.
Выключите права администратора
Иногда экран Самсунг блокируется из-за прав администратора, включенных в некоторых приложениях. Для отключения этой опции сделайте такие шаги:
- войдите в экран блокировки;

- жмите на кнопку Другие параметры;

- выберите раздел Администраторы устройств.

В выпавшем окне найдите ПО, которое пользуется особой привилегией и выключите ненужные права путем перевода ползунка в нужную позицию. Теперь проверьте, получится убрать блокировку или нет.


Уберите лишние сертификаты
При установке сертификата пользователь должен заблокировать экран одним из способов. До момента, пока сертификат содержится в телефоне Самсунг, убрать блокировку не выйдет. Кроме того, такое ПО может использоваться для подключения к Вай-Фай или VPN. Чтобы выключить сертификат на Самсунг, сделайте такие шаги:
- Войдите в меню.
- Выберите раздел Настройки.
- Войдите в Биометрические данные и безопасность.

- Перейдите в секцию Безопасность. Если этих разделов нет, выберите Экран блокировки и защита.
- Войдите в Другие параметры безопасности.
- Перейдите в раздел Удалить учетные данные.

- Подтвердите удаление.

Теперь еще раз попробуйте убрать блокировку. Если экран так и остается заблокированным, попробуйте другой метод.
Шифрование памяти
С помощью шифрования защищаются персональные сведения Самсунг и исключается вероятность взлома устройства злоумышленниками. Чтобы отключить шифрование, сделайте такие шаги:
- войдите в меню Опции, а там Безопасность;

- в секции Шифрование кликните на кнопку Расшифровать;

- перейдите в раздел Зашифровать внешнюю память;

- кликните на кнопку Отключить;

- войдите во вкладку Экран блокировки и жмите Нет.

Теперь попробуйте убрать блокировку экрана на Самсунг. В случае неудачи переходите к следующему шагу.
Разблокируйте телефон в безопасном режиме
Иногда блокировку экрана не удается убрать из-за действия какого-то приложения. В таком случае попробуйте убрать блокирование через безопасный режим. Для этого:
- отключите аппарат;
- включите его и при появлении надписи Samsung зажмите Громкость вниз;
- удерживайте кнопку до полного включения;
- после загрузки слева внизу должна появиться надпись Безопасный режим.

Если после такого запуска вам удается убрать блокировки экрана, значит, этому процессу препятствует какое-то приложение. В таком случае удаляйте программу по одной и пробуйте сделать разблокировку в обычном режиме.
Потом не забудьте отключить безопасный режим.
Сброс данных
Если ни одно из решений не помогает, сделайте сброс данных. Самый простой метод — через Настройки. Для этого войдите в Общие настройки, раздел Сброс (Архивация и Сброс, Конфиденциальность). Теперь выберите раздел Сброса и выберите Удалить все. После перезагрузки телефон Самсунг возвращается к первоначальному состоянию.
Если убрать блокировку и войти в меню не получается, сделайте эту работу с помощью кнопок. Алгоритм такой:
- выключите смартфон;
- жмите кнопку Домой (если есть) и держите вместе с ней Питание и Громкость вниз;
- после появления надписи Samsung отпустите кнопку Питание, а остальные клавиши держите до появления специального меню;
- выберите раздел Wipe data/factory reset и подтвердите выбор нажатием кнопки питание;
- наведите на Yes — Delete all user data и подтвердите действие;
- выберите Reboot system now и дождитесь перезагрузки.
Теперь вы знаете, как убрать рисунок блокировки экрана Samsung или другие ограничения, если это не удается сделать обычным способом.
Как убрать блокировку, если вы забыли код или пароль
Сложнее обстоит ситуация, если вы не помните данные для разблокировки. Здесь можно использовать такие методы:
- Find My Mobile. Этот способ подходит, если вы добавили Самсунг аккаунт до блокировки, знаете e-mail и пароль. Войдите по ссылке findmymobile.samsung.com/?p=ru, перейдите в свой аккаунт и выберите раздел Разблокировки устройства.
- Дополнительный аккаунт Гугл или ПИН-код (для Самсунг с Андроид от 5.0 и выше). После пяти неправильных вводов графического ключа появится раздел Дополнительный PIN-код. Жмите на ссылку и укажите 4-значный пароль, который был указан перед придумыванием ключа.
Если рассмотренные методы не помогли, пригодится сброс данных, о котором мы рассказывали в прошлом разделе.
Содержание
- Инструкция по снятию пин кода
- Что делать если забыли пин-код
- Как сделать сброс настроек без входа в меню

PIN-код обеспечивает защиту вашего телефона, ограничивая данные от постороннего вмешательства. Если вам скрывать нечего, а каждый раз вводить его надоело, читайте ниже как убрать ПИН код с телефона Samsung Galaxy.
Инструкция по снятию пин кода
Рассмотрим процесс снятия PIN на примере Galaxy с Android 10:
- Зайдите в меню «Настройки«
- Перейдите в раздел «Биометрические данные или пароли» (либо «Экран блокировки», в зависимости от версии прошивки)
- На вкладке «Пароль экрана блокировки» нажмите «Выключение пароля разблокировки экрана«
- Подтвердите процедуру введи текущий пин-код.
Обратите внимание, что будут отключены и удалены все используемые ранее средства разблокировки, например данные отпечатков пальцев.
Что делать если забыли пин-код
Если вы забыли пин код телефона Samsung, и при этом у вас нет другого варианта разблокировки, например по отпечатку пальца или распознаванию лица, то единственным выходом из ситуации будет сброс настроек до заводского состояния.
При этом, обратите внимание на следующие факты:
- Все данные с телефона будут удалены
- Вы сможете зайти в свой Samsung если только вы знаете данные учётной записи Samsung или Google, которая привязана и используется в данном телефоне.
Недоступность данных и доступа в телефон без знания пин-кода и данных учётной записи вполне логичная мера, способная защитить данные реального владельца от злоумышленников.
Как сделать сброс настроек без входа в меню
Для осуществления сброса необходимо:
- Выключить телефон
- Зажать одновременно кнопки «Home», «Power» и рычажок усиления громкости, подержав их секунд 10, пока не включится экран
- Используя регулятор громкости, найти «wipe data/factory», подтвердить действие с помощью кнопки «Power»
- Перейти к пункту «Yes», и подтвердить выбор кнопкой питания
- Найти «wipe cache partition»
- Ещё раз подтвердить и ждать перезагрузки вашего Samsung Galaxy.
После этих действий ваш телефон вернется в состояние “из коробки” и после входа в учётную запись вы сможете установить новый PIN-код.
Рекомендуем вам всегда записывать пин-код и хранить его дома, а для сохранности данных периодически делайте их резервное копирование в облако Google.
Можно ли заблокировать или разблокировать телефон Samsung без пароля и как отменить Пин-код в 2023 году
Убрать защитную блокировку экрана на устройствах Android – это простая задача, которая выполняется в пару нажатий через стандартное меню. Но возможны сбои в работе устройства, при которых такой метод выключения не работает. Поэтому нужно уметь выключить блокировку и убрать пароль с телефона Самсунг другими способами.
Содержание:
- Возможные причины отключения пароля
- Как выключить блокировку на гаджете Android
- Причины удаления VPN
- Отключение сертификатов
- Отключение административных прав
- Расшифровка устройства
- Сброс данных
Возможные причины отключения пароля

Существует несколько основных причин, при которых необходимо с телефона Samsung убрать блокировку:
- постоянное забывание пин-кода;
- покупка б/у гаджета или его просто отдали в пользование;
- подарок устройства знакомым или родственникам, для которых сложно вводить графический или цифровой ключ;
- установление пароля случайным образом;
- в блокировке нет необходимости;
- повреждение экрана смартфона, в результате чего он плохо чувствует касание пальцев.
Еще сложно снять пин код со старого телефона Samsung. Это объясняется тем, что из-за продолжительного использования смартфона его тачскрин не всегда отвечает на касания. Тогда введение пароля будет проблематичным.
Как выключить блокировку на гаджете Android
Снять блокировку с телефона Самсунг просто. При обычной процедуре это происходит в следующем порядке:
- Сперва нужно найти настройки гаджета и кликнуть на раздел «Мое устройство». Нажимают на этот пункт.
- В разделе нужно найти вкладку «Экран блокировки».
- В указанном пункте изображены все методы защиты гаджета. Чтобы сменить или удалить пароль на телефоне Самсунг достаточно выбрать «Нет».
На заметку!
Если обычный способ не помог снять пароль с телефона Самсунг, значит, нужно искать другие причины. Например, это может быть сбой в функционировании программного обеспечения.
Помешать разблокировать экран телефона Samsung может употребление защитной сети VPN или действующая зашифровка внутренней памяти или встроенной MicroSD. Причиной может быть активные административные права или загрузка посторонних сертификатов.
Причины удаления VPN

Основной причиной выступает подключенный VPN. Благодаря этой виртуальной сети включается защищенный доступ к сети, и все данные, что передаются в момент ее работы, незаметны для посторонних. Она предоставляет максимальную защиту устройства, поэтому при включении сети пользователю необходимо удалить с телефона пин-код.
При активном VPN с телефона удалить пароль обычным методом не выйдет. Для этого сначала необходимо отключить виртуальную сеть, зайдя в меню мобильного устройства. Затем найти раздел «Подключения», по нему перейти во вкладку «Другие настройки» и в этой вкладке выбрать строчку «VPN».
После нажатия на эту строку на экране возникнут свойства виртуальной сети, что используются на смартфоне. В этом разделе необходимо нажать на значок шестеренки и выбрать строку «Удалить». После всех этапов удаления Android перезагружают. После включения можно снять пин-код с телефона Samsung стандартным способом.
Отключение сертификатов
Еще одной причиной почему нельзя отключить на андроиде Самсунг блокировку экрана стандартным способом является наличие дополнительных сертификатов безопасности. Они устанавливались в результате скачивания с Play Market некоторых программ, которые требовали установить графический или цифровой пароль. И пока сертификаты безопасности будут активными пин-код в телефоне Самсунг отменить не получится.
Поэтому сперва нужно удалить все активные сертификаты. Для этого выполняют следующие действия:
- в меню выбирают раздел «Безопасность»;
- в нем находят вкладку «Другие параметры безопасности» и выбирают строку «Удалить учетные данные»;
- подтверждают удаление кнопкой «ОК».
На заметку!
Не всегда на устройстве есть активные сертификаты. Поэтому, когда при выполнении всех этапов необходимая строка высвечивается, как неактивная, значит, на смартфоне они отсутствуют. В таком случае заблокированный Самсунг нужно выключить другим способом.
После завершения всех этапов удаления сертификатов смартфон перезагружают и удаляют защитный ключ стандартным способом.
Отключение административных прав

Есть приложения, которые нормально функционируют только при подтвержденных правах администратора. Но их активность может помешать снять блокировку экрана на смартфоне Самсунг. Поэтому сначала необходимо отключить все административные права. Для этого выполняют следующие процедуры:
- Раздел меню гаджета.
- Нажимают вкладку «Настройки» и там находят строку «Экран блокировки».
- Затем находят «Другие параметры» и кликают на строку «Администраторы устройств».
- На экране появятся все программы, у которых активные административные права. Напротив каждой программы есть ползунок. Для отключения прав необходимо их перетащить в положение Off.
Как правило, все ползунки работают и двигаются. Если же хоть один из них не активен, значит, на устройстве есть вирус. Тогда в первую очередь его удаляют с помощью мобильного антивирусника. После этого процедуру удаления прав администратора проводят повторно. Программу, на которой был обнаружен вирус, также удаляют.
Расшифровка устройства
Стремление обезопасить свой гаджет служит еще одной причиной того, почему Самсунг не получается выключить, если забыл пароль. Для защиты личных данных или установленных настроек приходится прибегать к алгоритмам шифрования. Поэтому прежде чем менять PIN-код, нужно устранить все манипуляции с шифрованием.
Для этого сначала кликают на меню и ищут вкладку «Опции», там кликают на пункт «Безопасность». В этой вкладке находят раздел «Шифрование» и жмут на строку «Расшифровать». Здесь находят «Зашифровать внешнюю память» и отключают эту кнопку. Чтобы изменения вступили в силу, нужно перейти во вкладку «Экран блокировки» и нажать кнопку «Нет». После всех процедур можно будет поменять пароль на Самсунге.
Сброс данных

Если никакие методы не помогли с телефона Самсунг убрать пин-код, то это говорит о серьезном системном сбое. В таком случае остается только один вариант – сброс данных до заводских настроек.
Прежде чем приступать, нужно подготовиться. Ведь сброс данных удаляют со смартфона все настройки, приложения и программы. Поэтому сначала сохраняют все пароли (с помощью раздела «Архивация и сброс», делают резервное копирование программного обеспечения). Все фото, аудио- и видеофайлы, что есть на Samsung, копируют на компьютер. После выполнения всех процедур начинают сброс данных:
- заходят в настройки;
- находят «Учетные записи»;
- затем «Архивация и сброс»;
- выбирают строку «Сброс данных»;
- нажимают «Сброс».

По завершении у смартфона станут заводские настройки. Благодаря этому способу устраняют проблемы при системных сбоях. Гаджет становится «как новый» и владельцу остается только наново скачивать и устанавливать необходимы программы и приложения.
Убрать графический или цифровой пароль можно несколькими способами. Если стандартная методика снятия блокировки не получилась, значит, нужно выбрать другой способ. Причиной невозможности отключить пароль может быть подключенный VPN или наличие сертификатов безопасности. Также помехой в разблокировке смартфона могут выступать административные права, расшифровка устройства или вирус. Если никакие способы не помогли, значит, нужно сбросить данные до заводских настроек.
![]() Загрузка…
Загрузка…

Содержание
- Отключение блокировки
- Решение возможных проблем
- Пароль забыт, телефон заблокирован
- Блокировка не снимается
- Вопросы и ответы

Важно! Если на вашем устройстве активен вход на сайты или в банковские приложения посредством отпечатка пальца, после отключения блокировки эта функция станет недоступна!
Отключение блокировки
Все Android-устройства, в том числе и производства Samsung, штатно поддерживают рассматриваемую функцию посредством приложения настроек системы.
- Откройте «Настройки» любым удобным способом, например, с ярлыка на одном из рабочих столов, и перейдите к пункту «Экран блокировки».
- Далее тапните «Тип блокировки экрана». Для доступа к этому параметру понадобится ввести имеющийся ключ (графический или PIN-код) либо воспользоваться биометрической аутентификацией (разблокировать устройство отпечатком пальца или по лицу).
- После доступа к настройкам выберите пункт «Нет».



Готово – теперь блокировка экрана отключена.
Решение возможных проблем
Также рассмотрим разного рода сложности, которые могут возникнуть при выполнении описанной выше операции.
Пароль забыт, телефон заблокирован
Очень часто случается так, что устройство требует пароля, без которого отключить блокировку невозможно. У этой проблемы есть несколько вариантов решения.
Сервис Find My Mobile
Компания Samsung предлагает пользователям специальный сервис, который позволяет выполнять удалённые манипуляции с девайсом, в том числе и сбрасывать блокировку. Для работы этого инструмента необходимо, чтобы на телефоне было активно подключение к интернету, а также привязана и настроена учётная запись Samsung, пароль от которой вам известен. Если эти требования соблюдены, выполните следующие действия:
Главная страница Find My Mobile
- Воспользуйтесь компьютером, в браузере которого перейдите по указанной выше ссылке. Здесь нажмите «Войти».
- Введите учётные данные аккаунта, связанного с целевым смартфоном.
- Убедитесь, что слева сверху отображается нужный девайс. Если это не так, нажмите на кнопку со стрелкой и выберите соответствующую позицию, затем прокрутите меню справа и выберите пункт «Разблокировать».
- Теперь кликните «Разблокировать».





Сервис попросит повторно ввести кодовую последовательность от учётки Самсунг, после чего вы сможете зайти в систему телефона и отключить требование ввода пароля.
Сброс настроек
В критических случаях, когда важно именно разблокировать девайс, а не получить доступ к имеющейся на нём информации, стоит воспользоваться процедурой сброса настроек на заводские. Её выполнение эффективно уберёт все ограничения, но ценой потери пользовательских данных. Так как доступа к системе у нас нет, выполнять процедуру потребуется через рекавери – для этого воспользуйтесь соответствующими инструкциями в статье далее.
Подробнее: Как сбросить к заводским настройкам телефон Samsung

Блокировка не снимается
Иногда бывает так, что в меню «Тип блокировки» пункт «Нет» недоступен, и можно выбрать лишь один из вариантов защиты (графический ключ, ПИН, пароль или биометрию). Это означает, что в системе активен определённый софт, в частности, средство, для работы которого требуются администраторские права, а также наличие в хранилище определённых сертификатов безопасности. Решить эту проблему можно удалением одного или нескольких элементов.
Отключение прав администратора
Возможно, настройки блокировки экрана закрыты из-за требований какого-то из приложений с правами администратора. Попробуйте временно их отключить по инструкции далее.
- Перейдите в системные настройки OneUI и выберите пункт «Биометрия и безопасность».
- Здесь перейдите к меню «Другие параметры безопасности».
- Воспользуйтесь пунктом «Администраторы устройства».
- Тапните по первой из имеющихся позиций.

Дальше воспользуйтесь элементом «Выключить».
- Вы вернётесь в предыдущее окно, а отметка напротив выбранной программы пропадёт.

По методу из шага 5 отключите все администраторские программы, затем попробуйте деактивировать блокировку.




Удаление сертификатов безопасности
Некоторые приложения (например, антивирусы или средства родительского контроля) дополнительно устанавливают в систему сертификаты безопасности, которые могут запрещать снятие блокировки экрана. Если ни один из предыдущих методов решения рассматриваемой проблемы не помог, весьма вероятно, что причина кроется именно в средствах дополнительной защиты. Их можно удалить, для этого повторите шаги 1-2 предыдущей инструкции, но теперь выберите «Удалить учётные данные» в блоке «Хранилище учётных данных».

Подтвердите операцию.

Теперь после удаления сертификатов проблема должна быть устранена.
Расшифрование устройства
Последней причиной, по которой не получается отключить блокировку, нередко является активное шифрование памяти смартфона: эта опция безопасности напрямую влияет на доступность необходимых параметров. Повторите шаги 1-2 инструкции отключения администраторов и посмотрите на состояние пунктов в блоке «Шифрование». Если есть опция «Расшифровать устройство», воспользуйтесь ею.

По окончании процедуры проверьте, можете ли отключить блокировку экрана. Скорее всего, на этот раз операция должна завершиться удачно.
Часто владельцы смартфонов южнокорейского бренда не знают, как разблокировать телефон Самсунг. Случается это в силу разных причин:
- Забыли рисунок блокировки.
- Все попытки ее снятия уже использованы.
- Ошибки в системе.
- Кто-то из посторонних (часто ребенок) изменил ключи доступа.
- И множество других.
Поэтому в Сети все чаще появляются записи отчаянных владельцев samsung galaxy и тех, кто не знает, как разблокировать гаджет без графического ключа.

Содержание
- Как разблокировать телефон Самсунг
- Удаленное управление
- Через безопасный режим
- Хард ресет с помощью клавиш
- Перепрошивка с компьютера
- Через интернет
- C помощью учетной записи Google
- Специальные программы
- Dr.fone
- Samsung Find my mobile
- Заключение
- Видео
Как разблокировать телефон Самсунг
В этой статье мы собрали самые распространённые методы решения таких ситуаций, которые помогут быстро восстановить доступ, и в некоторых вариациях – без потери данных.
Первый метод основан на Tenorshare 4uKey для Android – широко известным инструментом для разблокировки Android-устройств. Если хотите разблокировать свой PIN-код, пароль, отпечаток пальца и т. д. В 4uKey для Android есть все, что нужно. Конечно, 4uKey для Andriod может помочь разблокировать аккаунт гугл. К счастью, для использования этого инструмента не требуется опыта или специальной подготовки. Просто следуйте простым инструкциям и разблокируйте смартфон.
Процедура разблокировки достаточно проста.
- Загрузите 4uKey и подключите Samsung к компьютеру, выберите опцию «Разблокировать экран».

- После подключения Samsung к компьютеру программа предложит вам немедленно перейти к следующему шагу. Нажмите «Пуск», чтобы начать процесс разблокировки.
- Tenorshare 4ukey для Android автоматически снимет блокировку экрана. Через несколько минут вы получите сообщение «Блокировка экрана успешно снята».
Пошаговая инструкция для обхода FRP:
- После установки 4uKey для Android на ваш компьютер подключите устройство Samsung и выберите опцию снятия блокировки учетной записи Google (FRP).

- Tenorshare 4uKey для Android будет отправлять уведомления на ваше устройство Samsung. Пожалуйста, держите устройство подключенным в течение всего процесса.
- После получения уведомления нажмите на устройстве Samsung параметр «Просмотр» и следуйте пошаговым инструкциям, отображаемым на экране, для управления устройством.
- Наконец, вам необходимо перезагрузить устройство и использовать только что установленный механизм разблокировки для доступа к Samsung.
Удаленное управление
Этот способ подойдет для тех, кто управляет приложениями через аккаунт Гугл. Эта удобная функция, которая помогает не только если пользователь забыл пароль или графический ключ, но и когда техника украдена или утеряна. Позволяет дистанционно звонить на телефон, стирать данные и оставлять сообщение, которое будет высвечиваться при включении смарта посторонним человеком.
Чтобы на расстоянии управлять экранами, необходимо с компьютера зайти в свой Гугл-профиль, выбрать графу «Мои устройства» и провести с ним необходимые действия.
Через безопасный режим
Безопасный режим используется для исправления неисправностей и ошибок операционной системы, в том числе и для смены пароля (или графического ключа) разблокировки.
Вход осуществляется следующим образом:
- На включенном телефоне необходимо удерживать кнопку питания до тех пор, пока не появится вариант «Отключить».
- Этот вариант нужно зажать тапом на несколько секунд.
- Появится сообщение о переходе в безопасный режим (влечет за собой отключение административных прав). То есть, после соглашения через кнопку Окей, Самсунг запустится без установленных приложений – в чистом виде.
- Далее, необходимо зайти в Настройки и отключить вход по паролю, или изменить его на тот, что вы точно будете помнить.
- Стандартный вид операционной системы вернется после перезагрузки.

Хард ресет с помощью клавиш
Хард ресет – откат до заводских настроек с последующим стиранием всех данных, содержащихся во внутренней памяти. Если последняя синхронизация с облачным хранилищем была давно, то есть риск потерять контакты, медиа и достижения в разных приложениях.
Как правило, hard reset инициируется из Настроек, но в случае острой необходимости его можно выполнить с помощью кнопок – зажав определенную их комбинацию.
Для этого нужно:
- Выключить смартфон.
- Одновременно зажать качельку увеличения громкости, кнопки «Домой» и «Отключение питания». На некоторых новых моделях не предусмотрена клавиша, возвращающая на рабочий стол, тогда нажимаются все остальные.
- Кнопку питания нужно отпустить сразу же, как на дисплее появится логотип компании, остальные необходимо держать еще 15 секунд.
- При правильном выполнении на экране должна появиться надпись «Recovery».
- Далее, качелькой громкости выбирается пункт Factory Reset.
- Выбор подтверждается клавишей включения.
- Как только все данные будут стерты, выбирается Reboot System Now для перезагрузки Самсунга.

Перепрошивка с компьютера
Доверять перепрошивку лучше квалифицированному мастеру из сервисного центра. Самостоятельные манипуляции могут сжечь внутренние детали, ОС может «криво» работать, или вовсе гаджет превратится в безжизненный «кирпич» без возможности восстановления.
Однако те, кто готовы рискнуть, должны воспользоваться специальной программой для компьютера – Odin. Перепрошивка, как и откат до заводского состояния, удалит всю информацию, хранящуюся на телефоне.
Подробный гайд по прошивке можно найти на сайте разработчика утилиты Odin, и провести процедуру на свой страх и риск.
В работе с этим ПО есть множество нюансов, которые невозможно охватить в рамках этого подраздела.
Через интернет
А теперь давайте детально рассмотрим все варианты разблокировки при наличии доступа в интернет и другого рабочего гаджета (желательно ПК).
C помощью учетной записи Google
Мы уже рассматривали этот способ поверхностно, но вспомним его еще раз, и разберем детальнее. Необходимые условия для выполнения:
- Гаджет должен быть включен.
- Профиль гугл должен быть активным и привязанным.
- Устройство подключено к передаче данных.
- На нем работает геолокация (чаще всего она включена по умолчанию).

Подробная инструкция по стиранию данных через Гугл-профиль:
- Перейдите по ссылке https://android.com/find и авторизуйтесь на нем с привязанной учетной записи.
- Если под управлением этого аккаунта находится несколько гаджетов, в верхнем углу выберите необходимую модель телефона.
- Сбоку вы увидите перечень доступных функций: Прозвонить, Заблокировать, Очистить. Нам понадобится последняя.
- Выберите ее и дождитесь завершения операции.
- Память телефона будет полностью отформатирована, останется только информация на съемных носителях.
- После этого техникой снова можно пользоваться.
Обратите внимание! После очистки смартфона он пропадет на карте местонахождения, и вы потеряете возможность удаленно им управлять. После следующего входа с отформатированного устройства в тот же аккаунт, он снова появится в списке доступных.
Специальные программы
Ряд специальных программ также помогут разлочить экран телефона Samsung. Мы рассмотрим две самые популярные и неоднократно проверенные пользователями.
Dr.fone
Приложение Dr.Fone не раз помогало владельцам Андроид смартфонов восстанавливать доступ после неудачной блокировки или системной ошибки.

Для начала необходимо запустить программу и перейти во вкладку «Дополнительные инструменты». Там нужно выбрать подраздел «Удаление экранами Android Lock».
С его помощью можно удалить любую информацию, вплоть до контактов и паролей. Достаточно просто подключить смартфон и нажать кнопку Пуск.
Происходит все в следующей последовательности:
- Смарт через кабель подключается к компьютеру.
- Переходит в режим загрузки последовательным нажатием клавиш.
- В Dr.Fone выбирается необходимый пакет восстановления.
- Техника возвращается в рабочий режим и больше не требует пароля.
Samsung Find my mobile
Этот сервис поможет быстро и безопасно разлочить Samsung Galaxy без удаления данных и откатов до заводских настроек.

- Для начала переходим по адресу https://findmymobile.samsung.com/?p=ru
- Дальше вводим адрес электронной почты и пароль от учетной записи Самсунг (если такая имеется. В противном случае этот способ не подойдет).
- Слева должен отобразиться список привязанных гаджетов. Нужно выбрать необходимый.
- В списке доступных функций тапните на «Еще», и уже там выберите пункт «Разблокировать мое устройство».
Заключение
Данные способы чаще всего помогают восстановить доступ к заблокированному смартфону. Эти полезные советы помогут в ситуациях, когда нужно будет в экстренном режиме разлочить гаджет.
Видео
( 5 оценок, среднее 4.8 из 5 )
Samsung – одна из самых популярных моделей телефона. Чтобы полностью защитить свое устройство, многие используют пароли. Но при этом не всегда такая нужда есть, поэтому появляется необходимость в снятии этого самого пароля. Как сделать это правильно и зачем это нужно? Стоит подробнее разобраться в этом вопросе, чтобы в дальнейшем не возникало проблем в использовании телефоном.
Содержание
- Зачем убирать пароль с телефона Самсунг
- Как снять пароль с телефона Самсунг
- Почему не получается снять пароль с Samsung
- Как снять блокировку с телефона
- Коды разблокировки Samsung различных моделей
- Если ничего не получилось
Зачем убирать пароль с телефона Самсунг
Пользователи ставят пароль для того, чтобы избежать потери своих персональных данных или же чтобы никто другой не увидел их. Компания Самсунг разработала для этого специализированные алгоритмы, которые помогают в данном действии. Однако не всегда это необходимо, поэтому приходится снимать пароль и в целом защиту. Это может быть по нескольким причинам:
- Пользователь устал постоянно вводить пароль или же графический ключ при разблокировке;
- Пользователь устройства забыл пароль от него, поэтому не может получить доступ;
- Сложно разблокировать телефон из-за внутренних проблем устройства, система может некорректно работать из-за этого.
Обратите внимание! Иногда необходимо разблокировать чужой телефон, дабы вернуть его владельцу.
Случаи необходимости снятия блокировки с телефона могут быть разными, все они отличаются в зависимости от цели. Стоит подробнее разобраться с тем, как снять пароль окончательно.
Как снять пароль с телефона Самсунг
Задача очень простая, но некоторым кажется, что это невозможно. Есть пару способов, как решить данную проблему и справиться с паролем или же графическим ключом на смартфоне при входе.
С помощью Google-аккаунта
Самый первый и простой вариант – использование Google аккаунта. Стоит помнить о том, что применить данный способ можно не ко всем устройства, а к определенным. Данный вариант возможен только для Андроид версии 5.0 и ниже. Если версия выше, то применять его не получится или же сам метод будет работать с большими неполадками:
- Для начала на телефоне необходимо ввести неправильный пин-код не менее 5 раз, при этом необходимо увидеть уведомление о блокировке устройства;
- Появится уведомление о том, что пользователь забыл пароль;

- Необходимо кликнуть на него;
- Далее вводим свои персональные данные настроек от записи Гугл. Также система может предложить ввести резервный пин-код;
- После этого устройство будет разблокировано.
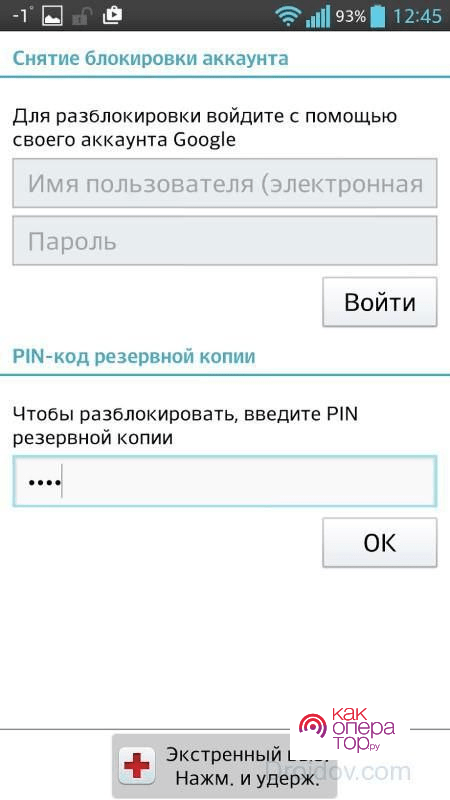
Пользователю нужно будет задать новый пароль или же вовсе отключить данную операцию в настройках.
Через диспетчера устройств Android
Этот метод чем-то похож на использование Гугл записи, однако главное отличие в том, что он будет доступен абсолютно для всех смартфонов Android Самсунг Galaxy. Метод заключается в следующем:
- С любого устройства (планшет, телефон, компьютер, ноутбук) необходимо открыть специализированную страничку от Гугл «Device manager (девайс – менеджер);
- Входить в свой аккаунт через данную страничку;
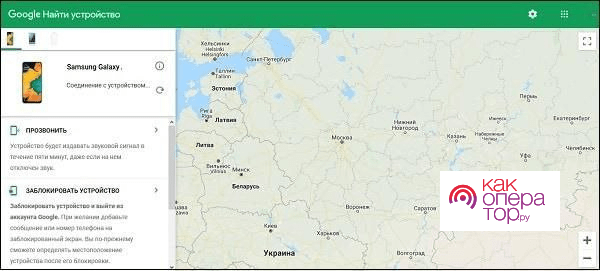
- Далее необходимо выбрать в меню телефон, который нужно буде в дальнейшем разблокировать. Это работает даже в том случае, если он не определился автоматически, так как он привязан к данному аккаунту;
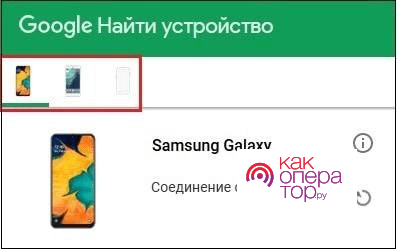
- Выбираем пункт «Заблокировать устройство»;
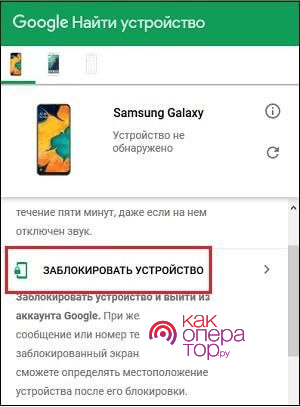
- Сервис предложит отправить сообщение, чтобы подтвердить блокировку телефона;
- На страничке далее вводим новый пароль, подтверждаем его повторным кодом и тапаем на «Заблокировать».
Таким образом можно достаточно просто и легко через менеджер от Гугл снять блокировку.
С помощью функции «Найти мой мобильный»
Еще один вариант, которым можно воспользоваться – снятие блокировки при помощи внутреннего аккаунта Самсунг. Заранее владелец телефона еще в самый первый момент включения устройства должен был создать аккаунт. Метод будет работать только в том случае, если он был заранее привязан.
Для данного способа также понадобится интернет. Система будет запрашивать проверку через него.
Алгоритм выглядит так:
- Запускаем сервис «найди мой мобильный» от Самсунг;
- Далее вводим свои персональные данные. Также есть возможности войти при помощи вк;
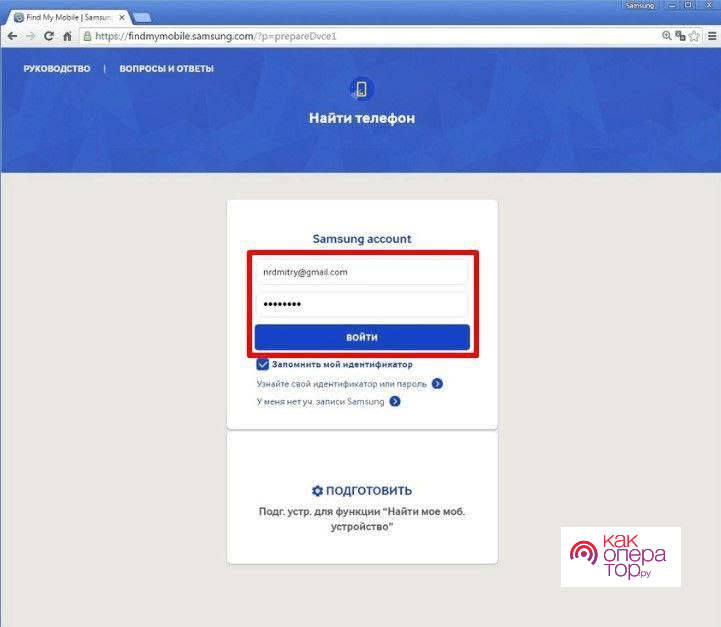
- Дожидаемся окончания проверки телефона и его определения местоположения устройства;
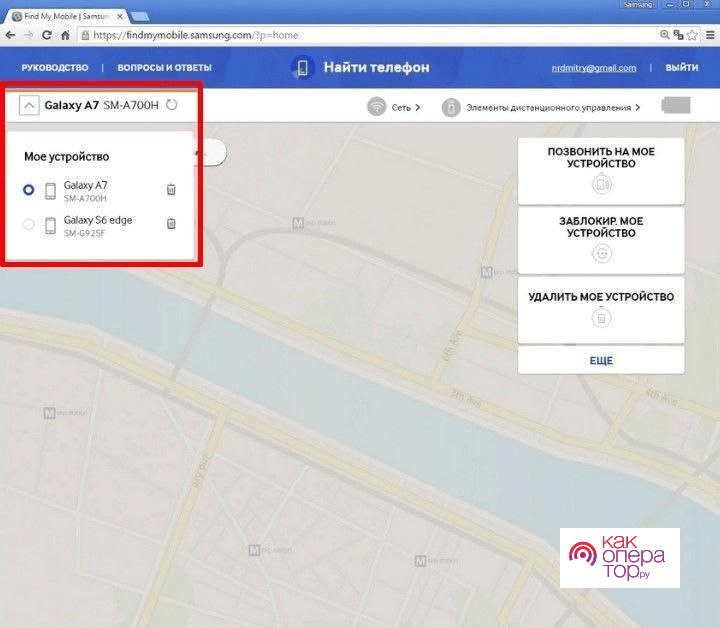
- На телефоне должны появится модели;
- Кликаем в правой части экрана на пункт «Еще»;
- Теперь в перечне функций тапаем на «разблокировать».
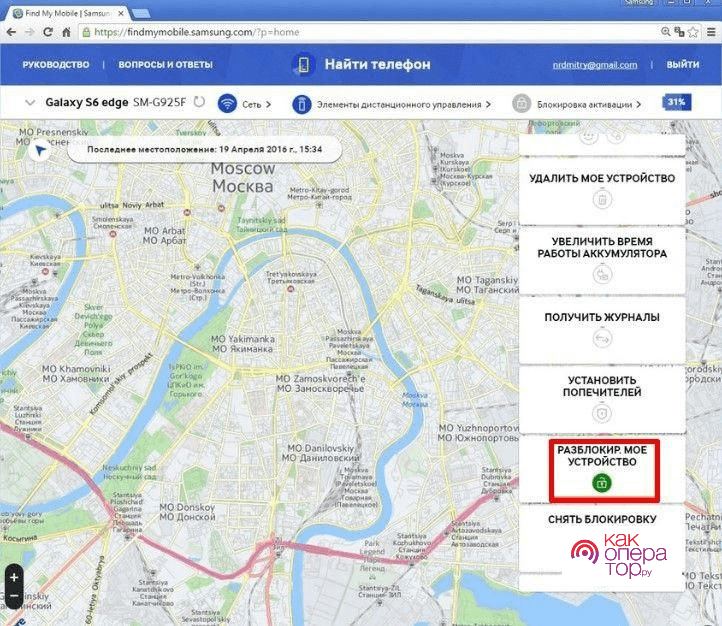
Используем программу Dr.fone
Dr.fone – это еще одно многофункциональное приложение, потому что благодаря нему можно легко и просто выполнить разблокировку любого устройства. Для начала необходимо скачать данную программу на свой ПК, а после:
- Подключить при помощи кабеля USB Самсунг к ПК;
- После этого открыть приложение и тапнуть на пункт «Разблокировать»;
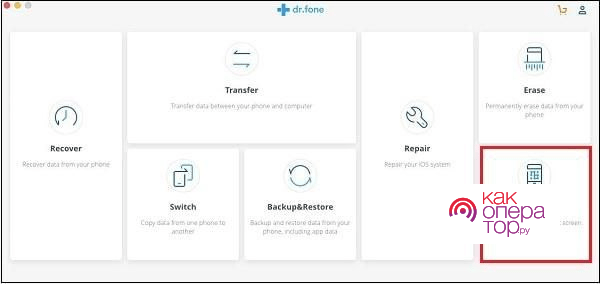
- Теперь вбиваем пункт «Разблокировать экран телефона Самсунг»;
- После этого выбираем модель телефона, выполняем сопряжение при помощи соответствующей кнопки.
Выполнилось сопряжение, теперь необходимо перейти к телефону:
- Входим в режим загрузки при помощи выключения гаджета и зажима клавиш: Питание, Дом, Понижение громкости;
- Скачиваем пакет восстановительных программ при помощи компьютера и Самсунг;
- Ждем окончания разблокировки телефона.
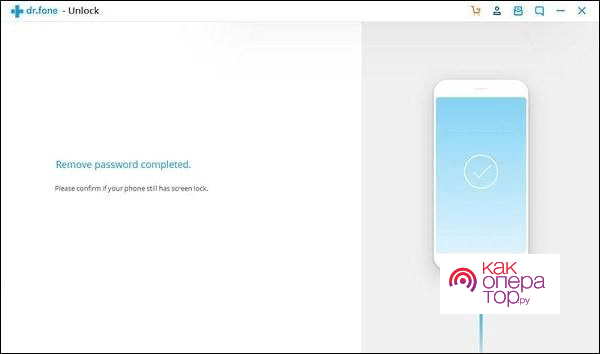
Таким образом можно легко и просто получить доступ ко всем данных телефона Самсунг без повреждения данных.
Почему не получается снять пароль с Samsung
Если же у пользователя так и не получилось разблокировать устройство, то ему необходимо обратить внимание на такие факторы, из-за которых не получилось это сделать:
- Он использует виртуальную сеть ВПН (VPN);
- У него активированы права администратора;
- У него установлены сторонние сертификаты;
- Произведено шифрование карты SD;
- Проявился сбой в работе программного обеспечения.
Чтобы полностью устранить проблему, необходимо ознакомиться с тем, как снять блокировку с телефона.
Как снять блокировку с телефона
Если пользователь хочет стандартным способом отменить блокировку, то ему необходимо использовать стандартные настройки, которые также предусмотрены разработчиком. Для этого ем необходимо:
- Зайти в настройки телефона и тапнуть на пункт «Мое устройство»;
- Теперь необходимо кликнуть на пункт с экраном блокировки;
- Переходим во внутреннем меню, смотрим, какой вариант защиты выбран;
- Выбираем пункт «Нет», чтобы полностью снять стандартную блокировку.
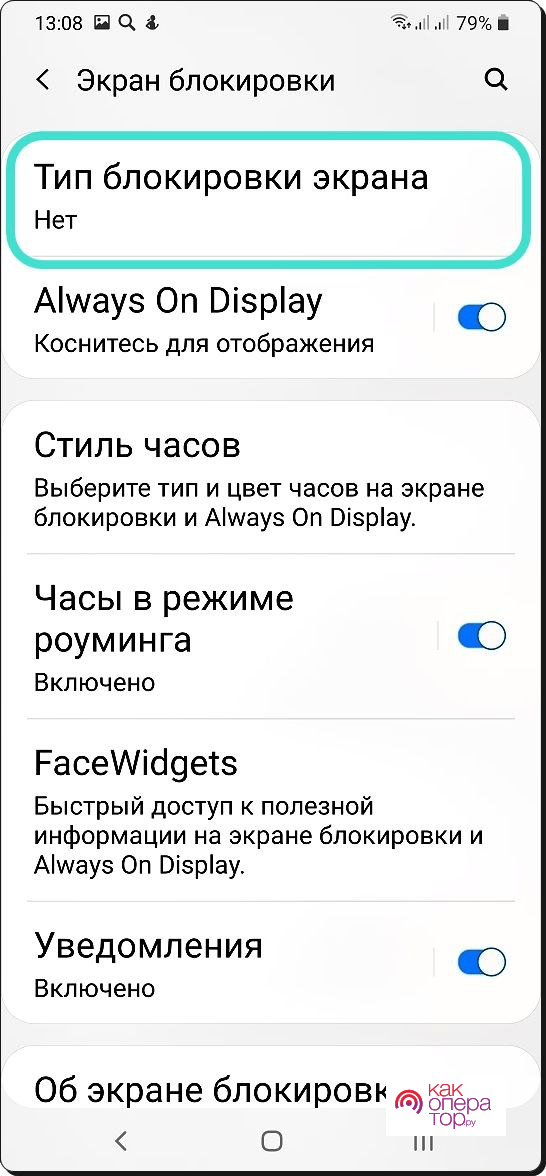
Этот метод не срабатывает только в том случае, если у пользователя активированы мешающие факторы. Стоит использовать более радикальные методы, которые описаны ниже.
Удалить VPN
Если у пользователя пропала возможность разблокировать устройство Самсунг, то с большой вероятностью виноват VPN. Виртуальная частная сеть необходима для того, чтобы зайти в интернет защищенным способом, также он позволяет скрывать все передаваемые мошенниками данные. Перед тем как активировать ВПН, система требует ключ, он не отключается стандартными методами. Чтобы убрать данный цифровой код, необходимо полностью деактивировать сеть:
- Открываем меню телефона;
- После этого переходим в пункт с подключением;
- Открываем «Другие настройки»;
- Отыскиваем в данном пункте ВПН;
- Кликаем на настройки сети смартфона и пункт «Удалить».
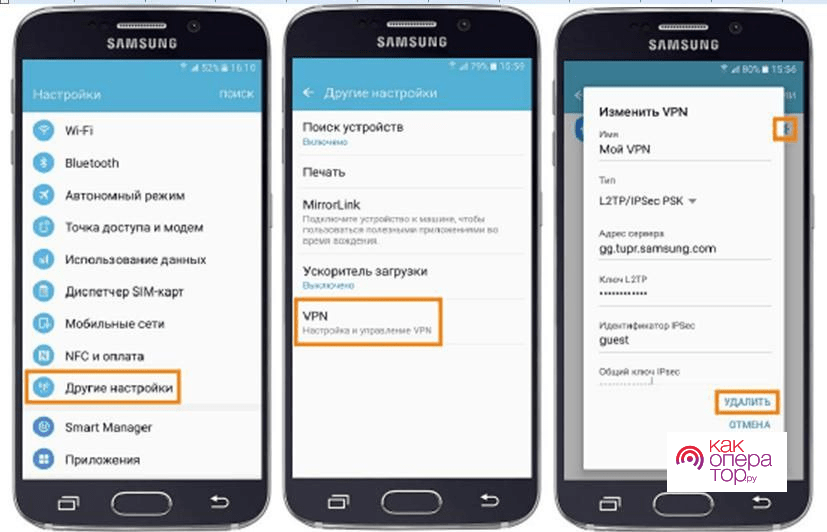
Если работа ВПН была успешно деактивирована, то пользователь сможет легко и просто разблокировать телефон в обычном режиме.
Отключить права администратора
Многие приложения для нормальной работы требуют права администратора. Активация функции может привести к тому, что в попытках деактивации блокировки экрана смартфон выдает ошибку. Если пользователь будет знать, как отключить права администратора, то такое оповещение не будет большой проблемой:
- В меню вызываем настройки при помощи тапа на шестеренки;
- В перечне категорий выбираем пункт «Экран блокировки и защита»;
- Теперь нажимаем на пункт «Другие параметры безопасности»;
- Выбираем раздел «Администраторы устройства»;
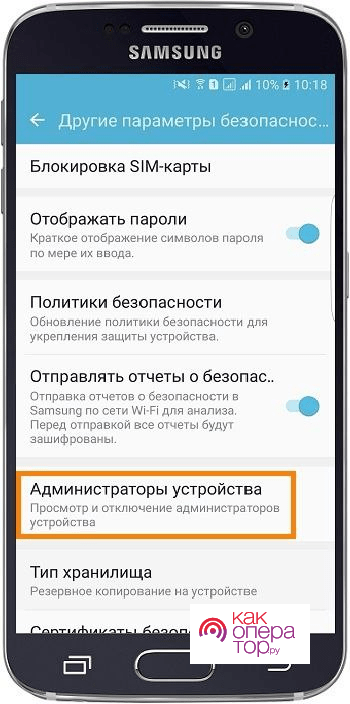
- Отключаем программы, которые могут вызвать проблему в деактивации Самсунга.
Удалить сторонние сертификаты
При отключении опции блокировки экрана пользователь может понять, что ему мешают посторонние сертификаты. Обычно они устанавливаются для защиты данных, однако также они мешают пользователю. Для решения проблемы необходимо их удалить:
- Открываем настройки;
- После этого переходим в пункт безопасности;
- Нажмите на «Другие параметры» и выберете пункт «Удалить данные».
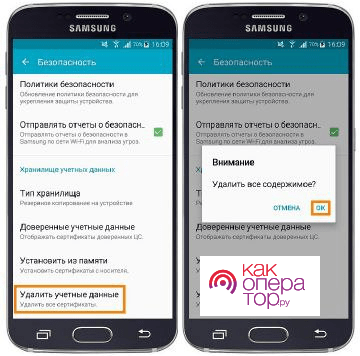
Система просит подтверждения действий. После этого произойдет перезагрузка и можно легко и просто снимать блокировку.
Отключить блокировку в безопасном режиме
Иногда могут мешать сторонние ресурсы программ. Чтобы выявить вредоносные программы, пользователю необходимо загрузить устройство в безопасном режиме. Для этого необходимо:
- Деактивировать устройство и снова его включить;
- На экран появится надпись: «Самсунг». Нажимаем после этого кнопку понижения громкости;
- Зажимаем её до того момент, пока не произойдёт полная загрузка системы;
- В верхнем углу экрана появится значок безопасного режима;
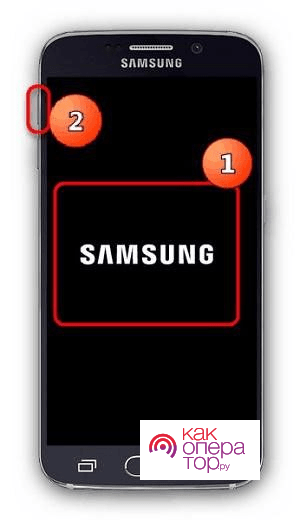
- Далее пробуем отключить этот режим. Если же проблема не ушла, то необходим удалить программу самостоятельно. Для этого снова переходим в настройках в диспетчер программ;

- Открываем каждую программу по очереди и переходим на пункт «Сведения о приложении»;
- Выбираем пункт «Очистки кэша», а далее на удаление программы.
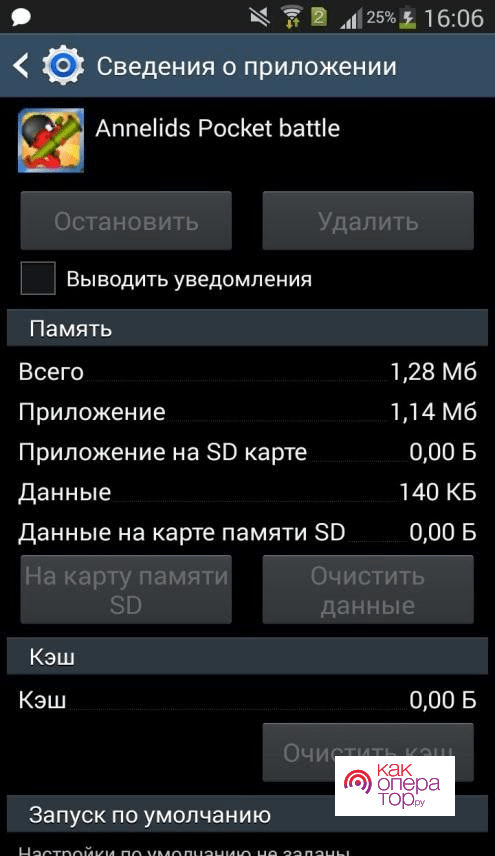
Расшифровать устройство или карту памяти
Также в телефон могут быть встроены сторонние программы шифрования. Они необходимы для того, чтобы защитить и сохранить персональные данные. Но они могут мешать при разблокировке, поэтому для начала стоит отказаться от шифрования, а после деактивировать функцию защиты:
- В настройках выбираем безопасность;
- После того переходим в пункт «Шифрование»;
- Выбираем пункт расшифровки;
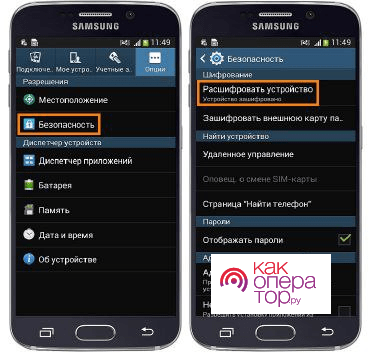
- Выбираем строчку «Зашифровать внешнюю память», а после «Отключить».
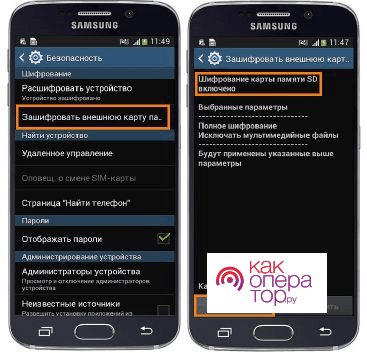
Теперь можно легко деактивировать блокировку экрана.
Сделать сброс данных
Если ни один из указанных методов выше не помог, пользователь может полностью сбросить все данные с телефона. Заранее необходимо сохранить все пароли, а после при помощи пункта в настройках «Сброс данных» полностью удалить информацию с телефона.
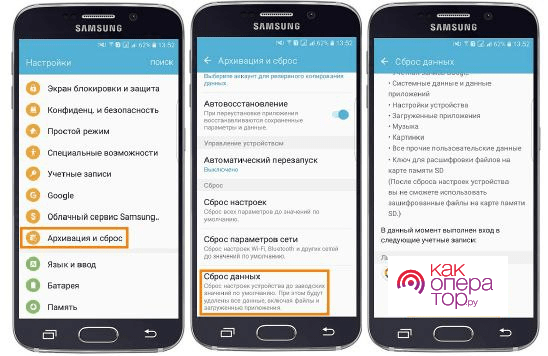
Коды разблокировки Samsung различных моделей
Некоторые Самсунг – телефоны имеют специальные коды для разблокировки. Если ни один из методов выше не помог, то можно использовать их. Вот некоторые из самых популярных моделей:
- *2767*688# на модель Е400 J3;
- *#9998*3323# на модель Х100;
- *2767*3855# на модель 4ukey.
Расширенный список кодов можно посмотреть на официальном сайте Самсунг
Если ничего не получилось
Если пользователь не смог отключить блокировку полностью, то ему необходимо обратиться в сервисный центр компании Самсунг с данной проблемой. Специалисты должны ему помочь в решении подобной задачи.

Александр
Мастер по ремонту гаджетов
Задать вопрос
Что делать в том случае, если после сброса данных ничего не сохранилось?

Необходимо было думать заранее об этом и делать резервное копирование данных. После сброса данные вернуть не получится.
Где найти коды разблокировки на Самсунге?

На официальном сайте производителя.




