Как отключить отпечаток пальца на смартфоне? Необходимость избавиться от надежной защиты может возникнуть по разным причинам. Например, из-за поломки датчика, отвечающего за работу опции. Также не исключено, что телефоном будут пользоваться многие члены вашей семьи, поэтому активировать безопасность нет необходимости. Но для отключения режима потребуется отыскать соответствующий пункт, расположенный в настройках. В этом и заключается вся сложность, ведь стиль интерфейса зависит от конкретной модели устройства. Мы подготовили пошаговые инструкции для iPhone, Xiaomi и Honor – ищите их дальше!
Содержание
- 1 Как отключить отпечаток пальца на смартфоне?
- 1.1 На Xiaomi
- 1.2 На Honor/Huawei
- 1.3 На iPhone
- 2 Вывод
Как отключить отпечаток пальца на смартфоне?
Практически на каждом смартфоне доступно три вида защиты: разблокировка по лицу, отпечатку пальца и паролю. На каком варианте остановиться каждый решает самостоятельно, но наибольшей популярностью пользуется именно дактилоскопия. Однако порой требуется отключить отпечаток пальца на смартфоне Honor, Xiaomi или iPhone. Это возможно сделать, воспользовавшись пошаговыми инструкциями.
На Xiaomi
Если вы интересуетесь, как отключить отпечаток пальца на Xiaomi, то сделать это получится посредством настроек. Вам потребуется удалить все добавленные отпечатки, а затем сохранить изменения. В результате выбранный тип защиты будет деактивирован. Для наглядности и понимания сути советуем обратиться к руководству:
- Открываем настройки смартфона.
- Переходим в раздел «Пароли и безопасность».

Открываем вкладку «Пароли и безопасность»
- Нажимаем по пункту «Разблокировка отпечатком».

Выбираем «Разблокировка отпечатком»
- Вводим пароль от телефона для проверки.
- Выбираем добавленный отпечаток, а затем отмечаем «Удалить». Аналогичное действие проводим с остальными сканированиями, если у вас их несколько.

Выбираем отпечаток
- Сохраняем изменения.

Нажимаем «Удалить отпечаток» и сохраняем результат
Как результат – вам успешно удалось отключить отпечаток пальца на телефоне Xiaomi. Если потребуется вновь включить защиту, то заново настройте сканирование. Для этого используйте все тот же раздел в настройках мобильного устройства.
Вы знали что Сяоми выпустили Mi Credit? и обновили Xiaomi Privacy Policy Update?
На Honor/Huawei
Также многим нужно знать, как отключить отпечаток пальца на Honor или Huawei. В принципе, порядок действий практически не отличается, но найти нужный пункт бывает трудно. По этой причине мы приводим структурированную инструкцию, которая избавит вас от вопросов:
- Открываем настройки телефона.
- Переходим в раздел «Биометрические данные и пароли».
- Выбираем «Настройки блокировки экрана».
- Вводим PIN-код, установленный для защиты устройства.
- Отмечаем пункт «Отпечаток пальца», а затем – «Управление отпечатком пальца».
- Возле пункта «Разблокировка устройства» переводим ползунок влево.
- Подтверждаем изменения.

Отключаем опцию «Разблокировка устройства»
В результате выбранная защита по отпечатку пальца будет успешно отключена. Также вы можете пойти другим путем, вручную удалив каждое сканирование. Но это займет немного больше времени, хотя возможность поддерживается каждым телефоном Honor и Huawei.
На iPhone
И напоследок рассмотрим, как отключить отпечаток пальца на iPhone. В отличие от предыдущих смартфонов, здесь установлена операционная система iOS. Из-за этого принцип действий будет значительно отличаться. Но не переживайте, ведь вы всегда можете обратиться к инструкции:
- Переходим в настройки
- Нажимаем по пункту «Touch ID и код-пароль».
- Возле пункта «Разблокировка iPhone» переводим ползунок влево.
- Сохраняем результат.

Отключаем отпечаток пальца на iPhone
Также вы можете отключить Touch ID и для других случаев. Например, убрав возможность подтверждать транзакции через Apple Pay. Все доступные параметры расположены на той же странице, поэтому учитывайте это. А еще получится полностью отключить код-пароль, нажав по соответствующему пункту.
Вывод
Таким образом, нами было рассмотрено, как отключить отпечаток пальца на смартфоне Honor, Xiaomi и iPhone. Каждая инструкция содержит подробное объяснение, поэтому справиться с задачей сможет каждый человек. Остались дополнительные вопросы по теме материала? Тогда пишите их в комментариях под статьей!
Оценка статьи:




 (3 оценок, среднее: 5,00 из 5)
(3 оценок, среднее: 5,00 из 5)
![]() Загрузка…
Загрузка…
Самое читаемое:

17.03.2022
Как установить дополнительные виджеты на экран телефона Андроид
Если у Вас возникли сложности с тем, чтобы добавить виджеты приложений на смартфон, то это пошаговое руководство…
Далее

17.03.2022
Как очистить кэш телеграмма на телефоне Андроид
Люди, которые активно используют мессенджеры, зачастую не догадываются о том, что в их мобильных гаджетах…
Далее

17.03.2022
Как скопировать ссылку на свой телеграмм Андроид
Любой из пользователей мессенджера Телеграм в тот или иной момент времени задавался вопросом, как узнать, где…
Далее

02.03.2022
Ошибка 104101 в Zoom – как исправить
Содержание1 Ошибка 104101 в Zoom – как исправить1.1 Причины ошибки1.2 Смена параметров брандмауэра Windows1.2.1 Отключение…
Далее
Как вы защищаете свой смартфон? Наверное, так же, как и все – с помощью пароля. Но поскольку вводить его каждый раз не очень удобно, как правило, для разблокировки мы используем биометрию. Для большинства устройств – это отпечатки пальцев, но иногда для той же цели могут использоваться лицо или, например, радужная оболочка глаз. Считается, что такой способ аутентификации наиболее надёжный, ведь если пароль можно потерять, то отпечаток или глаз – нет. Другое дело, что что это не всегда так безопасно, как принято думать, особенно в в экстренной ситуации.

Любой смартфон (ну, почти) позволяет быстро отключить биометрию
Как батарея смартфона и другие его компоненты влияют на звук
Не хочу проводить ненужные аналогии или лишний раз вас запугивать, но иногда может случиться что-то такое, когда нужно будет наверняка исключить вероятность непреднамеренной разблокировки вашего смартфона. Это может быть задержание, потеря сознания или что-то другое, предполагающее беспомощное положение с вашей стороны. В таком состоянии любой может взять ваш палец и приложить его к сканеру, не говоря уже о том, чтобы просто поднести аппарат к вашему лицу и дождаться разблокировки. Но разработчики это предусмотрели.
Как работает режим Lockdown на Android
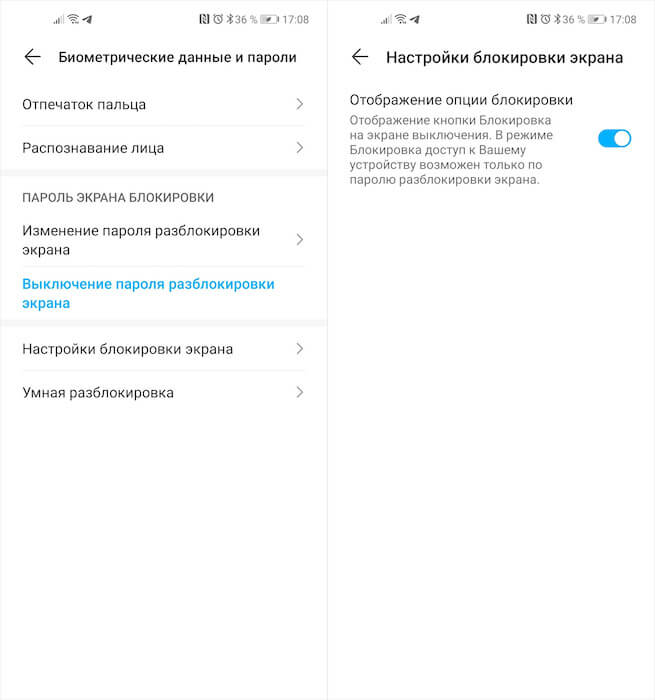
В русскоязычной локализации режим Lockdown называется просто блокировкой
В Android, кажется, с 9-й версии появился механизм под названием Lockdown. Его предназначение состоит в том, чтобы быстро перевести смартфон в экстренный режим, запретив разблокировку при помощи биометрии. В таком режиме единственным способом получить доступ к содержимому смартфона остаётся только ввод пароля, который предположительно может знать только владелец. Существует несколько способов перевести смартфон в режим Lockdown. Они могут меняться в зависимости от марки и модели, но, как правило, производители ограничиваются только двумя методиками.
Как из-за старой Nokia придется переснимать новый фильм про Джеймса Бонда
- Первая – пять раз подряд нажать на клавишу питания. Нажимать нужно быстро, без промедлений, чтобы смартфон верно интерпретировал вашу команду. В этом случае биометрия отключается, оставляя вам только возможность войти по паролю. Однако в некоторых случаях пятикратное нажатие на клавишу питания может спровоцировать вызов экстренных служб. Такое, например, происходит на смартфонах Huawei и Honor. Ничего страшного в этом нет, достаточно просто нажать на кнопку отмены вызова.
- Вторая методика состоит в том, чтобы отключить биометрию чуть более щадящим способом. Для этого перейдите в «Настройки» — «Биометрические данные и пароли» — «Настройка блокировки экрана» и включите параметр «Отображение опции блокировки». Затем вам понадобится нажать на кнопку питания и удерживать её до появления меню отключения, где с этого момента появится ещё и клавиша «Блокировка». Нажатие на неё отключит всю биометрию, но при этом не спровоцирует вызов экстренных служб.
Зачем отключать биометрию
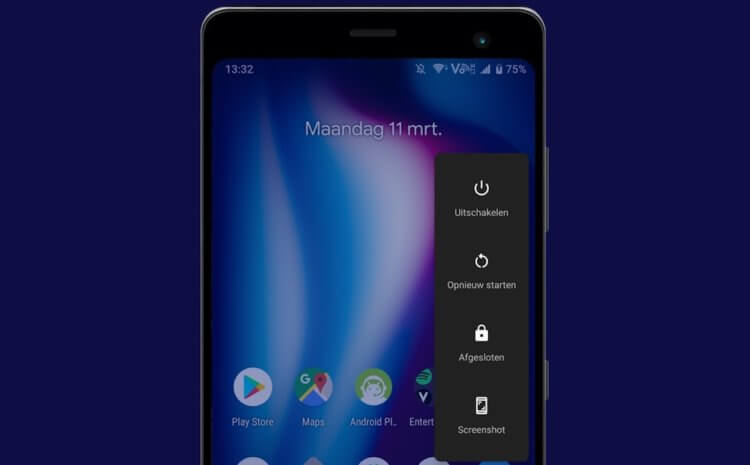
Отключить биометрию может быть нужно в самых разных ситуациях
Лично мне первый способ нравится больше, поскольку он банально быстрее. Достаточно всего пять раз быстро нажать на кнопку питания, так ещё и сделать это можно незаметно для окружающих. Ведь во втором случае требуется взглянуть на экран, чтобы перевести смартфон в режим Lockdown, не говоря уже о том, что у некоторых аппаратов кнопка отключения срабатывает только в том случае, если держать её в течение 3-5 секунд, что довольно долго для экстренной ситуации. Поэтому мой выбор – пятикратное нажатие.
Какие смартфоны Honor получат поддержку сервисов Google
Несмотря на то что ситуации, когда Lockdown может потребоваться, возникают нечасто (конечно, при условии, что вы не ведёте противозаконную деятельность), знать, что возможность отключить биометрию и воспрепятствовать разблокировке своего смартфона может пригодиться всем и каждому. Понятное дело, что, если вас будут пытать, скорее всего, вы назовёте даже свой пароль, но, если вы почувствуете, что вот-вот лишитесь чувств, будет не лишним ввести аппарат в экстренный режим и не дать посторонним завладеть вашим устройством.
Современные технологии усовершенствуются постоянно. На сегодняшний день датчики отпечатков пальцев стали один из неотъемлемых элементов смартфонов. Они не только обеспечивают высокий уровень использования гаджетов, но и служат дополнительной безопасностью. Разблокировать телефон теперь можно прости при нажатии пальцем, не требуется вводить дополнительно пароль.
Содержание
- Где находятся биометрические данные в гаджете
- Способы обойти датчик
- Как скопировать отпечаток пальца для разблокировки телефона
- Как защитить сканер от взлома
- Частые вопросы
Где находятся биометрические данные в гаджете
Apple устанавливает датчики Touch ID на всей своей продукции. Но у смартфонов на системе Андроид ситуация складывается по-другому. Они смогли получить доступ к API только на гаджетах с выходом Android 6.0. А это не более 15% устройств.
Компания Apple начала пользоваться технологиями Touch ID около трех лет назад. Выполнено это было не с целью обеспечения безопасности данных клиентов, а для достижения максимального уровня комфорта при пользовании смартфонами. Это позволило Apple отказаться от блокировки телефона через введение кода. Для большинства пользователей – это очень некомфортно.
Touch ID – это программная функция, которая содержит датчик. Отсканированные отпечатки пальцев проходят обработку через хеш-функцию, затем они удкрживаются на Secure Enclave. Это встроенный микрокомпьютер, расположенный в защищенном извне месте. Все сохраняемые данные никаким образом на сервер не передаются.
Односторонние хеш-функции отпечатков пальцев тоже находятся под шифровкой. Ключи шифрования можно узнать только через введения кода блокировки пользователем. Все данные после расшифровки находятся в оперативной памяти устройства, они не могут быть сохранены на диск.
Система регулярно удаляет отпечатки из оперативной памяти устройства. В связи с этим пользователю периодически приходится заходить при помощи кода блокировки. Благодаря этому системе удается расшифровать данные отпечатков пальцев, и восстановить работу устройства Touch ID.

Способы обойти датчик
Систему Touch ID обмануть не просто, но это возможно. Для этого потребуется составить трехмерную модель пальца. При этом важно использовать правильный материал. Дела обстоят намного проще со старыми моделями. Их датчики обойти легче. Например, был случай, когда хакеры из Германии всего за несколько дней обошли датчики на iPhone 5s. Для этого они распечатали оригинальный отпечаток.
Перед тем как начинать моделировать отпечаток, нужно сохранить все данные на устройстве. Для обхода сканера очень мало времени. Все действия должны выполняться быстро и точно. Необходимо действовать в следующей последовательности:
- Важно, как только телефон взят в руки, не трогать кнопку Touch ID. На 90% телефон будет заблокирован. Если дотронуться до датчика, то будет потеряна одна из попыток разблокировки. А их всего пять. Состояние телефона очень просто проверить. Для этого достаточно нажать кнопку питания.
- Если гаджет блокирован, его нужно спрятать от воздействия всех радиосетей. В домашних условиях для этого подойдет выключенная микроволновка. Обязательно нужно поставить телефон на зарядку при помощи внешнего аккумулятора. Все эти действия необходимы для того, чтобы не допустить возникновения команд Find My iPhone. С их помощью можно заблокировать гаджет дистанционно, а также полностью уничтожить все данные, хранящиеся на нем.
- Если гаджет не заблокирован, нужно не дать заблокироваться экрану. Для этого потребуется отключить автоматическую блокировку. Это действие отличается от снятия кода. Для отключения автоматической блокировки никакого кода вводить не требуется.
Если смартфон был заблокирован, то у пользователя имеется только двое суток на то, чтобы обмануть датчик биометрических данных. Но на практике этого времени меньше.
Все действия должны проводиться в помещении, которое полностью защищено от радиоволн. Не должно быть сотовых сетей, сетей Wi-Fi. Из-за этого сработает система Find My iPhone. А ей достаточно всего несколько секунд, чтобы блокировать гаджет дистанционно.
При удачной попытки обмануть датчик, нужно отключить блокировку экрана. Важно обратить внимание, что добавить новый отпечаток или поменять код блокировки не получится. Во всех случаях система потребует вводить код.
После того как датчик обманут, возникает новая проблема. Память устройства будет зашифрована. Существует несколько вариантов, как решить вопрос:
- Извлечь данные. Такой способ возможен только в том случае, если установлен джейлбрейк. Тогда пользователю удастся извлечь основной объем данных, кроме keychain, который невозможно расшифровать. Если джейлбрейка нет, то ничего сделать с данными не получится. Для установки система опять запросит код.
- После разблокировки гаджета можно сохранить резервную копию в iCloud. Но для получения данных из облака потребуется пароль, а если в учетной записи установлена двухфакторная аутентификация, понадобиться еще и доступ ко второму фактору. Есть еще одна проблема, чтобы сделать копию, нужно подключить гаджет к Вай-Фай. А это может привести к появлению команды блокировки.
Единственный подходящий вариант в данном случае – сделать резервную копию iTunes. К нему легко подключить разблокированный гаджет. С помощью iTunes есть возможность создать копию всех данных, хранящихся в памяти гаджета, и перенести ее на компьютер.

Как скопировать отпечаток пальца для разблокировки телефона
Даже умные системы распознавания по биометрическим данным можно обмануть. И сделать это очень просто самостоятельно в домашних условиях. Сенсор можно обмануть при помощи простого слепка.
Touch ID, который считается одним из самых безопасных, хорошо распознает отпечатки, но совершенно не может распознать материал. Поэтому он может среагировать на любой слепок отпечатка пальца, сделанный как из простого детского пластилина, так и из стоматологического силикона. Ни в одном из этих случаев система не обнаружил подделки.

Как защитить сканер от взлома
Владельцы современных гаджетов Apple, которые включают в себя модели iPad mini 4, iPhone 6, могут не беспокоиться о взломе своих устройств, и попадании информации о биометрических данных третьим лицам. Гаджеты оснащены мощной системой безопасности. Даже, если у преступников будет сделан отсканированный отпечаток, они не смогут им воспользоваться, так как им не хватит времени.
Заставить разблокировать телефон при помощи отпечатка пальца владельца могут сотрудники правоохранительных органов. Но эта процедура возможна только после получения ими специального ордера.
А владельцы смартфонов на системе Андроид должны быть внимательны. Рекомендуется включить шифрование. Без него все данные быстро попадут во всеобщий доступ.
Несмотря на кажущуюся безопасность системы распознавания владельца телефона по отпечаткам пальцев она очень часто может давать сбой. Быть уверенными в надежности могут только владельцы новейших моделей Apple, все остальные должны предпринимать дополнительные меры для безопасности.
Частые вопросы

Вячеслав
Несколько лет работал в салонах сотовой связи двух крупных операторов. Хорошо разбираюсь в тарифах и вижу все подводные камни. Люблю гаджеты, особенно на Android.
Задать вопрос
Для чего iOS удаляет периодически данные об отпечатках пальцев из операционной памяти?

У системы безопасности iOS есть такая особенность. Она регулярно удаляет все данные. И после этого пользователю необходимо снова проходить процедуру авторизации. Это делается с целью безопасности, так как производители понимают, что любой датчик, даже самый надежный, со временем можно обойти.
В каких случаях данные об отпечатках удаляются?

Система безопасности блокирует датчик Touch ID. После этого он автоматически выключается. В этот момент происходит удаление данных отпечатков из памяти гаджета. Это может произойти при следующих условиях:
• телефон выключался или перезагружался;
• пользователь загружает сведения об отпечатках еще одного пальца;
• была получена команда удаленной блокировки;
• гаджет ни разу не разблокировали в течение двух дней.
После удаления пользователю потребуется войти в систему с использованием кода.

В последние годы некоторые Смартфоны Android имеют функцию распознавания отпечатков пальцев. Этот инструмент — мощный союзник в усилении безопасности данных. Ведь благодаря этому становится практически невозможно пользоваться смартфоном или приложениями, защищенными отпечатками пальцев.
Будучи полностью уникальным и уникальным для каждого из нас, третья сторона не может обойти эту систему безопасности без вашего физического присутствия.
Идти дальше отпечатки пальцев и биометрия перейдите по этой ссылке.
Это также позволяет сэкономить время при разблокировкетебе просто нужно поместите палец в нужное место.
Можно даже настроить несколько отпечатков пальцев, чтобы разблокировать двумя руками, но также и от некоторых из ваших родственников, чтобы вам не пришлось разблокировать себя, если некоторые из вас используют устройство.
Вот руководство, которое вам объяснит как добавить или удалить отпечаток пальца на вашем Android-смартфоне.
Здесь мы увидим, как использовать свой палец для доступа к телефону без использования кода. Чтобы выполнить эту манипуляцию, следуйте этим инструкциям:
- Перейдите к настройки вашего телефона
- В строке поиска вверху экрана введите » управление отпечатками пальцев«
- Откройте меню » Управление отпечатками пальцев«
- Откроется меню ниже, просто нажмите » Новый отпечаток пальца«
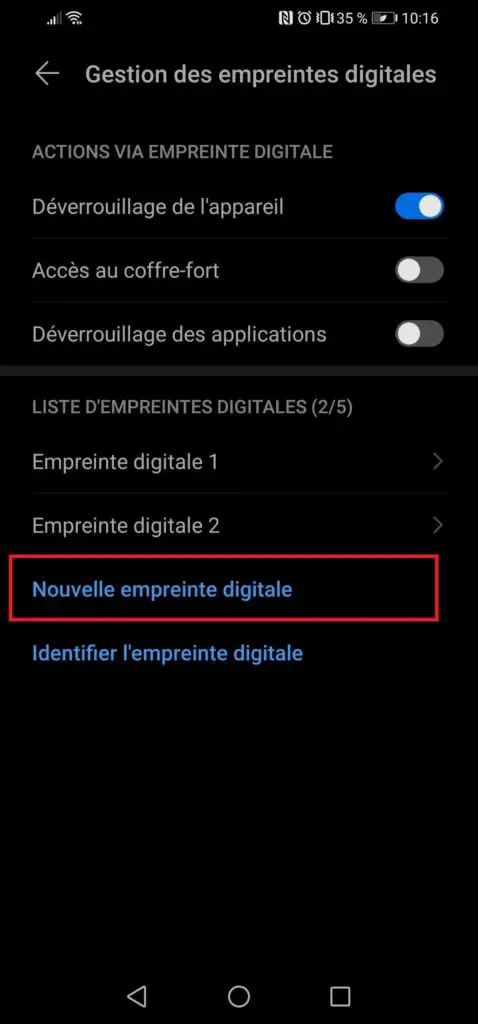
Оттуда следуйте за мастером конфигурация отпечатка пальца. Выберите палец, которым хотите разблокировать телефон, et поместите это на сенсор вашего телефона предназначено для этой цели.
Вы должны увидеть страница этого типа :
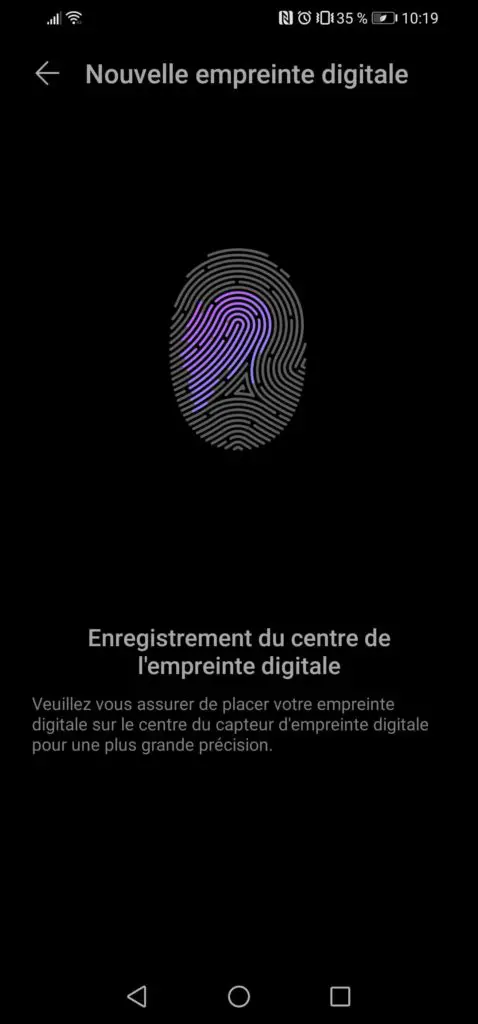
Как только это будет сделано, вы можете настроить, к чему будет иметь доступ этот отпечаток пальца:
- Разблокируйте свой сейф
- Отвечать на звонки
- Выключить будильник
- Разблокируйте свои приложения
Итак, вот как зарегистрировать отпечаток пальца. Как указано, одновременно может быть активным несколько. Для использовать в приложенияхвы должны сначала активируйте эту опцию, как указано выше.
Используйте свой отпечаток пальца для приложения на Android
Когда вы хотите используйте это для рискованных приложений, например, банковские приложения, это очень просто.
Если вы выполнили описанные выше шаги, вам просто нужно запустить приложение, которое вы хотите настроить, с помощью отпечатка пальца.
Это очень удобно, потому что вы сэкономить время, достаточно нескольких секунд, и более того, не нужно запомни свои банковские коды, которые часто бывают сложными и не подлежат изменению.
Для банковских приложений очень часто это регулируется следующим образом:
- Настройки
- биометрия
- Настройте отпечаток пальца
Если, однако, эта опция недоступна, обратитесь к консультанту вашего банка.
Как удалить отпечаток пальца на Android-смартфоне
Если у вас есть настроенные отпечатки пальцев, которые вы хотите удалить, это очень просто. Вот как это сделать:
- Когда ты на меню управления отпечатками пальцев как показано ниже
- Cliquez-сюр- отпечаток пальца что ты хочу удалить
- Тогда ты можешь renommer, или Supprimer
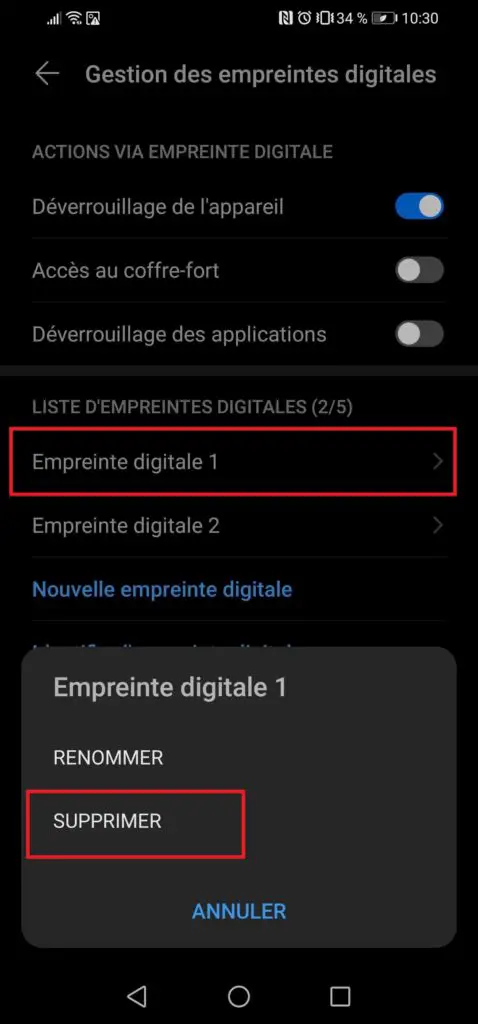
Итак, вот все манипуляции, которые вы можете выполнить, чтобы добавить, настроить или удалить отпечаток пальца.
Имейте в виду, что это всегда будет возможно используйте код, чтобы обойти эту опцию, если когда-нибудь это больше не работает (или если вы потеряете палец, никогда не узнаете).
Проблема с отпечатком пальца: палец не распознается
Если, однако, вы больше не могли идентифицировать пальцем, по разным причинам: ошибка, поврежденный палец и т. д., как объяснено выше, можно использовать код или диаграмму. Оттуда вы можете войти в меню управления, указанное выше, чтобы повторно настройте свой отпечаток пальца и обновите его.
Чтобы пойдите дальше по вселенной Android:
- КАК ОБНОВИТЬ SANS WIFI НА ANDROID
- ПРОБЛЕМА VPN НА ANDROID
- КАК НАПИСАТЬ СООБЩЕНИЕ НА ANDROID
- КАК СКАЧАТЬ ФИЛЬМ НА ТЕЛЕФОН ANDROID
Если на экране или задней панели устройства есть сканер отпечатков пальцев, с его помощью вы можете разблокировать телефон, подтверждать покупки и входить в приложения.
Важно! Некоторые из этих действий можно выполнить только на устройствах с Android 9 и более поздних версий. Подробнее о том, как узнать версию Android…
Начало работы
Что нужно знать о разблокировке с помощью отпечатка пальца
Мы настоятельно рекомендуем использовать блокировку экрана для защиты телефона. При этом один из самых удобных способов разблокировки – сканер отпечатков пальцев.
Используя его, учитывайте следующее:
- В определенных ситуациях сложный PIN-код, пароль или графический ключ защитят ваш телефон лучше, чем отпечаток пальца.
- Для разблокировки устройства злоумышленники могут использовать копию вашего отпечатка пальца. Помните, что вы оставляете отпечатки на вещах, к которым прикасаетесь (включая ваш телефон).
- При настройке функции нужно будет установить резервный PIN-код, пароль или графический ключ. Запомните его, так как он может понадобиться, например, после перезагрузки устройства или в ситуации, когда не удастся распознать отпечаток пальца.
- Можно добавить до пяти отпечатков пальцев.
Где хранятся ваши отпечатки
Отпечатки пальцев хранятся только на вашем телефоне. Ни у Google, ни у приложений нет доступа к этим данным. Подробнее…
Как настроить отпечаток пальца
Пошаговую инструкцию по настройке разблокировки по отпечатку пальца можно найти в симуляторе телефона Pixel.
На телефонах Pixel 6 и более новых моделях выполните следующие действия:
- Откройте настройки телефона.
- Нажмите Безопасность
Разблокировка по отпечатку пальца.
- Следуйте инструкциям на экране. Если у вас не настроена блокировка экрана, появится запрос на добавление резервного способа разблокировки: PIN-кода, пароля или графического ключа.
- Отсканируйте отпечаток пальца.
- Сканер отпечатков пальцев находится в нижней части экрана телефона. Приложите палец к значку отпечатка и дождитесь светового и вибросигнала.
- Плотно прижмите палец к экрану. Сперва поместите центральную часть подушечки пальца в область сканирования. Затем в соответствии с инструкциями меняйте положение пальца, чтобы захватить его края.
На телефонах Pixel 5a (5G) и более ранних моделях выполните следующие действия:
- Откройте приложение «Настройки» на телефоне.
- Выберите Безопасность.
- Нажмите Nexus Imprint.
- Следуйте инструкциям на экране. Если у вас не настроена блокировка экрана, появится запрос на добавление резервного способа разблокировки: PIN-кода, пароля или графического ключа.
- Отсканируйте отпечаток пальца.
- Приложите палец к сканеру отпечатков, а не к экрану.
- Держите телефон так, как держали бы его при разблокировке, например экраном к себе.
Примечание. Разблокировать телефон и подтверждать покупки от вашего имени сможет любой человек, отпечаток которого добавлен в систему. Если телефоном пользуются несколько человек, им следует добавить отпечатки в своих профилях. Подробнее…
Использование отпечатка пальца
Как разблокировать экран
- Приложите палец к сканеру отпечатков, который расположен на экране или задней панели, и дождитесь разблокировки телефона. На некоторых устройствах перед этим нужно нажать кнопку питания, чтобы включить экран.
- Совет. На Pixel 6 и более новых моделях коснитесь пальцем сканера и удерживайте, пока телефон не разблокируется. Подробнее об устранении неполадок, связанных с отпечатками пальцев…
- Из соображений безопасности вам потребуется ввести PIN-код, пароль или графический ключ в следующих случаях:
- не удалось распознать отпечаток пальца после нескольких попыток;
- вы перезапустили телефон;
- был выбран другой пользователь;
- с момента последней разблокировки с помощью резервного способа прошло более 48 часов.
По мере использования сканера отпечатков его эффективность распознавания повышается. Данные об отпечатках защищены и обрабатываются только на вашем телефоне.
Как подтверждать покупки и открывать приложения
Если вам будет предложено отсканировать отпечаток пальца, следуйте инструкциям, указанным в сообщении. У приложений нет доступа к вашим отпечаткам.
Управление отпечатками
Чтобы удалить или переименовать отпечаток пальца, выполните следующие действия:
Как удалить отпечатки пальцев и отключить разблокировку с их помощью
Вариант 1. Оставьте для защиты только PIN-код, пароль или графический ключ
Чтобы разблокировать экран с помощью PIN-кода или графического ключа, удалите свой отпечаток пальца. Для этого выполните следующие действия:
- Откройте настройки телефона.
- Нажмите Безопасность.
- Нажмите Nexus Imprint.
- Отсканируйте отпечаток пальца или воспользуйтесь PIN-кодом, графическим ключом или паролем.
- Нажмите на значок «Удалить»
рядом с отпечатком. Повторите эти действия для всех отпечатков.
Примечание. Разблокировку по отпечатку пальца можно временно отключить. Подробнее…
Вариант 2. Отключите блокировку экрана
Мы не рекомендуем отключать функцию блокировки экрана. Однако если вам она не нужна, сделайте следующее:
- Откройте настройки телефона.
- Нажмите Безопасность
Блокировка экрана.
- Выберите Нет или Провести по экрану. Отпечатки пальцев будут удалены.
Как устранять неполадки, связанные с отпечатками пальцев
Пошаговую инструкцию по устранению проблем с разблокировкой по отпечатку пальца можно найти в симуляторе телефона Pixel.
Разблокировка по отпечатку пальца не работает на телефоне Pixel 6 или более новой модели
Отпечаток пальца может не считываться по следующим причинам:
Разблокировка выполняется при ярком дневном свете
Если отпечаток пальца не распознается при ярком дневном свете, плотно прижмите палец к сканеру и прикройте экран.
Сканер отпечатков пальцев недоступен, когда телефон находится в спящем режиме
Чтобы сканер отпечатков пальцев отображался на экране, даже когда телефон находится в спящем режиме, выполните следующие действия:
- Откройте настройки устройства.
- Нажмите Экран
Заблокированный экран.
- Включите Время и информация.
- Совет. Чтобы сканером отпечатков пальцев было удобнее пользоваться, когда телефон находится в спящем режиме, включите настройку Нажать, чтобы проверить телефон или Поднять, чтобы проверить телефон.
Мешает защитное стекло
Сканер не считывает отпечаток пальца
Чтобы устранить неполадки, воспользуйтесь следующими советами:
- Скачайте последнее обновление Android. Подробнее…
- Плотно прижмите палец к сканеру и дождитесь разблокировки экрана.
- Очистите экран от грязи и пятен.
- Приложите к сканеру палец, который был зарегистрирован для разблокировки по отпечатку. Можно добавить до пяти отпечатков. Вот как это сделать.
- Если у вас очень сухая кожа на пальцах, увлажните ее или зарегистрируйте отпечаток снова.
Если ничто из перечисленного не помогает, удалите отпечаток пальца и зарегистрируйте его снова. При этом обязательно захватите края пальца.
Отпечаток не распознан
Если устройство не распознало отпечаток, выполните следующие действия:
- Используйте резервный PIN-код, пароль или графический ключ.
- Если вы их не помните, следуйте этим инструкциям.
Разблокировав телефон, вы сможете принять меры, чтобы предотвратить подобные ситуации в дальнейшем.
- Измените сохраненные отпечатки пальцев. Подробнее…
- Убедитесь, что во время сканирования отпечатка вы держите телефон так, как будете держать его при разблокировке (в частности, поверните его экраном к себе).
- Добавьте отпечатки других своих пальцев (до пяти). Они могут пригодиться, если вы пораните палец.
Настройка блокировки экрана отключена
Если на экране настройки вы видите сообщение о том, что настройка блокировки экрана отключена, значит администратор, управляющий устройством, требует использовать другой способ разблокировки экрана. Такая ситуация возможна, например, в рабочем аккаунте. Чтобы изменить настройки, обратитесь к администратору.
Примечание. Вы по-прежнему сможете подтверждать покупки и открывать приложения с помощью отпечатка пальца.
Ресурсы по теме
- Защита данных при помощи отпечатков пальцев
- Как проверить или изменить настройки безопасности на телефоне Pixel
- Как настроить Smart Lock
- Как настроить блокировку экрана
Эта информация оказалась полезной?
Как можно улучшить эту статью?
