«Высококонтрастный текст» – это текст с наложением обводки. Благодаря этому намного лучше воспринимаются буквы и, соответственно, более комфортно читать информацию с экрана мобильного устройства. Появилась опция в версии ОС Android 8.0 Oreo.
Из статьи вы узнаете
- Как выглядит?
- В чем польза?
- Где работает, а где не работает функция?
- Инструкция по включению
- Видимые изменения
Как выглядит?
Выглядит точно также, как и простой текст, только у него появляется обводка. При этом цвет обводки зависит от цвета самого шрифта. Если он окрашен в белый, то обводка будет черной, а если же шрифт черный, то обводка белая. То есть, цвет шрифта подвергается инверсии.
Сила обводки зависит от размера шрифта. В общем, обводка по толщине будет примерно равна толщине символов в шрифте.
Вот так выглядит обычная клавиатура:

А вот так выглядит клавиатура с включенной функцией:

Как видите, буквы и прочие символы стали более читаемы и видимы, но в то же время эстетически это выглядит менее красиво, чем было. Но людям, которым сложно прочесть обычный текст, будет все ровно на эстетическое удовольствие.
В чем польза?
«Высококонтрастный текст» нужен в первую очередь для того, чтобы было более удобно читать с экрана телефона или планшета.
Данная возможность будет полезной, когда шрифт очень маленький, либо прозрачный и тонкий. Благодаря включению функции шрифты становятся намного понятнее и выразительнее. Это позволяет комфортно воспринимать текст.
Где работает, а где не работает функция?
Работает везде, где есть текстовая информация. В приложениях, в системе, в настройках и так далее. Исключения – игры и программы, основанные на графическом интерфейсе (например, видеоплееры, аудиоплееры, галереи, видеочаты и так далее).
Вот список мест, где «высококонтрастный текст» будет работать точно:
- Лаунчеры;
- Мессенджеры, клиенты для социальных сетей и прочие программы для связи;
- Системные настройки;
- Приложения, добавляющие расширенный функционал;
- Архиваторы, проводники, календари, переводчики, часы и прочие системные приложения;
- Статус бар и шторка уведомлений;
- Экран блокировки;
- Браузеры;
- Play Market и прочие сервисы Google;
Не будет работать в данных ветвях системы:
- Веб-интерфейс, сайты и прочие веб-ресурсы;
- Игры;
- Графические приложения;
- Текст в картинке, а не в виде системного текста.
Инструкция по включению
Учтите, что версия Андроид на вашем устройстве должна быть 8.0 Oreo или выше.
Для включения следуйте инструкции:
- Откройте настройки смартфона. Сделать это можно через шторку уведомлений, нажав на шестеренку вверху, либо запустив ярлык системных настроек.
- В настройках найдите и откройте пункт «Специальные возможности».
- В «Специальных возможностях» пролистайте в самый низ к пункту «Экспериментальная функция» и найдите там «Высококонтрастный текст».
- Включите функцию, просто передвинув ползунок в положение «Вкл.» (чтобы он загорелся бирюзовым цветом).


Видимые изменения
Вот так будет выглядеть текст в настройках смартфона:

Обратите внимание, что изменен был весь текст: и в самих настройках, и в статус баре.
Для примера, вот так будет выглядеть шторка уведомлений:

А вот для сравнения меню всех приложений в лаунчере:

Это отображение по умолчанию. Выглядит нормально и симпатично, но текст почти не видно. Он тонкий, маленький и хорошо сливается с фоном, поэтому читаемость довольно плохая.
Но после включения функционала ситуация меняется. Текст превращается в более видимый, но из-за маленького размера выглядит это убого и нечитаемо. Вот так выглядит меню всех приложений с маленькими буквами и тонким шрифтом с активированной опцией:

Как мы и говорили, функция не всегда работает хорошо. Будет подводить с очень тонкими и маленькими шрифтами, на подобии того, который был в этом лаунчере на наших скриншотах. В остальном же никаких проблем нет.
Настройка функции «Высококонтрастный текст» на устройствах Android

«Высококонтрастный текст» – это текст с наложением обводки. Благодаря этому намного лучше воспринимаются буквы и, соответственно, более комфортно читать информацию с экрана мобильного устройства. Появилась опция в версии ОС Android 8.0 Oreo.
Из статьи вы узнаете
Как выглядит?
Выглядит точно также, как и простой текст, только у него появляется обводка. При этом цвет обводки зависит от цвета самого шрифта. Если он окрашен в белый, то обводка будет черной, а если же шрифт черный, то обводка белая. То есть, цвет шрифта подвергается инверсии.
Сила обводки зависит от размера шрифта. В общем, обводка по толщине будет примерно равна толщине символов в шрифте.
Вот так выглядит обычная клавиатура:

А вот так выглядит клавиатура с включенной функцией:

Как видите, буквы и прочие символы стали более читаемы и видимы, но в то же время эстетически это выглядит менее красиво, чем было. Но людям, которым сложно прочесть обычный текст, будет все ровно на эстетическое удовольствие.
В чем польза?
«Высококонтрастный текст» нужен в первую очередь для того, чтобы было более удобно читать с экрана телефона или планшета.
Данная возможность будет полезной, когда шрифт очень маленький, либо прозрачный и тонкий. Благодаря включению функции шрифты становятся намного понятнее и выразительнее. Это позволяет комфортно воспринимать текст.
Где работает, а где не работает функция?
Работает везде, где есть текстовая информация. В приложениях, в системе, в настройках и так далее. Исключения – игры и программы, основанные на графическом интерфейсе (например, видеоплееры, аудиоплееры, галереи, видеочаты и так далее).
Вот список мест, где «высококонтрастный текст» будет работать точно:
- Лаунчеры;
- Мессенджеры, клиенты для социальных сетей и прочие программы для связи;
- Системные настройки;
- Приложения, добавляющие расширенный функционал;
- Архиваторы, проводники, календари, переводчики, часы и прочие системные приложения;
- Статус бар и шторка уведомлений;
- Экран блокировки;
- Браузеры;
- Play Market и прочие сервисы Google;
Не будет работать в данных ветвях системы:
- Веб-интерфейс, сайты и прочие веб-ресурсы;
- Игры;
- Графические приложения;
- Текст в картинке, а не в виде системного текста.
Инструкция по включению
Учтите, что версия Андроид на вашем устройстве должна быть 8.0 Oreo или выше.
Для включения следуйте инструкции:
- Откройте настройки смартфона. Сделать это можно через шторку уведомлений, нажав на шестеренку вверху, либо запустив ярлык системных настроек.
- В настройках найдите и откройте пункт «Специальные возможности».

В «Специальных возможностях» пролистайте в самый низ к пункту «Экспериментальная функция» и найдите там «Высококонтрастный текст».

Видимые изменения
Вот так будет выглядеть текст в настройках смартфона:

Обратите внимание, что изменен был весь текст: и в самих настройках, и в статус баре.
Для примера, вот так будет выглядеть шторка уведомлений:

А вот для сравнения меню всех приложений в лаунчере:

Это отображение по умолчанию. Выглядит нормально и симпатично, но текст почти не видно. Он тонкий, маленький и хорошо сливается с фоном, поэтому читаемость довольно плохая.
Но после включения функционала ситуация меняется. Текст превращается в более видимый, но из-за маленького размера выглядит это убого и нечитаемо. Вот так выглядит меню всех приложений с маленькими буквами и тонким шрифтом с активированной опцией:

Как мы и говорили, функция не всегда работает хорошо. Будет подводить с очень тонкими и маленькими шрифтами, на подобии того, который был в этом лаунчере на наших скриншотах. В остальном же никаких проблем нет.
Добавить комментарий Отменить ответ
Для отправки комментария вам необходимо авторизоваться.
Источник
Как установить и изменить шрифт на Андроиде: цвет, размер, стиль

Некоторые пользователи мобильных устройств под управлением операционной системы Android хотели бы поменять шрифт или его цвет.
Чаще всего такие изменения хочется сделать чтобы придать уникальности, либо же облегчить использование аппарата если шрифт слишком маленький, тусклый, незаметный.
Из-за открытой структуры платформы, проблем с тем, как изменить цвет шрифта на Андроиде, нет. Тем не менее, в большинстве гаджетов данная возможность не предусмотрена.
Как поменять шрифт на телефоне Андроид
Шрифт на Андроиде можно менять в зависимости от версии операционной системы и начинки (если она есть). Поэтому единой инструкции быть не может.
Если говорить о чистом Android последних версий (9, 10 и новая 11), в нем можно лишь изменять размер текста. Тем не менее, благодаря стороннему программному обеспечению и лаунчерам можно воздействовать и на другие параметры.
Изменяем стиль шрифта
Стиль шрифта в системе — это такое же изменение текста, как в текстовых редакторах по типу Word.
Устройства Samsung
На современных планшетах и смартфонах от южнокорейского производителя Samsung есть предустановленные стили текста. Более того, оболочка позволяет загружать другие варианты.
- Перейти в Настройки.
- Открыл раздел “Дисплей” или “Экран”.
- Тапнуть на вкладку “Размер и стиль шрифта”.
- Выбрать пункт “Стиль шрифта”.

- Появится список из нескольких вариантов. Можно выбрать любой из них.

Смартфоны Huawei
Поменять стиль текста можно и на смартфонах Huawei, которые работают на Андроиде с оболочкой EMUI. Нижеописанные действия не касаются Harmony OS, которая полностью заменила платформу от Google на новых гаджетах китайской компании.
- Найти предустановленное приложение “Темы”.
- Удерживать на нем палец.
- В появившемся списке выбрать “Стиль текста”.

- Выбрать один из стилей.
Устройства Xiaomi
Новые мобильные устройства от XIaomi получили возможность смены вида шрифта без установки дополнительного программного обеспечения. Функция доступна благодаря фирменной оболочке EMUI.
Что нужно сделать:
- Перейти в Настройки.
- Открыть раздел “Дополнительно”.
- Выбрать пункт “Шрифт”.

- Тапнуть на один из предложенных вариантов и подтвердить выбор.

iFont

Самое популярное приложение для изменения текста на мобильных устройствах Android. Стоит учитывать, что из-за различных версий операционных систем и начинок настройки применяются по-разному.
Почти всегда они не распространяются на абсолютно все шрифты в системе. Тот же раздел настроек будет выглядеть стандартно, но домашнее окно и меню приложений изменятся.
- Найти программу в Play Market и установить ее.
- Запустить приложение, дав доступ ко всем запрашиваемым функциям аппарата.
- Отфильтровать текст так, чтобы отображалась только кириллица.
- Выбрать понравившийся шрифт.
- Тапнуть на надпись “Установить”.
Важно! В большинстве случаев для использования программы потребуются права суперпользователя. Исключением являются девайсы от Huawei и Samsung.
Action Launcher

Это программное обеспечение является лаунчером, который ставится поверх имеющейся операционной системы. Грубо говоря, это пользовательская начинка, но конечно же, по функциональности она уступает официальным оболочкам по типу EMUI или MIUI.
- Установить программу.
- Активировать ее.
- Провести пальцем вверх для запуска панели управления лаунчера.
- Тапнуть на приложение Action Settings.
- Перейти в Настройки.
- Открыть вкладку “Внешний вид”.
- Тапнуть на пункт “Шрифт”.
- Поставить галочку напротив понравившегося варианта.
После этого стиль, используемый в лаунчере и на домашнем экране изменится.
Плюс данного метода в том, что он не требует прав суперпользователя. Минус же в применении только внутри лаунчера.
Меняем цвет шрифта
Если говорить не только о том, как поменять шрифт, но и о том, как изменить его цвет, без предоставления root-прав не обойтись. Причем эффективно работает лишь один способ через вышеупомянутое приложение iFont.
После получения прав суперпользователя нужно:
- Запустить приложение.
- Выбрать шрифт, предварительно отфильтровав его по поддерживаемым языкам.
- В окне настройки конкретного стиля надо выбрать цвет.
- Нажать на надпись “Установить”.
Важно! Я не рекомендую баловаться со сменой цветов даже с рут-правами, так как это может привести к системным ошибкам и багам. Если вам необходима смена цветов, лучше включите режим для дальтоников или установите соответствующее программное обеспечение.
В случае, если хочется изменить текст в определенных приложениях, то это можно сделать через тот же iFont, выбрав раздел PerAppFronts.
Также некоторые приложения дают доступ к редактированию собственных шрифтов, но подобное ограничивается лишь увеличением или уменьшением размера.
Как увеличить шрифт на Андроиде
Изменить шрифт на телефоне Андроид легче всего. Это можно сделать вне зависимости от версии операционной системы и оболочки.
Инструкция (названия и порядок пунктов могут меняться):
- Перейти в Настройки.

- Открыть раздел “Экран”.

- Выбрать вкладку “Шрифт”.
- Под пунктом “Размер” расположен ползунок, который можно перемещать влево и вправо. Левая сторона обычно ассоциируется с маленьким размером, а правая с большим. Также на большинстве устройств будет отображен пример текста, чтобы изменения были видны.

Можно менять размер текста и через стороннее программное обеспечение, но это ни к чему, ибо всегда лучше воспользоваться системной настройкой.
Как установить новые шрифты на Андроид
Android дает возможность установить шрифт вместо системного, полностью заменив его. Необходимы root-права, которые также нужны, чтобы изменить цвет шрифта на Андроиде.
- Открыть проводник.
- Перейти в папку /system/fonts.
- Найти файл Roboto-Regular.ttf (это шрифт по умолчанию).
- Переместить файл в любой другой каталог.
- Вставить в путь /system/fonts любой другой шрифт формата ttf.
- Переименовать его в Roboto-Regular.ttf.

- Дать новому файлу все права доступа.
Готово. Теперь на устройстве другой стиль текста по умолчанию.
Добавить комментарий Отменить ответ
Об авторе этого сайта

Привет. Меня зовут Петр. Я автор этого сайта. В нем я рассказываю о том, что мне очень интересно. А именно о планшетах. В блоге я пытаюсь простым языком рассказывать о прошивках, настройках и новинках всех современных планшетов. Также большая часть статей посвящена ОС Андроид, которая мне очень нравится
Источник
Как убрать контуры текста на android?
Зайдите в настройки, специальные возможности и отключите «высококонтрастный текст». Ты сделал это! Мои контурные шрифты исчезли! Зайдите в настройки, специальные возможности и отключите «высококонтрастный текст».
Почему мой шрифт стал белым с черным контуром?
Перейдите в «Настройки» -> «Универсальный доступ» -> «Дисплей», а затем отключите параметр «инверсия цвета», если он включен, или если он выключен, включите его. Это должно исправить проблему, когда шрифт стал белым с черным контуром.
Как изменить контур текста в Android?
- Расширить класс TextView.
- Переопределить метод onDraw.
- Установите стиль рисования на FILL.
- вызвать родительский класс в Draw, чтобы отобразить текст в режиме заполнения.
- сохранить текущий цвет текста.
- Установите текущий цвет текста на цвет обводки.
- Установите стиль рисования на Обводку.
- Установите ширину штриха.
Как избавиться от рамок на Android?
- Выделите текстовое поле или границу фигуры, которую хотите удалить. …
- В разделе «Средства рисования» на вкладке «Формат» в группе «Стили фигур» щелкните «Контур фигуры», а затем — «Без контура».
Почему в моем телефоне изменился шрифт?
В меню «Настройки» прокрутите вниз и коснитесь опции «Дисплей». Меню «Дисплей» может отличаться в зависимости от вашего устройства Android. Нажмите «Размер и стиль шрифта», если вы владелец устройства Samsung. … В меню «Размер и стиль шрифта» нажмите кнопку «Стиль шрифта».
Как сделать текст черным на Android?
Например, черный текст на белом экране становится белым текстом на черном экране.
…
Включите инверсию цвета
- Откройте приложение «Настройки» на вашем устройстве.
- Коснитесь Доступность.
- В разделе «Дисплей» нажмите «Инверсия цвета».
- Включите Использовать инверсию цвета.
- Необязательно: включите ярлык «Инверсия цвета». Узнайте о ярлыках специальных возможностей.
Как сделать шрифт черным на Android?
Есть ли способ установить черный цвет шрифта или изменить цвет строки заголовка? Перейдите в «Настройки» и нажмите кнопку «Устройство», затем выберите параметр «Доступность» под кнопкой «Устройство». Затем появится новый набор опций.
Как добавить рамку в линейный макет?
Чтобы применить границу к макету с помощью xml, вы открываете файл activity_main. xml и добавьте атрибут фона LinearLayout. Значение атрибута будет @ drawable / border.
Как добавить рамку в XML?
Чтобы добавить границу в свой RelativeLayout, сначала вам нужно создать файл ресурсов xml в папке с возможностью рисования. Затем добавьте в этот XML-файл следующий код.
Как избавиться от зеленой линии на экране телефона?
Как исправить вертикальные и горизонтальные линии на экране телефона
- Заранее сделайте резервную копию данных. Прежде чем приступить к исправлениям, давайте обезопасим данные вашего телефона. …
- Перезагрузите свой телефон. Если строки появляются из-за небольшого сбоя, простая перезагрузка исправит это. …
- Перезагрузка аккумулятора. …
- Используйте свой телефон в безопасном режиме. …
- Восстановите заводские настройки вашего телефона. …
- Почините его в надежном ремонтном центре.
Как изменить шрифт текста?
Как изменить размер шрифта на устройстве Android
- Откройте приложение «Настройки» и нажмите вкладку «Специальные возможности». …
- Нажмите «Размер шрифта». В зависимости от вашего устройства эта опция может быть скрыта в меню «Видение».
- Вам будет представлен ползунок, позволяющий контролировать размер шрифта. …
- Нажмите «Готово», чтобы сохранить изменения.
Как изменить шрифт по умолчанию на Android?
Как изменить шрифт на вашем устройстве Samsung
- Перейти к настройкам.
- Нажмите на Экран> Масштаб экрана и шрифт.
- Прокрутите вниз, пока не найдете Стиль шрифта.
- Выберите нужный шрифт и подтвердите, что хотите установить его как системный шрифт.
- Оттуда вы можете нажать кнопку «+» Загрузить шрифты.
Источник
When I click somewhere else the border disappears, I tried to use onfocus: none, but that didn’t help. How to make this ugly button border disappear when I click on it?
input[type=button] {
width: 120px;
height: 60px;
margin-left: 35px;
display: block;
background-color: gray;
color: white;
border: none;
}<input type="button" value="Example Button">asked Nov 10, 2013 at 6:08
![]()
Cindy TurlingtonCindy Turlington
2,4163 gold badges15 silver badges20 bronze badges
3
Using outline: none; you can remove that border in chrome.
<style>
input[type=button] {
width: 120px;
height: 60px;
margin-left: 35px;
display: block;
background-color: gray;
color: white;
border: none;
outline: none;
}
</style>
answered Nov 10, 2013 at 6:14
![]()
Ankit AgrawalAnkit Agrawal
5,9346 gold badges25 silver badges49 bronze badges
3
Focus outline in Chrome and FF:


removed button focus outline:

button,
input[type=button] {
outline: none;
}
button::-moz-focus-inner,
input[type=button]::-moz-focus-inner {
border: 0;
}
/*
Accessibility (A11Y)
Don't forget! User accessibility is important
*/
button:focus,
input[type=button]:focus {
/* your custom focused styles here */
}
answered Nov 10, 2013 at 6:17
![]()
Roko C. BuljanRoko C. Buljan
189k37 gold badges300 silver badges302 bronze badges
0
It works for me simply 
*:focus {
outline: 0 !important;
}
answered Dec 1, 2014 at 9:29
![]()
4
This one worked for me
button:focus {
border: none;
outline: none;
}
answered Jun 8, 2017 at 20:27
![]()
mnis.pmnis.p
4514 silver badges9 bronze badges
0
Set both the outline and the box-shadow properties of the button to none and make them important.
input[type=button] {
outline: none !important;
box-shadow: none !important;
}
The reason for setting the values to **important** is that, if you are using other CSS libraries or frameworks like Bootstrap, it might get overridden.
answered Jun 13, 2020 at 15:11
![]()
EyoabEyoab
6468 silver badges9 bronze badges
1
The outline property is what you need. It’s shorthand for setting each of the following properties in a single declaration:
outline-styleoutline-widthoutline-color
You could use outline: none;, which is suggested in the accepted answer. You could also be more specific if you wanted:
button {
outline-style: none;
}
answered Apr 28, 2016 at 10:34
![]()
henrywrighthenrywright
9,94223 gold badges86 silver badges146 bronze badges
button:focus{outline:none !important;}
add !important if it is used in Bootstrap
![]()
Gourav
2,6665 gold badges27 silver badges43 bronze badges
answered Mar 9, 2019 at 2:30
1
To avoid the problem caused when you change the outline property on a focus, is to give a visual effect when the user Tab on the input button or click on it.
In this case is a submit type, but you can apply to a type=»button» too.
input[type=submit]:focus {
outline: none !important;
background-color: rgb(208, 192, 74);
}answered Oct 4, 2019 at 17:38
A.PeraltaA.Peralta
691 silver badge3 bronze badges
Given the html below:
<button class="btn-without-border"> Submit </button>
In the css style do the following:
.btn-without-border:focus {
border: none;
outline: none;
}
This code will remove button border and will disable button border focus when the button is clicked.
answered Jun 4, 2018 at 7:08
![]()
MwizaMwiza
7,0063 gold badges45 silver badges38 bronze badges
As many others have mentioned, selector:focus {outline: none;} will remove that border but that border is a key accessibility feature that allows for keyboard users to find the button and shouldn’t be removed.
Since your concern seems to be an aesthetic one, you should know that you can change the color, style, and width of the outline, making it fit into your site styling better.
selector:focus {
outline-width: 1px;
outline-style: dashed;
outline-color: red;
}
Shorthand:
selector:focus {
outline: 1px dashed red;
}
answered Feb 7, 2019 at 16:51
davedave
2,6761 gold badge15 silver badges32 bronze badges
It’s greatly simple than you think. When the button is focussed, apply the outline property, like this:
button:focus {
outline: 0 !important;
}
But when I use none value, it doesn’t work for me.
answered Mar 11, 2019 at 13:21
![]()
GouravGourav
2,6665 gold badges27 silver badges43 bronze badges
Removing nessorry accessible event not a good idea in up to standard web developments.
either way if you looking for a solution removing just the outline doesn’t solve the problem. you also have to remove the blue color shadow. for specific scenarios use a separate class name to isolate the this special style to your button.
.btn.focus, .btn:focus {
outline: 0;
box-shadow: 0 0 0 0.2rem rgba(0, 123, 255, .25);
}
Better do this
.remove-border.focus, .remove-border:focus {
outline: 0;
box-shadow: 0 0 0 0.2rem rgba(0, 123, 255, .25);
}
answered Dec 23, 2019 at 5:59
asithasith
4594 silver badges7 bronze badges
Removing the outline is an accessibility nightmare. People tabbing using keyboards will never know what item they’re on.
Best to leave it, as most clicked buttons will take you somewhere anyway, or if you HAVE to remove the outline then isolate it a specific class name.
.no-outline {
outline: none;
}
Then you can apply that class whenever you need to.
answered Apr 27, 2018 at 14:29
martinedwardsmartinedwards
5,3491 gold badge32 silver badges34 bronze badges
It’s also good note that outline: none can be applied to both <button> tags and input[type=button] to remove the browser-applied border on click.
answered Feb 21, 2021 at 16:50
Since Chrome and Mozilla added this line not only around buttons but also around linked text, I use on my site this:
a:focus {outline: none;
}
Works for both browsers, links, and buttons.
Btw, this did not (27.4.2021):
input[type=button]{
outline:none;
}
input[type=button]::-moz-focus-inner {
border: 0;
}
answered Apr 27, 2021 at 15:18
When I click somewhere else the border disappears, I tried to use onfocus: none, but that didn’t help. How to make this ugly button border disappear when I click on it?
input[type=button] {
width: 120px;
height: 60px;
margin-left: 35px;
display: block;
background-color: gray;
color: white;
border: none;
}<input type="button" value="Example Button">asked Nov 10, 2013 at 6:08
![]()
Cindy TurlingtonCindy Turlington
2,4163 gold badges15 silver badges20 bronze badges
3
Using outline: none; you can remove that border in chrome.
<style>
input[type=button] {
width: 120px;
height: 60px;
margin-left: 35px;
display: block;
background-color: gray;
color: white;
border: none;
outline: none;
}
</style>
answered Nov 10, 2013 at 6:14
![]()
Ankit AgrawalAnkit Agrawal
5,9346 gold badges25 silver badges49 bronze badges
3
Focus outline in Chrome and FF:


removed button focus outline:

button,
input[type=button] {
outline: none;
}
button::-moz-focus-inner,
input[type=button]::-moz-focus-inner {
border: 0;
}
/*
Accessibility (A11Y)
Don't forget! User accessibility is important
*/
button:focus,
input[type=button]:focus {
/* your custom focused styles here */
}
answered Nov 10, 2013 at 6:17
![]()
Roko C. BuljanRoko C. Buljan
189k37 gold badges300 silver badges302 bronze badges
0
It works for me simply 
*:focus {
outline: 0 !important;
}
answered Dec 1, 2014 at 9:29
![]()
4
This one worked for me
button:focus {
border: none;
outline: none;
}
answered Jun 8, 2017 at 20:27
![]()
mnis.pmnis.p
4514 silver badges9 bronze badges
0
Set both the outline and the box-shadow properties of the button to none and make them important.
input[type=button] {
outline: none !important;
box-shadow: none !important;
}
The reason for setting the values to **important** is that, if you are using other CSS libraries or frameworks like Bootstrap, it might get overridden.
answered Jun 13, 2020 at 15:11
![]()
EyoabEyoab
6468 silver badges9 bronze badges
1
The outline property is what you need. It’s shorthand for setting each of the following properties in a single declaration:
outline-styleoutline-widthoutline-color
You could use outline: none;, which is suggested in the accepted answer. You could also be more specific if you wanted:
button {
outline-style: none;
}
answered Apr 28, 2016 at 10:34
![]()
henrywrighthenrywright
9,94223 gold badges86 silver badges146 bronze badges
button:focus{outline:none !important;}
add !important if it is used in Bootstrap
![]()
Gourav
2,6665 gold badges27 silver badges43 bronze badges
answered Mar 9, 2019 at 2:30
1
To avoid the problem caused when you change the outline property on a focus, is to give a visual effect when the user Tab on the input button or click on it.
In this case is a submit type, but you can apply to a type=»button» too.
input[type=submit]:focus {
outline: none !important;
background-color: rgb(208, 192, 74);
}answered Oct 4, 2019 at 17:38
A.PeraltaA.Peralta
691 silver badge3 bronze badges
Given the html below:
<button class="btn-without-border"> Submit </button>
In the css style do the following:
.btn-without-border:focus {
border: none;
outline: none;
}
This code will remove button border and will disable button border focus when the button is clicked.
answered Jun 4, 2018 at 7:08
![]()
MwizaMwiza
7,0063 gold badges45 silver badges38 bronze badges
As many others have mentioned, selector:focus {outline: none;} will remove that border but that border is a key accessibility feature that allows for keyboard users to find the button and shouldn’t be removed.
Since your concern seems to be an aesthetic one, you should know that you can change the color, style, and width of the outline, making it fit into your site styling better.
selector:focus {
outline-width: 1px;
outline-style: dashed;
outline-color: red;
}
Shorthand:
selector:focus {
outline: 1px dashed red;
}
answered Feb 7, 2019 at 16:51
davedave
2,6761 gold badge15 silver badges32 bronze badges
It’s greatly simple than you think. When the button is focussed, apply the outline property, like this:
button:focus {
outline: 0 !important;
}
But when I use none value, it doesn’t work for me.
answered Mar 11, 2019 at 13:21
![]()
GouravGourav
2,6665 gold badges27 silver badges43 bronze badges
Removing nessorry accessible event not a good idea in up to standard web developments.
either way if you looking for a solution removing just the outline doesn’t solve the problem. you also have to remove the blue color shadow. for specific scenarios use a separate class name to isolate the this special style to your button.
.btn.focus, .btn:focus {
outline: 0;
box-shadow: 0 0 0 0.2rem rgba(0, 123, 255, .25);
}
Better do this
.remove-border.focus, .remove-border:focus {
outline: 0;
box-shadow: 0 0 0 0.2rem rgba(0, 123, 255, .25);
}
answered Dec 23, 2019 at 5:59
asithasith
4594 silver badges7 bronze badges
Removing the outline is an accessibility nightmare. People tabbing using keyboards will never know what item they’re on.
Best to leave it, as most clicked buttons will take you somewhere anyway, or if you HAVE to remove the outline then isolate it a specific class name.
.no-outline {
outline: none;
}
Then you can apply that class whenever you need to.
answered Apr 27, 2018 at 14:29
martinedwardsmartinedwards
5,3491 gold badge32 silver badges34 bronze badges
It’s also good note that outline: none can be applied to both <button> tags and input[type=button] to remove the browser-applied border on click.
answered Feb 21, 2021 at 16:50
Since Chrome and Mozilla added this line not only around buttons but also around linked text, I use on my site this:
a:focus {outline: none;
}
Works for both browsers, links, and buttons.
Btw, this did not (27.4.2021):
input[type=button]{
outline:none;
}
input[type=button]::-moz-focus-inner {
border: 0;
}
answered Apr 27, 2021 at 15:18
Samsung, как и множество сторонних производителей смартфонов под управлением операционной системы Android, не используют «чистый» внешний вид зеленого робота, а предпочитает устанавливать свой фирменный пользовательский интерфейс. В целом то, как выглядит сейчас оболочка от южнокорейской компании, не вызывает особых нареканий у пользователей. Однако же не все знают, что он может поддаваться настройке. В частности, можно гибко изменять параметры иконок приложений на рабочем столе вашего смартфона. И сейчас мы вам расскажем, как это сделать.
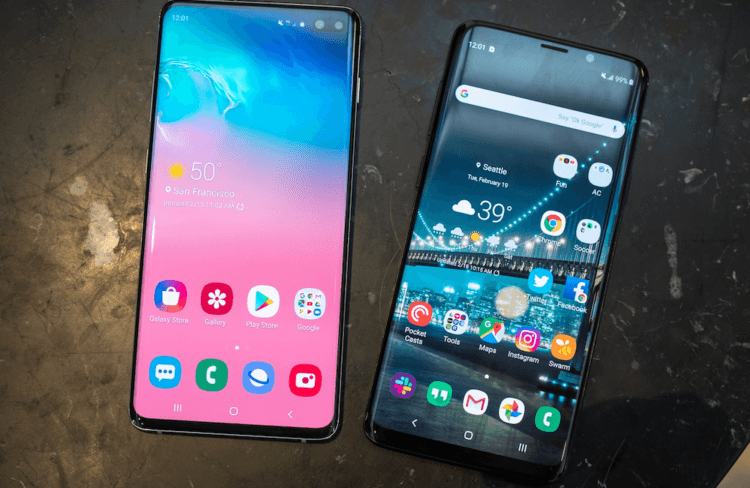
Одной из самых больших эстетических «проблем» может стать белая рамка вокруг иконок. Причем касается это как предустановленных программ, так и тех, что скачаны из магазина приложений Google.
Как избавиться от белой рамки вокруг значков
Есть несколько способов сделать это. Давайте разберем два наиболее простых метода. Они подойдут для последнего обновления пользовательского интерфейса на системе с Android 9 Pie. Однако и на старых версиях прошивки порядок действий будет схожим.
Способ 1: используйте специализированную программу
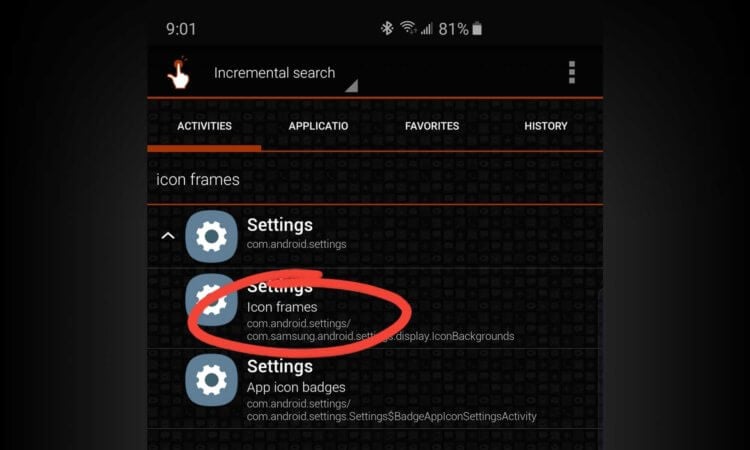
- Загрузите приложение QuickShortcutMaker из Play Store.
- Затем в строке поиска введите слово «Рамки» или «Icon frames».
- Нажмите на приложение Настройки.
- Тапните на первый пункт в списке.
- После этого найдите опцию «только иконки» или «Icons only».
- Теперь белые рамки вокруг значков должны исчезнуть.
Способ 2: используйте сторонний лаунчер
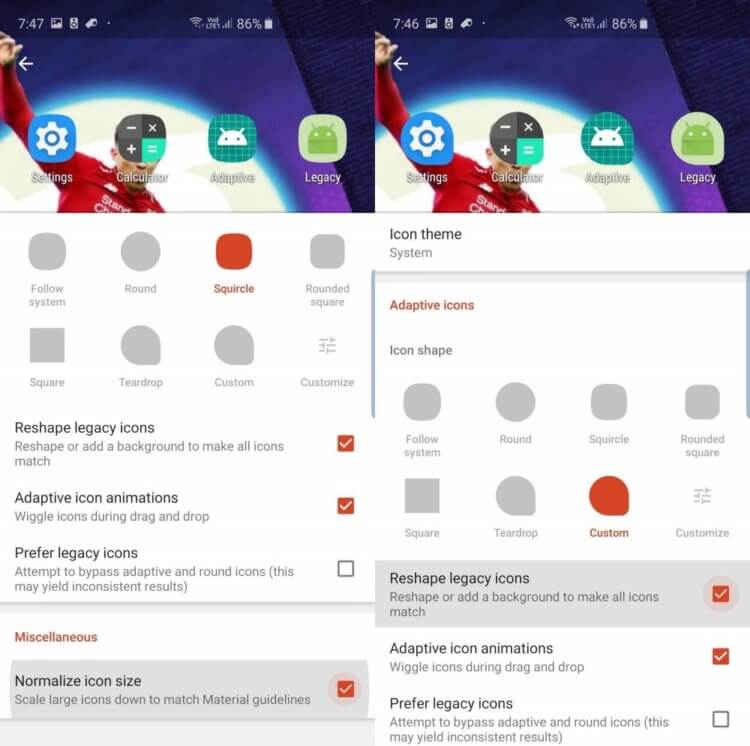
Для этого метода нам уже понадобится более мощный инструментарий, который ко всему прочему поможет еще и кастомизировать систему по вашему вкусу. Для этого вполне подойдет Nova Launcher.
- После установки лаунчера, перейдите в раздел «Настройки» — «Приложения» — «Приложения по умолчанию» — «Главный экран» — выберите из списка Nova launcher.
- Зайдите в настройки лаунчера и выберите опцию «Стиль иконок» или «Icon Style».
- Здесь вы можете настроить анимацию, а также отключить белую рамку
Самое интересное, что вы также можете не только избавиться от белой рамки вокруг значков, но и задать практически любую форму иконке программы. - Вернитесь на главный экран и наслаждайтесь проделанной работой.
Стоит заметить, что Samsung вполне может реализовать подобный набор функций в одном из будущих обновлений. А для того, чтобы в числе первых узнать, когда это произойдет, рекомендуем подписаться на наш новостной канал в Телеграм.
Как убрать зеленую рамку на телефоне. Как отключить зеленую рамку на андроиде
Если при касании значка приложения отображается зеленая рамка, необходимо дважды коснуться значка, чтобы открыть это приложение. Щелкнув по значку приложения, вы получите голосовую обратную связь.
Как убрать зеленую рамку на honor 8а
Вам нужно нажать на зеленую рамку, чтобы она открылась, затем Настройки — Специальные. Особенности — TalkBack: Отключите TalkBack и подтвердите действие, это должно помочь избавиться от зеленой рамки.
Как удалить с телефона TalkBack?
Удаление утилиты TalkBack
- Перейдите в настройки
- Откройте раздел «Приложения и уведомления» — «Показать все приложения”
- Находим в списке нужную нам программу и нажимаем на нее, а затем на «Деактивировать”
Как убрать синюю рамку с экрана?
Чтобы избавиться от синей рамки, достаточно нажать комбинацию «CapsLook+Esc», после чего выделение объектов исчезнет, и вы вернетесь в обычный режим работы операционной системы.
Как открыть настройки TalkBack?
Пользователям с нарушениями зрения потребуется помощь для выполнения следующих шагов.
- Откройте приложение «Настройки» .
- Нажмите Специальные функции, а затем TalkBack.
- Выберите Использовать TalkBack.
- Нажмите OK в диалоговом окне подтверждения.
- Вы также можете изменить способ быстрого пробуждения TalkBack.
Как отключить TalkBack кнопками?
Пролистните меню двумя пальцами вниз, найдите и коснитесь «Специальные возможности», затем дважды коснитесь «Специальные возможности». Коснитесь TalkBack, затем дважды коснитесь TalkBack. Коснитесь переключателя рядом с TalkBack, затем дважды коснитесь переключателя.
Как удалить специальные возможности?
Включить/отключить специальные возможности
- Перейдите в «Настройки» > «Специальные возможности.
- Коснитесь, чтобы включить или отключить специальные возможности, такие как: Жесты масштабирования: трижды коснитесь экрана, чтобы увеличить или уменьшить масштаб.
Как разблокировать экран Если включен TalkBack?
Есть два способа разблокировать устройство с включенным TalkBack:
- Проведите двумя пальцами снизу вверх по экрану блокировки.
- Используйте звуковые подсказки, чтобы найти кнопку разблокировки в середине нижней части экрана и дважды коснитесь ее.
Как убрать рамку с экрана компьютера?
Попробуйте следующее: кликните правой кнопкой мыши по пустой области экрана, а затем в появившемся окне выберите «Параметры отображения». В открывшемся окне найдите пункт «Изменение размера текста, приложений и других элементов» и выкрутите ползунок на максимум. Затем нажмите «Применить.
Как убрать рамки иконок андроид?
Нажмите на приложение «Настройки». Коснитесь первого элемента в списке. После этого найдите вариант «Только значки» или «Только значки». Белые рамки вокруг значков теперь должны исчезнуть.
Как отключить TalkBack на заблокированном экране?
Это не будет упомянуто в инструкциях ниже.
- Открыть конфигурацию».
- Перемещайтесь по меню, прокрутив дважды до пункта «Особые возможности» → откройте его.
- «Сервисы» → «TalkBack».
- Дважды щелкните тумблер в положение ожидания.
- Подтвердите действие в диалоговом окне.
Как открыть настройки андроид?
- На главном экране используйте «Изучение касанием», чтобы найти значок «Приложения», и дважды коснитесь его. …
- Если вы включили голосовую команду «Окей, Google» на своем устройстве, произнесите ее, дождитесь звукового сигнала, а затем произнесите «Открыть настройки».
Несмотря на то, что нас в основном читают продвинутые пользователи Android, чьи рейтинги часто позволяют поправляться даже авторам, досконально разобраться в мобильной операционной системе Google могут лишь единицы. Поэтому неудивительно, что время от времени многие из нас сталкиваются с теми или иными проблемами в работе своих смартфонов, сути которых совершенно не понимают. В таких случаях единственным спасением становится чужой опыт. Приятно, что теперь для его получения не нужно идти в гугл, ведь все есть на AndroidInsider.ru.

Стиль домашнего экрана заблокирован? это нормально, это поправимо
Если вы используете смартфоны Huawei или Honor, возможно, вы видели системное предупреждение о блокировке домашнего экрана. Что это значит, обычно довольно сложно понять. Ведь недостаток всех системных оповещений, появляющихся внизу экрана, в том, что они некликабельны, а значит, невозможно выяснить их происхождение и суть. На мой взгляд, это довольно странно, ведь гораздо логичнее было бы позволить пользователю нажать на уведомление и перейти к нужному плагину для его отключения.
Не перетаскиваются значки на рабочем столе
Уведомление «Стиль заблокированного рабочего стола» означает, что вы не можете каким-либо образом изменить свой рабочий стол. То есть вы не можете изменить расположение значков, добавить ярлык к существующему приложению, а также включить или отключить виджет. Однако исправить все гораздо проще, чем кажется:
- Зайдите в «Настройки» и откройте «Рабочий экран и обои»;
- В открывшемся окне выберите вкладку «Настройки дисплея»;
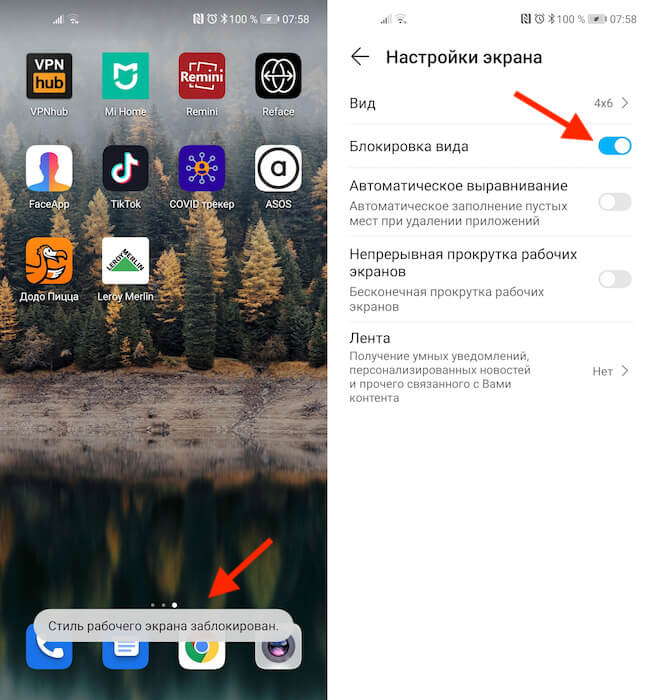
Вы можете отключить блокировку главного экрана в настройках
- Здесь найдите опцию «Просмотр блокировки» и отключите ее;
- Вернитесь на рабочий стол и попробуйте изменить композицию.
Что касается стиля самого домашнего экрана, то у вас есть возможность не только его заблокировать или разблокировать, но и изменить на другой. По умолчанию все смартфоны Huawei и Honor используют стиль «приложения на главном экране». Однако вы можете включить стиль «приложения на экране приложений». Звучит неясно, согласен, так что лучше попробовать:
- Зайдите в «Настройки» и откройте «Рабочий экран и обои»;
- В открывшемся окне выберите вкладку «Стили экрана рабочего стола»;
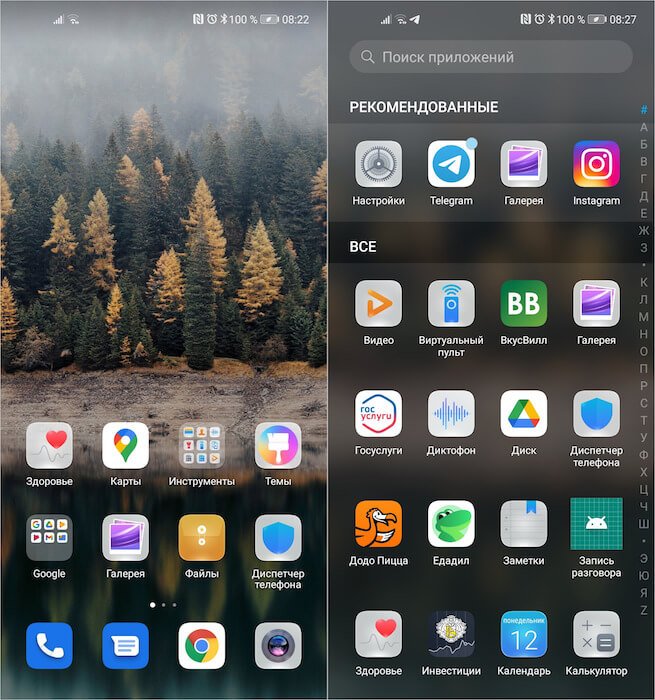
Слева — как было, справа — как стало
- Установите флажок рядом с опцией «Экран приложений»;
- Вернитесь на рабочий стол и посмотрите, как вам больше нравится.
Как запретить перенос значков на рабочем столе
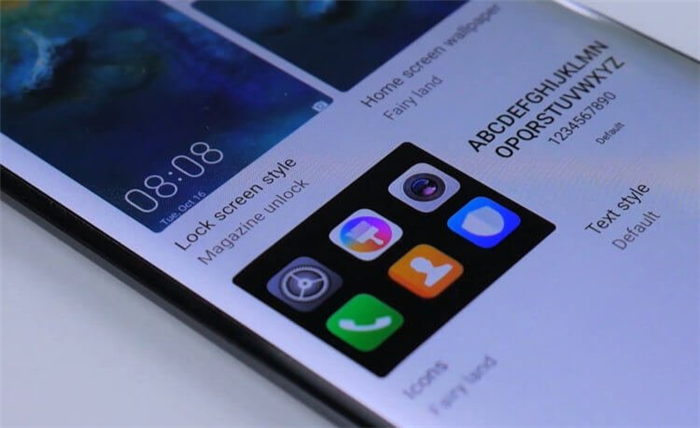
Рабочий стол на смартфонах Huawei можно изменить и установить ограничения в соответствии с вашими предпочтениями
На самом деле блокировка стилей необходима для того, чтобы посторонние не могли каким-либо образом повлиять на содержимое рабочего стола вашего смартфона. Например, если вы даете свой смартфон ребенку, который, вероятно, не очень чувствителен к программной составляющей устройств родителей, это может оказаться очень полезным ограничительным механизмом. Просто включите его и смело оставляйте устройство в руках вашего ребенка; все равно вы не сможете что-то удалить или переместить без вашего ведома.
Функция умного сна использует переднюю камеру телефона, чтобы определить, смотрит ли пользователь на экран. И пока пользователь не отведет взгляд, телефон не заблокируется. Эта функция может быть удобной при чтении или просмотре видео.
Как убрать зелёный квадрат на телефоне?
Вам нужно нажать на зеленую рамку, чтобы открыть его, затем Настройки — Специальные. Возможности — TalkBack: Отключите TalkBack и подтвердите действие, это должно помочь избавиться от зеленой рамки.
Вы можете отключить опцию с помощью параметров следующим образом:
Найдите вкладку «Специальные возможности»
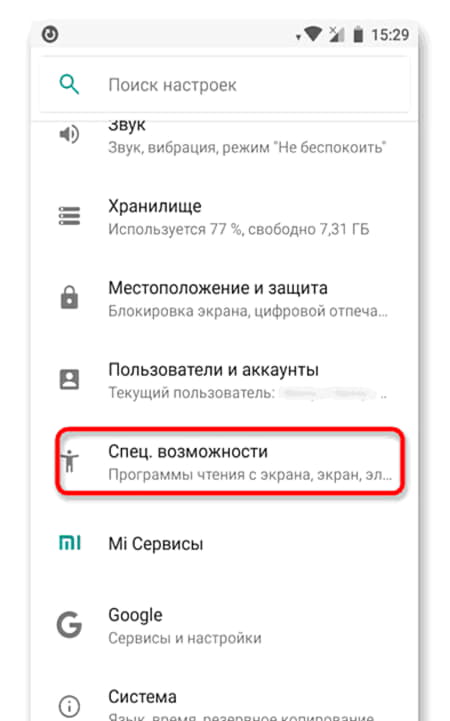
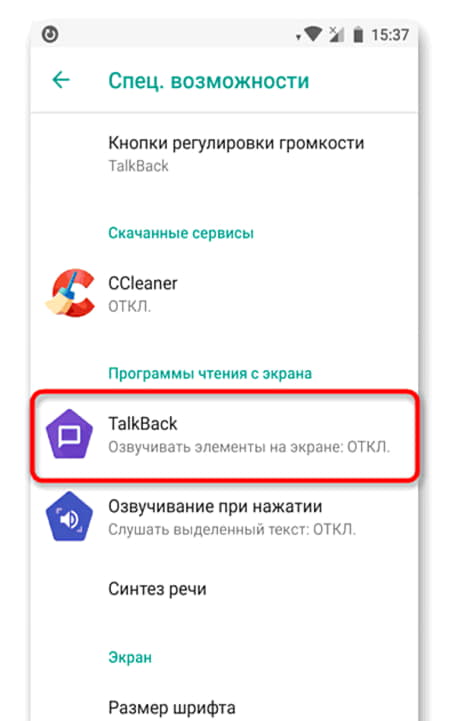
Переместите ползунок в положение «Выкл.»
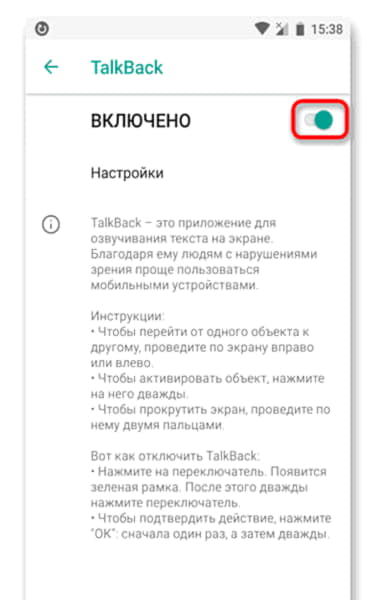
Также можно убрать опцию другим способом (с помощью диспетчера):
Найдите раздел с приложениями. Это может быть «Менеджер программ»
См также: Как установить Google Assistant ?
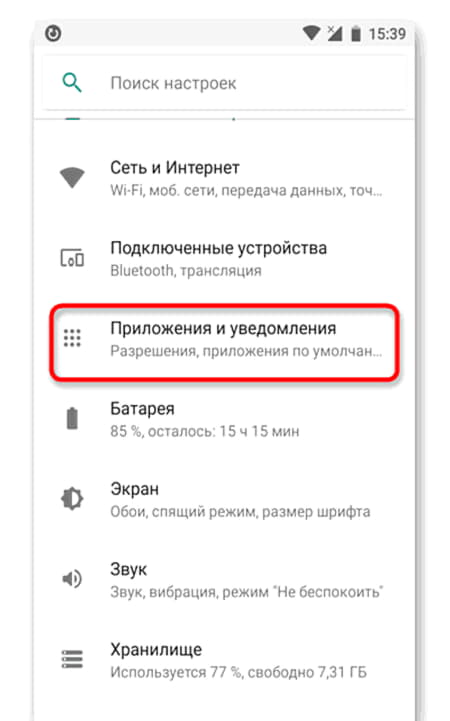
Открыть список со всеми приложениями
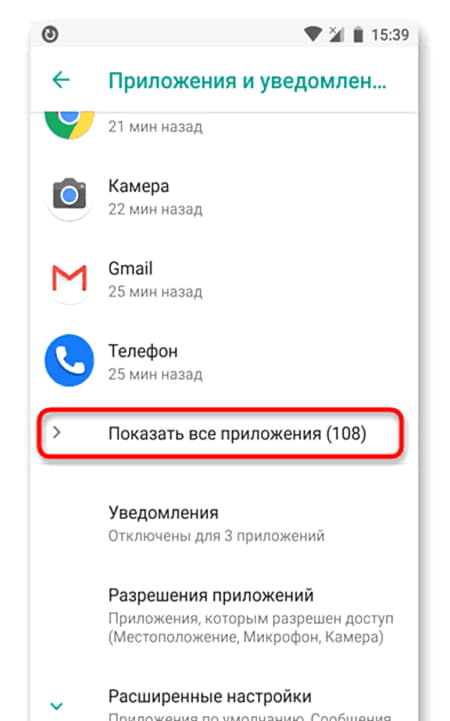
Деактивируйте его, нажав на кнопку
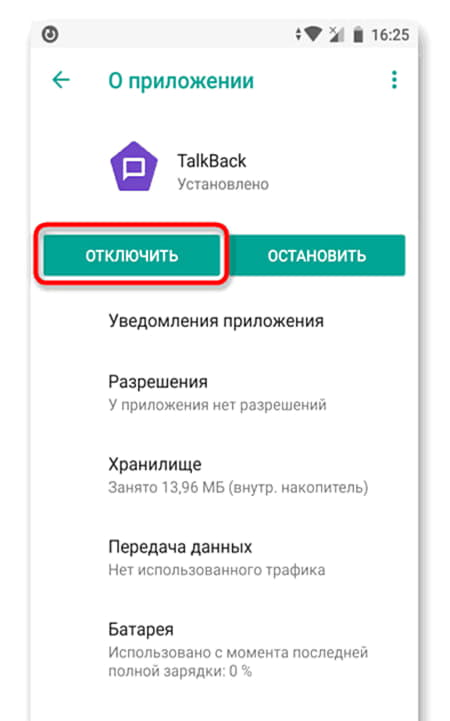
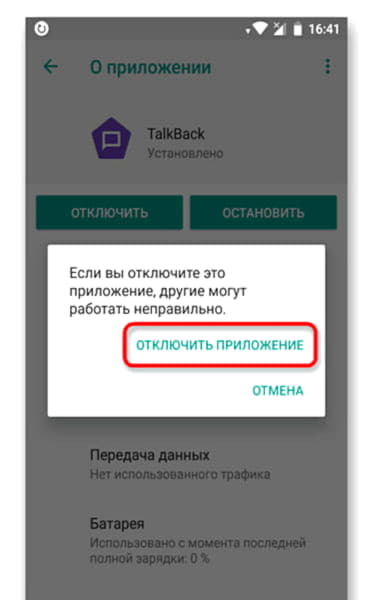
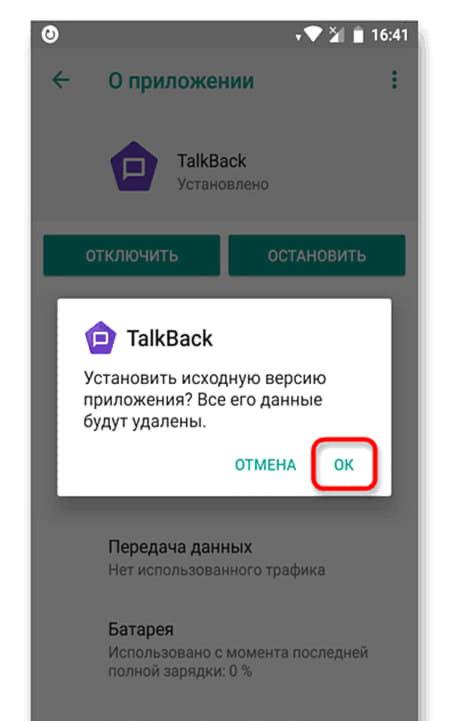
Когда вы отключаете службу, она исчезает со вкладки специальных возможностей. В дальнейшем, если вам понадобится голосовой помощник, вам нужно будет снова зайти в диспетчер приложений, включить функцию и настроить программу.
Как отключить функцию Talkback на Huawei и Honor?
Вы случайно запустили функцию голосового сопровождения или пропали желание ею пользоваться? Рассмотрим варианты, как отключить Talkback на Хонор и Хуавей. Инструкции по отключению службы могут различаться в зависимости от модели вашего устройства. Процедура такая же, разница только в названиях пунктов меню.
Нажмите кнопку «Домой» и дождитесь появления значка Google. Нажмите , затем в строке поиска введите слово settings. Система перенаправит пользователя в меню соответствующего устройства.
Следует отметить, что в некоторых случаях значок со значком глаза может обозначать другие функции. Например, на телефонах Samsung этот значок используется для функции «Smart Power Off».
Вокруг экрана или значка приложения возникает красная, зеленая, желтая или синяя рамка
Если на экране появляется мигающий красный прямоугольник, возможно, включена опция «Строгий режим включен .
Откройте «Настройки», найдите и выберите раздел «Номер сборки», затем быстро нажмите «Номер сборки» семь раз подряд, пока не появится сообщение «Теперь вы разработчик!». » (При необходимости введите пароль разблокировки экрана.) Вернитесь в меню «Настройки», найдите и выберите «Строгий режим включен» и выключите переключатель.
- При включенном параметре «Строгий режим» устройство может обнаруживать ненормальное поведение приложений, из-за которого система работает медленнее.
- Когда такие приложения будут найдены, вокруг экрана появится мигающая красная рамка.
Если при касании значка приложения отображается зеленая рамка, необходимо дважды коснуться значка, чтобы открыть это приложение. Щелкнув по значку приложения, вы получите голосовую обратную связь.
Talkback, возможно, был включен. Откройте «Настройки», найдите функцию Talkback и отключите опцию Talkback .
В режиме Talkback вам нужно дважды коснуться элемента, чтобы выбрать его, и провести двумя пальцами.
Зеленый экран при просмотре видео появляется не только на компьютере, но и на смартфоне или планшете. Инструкция поможет тем, у кого баг в мобильной версии Google Chrome.
Вокруг экрана или значка приложения возникает красная, зеленая, желтая или синяя рамка
При увеличении текста или изображения вокруг экрана появляется оранжевая или синяя рамка, как показано на следующем рисунке.
Цвет рамки зависит от модели телефона.
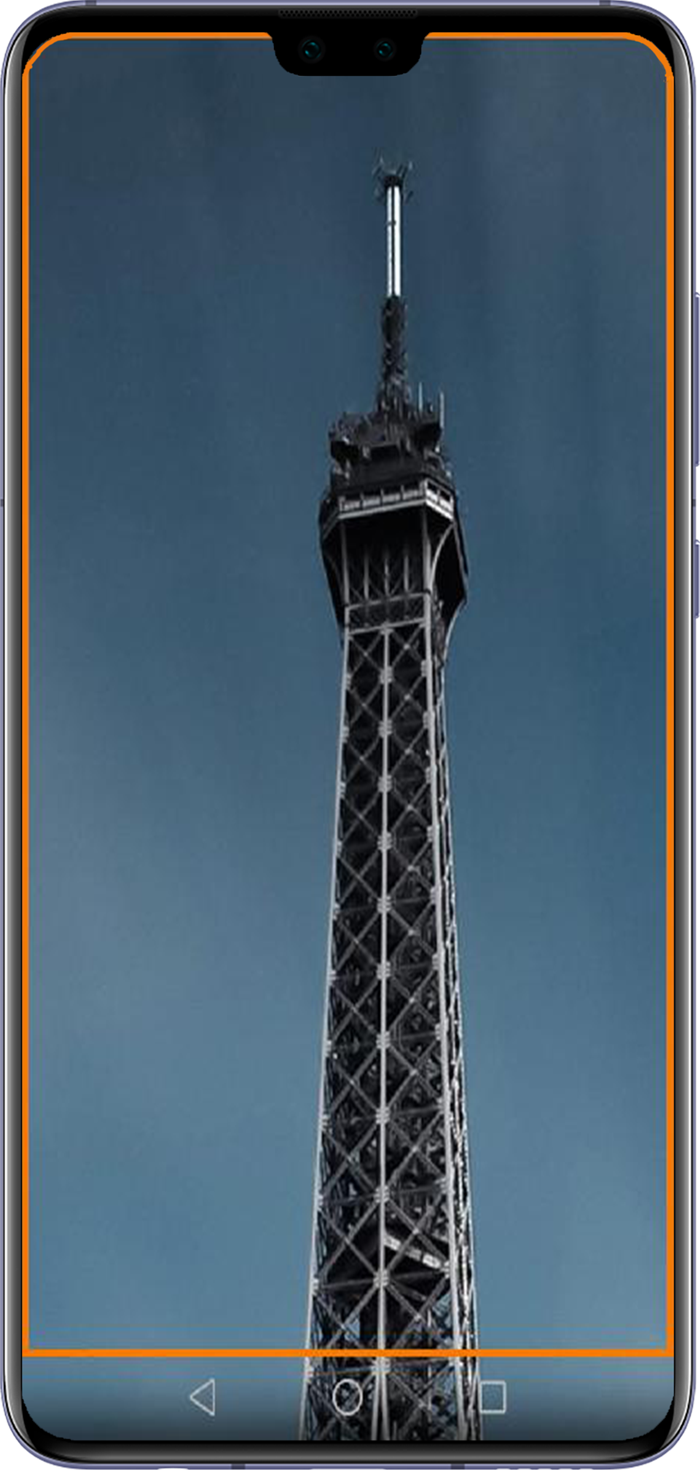
Как открыть настройки TalkBack?
Пользователям с нарушениями зрения потребуется помощь для выполнения следующих шагов.
Пролистните меню двумя пальцами вниз, найдите и коснитесь «Специальные возможности», затем дважды коснитесь «Специальные возможности». Коснитесь TalkBack, затем дважды коснитесь TalkBack. Коснитесь переключателя рядом с TalkBack, затем дважды коснитесь переключателя.
Откройте «Настройки», найдите и выберите раздел «Номер сборки», затем быстро нажмите «Номер сборки» семь раз подряд, пока не появится сообщение «Теперь вы разработчик!». » (При необходимости введите пароль разблокировки экрана.) Вернитесь в меню «Настройки», найдите и выберите «Строгий режим включен» и выключите переключатель.
Как устранить проблему при просмотре видео на телефоне с Андроид
Зеленый экран при просмотре видео появляется не только на компьютере, но и на смартфоне или планшете. Инструкция поможет тем, у кого баг в мобильной версии Google Chrome.
Чтобы без проблем снова открыть видео на смартфоне в Android:
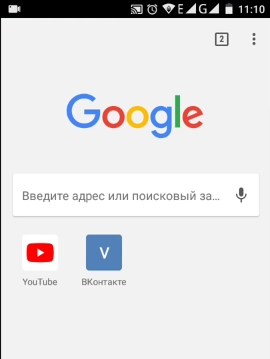
- Запустите браузер;
- Затем выберите и скопируйте данную ссылку: chrome://flags/#disable-accelerated-video-decode. Чтобы скопировать ссылку в мобильном браузере, нужно удерживать ее до тех пор, пока не появится кнопка «Копировать »;
- Затем таким же образом вставьте его в адресную строку браузера и перейдите по нему;
Перезапускаем браузер и переходим к видео. Зеленый экран во время навигации должен исчезнуть на вашем телефоне Android. Теперь разберемся со случаем, когда подобный экран появляется на YouTube.
Другие способы убрать зелёный фон при просмотре роликов на YouTube
Чтобы исправить зеленый экран YouTube вместо видео, также попробуйте отключить настройки аппаратного ускорения (Windows или Android). Если это не поможет, попробуйте переустановить браузер. При этом вы можете сохранить свои настройки и даже закладки, чтобы после переустановки не пришлось заново искать нужные сайты. Для этого в любом браузере нужно создать учетную запись или авторизоваться.
Как только вы переустановите браузер, снова выберите вариант авторизации в верхней части браузера и нажмите кнопку «Включить синхронизацию». Введите свои данные для входа еще раз, и вкладки и другие данные будут восстановлены через несколько секунд. Аналогичные действия необходимо проделать в Chrome.
Чтобы избавиться от синей рамки, достаточно нажать комбинацию «CapsLook+Esc», после чего выделение объектов исчезнет, и вы вернетесь в обычный режим работы операционной системы.
Предисловие
С обновлением на Android изменилась анимация уведомлений. И теперь иконки входящих сообщений из мессенджеров (Telegram, WhatsApp, Viber) отображаются в левой части экрана.
Эти значки можно перетаскивать по рабочему столу и прикреплять к любой стороне экрана. Разработчики сделали все для комфортного использования смартфона.
Но не всем понравилось это новшество. Многие пользователи ищут, как убрать значки Telegram, WhatsApp или Viber, которые расположены слева вверху.
Одно касание
- Нажмите кнопку «Назад», и все уведомления исчезнут.
- Нажмите и удерживайте значок уведомления и немного потяните его вниз. Внизу вы увидите крест. Вы должны отправить ему икону.
Но помните, что если кто-то снова отправит вам сообщение в мессенджере, сбоку снова отобразится значок уведомления от Telegram или WhatsApp.
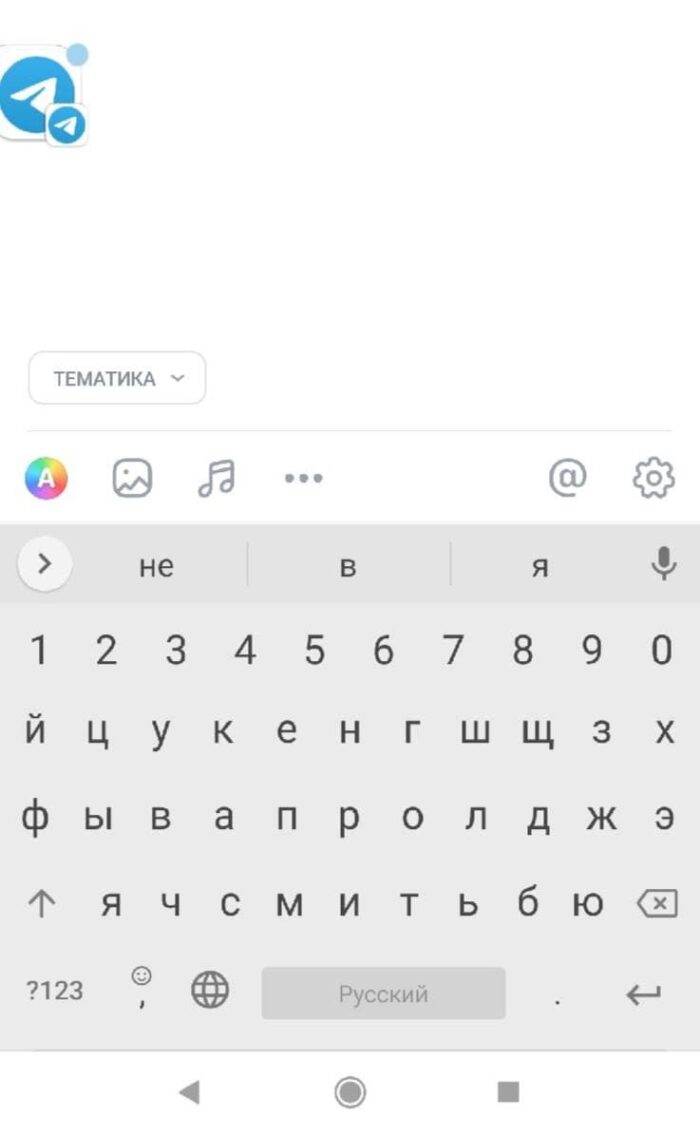
Минусом использования технологии Eye Comfort является небольшой цветовой дисбаланс. Когда он включен, цвета на экране телефона становятся немного теплее.
Как избавиться от белой рамки вокруг значков
Есть несколько способов сделать это. Рассмотрим два самых простых способа. Они подходят для последнего обновления пользовательского интерфейса в системе под управлением Android 9 Pie. Однако на более старых версиях прошивок процедура будет аналогичной.
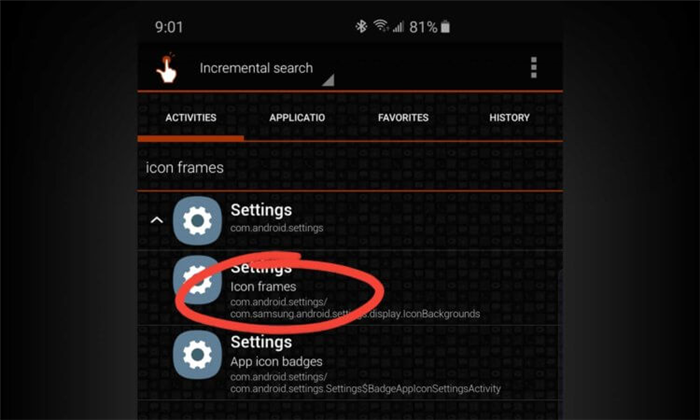
- Загрузите приложение QuickShortcutMaker из Play Store.
- Затем в строке поиска введите слово «Рамки» или «Рамки для иконок».
- Нажмите на приложение «Настройки.
- Коснитесь первого элемента в списке.
- После этого ищите вариант «Только иконки» или «Только иконки».
- Белые рамки вокруг значков теперь должны исчезнуть.
Способ 2: используйте сторонний лаунчер
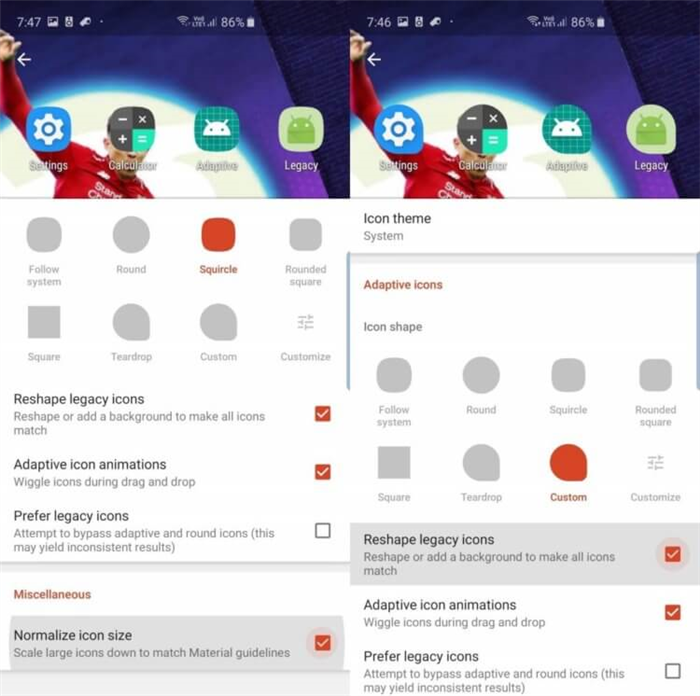
Для этого метода нам уже понадобится более мощный набор инструментов, который, помимо всего прочего, еще и поможет настроить систему по своему вкусу. Nova Launcher вполне подходит для этого.
- После установки лаунчера перейдите в «Настройки» — «Приложения» — «Приложения по умолчанию» — «Главный экран» — выберите из списка лаунчер Nova.
- Зайдите в настройки лаунчера и выберите опцию «Стиль иконок» или «Стиль иконок».
- Здесь вы можете настроить анимацию, а также отключить белую рамку
Самое интересное, что можно не только избавиться от белой рамки вокруг иконок, но и задать практически любую форму для иконки программы. - Вернитесь на главный экран и наслаждайтесь проделанной работой.
Стоит отметить, что Samsung вполне может реализовать аналогичный набор функций в одном из будущих обновлений. А чтобы быть в числе первых, кто узнает, когда это произойдет, рекомендуем вам подписаться на наш новостной канал в Telegram.
Новости, статьи и анонсы публикаций
Бесплатное общение и обсуждение материалов

Выбор смартфона – непростая задача. При всем богатстве ассортимента есть ограниченное количество моделей, которые мы рассматриваем в качестве будущей покупки. Мы часто выбираем смартфон, но не совершаем сразу покупку, оставляя все на заднем плане. В этом есть смысл: если хочешь что-то купить, нужно спать с этой идеей, все взвесить, чтобы покупка не ударила по кошельку, не была спонтанной и необдуманной. Это может показаться странным, но есть данные о том, когда лучше всего покупать смартфон. Сегодня мы поговорим о том, как выбрать идеальное время для покупки смартфона и почему покупка смартфона сразу — это хорошо и плохо одновременно.

К сожалению, обновления для Android распространяются не так хорошо, как обновления для iOS. Из-за закрытости операционной системы Apple они выпускаются сразу для всех поддерживаемых устройств в один и тот же день. Но это невозможно в мире Android. Это связано с широким ассортиментом моделей, производители которых не всегда спешат оптимизировать под них новые версии операционной системы. Уже около месяца Android 12 доступен, по сути, только для смартфонов Google Pixel 3 и новее, но у нас есть хорошие новости! Если у вас есть смартфон Samsung, вы можете обновить его до последней версии программного обеспечения! Но не спешите радоваться — поддерживаются не все модели.

Вы когда-нибудь задумывались о том, сколько времени вы проводите со своим смартфоном? Только подумайте, первое, что мы видим утром, это телефон, который нас будит, днем мы также используем мобильный телефон для работы и личных нужд, ночью проводим время за просмотром фильмов или прослушиванием подкастов. Многие из нас не расстаются с устройством даже во время сна и кладут его под подушку.
То есть значки разной формы не являются эстетической проблемой, на ваш взгляд? Приятно, что Samsung использует «скин» для унификации формы иконок. Недавно Хуавей тоже ввел «скин» в EMUI и оболочка стала красивее, а не как раньше — полное несоответствие форм иконок!
Да и вообще One UI отличная оболочка! Много удобств и эстетично выглядит. Самсунг молодец.
на экране телефона появилась зеленая рамка что делать
Вам нужно тапнуть по зеленой рамке, чтобы она открылась, после чего Настройки — Спец. Возможности — TalkBack — отключить TalkBack и подтвердить действие, это должно помочь избавиться от зеленой рамки.
Как удалить с телефона TalkBack?
Удаление утилиты TalkBack
Как убрать синюю рамку с экрана?
Для того что бы избавится от синей рамки достаточно нажать на сочетание «CapsLook+ Esc», после чего выделение объектов пропадает, и Вы возвращаетесь к обычному режиму работы операционной системы.
Как открыть настройки TalkBack?
Чтобы выполнить следующие действия, слабовидящим пользователям понадобится помощь.
Как отключить TalkBack кнопками?
Двумя пальцами прокрутите вниз меню, найдите и коснитесь Специальные возможности, затем дважды коснитесь Специальные возможности. Коснитесь TalkBack, затем дважды коснитесь TalkBack. Коснитесь переключателя рядом с TalkBack, затем дважды коснитесь переключателя.
Как удалить специальные возможности?
Включение/выключение специальных возможностей
Как разблокировать экран Если включен TalkBack?
Разблокировать устройство, на котором включен сервис TalkBack, можно двумя способами:
Как убрать рамку с экрана компьютера?
Попробуйте сделать следующее: кликните правой кнопкой мыши на пусту область экрана, а затем, в появившемся окошке, выберити пункт «параметры экрана». В открывшемся окне найдите пункт «Изменение размера текста, приложений и других элементов» и выкрутите ползунок на максимум. Затем нажмите применить.
Как убрать рамки иконок андроид?
Нажмите на приложение Настройки. Тапните на первый пункт в списке. После этого найдите опцию «только иконки» или «Icons only». Теперь белые рамки вокруг значков должны исчезнуть.
Как отключить TalkBack на заблокированном экране?
В инструкции ниже это не будет указано.
Как открыть настройки андроид?
Как открыть настройки телефона через гугл?
Зажмите кнопку домой и дождитесь появления значка гугл. Нажмите, затем, в поисковой строке введите слово настройки. Система переправит пользователя в соответствующее меню устройства.
Экран телефона Самсунг стал зелёным. В чём дело
Большинство проблем, с которыми сталкиваются пользователи смартфонов вне зависимости от их производителя, носят программный характер. Неполадки в работе облачных сервисов, низкая автономность, перебои в работе Wi-Fi или LTE – всё это следствия недоработок в обновлениях, которые получает Android или системные приложения. Поэтому по большому счёту ничего страшного в них нет, поскольку практически всё подлежит исправлению. Но бывают и такие проблемы, которые повреждают устройства на физическом уровне. Так, как в случае с зелёными экранами.
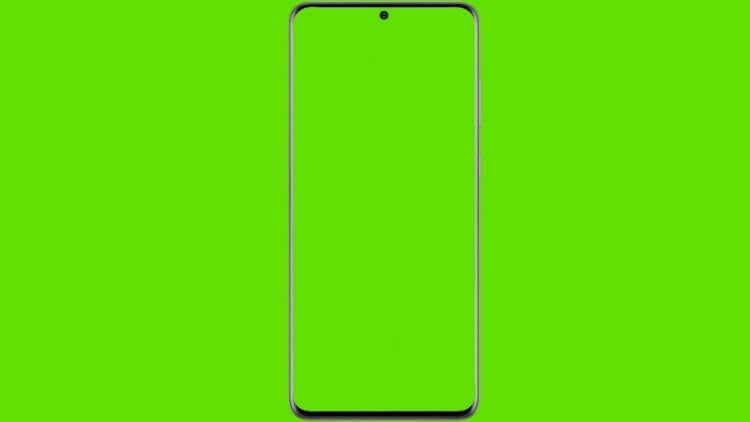
Экраны Galaxy S20 начали массово зеленеть сами по себе
Владельцы Galaxy S20 начали жаловаться на то, что экраны их смартфонов неожиданно окрасились в зелёный цвет. Причём почти у всех дефект проявился в разное время, так что программное обновление тут скорее всего не при чём.
Поэтому комментарии о позеленении появились с достаточно большой задержкой относительно друг друга. Одна из первых жалоб датируется маем, и с тех пор их накопилось ещё несколько десятков, что указывает на относительную массовость проблемы.
Почему экран стал зелёным
Всё бы ничего, если бы проблема не имела прогрессирующего характера. Сначала на экране появляются просто зелёные пятна. Чаще всего они располагаются хаотично в разных местах матрицы, но это не принципиальный момент.
Гораздо важнее, что со временем эти пятна – изначально небольшие – начинают расширяться, пока не захватывают всю рабочую площадь дисплея. В результате пропадает изображение, вместо которого появляется белый или полностью зелёный экран, однако чувствительность тачскрина при этом не теряется, хотя смысла в этом немного.
Вообще, позеленение – это проблема, характерная исключительно для AMOLED-экранов. Она может возникать по разным причинам, но в подавляющем большинстве случаев появление зелёных полос на дисплее, независимо от их толщины и количества, считается браком.
Интересный факт: несмотря на то что позеленение характерно скорее для органических матриц, бывает, что похожая проблема наблюдается и на IPS-экранах. Правда, там она проявляется не в виде полос или пятен, а в виде обширной зелёной подсветки.
Поэтому устранить их подручными средствами, как правило, не получается ни у кого. Конечно, кое-кто сообщает об успешных попытках убрать зелёные полосы с экрана откатом прошивки или перезагрузкой, однако большинству пользователей ничего подобного не удаётся.
Зелёный экран на телефоне. Что делать
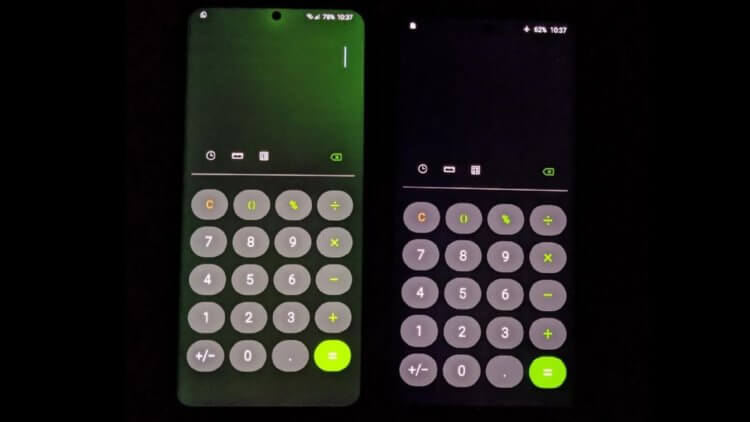
Если позеленение равномерное, без полосок или чётко очерченных пятен, скорее всего, проблема в сбое цветопередачи, и её можно исправить. Но это случается довольно редко
Очевидно, что появление зелени на экране носит сугубо аппаратный характер. Несмотря на то что он может проявляться в результате установки дефектного обновления ПО, исправить его таким же обновлением уже не удастся. На это указывает опыт сервисных центров, которые занимаются решением подобных проблем.
К нам действительно часто обращаются пользователи с зеленой полосой на экране. Проблема здесь в нарушении электропроводящего слоя (шлейфа дисплея). Чаще всего это происходит при падении телефона и попадании воды внутрь, также причиной может быть перегрев, — рассказали в сервисном центре Apple Pro.
Единственный способ устранить позеленение экрана – заменить дисплей. Если аппарат ещё на гарантии, можно обратиться в сервисный центр, и скорее всего замену произведут бесплатно. Но, если гарантия уже прекратилась, вероятно, что платить за замену придётся самостоятельно.
Другое дело, что в случае с Galaxy S20 скорее всего место имел производственный брак. То есть Samsung попросту установила в смартфоны некачественные комплектующие, которые вышли из строя по прошествии небольшого срока службы. Поэтому, даже если вы знаете, что гарантийный срок уже истёк, всё равно обратитесь в авторизованный сервисный центр. Возможно, там вам помогут бесплатно.
Новости, статьи и анонсы публикаций
Свободное общение и обсуждение материалов

После того, как компания Samsung удалила из новой линейки модель Galaxy Note, многие пользователи перешли на решения сторонних производителей. Note был действительно культовым устройством. С него корейская компания начала активное продвижение технологии умного пера, которое пришлось по душе многим профессионалам творческого дела. Но когда взамен этой модели Samsung выпустили складные смартфоны Galaxy Z Flip и Galaxy Fold, большинство фанатов корейской марки оказались просто в недоумении. Да, многие их хотят и считают неплохой покупкой, но цена, которую Samsung предлагает за необкатанную технологию раскладушки, не оставляет вариантов для размышлений. Как бы не так! В недавнем отчете компания Samsung рассказала о продаже новинок, и здесь есть чему удивляться.

С каждым годом смартфоны становятся всё дороже и дороже и покупать их становится всё сложнее и сложнее. Приходится смотреть на характеристики и функции и взвешенно подходить к покупке, чтобы не переплачивать за то, что нам не нужно. К сожалению, выбор есть не всегда и нам откровенно навязывают функции, без которых можно обойтись. Мы редко об этом задумываемся, но в смартфоне есть куча функций, которыми мы не пользуемся, но производители их активно продвигают. За что же мы в итоге платим? Мы решили разобраться в функциях, которые маркетологи используют, чтобы впарить нам новейший смартфон.
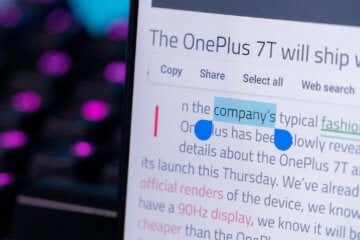
Несмотря на то что я всегда относился с большим скепсисом к преимуществам единой экосистемы, пересев с Android на iOS, я на себе ощутил все преимущества этого явления. Одной из крутейших фишек, которую предлагает Apple, заключается в том, что iPhone и Mac, по сути, можно использовать как составные части единого целого. Я могу принять звонки, которые поступают мне на iPhone, у себя на компьютере и могу скопировать что-то на одном устройстве, а вставить на другом. На Android ничего такого никогда не было. Но усилиями сторонних разработчиков схожие функции появятся и здесь.
Как убрать зеленую рамку на телефоне?
Как убрать зеленую рамку в телефоне?
Вам нужно тапнуть по зеленой рамке, чтобы она открылась, после чего Настройки — Спец. Возможности — TalkBack — отключить TalkBack и подтвердить действие, это должно помочь избавиться от зеленой рамки.
Как удалить с телефона TalkBack?
Удаление утилиты TalkBack
Как убрать синюю рамку с экрана?
Для того что бы избавится от синей рамки достаточно нажать на сочетание «CapsLook+ Esc», после чего выделение объектов пропадает, и Вы возвращаетесь к обычному режиму работы операционной системы.
Как открыть настройки TalkBack?
Чтобы выполнить следующие действия, слабовидящим пользователям понадобится помощь.
Как отключить TalkBack кнопками?
Двумя пальцами прокрутите вниз меню, найдите и коснитесь Специальные возможности, затем дважды коснитесь Специальные возможности. Коснитесь TalkBack, затем дважды коснитесь TalkBack. Коснитесь переключателя рядом с TalkBack, затем дважды коснитесь переключателя.
Как удалить специальные возможности?
Включение/выключение специальных возможностей
Как разблокировать экран Если включен TalkBack?
Разблокировать устройство, на котором включен сервис TalkBack, можно двумя способами:
Как убрать рамку с экрана компьютера?
Попробуйте сделать следующее: кликните правой кнопкой мыши на пусту область экрана, а затем, в появившемся окошке, выберити пункт «параметры экрана». В открывшемся окне найдите пункт «Изменение размера текста, приложений и других элементов» и выкрутите ползунок на максимум. Затем нажмите применить.
Как убрать рамки иконок андроид?
Нажмите на приложение Настройки. Тапните на первый пункт в списке. После этого найдите опцию «только иконки» или «Icons only». Теперь белые рамки вокруг значков должны исчезнуть.
Как отключить TalkBack на заблокированном экране?
В инструкции ниже это не будет указано.
Как открыть настройки андроид?
Как открыть настройки телефона через гугл?
Зажмите кнопку домой и дождитесь появления значка гугл. Нажмите, затем, в поисковой строке введите слово настройки. Система переправит пользователя в соответствующее меню устройства.
Отключаем функцию TalkBack на Sony Xperia (зелёная рамка и голос)

Помощь (FAQ)
В данной инструкции мы хотели бы рассказать вам о том, как отключить TalkBack на Sony Xperia – эту назойливую для большинства пользователей функцию, которая могла быть активирована по чистой случайности, чисто из любопытства ну или по вообще не понятным причинам. Суть её работы заключается в том, что на Сони Иксперия или любом другом Android устройстве, место вашего нажатия на экране будет обводиться в зелёную рамку и при этом все действия озвучиваться голосом. Если ранее, чтобы запустить приложения вы единожды тапали по его ярлыку, то теперь параллельно оно будет обводиться в рамку, озвучиваться, так ещё и одиночное нажатие теперь не срабатывает.
Это затрудняет не только работу со смартфоном, но и сбивает обычного юзера с толку, от чего многие не могут быстро найти и отключить функцию TalkBack. Она предназначена для людей с плохим зрением, потому и все действия озвучиваются и для исключения случайных нажатий все элементы выделяются и активируются по двойному тапу.
Для её отключения необходимо перейти главные “Настройки – Специальные возможности – TalkBack” и отключаем функцию, нажав на кнопку-переключатель вверху.

Прошу заметить, что для открытия нужного меню, нажатия на кнопку нужно клацать по этому элементу быстро несколько раз или один раз нажать, чтобы вокруг него появилась рамка и потом сделать двойной тап в произвольном месте. При этом свайпы осуществляются при помощи двух пальцев, а четыре быстрых нажатия на экране активируют зум графической области (для отмены снова делаем 4 быстрых нажатия).
Среди множества опций, которые предлагает нам MIUI, мы находим возможность изменить шрифт нашего Xiaomi. Эта опция позволит нам не только изменить шрифт. но и изменить цвет и размер шрифта.
Для этого необходимо воспользоваться азиатским регионом, будь то Индия, Гонконг или любой другой. Кроме того, следует отметить, что данная настройка, позволяющая изменить шрифт, доступна только для MIUI 9. MIUI 10 Y MIUI 11. так что если у нас есть Xiaomi Mi A2 или Xiaomi Mi A3 мы не сможем следовать этому руководству для изменения шрифта.
Как изменить шрифт в MIUI
Чтобы изменить шрифт в MIUI нам придется выполнить следующие шаги:
- Перейдите в Настройки> Дополнительные настройки> Регион
- Далее выбираем в качестве региона Индию или Гонконг.
- Переходим в приложение «Темы», загружаем шрифт, который нам больше всего нравится, из новой нижней опции, которая появится с сотнями шрифтов, а затем применяем его.
После его применения необходимо перезагрузить наш мобильный телефон Xiaomi. После этого У нас уже будет установлен новый шрифт во всем интерфейсе MIUI. Если мы захотим вернуться к шрифту по умолчанию, нам останется только выполнить следующие действия:
- Перейдите в Настройки> Дисплей> Системный шрифт
- После этого откроется приложение «Темы», где мы перейдем в раздел «Мои источники», а затем выберем шрифт шрифт MIUI по умолчанию в данном случае «Roboto».
Как изменить цвет шрифта в MIUI
Если мы хотим изменить цвет шрифта в MIUI, мы должны выполнить следующие действия после установки нового типа шрифта:
- Перейдите в Настройки> Дисплей> Цветовая схема
- Оказавшись внутри, мы выберем температуру и цвет нашего любимого цвета, чтобы изменить цвет букв нашего Xiaomi с MIUI.
Как изменить размер шрифта в MIUI
Если мы хотим изменить размер шрифта в MIUI мы должны выполнить следующие действия:
- Перейдите в Настройки> Дисплей> Размер текста
- Прокрутите нижнюю полосу, пока не получите желаемый размер шрифта в MIUI.
Не забывайте, что эти настройки изменения типа шрифта присутствуют только в различных версиях MIUI, будь то MIUI 11, MIUI 10 или MIUI 9, поэтому мы можем использовать их в таких терминалах, как Redmi Note 8. Redmi Note 7 или Xiaomi Redmi Note 5 Plus.
Смартфоны
06 августа 2022
0




 (1 458 голосов)
(1 458 голосов)
Для чего нужно изменять шрифты на Андроид телефоне

Ситуаций, в которых требуется изменить цвет или стиль шрифта на телефоне, множество. Во-первых, неудобное написание букв может доставлять дискомфорт при работе с мобильным устройством, а также стать причиной испорченного зрения.
Во-вторых, классическое начертание текста может не нравиться пользователю. В этом случае его замена может требоваться, чтобы получить удовольствие с эстетической точки зрения, а также улучшить дизайн своего устройства.
Независимо от типа причины, чтобы устранить её, необходимо выяснить, как на телефоне поменять шрифт
. Решить эту проблему можно несколькими способами.
Как поменять шрифт на Андроиде
Изменить вид текста или его цвет на телефоне с ОС Андроид можно с помощью таких утилит, как GoLauncher, iFont или Font Fix, через различные лаунчеры или в системных настройках мобильного устройства.
Без Root с помощью GoLauncher

Утилита GoLauncher – удобный способ изменить не только шрифт, но и полностью дизайн и интерфейс смартфона. Для работы приложения не требуется наличие ROOT прав. Скачать GoLauncher можно на Google Play. Второй вариант – найти и скачать в Сети через компьютер APK-файл, скопировать на смартфон и установить. Помимо самой утилиты, потребуется аналогичным образом скачать родственную программу GoLauncher Fonts с образцами символов.
Рекомендуем: Что делать если телефон заряжается только в выключенном состоянии
После инсталляции программного обеспечения следует открыть GoLauncher Fonts и выбрать понравившийся стиль. Кликом можно просмотреть его, а также ознакомиться с инструкцией по установке, выполняемой через основную программу.
Чтобы изменить шрифт, требуется запустить GoLauncher, открыть папку «Инструменты» на рабочем столе и перейти в настройки лаунчера.

Далее нужно открыть вкладку «Шрифт».

Тем, кому интересно, как поменять цвет шрифта на Андроиде, необходимо перейти в раздел «Цвет». Здесь нужно отметить понравившийся и нажать «Ок». Изменение будет применено автоматически.

Чтобы изменить вид букв и символов, следует кликнуть «Выберите шрифт». Чтобы отыскать все доступные варианты, нажать «Поиск» и дождаться его завершения. Далее в обновившемся списке стилей отметить понравившийся в приложении GoLauncher Fonts. Он будет применён автоматически, перезагружать технику нет необходимости.
Через приложение iFont. Нужен ROOT

Замена шрифта через эту программу требует наличия рут прав, но простота использования и удобный интерфейс компенсируют это неудобство. Найти и скачать iFont можно через Play Market.

После запуска программы пользователь увидит список доступных шрифтов. Нужно отметить заинтересовавший, нажать на него и на открывшейся странице кликнуть по кнопке «Скачать». После завершения загрузки выбрать «Установить».
Начнётся установка. Если на телефоне не открыты ROOT права, на экране появится соответствующее уведомление и предложение открыть их, используя возможности утилиты. Делать этого не рекомендуется, более правильным решением будет получение рут прав с помощью специального ПО.

После установки новый шрифт будет сразу же применён, в перезагрузке техники нет необходимости.
Недостаток приложения в большом количестве всплывающей рекламы. О том, как от неё избавиться, можно прочитать в соответствующей статье.
Через системные настройки
Смартфоны производства Самсунг, а также некоторых других брендов продаются с небольшим количеством дополнительных шрифтов, загруженных по умолчанию. Установить их можно в системных настройках смартфона. Чтобы воспользоваться этой возможностью, нужно перейти в настройки, открыть раздел «Дисплей» и отыскать вкладку «Стиль».
Рекомендуем: Как синхронизировать два телефона
На технике разных производителей названия разделов могут отличаться или вовсе отсутствовать.
Если нажать на кнопку «Загрузить», откроется Play Market. Пользователю увидит ряд приложений для загрузки новых шрифтов и их установки. Одно из наиболее популярных – Hi Font.

На главной странице можно выбрать интересующую категорию – новые, ретро, нарисованные от руки и т.д. В каждой из них доступно несколько видов стилей.

Нужно выбрать подходящий, нажать на него, кликнуть «Скачать», а после загрузки – «Использовать».
Сервис предложит установить шрифт с помощью системных возможностей смартфона, а затем перейти в настройки для его применения.

Открыв список шрифтов, пользователь может увидеть, что установленный уже появился в этом перечне. Необходимо кликнуть по нему и подтвердить выбор.

Теперь стиль используется в качестве основного.

Через приложение Font Fix
Перед тем, как поменять шрифт на Андроид через Font Fix, потребуется открыть ROOT права на телефоне. Утилита удобна в использовании, благодаря простому интерфейсу с ней легко разберётся даже неопытный пользователь. Программа доступна для загрузки на Google Play.

После запуска программа сообщит о том, что для мобильного устройства не открыты ROOT права.

Далее на экране появится перечень доступных шрифтов. Для инсталляции следует кликнуть по любому из них. В появившемся окне доступен предпросмотр, во вкладке «Glyphs» — начертание каждого символа, а в «Info» — данные о выбранном стиле.
Для установки нужно нажать на значок загрузки в правом нижнем углу, а затем, в следующем окне – «Install».

Если на мобильном устройстве открыты Root права, начнётся загрузка. В противном случае пользователь снова увидит оповещение о том, что расширенные возможности недоступны.
Делаем другой шрифт на телефоне через установку разных лаунчеров
Пользователю, интересующемуся, как сменить шрифт на Андроид, придут на помощь многочисленные лаунчеры. Загрузить их можно в магазине на Google Play. Помимо тем оформления, они имеют большой набор различных стилей написания букв и символов, среди которых можно подобрать подходящий для себя.
Рекомендуем: Способы закрытия вкладок на Android
Наиболее функциональной программой такого типа является описанный ранее GoLauncher. Набор шрифтов, предлагаемых этой утилитой, очень обширен. Другие лаунчеры не могут похвастаться таким набором, как правило, они имеют несколько предустановленных вариантов и позволяют использовать только их. К таким приложениям относятся Apex Launcher и Holo Launcher. Обе программы доступны для загрузки в Play Market.

Не каждый лаунчер для Андроид позволяет изменить стиль шрифта, поэтому перед выбором и инсталляцией рекомендуется внимательно читать его описание.
Меню настроек
Как изменить шрифт на «Андроиде» с помощью меню настроек? Мобильные гаджеты, выпущенные Samsung и LG и некоторыми китайскими производителями, уже имеют встроенный в основную прошивку выбор альтернативных вариантов отображения текста. Для их владельцев все очень просто:
- Зайдите в настройки.
- В разделе «Устройство» зайдите в «Дисплей».
- Кликните подпункт «Шрифт» и выберите себе понравившийся по написанию.

Если не понравился ни один из предустановленных шрифтов, вы можете найти подходящие в магазине приложений Samsung.
( 1 оценка, среднее 5 из 5 )
