Содержание
- Что понадобиться, чтобы поменять кнопки навигации местами?
- Как изменить плотность между кнопками навигации Android?
- Способ 1: Системные средства
- Samsung
- Huawei
- Xiaomi
- Способ 2: ADB
- Как отключить экранные кнопки на Xiaomi Redmi 5
- Как убрать кнопку «Home» с экрана Android
- Отключение кнопки Home на Huawei
- Скрыть панель навигации с помощью сторонних приложений
- Способ №1. GMD Full Screen Immersive Mode
- Способ №2. Xposed + Ultimate Dynamic Navbar
- Скрыть панель навигации с помощью Build.Prop Editor (Root)
- Скрыть панель навигации на Android для режима погружения
- Настройка нижней панели навигации на Android
- Как скрыть верхнюю панель на андроиде
- Заключение
Что понадобиться, чтобы поменять кнопки навигации местами?
- Компьютер
- Установить утилиту ADB или программу ADB RUN
- Включить «Отладку по USB» на Android и разрешить «авторизацию«
После того как все будет установлено и настроено, приступаем.
В adb последовательно вводим команды:
adb shell settings put secure sysui_nav_bar "space,recent;home;back,space"
После чего кнопка назад будет справа, а список запущенных приложений слева.
Чтобы вернуть расположение кнопок навигации в первоначальное состояние необходимо воспользоваться следующей командой:
adb shell settings put secure sysui_nav_bar "space,back;home;recent,space"
Вот таким образом можно выполнять перемещение экранных кнопок местами, но стоит также отметить, что эти команды могут не работать на некоторых устройствах.
Если вы хотите изменить плотность между кнопками, то вам необходимо добавить в команду еще пару параметров «space» в команду, например:
settings put secure sysui_nav_bar "space,space,recent;home;back,space,space"
после чего кнопки станут плотнее.
Если вы хотите сдвинуть кнопки левее или правее, то необходимо убрать с одной из сторон параметр «space» в команде. Например сместить кнопки навигации Android левее:
settings put secure sysui_nav_bar "space,space,recent;home;back"
У вас еще остались дополнительные вопросы? Задавайте их в комментариях, рассказывайте о том, что у вас получилось или наоборот!
Вот и все! Оставайтесь вместе с сайтом Android +1, дальше будет еще интересней! Больше статей и инструкций читайте в разделе Статьи и Хаки Android.
Способ 1: Системные средства
Многие производители расширяют в своих оболочках функциональные возможности, в том числе позволяя изменять порядок кнопок навигационной панели.
Samsung
На смартфонах Самсунг процедура выполняется следующим образом:
- Откройте «Настройки» — например, через шторку устройства.
- Прокрутите перечень до пункта «Дисплей» («Display») и тапните по нему.
- Далее воспользуйтесь параметром «Навигационная панель» («Navigation Bar»).
- Теперь перейдите к блоку «Порядок кнопок» («Button order») и выберите вариант, который вам наиболее подходит. К сожалению, самостоятельно определить положение нельзя.
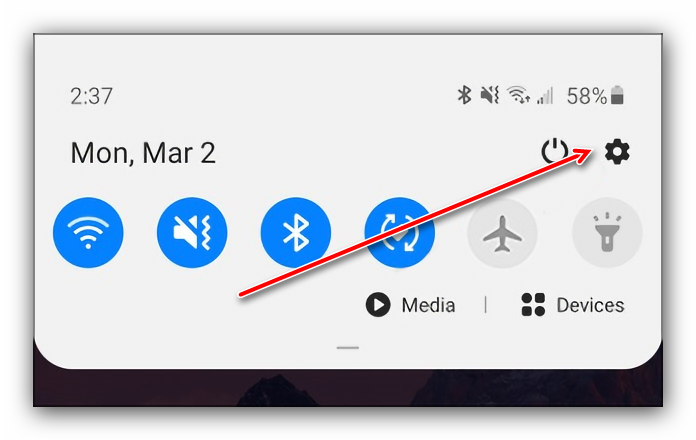
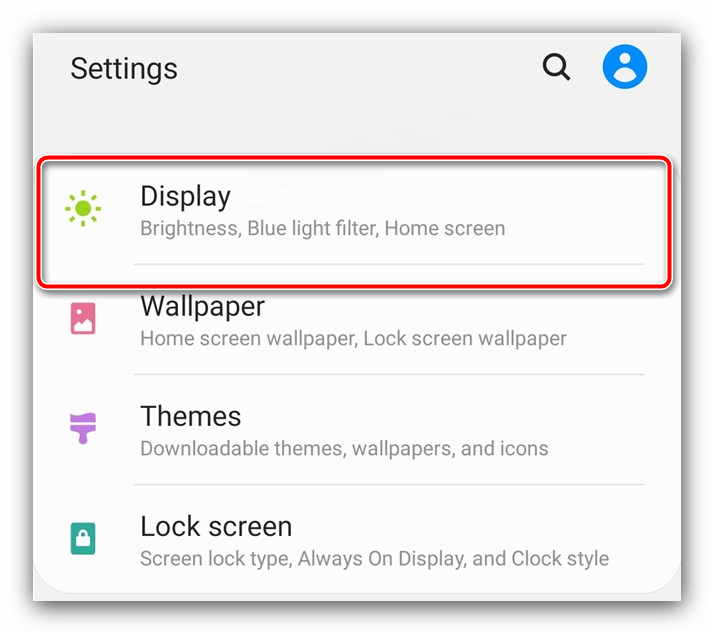
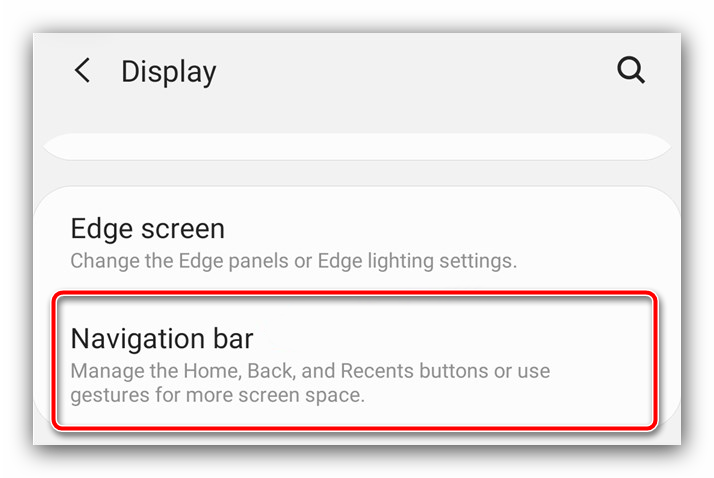
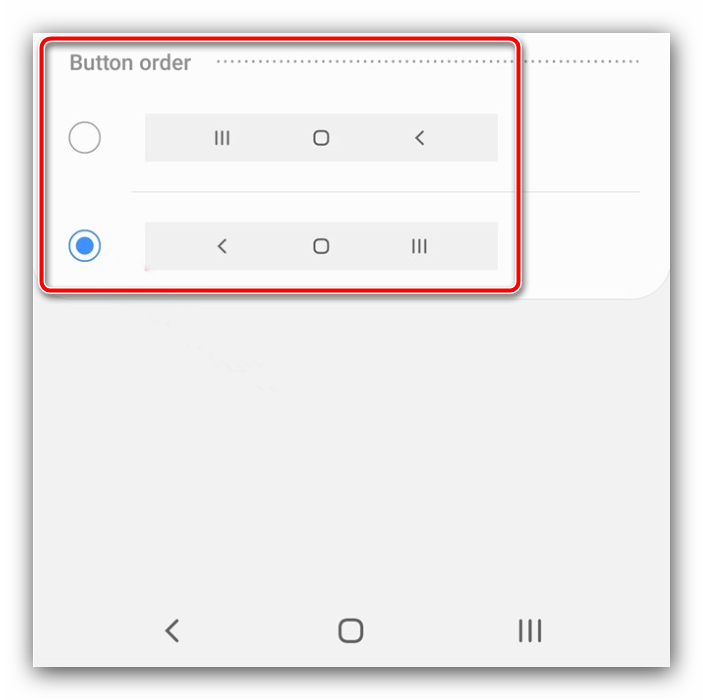
Изменения применяются моментально.
Huawei
- Запустите средство управления параметрами телефона.
- Пролистайте список вниз и выберите пункт «Система и обновления».
- Тапните «Системная навигация».
- Перейдите к опции «Три навигационные кнопки».
- Здесь укажите предпочитаемый вариант.





В оболочке Хуавей тоже нельзя произвольно выбирать расположение кнопок.
Xiaomi
На устройствах Сяоми тоже имеется соответствующая опция.
- Откройте приложение «Настройки».
- Далее выберите «Расширенные настройки».
- Воспользуйтесь пунктом «Безграничный экран».
- Убедитесь, что активен вариант «Кнопки», затем тапните по переключателю «Поменять местами кнопки меню и назад».
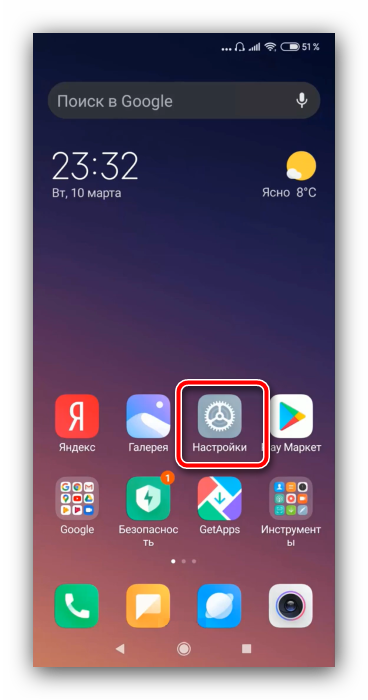
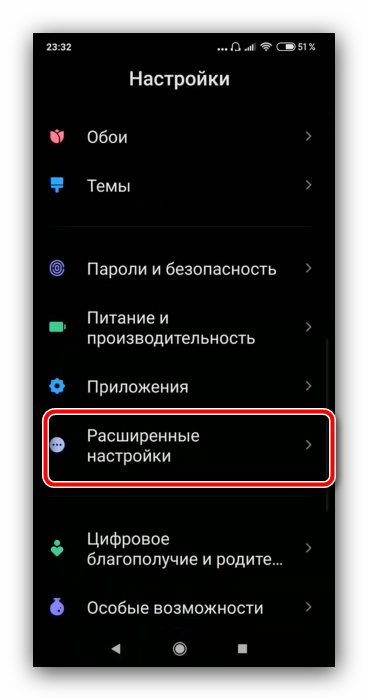
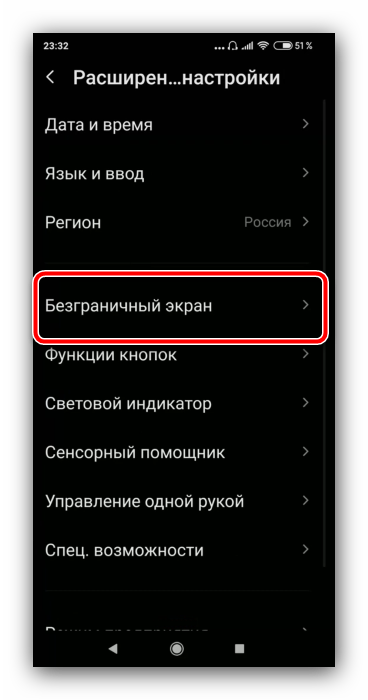
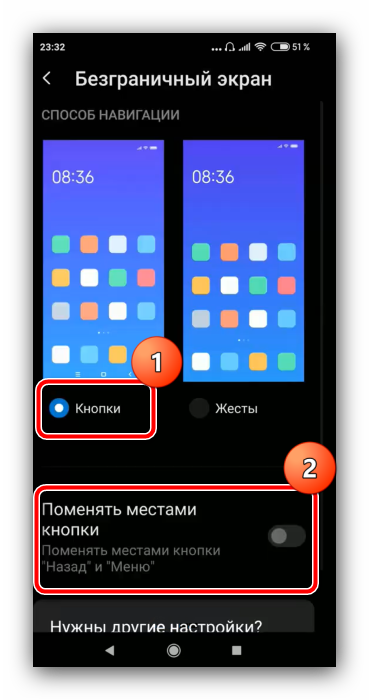
К сожалению, в чистом Android нет никаких системных возможностей изменить расположение кнопок.
Способ 2: ADB
Необычным способом перемещения элементов навигационной панели будет использование средства Android Debug Bridge.
- Убедитесь, что на целевом телефоне включена отладка по USB, а на компьютере установлены соответствующие драйвера.
- Откройте «Командную строку» от имени администратора – например, найдите компонент через «Поиск», затем воспользуйтесь одноимённой опцией запуска.
- В интерфейсе ввода команд перейдите к папке с ADB, после чего введите команду adb devices.
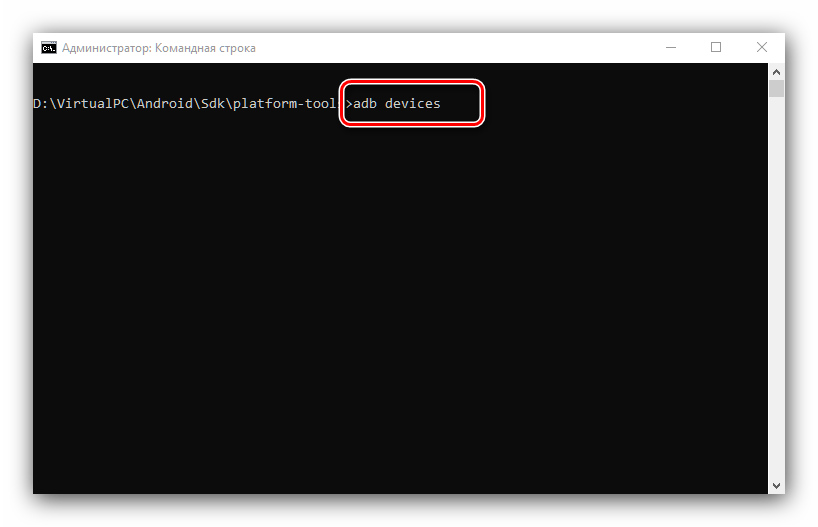
Должен появиться список, в котором будет отображаться подключённое устройство.
- Далее пропишите следующее:
adb shellsettings put secure sysui_nav_bar «space,recent;home;back,space»
Проверьте правильность ввода и нажмите Enter.
- Разблокируйте девайс и посмотрите на навбар – кнопки «Недавние приложения» и «Назад» будут перемещены.



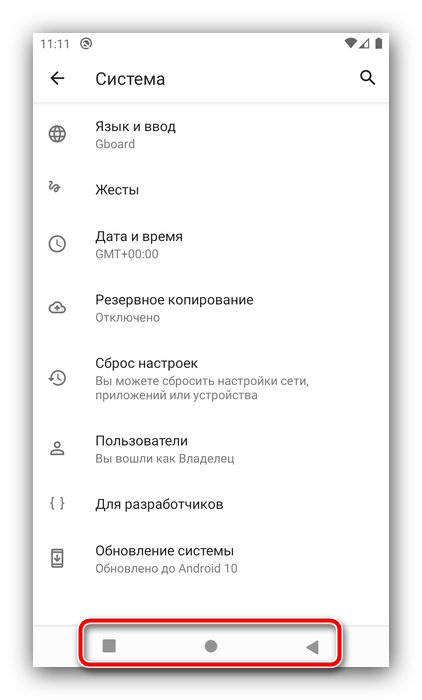
Вариант с Android Debug Bridge подходит владельцам чистого «зелёного робота».
Как отключить экранные кнопки на Xiaomi Redmi 5
Подробное руководство, в котором разберется даже новичок. Все манипуляции с телефоном будут проходить через раздел «Настройки».
Под фразой «отключить экранные кнопки» понимается не полное отключение этой функции, так как это затруднит использование смартфона, а имеется ввиду возможность убрать их отображение с экрана.
Когда пользователь захочет использовать экранные кнопки навигации, ему достаточно будет «сделать свайп» нижней части экрана.
Как убрать кнопку «Home» с экрана Android
В смартфонах Honor и Huawei настройки позволяют скрывать интерактивную кнопку «Home», для чего нужно выполнить следующее:
- Идём по пути «Настройки» – «Система» – «Системная навигация».
- Открываем настройки навигационной кнопки.
- Теперь нужно перевести тумблер в неактивное положение, после чего «Home» на экране Android-устройства уже не будет. Чтобы вернуть интерактивный элемент, нужно проследовать тем же путём и перевести ползунок в положение включения.
Кнопка «Домой» может быть деактивирована из панели быстрых настроек, для чего свайпом сверху открываем шторку, находим здесь иконку «Кнопка навигации» и нажимаем, после чего значок изменит цвет.
Элемент навигации «Home», расположенный вместе с другими интерактивными клавишами, можно скрыть с экрана Android, используя системные настройки девайса. Один и вариантов, как убрать «Домой», предполагает следующие действия:
- Идём в «Настройки» – «Расширенные настройки».
- На вкладке «Кнопки и жесты» напротив пункта «Скрыть экранные кнопки» перемещаем тумблер в неактивное положение.
В зависимости от оболочки меню отличается, на некоторых девайсах в настройках нужно перейти в раздел «Панель навигации» и аналогичным образом перевести ползунок в соответствующем пункте.
Альтернативный вариант, позволяющий отключить кнопку «Home» на Android и/или соседствующие элементов встроенной навигации – применение Xposed Framework.
Отключение кнопки Home на Huawei
Сейчас интерактивную кнопку в свою прошивку внедрила компания Apple и Huawei. Остальные производители пока не спешат оснащать смартфоны удобным элементом навигации. Для удаления кнопки с экрана Honor нужно выполнить ряд действий:
- Первым делом заходим в настройки, где открываем раздел «Система». В зависимости от прошивки местоположение категории может различаться, но зачастую она находится вверху настроек.
- Далее переходим во вкладку «Системная навигация».
- Затем открываем окно с настройками навигационной кнопки.
- Здесь нужно перевести ползунок влево напротив нужного пункта.
После этого интерактивный элемент исчезнет с экрана. Вернуть обратно его можно по представленной выше инструкции, где в последнем пункте перевести ползунок вправо. Также возможно, что кнопку «Домой» получится отключить из панели с быстрыми настройками. Откройте её и нажмите на иконку «Кнопка навигации». После этого значок должен изменить свою окраску.
Скрыть панель навигации с помощью сторонних приложений
Вы можете использовать приложение Power Toggles, чтобы включить режим погружения на своем устройстве, который по существу скрывает строку состояния и панель навигации, тем самым предоставляя вам больше места на экране. Для этого выполните следующие действия:
- Перейдите в Play Store и загрузите Power Toggles отсюда. Это бесплатно и работает с некорневыми устройствами.
- Затем нажмите и удерживайте кнопку на главном экране, перейдите в раздел «Виджеты», выберите « Переключатели питания» и перетащите «Виджет панели 4 × 1» на рабочий стол.
- Теперь вам нужно настроить виджет. Нажмите на кнопку «Добавить переключатель» и прокрутите вниз до раздела «Дисплей» . Оказавшись там, вы найдете переключатель «Режим погружения» . Просто нажмите на него, чтобы добавить его в виджет.
- Нажмите Готово, чтобы выйти из меню редактирования виджета. Теперь на рабочем столе просто нажмите значок режима погружения, чтобы переключаться между режимом погружения на вашем устройстве.
- Вот и все. Теперь вы можете использовать этот переключатель, чтобы включить или отключить режим погружения на вашем устройстве.
Другим вариантом для достижения этих результатов является использование приложения GMD Full Screen Immersive Mode (бесплатно, с покупками в приложении). В то время как Power Toggles скрывает как строку состояния, так и панель навигации, это приложение дает вам возможность скрыть одну из них или обе . Вы можете использовать это приложение с помощью простого переключателя в панели уведомлений.
Способ №1. GMD Full Screen Immersive Mode
Этот способ самый простой, т.к. не требует наличия Root-прав, но при этом он требует наличия Android не ниже версии 4.4, и в целом работает не всегда корректно. Однако, его стоит попробовать прежде чем браться за более серьезные инструменты – возможно он вас полностью удовлетворит.
- Скачайте и установите приложение GMD Full Screen Immersive Mode
- Запустив приложение перейдите в раздел “General” и поставьте галку на пункте “Start on Boot”, что бы приложение запускалось вместе с загрузкой Android
- В этом же разделе поставьте галку в пункте “Notification”, что бы кнопки приложения отображались в панели уведомлений
- Раздел Trigger можете на первых парах оставить по умолчанию, изменить его можно в любой момент.
- Теперь, запустив любое из приложений, смахните шторку уведомлений и нажав на одну из иконок GMD Immersive выберите что вы хотите скрыть: нижнюю панель или нижнюю вместе в верхней.
- Что бы выйти из полноэкранного режима, смахните триггер внизу экрана свайпом вверх.
К существенным минусам этого приложения можно отнести невозможность вызова клавиатуры в полноэкранном режиме, а так же некорректную работу в некоторых приложениях. К примеру, TapTalk в полноэкранном режиме у меня вообще не реагировал на нажатия экрана, однако в большинстве игр GMD Immersive показал себя хорошо.
Способ №2. Xposed + Ultimate Dynamic Navbar
Этот способ является самым удобным, надежным и гибконастраиваемым, однако требует наличия Root и задействует сразу два различных приложения. Внимательно следуйте инструкции и у вас все получиться.
Первым нам понадобиться приложение Ultimate Dynamic Navbar
- Скачайте и установите приложение Ultimate Dynamic Navbar
- Запустите его и перейдите в настройки
- Поставьте верхний переключатель в положение “Вкл” и поставьте галку на пункте “Автозапуск при включении”

- Остальные настройки можете настроить на свой вкус позднее.
Как видите у нас появилась “плавающая” панель навигации, однако стандартная фиксированная панель никуда не исчезла, что бы скрыть её, нам понадобиться нструмент Xposed Framework. Что это такое я более подробно расскажу в одной из следующих статей.
- Скачайте Xposed installer и запустите его
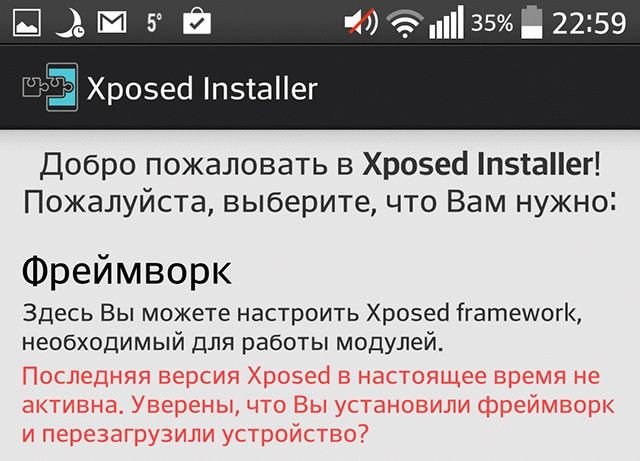
- Перейдите в раздел “Фреймфорк” и выберите “Установить/Обновить”
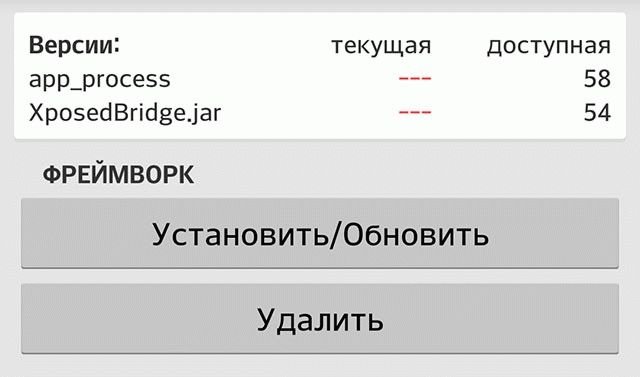
- Перезагрузите устройство и запустите Xposed installer ещё раз. В разделе “Фреймфорк” теперь должна отображаться текущая версия приложения
- Теперь перейдите в раздел “Модули” и отметьте галкой модуль Ultimate Dynamic Navbar
- Теперь перезагрузите ваш смартфон – старая панель должна исчезнуть, а вместо неё появиться новая плавающая панель навигации, которую можно вызвать дернув за треугольный триггер снизу экрана.
Скрыть панель навигации с помощью Build.Prop Editor (Root)
Несмотря на то, что вышеупомянутые приложения достаточно хороши, чтобы временно скрыть панель навигации, можно навсегда избавиться от нее и прибегнуть к другим методам навигации, таким как Pie Control или аппаратные кнопки (если они есть на вашем устройстве). Таким образом, вы можете отредактировать файл build.prop вашего устройства, чтобы полностью избавиться от панели навигации.
Примечание. Прежде чем приступить к выполнению следующих шагов, убедитесь, что на вашем устройстве настроен хотя бы один способ навигации, например, Simple Pie или ваши емкостные аппаратные кнопки.
- Перейдите в Play Store и загрузите BuildProp Editor (бесплатно, с покупками в приложении) и откройте его.
- После открытия приложения коснитесь значка «Изменить» в правом верхнем углу, чтобы открыть редактор. Прокрутите весь путь вниз и добавьте следующую строку «qemu.hw.mainkeys = 1», а затем нажмите на кнопку «Сохранить» в правом верхнем углу.
- Когда вы нажмете на значок сохранения, вам будет представлен список из трех вариантов. Нажмите на «Сохранить и выйти» . Затем приложение попросит вас предоставить ему привилегии root для продолжения. После этого перезагрузите устройство .
- Вот и все. После перезагрузки устройства вы заметите, что панель навигации исчезла. Теперь вы можете использовать свой альтернативный метод навигации (Simple Pie или другие) в качестве основного метода навигации по устройству.
Скрыть панель навигации на Android для режима погружения
Вы можете временно скрыть панель навигации, чтобы использовать дополнительное пространство экрана. Или, может быть, просто потому, что вы раздражены тем, как выглядит панель навигации, и предпочитаете альтернативный метод. В любом случае, наш гид должен помочь вам достичь вашей цели. Ну, вот и все, так что спрячьте панель навигации в вашем Android-устройстве. Если у вас есть какие-либо сомнения, сообщите нам об этом в разделе комментариев ниже.
Настройка нижней панели навигации на Android
Настройка панели навигации на андроиде позволяет переназначить некоторые действия и добавить дополнительные клавиши для создания скриншотов, управления программами, а также многое другое.

Навигация с помощью кнопок очень удобная
Обратите внимание! Процесс конфигурирования может помочь в случае, если пропали кнопки внизу экрана андроид-устройства.
Если пользователь ищет ответ на вопрос, как поменять местами кнопки на андроид 9, необходимо выяснить, какими средствами он хочет пользоваться. Можно попробовать заменить назначение клавиш с помощью стандартного функционала, а можно изменить их внешний вид или вообще удалить навигацию через сторонние программные продукты.

Раздел, содержащий работу с навигацией
Как скрыть верхнюю панель на андроиде
Если вопрос о том, как убрать панель навигации в Android, уже решен, то можно рассмотреть процедуру, позволяющую спрятать или полностью убрать верхнюю панель уведомлений. На новых телефонах для этого достаточно открыть шторку уведомлений, нажать на значок «Конфигурации», перейти в пункт «System UI Tuner» и деактивировать все параметры подраздела «Status bar».
На более старых смартфонах замена верхней и нижней панелей на время или навсегда осуществляется через сторонние программы. В качестве примера GMD Full Screen Immersive Mode.
К сведению! Приложение доступно для скачивания во многих проверенных сервисах, но из Google Play Market по неизвестным причинам было удалено. Несмотря на это, его можно спокойно найти на 4PDA.
После процесса загрузки и установки начинается работа. Для конфигурирования достаточно просто открыть программу, активировать режим GMD Immersive и выбрать один из трех вариантов отображения:
- без каких бы то ни было панелей;
- со всеми возможными панелями;
- только с панелью уведомлений.
Сразу же после этого выбранный интерфейс пользователя будет скрыт из операционной системы до тех пор, пока не захочет выполнить его возврат. Восстанавливать UI также просто: выбирают стиль GMD Immersive, который позволяет отобразить верхний прямоугольник уведомлений.

Возвращать внешний вид панели порой приходится только через сброс настроек
Настроить панель навигации можно не только стандартными настройками, но и специализированными программами. Они позволяют не только отключать панель полностью, но и изменять ее внешний вид. Иногда кнопки могут сами отказать работать. В этом случае рекомендуют перепрошить гаджет или выполнить сброс его настроек.
Заключение
Прочитав данную статью можно узнать, как убрать кнопку «Домой» с экрана Андроид. Тема особенно актуально для владельцев телефонов от Honor или Huawei. Зачастую достаточно нажать одну клавишу в панели быстрого доступа.
Источники
- https://androidp1.ru/kak-pomenjat-knopki-navigacii-mestami-na-android/
- https://lumpics.ru/how-rearrange-buttons-on-android/
- https://xiaomishka.ru/ekrannye-knopki-na-xiaomi-redmi-5
- https://nastroyvse.ru/opersys/android/vklyuchit-ili-ubrat-knopku-domoj.html
- https://itpen.ru/kak-ubrat-knopku-domoj-s-ekrana-android/
- https://ru.gadget-info.com/66842-how-to-hide-navigation-bar-on-android-without-root
- https://feetch.com/navbar-hide.html
- https://mirinfo.ru/android/kak-pomenyat-knopki-mestami.html
Кнопки навигации Адроид – что это и как их использовать – вопрос, который требует ответа у пользователей гаджетов этой ОС. Подобная опция разрешает использовать жесты для управления смартфоном. В статье вниманию представлены сведения, описывающие опцию. Можно узнать, что это. Какие дополнительные функции открываются после этого. Пользователь поймет, как настроить панель навигации, чтобы сделать ее полезной.

Содержание
- Для чего нужны кнопки навигации на телефоне?
- Как убрать кнопки навигации на Андроид?
- Как скрыть кнопки навигации на Андроид?
- Как вернуть их обратно?
- Как поменять местами кнопки навигации на Android 9?
- Пропали кнопки навигации на экране в Андроиде – что делать?
- Подводя итоги
- GMD Full Screen Immersive Mode
- Fulscrn Free
- Full!screen
- GMD Auto Hide Soft Keys
- Hide System Bar (Full Screen)
Для чего нужны кнопки навигации на телефоне?
Это полезные, обеспечивающие удобство. Работать с ними нужно следующим образом:
- Одно нажатие – назад;
- Задержка пальца и отпускание – переход на экран;
- Удержание и проведение – осуществление обзора;
- Стандартное перетаскивание – перемещение объектов.
Если нет навигации, опция предусмотрена на телефоне. Активировать ее можно через настройки. Необходимо перейти туда. Найти и выбрать вкладку Система. На странице пользователь должен найти навигацию и включить ее. деактивировать объект требуется по аналогичной схеме.
Как убрать кнопки навигации на Андроид?
При желании пользователь может убрать один элемент встроенной навигации. Если подобная необходимость возникает, рекомендуется выполнить следующие манипуляции:
- Открывается панель оперативного доступа к опциям.
- На панели нужно нажать на элемент навигации.
- После активации на экране быстро появится круглая кнопка.
Навигационные кнопки андроид можно перемещать по собственному усмотрению. Подобным образом можно работать с элементами. Разрешается очистить панель управления полностью. Чтобы ускорить процесс, убрать все опции одновременно, придется использовать специальные сторонние приложения.
Как скрыть кнопки навигации на Андроид?
При необходимости пользователь может за один раз убрать показатели состояния. Это поможет получить отображение ПО на дисплей. Для осуществления данной операции следует ввести код SYSTEM_UI_FLAG_FULLSCREEN.
После активации исчезнет расположенная сверху полоска. Пропадет название утилиты. Оно передвинется вверх. Если потребуется его убрать, стоит добавить две дополнительные строки кода – ActionBaractionBar = getActionBar() и actionBar.hide().

Пользователям предоставляется возможность объединить флаги. За счет этого получится скрыть одновременно панель управления и строку функционирования смартфона. Несмотря на удобство и универсальность метода, важно помнить, что нажатие на дисплей вернет панель. Строка будет отражаться снова. При активации кнопки Домой человек вернется в утилиту. При этом будет видно строку состояния.
Как вернуть их обратно?
ОС Андроид – гибкая система. При желании скрытые элементы можно быстро вернуть. Для выполнения подобной операции не нужно скачивать сторонние приложения. Одним из самых популярных приложений считается Ultimate Dynamic Navbar. Используя его, пользователь должен выполнить такие действия:
Если у Вас остались вопросы — сообщите нам  Задать вопрос
Задать вопрос
- Приложение нужно скачать и установить.
- Производится его запуск.
- Осуществляется переход в настройки.
- Далее следует поставить верхний переключатель в рабочее положение.
- Ставится галка на нижний раздел автозапуска.
Остальные необходимые настройки следует установить по собственному усмотрению. Если все действия выполнить правильно, появится плавающая панель. При этом стандартная никуда не исчезает. Чтобы скрыть ее, потребуется задействовать утилиту Xposed Framework.
Если появится желание вернуть обратно, потребуется действовать по противоположной схеме. Зайти в настройки, проверить, чтобы были отключены ранее включенные опции. Главное, следовать подобной инструкции. Можно будет установить или убрать панель с регулирующими кнопками.
Владелец устройства наделен возможностью поменять местами кнопки навигации на android 9. Если появится желание перейти на полное управление жестами, их можно скрыть. Есть стандартная схема изменения кнопок:
- Необходимо зайти в раздел с настройками экранного управления;
- Открывается Система;
- Далее нужно нажать на строку Системная навигация;
- Производится переход на строку Три кнопки навигации. Здесь следует нажать на Настройки и поменять местами;
- В этой строке выбирается требуемая комбинация кнопок.
Если не получилось отыскать нужный пункт, потребуется действовать иным образом. В поиске следует указать ключ Кнопка. Далее выбирается пункт меню. Подобная схема действий активна на всех сенсорных телефонах.
Пропали кнопки навигации на экране в Андроиде – что делать?
Когда пропали на экране кнопки- это довольно неприятный дефект. Ничего не ожидающего пользователя он может изумить. Возникает подобное обстоятельство при смене официальной прошивки. Сначала пугает отсутствие главных элементов. После этого начинает настораживать отсутствие доступа к уведомлениям системы.
Чтобы все начало работать, потребуется использовать ПК. На него должен быть установлен специальный USB драйвер и Android SDK. После этого нужно провести такие манипуляции:
- Гаджет подключается к ПК через USB порт.
- Запускается окно строки написания кода. Сюда нужно вписать такую команду adb shell am start -ncom.google.android.setupwizard/.SetupWizardTestActivity.
- На экране появится диалог по первому запуску. Он пригласит пользователя сменить язык. Затем нужно будет присоединиться к Google Now. После выполнения данной операции появится рабочий стол.
- В завершении останется перезагрузить планшет или смартфон. Ранее исчезнувшие кнопки автоматически появятся на месте.
Инструкция достаточно проста. Чтобы добиться при ее осуществлении оптимального результата, нужно следовать представленной схеме.
Подводя итоги
Производители смартфонов ОС Андроид планируют использовать разные навигационные панели. Некоторые из них основаны на жестах. Полностью переходить на данный вариант управления не стоит. Виртуальные кнопки при определенных настройках способны не только выполнять положенные главные опции. Их можно включить, скрыть и настраивать на осуществление дополнительных действий.
Содержание:
Сегодня многие смартфоны на Android лишены аппаратных кнопок навигации и взамен предлагают пользователю управлять аппаратом через нижнюю панель с виртуальными кнопками. Такое решение конечно имеет свои преимущества: это и меньшие габариты устройств, и возможность настройки последовательности виртуальных кнопок на некоторых аппаратах. Однако недостатки у такого решения так-же имеются, и основной из них, это уменьшение реального рабочего пространства экрана за счет панели навигации.
Инженеры Google уже давно нашли способ компенсировать этот нюанс, внедрив в Android 4.4 «KitKat» возможность запускать приложения в полный экран. Однако, этой возможностью пока воспользовались не все разработчики, и многие старые игры до сих пор работают не скрывая нижнюю панель. Но нас интересуют не только игры или видео. К примеру было бы куда полезнее использовать весь экран для серфинга в интернет-браузере или в клиентах социальных сетей.
Что ж, к счастью, Android довольно гибкая система, и в этой статье я расскажу как скрыть панель навигации в любых приложениях с помощью сторонних приложений.
Способ №1. GMD Full Screen Immersive Mode
Этот способ самый простой, т.к. не требует наличия Root-прав, но при этом он требует наличия Android не ниже версии 4.4, и в целом работает не всегда корректно. Однако, его стоит попробовать прежде чем браться за более серьезные инструменты – возможно он вас полностью удовлетворит.
- Скачайте и установите приложение GMD Full Screen Immersive Mode
- Запустив приложение перейдите в раздел “General” и поставьте галку на пункте “Start on Boot”, что бы приложение запускалось вместе с загрузкой Android
- В этом же разделе поставьте галку в пункте “Notification”, что бы кнопки приложения отображались в панели уведомлений
- Раздел Trigger можете на первых парах оставить по умолчанию, изменить его можно в любой момент.
- Теперь, запустив любое из приложений, смахните шторку уведомлений и нажав на одну из иконок GMD Immersive выберите что вы хотите скрыть: нижнюю панель или нижнюю вместе в верхней.
- Что бы выйти из полноэкранного режима, смахните триггер внизу экрана свайпом вверх.
К существенным минусам этого приложения можно отнести невозможность вызова клавиатуры в полноэкранном режиме, а так же некорректную работу в некоторых приложениях. К примеру, TapTalk в полноэкранном режиме у меня вообще не реагировал на нажатия экрана, однако в большинстве игр GMD Immersive показал себя хорошо.
Способ №2. Xposed + Ultimate Dynamic Navbar
Этот способ является самым удобным, надежным и гибконастраиваемым, однако требует наличия Root и задействует сразу два различных приложения. Внимательно следуйте инструкции и у вас все получиться.
Первым нам понадобиться приложение Ultimate Dynamic Navbar
- Скачайте и установите приложение Ultimate Dynamic Navbar
- Запустите его и перейдите в настройки
- Поставьте верхний переключатель в положение “Вкл” и поставьте галку на пункте “Автозапуск при включении”
- Остальные настройки можете настроить на свой вкус позднее.
Как видите у нас появилась “плавающая” панель навигации, однако стандартная фиксированная панель никуда не исчезла, что бы скрыть её, нам понадобиться нструмент Xposed Framework. Что это такое я более подробно расскажу в одной из следующих статей.
- Скачайте Xposed installer и запустите его
- Перейдите в раздел “Фреймфорк” и выберите “Установить/Обновить”
- Перезагрузите устройство и запустите Xposed installer ещё раз. В разделе “Фреймфорк” теперь должна отображаться текущая версия приложения
- Теперь перейдите в раздел “Модули” и отметьте галкой модуль Ultimate Dynamic Navbar
- Теперь перезагрузите ваш смартфон – старая панель должна исчезнуть, а вместо неё появиться новая плавающая панель навигации, которую можно вызвать дернув за треугольный триггер снизу экрана.
У меня есть следующий код:
getWindow().getDecorView().setSystemUiVisibility( View.SYSTEM_UI_FLAG_LAYOUT_STABLE | View.SYSTEM_UI_FLAG_LAYOUT_HIDE_NAVIGATION | View.SYSTEM_UI_FLAG_LAYOUT_FULLSCREEN | View.SYSTEM_UI_FLAG_HIDE_NAVIGATION | View.SYSTEM_UI_FLAG_FULLSCREEN | View.SYSTEM_UI_FLAG_IMMERSIVE_STICKY); Этот код прекрасно работал для Android Lollipop, скрывая панель навигации в режиме «липкого погружения». Но теперь, когда я тестирую его на своем телефоне с Android 6.0, навигационная панель исчезает, а черный прямоугольник, где раньше была навигационная панель, блокирует часть экрана.
2 ответа
я хотел бы добавить решение, которое я использую сейчас, которое не подвело меня с тех пор, я не помню, видел ли я его где-то еще или пришел к нему сам, но я рад, что оно работает ,
public static void activiateFullscreen(Activity activity){ View decorView = activity.getWindow().getDecorView(); int uiOptions = View.SYSTEM_UI_FLAG_HIDE_NAVIGATION; if (Build.VERSION.SDK_INT >= 17) { uiOptions ^= View.SYSTEM_UI_FLAG_LAYOUT_STABLE | View.SYSTEM_UI_FLAG_LAYOUT_HIDE_NAVIGATION | View.SYSTEM_UI_FLAG_LAYOUT_FULLSCREEN | View.SYSTEM_UI_FLAG_FULLSCREEN |View.SYSTEM_UI_FLAG_LOW_PROFILE; } if (Build.VERSION.SDK_INT >= 19) { uiOptions ^= View.SYSTEM_UI_FLAG_IMMERSIVE_STICKY; } decorView.setSystemUiVisibility(uiOptions); } Надеюсь, это поможет кому-то!
который, кажется, решил эту проблему. Я поддерживаю портретную и альбомную ориентацию и заметил, что черный прямоугольник исчез, если я повернул в альбомную или запустил приложение в альбомной ориентации. Добавление следующего кода в метод onCreate () моей основной деятельности (после установки иммерсивных флагов) решило проблему:
if (Build.VERSION.SDK_INT >= 23) { setRequestedOrientation(ActivityInfo.SCREEN_ORIENTATION_SENSOR_LANDSCAPE); setRequestedOrientation(ActivityInfo.SCREEN_ORIENTATION_FULL_SENSOR); } Похожие вопросы
Лучшие работодатели в IT
Горячие вакансии
Team Lead .NET FullStack JB-233AllStars-IT Ukraine,Киев Senior JavaScript Engineer #6823Lohika,Киев Head of Accounts ReceivableIdeals solutions,Киев QA — Strong Middle/SeniorVimeo,Киев, Запорожье
Ближайшие события
30 сентября — 11 октября, ХарьковJava Hiring Week 2 октября, КиевOpen day / День открытых дверей в QA START UP 30 сентября — 11 октября, ХарьковJava Hiring Week
Многие гаджеты под управлением OS Android сегодня лишены аппаратных кнопок навигации. Разработчики девайсов стремятся увеличить диагональ дисплея, но при этом сохранить небольшой размер самого гаджета, поэтому навигационная панель во многих смартфонах и планшетах реализуется программно. Она занимает часть дисплея, которую можно было бы использовать для игр или просмотра информации, но её легко можно убрать — об этом далее.
GMD Full Screen Immersive Mode
Простая утилита, которая настраивается за несколько кликов. Позволяет спрятать навигационную панель, освободив пространство на дисплее гаджета под нужды пользователя. Не требует root-прав, в отличие от большинства остальных, но и не всегда стабильно работает.
Возможности:
- скрывает навигационную панель, а также панель состояния вверху дисплея;
- может подстраиваться под каждое конкретное приложение, обеспечивая полноэкранный режим в любой программе;
- панели «прячутся» под соответствующий край дисплея, а их триггер может настраиваться пользователем по своему усмотрению;
- настройки отображения для каждого приложения можно регулировать через панель в шторке уведомлений.
Преимущества:
- не требует root-прав;
- устанавливает базовую навигационную панель OS Android, за счёт чего не ухудшается быстродействие системы;
- индивидуально настраивается для каждого приложения, установленного в системе, в платной версии.
Недостатки:
- не всегда стабильно работает, в некоторых приложениях блокирует работу тачскрина;
- не позволяет использовать клавиатуру для ввода в полноэкранном режиме.
Первый запуск:
После установки и запуска приложения в меню выбрать пункт «General», затем включить «Start on Boot» (для запуска при загрузке системы) и «Notification» (для отображения панели в шторке уведомлений);
Запустить стороннее приложение, открыть шторку и выбрать в панели GMD режим работы.
https://play.google.com/store/apps/details?id=com.gmd.immersive
Fulscrn Free
Приложение полностью скрывает с экрана панель навигации и панель состояния, освобождая всё пространство дисплея. Обе панели разворачиваются после свайпа сверху или снизу дисплея. Утилита не требует root-прав и отлично работает с Android 6 Marshmallow.
Возможности:
- полностью скрывает панели состояния и навигации с экрана;
- отображается в шторке уведомлений, что позволяет в любой момент включать и выключать полноэкранный режим в любом приложении;
- в платной версии можно отключать скрытие панели состояния в полноэкранном режиме, а также включать автозапуск fullscreen-режима при активизации дисплея или оставлять дисплей активным при работающем приложении.
Преимущества:
- готово к использованию «из коробки», не требует root-прав;
- не нагружает систему и работает максимально стабильно даже на Android 6 Marshmallow;
- постоянно обновляется и дорабатывается создателями;
- легко включается/выключается через панель в шторке уведомлений.
Недостатки:
- в бесплатной версии всегда скрывается статус-бар в полноэкранном режиме, а также присутствует реклама и не работают некоторые функции;
- в полноэкранном режиме не работает физическая кнопка «назад» (если она есть), а также не запускается экранная клавиатура;
- нет настройки автозапуска полноэкранного режима для заданных приложений.
Первый запуск:
После инсталляции приложения его нужно запустить и активировать переключатель, который и включит полноэкранный режим. После этого изменять режим отображения можно через панель в шторке.
https://play.google.com/store/apps/details?id=me.dt2dev.fullscreen.free
Full!screen
Приложение, которое отличается от двух приведённых выше, поскольку оно изменяет вид панели навигации, превращая её в две отдельные кнопки по бокам гаджета. Требует наличия root-прав для работы. Работает стабильно, постоянно обновляется и дорабатывается.
Возможности:
- превращает панели навигации и состояния в две отдельные кнопки;
- позволяет настраивать содержимое кнопок и их местоположение;
- имеет огромное количество параметров для точной настройки, за счёт чего для каждого движения пальцем по экрану можно предусмотреть своё действие.
Преимущества:
- можно превращать панели как в отдельные кнопки, так и в радиальные меню по бокам девайса, в которых будет содержаться несколько кнопок;
- в платной версии можно выбрать приложения, для которых полноэкранный режим включится автоматически;
- не скрывает полностью панели с дисплея гаджета, что упрощает работу с ним для посторонних людей;
- можно настроить отображение полноценной панели по свайпу.
Недостатки:
- в некоторых приложениях «ползёт» разметка — отрисовка кнопок не соответствует их реальному положению;
- всегда скрывается статус-бар вместе с панелью навигации.
Первый запуск:
После установки приложения панели навигации и состояния превращаются в две кнопки по углам дисплея, изменить назначение и функции которых можно через настройки Full!screen.
https://play.google.com/store/apps/details?id=de.tsorn.FullScreen
GMD Auto Hide Soft Keys
Утилита, аналогичная по функциям Fulscrn Free. Позволяет скрывать панели навигации и состояния. В шторке уведомлений есть панель, в которой в 1 клик можно выбрать разные комбинации скрытия/отображения панелей. Требует наличия root-прав, не очень стабильно работает на Android 6.
Возможности:
- отображает в полноэкранном режиме на месте панелей небольшие триггеры;
- имеет большой «арсенал» настроек: можно изменять размер панели управления в шторке уведомлений, настраивать расположение и размер триггера, добавлять приложение в автозагрузку и другое;
- очень похоже на GMD Full Screen Immersive Mode по функциям, вот только работает стабильнее;
- в платной версии можно отключать отображение триггера и панели в шторке уведомлений.
Преимущества:
- гибкие настройки, особенно в полной версии;
- функциональная панель в шторке уведомлений, которая позволяет выбирать один из 4 режимов отображения (у Fulscrn Free там доступен только переключатель вкл/выкл);
- минимальные ограничения в бесплатной версии по сравнению с платной.
Недостатки:
- плохая работа с Android 6 Marshmallow;
- для работы необходимо наличие root-прав;
- обязательное отображение триггера в бесплатной версии;
- отсутствие обновлений от производителя после 2015 года.
Первый запуск:
После установки приложения и его запуска нужно включить полноэкранный режим, затем вариант отображения можно будет настраивать через шторку уведомлений.
https://play.google.com/store/apps/details?id=com.gmd.hidesoftkeys
https://play.google.com/store/apps/details?id=de.tsorn.FullScreen
Hide System Bar (Full Screen)
Приложение работает в двух режимах: обычный не требует наличия root-прав и подразумевает временное скрытие системных панелей, а супер-режим работает только при наличии root-доступа и используется для постоянного скрытия виртуальных панелей.
Возможности:
в обычном режиме:
- быстрое переключение между полноэкранным режимом и стандартным;
- скрытие панели уведомления;
- создание виджета для переключения режимов;
- скрывание системных панелей в момент загрузки.
в супер-режиме:
- весь функционал обычного режима, вот только панели здесь не просто скрываются, а могут ещё и использоваться;
- подмена реальной панели навигации на виртуальную, которая открывается после свайпа снизу.
Преимущества:
- работает как при наличии root-прав, так и без них, правда имеет немного разный функционал;
- минимум настроек и достаточно стабильная работа на Android 4.0-4.4;
- возможность переключения режимов отображения одной кнопкой на рабочем столе.
Недостатки:
- в нормальном режиме можно только скрывать панели, они не отображаются при свайпах и не могут использоваться до момента выключения полноэкранного режима;
- плохо работает на версиях Android выше 4.4;
- не обновлялось с 2014 года;
- не всегда отображает экранную клавиатуру в полноэкранном режиме.
Первый запуск:
Сразу после установки приложение запускается, в настройках выставляется режим отображения и создаётся виджет на рабочем столе, через который и переключаются режимы в будущем.
https://play.google.com/store/apps/details?id=com.dreamori.hidebar
Мне действительно очень нравится последние версии Android и я уверен, что эта мобильная операционная система на сегодняшний день является самой перспективной. Но некоторые ее функции даже у меня вызывают некоторое недоумение. Например, зачем в планшетной версии столько места внизу занимает служебная черная панель, когда каждый дюйм в мобильных устройствах буквально на счету? Неужели нельзя было реализовать ее функциональность каким-либо другим образом?
Оказывается можно. Разработчики приложения full!screen прекрасно это доказывают.

full!screen — это небольшая утилита для Android 3 или 4, которая умеет скрывать системную панель внизу экрана. Если у вас устройство, на котором присутствуют аппаратные кнопки Домой, Назад и Меню, то одного этого уже достаточно, чтобы полюбить эту утилиту. Тем более, что отображать уведомления она прекрасно умеет.

После запуска программы (требуется права суперпользователя) надоевшая нам панель прячется, а вместо нее мы видим две полупрозрачные области в углах экрана. Их расположение и действия при нажатии устанавливаются в настройках full!screen. Вы можете активировать две таких области, одну, или вообще ни одной, разместить их в любом углу, настроить размер, цвет и прозрачность.
Взаимодействие с кнопками осуществляется простым или долгим тапом, причем каждому движению можно назначить свою операцию, среди которых мы видим Домой, Назад, Список последних приложений, Показать панель, Показать уведомления и так далее.

Если же вам не хватает двух кнопок по углам для выполнения всех желаемых операций, то можете превратить их в появляющиеся по вашему тапу круговые меню (см. первый скриншот), куда можете насовать столько действий, сколько вам нужно.
Утилита full!screen обязательно пригодится всем обладателям планшетов, которые захотят немного расширить полезную площадь экрана своего устройства, особенно в играх, во время чтения, серфинга или просмотра видео. Приложение бесплатно, но существует и платная версия, умеющая автоматически прятать панель при запуске определенных приложений.
full!screen (Android)
Используемые источники:
- https://phone-insider.com/knopki-navigacii-android.html
- https://feetch.com/navbar-hide.html
- https://vike.io/ru/379827/
- https://android-manual.org/soft-review/hide-nav-panel
- https://lifehacker.ru/2013/04/05/kak-skryt-sistemnuyu-panel-android/

Многие гаджеты под управлением OS Android сегодня лишены аппаратных кнопок навигации. Разработчики девайсов стремятся увеличить диагональ дисплея, но при этом сохранить небольшой размер самого гаджета, поэтому навигационная панель во многих смартфонах и планшетах реализуется программно. Она занимает часть дисплея, которую можно было бы использовать для игр или просмотра информации, но её легко можно убрать — об этом далее.
GMD Full Screen Immersive Mode
Простая утилита, которая настраивается за несколько кликов. Позволяет спрятать навигационную панель, освободив пространство на дисплее гаджета под нужды пользователя. Не требует root-прав, в отличие от большинства остальных, но и не всегда стабильно работает.
Возможности:
- скрывает навигационную панель, а также панель состояния вверху дисплея;
- может подстраиваться под каждое конкретное приложение, обеспечивая полноэкранный режим в любой программе;
- панели «прячутся» под соответствующий край дисплея, а их триггер может настраиваться пользователем по своему усмотрению;
- настройки отображения для каждого приложения можно регулировать через панель в шторке уведомлений.
Преимущества:
- не требует root-прав;
- устанавливает базовую навигационную панель OS Android, за счёт чего не ухудшается быстродействие системы;
- индивидуально настраивается для каждого приложения, установленного в системе, в платной версии.
Недостатки:
- не всегда стабильно работает, в некоторых приложениях блокирует работу тачскрина;
- не позволяет использовать клавиатуру для ввода в полноэкранном режиме.
Первый запуск:
После установки и запуска приложения в меню выбрать пункт «General», затем включить «Start on Boot» (для запуска при загрузке системы) и «Notification» (для отображения панели в шторке уведомлений);
Запустить стороннее приложение, открыть шторку и выбрать в панели GMD режим работы.
Fulscrn Free
Приложение полностью скрывает с экрана панель навигации и панель состояния, освобождая всё пространство дисплея. Обе панели разворачиваются после свайпа сверху или снизу дисплея. Утилита не требует root-прав и отлично работает с Android 6 Marshmallow.
Возможности:
- полностью скрывает панели состояния и навигации с экрана;
- отображается в шторке уведомлений, что позволяет в любой момент включать и выключать полноэкранный режим в любом приложении;
- в платной версии можно отключать скрытие панели состояния в полноэкранном режиме, а также включать автозапуск fullscreen-режима при активизации дисплея или оставлять дисплей активным при работающем приложении.
Преимущества:
- готово к использованию «из коробки», не требует root-прав;
- не нагружает систему и работает максимально стабильно даже на Android 6 Marshmallow;
- постоянно обновляется и дорабатывается создателями;
- легко включается/выключается через панель в шторке уведомлений.
Недостатки:
- в бесплатной версии всегда скрывается статус-бар в полноэкранном режиме, а также присутствует реклама и не работают некоторые функции;
- в полноэкранном режиме не работает физическая кнопка «назад» (если она есть), а также не запускается экранная клавиатура;
- нет настройки автозапуска полноэкранного режима для заданных приложений.
Первый запуск:
После инсталляции приложения его нужно запустить и активировать переключатель, который и включит полноэкранный режим. После этого изменять режим отображения можно через панель в шторке.
Full!screen
Приложение, которое отличается от двух приведённых выше, поскольку оно изменяет вид панели навигации, превращая её в две отдельные кнопки по бокам гаджета. Требует наличия root-прав для работы. Работает стабильно, постоянно обновляется и дорабатывается.
Возможности:
- превращает панели навигации и состояния в две отдельные кнопки;
- позволяет настраивать содержимое кнопок и их местоположение;
- имеет огромное количество параметров для точной настройки, за счёт чего для каждого движения пальцем по экрану можно предусмотреть своё действие.
Преимущества:
- можно превращать панели как в отдельные кнопки, так и в радиальные меню по бокам девайса, в которых будет содержаться несколько кнопок;
- в платной версии можно выбрать приложения, для которых полноэкранный режим включится автоматически;
- не скрывает полностью панели с дисплея гаджета, что упрощает работу с ним для посторонних людей;
- можно настроить отображение полноценной панели по свайпу.
Недостатки:
- в некоторых приложениях «ползёт» разметка — отрисовка кнопок не соответствует их реальному положению;
- всегда скрывается статус-бар вместе с панелью навигации.
Первый запуск:
После установки приложения панели навигации и состояния превращаются в две кнопки по углам дисплея, изменить назначение и функции которых можно через настройки Full!screen.
GMD Auto Hide Soft Keys
Утилита, аналогичная по функциям Fulscrn Free. Позволяет скрывать панели навигации и состояния. В шторке уведомлений есть панель, в которой в 1 клик можно выбрать разные комбинации скрытия/отображения панелей. Требует наличия root-прав, не очень стабильно работает на Android 6.
Возможности:
- отображает в полноэкранном режиме на месте панелей небольшие триггеры;
- имеет большой «арсенал» настроек: можно изменять размер панели управления в шторке уведомлений, настраивать расположение и размер триггера, добавлять приложение в автозагрузку и другое;
- очень похоже на GMD Full Screen Immersive Mode по функциям, вот только работает стабильнее;
- в платной версии можно отключать отображение триггера и панели в шторке уведомлений.
Преимущества:
- гибкие настройки, особенно в полной версии;
- функциональная панель в шторке уведомлений, которая позволяет выбирать один из 4 режимов отображения (у Fulscrn Free там доступен только переключатель вкл/выкл);
- минимальные ограничения в бесплатной версии по сравнению с платной.
Недостатки:
- плохая работа с Android 6 Marshmallow;
- для работы необходимо наличие root-прав;
- обязательное отображение триггера в бесплатной версии;
- отсутствие обновлений от производителя после 2015 года.
Первый запуск:
После установки приложения и его запуска нужно включить полноэкранный режим, затем вариант отображения можно будет настраивать через шторку уведомлений.
Hide System Bar (Full Screen)
Приложение работает в двух режимах: обычный не требует наличия root-прав и подразумевает временное скрытие системных панелей, а супер-режим работает только при наличии root-доступа и используется для постоянного скрытия виртуальных панелей.
Возможности:
в обычном режиме:
- быстрое переключение между полноэкранным режимом и стандартным;
- скрытие панели уведомления;
- создание виджета для переключения режимов;
- скрывание системных панелей в момент загрузки.
в супер-режиме:
- весь функционал обычного режима, вот только панели здесь не просто скрываются, а могут ещё и использоваться;
- подмена реальной панели навигации на виртуальную, которая открывается после свайпа снизу.
Преимущества:
- работает как при наличии root-прав, так и без них, правда имеет немного разный функционал;
- минимум настроек и достаточно стабильная работа на Android 4.0-4.4;
- возможность переключения режимов отображения одной кнопкой на рабочем столе.
Недостатки:
- в нормальном режиме можно только скрывать панели, они не отображаются при свайпах и не могут использоваться до момента выключения полноэкранного режима;
- плохо работает на версиях Android выше 4.4;
- не обновлялось с 2014 года;
- не всегда отображает экранную клавиатуру в полноэкранном режиме.
Первый запуск:
Сразу после установки приложение запускается, в настройках выставляется режим отображения и создаётся виджет на рабочем столе, через который и переключаются режимы в будущем.
![]() Загрузка…
Загрузка…
Дата последнего обновления : 13.06.2022
У вас есть возможность настраивать устройства Galaxy по своему предпочтению. Вы можете индивидуально настроить устройство, чтобы сделать его управление более простым, динамичным и интуитивно понятным в зависимости от потребностей. Вот зачем на устройствах Galaxy возможна настройка навигационной панели.

Возможность скрыть навигационную панель позволяет выделить больше места на экране для отображения файлов и запуска приложений. Далее приведено описание последовательности скрытия навигационной панели.
1
Перейдите к настройкам смартфона и выберите в списке элемент «Дисплей».
2
Переместите курсор на элемент «Навигационная панель» и нажмите на него.
3
Далее необходимо выбрать элемент «Кнопки» или «Способы управления экраном». Значение по умолчанию — «Кнопки». Если необходимо скрывать навигационную панель, выберите вариант «Способы управления экраном».
4
Здесь вы можете выбрать значение «Перемещать палец снизу экрана» или «Перемещать палец сбоку и снизу экрана». Чтобы сделать выбор, нажмите на кнопку «Дополнительные элементы» после выбора элемента «Способы управления экраном».
5
Если выбрано значение «Перемещать палец сбоку и снизу экрана», вы можете настроить параметр «Чувствительность экрана».
Учтите, что: Если ваш смартфон находится в чехле, возможно, чувствительность сенсора на кромках экрана будет не достаточной. В этом случае рекомендуется выбрать более высокую чувствительность. Если вы иногда задеваете экран случайно, выберите более низкую чувствительность.
Если вы выбрали элемент «Способы управления экраном», панель экрана будет скрыта, на экране появятся рекомендации по управлению экраном. Если необходимо скрыть рекомендации по управлению экраном, которые отображаются внизу экрана, в случае выбора «Способы управления экраном», нажимайте на переключатели рекомендаций по управлению экраном, чтобы их скрыть.
Что такое навигационная панель?
Click to Expand
На навигационной панели находятся кнопки, которые позволяют прокручивать экраны приложений настолько быстро, насколько возможно.
Когда вы открываете окно, внизу экрана появляется навигационную панель с экранными кнопками.
Учтите, что: Функциональное назначение кнопок может меняться в зависимости от используемого приложения или среды использования.
Помогите нам стать лучше. Нажмите кнопку отправки ниже и мы увидим вашу оценку статьи. Спасибо!
Благодарим за отзыв!
Просто откройте «Настройки» и перейдите к «Дисплей», затем нажмите «Панель навигации». Отключите «Подсказки к жестам», чтобы убрать главную панель с дисплея.
Как скрыть панель навигации?
Перейдите в Настройки> Дисплей> Панель навигации. Коснитесь переключателя рядом с кнопкой «Показать и скрыть», чтобы включить его. Если вы не видите этот параметр, проверьте наличие доступных обновлений программного обеспечения.
На Настройки администратора SureLock экрана, коснитесь Настройки SureLock. На экране настроек SureLock нажмите «Скрыть нижнюю панель», чтобы полностью скрыть нижнюю панель.
Как скрыть строку состояния и панель навигации?
В Android 4.1 и выше вы можете настроить отображение содержимого приложения за строкой состояния, чтобы содержимое не изменялось по мере того, как строка состояния скрывается и отображается. Для этого используйте SYSTEM_UI_FLAG_LAYOUT_FULLSCREEN . Вам также может потребоваться использовать SYSTEM_UI_FLAG_LAYOUT_STABLE, чтобы помочь вашему приложению поддерживать стабильный макет.
Почему моя панель навигации белая?
Темный фон >>> темная панель навигации, светлый фон >>> белая панель навигации. Ты должен быть возможность выключить это и выбрать специальный цвет, если это то, что ты хочешь. Настройка всегда заключалась в применении текущей темы.
Как изменить панель навигации?
Как изменить панель навигации?
- Проведите вверх по главному экрану, чтобы запустить экран приложения.
- Нажмите на настройки.
- Нажмите на Дисплей.
- Проведите вверх.
- Нажмите на панель навигации.
- Нажмите на полноэкранные жесты, чтобы изменить тип навигации.
- Отсюда вы можете выбрать любой заказ на одну кнопку.
Как избавиться от нижней панели в полноэкранном режиме?
Если вы хотите просматривать файлы или использовать приложения в полноэкранном режиме, дважды нажмите кнопку Показать и скрыть, чтобы скрыть панель навигации. Чтобы снова отобразить панель навигации, перетащите вверх от нижней части экрана.
Есть ли в Android 10 панель навигации?
Android заменил эту кнопку на Панель поиска Google в нижней части главного экрана, начиная с версия 10.… Вы почувствуете пульс телефона, когда меню Google Ассистента появится снизу. Чтобы выйти из Google Assistant, проведите пальцем вверх от тонкой линии внизу.
Как называются 3 кнопки внизу андроида?
Традиционная трехкнопочная панель навигации внизу экрана — кнопка «Назад», кнопка «Домой» и кнопка переключения приложений.
Где моя строка состояния?
Строка состояния (или панель уведомлений) — это элемент интерфейса вверху экрана на Android устройства, на которых отображаются значки уведомлений, свернутые уведомления, информация о батарее, время устройства и другие сведения о состоянии системы.
Как скрыть строку состояния на Samsung?
На базе Android 11 ONE UI 3.1
- Убедитесь, что на вашем устройстве работает One UI 3.1.
- Перейдите в Настройки> Уведомления.
- Прокрутите вниз и нажмите «Дополнительные настройки».
- В строке состояния коснитесь параметра «Показывать значки уведомлений».
- Вариант по умолчанию — 3 самых последних. Вместо этого выберите «Нет».
Как скрыть панель навигации в Android 9?
Просто зайдите в Настройки -> Дисплей -> Панель навигации. Перейдите к Типу навигации и выберите Кнопки навигации, чтобы отобразить панель навигации.. Если вы не хотите использовать кнопки, вы можете просто скрыть их и просто использовать функции смахивания вверх с типом жеста «Полноэкранный».
Содержание
- — Как на телефоне убрать нижнюю панель?
- — Как убрать нижнюю панель на самсунг?
- — Как убрать нижнюю панель Xiaomi?
- — Можно ли убрать нижнюю панель на iphone?
- — Как убрать нижнюю панель на телефоне Huawei?
- — Как убрать навигационную панель Samsung?
- — Как убрать значок внизу экрана?
- — Как убрать полосу при просмотре видео?
- — Как убрать полосу внизу экране при просмотре видео?
- — Как убрать белую полосу при просмотре видео Xiaomi?
- — Как вернуть нижние кнопки на Ксиоми?
- — Как включить нижние кнопки на Xiaomi?
Как на телефоне убрать нижнюю панель?
Как скрыть навигационную панель на Android?
- Устанавливаем приложение и запускаем его.
- Переходим в раздел «General» и жмем на опцию «Start on Boot».
- Идем в раздел «Notification».
- Выбираем режим работы, то есть то, что будет блокировать расширение: только верхнюю, только нижнюю или обе панели.
Как убрать нижнюю панель на самсунг?
Жмем «Настройки» -> «Дисплей» -> «Панель навигации».
Находим и активируем опцию «Показать и скрыть» (если и эту опцию вы не нашли.
Как убрать нижнюю панель Xiaomi?
Как убрать нижнюю панель в MIUI 12
Перейти в раздел настройки > Дополнительные настройки > Полноэкранный. Оказавшись в данных настройках, просто активируйте опцию> Скрыть индикатор полноэкранного режима. Таким образом можно снять нижнюю планку с любого устройства.
Можно ли убрать нижнюю панель на iphone?
Для того, чтобы убрать нижнюю панель на Айфоне (Док-панель), вам сначала нужно выключить параметр «Понижение прозрачность». Ниже смотрите как это сделать: 1. Зайдите в приложение «Настройки» > «Основные» > «Универсальный доступ» > «Увеличение контраста» и отключите «Понижение прозрачности».
Как убрать нижнюю панель на телефоне Huawei?
Если появился кружок (круглая кнопка) на экране телефона Honor/Huawei, а хотите удалить, воспользуйтесь следующим алгоритмом:
- Открываете настройки.
- Переходите в раздел «Система».
- Выбираете пункт «Системная навигация».
- Далее в появившемся списке ищите строчку “Кнопка навигации” и переходите на нее.
- Нажимаете «Включено».
27 дек. 2020 г.
Как убрать навигационную панель Samsung?
Запускаем настройки телефона и в разделе “Дисплей” нажимаем на пункт “Навигационная панель”. В отличии от смартфонов Xiaomi, настройки Samsung не позволяют просто скрыть панель и при необходимости свайпом вверх поднимать ее для навигации.
Как убрать значок внизу экрана?
Чтобы скрыть этот элемент, необходимо:
- Нажать правым кликом по панели, выбрать пункт «Свойства» в появившемся меню.
- Когда появится окошко с разделом «Оформление панели», в нем понадобится установить метку против строки «Автоматически скрывать».
- Левым кликом мыши нажать виртуальную кнопку «Применить».
Как убрать полосу при просмотре видео?
При просмотре видео не убирается панель задач в Windows 10
- Зайдите в Параметры нажав на Win+I и перейдите в Персонализация > Панель задач.
- Здесь включите пункт Автоматически скрывать панель задач в режиме рабочего стола.
14 авг. 2017 г.
Как убрать полосу внизу экране при просмотре видео?
Как скрыть нижнюю панель на экране при просмотре видео
- Выберите WIN+I на клавиатуре или нажмите «Пуск» и выберите шестеренку;
- В окне параметров нажмите «Персонализация»; …
- Слева будут находится пункты этого раздела. …
- В следующем окне активируйте два пункта: «Скрывать в режиме рабочего стола» и «Скрывать в режиме планшета».
Как убрать белую полосу при просмотре видео Xiaomi?
Как отключить белую полоску внизу экрана Xiaomi
- Настройки—>Расширенные настройки—>Безграничный экран
- Здесь нужно будет отключить пункт, который может называться по разному, в зависимости от версии прошивки. Например, «Hide full screen indicator» или «Отключить полноэкранный индикатор».
24 июн. 2020 г.
Как вернуть нижние кнопки на Ксиоми?
Чтобы использовать эту настройку нужно: Открыть «Настройки» → «Расширенные настройки». Передвинуть ползунок вправо в строке «Скрыть экранные кнопки».
Как включить нижние кнопки на Xiaomi?
Заходите в Меню устройства Xiaomi redmi, где представлены основные настройки. Выбираете из открывшегося меню «Система и устройства», а затем «Настройки». Затем необходимо выбрать «Кнопки и жесты».
Интересные материалы:
Как добавить сайт в список исключений брандмауэра?
Как добавить сетевой принтер?
Как добавить шрифт в Google Docs?
Как добавить свою музыку в GTA 5 на ps4?
Как добавить украинский язык на самсунг?
Как добавить в архив в виндовс 10?
Как добавить веб камеру в диспетчер устройств?
Как добавить закладку на панель закладок в хроме?
Как добиться блеска ламината?
Как добраться до аэропорта в Новосибирске?
Разработчики Android-устройств начали массово внедрять в них жестовую навигацию. Ее можем включить на большинстве смартфонов Huawei, Honor, Meizu, Samsung и т. п. Они позволяют быстро выполнять базовые действия, заложенные в системную панель с клавишами. Правда, жесты не так функциональны, но не слишком то и уступают конкуренту. Главный же их плюс – возможность сэкономить место на экране, которое очень ценится в мобильных устройствах. Подробности о том, как скрыть системную панель Android, мы опишем в рамках этого материала.
Настройка панели навигации
Перед тем, как убрать кнопки навигации на Android, стоит рассказать, что панель может оказаться довольно полезной. С помощью некоторых хитростей, можем на ней разместить дополнительные клавиши для выполнения полезных задач: создания скриншотов, выключения уведомлений и прочего. Вот только добиться нужного результата встроенными инструментами Android не получится. Придется воспользоваться сторонними разработками.
Расширяем возможности навигационной панели:
- Загружаем и сразу устанавливаем приложение с оригинальной панелью навигации по ссылке.
- В разделе настроек выбираем опцию «Предоставить с помощью ПК».
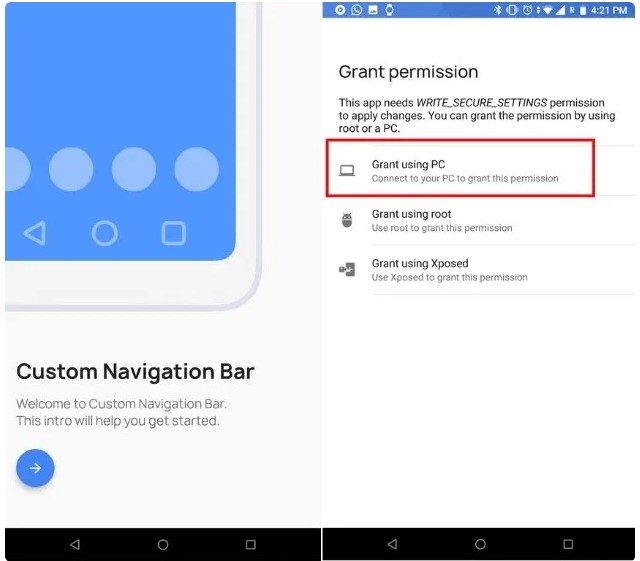
- Подключаем аппарат к компьютеру и вводим команду adb devices, с помощью нее мы узнаем, что соединение успешно установлено.
- Забиваем команду adb shell и жмем на клавишу Enter.
- Копируем запись pm grant xyz.paphonb.systemuituner android.permission.WRITE_SECURE_SETTINGS, вставляем ее в консоль и подтверждаем выполнение кнопкой Ввода.
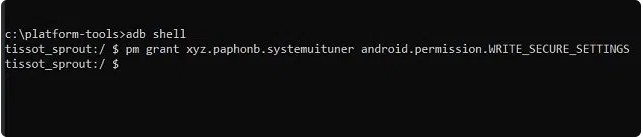
- Берем смартфон и включаем тест совместимости с помощью клавиши Start.
- Жмем на опцию «Navigation bar» и выбираем подходящий тип панели.
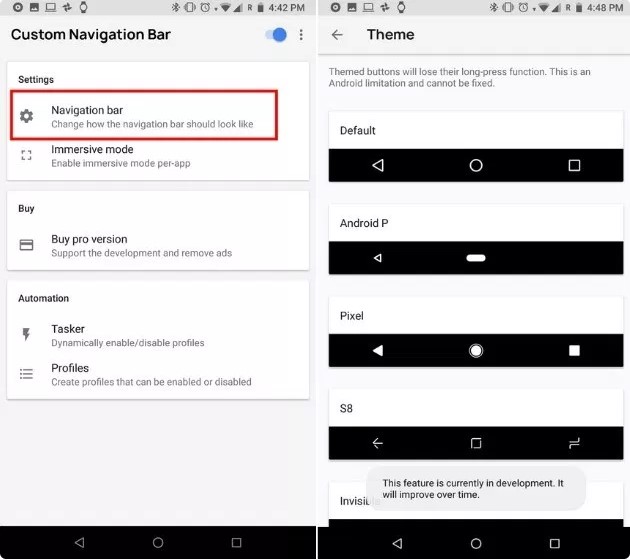
- Для добавления ярлыка быстрого доступа касаемся строки «Type» и выбираем любое из действий. Он появится слева или справа панели.
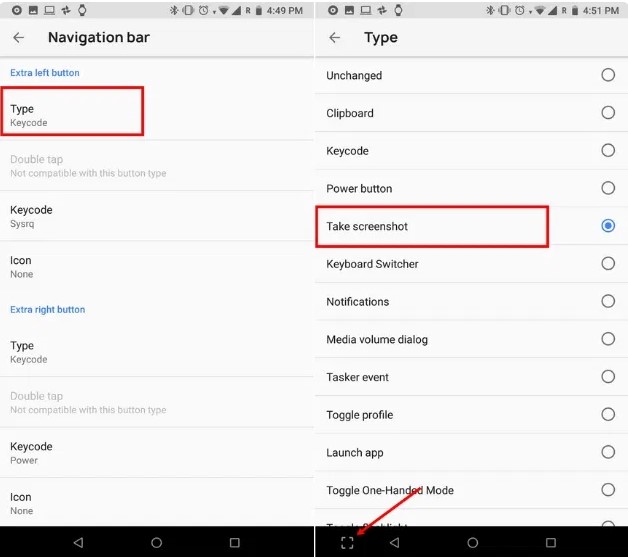
- Аналогичным образом можем настроить ярлык для противоположной стороны.
Если даже эти возможности пользователя не впечатляют, стоит перейти к разделу, как скрыть нижнюю панель в Android.
Читайте также: Как вернуть часы на экран Android?
Как скрыть навигационную панель на Android?
На самом деле данный метод является рабочим методом, как убрать шторку на Android (сверху экрана) и заблокировать панель снизу. Единственный недостаток способа заключается в том, что GMD Full Screen Immersive Mode больше недоступно на Play Market. Придется загружать расширение с других сайтов, например, с 4pda. Зато утилита не требует root-привилегий.
Как скрыть верхнюю панель в Android:
- Устанавливаем приложение и запускаем его.
- Переходим в раздел «General» и жмем на опцию «Start on Boot».
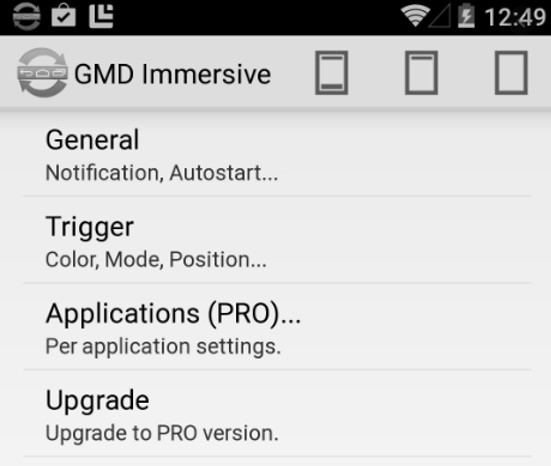
- Идем в раздел «Notification».
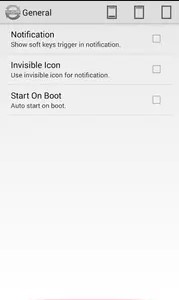
- Выбираем режим работы, то есть то, что будет блокировать расширение: только верхнюю, только нижнюю или обе панели.
Подобные по функционалу расширения: Fulscrn Free, GMD Auto Hide Soft Keys, Hide System Bar (Full Screen).
Есть и встроенный метод, позволяющий скрыть панель с кнопками. Для этого нужно включить режим управления жестами. В каждой ОС он активируется по-разному.
Читайте также: Как установить виджет на Android?
Пример на Xiaomi:
- Открываем «Настройки» и переходим в раздел «Расширенные настройки».
- Нажимаем на пункт «Безграничный экран».
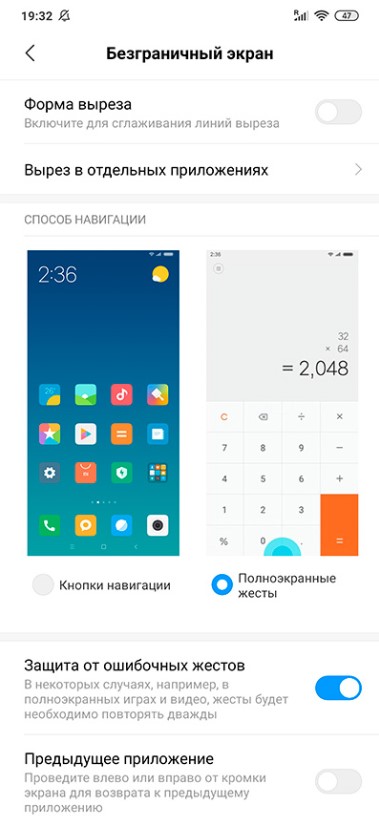
- Переводим в положение «Жесты».
Такие простые методы позволяют либо увеличить функциональность нижней панели, либо полностью ее скрыть. В первом случае, получим возможность быстро выполнять частые задачи, вроде создания скриншота или блокировки экрана. Во втором случае, можем освободить место на экране.

Задать вопрос
С момента начала тренда на безрамочные телефоны производители стали использовать различные хитрости, позволяющие отказаться от размещения кнопок на корпусе. Вместо них задействуется виртуальная панель навигации. Она находится в нижней части экрана и содержит привычные клавиши «Назад», «Домой», «Меню приложений». И хотя тактильная отдача при их использовании не настолько хороша, как могла бы быть, данная особенность смартфонов давно прижилась.
Спустя некоторое время разработчики Android представили ещё более современное решение – жесты. С ними для навигации между разделами не требуется тапать в самую нижнюю часть экрана и проверять, действительно ли нажата нужная кнопка. Функция представлена во всех современных версиях ОС и любых прошивках.
Содержание
- Кнопки на экране Android – о чём речь?
- Как убрать кнопки с экрана Android
- Убрать интерактивную кнопку через настройки
- Отключить панель Edge
- Отключить экранные кнопки («Назад», «Домой», «Приложения»)
- Отключение кнопок на Xiaomi
- Отключение кнопок на Honor и Huawei
- Отключить кнопки, добавленные приложениями
- Какие виртуальные кнопки можно настраивать на «Андроиде»?
Кнопки на экране Android – о чём речь?
Далее в статье описывается инструкция по смене панели задач на жесты. Но кроме виртуальных кнопок, расположенных снизу, есть интерактивное меню. Оно появилось в более новых релизах системы. Это – ярлык программы, раздела настроек, конкретной опции или контакта, всегда находящийся на экране. Его можно передвигать, выполнив долгий тап и проведя пальцем. О том, как убрать или изменить специальную кнопку, тоже говорится в тексте.
Упоминания заслужила и панель Edge, имеющаяся в гаджетах Samsung. И если вы не знаете, как убрать кнопки с экрана Андроид, будь то Samsung, чистый Android или любая другая оболочка, ознакомьтесь с нашим материалом, где мы подробно описали весь процесс.
Как убрать кнопки с экрана Android
Убрать интерактивную кнопку через настройки
Интерактивная панель, заслужившая упоминание в предыдущем абзаце, отключается следующим образом:
- Запустите настройки телефона;

- Войдите в раздел «Специальные возможности»;

- Откройте вкладку «Дополнительные параметры»;

- Выберите опцию «Кнопка “Специальные возможности”»;

- Нажмите «Выберите действия»;

- Укажите, что должно происходить при нажатии специальной кнопки. Удастся выбрать как одно, так и несколько действий. Чтобы полностью деактивировать функцию, снимите все флажки;

- Теперь, когда боковая кнопка перенастроена или деактивирована, вы можете закрыть окно настроек.

Кроме данного меню на девайсах Samsung Galaxy есть панель быстрых действий. Она открывается при удерживании S Pen на экране и исчезает сразу после отпускания. Во встроенном приложении «Камера» от южнокорейского производителя тоже есть интерактивная клавиша, служащая для быстрой съёмки. С ней делать снимки удобнее – не нужно нажимать кнопку, находящуюся в нижней части дисплея. Убрать её получится следующим способом:
- Откройте приложение «Камера»;

- Перейдите в настройки, нажав значок шестерёнки в верхнем правом углу (в горизонтальном режиме);

- Войдите во вкладку «Способы съёмки»;

- Найдите пункт «Плавающая кнопка» и переведите тумблер влево.

Отключить панель Edge
На смартфонах Samsung предусмотрены не только интерактивные кнопки, но и полноценная панель приложений, раскрываемая свайпом справа налево. Достаточно провести пальцем от места, выделенного белым цветом и небольшой рамкой, чтобы легко запустить софт. Кроме программ, панели Edge предлагают живые сообщения, контакты, сохранение скриншотов, добавление задач в календарь, просмотр погоды и массу других полезных функций. Если ни одна из них не кажется полезной, стоит обратить внимание на инструкцию по выключению этой возможности:
- Запустите настройки гаджета;

- Войдите в раздел «Дисплей»;

- Найдите переключатель «Панели Edge» и проведите его влево. Вы можете тапнуть и по самой опции, чтобы увидеть больше настроек (помимо ярлыков, находящихся в меню, можно настроить цвет, ширину, прозрачность мини-кнопки, которая всегда размещается на дисплее).

Отключить экранные кнопки («Назад», «Домой», «Приложения»)
Единственным способом убрать виртуальную панель навигации выступает замена её на жесты. Последние могут показаться неудобными для немалой доли юзеров, но стоит только привыкнуть, и пользование смартфоном станет более комфортным, чем прежде.
Инструкция крайне проста:
- Откройте программу «Настройки»;

- Перейдите в категорию «Дисплей»;

- Нажмите «Навигационная панель»;

- Вместо пункта «Кнопки» выберите «Жесты проведения». Изменения вступят в силу мгновенно. Чтобы детальнее настроить эту функцию, пролистайте ниже и посмотрите, какие опции предлагает ваше устройство. Особого внимания заслуживает переключатель «Блокировка жестов S Pen», полезный для пользователей фоторедакторов и ПО для рисования. Больше настроек доступно по кнопке «Другие параметры»;


- Используйте подходящий режим и задайте чувствительность распознавания.

Отключение кнопок на Xiaomi
В зависимости от оболочки интерфейс настроек может серьёзно отличаться от стандартного варианта, а также от Samsung One UI, представленного на других скриншотах в статье. Несмотря на это, пользователи Mi-устройств по-прежнему могут выключить сенсорные кнопки без каких-либо проблем. Достаточно выполнить следующие шаги:
- Войдите в настройки смартфона;

- Откройте вкладку «Расширенные настройки»;

- Выберите опцию «Безграничный экран»;

- Отметьте «Жесты»;

- Пройдите обучение навигации, нажав «Изучить», или пропустите этот шаг по кнопке «Не сейчас».

- Если вы решили ознакомиться с управлением, откроется специальное окно. Тапните «Изучить»;

- Выполняйте действия, написанные в верхней части экрана. Вам понадобится проделать несколько движений пальцами шаг за шагом;

- Как только задания будут выполнены, появится надпись «Всё готово!». Выберите «Закончить», чтобы перейти к пользованию телефона, или «Повторить» для перезапуска обучения;

- Вы можете также задать дополнительные настройки, улучшающие опыт взаимодействия (user experience).

Отключение кнопок на Honor и Huawei
Девайсы обоих брендов используют оболочку EMUI, поэтому инструкция для них одинакова. Как в случае с Xiaomi, не составит труда убрать сенсорные клавиши:
- Откройте настройки девайса;

- Перейдите во вкладку «Система»;

- Выберите пункт «Системная навигация»;

- Включите жесты;

- Смартфон выведет на экран несколько слайдов с обучением жестами. Вы можете запомнить или пропустить их.
Любопытно, что кроме стандартных действий «Назад», «Домой» и «Приложения» появляется дополнительное – голосовой помощник (в обычном случае он открывается долгим тапом по клавише Home). Для его запуска понадобится провести вверх от левого или правого нижнего угла. По умолчанию запускается Google Ассистент, но вместо него можно использовать любое другое приложение. Популярными в Play Market помощниками выступают:
- Яндекс.Алиса;
- Маруся;
- Мири;
- Alexa.
Кстати, ранее мы рассказывали, как очистить историю Яндекса на Айфоне, где подразумевается очистка данных и от запросов для Алисы. Если пользуетесь и при этом хотите оставаться анонимными – обязательно почитайте.
Отключить кнопки, добавленные приложениями
Дополнением к этому стоит описать кастомные приложения, выводящие на экран свои ярлыки для быстрого доступа. Одной из таких программ выступает Screenshot Easy – самая простая утилита для создания снимков экрана без использования боковых клавиш. Отключить всплывающую кнопку для неё и прочего ПО можно следующим образом:
- Перейдите в настройки гаджета;

- Откройте категорию «Приложения»;

- Найдите программу, чей ярлык отображается поверх всех окон, и тапните по ней;

- Нажмите на параметр «Всегда сверху»;

- Сдвиньте переключатель влево, чтобы иконка программы больше не отображалась. Вы сможете вернуть разрешение в любое время.

Какие виртуальные кнопки можно настраивать на «Андроиде»?
Пользователь может управлять порядком расположения клавиш на нижней панели. Доступны два варианта: с кнопкой Back слева или справа.
В случае с интерактивным меню, открываемом через «Специальные возможности», удастся использовать его для открытия настроек (общих или конкретно данного раздела) либо переключения параметров (режима высокой контрастности, увеличения текста, озвучивания интерфейса) в один тап. Опций представлено крайне много, и, как уже говорилось в первой половине статьи, можно задать сразу несколько действий.

Панели Edge обладают ещё большей открытостью к кастомизации. По умолчанию они используются для запуска наиболее частых программ. Другие функции, поддерживаемые ими, уже описывались в тексте. Если их количества кажется недостаточно, стоит загрузить дополнительные настройки для Edge-меню из Galaxy Store, для чего предусмотрена специальная кнопка. Магазин доступен всем пользователям Samsung, имеющим аккаунт в экосистеме компании. Создать его можно бесплатно, и для этого требуется лишь номер телефона или существующий профиль Google.

В выключении панели навигации, меню Edge и активной кнопки нет ничего сложного. Все инструкции подходят для современных Android-устройств любых производителей. Речь идёт как о смартфонах, так и о планшетах.
