Как убрать кнопку навигации в Honor? Нужно перейти в настройки телефона: пункт «Система» и, затем, «Системная Навигация». Здесь можно настроить кнопку навигации – белый кружок на экране. В том числе полностью его убрать. Также вы сможете скрыть панель или совсем её отключить, освободив нижнюю часть дисплея. Обо всех нюансах данной настройки, а также как убрать точку на экране телефона Хонор, я расскажу в статье ниже.
Что означает кружок на экране телефона?
Телефоны Honor поддерживают несколько способов управления. Самый привычный из них – панель с тремя кнопками внизу. Но он – не единственный. Вот все способы, доступные на Honor:
- панель навигации внизу;
- белый кружок на экране – кнопка навигации;
- никаких элементов нет, а управление происходит с помощью жестов.
Если, например, у вас произошла проблема с дисплеем Honor, и сенсорное управление в нижней части отказало, то навигационная кнопка – просто незаменимая настройка. Также она полезна, если вам нужно держать управление ближе, чем нижняя панель. Возможно, панель вам мешает, а белый кружок окажется более удобен или привычен. Но если вы включили его случайно, то ниже я расскажу, как убрать с экрана кнопку навигации на Хонор 7а, 8х, 20 и других популярных моделях.

Как убрать кнопку навигации
Отключить кнопку навигации на Хонор можно с помощью встроенных параметров:
- Откройте Настройки телефона Honor стандартным способом – через значок шестерёнки на рабочем столе.
- Перейдите в пункт «Система и обновления». Иногда он называется просто «Система».

- Откройте настройку «Системная навигация» в меню, которое раскроется.

- Здесь вы сможете полностью настроить управление. Достаточно выбрать нужный пункт. Например, чтобы убрать круг на экране Хонор, перейдите в «Кнопка навигации».

- Отключите её, переведя соответствующий переключатель в неактивное положение.

Это полная инструкция, как убрать с телефона кружок, если он появился на экране Хонор. После этого действия он исчезнет. Но если это не произошло сразу же, то перезагрузите смартфон Honor. После перезагрузки нормальная работа будет возобновлена.
Есть и более быстрый способ, чтобы поставить или скрыть данную кнопку. Скорее всего, если у вас неожиданно появился кружок на экране телефона Honor, то вы случайно включили его именно таким способом:
- Отогните шторку смартфона Honor – проведите пальцем с верхней части вниз.
- Нажмите на иконке редактирования в правом верхнем углу, которая обычно выглядит как карандаш.

- Вы можете включить или выключить кружок навигации, просто нажав на соответствующей иконке. Если вы захотите, то сможете перетащить её в основную область. Теперь будет ещё проще включать и выключать её, прямо из шторки. Это самый быстрый способ, как убрать точку с экрана Хонор 10.

Как убрать или вернуть навигационную панель
Если инструкция, как убрать кружок на экране Хонор 10 с Андроид, не помогла вам вернуть привычное управление телефоном, то у вас может быть скрыта навигационная панель. Это область в самой нижней части с тремя иконками управления. На телефонах Honor она настраивается полностью: расположение значков, их видимость и так далее. Для этого произведите действия, описанные ниже:
- Перейдите в Настройки телефона Honor, нажав по значку шестерёнки на рабочем столе.
- Откройте опцию «Система и обновления» или «Система».
- Нажмите на строку «Системная навигация».
- Выберите «Три навигационные кнопки».

- Теперь вы можете скрыть их или отобразить, а также настроить их вид. Например, поменять порядок пиктограмм. Если же кнопки будут скрыты, то они появятся, когда вы проведёте пальцем с нижней границы вверх.

- Есть способ полностью выключить навигационную панель и убрать кружок на дисплее Хонор – одним словом, полностью освободить дисплей от любых элементов управления. Для этого вернитесь назад и перейдите в пункт Жесты.

- Здесь вы можете пройти небольшое обучение, и всё управление сведётся к движениям пальца по дисплею. Остальные элементы для управления Honor будут скрыты. Даже при проведении пальцем снизу вверх навигационная панель больше не появится.

- Соответственно, если вы не можете вернуть панель, то вам нужно перейти в данное меню и отключить управление жестами.
- После окончания всех действий я советую перезагрузить телефон Honor. Тогда они полностью вступят в действие, и вы избавитесь от возможных неполадок.
Теперь вы знаете, как убрать белый кружок на смартфоне Хонор 8, 30 и других моделях, а также как настроить навигационную панель, или же полностью от неё избавиться. Уверен, вам пригодятся эти знания – либо чтобы убрать кнопку навигации в Honor 10, когда она неожиданно возникнет, либо, напротив, чтобы подобрать для себя самый удобный способ управления экраном.

Многие гаджеты под управлением OS Android сегодня лишены аппаратных кнопок навигации. Разработчики девайсов стремятся увеличить диагональ дисплея, но при этом сохранить небольшой размер самого гаджета, поэтому навигационная панель во многих смартфонах и планшетах реализуется программно. Она занимает часть дисплея, которую можно было бы использовать для игр или просмотра информации, но её легко можно убрать — об этом далее.
GMD Full Screen Immersive Mode
Простая утилита, которая настраивается за несколько кликов. Позволяет спрятать навигационную панель, освободив пространство на дисплее гаджета под нужды пользователя. Не требует root-прав, в отличие от большинства остальных, но и не всегда стабильно работает.
Возможности:
- скрывает навигационную панель, а также панель состояния вверху дисплея;
- может подстраиваться под каждое конкретное приложение, обеспечивая полноэкранный режим в любой программе;
- панели «прячутся» под соответствующий край дисплея, а их триггер может настраиваться пользователем по своему усмотрению;
- настройки отображения для каждого приложения можно регулировать через панель в шторке уведомлений.
Преимущества:
- не требует root-прав;
- устанавливает базовую навигационную панель OS Android, за счёт чего не ухудшается быстродействие системы;
- индивидуально настраивается для каждого приложения, установленного в системе, в платной версии.
Недостатки:
- не всегда стабильно работает, в некоторых приложениях блокирует работу тачскрина;
- не позволяет использовать клавиатуру для ввода в полноэкранном режиме.
Первый запуск:
После установки и запуска приложения в меню выбрать пункт «General», затем включить «Start on Boot» (для запуска при загрузке системы) и «Notification» (для отображения панели в шторке уведомлений);
Запустить стороннее приложение, открыть шторку и выбрать в панели GMD режим работы.
Fulscrn Free
Приложение полностью скрывает с экрана панель навигации и панель состояния, освобождая всё пространство дисплея. Обе панели разворачиваются после свайпа сверху или снизу дисплея. Утилита не требует root-прав и отлично работает с Android 6 Marshmallow.
Возможности:
- полностью скрывает панели состояния и навигации с экрана;
- отображается в шторке уведомлений, что позволяет в любой момент включать и выключать полноэкранный режим в любом приложении;
- в платной версии можно отключать скрытие панели состояния в полноэкранном режиме, а также включать автозапуск fullscreen-режима при активизации дисплея или оставлять дисплей активным при работающем приложении.
Преимущества:
- готово к использованию «из коробки», не требует root-прав;
- не нагружает систему и работает максимально стабильно даже на Android 6 Marshmallow;
- постоянно обновляется и дорабатывается создателями;
- легко включается/выключается через панель в шторке уведомлений.
Недостатки:
- в бесплатной версии всегда скрывается статус-бар в полноэкранном режиме, а также присутствует реклама и не работают некоторые функции;
- в полноэкранном режиме не работает физическая кнопка «назад» (если она есть), а также не запускается экранная клавиатура;
- нет настройки автозапуска полноэкранного режима для заданных приложений.
Первый запуск:
После инсталляции приложения его нужно запустить и активировать переключатель, который и включит полноэкранный режим. После этого изменять режим отображения можно через панель в шторке.
Full!screen
Приложение, которое отличается от двух приведённых выше, поскольку оно изменяет вид панели навигации, превращая её в две отдельные кнопки по бокам гаджета. Требует наличия root-прав для работы. Работает стабильно, постоянно обновляется и дорабатывается.
Возможности:
- превращает панели навигации и состояния в две отдельные кнопки;
- позволяет настраивать содержимое кнопок и их местоположение;
- имеет огромное количество параметров для точной настройки, за счёт чего для каждого движения пальцем по экрану можно предусмотреть своё действие.
Преимущества:
- можно превращать панели как в отдельные кнопки, так и в радиальные меню по бокам девайса, в которых будет содержаться несколько кнопок;
- в платной версии можно выбрать приложения, для которых полноэкранный режим включится автоматически;
- не скрывает полностью панели с дисплея гаджета, что упрощает работу с ним для посторонних людей;
- можно настроить отображение полноценной панели по свайпу.
Недостатки:
- в некоторых приложениях «ползёт» разметка — отрисовка кнопок не соответствует их реальному положению;
- всегда скрывается статус-бар вместе с панелью навигации.
Первый запуск:
После установки приложения панели навигации и состояния превращаются в две кнопки по углам дисплея, изменить назначение и функции которых можно через настройки Full!screen.
GMD Auto Hide Soft Keys
Утилита, аналогичная по функциям Fulscrn Free. Позволяет скрывать панели навигации и состояния. В шторке уведомлений есть панель, в которой в 1 клик можно выбрать разные комбинации скрытия/отображения панелей. Требует наличия root-прав, не очень стабильно работает на Android 6.
Возможности:
- отображает в полноэкранном режиме на месте панелей небольшие триггеры;
- имеет большой «арсенал» настроек: можно изменять размер панели управления в шторке уведомлений, настраивать расположение и размер триггера, добавлять приложение в автозагрузку и другое;
- очень похоже на GMD Full Screen Immersive Mode по функциям, вот только работает стабильнее;
- в платной версии можно отключать отображение триггера и панели в шторке уведомлений.
Преимущества:
- гибкие настройки, особенно в полной версии;
- функциональная панель в шторке уведомлений, которая позволяет выбирать один из 4 режимов отображения (у Fulscrn Free там доступен только переключатель вкл/выкл);
- минимальные ограничения в бесплатной версии по сравнению с платной.
Недостатки:
- плохая работа с Android 6 Marshmallow;
- для работы необходимо наличие root-прав;
- обязательное отображение триггера в бесплатной версии;
- отсутствие обновлений от производителя после 2015 года.
Первый запуск:
После установки приложения и его запуска нужно включить полноэкранный режим, затем вариант отображения можно будет настраивать через шторку уведомлений.
Hide System Bar (Full Screen)
Приложение работает в двух режимах: обычный не требует наличия root-прав и подразумевает временное скрытие системных панелей, а супер-режим работает только при наличии root-доступа и используется для постоянного скрытия виртуальных панелей.
Возможности:
в обычном режиме:
- быстрое переключение между полноэкранным режимом и стандартным;
- скрытие панели уведомления;
- создание виджета для переключения режимов;
- скрывание системных панелей в момент загрузки.
в супер-режиме:
- весь функционал обычного режима, вот только панели здесь не просто скрываются, а могут ещё и использоваться;
- подмена реальной панели навигации на виртуальную, которая открывается после свайпа снизу.
Преимущества:
- работает как при наличии root-прав, так и без них, правда имеет немного разный функционал;
- минимум настроек и достаточно стабильная работа на Android 4.0-4.4;
- возможность переключения режимов отображения одной кнопкой на рабочем столе.
Недостатки:
- в нормальном режиме можно только скрывать панели, они не отображаются при свайпах и не могут использоваться до момента выключения полноэкранного режима;
- плохо работает на версиях Android выше 4.4;
- не обновлялось с 2014 года;
- не всегда отображает экранную клавиатуру в полноэкранном режиме.
Первый запуск:
Сразу после установки приложение запускается, в настройках выставляется режим отображения и создаётся виджет на рабочем столе, через который и переключаются режимы в будущем.
![]() Загрузка…
Загрузка…
18.11.2019
Обновлено: 19.02.2020
Как убрать кружок (кнопку навигации) на экране Хуавей и Хонор
Как убрать кружок на экране Хуавей и Хонор известно не всем пользователям. Настройки этого софта производятся в разделе системных параметров, но не от имени разработчика. На практике он выглядит как обычный полупрозрачный круг, который свободно перетаскивается по области рабочего стола. Разработчики внедрили такой инструмент в современные гаджеты фирм Huawei, Honor, Meizu, Ксиоми, Самсунг, Нокиа и другие. Кнопка установлена по умолчанию, поэтому скачать или удалить ее невозможно. Об особенностях работы и отключения поговорим в этом руководстве.
Содержание
- 1 Что за кружок на экране Андроида Honor и Huawei
- 2 Как настроить нижние кнопки
- 3 Как убрать наэкранные кнопки с экрана Honor/Huawei
- 4 Как поменять местами кнопки назад и меню
Если у вас появился кружок (круглая кнопка) на экране телефона Honor/Huawei, не спешите паниковать и искать вирусные программы. Его основная цель — облегчить работу для пользователей. Специальная возможность позволяет перенести зону контроля снизу на экран. Как показал опрос и предварительные исследования, спрос в этом действительно есть, и виртуальной панелью пользуется четверть владельцев смартфона.

Как настроить нижние кнопки
Корректировка опции происходит по алгоритму:
Чтобы активировать навигацию, достаточно перетащить ползунок напротив названия инструмента в активную фазу. Во включенном режиме он отображается голубым.
Внизу будут предложены варианты того, какие задачи возможно поставить на это поле.

Обычно это простые системные команды:
- домой;
- звук;
- свернуть;
- диспетчер задач;
- панель управления и прочее.
Как убрать наэкранные кнопки с экрана Honor/Huawei
Если эта специальная возможность оказалась для вас неудобной, панель всегда возможно удалить.
Действовать нужно пошагово:
- открываете настройки через строку состояния или иконку на рабочем столе;
- далее открываете раздел «Системная навигация»;
- перетаскиваете ползунок внизу в фазу выключения — убрать кнопку навигации в Honor.
Когда опция выключена, круга на рабочем столе нет.
В редких случаях, если самостоятельно навигацию вы не вызывали, она появляется из-за вируса. Тогда классический путь включить ее или выключить результата не даст. Придется искать вредоносные компоненты на гаджете и чистить их.
Как поменять местами кнопки назад и меню
Есть и та категория пользователей, которым наэкранная панель удобнее классических жестов и поля внизу дисплея. Однако в зависимости от того, левша вы или правша, есть возможность поменять местами кнопки. Все визуально остается таким же, но виртуальное управление слева, справа и по центру отдает другие команды. Например, если ранее клавиша «Домой» была по центру, то теперь ее возможно перенести влево.

Если у Вас остались вопросы или есть жалобы — сообщите нам
Подробнее о работе функции возможно прочесть в инструкции к смартфону Хонор или Хуавей.

Оценка статьи:
![]() Загрузка…
Загрузка…
Несмотря на то что Android кажется куда более сложной операционной системой, чем iOS, разобраться в ней оказывается довольно просто. День-два, и вы начнёте чувствовать себя максимально уверенно, через месяц-другой постепенно перейдёте на альтернативные магазины приложений, а спустя год, вероятно, попробуете себя в кастомизации. Однако есть в Android и такие надстройки, разобраться с которыми оказывается не так-то просто даже продвинутым пользователям. Во всяком случае, об этом свидетельствует частота соответствующих запросов в Google.
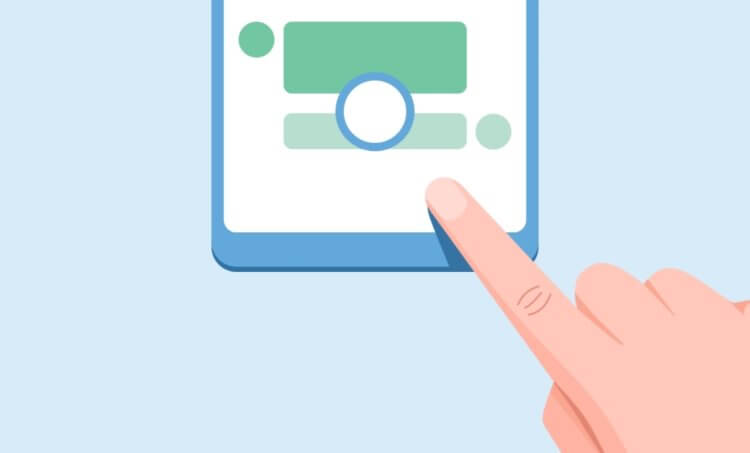
Тот самый кружок выглядит примерно таким образом
Как играть на Android в игры без установки
Одной из особенностей Android, которые вызывают ступор у многих пользователей, является непонятный кружок на экране. Обычно он не появляется произвольно, а только после включения соответствующего параметра, но в некоторых случаях – например, при установке обновления – он может активироваться и сам. Разбираемся, что это за кружочек, какую функцию он выполняет в рамках операционной системы Android и как его убрать, чтобы он не мозолил вам глаза.
Кнопка домой на экране Android
Начнём с того, что этот кружочек представляет собой функциональную кнопку, которая является альтернативным способом управления системой. С её помощью можно возвращаться на шаг назад, выходить на рабочий стол, запускать меню многозадачности и выполнять другие действия, которые обычно выполняются либо подэкранными клавишами, либо жестами.
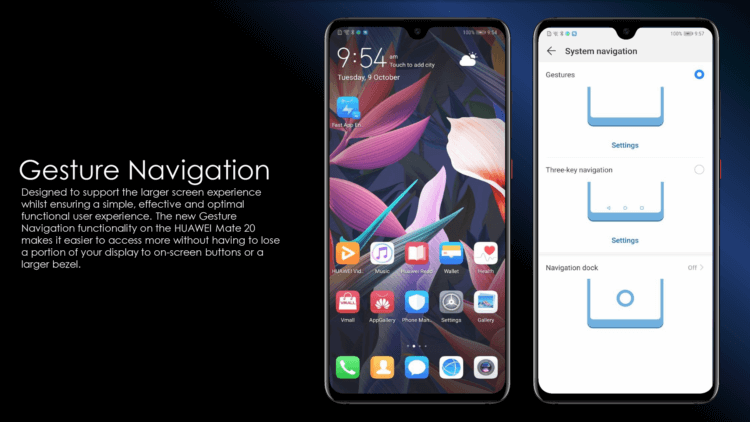
Навигационная кнопка есть в прошивке далеко не всех смартфонов. Но в аппаратах Huawei и Honor она есть
Кстати говоря, точно такая же кнопка есть и на iOS. Правда, на Android лично мне она нравится больше из-за более широкого спектра возможностей. В отличие от Apple, разработчики Google сделали так, что на кнопку можно не только нажимать, но и использовать её в качестве виртуального джойстика. Таким образом она воспринимает и нажатия, и удерживания, и свайпы.
Что будет, если сбросить все настройки на Андроид до заводских
Такая кнопка в принципе довольно удобна для пользователей, которые никак не могут освоить жесты управления Android – а среди пожилых людей это довольно распространённая практика, а также для тех, кто не может привыкнуть к трём/четырём кнопкам под экраном и либо путает их, либо допускает случайные нажатия. В этом случае единая универсальная кнопка может стать отличным решением, тем более что её можно сочетать с другими способами управления.
Как убрать кружок на экране Андроида
Отключить эту кнопку-кружочек можно легко и просто в настройках:
- Перейдите в «Настройки» и откройте «Система и обновления»;
- В открывшемся окне выберите раздел «Системна навигация»;
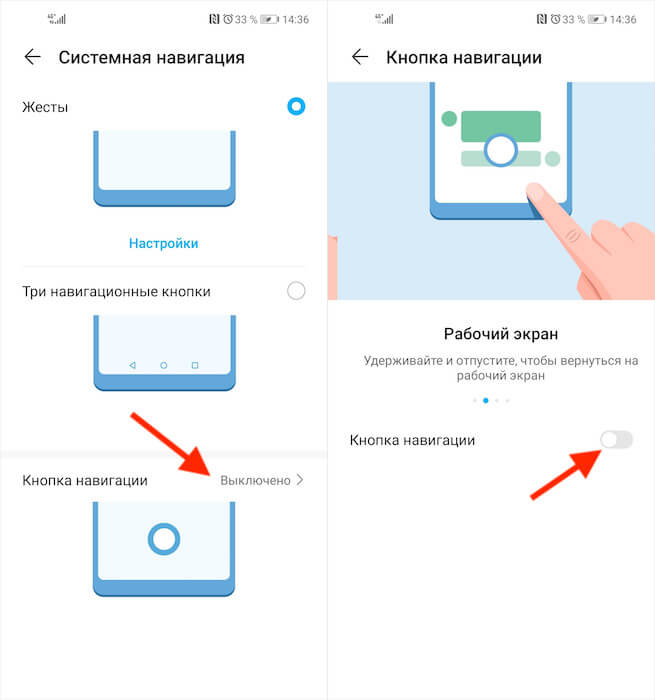
Отключить кнопку навигации можно в настройках
- В нижней части экрана выберите пункт «Кнопка навигации»;
- Отключите параметр «Кнопка навигации» сдвигом ползунка влево.
Не знаю, как вам, а мне управление Android при помощи навигационной кнопки не подходит. Я уже давно привык к использованию свайпов, которые довольно легко прощают разного рода ошибки и неточности. Жесты очень хороши тем, что позволяют управлять системой довольно размашистыми движениями. Я могу свайпнуть от нижней части экрана до верхней, а могу прервать жест, не достигнув середины. Я могу возвращаться на шаг назад свайпом и от левого, и от правого края экран. В общем, очень удобно.
Как пользоваться Почтой iCloud на Android
Навигационная кнопка, во-первых, слишком мала для того, чтобы по ней было удобно попадать, если вы не пользовались до этого аналогичной кнопкой на iOS, а, во-вторых, жест вызова меню многозадачности, который она предлагает, слишком короток, чтобы его можно было назвать удобным. Мне с моими пальцами куда комфортнее иметь возможность тянуть его до половины экрана или дальше. Ну, а вы выбирайте то, что придётся по вкусу именно вам.
Кнопки навигации Адроид – что это и как их использовать – вопрос, который требует ответа у пользователей гаджетов этой ОС. Подобная опция разрешает использовать жесты для управления смартфоном. В статье вниманию представлены сведения, описывающие опцию. Можно узнать, что это. Какие дополнительные функции открываются после этого. Пользователь поймет, как настроить панель навигации, чтобы сделать ее полезной.

Содержание
- Для чего нужны кнопки навигации на телефоне?
- Как убрать кнопки навигации на Андроид?
- Как скрыть кнопки навигации на Андроид?
- Как вернуть их обратно?
- Как поменять местами кнопки навигации на Android 9?
- Пропали кнопки навигации на экране в Андроиде – что делать?
- Подводя итоги
- GMD Full Screen Immersive Mode
- Fulscrn Free
- Full!screen
- GMD Auto Hide Soft Keys
- Hide System Bar (Full Screen)
Для чего нужны кнопки навигации на телефоне?
Это полезные, обеспечивающие удобство. Работать с ними нужно следующим образом:
- Одно нажатие – назад;
- Задержка пальца и отпускание – переход на экран;
- Удержание и проведение – осуществление обзора;
- Стандартное перетаскивание – перемещение объектов.
Если нет навигации, опция предусмотрена на телефоне. Активировать ее можно через настройки. Необходимо перейти туда. Найти и выбрать вкладку Система. На странице пользователь должен найти навигацию и включить ее. деактивировать объект требуется по аналогичной схеме.
Как убрать кнопки навигации на Андроид?
При желании пользователь может убрать один элемент встроенной навигации. Если подобная необходимость возникает, рекомендуется выполнить следующие манипуляции:
- Открывается панель оперативного доступа к опциям.
- На панели нужно нажать на элемент навигации.
- После активации на экране быстро появится круглая кнопка.
Навигационные кнопки андроид можно перемещать по собственному усмотрению. Подобным образом можно работать с элементами. Разрешается очистить панель управления полностью. Чтобы ускорить процесс, убрать все опции одновременно, придется использовать специальные сторонние приложения.
Как скрыть кнопки навигации на Андроид?
При необходимости пользователь может за один раз убрать показатели состояния. Это поможет получить отображение ПО на дисплей. Для осуществления данной операции следует ввести код SYSTEM_UI_FLAG_FULLSCREEN.
После активации исчезнет расположенная сверху полоска. Пропадет название утилиты. Оно передвинется вверх. Если потребуется его убрать, стоит добавить две дополнительные строки кода – ActionBaractionBar = getActionBar() и actionBar.hide().

Пользователям предоставляется возможность объединить флаги. За счет этого получится скрыть одновременно панель управления и строку функционирования смартфона. Несмотря на удобство и универсальность метода, важно помнить, что нажатие на дисплей вернет панель. Строка будет отражаться снова. При активации кнопки Домой человек вернется в утилиту. При этом будет видно строку состояния.
Как вернуть их обратно?
ОС Андроид – гибкая система. При желании скрытые элементы можно быстро вернуть. Для выполнения подобной операции не нужно скачивать сторонние приложения. Одним из самых популярных приложений считается Ultimate Dynamic Navbar. Используя его, пользователь должен выполнить такие действия:
Если у Вас остались вопросы — сообщите нам  Задать вопрос
Задать вопрос
- Приложение нужно скачать и установить.
- Производится его запуск.
- Осуществляется переход в настройки.
- Далее следует поставить верхний переключатель в рабочее положение.
- Ставится галка на нижний раздел автозапуска.
Остальные необходимые настройки следует установить по собственному усмотрению. Если все действия выполнить правильно, появится плавающая панель. При этом стандартная никуда не исчезает. Чтобы скрыть ее, потребуется задействовать утилиту Xposed Framework.
Если появится желание вернуть обратно, потребуется действовать по противоположной схеме. Зайти в настройки, проверить, чтобы были отключены ранее включенные опции. Главное, следовать подобной инструкции. Можно будет установить или убрать панель с регулирующими кнопками.
Владелец устройства наделен возможностью поменять местами кнопки навигации на android 9. Если появится желание перейти на полное управление жестами, их можно скрыть. Есть стандартная схема изменения кнопок:
- Необходимо зайти в раздел с настройками экранного управления;
- Открывается Система;
- Далее нужно нажать на строку Системная навигация;
- Производится переход на строку Три кнопки навигации. Здесь следует нажать на Настройки и поменять местами;
- В этой строке выбирается требуемая комбинация кнопок.
Если не получилось отыскать нужный пункт, потребуется действовать иным образом. В поиске следует указать ключ Кнопка. Далее выбирается пункт меню. Подобная схема действий активна на всех сенсорных телефонах.
Пропали кнопки навигации на экране в Андроиде – что делать?
Когда пропали на экране кнопки- это довольно неприятный дефект. Ничего не ожидающего пользователя он может изумить. Возникает подобное обстоятельство при смене официальной прошивки. Сначала пугает отсутствие главных элементов. После этого начинает настораживать отсутствие доступа к уведомлениям системы.
Чтобы все начало работать, потребуется использовать ПК. На него должен быть установлен специальный USB драйвер и Android SDK. После этого нужно провести такие манипуляции:
- Гаджет подключается к ПК через USB порт.
- Запускается окно строки написания кода. Сюда нужно вписать такую команду adb shell am start -ncom.google.android.setupwizard/.SetupWizardTestActivity.
- На экране появится диалог по первому запуску. Он пригласит пользователя сменить язык. Затем нужно будет присоединиться к Google Now. После выполнения данной операции появится рабочий стол.
- В завершении останется перезагрузить планшет или смартфон. Ранее исчезнувшие кнопки автоматически появятся на месте.
Инструкция достаточно проста. Чтобы добиться при ее осуществлении оптимального результата, нужно следовать представленной схеме.
Подводя итоги
Производители смартфонов ОС Андроид планируют использовать разные навигационные панели. Некоторые из них основаны на жестах. Полностью переходить на данный вариант управления не стоит. Виртуальные кнопки при определенных настройках способны не только выполнять положенные главные опции. Их можно включить, скрыть и настраивать на осуществление дополнительных действий.
Содержание:
Сегодня многие смартфоны на Android лишены аппаратных кнопок навигации и взамен предлагают пользователю управлять аппаратом через нижнюю панель с виртуальными кнопками. Такое решение конечно имеет свои преимущества: это и меньшие габариты устройств, и возможность настройки последовательности виртуальных кнопок на некоторых аппаратах. Однако недостатки у такого решения так-же имеются, и основной из них, это уменьшение реального рабочего пространства экрана за счет панели навигации.
Инженеры Google уже давно нашли способ компенсировать этот нюанс, внедрив в Android 4.4 «KitKat» возможность запускать приложения в полный экран. Однако, этой возможностью пока воспользовались не все разработчики, и многие старые игры до сих пор работают не скрывая нижнюю панель. Но нас интересуют не только игры или видео. К примеру было бы куда полезнее использовать весь экран для серфинга в интернет-браузере или в клиентах социальных сетей.
Что ж, к счастью, Android довольно гибкая система, и в этой статье я расскажу как скрыть панель навигации в любых приложениях с помощью сторонних приложений.
Способ №1. GMD Full Screen Immersive Mode
Этот способ самый простой, т.к. не требует наличия Root-прав, но при этом он требует наличия Android не ниже версии 4.4, и в целом работает не всегда корректно. Однако, его стоит попробовать прежде чем браться за более серьезные инструменты – возможно он вас полностью удовлетворит.
- Скачайте и установите приложение GMD Full Screen Immersive Mode
- Запустив приложение перейдите в раздел “General” и поставьте галку на пункте “Start on Boot”, что бы приложение запускалось вместе с загрузкой Android
- В этом же разделе поставьте галку в пункте “Notification”, что бы кнопки приложения отображались в панели уведомлений
- Раздел Trigger можете на первых парах оставить по умолчанию, изменить его можно в любой момент.
- Теперь, запустив любое из приложений, смахните шторку уведомлений и нажав на одну из иконок GMD Immersive выберите что вы хотите скрыть: нижнюю панель или нижнюю вместе в верхней.
- Что бы выйти из полноэкранного режима, смахните триггер внизу экрана свайпом вверх.
К существенным минусам этого приложения можно отнести невозможность вызова клавиатуры в полноэкранном режиме, а так же некорректную работу в некоторых приложениях. К примеру, TapTalk в полноэкранном режиме у меня вообще не реагировал на нажатия экрана, однако в большинстве игр GMD Immersive показал себя хорошо.
Способ №2. Xposed + Ultimate Dynamic Navbar
Этот способ является самым удобным, надежным и гибконастраиваемым, однако требует наличия Root и задействует сразу два различных приложения. Внимательно следуйте инструкции и у вас все получиться.
Первым нам понадобиться приложение Ultimate Dynamic Navbar
- Скачайте и установите приложение Ultimate Dynamic Navbar
- Запустите его и перейдите в настройки
- Поставьте верхний переключатель в положение “Вкл” и поставьте галку на пункте “Автозапуск при включении”
- Остальные настройки можете настроить на свой вкус позднее.
Как видите у нас появилась “плавающая” панель навигации, однако стандартная фиксированная панель никуда не исчезла, что бы скрыть её, нам понадобиться нструмент Xposed Framework. Что это такое я более подробно расскажу в одной из следующих статей.
- Скачайте Xposed installer и запустите его
- Перейдите в раздел “Фреймфорк” и выберите “Установить/Обновить”
- Перезагрузите устройство и запустите Xposed installer ещё раз. В разделе “Фреймфорк” теперь должна отображаться текущая версия приложения
- Теперь перейдите в раздел “Модули” и отметьте галкой модуль Ultimate Dynamic Navbar
- Теперь перезагрузите ваш смартфон – старая панель должна исчезнуть, а вместо неё появиться новая плавающая панель навигации, которую можно вызвать дернув за треугольный триггер снизу экрана.
У меня есть следующий код:
getWindow().getDecorView().setSystemUiVisibility( View.SYSTEM_UI_FLAG_LAYOUT_STABLE | View.SYSTEM_UI_FLAG_LAYOUT_HIDE_NAVIGATION | View.SYSTEM_UI_FLAG_LAYOUT_FULLSCREEN | View.SYSTEM_UI_FLAG_HIDE_NAVIGATION | View.SYSTEM_UI_FLAG_FULLSCREEN | View.SYSTEM_UI_FLAG_IMMERSIVE_STICKY); Этот код прекрасно работал для Android Lollipop, скрывая панель навигации в режиме «липкого погружения». Но теперь, когда я тестирую его на своем телефоне с Android 6.0, навигационная панель исчезает, а черный прямоугольник, где раньше была навигационная панель, блокирует часть экрана.
2 ответа
я хотел бы добавить решение, которое я использую сейчас, которое не подвело меня с тех пор, я не помню, видел ли я его где-то еще или пришел к нему сам, но я рад, что оно работает ,
public static void activiateFullscreen(Activity activity){ View decorView = activity.getWindow().getDecorView(); int uiOptions = View.SYSTEM_UI_FLAG_HIDE_NAVIGATION; if (Build.VERSION.SDK_INT >= 17) { uiOptions ^= View.SYSTEM_UI_FLAG_LAYOUT_STABLE | View.SYSTEM_UI_FLAG_LAYOUT_HIDE_NAVIGATION | View.SYSTEM_UI_FLAG_LAYOUT_FULLSCREEN | View.SYSTEM_UI_FLAG_FULLSCREEN |View.SYSTEM_UI_FLAG_LOW_PROFILE; } if (Build.VERSION.SDK_INT >= 19) { uiOptions ^= View.SYSTEM_UI_FLAG_IMMERSIVE_STICKY; } decorView.setSystemUiVisibility(uiOptions); } Надеюсь, это поможет кому-то!
который, кажется, решил эту проблему. Я поддерживаю портретную и альбомную ориентацию и заметил, что черный прямоугольник исчез, если я повернул в альбомную или запустил приложение в альбомной ориентации. Добавление следующего кода в метод onCreate () моей основной деятельности (после установки иммерсивных флагов) решило проблему:
if (Build.VERSION.SDK_INT >= 23) { setRequestedOrientation(ActivityInfo.SCREEN_ORIENTATION_SENSOR_LANDSCAPE); setRequestedOrientation(ActivityInfo.SCREEN_ORIENTATION_FULL_SENSOR); } Похожие вопросы
Лучшие работодатели в IT
Горячие вакансии
Team Lead .NET FullStack JB-233AllStars-IT Ukraine,Киев Senior JavaScript Engineer #6823Lohika,Киев Head of Accounts ReceivableIdeals solutions,Киев QA — Strong Middle/SeniorVimeo,Киев, Запорожье
Ближайшие события
30 сентября — 11 октября, ХарьковJava Hiring Week 2 октября, КиевOpen day / День открытых дверей в QA START UP 30 сентября — 11 октября, ХарьковJava Hiring Week
Многие гаджеты под управлением OS Android сегодня лишены аппаратных кнопок навигации. Разработчики девайсов стремятся увеличить диагональ дисплея, но при этом сохранить небольшой размер самого гаджета, поэтому навигационная панель во многих смартфонах и планшетах реализуется программно. Она занимает часть дисплея, которую можно было бы использовать для игр или просмотра информации, но её легко можно убрать — об этом далее.
GMD Full Screen Immersive Mode
Простая утилита, которая настраивается за несколько кликов. Позволяет спрятать навигационную панель, освободив пространство на дисплее гаджета под нужды пользователя. Не требует root-прав, в отличие от большинства остальных, но и не всегда стабильно работает.
Возможности:
- скрывает навигационную панель, а также панель состояния вверху дисплея;
- может подстраиваться под каждое конкретное приложение, обеспечивая полноэкранный режим в любой программе;
- панели «прячутся» под соответствующий край дисплея, а их триггер может настраиваться пользователем по своему усмотрению;
- настройки отображения для каждого приложения можно регулировать через панель в шторке уведомлений.
Преимущества:
- не требует root-прав;
- устанавливает базовую навигационную панель OS Android, за счёт чего не ухудшается быстродействие системы;
- индивидуально настраивается для каждого приложения, установленного в системе, в платной версии.
Недостатки:
- не всегда стабильно работает, в некоторых приложениях блокирует работу тачскрина;
- не позволяет использовать клавиатуру для ввода в полноэкранном режиме.
Первый запуск:
После установки и запуска приложения в меню выбрать пункт «General», затем включить «Start on Boot» (для запуска при загрузке системы) и «Notification» (для отображения панели в шторке уведомлений);
Запустить стороннее приложение, открыть шторку и выбрать в панели GMD режим работы.
https://play.google.com/store/apps/details?id=com.gmd.immersive
Fulscrn Free
Приложение полностью скрывает с экрана панель навигации и панель состояния, освобождая всё пространство дисплея. Обе панели разворачиваются после свайпа сверху или снизу дисплея. Утилита не требует root-прав и отлично работает с Android 6 Marshmallow.
Возможности:
- полностью скрывает панели состояния и навигации с экрана;
- отображается в шторке уведомлений, что позволяет в любой момент включать и выключать полноэкранный режим в любом приложении;
- в платной версии можно отключать скрытие панели состояния в полноэкранном режиме, а также включать автозапуск fullscreen-режима при активизации дисплея или оставлять дисплей активным при работающем приложении.
Преимущества:
- готово к использованию «из коробки», не требует root-прав;
- не нагружает систему и работает максимально стабильно даже на Android 6 Marshmallow;
- постоянно обновляется и дорабатывается создателями;
- легко включается/выключается через панель в шторке уведомлений.
Недостатки:
- в бесплатной версии всегда скрывается статус-бар в полноэкранном режиме, а также присутствует реклама и не работают некоторые функции;
- в полноэкранном режиме не работает физическая кнопка «назад» (если она есть), а также не запускается экранная клавиатура;
- нет настройки автозапуска полноэкранного режима для заданных приложений.
Первый запуск:
После инсталляции приложения его нужно запустить и активировать переключатель, который и включит полноэкранный режим. После этого изменять режим отображения можно через панель в шторке.
https://play.google.com/store/apps/details?id=me.dt2dev.fullscreen.free
Full!screen
Приложение, которое отличается от двух приведённых выше, поскольку оно изменяет вид панели навигации, превращая её в две отдельные кнопки по бокам гаджета. Требует наличия root-прав для работы. Работает стабильно, постоянно обновляется и дорабатывается.
Возможности:
- превращает панели навигации и состояния в две отдельные кнопки;
- позволяет настраивать содержимое кнопок и их местоположение;
- имеет огромное количество параметров для точной настройки, за счёт чего для каждого движения пальцем по экрану можно предусмотреть своё действие.
Преимущества:
- можно превращать панели как в отдельные кнопки, так и в радиальные меню по бокам девайса, в которых будет содержаться несколько кнопок;
- в платной версии можно выбрать приложения, для которых полноэкранный режим включится автоматически;
- не скрывает полностью панели с дисплея гаджета, что упрощает работу с ним для посторонних людей;
- можно настроить отображение полноценной панели по свайпу.
Недостатки:
- в некоторых приложениях «ползёт» разметка — отрисовка кнопок не соответствует их реальному положению;
- всегда скрывается статус-бар вместе с панелью навигации.
Первый запуск:
После установки приложения панели навигации и состояния превращаются в две кнопки по углам дисплея, изменить назначение и функции которых можно через настройки Full!screen.
https://play.google.com/store/apps/details?id=de.tsorn.FullScreen
GMD Auto Hide Soft Keys
Утилита, аналогичная по функциям Fulscrn Free. Позволяет скрывать панели навигации и состояния. В шторке уведомлений есть панель, в которой в 1 клик можно выбрать разные комбинации скрытия/отображения панелей. Требует наличия root-прав, не очень стабильно работает на Android 6.
Возможности:
- отображает в полноэкранном режиме на месте панелей небольшие триггеры;
- имеет большой «арсенал» настроек: можно изменять размер панели управления в шторке уведомлений, настраивать расположение и размер триггера, добавлять приложение в автозагрузку и другое;
- очень похоже на GMD Full Screen Immersive Mode по функциям, вот только работает стабильнее;
- в платной версии можно отключать отображение триггера и панели в шторке уведомлений.
Преимущества:
- гибкие настройки, особенно в полной версии;
- функциональная панель в шторке уведомлений, которая позволяет выбирать один из 4 режимов отображения (у Fulscrn Free там доступен только переключатель вкл/выкл);
- минимальные ограничения в бесплатной версии по сравнению с платной.
Недостатки:
- плохая работа с Android 6 Marshmallow;
- для работы необходимо наличие root-прав;
- обязательное отображение триггера в бесплатной версии;
- отсутствие обновлений от производителя после 2015 года.
Первый запуск:
После установки приложения и его запуска нужно включить полноэкранный режим, затем вариант отображения можно будет настраивать через шторку уведомлений.
https://play.google.com/store/apps/details?id=com.gmd.hidesoftkeys
https://play.google.com/store/apps/details?id=de.tsorn.FullScreen
Hide System Bar (Full Screen)
Приложение работает в двух режимах: обычный не требует наличия root-прав и подразумевает временное скрытие системных панелей, а супер-режим работает только при наличии root-доступа и используется для постоянного скрытия виртуальных панелей.
Возможности:
в обычном режиме:
- быстрое переключение между полноэкранным режимом и стандартным;
- скрытие панели уведомления;
- создание виджета для переключения режимов;
- скрывание системных панелей в момент загрузки.
в супер-режиме:
- весь функционал обычного режима, вот только панели здесь не просто скрываются, а могут ещё и использоваться;
- подмена реальной панели навигации на виртуальную, которая открывается после свайпа снизу.
Преимущества:
- работает как при наличии root-прав, так и без них, правда имеет немного разный функционал;
- минимум настроек и достаточно стабильная работа на Android 4.0-4.4;
- возможность переключения режимов отображения одной кнопкой на рабочем столе.
Недостатки:
- в нормальном режиме можно только скрывать панели, они не отображаются при свайпах и не могут использоваться до момента выключения полноэкранного режима;
- плохо работает на версиях Android выше 4.4;
- не обновлялось с 2014 года;
- не всегда отображает экранную клавиатуру в полноэкранном режиме.
Первый запуск:
Сразу после установки приложение запускается, в настройках выставляется режим отображения и создаётся виджет на рабочем столе, через который и переключаются режимы в будущем.
https://play.google.com/store/apps/details?id=com.dreamori.hidebar
Мне действительно очень нравится последние версии Android и я уверен, что эта мобильная операционная система на сегодняшний день является самой перспективной. Но некоторые ее функции даже у меня вызывают некоторое недоумение. Например, зачем в планшетной версии столько места внизу занимает служебная черная панель, когда каждый дюйм в мобильных устройствах буквально на счету? Неужели нельзя было реализовать ее функциональность каким-либо другим образом?
Оказывается можно. Разработчики приложения full!screen прекрасно это доказывают.

full!screen — это небольшая утилита для Android 3 или 4, которая умеет скрывать системную панель внизу экрана. Если у вас устройство, на котором присутствуют аппаратные кнопки Домой, Назад и Меню, то одного этого уже достаточно, чтобы полюбить эту утилиту. Тем более, что отображать уведомления она прекрасно умеет.

После запуска программы (требуется права суперпользователя) надоевшая нам панель прячется, а вместо нее мы видим две полупрозрачные области в углах экрана. Их расположение и действия при нажатии устанавливаются в настройках full!screen. Вы можете активировать две таких области, одну, или вообще ни одной, разместить их в любом углу, настроить размер, цвет и прозрачность.
Взаимодействие с кнопками осуществляется простым или долгим тапом, причем каждому движению можно назначить свою операцию, среди которых мы видим Домой, Назад, Список последних приложений, Показать панель, Показать уведомления и так далее.

Если же вам не хватает двух кнопок по углам для выполнения всех желаемых операций, то можете превратить их в появляющиеся по вашему тапу круговые меню (см. первый скриншот), куда можете насовать столько действий, сколько вам нужно.
Утилита full!screen обязательно пригодится всем обладателям планшетов, которые захотят немного расширить полезную площадь экрана своего устройства, особенно в играх, во время чтения, серфинга или просмотра видео. Приложение бесплатно, но существует и платная версия, умеющая автоматически прятать панель при запуске определенных приложений.
full!screen (Android)
Используемые источники:
- https://phone-insider.com/knopki-navigacii-android.html
- https://feetch.com/navbar-hide.html
- https://vike.io/ru/379827/
- https://android-manual.org/soft-review/hide-nav-panel
- https://lifehacker.ru/2013/04/05/kak-skryt-sistemnuyu-panel-android/
Что понадобиться, чтобы поменять кнопки навигации местами?
- Компьютер
- Установить утилиту ADB или программу ADB RUN
- Включить «Отладку по USB» на Android и разрешить «авторизацию«
После того как все будет установлено и настроено, приступаем.
В adb последовательно вводим команды:
adb shell settings put secure sysui_nav_bar «space,recent;home;back,space»
После чего кнопка назад будет справа, а список запущенных приложений слева. Чтобы вернуть расположение кнопок навигации в первоначальное состояние необходимо воспользоваться следующей командой:
adb shell settings put secure sysui_nav_bar «space,back;home;recent,space»
Вот таким образом можно выполнять перемещение экранных кнопок местами, но стоит также отметить, что эти команды могут не работать на некоторых устройствах.
OsmAnd
Многим известен этот продукт для Android. Главный плюс – рабочий offline-режим. У программы открытый код, регулярное обновление, масса систем координат и различной полезной информации. При желании можете скачать платный экземпляр и наслаждаться дополнительными возможностями. В приложении нет рекламы, но, к сожалению, информацию о пробках вы здесь не посмотрите. Карты доступны для скачивания в OpenStreetMap. Вы просто скидываете себе нужный вариант, сохраняете на своем оборудовании, и дальнейшая загрузка будет не нужна. Помимо этого планы можно сохранять и в самой программе, но для этого необходимо будет сопряжение с сетью. Основные достоинства:
- бесплатно;
- работает даже без сети;
- есть голосовой помощник;
- русскоязычный интерфейс;
- постоянно совершенствуется.

Из минусов выделяются:
- возможны ошибки в процессе работы;
- нет инфы о пробках и 3Д режима.
Османд может быстро найти заправочную станцию или остановку городского транспорта, функционирует в нескольких режимах, добавлена функция предупреждения автомобилиста о превышении разрешенной скорости.
Если вы хотите изменить плотность между кнопками, то вам необходимо добавить в команду еще пару параметров «space» в команду, например:
settings put secure sysui_nav_bar «
space,space,recent;home;back,space,space«
после чего кнопки станут плотнее.
Если вы хотите сдвинуть кнопки левее или правее, то необходимо убрать с одной из сторон параметр «space» в команде. Например сместить кнопки навигации Android левее:
settings put secure sysui_nav_bar «
space,space,recent;home;back»
У вас еще остались дополнительные вопросы? Задавайте их в комментариях, рассказывайте о том, что у вас получилось или наоборот!
Вот и все! Оставайтесь вместе с сайтом Android +1, дальше будет еще интересней! Больше статей и инструкций читайте в разделе Статьи и Хаки Android.
Яндекс.Навигатор
Эта поисковая российская система также в курсе новинок мобильных разработок, так что довольно часто выпускает свой качественный софт. Многие называют самым лучшим бесплатным GPS-навигатором для Android. У него точные локации, может оперативно проложить маршрут и другое. Платить за него не нужно, нет навязчивой рекламы, рейтинг в Play Маркет – 4.3, способен показывать пробки, но, к сожалению, не активен офлайн.

Разработка от Яндекс легко выстраивает самый короткий путь по России, с учетом автозаторов, работ по ремонту и дорожно-транспортных происшествий. Предлагает вам выбрать из нескольких вариантов пути, предупреждает о платной дороге, также оповещает о скорости, промежутке до конечного пункта. Скачиваете из Гугл Плей, при этом у вас будет сразу все возможности и полная версия. В ручном режиме можно устанавливать необходимые схемы, для этого нужно будет сначала скачать их на свой ПК. Так утилита не будет во время движения загружать локации, расходовать трафик. Один совет: не оставляйте прогу в фоне по рекомендации разработчиков, потому как оно может существенно уменьшить период службы аккумуляторной батареи. Еще одна особенность – Яндекс. Навигатор имеет голосовое управление. Необходимо просто сказать – «Слушай, Яндекс» и сказать адрес назначения. Для водителей это своего рода маст-хэв. Из главных плюсов отмечу:
- разные виды отображения планов;
- можно закидывать локации в память смартфона в ручном режиме;
- ночная съемка;
- 3D;
- управление голосом;
- регулярное обновление;
- не нужно платить за использование.
Главный и единственный недостаток – не работает без интернета.
Рекомендую также воспользоваться приложением «Яндекс Транспорт онлайн».
Способ 1: Системные средства
Многие производители расширяют в своих оболочках функциональные возможности, в том числе позволяя изменять порядок кнопок навигационной панели.
Samsung
На смартфонах Самсунг процедура выполняется следующим образом:
- Откройте «Настройки» — например, через шторку устройства.
- Прокрутите перечень до пункта «Дисплей» («Display») и тапните по нему.
- Далее воспользуйтесь параметром «Навигационная панель» («Navigation Bar»).
- Теперь перейдите к блоку «Порядок кнопок» («Button order») и выберите вариант, который вам наиболее подходит. К сожалению, самостоятельно определить положение нельзя.




Изменения применяются моментально.
Huawei
- Запустите средство управления параметрами телефона.
- Пролистайте список вниз и выберите пункт «Система и обновления».
- Тапните «Системная навигация».
- Перейдите к опции «Три навигационные кнопки».
- Здесь укажите предпочитаемый вариант.





В оболочке Хуавей тоже нельзя произвольно выбирать расположение кнопок.
Xiaomi
На устройствах Сяоми тоже имеется соответствующая опция.
- Откройте приложение «Настройки».
- Далее выберите «Расширенные настройки».
- Воспользуйтесь пунктом «Безграничный экран».
- Убедитесь, что активен вариант «Кнопки», затем тапните по переключателю «Поменять местами кнопки меню и назад».




К сожалению, в чистом Android нет никаких системных возможностей изменить расположение кнопок.
ТОП-10 приложений на Play Market
Какой навигатор лучше установить на телефон? Возможно, в этом вам поможет наш ТОП, составленный на основе отзывов пользователей в разных интернет-сообществах.
Google Maps
Это — самое популярное приложение, которое позволяет вам кататься по миру без сети интернет. Для того чтобы закачать карту той или иной местности, потребуется попасть в Google Play и отыскать нужный план, выделив необходимую область для закачки. Кликаем на надпись “доступно в режиме оффлайн” и наслаждаемся работой, ведь теперь вам не придется судорожно ловить сигнал, если он неожиданно пропал.
Преимущества:
- Регулярная поддержка программного обеспечения.
- Наличие функции масштабирования и трехмерного просмотра.
Недостатки:
Некоторые пользователи заостряют внимание на том, что на слабых устройствах программа подвисает и занимает очень много места.
Яндекс карты
Еще один популярный вариант, который все время находится на слуху у пользователей. Для работы достаточно включить “геолокацию”, и про интернет можно забыть навсегда.
Преимущества:
- Требует мало места на телефоне.
- Работает довольно-таки быстро.
Недостатки:
Не всегда прокладывает точный маршрут.

Sygic GPS Navigation, MapDroyd и Maverick Pro GPS
Навигатор в телефоне без интернета — какой лучше? Рассмотрим еще несколько удачных вариантов. Sygic GPS Navigation, MapDroyd и Maverick Pro GPS — эти приложения предлагают обычному пользователю множество карт в высоком разрешение и много-много дополнительного функционала. Эти карты можно скачать в бесплатной беспроводной точке доступа интернета — Wi-Fi, и дальше ехать без забот, регулярно сверяясь с маршрутом. Каждое из этих приложений ориентировано на эксплуатацию в любом государстве.
Преимущества:
Все пользователи отмечают, что данные приложение качественно прокладывают маршрут и правильно строят объезды во время перекрытий дорог.
Недостатки:
В навигаторе Sygic трехмерные планы можно использовать только за определенную плату.
GPS Hавигация BE-ON-ROAD
Эта программа всегда работает оффлайн и ее можно установить бесплатно, если обзавестись лицензией на эксплуатацию с OpenStreetMap.
Преимущества у софта следующие:
- Full HD-карты.
- Простой и понятный интерфейс.
- Возможность работы без доступа к мировой паутине.
Недостатки:
- Не ищет номера домов на небольших улицах.
- Почему-то визуализирует разворот в виде обычного поворота.
MapFactor для Андроид
Прекрасное приложение, которое умело работает с GPS, поэтому чудесно выполняет свою работу в оффлайн режиме. Вы всегда сможете загрузить много планов локаций и использовать их в будущем.
Преимущества:
- Интуитивно понятное меню.
- Широкий функционал, который совершенно бесплатен.
- Крайне точно прокладывает путь к нужной точке.
Недостатки:
- Долго запускается.
- Нет мелких подробностей разных сооружений.
Важно! Заряд телефона — вещь не вечная. Стоит заранее позаботиться о возможной потребности подзарядки вашего смартфона, приобретая достаточно мощный повер-банк
Некоторые пользователи считают, что MapFactor — это лучший навигатор для телефона, но что нас ждет впереди?
OsmAnd
Крайне удобная вариация навигатора для работы без сети. В приложение встроена работа голосового управления и всегда есть возможность проложить кратчайший путь к тому месту, в которое вам требуется добраться.

CityGuide
Самое продвинутое программное обеспечение, которое поможет вам путешествовать по всей Планете, быть всегда в курсе о пробках, опасных поворотах, трудных авариях и даже дорожных знаках. В наличии имеется возможность работы без интернета.
Преимущества:
Лучшая служба поддержки, в которой вам сразу же помогут и предоставят самую актуальную информацию.
Недостатки:
Пробная версия не умеет работать без интернета и доступная всего лишь две недели.
Навител навигатор
Еще один популярный софт, который обеспечен качественным сервисом с самыми подробными картами. Эти карты можно загрузить на память и больше не вспоминать о включении мобильных данных. Главная особенность в том, что эта программа, к сожалению, не предоставляется бесплатно. При загрузке вы получите демо-версию, которой сможете пользоваться лишь месяц.
Преимущества:
- Самые точное данные среди себе подобных программ.
- Превосходная производительность работы приложения.
- Служба поддержки всегда поможет вам.
- Работает с проложением пути без наличия сети.
Недостатки:
Софт платный.
Способ 2: ADB
Необычным способом перемещения элементов навигационной панели будет использование средства Android Debug Bridge.
- Убедитесь, что на целевом телефоне включена отладка по USB, а на компьютере установлены соответствующие драйвера.
- Откройте «Командную строку» от имени администратора – например, найдите компонент через «Поиск», затем воспользуйтесь одноимённой опцией запуска.
- В интерфейсе ввода команд перейдите к папке с ADB, после чего введите команду adb devices.

Должен появиться список, в котором будет отображаться подключённое устройство.
- Далее пропишите следующее:
adb shellsettings put secure sysui_nav_bar “space,recent;home;back,space”
Проверьте правильность ввода и нажмите Enter.
- Разблокируйте девайс и посмотрите на навбар – кнопки «Недавние приложения» и «Назад» будут перемещены.




Вариант с Android Debug Bridge подходит владельцам чистого «зелёного робота».
Семь дорог

Очень популярная навигационная программа для Android, которая может отлично функционировать без соединения с интернетом. Пользователям нравится красивый дизайн в виде плиток. Софт имеет функции, которые помогают за короткое время создавать маршрут приличной длинны. Тем людям, кто использует Windows в своих гаджетах, также довольно просто составлять маршруты, т.к. дизайн похож.
Карты для приложения можно скачать из базы OpenStreetMaps. Притом, бесплатно! Кроме этого, есть и версия PRO, которая даёт более детальные карты. Удобный и гибкий дизайн настроек. Имеется голосовой помощник. Имеет русский интерфейс.
Из недостатков – не даёт информацию о заторах и авариях.
Скачать 7 дорог.
Как убрать кнопку «Home» с экрана Android
В смартфонах Honor и Huawei настройки позволяют скрывать интерактивную кнопку «Home», для чего нужно выполнить следующее:
- Идём по пути «Настройки» – «Система» – «Системная навигация».
- Открываем настройки навигационной кнопки.
- Теперь нужно перевести тумблер в неактивное положение, после чего «Home» на экране Android-устройства уже не будет. Чтобы вернуть интерактивный элемент, нужно проследовать тем же путём и перевести ползунок в положение включения.
Кнопка «Домой» может быть деактивирована из панели быстрых настроек, для чего свайпом сверху открываем шторку, находим здесь иконку «Кнопка навигации» и нажимаем, после чего значок изменит цвет.
Элемент навигации «Home», расположенный вместе с другими интерактивными клавишами, можно скрыть с экрана Android, используя системные настройки девайса. Один и вариантов, как убрать «Домой», предполагает следующие действия:
- Идём в «Настройки» – «Расширенные настройки».
- На вкладке «Кнопки и жесты» напротив пункта «Скрыть экранные кнопки» перемещаем тумблер в неактивное положение.
В зависимости от оболочки меню отличается, на некоторых девайсах в настройках нужно перейти в раздел «Панель навигации» и аналогичным образом перевести ползунок в соответствующем пункте.
Альтернативный вариант, позволяющий отключить кнопку «Home» на Android и/или соседствующие элементов встроенной навигации – применение Xposed Framework.
Отключение кнопки Home на Huawei
Сейчас интерактивную кнопку в свою прошивку внедрила компания Apple и Huawei. Остальные производители пока не спешат оснащать смартфоны удобным элементом навигации. Для удаления кнопки с экрана Honor нужно выполнить ряд действий:
- Первым делом заходим в настройки, где открываем раздел «Система». В зависимости от прошивки местоположение категории может различаться, но зачастую она находится вверху настроек.
- Далее переходим во вкладку «Системная навигация».
- Затем открываем окно с настройками навигационной кнопки.
- Здесь нужно перевести ползунок влево напротив нужного пункта.
После этого интерактивный элемент исчезнет с экрана. Вернуть обратно его можно по представленной выше инструкции, где в последнем пункте перевести ползунок вправо. Также возможно, что кнопку «Домой» получится отключить из панели с быстрыми настройками. Откройте её и нажмите на иконку «Кнопка навигации». После этого значок должен изменить свою окраску.
Google Maps
Разработка для Android от поискового гиганта. Бесспорно, одна из лучших в этом сегменте, именно на нее есть множество положительных откликов. Гугл Maps (Карты: Навигация и транспорт) может предложить карты двухсот двадцати стран с подробнейшим описанием более ста миллионов мест. Маршруты подбирает максимально точно, платить за него не нужно, нет рекламы, рейтинг в Гугл Play — 4.3. Самое главное – функционирует даже offline. Эта утилита не обычный продукт для навигации, это еще и источник сведений о заправках, кафе, заторах и прочем. Легко просматривать расписание и информацию о времени, пути движения городского транспорта.

Особой популярностью пользуется благодаря тому, что может работать в офлайн версии, так что вы без сети сможете составить необходимый маршрут. В настройках активируется возможность сохранения в кэш территорий схем, чтобы при необходимости можно было без передачи данных и wi-fi посмотреть дорогу. Голосовой помощник может озвучивать основные события и прокладывать пути, просто назвав адрес. Гугл Мэпс практически идеальный GPS-навигатор, имеющий огромное количество функций. Из недостатков можно отметить только не всегда верные схемы проездного пути, но это все перекрывается множеством возможностей и доступных планов.
Скрыть панель навигации с помощью сторонних приложений
Вы можете использовать приложение Power Toggles, чтобы включить режим погружения на своем устройстве, который по существу скрывает строку состояния и панель навигации, тем самым предоставляя вам больше места на экране. Для этого выполните следующие действия:
- Перейдите в Play Store и загрузите Power Toggles отсюда. Это бесплатно и работает с некорневыми устройствами.
- Затем нажмите и удерживайте кнопку на главном экране, перейдите в раздел «Виджеты», выберите « Переключатели питания» и перетащите «Виджет панели 4 × 1» на рабочий стол.
- Теперь вам нужно настроить виджет. Нажмите на кнопку «Добавить переключатель» и прокрутите вниз до раздела «Дисплей» . Оказавшись там, вы найдете переключатель «Режим погружения» . Просто нажмите на него, чтобы добавить его в виджет.
- Нажмите Готово, чтобы выйти из меню редактирования виджета. Теперь на рабочем столе просто нажмите значок режима погружения, чтобы переключаться между режимом погружения на вашем устройстве.
- Вот и все. Теперь вы можете использовать этот переключатель, чтобы включить или отключить режим погружения на вашем устройстве.
Другим вариантом для достижения этих результатов является использование приложения GMD Full Screen Immersive Mode (бесплатно, с покупками в приложении). В то время как Power Toggles скрывает как строку состояния, так и панель навигации, это приложение дает вам возможность скрыть одну из них или обе . Вы можете использовать это приложение с помощью простого переключателя в панели уведомлений.
Способ №1. GMD Full Screen Immersive Mode
Этот способ самый простой, т.к. не требует наличия Root-прав, но при этом он требует наличия Android не ниже версии 4.4, и в целом работает не всегда корректно. Однако, его стоит попробовать прежде чем браться за более серьезные инструменты – возможно он вас полностью удовлетворит.
- Скачайте и установите приложение GMD Full Screen Immersive Mode
- Запустив приложение перейдите в раздел “General” и поставьте галку на пункте “Start on Boot”, что бы приложение запускалось вместе с загрузкой Android
- В этом же разделе поставьте галку в пункте “Notification”, что бы кнопки приложения отображались в панели уведомлений
- Раздел Trigger можете на первых парах оставить по умолчанию, изменить его можно в любой момент.
- Теперь, запустив любое из приложений, смахните шторку уведомлений и нажав на одну из иконок GMD Immersive выберите что вы хотите скрыть: нижнюю панель или нижнюю вместе в верхней.

- Что бы выйти из полноэкранного режима, смахните триггер внизу экрана свайпом вверх.
К существенным минусам этого приложения можно отнести невозможность вызова клавиатуры в полноэкранном режиме, а так же некорректную работу в некоторых приложениях. К примеру, TapTalk в полноэкранном режиме у меня вообще не реагировал на нажатия экрана, однако в большинстве игр GMD Immersive показал себя хорошо.
Способ №2. Xposed + Ultimate Dynamic Navbar
Этот способ является самым удобным, надежным и гибконастраиваемым, однако требует наличия Root и задействует сразу два различных приложения. Внимательно следуйте инструкции и у вас все получиться.
Первым нам понадобиться приложение Ultimate Dynamic Navbar
- Скачайте и установите приложение Ultimate Dynamic Navbar
- Запустите его и перейдите в настройки
- Поставьте верхний переключатель в положение “Вкл” и поставьте галку на пункте “Автозапуск при включении”

- Остальные настройки можете настроить на свой вкус позднее.
Как видите у нас появилась “плавающая” панель навигации, однако стандартная фиксированная панель никуда не исчезла, что бы скрыть её, нам понадобиться нструмент Xposed Framework. Что это такое я более подробно расскажу в одной из следующих статей.
- Скачайте Xposed installer и запустите его

- Перейдите в раздел “Фреймфорк” и выберите “Установить/Обновить”

- Перезагрузите устройство и запустите Xposed installer ещё раз. В разделе “Фреймфорк” теперь должна отображаться текущая версия приложения
- Теперь перейдите в раздел “Модули” и отметьте галкой модуль Ultimate Dynamic Navbar

- Теперь перезагрузите ваш смартфон – старая панель должна исчезнуть, а вместо неё появиться новая плавающая панель навигации, которую можно вызвать дернув за треугольный триггер снизу экрана.
Fly Power Plus FHD FS554

- Операционная система Android 7
- Аккумулятор 5 000 мАч, Li-pol
- Процессор 4 ядра 1.5 ГГц
- Экран 5.5″ IPS Full Lamination 2.5D, FHD (1920 x 1080 пикc)
- Сканер отпечатка пальцев
- Металлический корпус
- RAM 2 ГБ
- LTE
- GPS, A-GPS
- Установленные программы навигации 2ГИС, Яндекс карты, Яндекс навигатор, Google карты
- Максимальное время разговора до 20 часов
- Максимальное время ожидания до 380 часов
- Время работы в интернете до 4.5 часов
- Время работы в интернете (WI-FI) до 5 часов
В начале осени 2021 года британская компания Fly продемонстрировала, каким должен быть смартфон с лучшим GPS модулем. Fly Power Plus FHD не только полностью соответствует всем современным требованиями, но и обладает весьма приятным ценником в 9 990 рублей. Большой 5,5-дюймовый экран отличается великолепным качеством изображения благодаря отсутствию воздушной прослойки между слоями дисплея. Кроме того, за счет своего размера, на дисплее максимально удобно размещается интерфейс самого проработанного навигационного приложения.
Смартфон оборудован литий-полимерным аккумулятором повышенной емкости на 5000 мАч. То есть, если человек отправляется в многодневный поход, ему достаточно зарядить гаджет на 100% и на несколько дней забыть о зарядке. Кроме того, девайс, поддерживающий технологию X-life, сам может выступать в роли зарядного устройства для других мобильных устройств.
Сочетание мощного 4-ядерного процессора на 1,5 ГГц с 2 Гб оперативной памяти и модуля высокоскоростного интернета LTE 4G позволит не только одновременно запустить несколько приложений для навигации, но обеспечит быстрое обновление картографических баз данных.
Стоит отметить, что компания Fly уже 14 лет неизменно следует принципу «высокое качество по доступной цене» применительно ко всем своим смартфонам
Если для комфортной навигации требуется еще более доступный, но не менее производительный смартфон, у бренда есть несколько моделей, на которые стоит обратить внимание
Скрыть панель навигации с помощью Build.Prop Editor (Root)
Несмотря на то, что вышеупомянутые приложения достаточно хороши, чтобы временно скрыть панель навигации, можно навсегда избавиться от нее и прибегнуть к другим методам навигации, таким как Pie Control или аппаратные кнопки (если они есть на вашем устройстве). Таким образом, вы можете отредактировать файл build.prop вашего устройства, чтобы полностью избавиться от панели навигации.
Примечание. Прежде чем приступить к выполнению следующих шагов, убедитесь, что на вашем устройстве настроен хотя бы один способ навигации, например, Simple Pie или ваши емкостные аппаратные кнопки.
- Перейдите в Play Store и загрузите BuildProp Editor (бесплатно, с покупками в приложении) и откройте его.
- После открытия приложения коснитесь значка «Изменить» в правом верхнем углу, чтобы открыть редактор. Прокрутите весь путь вниз и добавьте следующую строку «qemu.hw.mainkeys = 1», а затем нажмите на кнопку «Сохранить» в правом верхнем углу.
- Когда вы нажмете на значок сохранения, вам будет представлен список из трех вариантов. Нажмите на «Сохранить и выйти» . Затем приложение попросит вас предоставить ему привилегии root для продолжения. После этого перезагрузите устройство .
- Вот и все. После перезагрузки устройства вы заметите, что панель навигации исчезла. Теперь вы можете использовать свой альтернативный метод навигации (Simple Pie или другие) в качестве основного метода навигации по устройству.
1-е место: HTC U Ultra 64Gb
Ну а самой перспективной и интересной новинкой этого года, которая сочетает все необходимые качества для того, чтобы надёжно служить своему владельцу, заменяя сразу несколько других устройств повседневной жизни становится HTC U Ultra.
Получив не самый маленький, но всё же довольно компактный Super LCD дисплей, диагональю 5.7 дюйма с Quad HD разрешением (2560×1440 пикселей), смартфон можно будет весьма удобно использовать в самых различных областях применения, от навигации по местности, находясь за рулём автомобиля, и до его прямого назначения, как средства коммуникации, благодаря его небольшим размерам, и при этом наслаждаться красочным и высококачественным изображением. Между прочим, за сохранность экрана отвечает защитное стекло Gorilla Glass 5-го поколения, что значительно увеличит его шансы на целостность.
Довольно неординарным стало также решение, затронувшие модули камер, так как основная камера получила разрешение в 12 Мп, а фронтальная в 16 Мп. При чём такое решение определённо понравится любителям делать селфи. Собрав все достоинства в одном устройстве, компания предлагает его пользователям по средней стоимости в 41 890 рублей, что является довольно таки серьёзной ценой, которая, всё-таки, соответствует качеству.
Настройка нижней панели навигации на Android
Настройка панели навигации на андроиде позволяет переназначить некоторые действия и добавить дополнительные клавиши для создания скриншотов, управления программами, а также многое другое.

Обратите внимание! Процесс конфигурирования может помочь в случае, если пропали кнопки внизу экрана андроид-устройства.
Если пользователь ищет ответ на вопрос, как поменять местами кнопки на андроид 9, необходимо выяснить, какими средствами он хочет пользоваться. Можно попробовать заменить назначение клавиш с помощью стандартного функционала, а можно изменить их внешний вид или вообще удалить навигацию через сторонние программные продукты.

БЮДЖЕТНЫЕ МОДЕЛИ
Alcatel A5 Led 5085D

- Цена: от 9500 рублей.
- Экран: IPS, 5,2 дюймов с HD-разрешением.
- Процессор: 8 ядер, MediaTek MT6753, 1500 МГц.
- Емкость батареи: 2800 мАч.
- Оперативная память: 2 Гб.
- Камеры: 8 и 5 Мпикс.
- 2 SIM.
- Android 6.0.
- Wi-fi и 4g.
Неплохая бюджетная модель с свойственными такому классу смартфонов недостатками: слишком низкое разрешение для такой серьезной диагонали экрана и не самая сильная камера в своем классе.
В остальном, Alcatel POP C9 может стать достойной заменой любому отдельному GPS навигатору.
Fly Power Plus FHD

- Цена: от 9990 рублей.
- Экран: IPS, 5,5 дюймов с разрешением FHD
- Процессор: MediaTek MT6737T, 4 ядра с частотой 1,5 ГГц каждое.
- Емкость батареи: 5000 мАч.
- Оперативная память: 2 Гб.
- Камеры: 13 и 5 Мпикс.
- 2 SIM
- Android 7.0.
- Wi-fi и 4g.
Fly Power Plus FHD оснащен качественным IPS экраном и огромной батареей на 5000 мАч — это нестандартный показатель для бюджетного диапазона. Всего за 9990 рублей можно купить смартфон с GPS, который обладает отличными характеристиками именно для навигации.
Кроме того, эта модель неплохо справляется со многими современными играми, не говоря уже об обычных мобильных приложениях.
Другие смартфоны Флай На нашем сайте можно найти каталог с остальными смартфонами Fly на Андроиде.
Как скрыть верхнюю панель на андроиде
Если вопрос о том, как убрать панель навигации в Android, уже решен, то можно рассмотреть процедуру, позволяющую спрятать или полностью убрать верхнюю панель уведомлений. На новых телефонах для этого достаточно открыть шторку уведомлений, нажать на значок «Конфигурации», перейти в пункт «System UI Tuner» и деактивировать все параметры подраздела «Status bar».
На более старых смартфонах замена верхней и нижней панелей на время или навсегда осуществляется через сторонние программы. В качестве примера GMD Full Screen Immersive Mode.
К сведению! Приложение доступно для скачивания во многих проверенных сервисах, но из Google Play Market по неизвестным причинам было удалено. Несмотря на это, его можно спокойно найти на 4PDA.
После процесса загрузки и установки начинается работа. Для конфигурирования достаточно просто открыть программу, активировать режим GMD Immersive и выбрать один из трех вариантов отображения:
- без каких бы то ни было панелей;
- со всеми возможными панелями;
- только с панелью уведомлений.
Сразу же после этого выбранный интерфейс пользователя будет скрыт из операционной системы до тех пор, пока не захочет выполнить его возврат. Восстанавливать UI также просто: выбирают стиль GMD Immersive, который позволяет отобразить верхний прямоугольник уведомлений.

Настроить панель навигации можно не только стандартными настройками, но и специализированными программами. Они позволяют не только отключать панель полностью, но и изменять ее внешний вид. Иногда кнопки могут сами отказать работать. В этом случае рекомендуют перепрошить гаджет или выполнить сброс его настроек.
Зачем отключать голосовой помощник на телефоне Хонор?
Как известно, «Google Assistant» — это умный помощник, использующий технологии искусственного интеллекта. Он является усовершенствованной версией популярного ранее «Google Now». Неплохо распознаёт человеческую речь, может вести диалог с пользователем и выполнять определённый набор задач.
Состоянием на 2021 год Google Assistant может похвастаться более чем одним миллионом операций, которые сервис может выполнять самостоятельно, и к этому числу постоянно добавляются новые. Такие действия стали возможными благодаря интеграции ИИ с большим набором приложений Google, а также со сторонними сервисами.
Основной причиной, по которой пользователи желают отключить голосовой помощник, является активация ассистента без специального запроса пользователя. В процессе разблокировки смартфона помощник может самостоятельно запуститься, начать слушать вас, анализировать говорящуюся речь, а также отвечать на неё роботизированным голосом. Выполнять различные команды, которые вы ему не давали, что сильно досаждает многим владельцам смарфтонов Honor.
Не редки случаи, когда на находящемся в кармане штанов телефоне случайно запускается Гугл Асистент, и начинает отвечать на улавливаемую им речь. К примеру, у одного пользователя ассистент внезапно поведал о могиле египетского фараона, при этом тематика Египта в разговоре между людьми не обсуждалась.
- Что такое Talkback на Андроид и для чего он нужен: как включить и выключить
Эти и другие факторы могут вызвать желание пользователей отключить Гугл Ассистент. Давайте узнаем, как это можно сделать на смартфонах Хонор.
Большому количеству владельцев смартфонов Huawei доставляет определенные неудобства кнопки навигации на экране смартфона. В сегодняшней статье я расскажу вам о двух способах, воспользовавшись которыми вы с легкостью сможете убрать назойливые системные кнопки навигации на экране вашего смартфона Huawei Honor любой модели.
Кнопку навигации на Huawei можно включить и выключить двумя способами, первый через панель быстрого доступа, второй через настройки. В нашем примере мы посмотрим кнопку навигации на Honor и что это такое. Данная функция полезна будет и тем, у кого перестали работать кнопки управления под экраном.
Содержание статьи
- Как убрать кнопку навигации с экрана Huawei Honor в системных настройках
- Видео: Как убрать с экрана навигационную панель наHuawei
- Как убрать кнопку навигации с экрана Huawei Honor при помощи утилит
- Видео: Как убрать с экрана навигационную панель на Huawei при помощи утилит
Как убрать кнопку навигации с экрана Huawei Honor в системных настройках
Чтобы убрать кнопку навигации с экрана Huawei Honor на потребуется выполнить следующий порядок действий:
- Открываем панель быстрого доступа к полезным функциям Android потянув пальцем от верхнего края экрана вниз.

- В открывшейся панели нажимаем на иконку «Кнопка навигации». Если у вас панели нет такой иконки, то можете посмотреть в настройках, ниже мы напишем путь, как включить данную кнопку.

- После того как вы активируете «Кнопку навигации» на экране появится полупрозрачная круглая кнопка как показана на прикрепленном ниже скриншоте.

- Раньше когда на смартфоне была операционная система Android 7, то это кнопка была полукруглой и была прикреплена к боковой части экран, но после того как ОС обновился до Android 8 то и кнопка стала круглой и теперь ее можно перемещать по экрану туда куда вы хотите.

В некоторых моделях смартфонов Huawei убрать с экрана навигационную панель невозможно. Для этого подойдет второй способ – при помощи специальных утилит, которые вы найдете без труда в Play Market.
Видео: Как убрать с экрана навигационную панель на Huawei
Как убрать кнопку навигации с экрана Huawei Honor при помощи утилит
Для того, чтобы убрать навигационную панель с экранов смартфона Huawei нам понадобится:
- Скачать с Play Market специальную утилиту — Activity Launcher

- Запускаем утилиту и наверху выбираем – все действия.

- У вас должна появиться полоска загрузки приложений. После этого спускаетесь вниз до пункта настройки.

- После этого откроется список настроек в котором вы должны выбрать пункт Панель навигации.

- Заходим в него и выставляем вверхем углу активировать при помощи переключателя.

- У вас появится кнопочка, при помощи которой вы сможете скрывать и показывать навигационную панель.

Ну, вот в принципе и все! Теперь я думаю вы сами без труда сможете управлять навигационной панелью на вашем смартфоне Huawei Honor
Видео: Как убрать с экрана навигационную панель на Huawei при помощи утилит
Кнопки навигации Адроид – что это и как их использовать – вопрос, который требует ответа у пользователей гаджетов этой ОС. Подобная опция разрешает использовать жесты для управления смартфоном. В статье вниманию представлены сведения, описывающие опцию. Можно узнать, что это. Какие дополнительные функции открываются после этого. Пользователь поймет, как настроить панель навигации, чтобы сделать ее полезной.

Для чего нужны кнопки навигации на телефоне?
Это полезные, обеспечивающие удобство. Работать с ними нужно следующим образом:
- Одно нажатие – назад;
- Задержка пальца и отпускание – переход на экран;
- Удержание и проведение – осуществление обзора;
- Стандартное перетаскивание – перемещение объектов.
Если нет навигации, опция предусмотрена на телефоне. Активировать ее можно через настройки. Необходимо перейти туда. Найти и выбрать вкладку Система. На странице пользователь должен найти навигацию и включить ее. деактивировать объект требуется по аналогичной схеме.
Замечание касается удаления этих программ из устройства. Перед этой процедурой нужно не забыть всё вернуть на свои места. Если полосу с кнопками скрыть, а потом удалить программу, то вы никогда их не увидите. И хорошо, если перезагрузка вернет всё на свои места. А бывает, что и полная перепрошивка не помогает. Во многих программах этот момент особенно подчеркивается в настройках, но всё равно нужно быть внимательными.
Доброго времени! Вывод кнопки «Home» на экран iPhone, является всего лишь одним из многих () методов борьбы с поломкой этой клавиши. Конечно, надежней всего сходить в сервис и починить ее, однако не всегда это возможно «здесь и сейчас», а телефоном пользоваться нужно. Именно на этот случай, можно воспользоваться функцией AssistiveTouch. Изначально, эта опция предназначена для людей с ограниченными возможностями, отображает на экране некое меню, в котором располагаются все основные клавиши и функции. В том числе и кнопка «Домой».
Как ее вызвать и включить? Подробная инструкция уже здесь — поехали!
Как убрать кнопки навигации на Андроид?
При желании пользователь может убрать один элемент встроенной навигации. Если подобная необходимость возникает, рекомендуется выполнить следующие манипуляции:
- Открывается панель оперативного доступа к опциям.
- На панели нужно нажать на элемент навигации.
- После активации на экране быстро появится круглая кнопка.
Навигационные кнопки андроид можно перемещать по собственному усмотрению. Подобным образом можно работать с элементами. Разрешается очистить панель управления полностью. Чтобы ускорить процесс, убрать все опции одновременно, придется использовать специальные сторонние приложения.
Как скрыть кнопки навигации на Андроид?
При необходимости пользователь может за один раз убрать показатели состояния. Это поможет получить отображение ПО на дисплей. Для осуществления данной операции следует ввести код SYSTEM_UI_FLAG_FULLSCREEN.
После активации исчезнет расположенная сверху полоска. Пропадет название утилиты. Оно передвинется вверх. Если потребуется его убрать, стоит добавить две дополнительные строки кода – ActionBaractionBar = getActionBar() и actionBar.hide().

Пользователям предоставляется возможность объединить флаги. За счет этого получится скрыть одновременно панель управления и строку функционирования смартфона. Несмотря на удобство и универсальность метода, важно помнить, что нажатие на дисплей вернет панель. Строка будет отражаться снова. При активации кнопки Домой человек вернется в утилиту. При этом будет видно строку состояния.
Отличие от физических клавиш управления смартфоном
Управление девайсом осуществляется за счёт механических и программных элементов. Что касается первых, то на корпусе мобильных девайсов – это кнопка питания, качающаяся клавиша громкости, реже можно встретить реализованную таким способом клавишу «Home». Программных клавиш обычно три:
- «Домой» – позволяет вернуться в основное меню или на главный экран, при этом ранее открытое приложение остаётся в памяти девайса и продолжает работу в фоне, а также выполняет ряд других опций (об этом ниже).
- «Назад» – клавиша возвращает на предыдущую страницу, путём последовательных нажатий позволяет вернуться на несколько предыдущих экранов и закрыть приложение, причём софт в этом случае выгружается из оперативной памяти.
- «Последние приложения» – удобно использовать клавишу в случае необходимости быстро перейти к используемым в недавнем времени приложениям.
В некоторых моделях реализовано не три, а две программные кнопки, в других третья клавиша служит для вызова контекстного меню или же с этой целью применяется четвёртая кнопка.
Чаще всего смартфоны оснащаются тремя сенсорными кнопками, которые располагаются прямо на экране или же на сенсорной панели. Вариант с изменяемыми наэкранными клавишами удобен не только управлением, а и возможностью настройки (изменения их расположения, удаления, добавления новых). Сенсорная панель под экраном, также характерная для многих моделей устройств, не крадёт пространство дисплея, при этом возможность настроек данной схемы в большинстве устройств отсутствует.
Встречается также симбиоз программных клавиш и центральной аппаратной кнопки, на которую в новых моделях добавляют также сканер отпечатка (такое решение реализовано производителем Самсунг). Она же позволяет разблокировать устройство, не прибегая к кнопке питания. На более редких экземплярах смартфонов могут встречаться и другие вариации исполнения.
Сказать однозначно, какое решение будет лучшим, виртуальные или физические кнопки, нельзя, поскольку это скорее вопрос удобства и здесь всё индивидуально.
Настойка кнопок «Домой» и «Назад»
Как вернуть их обратно?
ОС Андроид – гибкая система. При желании скрытые элементы можно быстро вернуть. Для выполнения подобной операции не нужно скачивать сторонние приложения. Одним из самых популярных приложений считается Ultimate Dynamic Navbar. Используя его, пользователь должен выполнить такие действия:
Если у Вас остались вопросы — сообщите нам Задать вопрос
- Приложение нужно скачать и установить.
- Производится его запуск.
- Осуществляется переход в настройки.
- Далее следует поставить верхний переключатель в рабочее положение.
- Ставится галка на нижний раздел автозапуска.
Остальные необходимые настройки следует установить по собственному усмотрению. Если все действия выполнить правильно, появится плавающая панель. При этом стандартная никуда не исчезает. Чтобы скрыть ее, потребуется задействовать утилиту Xposed Framework.
Если появится желание вернуть обратно, потребуется действовать по противоположной схеме. Зайти в настройки, проверить, чтобы были отключены ранее включенные опции. Главное, следовать подобной инструкции. Можно будет установить или убрать панель с регулирующими кнопками.
Как поменять местами кнопки навигации на Android 9?
Владелец устройства наделен возможностью поменять местами кнопки навигации на android 9. Если появится желание перейти на полное управление жестами, их можно скрыть. Есть стандартная схема изменения кнопок:
- Необходимо зайти в раздел с настройками экранного управления;
- Открывается Система;
- Далее нужно нажать на строку Системная навигация;
- Производится переход на строку Три кнопки навигации. Здесь следует нажать на Настройки и поменять местами;
- В этой строке выбирается требуемая комбинация кнопок.
Если не получилось отыскать нужный пункт, потребуется действовать иным образом. В поиске следует указать ключ Кнопка. Далее выбирается пункт меню. Подобная схема действий активна на всех сенсорных телефонах.
Способ 1: Системные средства
Многие производители расширяют в своих оболочках функциональные возможности, в том числе позволяя изменять порядок кнопок навигационной панели.
Samsung
На смартфонах Самсунг процедура выполняется следующим образом:
- Откройте «Настройки» — например, через шторку устройства.
- Прокрутите перечень до пункта «Дисплей» («Display») и тапните по нему.
- Далее воспользуйтесь параметром «Навигационная панель» («Navigation Bar»).
- Теперь перейдите к блоку «Порядок кнопок» («Button order») и выберите вариант, который вам наиболее подходит. К сожалению, самостоятельно определить положение нельзя.




Изменения применяются моментально.
Huawei
- Запустите средство управления параметрами телефона.
- Пролистайте список вниз и выберите пункт «Система и обновления».
- Тапните «Системная навигация».
- Перейдите к опции «Три навигационные кнопки».
- Здесь укажите предпочитаемый вариант.





В оболочке Хуавей тоже нельзя произвольно выбирать расположение кнопок.
Xiaomi
На устройствах Сяоми тоже имеется соответствующая опция.
- Откройте приложение «Настройки».
- Далее выберите «Расширенные настройки».
- Воспользуйтесь пунктом «Безграничный экран».
- Убедитесь, что активен вариант «Кнопки», затем тапните по переключателю «Поменять местами кнопки меню и назад».




К сожалению, в чистом Android нет никаких системных возможностей изменить расположение кнопок.
Пропали кнопки навигации на экране в Андроиде – что делать?
Когда пропали на экране кнопки- это довольно неприятный дефект. Ничего не ожидающего пользователя он может изумить. Возникает подобное обстоятельство при смене официальной прошивки. Сначала пугает отсутствие главных элементов. После этого начинает настораживать отсутствие доступа к уведомлениям системы.
Чтобы все начало работать, потребуется использовать ПК. На него должен быть установлен специальный USB драйвер и Android SDK. После этого нужно провести такие манипуляции:
- Гаджет подключается к ПК через USB порт.
- Запускается окно строки написания кода. Сюда нужно вписать такую команду adb shell am start -ncom.google.android.setupwizard/.SetupWizardTestActivity.
- На экране появится диалог по первому запуску. Он пригласит пользователя сменить язык. Затем нужно будет присоединиться к Google Now. После выполнения данной операции появится рабочий стол.
- В завершении останется перезагрузить планшет или смартфон. Ранее исчезнувшие кнопки автоматически появятся на месте.
Инструкция достаточно проста. Чтобы добиться при ее осуществлении оптимального результата, нужно следовать представленной схеме.
Подводя итоги
Производители смартфонов ОС Андроид планируют использовать разные навигационные панели. Некоторые из них основаны на жестах. Полностью переходить на данный вариант управления не стоит. Виртуальные кнопки при определенных настройках способны не только выполнять положенные главные опции. Их можно включить, скрыть и настраивать на осуществление дополнительных действий.
Содержание:
Сегодня многие смартфоны на Android лишены аппаратных кнопок навигации и взамен предлагают пользователю управлять аппаратом через нижнюю панель с виртуальными кнопками. Такое решение конечно имеет свои преимущества: это и меньшие габариты устройств, и возможность настройки последовательности виртуальных кнопок на некоторых аппаратах. Однако недостатки у такого решения так-же имеются, и основной из них, это уменьшение реального рабочего пространства экрана за счет панели навигации.
Инженеры Google уже давно нашли способ компенсировать этот нюанс, внедрив в Android 4.4 «KitKat» возможность запускать приложения в полный экран. Однако, этой возможностью пока воспользовались не все разработчики, и многие старые игры до сих пор работают не скрывая нижнюю панель. Но нас интересуют не только игры или видео. К примеру было бы куда полезнее использовать весь экран для серфинга в интернет-браузере или в клиентах социальных сетей.
Что ж, к счастью, Android довольно гибкая система, и в этой статье я расскажу как скрыть панель навигации в любых приложениях с помощью сторонних приложений.
Способ №1. GMD Full Screen Immersive Mode
Этот способ самый простой, т.к. не требует наличия Root-прав, но при этом он требует наличия Android не ниже версии 4.4, и в целом работает не всегда корректно. Однако, его стоит попробовать прежде чем браться за более серьезные инструменты – возможно он вас полностью удовлетворит.
- Скачайте и установите приложение GMD Full Screen Immersive Mode
- Запустив приложение перейдите в раздел “General” и поставьте галку на пункте “Start on Boot”, что бы приложение запускалось вместе с загрузкой Android
- В этом же разделе поставьте галку в пункте “Notification”, что бы кнопки приложения отображались в панели уведомлений
- Раздел Trigger можете на первых парах оставить по умолчанию, изменить его можно в любой момент.
- Теперь, запустив любое из приложений, смахните шторку уведомлений и нажав на одну из иконок GMD Immersive выберите что вы хотите скрыть: нижнюю панель или нижнюю вместе в верхней.
- Что бы выйти из полноэкранного режима, смахните триггер внизу экрана свайпом вверх.
К существенным минусам этого приложения можно отнести невозможность вызова клавиатуры в полноэкранном режиме, а так же некорректную работу в некоторых приложениях. К примеру, TapTalk в полноэкранном режиме у меня вообще не реагировал на нажатия экрана, однако в большинстве игр GMD Immersive показал себя хорошо.
Способ №2. Xposed + Ultimate Dynamic Navbar
Этот способ является самым удобным, надежным и гибконастраиваемым, однако требует наличия Root и задействует сразу два различных приложения. Внимательно следуйте инструкции и у вас все получиться.
Первым нам понадобиться приложение Ultimate Dynamic Navbar
- Скачайте и установите приложение Ultimate Dynamic Navbar
- Запустите его и перейдите в настройки
- Поставьте верхний переключатель в положение “Вкл” и поставьте галку на пункте “Автозапуск при включении”
- Остальные настройки можете настроить на свой вкус позднее.
Как видите у нас появилась “плавающая” панель навигации, однако стандартная фиксированная панель никуда не исчезла, что бы скрыть её, нам понадобиться нструмент Xposed Framework. Что это такое я более подробно расскажу в одной из следующих статей.
- Скачайте Xposed installer и запустите его
- Перейдите в раздел “Фреймфорк” и выберите “Установить/Обновить”
- Перезагрузите устройство и запустите Xposed installer ещё раз. В разделе “Фреймфорк” теперь должна отображаться текущая версия приложения
- Теперь перейдите в раздел “Модули” и отметьте галкой модуль Ultimate Dynamic Navbar
- Теперь перезагрузите ваш смартфон – старая панель должна исчезнуть, а вместо неё появиться новая плавающая панель навигации, которую можно вызвать дернув за треугольный триггер снизу экрана.
2 2
У меня есть следующий код:
getWindow().getDecorView().setSystemUiVisibility( View.SYSTEM_UI_FLAG_LAYOUT_STABLE | View.SYSTEM_UI_FLAG_LAYOUT_HIDE_NAVIGATION | View.SYSTEM_UI_FLAG_LAYOUT_FULLSCREEN | View.SYSTEM_UI_FLAG_HIDE_NAVIGATION | View.SYSTEM_UI_FLAG_FULLSCREEN | View.SYSTEM_UI_FLAG_IMMERSIVE_STICKY);
Этот код прекрасно работал для Android Lollipop, скрывая панель навигации в режиме «липкого погружения». Но теперь, когда я тестирую его на своем телефоне с Android 6.0, навигационная панель исчезает, а черный прямоугольник, где раньше была навигационная панель, блокирует часть экрана.
2 ответа
1 1
я хотел бы добавить решение, которое я использую сейчас, которое не подвело меня с тех пор, я не помню, видел ли я его где-то еще или пришел к нему сам, но я рад, что оно работает ,
public static void activiateFullscreen(Activity activity){ View decorView = activity.getWindow().getDecorView(); int uiOptions = View.SYSTEM_UI_FLAG_HIDE_NAVIGATION; if (Build.VERSION.SDK_INT >= 17) { uiOptions ^= View.SYSTEM_UI_FLAG_LAYOUT_STABLE | View.SYSTEM_UI_FLAG_LAYOUT_HIDE_NAVIGATION | View.SYSTEM_UI_FLAG_LAYOUT_FULLSCREEN | View.SYSTEM_UI_FLAG_FULLSCREEN |View.SYSTEM_UI_FLAG_LOW_PROFILE; } if (Build.VERSION.SDK_INT >= 19) { uiOptions ^= View.SYSTEM_UI_FLAG_IMMERSIVE_STICKY; } decorView.setSystemUiVisibility(uiOptions); }
Надеюсь, это поможет кому-то!
который, кажется, решил эту проблему. Я поддерживаю портретную и альбомную ориентацию и заметил, что черный прямоугольник исчез, если я повернул в альбомную или запустил приложение в альбомной ориентации. Добавление следующего кода в метод onCreate () моей основной деятельности (после установки иммерсивных флагов) решило проблему:
if (Build.VERSION.SDK_INT >= 23) { setRequestedOrientation(ActivityInfo.SCREEN_ORIENTATION_SENSOR_LANDSCAPE); setRequestedOrientation(ActivityInfo.SCREEN_ORIENTATION_FULL_SENSOR); }
Похожие вопросы
Лучшие работодатели в IT
Горячие вакансии
Team Lead .NET FullStack JB-233AllStars-IT Ukraine,Киев Senior JavaScript Engineer #6823Lohika,Киев Head of Accounts ReceivableIdeals solutions,Киев QA — Strong Middle/SeniorVimeo,Киев, Запорожье
Ближайшие события
30 сентября — 11 октября, ХарьковJava Hiring Week 2 октября, КиевOpen day / День открытых дверей в QA START UP 30 сентября — 11 октября, ХарьковJava Hiring Week
Многие гаджеты под управлением OS Android сегодня лишены аппаратных кнопок навигации. Разработчики девайсов стремятся увеличить диагональ дисплея, но при этом сохранить небольшой размер самого гаджета, поэтому навигационная панель во многих смартфонах и планшетах реализуется программно. Она занимает часть дисплея, которую можно было бы использовать для игр или просмотра информации, но её легко можно убрать — об этом далее.
Как удалить «Домой» с дисплея?
Единственный способ — это всю информацию. Шутка:) Нет, на самом деле, такая операция конечно поможет, но можно поступить и попроще. Достаточно проделать все те же действия, что указаны выше, но в обратном порядке. Заходим в меню — настройки — основные — AssistiveTouch — выключаем переключатель. Белый круг пропадет с экрана, а вместе с ним и кнопка «Home».
P.S. Статья помогла? Поставь лайк же! Нет? Напиши в комментариях — будем разбираться вместе!
Виртуальные кнопки Android занимают немало места на экране ваших устройств и если для планшетов это не так страшно, то для пользователей смартфонов (особенно с маленькой диагональю экрана) это становится проблемой, которую сейчас мы постараемся решить.
Итак, для того, чтобы скрыть экранные кнопки в Android, нужно . Если вы этого еще не сделали, получить рут можно ознакомившись со следующими инструкциями:
Открыв его, вы увидите всего две кнопки: «Disable nav bar, full screen» (отключить экранные кнопки) и «Enable nav bar» (включить кнопки). Как вы уже поняли, нас интересует именно первая. Нажмите на неё, перезагрузите устройство и экранные кнопки исчезнут.
Но без них также не обойтись. Поэтому придется установить еще одно приложение — LMT. Скачать его можно отсюда . Данная программа создает альтернативные экранные кнопки, которые открываются при нажатии на определенную область. Их расположение и размер можно легко настроить.
Альтернативой LMT является приложение full!screen . Оно не менее функциональное и добавляет маленькую иконку в углу дисплея. Вы можете задать различные функции на определенные нажатия. Например, на короткое нажатие — назад, а на долгое — домой.
Кроме этого можно настроить размер и прозрачность кнопки, а также добавить другие.
За что я люблю Android, так это за полную кастомизацию. Пока владельцы устройств с другими операционными системами негодуют, жалуясь на нововведения или отсутствие оных на форумах, владельцы Android могут все от и до настроить под себя, требуется лишь желание и немного времени. В данной статье, как вы поняли, мы коснемся кастомизации элементов управления Android и в частности устройств с экранными кнопками.
Пролог
С презентацией Android 3.0 Honeycomb Google ввела новый метод управления устройствами – экранные кнопки. В то время они не особо привлекли внимание, да и доля устройств с третьим андроидом на борту была и остается очень маленькой. Но все изменилось с выходом версии 4.0 Ice Cream Sandwich и Samsung Galaxy Nexus.
В этот раз общественность уже высказала бурное недовольство: эти кнопки отнимали драгоценное пространство на дисплее, не было настоящего HD на нексусе, экран терял пару десятых дюйма и все из-за трехклятых кнопок. Меня, как владельца этого устройства, эта система устраивала: в повседневной жизни мы имеем телефон с диагональю около 4,5 дюймов, им удобнее пользоваться одной рукой, чем Samsung galaxy s3 например, а когда хочешь посмотреть видео, то перед тобой уже полноценный HD экран 4.65 дюймов. Да, в играх кнопки оставались, но их было несложно убрать на время, да и с выходом 4.4 разработчики имеют возможность скрывать их в своих приложениях. Но с покупкой nexus 10 проблема кнопок встала ребром. В планшете они съели неоправданно большое количество площади и находятся в крайне неудобном месте. Немного покопавшись я выделил несколько интересных альтернативных вариантов управления андроидом.
GMD Gesture control
Цена:
167 рублей, существует бесплатная версия, в ней доступно лишь несколько стандартных жестов для пробы.
Требования:
root
Комментарий:
не может быть полноценной альтернативой, позволяет быстро включить/отключить полноэкранный режим в любой момент.
Как следует из названия данная программа позволяет управлять телефоном с помощью жестов. На жесты можно назначить:
- кнопки управления (назад, домой, запущенные приложения, меню, поиск)
- вызов любого приложения
- переключение на предыдущее/следующие приложение
- закрыть приложение
- управление настройками (wi-fi, bluetooth, звук, ориентация экрана, выключение телефона)
- управление мультимедиа
- управление браузером
- вызов панели быстрого доступа — позволяет выбрать несколько «горячих» приложений, которые будут появляться с одной из четырех сторон или по центру.
На первой вкладке GMD расположены универсальные жесты. Некоторые вольны непроизвольно срабатывать, что заставляет понервничать. Также они будут удобны не для всех.
Потому идем на следующую вкладку и настраиваем там жесты так, как душе будет угодно. Можно просто записать движение, а можно сделать и тройной тап пятью пальцами, тут вы имеете полную свободу.
На следующей вкладке можете настроить все, что связано с панелью быстрого запуска — дополнительной фишкой этого приложения. Не сказал бы, что это очень удобная штука, меня не зацепила, но побаловаться можно.
Настройки здесь меняют визуальную часть и силу вибрации — ничего серьезного.
Перехват касаний — выделяем зоны с которых наши жесты не будут активироваться, разработчик продолжает беречь ваши нервы.
Дополнительно — очень важная вкладка. Разработчику просто невозможно добавить поддержку всех устройств, так что, если видите ошибку в распознавании устройства, то ваш путь идет сюда и в faq, где описаны способы борьбы с проблемами.
Но главной функцией для нас в этом обзоре является «toggle status bar» или по-русски — полноэкранный режим, убирает кнопки и строку состояния. Включается и отключается одним и тем же жестом, но при вызове списка последних приложений автоматически отключается. Самый пригодный сценарий использования на мой взгляд — выключить кнопки на время чтения/игры/браузинга.
Full!screen
Цена:
бесплатно. Платная версия за 60 р. предоставляет возможность выбрать приложения, в которых fullscreen не будет активироваться. Функционала бесплатной версии вполне достаточно
Требования:
root
Комментарий:
пожалуй лучшая программная альтернатива на данный момент, включает полноэкранный режим и добавляет свои две кнопки в любые из 4-х углов. У full!screen небольшое количество настроек:
- Включить/выключить сервис
- Автоматический запуск при включении системы
- Настройка цвета и размера кнопок
- Изменение времени длительного нажатия, силы вибрации
- Настройка самих кнопок: расположение, действие на простое нажатие, на долгое нажатие и на свайп по кнопке.
Что можно установить в качестве команды на кнопку:
- назад
- домой
- список последних приложений
- выход из полноэкранного режима
- шторка уведомлений, которая будет отображаться снизу, если кнопка находится в нижнем углу
- панель быстрого доступа к приложениям
- переход к предыдущему приложению
- запуск приложения
- управление мультимедиа
Управлять таким образом удобно и на телефоне – одной рукой всегда достаешь до нижних углов, а вверх тянуться вообще нет потребности, и на планшете – пальцы как раз лежат по нижним углам устройства.
Но лично меня такой вариант не устраивает и вот почему: в силу программных ограничений стокового андроида, невозможно убрать экранные кнопки, оставив строку состояния. Мне хотелось бы всегда видеть уведомления, часы и состояние батареи. Потому на телефоне я оставил все как завещал гугл, а на планшете копнул глубже.
GMD Full Screen Immersive Mode
Простая утилита, которая настраивается за несколько кликов. Позволяет спрятать навигационную панель, освободив пространство на дисплее гаджета под нужды пользователя. Не требует root-прав, в отличие от большинства остальных, но и не всегда стабильно работает.
Возможности:
- скрывает навигационную панель, а также панель состояния вверху дисплея;
- может подстраиваться под каждое конкретное приложение, обеспечивая полноэкранный режим в любой программе;
- панели «прячутся» под соответствующий край дисплея, а их триггер может настраиваться пользователем по своему усмотрению;
- настройки отображения для каждого приложения можно регулировать через панель в шторке уведомлений.
Преимущества:
- не требует root-прав;
- устанавливает базовую навигационную панель OS Android, за счёт чего не ухудшается быстродействие системы;
- индивидуально настраивается для каждого приложения, установленного в системе, в платной версии.
Недостатки:
- не всегда стабильно работает, в некоторых приложениях блокирует работу тачскрина;
- не позволяет использовать клавиатуру для ввода в полноэкранном режиме.
Первый запуск:
После установки и запуска приложения в меню выбрать пункт «General», затем включить «Start on Boot» (для запуска при загрузке системы) и «Notification» (для отображения панели в шторке уведомлений);
Запустить стороннее приложение, открыть шторку и выбрать в панели GMD режим работы.
https://play.google.com/store/apps/details?id=com.gmd.immersive
Аккумулятор для телефона и смартфона
Как выбрать аккумулятор для телефона?
Советы перед выбором:
- Наминал емкости. Чем она больше, тем дольше устройство способно проработать. mah – означает емкость в миллиампер часах.
- Полное совпадение со старым аккумулятором. Идентичный тип предыдущей батареи.
- Напряжение. Обычно оно идет от 3,7 вольт. В некоторых моделях может быть больше или меньше.
- Размер должен совпадать со старой АКБ.
- Расположение контактов.
- Какого типа. Литий-ионные или другие.
- Перед приобретением АКБ загляните в тех паспорт смартфона. Обычно там прописывают какой именно требуется аккумулятор.
- Цену. Иногда производители вводят потребителя в заблуждение. За небольшие деньги продают аккумулятор якобы высокой емкости, но по низкой стоимости. Будьте внимательны, такие АКБ сделаны некачественно и их емкость намного ниже заявленной.
- Гарантию. Каждый производитель выдает свою. Срок годности аккумулятора для телефона в среднем 1 год. Обычно этот показатель варьирует от 6 месяцев до 3-х лет.
- Лучше всего приобретать Li-ion (Имеют автомат отключение при полной зарядке) или Li-pol аккумулятор для телефона.
- Сколько раз можно разряжать и заряжать батарею. Самое распространенное это 1000 раз.
- Корпус, на сколько он прочный. Желательно чтобы он был алюминиевым.
- Поинтересуйтесь у продавца имеется ли защита, есть ли термостат.
На длительность работы аккумулятора для телефона влияют:
- Тип экрана
- Сети: GPS, Wi-fi, 3G, 4G.
- Поддерживаемые функции.
- Подсветка.
- Поставленное программы.
Производители аккумуляторов для телефона
В списке ниже представлены популярные компании изготавливающие АКБ для смартфонов.
- Gigabyte GT
- MaxPower
- ГП
- JustMobile
- Unitech
- ENERGIZER
- Кенсингтон
- КНР
- Batimex
- HiCapacity HP
- LXE
- Fonmedia
- Cluestar
- Ansmann
- TelForceOne
- Hipower
- Cisco
- Intermec
- Apple
- Пульсар
- Activejet
- LG
- Cipher Lab
- Prestigio
- MyPhone
- Panasonic
- Belkin
- Whitenergy
- Datalogic
- Uniross
- HTC
- Honeywell
- Fujicell
- Extreme
- Blackberry
- FOOF
- Garmin
- Blue Star
- Tellsson
- Dexim
- GSmart
- TF1
- Sony Ericsson
- Nokia
- Motorola
- Samsung
- Siemens
Приобретайте литий-ионные или литий-полимерные автономные аккумуляторы. Бренд должен быть известным. Берегите АКБ от холода и жары. Не существует сверх емких аккумуляторов по низкой цене — это обман. Обычно аккумулятор служит около 2-х лет.
Когда менять аккумулятор в телефоне?
При среднем использовании смартфона, батарею нужно менять каждые 2-года. Обычно к этому времени заряда хватает на пару часов. Но если телефоном пользоваться редко, то замену можно делать через 3-4 года.
Признаки что аккумулятор на телефоне пора менять:
- Мало держит заряд.
- Заряжать приходится каждые несколько часов.
- Ждать заряда приходится более 3-х часов.
- Телефон сам по себе выключается.
- Батарея повреждена.
Где продаю аккумуляторы для телефона?
Большинство людей отправляются за приобретением АКБ для смартфона в:
- Радиомагазин и радио рынки.
- Интернет магазин.
- Фирменный магазинчик.
В первом случае пользователь получит небольшой выбор аккумуляторов для телефона. Но продавцы в таких местах могут дать дельный совет.
Во втором будет обширный выбор
Но стоит обратить внимание на отзывы и надежность продавца
В третьем варианте вы получите дорогостоящий АКБ, но с гарантией.
Может ли взорваться аккумулятор телефона?
Подобная аккумуляторная батарея вызывает взрыв в следующих случаях:
- Некачественно изготовлена.
- Не имеет контроллера заряда.
- Сильно изношена и вздута.
Так что будь те аккуратны!
Куда выкинуть аккумулятор от телефона?
Подобные элементы питания запрещается выбрасывать в общую урну. Чтобы от них избавится следует найти пункт приема подобных батарей и отнести их туда. На данный момент не во всех городах имеются такие отделения. Возможно в вашем есть. Статья: «Утилизация батареек в России и сколько это стоит?» поможет более детальней разобраться в этом вопросе.
Как снизить расход аккумуляторной батареи для телефона?
Чтобы это сделать следуйте ниже приведенным советам:
- Уменьшите яркость дисплея.
- После использования интернета не забывайте выключать передачу данных.
- Приложения, которыми не пользуетесь лучше удалите или выключите. Каждое работающее приложение потребляет энергию.
- Ложась спать либо выключайте телефон, либо включите режим «В самолете».
- Если имеются настройки экономии заряда включите их.
Как увеличить срок работы АКБ для телефона?
- Заряжать аккумулятор нужно до 100%.
- Не стоит расходовать весь заряд, лучше подсоединить к нему зарядное устройство на этапе 35-50%.
- Не рекомендуется оставлять телефон подключенным к сети на ночь.
- После отображения на дисплеи информации о том, что смартфон полностью заряжен, выключите его.
- Пользуйтесь только «родным» зарядным устройством.
- Нельзя выполнять зарядку вблизи нагревательных приборов и солнечных лучей.
- 1 раз в 30 дней стоит калибровать аккумулятор для телефона путем полного заряда и полного разряда.
Как хранить аккумулятор телефона?
Для того чтобы АКБ служил долго следует держать его в пластиковом контейнере при комнатной температуре. Желательно чтобы маленькие дети не могли его найти. Более подробней о хранение батареек можете посмотреть в статье как хранить батарейки правильно.
Виды аккумуляторов для телефона
После анализа истории развития АКБ выяснилось, что имеется всего 4-и типа аккумуляторов для телефона.
Никель-кадмиевые аккумуляторы (Ni-Cd)
Впервые этот тип батарей был изготовлен в далеком 1899 году. По причине множественных недостатков не получил распространенности. Хотя они достаточно прочные и долговечные. Могут выдерживать перепады высоких и низких температур. К тому же выдерживают много кратную зарядку.
Основной недостаток перекрывающий все достоинства — это их токсичность. Кадмий является ядовитым веществом. Кроме этого данный тип аккумулятора для телефона имеет низкую энергоемкость. Затраты на производства сильно высокие. А периодически проявляющийся эффект памяти вынуждает делать частую калибровку. Это не очень удобно.
Никель-металлогидридные аккумуляторы (Ni-MH)
Данные элементы питания выполнены на основе никеля. Основным положительным свойством является хорошая емкость и низкая себестоимость производства. Раньше подобный тип АКБ использовался в крупных телефонах бюджетного типа с ограниченным функционалом.
Основной их минус — это эффект памяти. Ставишь на зарядку при 30% индикатора батареи и после этого телефон выключается как дойдет до этой цифры. Подобное свойство менее выражено чем у выше описанного типа. Так же такие батареи долго заряжаются.
Литий-ионные аккумуляторы (Li-Ion)
На сегодняшний день подобный тип является самым актуальным! Основное их преимущество перед конкурентами:
- Компактные габариты.
- Большая емкость.
- Небольшой саморазряд.
- Нет эффекта памяти.
- Проявляют стабильную работоспособность.
Подобные аккумуляторы для мобильных телефонов работают стабильно и долго.
Из отрицательных сторон можно отметить высокую себестоимость в отличие от никелевых АКБ. Плохо переносят холод. При минус 20 0C есть риск вытекания электролита. В разряженном состоянии эти источники питания держать не стоит. Срок службы может сократится. Подвержены износу в независимости пользуются ими или нет.
Литий-полимерные аккумуляторы (Li-Pol)
Данный съемный аккумулятор для смартфона изготавливают, используя соли лития и полимерный электролит. Такой подход позволяет создавать зарядный аккумулятор для телефона различной формы. Тонкость и пластичность – вот основная фишка этих батарей.
Плюсы:
- Высокая энергоемкость, примерно такая же как у литий-ионных внутренних аккумуляторов для телефонов.
- Стоимость значительно ниже выше описанных.
- Большое число циклов зарядки/разрядки.
Минусы:
- Нестабильно работают при пониженных температурах.
- Вредна сильная перезарядка и глубокий разряд. Чтобы это предотвратить встроен контроллер напряжение. А это влияет на стоимость продукта.
Усиленные аккумуляторы для телефонов
Эти модели называют еще мощным АКБ с повышенной емкостью. В отличие от повербанка они обладают компактными габаритами. Их размеры совпадают с родной батареей устройства. Чаще всего устройства являются китайского или японского производства.
Основная энергоемкость начинается от 2450 mAh и заканчивается 5500 mAh. Такие характеристики батареи позволяют в разы увеличить работу смартфона! И раскрыть его возможности на полную.
Данные в таблице помогут выбрать нужные аккумуляторы для сотовых телефонов.
Устройство аккумуляторной батареи телефона
Как и любая другая АКБ он имеет положительны и отрицательный полюс. Так же у него имеется основание. Внутри содержится электролит и разные химические вещества. Подробнее о строение АКБ телефона можно прочитать в статье: Устройство батарейки.
Это интересно: Какие аккумуляторы 18650 лучшие — освещаем тщательно
Fulscrn Free
Приложение полностью скрывает с экрана панель навигации и панель состояния, освобождая всё пространство дисплея. Обе панели разворачиваются после свайпа сверху или снизу дисплея. Утилита не требует root-прав и отлично работает с Android 6 Marshmallow.
Возможности:
- полностью скрывает панели состояния и навигации с экрана;
- отображается в шторке уведомлений, что позволяет в любой момент включать и выключать полноэкранный режим в любом приложении;
- в платной версии можно отключать скрытие панели состояния в полноэкранном режиме, а также включать автозапуск fullscreen-режима при активизации дисплея или оставлять дисплей активным при работающем приложении.
Преимущества:
- готово к использованию «из коробки», не требует root-прав;
- не нагружает систему и работает максимально стабильно даже на Android 6 Marshmallow;
- постоянно обновляется и дорабатывается создателями;
- легко включается/выключается через панель в шторке уведомлений.
Недостатки:
- в бесплатной версии всегда скрывается статус-бар в полноэкранном режиме, а также присутствует реклама и не работают некоторые функции;
- в полноэкранном режиме не работает физическая кнопка «назад» (если она есть), а также не запускается экранная клавиатура;
- нет настройки автозапуска полноэкранного режима для заданных приложений.
Первый запуск:
После инсталляции приложения его нужно запустить и активировать переключатель, который и включит полноэкранный режим. После этого изменять режим отображения можно через панель в шторке.
https://play.google.com/store/apps/details?id=me.dt2dev.fullscreen.free
Full!screen
Приложение, которое отличается от двух приведённых выше, поскольку оно изменяет вид панели навигации, превращая её в две отдельные кнопки по бокам гаджета. Требует наличия root-прав для работы. Работает стабильно, постоянно обновляется и дорабатывается.
Возможности:
- превращает панели навигации и состояния в две отдельные кнопки;
- позволяет настраивать содержимое кнопок и их местоположение;
- имеет огромное количество параметров для точной настройки, за счёт чего для каждого движения пальцем по экрану можно предусмотреть своё действие.
Преимущества:
- можно превращать панели как в отдельные кнопки, так и в радиальные меню по бокам девайса, в которых будет содержаться несколько кнопок;
- в платной версии можно выбрать приложения, для которых полноэкранный режим включится автоматически;
- не скрывает полностью панели с дисплея гаджета, что упрощает работу с ним для посторонних людей;
- можно настроить отображение полноценной панели по свайпу.
Недостатки:
- в некоторых приложениях «ползёт» разметка — отрисовка кнопок не соответствует их реальному положению;
- всегда скрывается статус-бар вместе с панелью навигации.
Первый запуск:
После установки приложения панели навигации и состояния превращаются в две кнопки по углам дисплея, изменить назначение и функции которых можно через настройки Full!screen.
https://play.google.com/store/apps/details?id=de.tsorn.FullScreen
Убираем полоску с кнопками!
Первым делом рассмотрим программу ful!screen. Примечательна она не только тем, что скрывает кнопки там, где другие программы не справляются, а еще и тем, что предоставляет этим кнопкам удобную альтернативу — две полупрозрачные кнопки по бокам экрана по умолчанию назначены на действия «назад» и «домой», но всё можно перенастроить по-своему. Поддерживается обычное нажатие, долгое нажатие и свайп — по три действия на каждую кнопку. Если какая-нибудь программа просто не может жить без этой надоедливой полосы, можно настроить, чтобы ful!screen не скрывал ее при работе этой программы. И что очень важно, несмотря на то, что программа скрывает шторку, есть возможность назначить действие на её отображение… В общем, ful!screen — лучшая программа для скрытия наэкранных кнопок. Но возможно, что некоторая перегруженность и обилие настроек отпугнут часть пользователей. В этом случае можно воспользоваться программами попроще. Я использовал Tablet Bar Hide и No System Bar — однокнопочные программы, которые могут скрывать и показывать System Bar (полоса с кнопками и полоса с оповещениями). Первая программа способна мониторить моменты, когда полоса внезапно всплыла, и прятать ее снова (кнопки Start и Stop). Чего-то особенного про эти программы не скажешь — до первой перезагрузки полосы с кнопками не будет. Работоспособность нужно проверять отдельно на каждом устройстве и в каждой прошивке. Обе программы бесплатные.
GMD Auto Hide Soft Keys
Утилита, аналогичная по функциям Fulscrn Free. Позволяет скрывать панели навигации и состояния. В шторке уведомлений есть панель, в которой в 1 клик можно выбрать разные комбинации скрытия/отображения панелей. Требует наличия root-прав, не очень стабильно работает на Android 6.
Возможности:
- отображает в полноэкранном режиме на месте панелей небольшие триггеры;
- имеет большой «арсенал» настроек: можно изменять размер панели управления в шторке уведомлений, настраивать расположение и размер триггера, добавлять приложение в автозагрузку и другое;
- очень похоже на GMD Full Screen Immersive Mode по функциям, вот только работает стабильнее;
- в платной версии можно отключать отображение триггера и панели в шторке уведомлений.
Преимущества:
- гибкие настройки, особенно в полной версии;
- функциональная панель в шторке уведомлений, которая позволяет выбирать один из 4 режимов отображения (у Fulscrn Free там доступен только переключатель вкл/выкл);
- минимальные ограничения в бесплатной версии по сравнению с платной.
Недостатки:
- плохая работа с Android 6 Marshmallow;
- для работы необходимо наличие root-прав;
- обязательное отображение триггера в бесплатной версии;
- отсутствие обновлений от производителя после 2015 года.
Первый запуск:
После установки приложения и его запуска нужно включить полноэкранный режим, затем вариант отображения можно будет настраивать через шторку уведомлений.
https://play.google.com/store/apps/details?id=com.gmd.hidesoftkeys
https://play.google.com/store/apps/details?id=de.tsorn.FullScreen
Процесс
Всё начинается на сайте Госуслуг. Честно говоря, если бы они, я бы, может, и не решился вовсе на этот файт с бюрократией. Я заранее проштудировал всю законодательную базу по изменению ФИО и уже даже был готов ссылаться на татарские и чеченские народные обычаи, где отчество и вовсе отсутствует (ради такого не грех стать татарином на денёк), но всё оказалось гораздо проще.
На сайте региональном сайте госуслуг (в моём случае это mos.ru) находим госуслугу перемены имени и оплачиваем госпошлину 1600 рублей. Затем идём в ближайший отдел ЗАГСа со следующим пакетом документов:
- — Ваше свидетельство о рождении (да, придется поискать)
- — Распечатка об оплате госпошлины (не лишне!)
- — Заявление. На госуслугах есть шаблон, но можно заполнить и на месте.
- — Паспорт.
- — Свидетельства о рождении детей, если есть
- — Свидетельства о заключении/расторжении браков, если были.
Обычно затык возникает в двух местах. Первое — поиск свидетельства о рождении, в ЗАГС нужно предоставить его оригинал. Многие его давно потеряли, поэтому придется восстанавливать. Второе — заполнение пункта №9 «Причина перемены фамилии, собственно имени, отчества». Туда достаточно написать фразу «Желание сменить ФИО» и всё! Оказалось, в программе, куда работники ЗАГСа вводят данные заявления есть выпадающее меню с возможными причинами перемены ФИО — их там чуть ли не сотня, на все случаи жизни и в любых комбинациях.
После принятия заявления ЗАГС думает пару дней (я так понимаю, ждет подписи начальника) и затем выдаёт «свидетельство о перемене имени». Это единственный документ, который доказывает, что вы — это вы, и который пригодится вам еще много-много лет. Выглядит вот так:
Насколько сложно в таких условиях отказаться от отчества? Просто, как дважды два! Сотрудница ЗАГСа на мои осторожные вопросы ответила простым «ну вы же пол не меняете». Поменять пол — это сложно, там будет что-то связанное с судами и кучей справок, а вот ФИО в любых комбинациях можно менять как угодно.
