Почему рябит камера на телефоне
Указанная тема не существует, или находится на премодерации.
Cookies Preference Center
We use cookies on this website. To learn in detail about how we use cookies, please read our full Cookies Notice. To reject all non-essential cookies simply click «Save and Close» below. To accept or reject cookies by category please simply click on the tabs to the left. You can revisit and change your settings at any time. read more
These cookies are necessary for the website to function and cannot be switched off in our systems. They are usually only set in response to actions made by you which amount to a request for services such as setting your privacy preferences, logging in or filling in formsYou can set your browser to block or alert you about these cookies, but some parts of thesite will not then work. These cookies do not store any personally identifiable information.
These cookies are necessary for the website to function and cannot be switched off in our systems. They are usually only set in response to actions made by you which amount to a request for services such as setting your privacy preferences, logging in or filling in formsYou can set your browser to block or alert you about these cookies, but some parts of thesite will not then work. These cookies do not store any personally identifiable information.
These cookies are necessary for the website to function and cannot be switched off in our systems. They are usually only set in response to actions made by you which amount to a request for services such as setting your privacy preferences, logging in or filling in formsYou can set your browser to block or alert you about these cookies, but some parts of thesite will not then work. These cookies do not store any personally identifiable information.
Источник
Как убрать мерцание света при записи видео на iPhone
Вы видите странный эффект мерцания при записи видео на iPhone в помещении при искусственном освещении? Что ж, не волнуйтесь, мы вас поддержим. Вот простое решение убрать мерцание света при записи видео на любом iPhone.
Устранение мерцания света при записи видео на iPhone
Во-первых, в Индии в качестве стандарта вещания используется PAL. В то же время такие страны, как США, используют NTSC. Это означает, что электрическая сеть в США имеет частоту 60 Гц. В то время как в Индии частота тока, протекающего через электрическую сеть, составляет 50 Гц.
Таким образом, хотя видео, снимаемое с частотой 30 или 60 кадров в секунду, может выглядеть нормально в США, вы заметите видимые мерцания при записи в том же режиме при искусственном освещении в Индии. Это потому, что частота света ниже, чем частота кадров камеры, как показано на видео, прикрепленном ниже.
Действия по устранению проблемы с мерцанием видео на iPhone под управлением iOS 14.3
Чтобы устранить мерцание видео при искусственных источниках света, вам необходимо синхронизировать частоту кадров камеры с частотой переменного тока, к которому подключены источники света.
Для этого вам нужно снимать со скоростью 25 или 50 кадров в секунду. К счастью, с новым обновлением iOS 14.3 Apple представила форматы PAL для видео. Используя то же самое, вы можете записывать видео со скоростью 25 кадров в секунду на свой iPhone и избавляться от светового мерцания, как показано ниже.




Вот и все. Ваш iPhone больше не будет демонстрировать эффект мерцания на видео во время записи в помещении при искусственном освещении. Однако обратите внимание, что вы снимаете со скоростью 25 кадров в секунду, что не будет таким плавным, как кадры со скоростью 60 кадров в секунду.
Какие iPhone поддерживаются?
Съемка в PAL поддерживается на всех iPhone с обновлением iOS 14.3, включая iPhone 12-й серии, iPhone 11-й серии, iPhone XS, iPhone XS Max, iPhone XR, и iPhone SE (2020 г.). Он также включает iPhone X, iPhone 8 Plus, iPhone 8, iPhone 7 Plus, iPhone 7, iPhone 6s Plus, iPhone 6s, и первое поколение iPhone SE.
Заключение
Речь шла о том, как удалить мерцание видео во время записи видео на iPhone. Попробуйте и поделитесь с нами своим опытом в комментариях ниже. Не стесняйтесь обращаться в случае любых связанных сомнений или вопросов. Следите за новостями, чтобы узнать больше советов и рекомендаций по iOS.
Источник
Почему видео на iPhone мерцает во время съемки в Slo-Mo
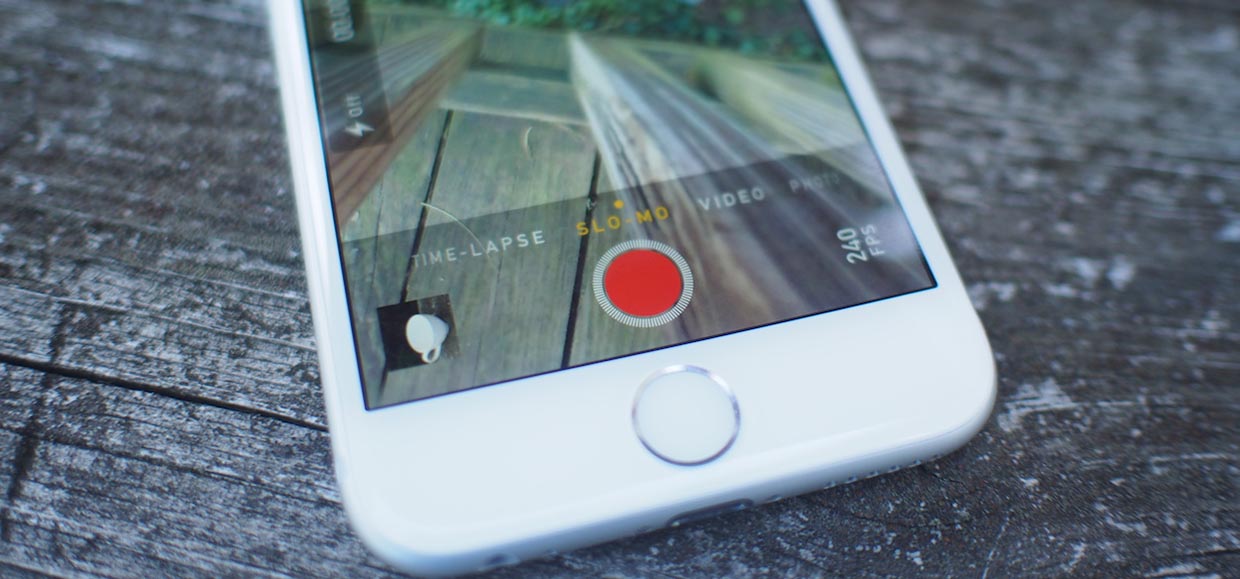
Эта инструкция опубликована в рамках проекта Поддержка iPhones.ru. Пишите на почту: press(at)iphones.ru и получайте решения проблем, связанных с эксплуатацией и работой устройств Apple.
Вопрос читателя:
iPhone 7 plus в режиме слоу-моушн снимает в низком качестве видео и все мерцает во время съёмки. Съемка в обычном режиме хорошего качества.
Наш ответ:
Многие пользователи различных моделей смартфонов и планшетов сталкиваются с подобным эффектом во время съемки Slo-Mo видео. Не стоит волноваться, это не глюк, не поломка, а именно эффект, который называется «фликер». 
Этот эффект объясняется особенностями работы искусственных источников освещения. Большинство ламп разных типов и с разным принципом работы имеют малозаметное мерцание. Оно связано с частотой тока в электросети или с особенностью конструкции определенного светильника.
Человеческий глаз не различает это мерцание, а вот камера, которая снимает с большим количеством кадров в секунду, легко заметит фликер. Именно в режиме Slo-Mo во всей красе проявляется данный эффект.
Можно легко убедиться в этом, просто снимите замедленное видео без применения искусственного освещения (днем на улице). Увидите, что никакого мерцания нет.
Чтобы избавиться от эффекта, используют профессиональное оборудование для съемки или специальные светильники без такого мерцания. Рядовому пользователю будет доступнее исправить фликер при помощи специального программного обеспечения. Большинство видео-редакторов умеют минимизировать или вовсе устранять эффект мерцания на видео.
Если у вас есть вопросы, за решение которых официальная поддержка Apple не взялась, пишите нам на почту: press(at)iphones.ru. Либо задавайте их напрямую из нашего раздела Помощь.
Источник
Независимо от того, есть ли у вас новейший iPhone или надежная старая модель, если вы испытываете дрожание камеры, вы можете сделать несколько вещей, прежде чем обращаться в службу поддержки Apple.
Конечно, когда кто-то говорит, что его камера «дрожит», это не всегда означает одно и то же в каждом контексте, поэтому важно сначала прояснить, что означает «дрожание».
Виды «Шейка»
То, что многие люди называют «дрожанием», является одним из типов сбоев, когда автоматические системы аппаратного или программного обеспечения камеры не могут принять решение о чем-либо. Например, он может быстро переключаться между камерами или постоянно переключаться между разными объектами для фокусировки.
Вот почему важно выяснить проблему тряски вашего телефона. Изображение дрожит или это просто быстрое смещение перспективы или фокуса? Это происходит только тогда, когда вы держите телефон в руке или кладете его на устойчивую поверхность?
1. Перезагрузите или перезагрузите iPhone.
Первое, что вы должны сделать, если вы столкнулись со странным поведением камер iPhone, — это перезагрузить iPhone. На iPhone с кнопкой «Домой» нажмите и удерживайте боковую кнопку, пока не появится сообщение «Сдвиньте, чтобы выключить», а затем следуйте этим инструкциям. Если у вас iPhone без кнопки «Домой», нажмите и удерживайте боковую кнопку и кнопку увеличения громкости, чтобы получить тот же результат.

В обоих случаях, когда телефон выключен, удерживайте боковую кнопку, пока не увидите логотип Apple, а затем подождите, пока телефон завершит запуск. Затем откройте приложение камеры и проверьте, решена ли проблема с дрожанием.
Если вы пробовали все, упомянутое в этой статье, последнее, что вы можете попробовать сделать самостоятельно, — это сбросить устройство до заводских настроек и снова настроить его, чтобы посмотреть, решит ли это проблемы. Мы вернемся к сбросу телефона в конце статьи.
2. Обновите до последней версии iOS!
Независимо от того, какой у вас тип встряхивания или модель iPhone, рекомендуется обновить версию iOS, если это возможно. В iOS 16 есть исправление, которое устраняет проблемы с дрожанием камеры, с которыми сталкивались некоторые пользователи на последней модели iPhone, например. Улучшения камеры — это обычная функция обновлений программного обеспечения iOS и iPadOS, поэтому обязательно получите последние исправления, прежде чем возиться с чем-либо еще.
3. Очистите камеру

Иногда грязь или пятна на объективах вашей камеры или датчиках вашего iPhone могут мешать обычным операциям. Используйте ткань из микрофибры, чтобы очистить все датчики на модуле камеры, и посмотрите, поможет ли это решить проблему тряски.
4. Попробуйте снять чехол с телефона

Следуя вышеизложенному, вы также можете попробовать использовать камеру без чехла для телефона, чтобы датчики камеры не закрывались. Это может произойти по мере того, как корпус изнашивается, ослабляя его посадку, или если нити из материала корпуса начинают распутываться и торчать над выступом камеры.
5. Не используйте сторонние приложения для камеры
Многие сообщения о дрожании камеры поступают из приложений, отличных от стандартного приложения iPhone. Обычными нарушителями являются приложения для социальных сетей, такие как TikTok и Snapchat. При использовании этих приложений для прямой фотосъемки могут возникать визуальные сбои, в том числе что-то похожее на дрожащее изображение.

По крайней мере, пока решение состоит в том, чтобы придерживаться официального приложения камеры iOS. Сделайте свои фотографии с помощью приложения, а затем импортируйте их в выбранное приложение для дальнейшего редактирования. Это создает проблему для приложений, которым требуется прямой доступ к вашей камере, таких как фильтры Snapchat, но это должно быть временной проблемой. Либо Apple, либо разработчик приложения, либо оба они, скорее всего, выпустят обновления, устраняющие новые ошибки камеры.
6. Включите или выключите улучшенную стабилизацию (iPhone 14)
Предположим, у вас есть iPhone 14 или (предположительно) более поздняя модель. В этом случае у вас есть доступ к более агрессивной версии OIS (оптической стабилизации изображения), чем стандартная версия, которая применяется автоматически.
Это функция под названием «Улучшенная стабилизация», и вы можете включить ее, выбрав «Настройки»> «Камера»> «Запись видео» и включив или выключив ее. Эта функция включена по умолчанию, поэтому, если вы испытываете дрожание камеры во время записи видео в режиме Cinematic или Video, попробуйте отключить ее, чтобы посмотреть, улучшится ли ситуация.
7. Активируйте блокировку камеры (iPhone 13 и iPhone 14)
Если у вас iPhone 13 или 14, вы можете использовать функцию «Блокировка камеры», чтобы предотвратить автоматическое переключение приложения камеры между разными камерами в вашем телефоне. Перейдите в «Настройки» > «Камера» > «Запись видео», а затем включите «Блокировать камеру».
8. Используйте подвес или штатив
Функция OIS в вашем iPhone способна на очень многое. Последние модели iPhone, такие как iPhone 14 Pro Max, имеют невероятную стабилизацию, конкурирующую со специальными экшн-камерами, такими как семейство продуктов GoPro. К сожалению, чем дальше в линейке iPhone, тем менее эффективным будет решение. iPhone 6 Plus — первый iPhone с OIS. Если у вас iPhone 6S, кадры вашей камеры будут гораздо более подвержены дрожанию. Те, у кого есть iPhone 6 Plus, iPhone 6s, iPhone 7, iPhone 8 или iPhone X (и так далее), будут наслаждаться лучшей стабильностью изображения с каждым последующим поколением.
Подумайте о приобретении подвеса для телефона, такого как DJI OSMO, если у вас есть ранняя модель OIS или iPhone без OIS. В этом устройстве используются гироскопы и моторы, чтобы ваш телефон оставался идеально стабильным, даже если вы идете неровной походкой.

Подвес — это также отличный способ сделать больше кинематографических снимков, поэтому, если вы используете свой iPhone для съемки движущихся объектов или хотите перемещаться во время съемки, стабилизатор — отличный вариант.
Если вам не нужно перемещать камеру во время съемки, более дешевый вариант — использовать штатив. Существует множество недорогих штативов для смартфонов или адаптеров для штативов, так что вы можете использовать свой телефон с обычным штативом, который у вас уже есть.
9. Избегайте высокочастотной вибрации
Современный смартфон имеет крошечные электромеханические компоненты, которые могут быть чувствительны к внешним силам. Например, в iPhone с OIS микроскопический гироскоп улавливает движение, и эти данные используются для противодействия любому сотрясению изображения. Некоторые модели iPhone (iPhone XS и новее) также имеют систему автофокусировки с обратной связью, разработанную для противодействия воздействию гравитации и вибрации.

Эти крошечные компоненты хрупки и уязвимы для высокочастотной вибрации.
Apple заявляет, что у iPhone с этими компонентами могут возникнуть проблемы с фокусировкой и стабилизацией при воздействии высокочастотных вибраций. Главный пример — высокопроизводительные мотоциклы. Apple рекомендует пользователям iPhone воздерживаться от установки своих iPhone на мотоциклы, которые производят эти высокочастотные вибрации с большой амплитудой, которые могут необратимо повредить эти компоненты телефона. Это может привести к дрожанию изображения, поскольку системы, предназначенные для стабилизации изображения на экране вашего iPhone, больше не работают.
10. Прикоснитесь телефоном к ладони
Одно «сделай сам» «исправление» проблемы с дрожанием камеры iPhone связано с приемом, который, похоже, работает на телефонах Samsung. В некоторых телефонах Samsung Galaxy компоненты камеры, кажется, «застревают», и пользователи утверждают, что они могут исправить это, слегка постукивая телефоном по чему-то вроде основания ладони.
Неясно, помогает ли это решить проблемы с камерой на телефонах Android или iPhone, но от легкого удара камеры о руку мало что может повредить. Так что если вы хотите попробовать его в крайнем случае, это, по крайней мере, ничему не повредит.
Оцените свой iPhone
Если ни один из приведенных выше советов по устранению неполадок не работает для вас, есть большая вероятность, что что-то пошло не так с камерами вашего iPhone, и вы не можете исправить это самостоятельно. Отнесите телефон в магазин Apple для оценки или обратитесь в аккредитованную стороннюю ремонтную мастерскую.

Вам следует проверить страницу программы обслуживания Apple, на которой перечислены устройства с известными проблемами, которые Apple обычно устраняет, даже если на устройство не распространяется гарантия. Например, проблема с пустым экраном Apple Watch Series 6. Сервисная программа, скорее всего, будет указана здесь, если Apple признает известную проблему с камерой. Вы можете проверить свой серийный номер, чтобы узнать, соответствует ли требованиям ваш iPhone, iPad или iPod. Хотя в некоторых случаях Apple может заменить модули камеры, есть большая вероятность, что вам может понадобиться новый iPhone, в зависимости от того, что не так.
Прежде чем передать свое устройство кому-либо, убедитесь, что у вас есть недавняя резервная копия устройства iCloud, и обязательно сбросьте настройки iPhone до заводских.
На чтение 5 мин Просмотров 3.7к. Опубликовано 25.11.2021
Содержание
- Почему мерцает экран смартфона
- Повреждение экрана
- Видеоконтроллер
- Сбой в работе программного обеспечения
- Проблемы в работе аккумулятора
- Мерцает на зарядке
- Секретные коды для тестирования
- Заключение
- Видео
Каждый день в сервисные центры приходят пользователи Android-устройств, которые жалуется, что у них мерцает экран телефона. Эта проблема далеко не нова и имеет целый ряд причин для возникновения.
Инструкция подходит для всех моделей и марок: iPhone, Alcatel, Asus, Lenovo, Phillips, Prestigio, Sony Xperia, HTC, Samsung, Xiaomi, Umidigi, Leagoo, Doogie, Huawei, HomTom и т.д.
Давайте разберёмся во всём по порядку.
Почему мерцает экран смартфона
Несмотря на стремительное развитие мобильных технологий, они до сих пор не позволили создать устройство, способно противостоять сильным ударам или сбоям в работе программного обеспечения. У каждого гаджета причина неисправности дисплея может разительно отличаться, поэтому, прежде чем делать окончательные выводы, рассмотрим каждую из них более подробно.
Повреждение экрана

Первые мерцания и «прыгания» картинки на телефоне, способны проявиться после серьёзного падения или контакта устройства с водой.
При этом может быть повреждён:
- Экран.
- Микросхема (видеоконтроллер).
- Шлейфы, соединяющие элементы в единую систему.
Если в первом случае, с проблемой разберётся любой специалист в сфере мобильных технологий с минимальным количеством инструментов, то вторая и третья требует щепетильного подхода и наличия диагностического оборудования.
Видеоконтроллер
Выводом изображения занимается так называемая графическая подсистема, состоящая из памяти, процессора и «обвязки». При сгорании одно из элементов на электронной плате начинаются проблемы – появление на экране смартфона ряби, «артефактов», помех, мигания, мерцания, полосок и прочие неприятные симптомы.
Действовать в таком случае самостоятельно не рекомендуется, есть вероятность еще больше изломать видеоконтроллер.
Сбой в работе программного обеспечения
Большинство пользователей даже не подозревают, что дисплей начинает мерцать из-за конфликта в работе нескольких приложения, наличия в системе вируса, чрезмерной засорённости системы или скрытых программных сбоев. Пользователь в состоянии самостоятельно почистить смартфон, откатить ПО до заводских настроек и установить антивирусные программы из официального магазина Google Play.
Однако, если эти манипуляции окажутся бесполезны – перепрошейте девайс.
Делать нечто подобное собственноручно, без предварительной практики, лучше не стоит, иначе, гаджет будет полностью выведен из строя. Верный выход из сложившейся ситуации – обратиться в сервисный центр.
Проблемы в работе аккумулятора

Как правило, все начинают склоняться к мысли, что неисправность была вызвана в следствии повреждения системы девайса, полностью откидывая самые простые варианты. Мерцание дисплея может спровоцировать слабый аккумулятор. Происходит это из-за потери мощности, когда АКБ используют несколько лет без замены.
Проверить подобный вариант на практике достаточно просто. Подсоедините к телефону зарядное устройство и взгляните на дисплей, если удалось избавиться от мерцаний, значит, всё дело в мощности. Рекомендуем взять другую батарею и провести подобный тест. Если это действительно она, стоит пойти в специализированный магазин и сменить аккумулятор. При этом особое внимание нужно уделить его оригинальности, китайская подделка способна выйти из строя спустя месяц после покупки.
В отдельных случаях она способна даже навредить.
Однако, может быть одна интересная загвоздка, заключающаяся в несъемной батареи на вашей модели телефона. В этом случае лучше не рисковать, и доверить решение неполадки специалистам.
Мерцает на зарядке
Частое явление, если использовать не оригинальное зарядное устройство.
Особенно этим грешат недорогие модели китайских производителей при выставлении низкого уровня подсветки. Если дефект обнаруживается при подключении провода, рекомендуем сменить ЗУ на аналогичное.
Если не помогает, лучше обменять аппарат по гарантии, если есть такая возможность. Это не критичная неисправность, телефон проживет еще долго.
Секретные коды для тестирования

Есть ещё несколько способов отыскать возможную проблему, для этого обратитесь к сервисным кодам, которые подходя для всех смартфонов под управлением Android. Коды способны помочь в настройке системы и выявлении причин, когда экран смартфона начинает дрожать (дергаться) или переливаться всеми красками радуги.
- *#*#4636#*#* — позволяет просмотреть основную информацию о телефоне, аккумуляторе, статистике пользователя.
- *#*#7780#*#* — сбрасывает настройки, удаляет только имеющиеся приложения.
- *2767*3855# — происходит полный сброс настроек, с переустановкой имеющейся прошивки.
- *#*#0*#*#* — быстрый тест любого LCD-дисплея.
- *#*#2663#*#* — даёт возможность протестировать тач-скрин на отклик и количество одновременных нажатий.
- *#*#1234#*#* — предоставляет исчерпывающие данные касательно прошивки девайса, необходимая при переустановке или обновлении ПО.
- *#06# — самый распространённый код, используются для получения данных об IMEI.
Заключение
Подводя итоги, можно с уверенностью сказать, что выявить неисправность в работе экрана достаточно тяжело. Причиной становятся не только сильные механические повреждения и частичный сбой в работе программного обеспечения, но и проблемы с аккумулятором или ЗУ. Батарейка со временем теряет мощность и вызывать неприятные последствия в виде мерцания или «мельтешения» дисплея.
Единственно верным решением в этом случае, будет посетить ближайший сервисный центр, где с помощью специального оборудования, проведут полную диагностику устройства и выявят основную причину поломки. И скорей всего, поменяют экранный модуль на новый в сборе.
Конечно, заняться ремонтом телефона можно самостоятельно, однако, следует учесть, что без должных знаний и практики, смартфон может полностью выйти из строя, без возможности его дальнейшего восстановления.
Видео
Вы видите странный эффект мерцания при записи видео на iPhone в помещении при искусственном освещении? Что ж, не волнуйтесь, мы вас поддержим. Вот простое решение убрать мерцание света при записи видео на любом iPhone.
Во-первых, в Индии в качестве стандарта вещания используется PAL. В то же время такие страны, как США, используют NTSC. Это означает, что электрическая сеть в США имеет частоту 60 Гц. В то время как в Индии частота тока, протекающего через электрическую сеть, составляет 50 Гц.
Таким образом, хотя видео, снимаемое с частотой 30 или 60 кадров в секунду, может выглядеть нормально в США, вы заметите видимые мерцания при записи в том же режиме при искусственном освещении в Индии. Это потому, что частота света ниже, чем частота кадров камеры, как показано на видео, прикрепленном ниже.
Действия по устранению проблемы с мерцанием видео на iPhone под управлением iOS 14.3
Чтобы устранить мерцание видео при искусственных источниках света, вам необходимо синхронизировать частоту кадров камеры с частотой переменного тока, к которому подключены источники света.
Для этого вам нужно снимать со скоростью 25 или 50 кадров в секунду. К счастью, с новым обновлением iOS 14.3 Apple представила форматы PAL для видео. Используя то же самое, вы можете записывать видео со скоростью 25 кадров в секунду на свой iPhone и избавляться от светового мерцания, как показано ниже.


- Обновите до iOS 14.3, если еще не сделали. Затем откройте Настройки на вашем iPhone.
- Прокрутите вниз до Камера. Нажмите на него.
- Нажмите на Запись видео.


Вот и все. Ваш iPhone больше не будет демонстрировать эффект мерцания на видео во время записи в помещении при искусственном освещении. Однако обратите внимание, что вы снимаете со скоростью 25 кадров в секунду, что не будет таким плавным, как кадры со скоростью 60 кадров в секунду.
Съемка в PAL поддерживается на всех iPhone с обновлением iOS 14.3, включая iPhone 12-й серии, iPhone 11-й серии, iPhone XS, iPhone XS Max, iPhone XR, и iPhone SE (2020 г.). Он также включает iPhone X, iPhone 8 Plus, iPhone 8, iPhone 7 Plus, iPhone 7, iPhone 6s Plus, iPhone 6s, и первое поколение iPhone SE.
Речь шла о том, как удалить мерцание видео во время записи видео на iPhone. Попробуйте и поделитесь с нами своим опытом в комментариях ниже. Не стесняйтесь обращаться в случае любых связанных сомнений или вопросов. Следите за новостями, чтобы узнать больше советов и рекомендаций по iOS.
FAQ
Волны на экране при открытии фотокамеры под люминесцентными лампами.
Электрические компании, на примере Тайваня, предоставляют для конечных пользователей оборудование с переменным током 60Гц или 1 цикл мерцания в 1/60 секунды. Мерцание обычной флуоресцентной лампы не заметно человеческому глазу. Причиной возникновения волнообразных переливов на экране может быть:
- Флуоресцентная лампа в помещении.
- Скорость затвора камеры, которая быстрее, чем 1/60 секунды.
- Высокое значение ISO.
- Неправильный выбор настроек «Анти-мерцания».
(Пример волнообразных переливов на фотографии)

Перейдите в «Камера» > нажмите на иконку в верхнем правом углу > «Anti-flicker»; Для Тайваня 60 Hz , для Китая 50 Hz.

- Категория
Камера, Приложение/ ПО/ Утилита - Тип
Product Knowledge
Эта информация была полезной?
Yes
No
- Приведенная выше информация может быть частично или полностью процитирована с внешних веб-сайтов или источников. Пожалуйста, обратитесь к информации на основе источника, который мы отметили. Пожалуйста, свяжитесь напрямую или спросите у источников, если есть какие-либо дополнительные вопросы, и обратите внимание, что ASUS не имеет отношения к данному контенту / услуге и не несет ответственности за него.
- Эта информация может не подходить для всех продуктов из той же категории / серии. Некоторые снимки экрана и операции могут отличаться от версий программного обеспечения.
- ASUS предоставляет вышеуказанную информацию только для справки. Если у вас есть какие-либо вопросы о содержании, пожалуйста, свяжитесь напрямую с поставщиком вышеуказанного продукта. Обратите внимание, что ASUS не несет ответственности за контент или услуги, предоставляемые вышеуказанным поставщиком продукта.
Смартфоны Xiaomi (Redmi) оснащены отличными камерами, которые позволяют достичь превосходных результатов как при фото, так и видео съёмке. Но вы должны знать, как настроить видео так, чтобы потом было приятно смотреть запись.
Прежде всего дам несколько советов, которые помогут начинающему оператору сделать запись приятной на любой камере, не только Xiaomi:
- При съёмке держите телефон двумя руками, это уменьшит тряску кадра из-за дрожания рук;
- Снимайте горизонтальное видео, вертикальная съёмка уместна в специальных случаях с особой целью, которая достигается только в этом формате;
- Не поворачивайте камеру резко, наводя её с одного объекта на другой. Зрителю будет тяжело следить за происходящим;
- Не используйте зум, он всегда ухудшает видео. Существуют редкие исключения, но они снимаются намеренно оператором, который понимает какого эффекта он желает добиться.
А теперь я расскажу, как добраться до настроек видео в оригинальном приложении «Камера» на Xiaomi.
Запустите программу «Камера». Переведите режим записи в значение «Видео», после чего нажмите на иконку «Бутерброд» в верхнем правом углу. После нажмите на значок «Шестерёнка».


Вы в настройках, я обращу ваше внимание на самые главные параметры и опишу их значение, другие настройки можно не трогать, на качество записи видео они серьёзно не влияют.

Сохранять место съёмки – этот параметр записывает в служебную информацию видео координаты места, где вы его снимали. Это помогает позже сортировать ролики в приложении «Галерея». Рекомендую включить.
Зеркальный режим – необходим для съёмки селфи, о нём есть отдельная статья на сайте.
Стабилизация изображения – позволяет нивелировать дрожь рук во время съёмки, возможности стабилизации ограничены, не надейтесь, что получите идеальное видео, если не будете стараться держать камеру ровно и управлять ею плавно. Рекомендую активировать.
Качество видео – эта настройка отвечает за разрешение, в котором будет снято видео, и количество кадров в секунду. Чем выше разрешение, тем более чёткая картинка будет в результате. Чем больше кадров в секунду, тем более плавной она будет выглядеть.

Есть нюансы: разрешение экрана Xiaomi меньше, чем 4к, оно гораздо ближе к 1080p, поэтому если вы в дальнейшем не планируете смотреть видео на большом телевизоре, который поддерживает разрешение 4к, рекомендую установить качество на «FHD 1080p, 60fps». Если хотите сэкономить память, то выберите вместо 60 кадров 30.
Видеокодер – это алгоритм кодирования данных в видеоролик, возможно сделать выбор из двух кодеков: H.264 и H.265. Первый более старый, а потому более распространён и, если вы хотите гарантированно смотреть видео на других цифровых гаджетах, рекомендую использовать его. Если вы уверены в том, что все ваши гаджеты поддерживают новый кодек H.265, лучше выбрать его, т.к. он даёт лучший результат при меньшем объёме занимаемом видеороликом в памяти.

Интервал в режиме «ускорение» – этот режим необходим для съёмки «таймлапсов», т.е. когда за короткий промежуток реального времени на видео происходят события протяжённостью в несколько часов или дней. Например, можно снять восход солнца, который в реальности длится один час, но на видео он займёт не более 1 минуты.
Чтобы вычислить какой интервал выставлять, заранее подумайте какой длинны ролик вы хотите получить.
Пример: допустим, вы хотите снять восход солнца, который будет длиться 2 часа и в результате желаете получить ролик длительностью в одну минуту. Примем во внимание, что видео должно получиться с частотой 24 кадров в секунду (или 30). Считаем: 60*24=1440 кадров в одной минуте видео. Если восход длиться 2 часа, посчитаем сколько это секунд: 2*60*60=7200 секунд. Теперь мы делим 7200 секунд реального времени на количество кадров, которое должно быть в одной минуте желаемого видео: 7200/1440=5.
Итог: нужно выставить интервал съёмки 5 секунд.
Устранение мерцания – эта настройка позволяет подстроиться частоте кадров под мерцание ламп освещения помещения, которое может быть 50 раз в секунду или 60. Рекомендую выставить значение в автоматический режим.
Режим экспозиции – метод, по которому алгоритмы камеры вычисляют экспозицию, необходимую для съёмки каждого кадра в видео. Возможно выбрать одно из трёх значений:

- Усреднённый – алгоритм учитывает весь кадр, это хорошо для студийной съёмки, где выставлен специальный свет и фон подобран подходящим. В обычных условиях лучше не выбирать;
- Центровзвешенный – экспозиция вычисляется по точки фокусировки камеры, рекомендую всегда использовать именно этот метод;
- Точечный – используется вычисление экспозиции по очень малой точке фокуса, эффективная работа данного метода возможно только в руках человека, который хорошо понимает принцип экспозиции и её влияние на кадр.
Об авторе: MiMaster
Привет, меня зовут Тимур. Я с детства увлекался компьютерами и IT-Индустрией, мне это нравится, это моя страсть. Последние несколько лет глубоко увлёкся компанией Xiaomi: идеологией, техникой и уникальным подходом к взрывному росту бизнеса. Владею многими гаджетами Xiaomi и делюсь опытом их использования, но главное — решением проблем и казусов, возникающих при неожиданных обстоятельствах, на страницах сайта mi-check.ru
27 December 2018
Автор КакПросто!
Степень мерцания на включенном экране, зависит от параметров, установленных для частоты обновления изображения на мониторе. Понятие «частота обновления» применимо к ламповым мониторам, для жидкокристаллических мониторов данные настройки не важны. Экран большинства ламповых мониторов обновляется один раз в минуту. Если вам не подходят данные настройки, устраните мерцание экрана, выполнив несколько действий.

Инструкция
Вызовите компонент «Экран». Для этого через меню «Пуск» откройте «Панель управления». В категории «Оформление и темы» кликните по значку «Экран» левой кнопкой мыши или выберите любое из доступных заданий в верхней части окна. Если «Панель управления» на вашем компьютере имеет классический вид, выберите искомый значок сразу.
Существует и другой способ: кликните правой кнопкой мыши в любой свободной от файлов и папок части «Рабочего стола». В выпадающем меню выберите пункт «Свойства», кликнув по нему левой кнопкой мыши. Откроется новое диалоговое окно «Свойства: Экран».
В открывшемся окне перейдите на вкладку «Параметры» и нажмите на кнопку «Дополнительно», расположенную в нижней части окна. Это действие вызовет дополнительное диалоговое окно «Свойства: Модуль подключения монитора и [название вашей видеокарты]».
В новом окне перейдите на вкладку «Монитор» и установите маркер в поле напротив надписи «Скрыть режимы, которые монитор не может использовать». Это поможет вам избежать возможных проблем: если частота обновления экрана установлена неверно, изображение на мониторе может быть неустойчивым. Также неверно выбранная частота может привести к неисправности оборудования.
С помощью выпадающего списка в разделе «Параметры монитора» установите в поле «Частота обновления экрана» нужное вам значение. Чем выше частота обновления экрана, тем меньше мерцает монитор. По умолчанию используется частота 100 Гц, хотя ваш монитор может поддерживать и другую частоту. Уточните данные сведения в документации или на сайте производителя.
После внесения нужных изменений нажмите на кнопку «Применить» в окне свойств монитора. На запрос о подтверждении новых параметров ответьте утвердительно. Нажмите на кнопку ОК. Перед вами останется одно окно «Свойства: Экран». Закройте его, воспользовавшись кнопкой ОК или значком [x] в правом верхнем углу окна.
Если при смене частоты обновления экрана изменится вид рабочего стола, установите в окне свойств экрана удобное для восприятия разрешение, нажмите на кнопку «Применить» и закройте окно. Размер рабочей области на экране отрегулируйте с помощью кнопок настройки на корпусе монитора. Не забудьте в конце нажать на кнопку «Размагнитить» (Degauss).
Войти на сайт
или
Забыли пароль?
Еще не зарегистрированы?
This site is protected by reCAPTCHA and the Google Privacy Policy and Terms of Service apply.

Далеко не все смартфоны на Android оснащены специальными светодиодами, которые оповещают о разных событиях. Как правило, на дешевых смартфонах, которые составляют большую часть устройств на этой платформе, таких индикаторов нет. Зато у большинства смартфонов есть вспышка камеры, которую тоже можно использовать для этих целей.
Сделать это довольно просто, достаточно установить бесплатно приложение CallFlash и настроить его:
1. Зайдите в Google Play и установите CallFlash.
2. Запустите его и нажмите кнопку «Test Flash» — должна включиться вспышка камеры.
3. Нажмите Continue и выберите, в каких случаях будет включаться вспышка: только при звонках или также при входящих сообщениях и уведомлениях. Длительность работы вспышки можно настроить тут же.
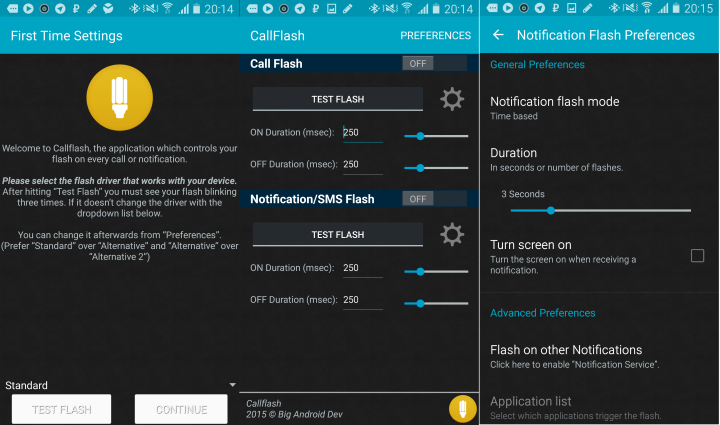
После этой настройки вспышка будет оповещать вас о выбранных событиях. Кроме этого, с помощью приложения можно сделать так, чтобы экран смартфона включался каждый раз, когда приходит уведомление от какого-нибудь приложения.
Если приложение не работает, зайдите в системные настройки смартфона и разрешите ему доступ к уведомлениям и вспышке. Перейти к нужному меню можно из пункта настроек «Flash on other Notifications» в самом приложении.
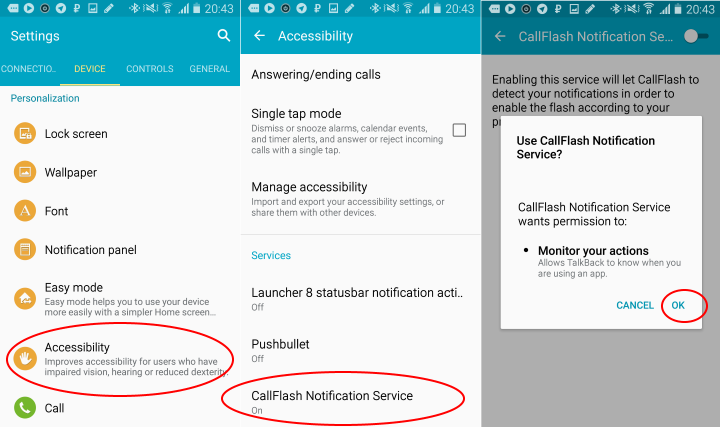
Дополнительно в настройках CallFlash можно указать, об уведомлениях от каких именно приложений вас следует оповещать и в какой период времени вас не стоит беспокоить.
Экран вашего смартфона ведёт себя странно? Это может быть связано с рядом причин. Слабые внутренние соединения, неисправное программное обеспечение – вот лишь некоторые из проблем, которые могут вызывать сбои в работе дисплея.
Поэтому вот несколько исправлений, которые вы можете попробовать, если экран вашего телефона мерцает.
Перезагрузите телефон
Самый простой способ убедиться, что это не временная ошибка, – сначала перезагрузите телефон. Да, это банально, но останавливает все активные сторонние фоновые службы и процессы. Перезагрузка также обновит программные компоненты вашего телефона, если какой-либо из них сломался во время выполнения задачи.
После перезагрузки, если дисплей больше не даёт сбоев, вам следует продолжить и просмотреть все последние установленные вами приложения: возможно, одни из них и создаёт проблему.
Выполните полный сброс
Перезагрузка – это самый элементарный метод устранения неполадок, который вы можете использовать, и для большинства проблем она помогает. Однако, если перезагрузка не устраняет мерцание дисплея, следующим шагом будет полная очистка телефона с помощью аппаратного сброса. Это вернет ваш телефон к заводским настройкам и очистит кеш.
Поэтому, если какие-либо накопленные данные мешают работе вашего телефона, полный сброс сразу же всё очистит. Конечно, вам следует создать резервную копию своего телефона (как сделать резервную копию), прежде чем продолжить, если вы хотите восстановить позже.
Резервное копирование вашего Android-устройства на ПК – лучший способ гарантировать, что вы никогда не потеряете ценные данные.
На Android вы можете сбросить настройки телефона, перейдя в Настройки → Система. Там введите параметры сброса и нажмите Стереть все данные. Не можете найти? Используйте строку поиска в меню настроек.
Пользователи iOS найдут эту функцию, примерно, по следующему пути Настройки → Общие, кнопки Сброс и Стереть всё содержимое и настройки.
Для полного сброса настроек телефона потребуется несколько минут, в зависимости от объема хранящихся на нём данных.
Загрузитесь в безопасном режиме (только Android)
Кроме того, пользователи Android могут попробовать переключиться в безопасный режим на пару часов. По сути, безопасный режим позволяет вам использовать свой телефон с исходным программным обеспечением, с которым он поставляется, без сторонних изменений и загруженных приложений.
В отличие от восстановления заводских настроек, в безопасном режиме данные вашего телефона сохраняются, и вы можете вернуться к обычному режиму в любое время. Однако, безопасный режим – это просто диагностическая утилита, которая не решит проблему.
Если телефон нормально работает в безопасном режиме, вы точно будете знать, что это программный сбой, и вам придётся выполнить сброс настроек до заводских.
Чтобы загрузить телефон в безопасном режиме на Android, нажмите и удерживайте клавишу включения. В подсказке нажмите и удерживайте кнопку выключения питания. Ваш телефон скоро перезагрузится в безопасном режиме. Мерцание должно прекратиться.
Для выхода из безопасного режима повторите процедуру, выбрав параметр Перезагрузить без удержания.
Однако, есть вероятность, что ваша версия Android может немного отличаться. Поэтому, если вышеупомянутые шаги не работают, попробуйте связаться с производителем вашего устройства или перейдите на его веб-сайт поддержки и найдите информацию загрузке в безопасном режиме.
Отключите автоматическую яркость
Настройка автоматической яркости отвечает за постоянное изменение подсветки экрана на основе данных датчика освещенности. Но, обновление программного обеспечения или дефект оборудования могут привести к неожиданным сбоям, включая мерцание дисплея. Следовательно, вы можете предпринять ещё одно простое действие – отключить параметр «Автоматическая яркость».
Он присутствует в разделах «Настройки» → «Дисплей» на Android и «Настройки» → «Общие» → «Универсальный доступ» → «Дисплей» на iOS.
Проверьте наличие обновлений
Вполне возможно, что проблема, с которой вы столкнулись, могла возникнуть из-за ошибок сборки программного обеспечения. В таких ситуациях лучше всего дождаться обновлений с исправлениями или просмотреть форумы производителя в поисках временного решения.
Вы даже можете вернуться к более старой прошивке, которую разрешают некоторые компании (например, OnePlus). Посетите веб-страницу поддержки вашего устройства, возьмите файл с устаревшей прошивкой и прошейте его с помощью встроенного инструмента восстановления. Как правило, инструкции для этого можно найти на странице поддержки.
Отключите аппаратные наложения
Для рендеринга графики ваш телефон динамически решает, будет ли работа выполняться центральным или графическим процессором. Хотя переход обычно происходит без проблем, поврежденный или старый телефон может не справиться с формированием пакета данных. Когда это происходит, между задачами возникает небольшая задержка, поэтому экран мерцает, так как ему практически нечего вам показать.
Чтобы исправить это, вы можете настроить телефон на обработку всей графики графическим процессором. Параметр можно найти в параметрах разработчика как Отключить аппаратное наложение. Обратите внимание, что это потребует дополнительной энергии, поскольку графический процессор обычно зарезервирован для относительно более требовательных приложений.
Получите консультацию у профессионала
Ваше последнее средство – связаться с производителем вашего устройства и проверить его у профессионала. Если ни один из вышеупомянутых методов не помог, скорее всего, это аппаратный сбой. В большинстве случаев вам придётся сдать телефон в ремонт.
Нет никакой гарантии, что любой из этих шагов сможет сохранить ваш телефон. Даже если у вашего OEM-производителя есть решение, скорее всего, оно будет не дешевым. Потому стоит попробовать каждое из предложенных решений, прежде чем выбирать между платным ремонтом или новым телефоном.

Вопрос от пользователя
Здравствуйте.
У меня довольно старый компьютер (уже лет 8-10, брал с рук специально для дачи). Недавно переустановил на нем Windows, и экран начал сильно мерцать. Глаза быстро устают, особенно на белом фоне (очень заметно).
Как можно убрать это мигание?
PS Диск от предыдущего владельца с драйверами — полностью «прошарил» и установил всё, что на нем было. Не помогло…
Доброго времени суток!
Вообще, мерцать могут как очень дорогие мониторы, так и дешевые (как старые, так и новые). И многие пользователи очень заблуждаются, думая, что подобные недостатки мониторов остались где-то в прошлом. На самом деле, ваш глаз может и «не видеть» мерцания, но оно будет (например, вы можете это косвенно заметить, по тому, насколько глаза будут быстро уставать)! Ниже покажу примеры. ?
Что касается автора вопроса, то причина в мерцании, судя по его описанию, связана с низкой частотой обновления экрана (особенно, это актуально на старых ПК, где используется ЭЛТ-мониторы (это такие «толстые», см. справа на превью картинке)). Как правило, для устранения сей проблемы, необходимо установить подходящие драйвера на монитор и видеокарту, а затем правильно настроить оные.
В статье более подробно разберу эти и др. причины. Итак…
? Кстати, хочу здесь добавить… Если у вас на экране, помимо всего прочего, наблюдается рябь, бегают вертикальные и горизонтальные полосы, искажающие изображение (как на примере ниже), то вам лучше ознакомиться сначала вот с этой статьей. В ней я указал на основные причины такого «поведения» монитора/ПК…
Фото монитора с вертикальными полосами и рябью (в качестве примера)
*
Как устранить мерцание
Кстати, есть очень хороший способ, узнать сильно ли мерцает (мигает) ваш экран. Большинство современных смартфонов оборудовано камерой: так вот, включите камеру (при этом важно откл. фильтры и сглаживания) и просто сфокусируйте ее на экран (фотографировать не нужно, просто смотрите). На ней отлично будет видно, мерцает ли ваш монитор. ?
Как правило, если что-то не так – вы увидите на смартфоне, как бегают вертикальные/горизонтальные полосы (обычно, сверху вниз (слева – направо)). Это и есть, то самое мерцание, о котором мы говорим. См. пример ниже (в видео я показал, как это выглядит).

Монитор 1 и монитор 2 — обратите внимание на полосы на втором (тест с помощью телефона)
*
Пару слов о современных и ЭЛТ-мониторах
Современные мониторы, как уже сказал выше, могут также мерцать (причем, даже если вы только что принесли его из магазина, и просто на взгляд – это незаметно). Чтобы увидеть есть ли эти полосы – воспользуйтесь камерой смартфона, либо обычным карандашом (им необходимо быстро помахать перед экраном и посмотреть, как будет отображаться его силуэт (см. пример ниже ?)).

Горизонтальные полосы

Мерцание подсветки
Происходить это может из-за особенности работы подсветки монитора (это не брак, и сдать назад по этой причине монитор нельзя! Чтобы уберечься от таких моделей – необходимо воочию протестировать устройство в магазине). Как правило, подобная особенность проявляется при убавлении яркости!
Т.е. монитор может отлично работать на 80% яркости, но при попытке выставить 40% – вы увидите (на смартфоне) как экран начнет мерцать (и сугубо на мой взгляд, это не есть хорошо).
Как правило, более качественные мониторы (в этом аспекте) используют технологии защиты зрения (Flicker Free, Soft Blue, SmartImage и пр.).

Технология защиты зрения
Но, я лично пришел к выводу, что это все не дает 100% гарантии. И самый лучший выход: это проверять работу монитора при покупке – т.е. попросить продавца убавить яркость, открыть чистый белый лист и навести камеру (либо покупать что-то конкретное, на что вы уже посмотрели обзоры и тесты).
Если у вас уже есть мерцающий монитор, то, как вариант попробовать исправить проблему можно так: прибавить яркость (только здесь также следует проявлять меру), и увеличить частоту обновления (если есть возможность). Обычно, если уменьшить разрешение экрана – то можно увеличить частоту обновления.
? В помощь!
1) Как изменить разрешение экрана – см. инструкцию
2) Как настроить яркость экрана — см. инструкцию

Классический ЭЛТ-монитор
Что касается ЭЛТ-мониторов, то при частоте ниже обновления экрана 85 Гц – работать крайне не рекомендуется (глаза от такого изображения быстро устают)! На более новых ЖК-мониторах, допускается работа и при 60 Гц (т.к. принцип их работы иной).
Но замечу, что тем не менее, если ваш монитор, способен работать на более высокой частоте – рекомендуется выставлять именно ее. Ниже покажу как узнать текущую частоту, и как ее поменять…
*
Настройка частоты обновления экрана
Способ #1
Нажмите сочетание кнопок Win+R, должно появиться небольшое окно «Выполнить». В строку «Открыть» введите команду desk.cpl и нажмите Enter.

Открываем свойства экрана
Дальше должны открыть настройки дисплея: в зависимости от версии используемой Windows, экран настроек может несколько различаться. Например, в Windows 10 нужно открыть ссылку «Свойства графического адаптера».

Свойства графического адаптера
В подразделе «Монитор» должна быть вкладка «Частота обновления экрана». Собственно, щелкаете по ней и меняете частоты на самую высокую, которую поддерживает ваш монитор.

Монитор, 60 Гц
? Важный момент!
Если у вас не установлены драйвера на монитор или видеоадаптер, то почти наверняка никаких режимов, кроме 60 Гц, вы задать не сможете (даже если их поддерживает ваш монитор!). В этом плане рекомендую использовать специальные утилиты для авто-обновления драйверов (они автоматически проверят всё ваше оборудование и обновят всё, что необходимо).
*
Способ #2
Если у вас есть драйвера на видеоадаптер — то достаточно щелкнуть правой кнопкой мышки в любом свободном месте рабочего стола, а затем в появившемся контекстном меню выбрать их настройки (в моем случае это «Настройки графики Intel»).
? В помощь!
Нет значка видеодрайвера Intel HD, nVidia или AMD Radeon в трее рядом с часами и на рабочем столе. Что делать?

Настройка графики Intel
Как правило, в основном разделе можно указать частоту обновления, разрешение, настроить яркость, масштабирование и прочие параметры.

Частота обновления
*
Про драйвера
Если вы устанавливали все драйвера с диска (который шел в комплекте к вашему ПК), то далеко не факт, что все из них корректно «встали» в систему. Нередко, когда после смены ОС Windows, старые драйвера, даже если их и удается установить, корректно они не работают…
Чтобы проверить, есть ли у вас в системе видеодрайвер, откройте диспетчер устройств (для этого используйте сочетание Win+R, затем команду devmgmt.msc).

Запуск диспетчера устройств — devmgmt.msc
В диспетчере устройств раскройте две вкладки: «Видеоадаптеры» и «Другие устройства».
Если у вас видеодрайвер установлен, то во вкладке «Видеоадаптеры» вы должны увидеть название своей видеокарты (без восклицательных знаков).
Если во вкладке «Видеоадаптеры» ничего нет, или значится «Стандартный VGA видеоадаптер» (либо «Видеоконтроллер VGA совместимый») — то драйвера в вашей системе нет. Пример продемонстрирован на скрине ниже. ?

Диспетчер устройств — с драйверов все ОК, и драйвер не встал
Вообще, у меня на блоге есть «большая» статья, посвященная обновлению видеодрайвера. Рекомендую с ней ознакомиться, если у вас есть с этим проблема.
? Как обновить драйвер на видеокарту AMD, nVidia и Intel HD: от А до Я
*
ДОПОЛНЕНИЕ!
Кстати, после установки современной Windows 10 можно столкнуться с тем, что драйвер у вас в системе будет (т.е. диспетчер устройств покажет вам, что все «OK»), а вот ссылки на панель управления им — вы не найдете. В этом случае также необходимо переустановить драйвер, загрузив его с официального сайта (ссылка на инструкцию см. выше).
Ссылка на настройки видеодрайвера, обычно, присутствует в трее (см. скрин ниже ?).

Ссылка на панель управления драйвером
Также ссылку можно найти в панели управления Windows, если перевести отображение значков в «Крупные значки» (пример ниже ?).

Панель управления
*
Про кабели и шнуры
Проблема с миганием картинки на экране монитора может быть связана с повреждением кабеля. Нередко, кстати, когда его повреждают домашние питомцы…
Для начала рекомендую внимательно осмотреть кабель, нет ли видимых повреждений. Если есть аналогичный — попробуйте заменить его.

Испорченный USB-кабель
Кстати, очень желательно кабель зафиксировать (хотя бы скотчем (идеальный вариант — спец. зажимы, см. фото ниже)), чтобы он не «болтался» при легком сквозняке, когда мимо кто-нибудь проходит, или вы садитесь за компьютерный стол…

Специальные направляющие (зажимы), которые надежно фиксируют кабели
*
Про неисправность монитора, видеокарты
Также не могу не отметить, что искажение картинки на экране нередко сигнализирует об аппаратных неисправностях (т.е. есть проблема в «железках»). Диагностировать наверняка в какой именно — не всегда просто…
Для начала порекомендую подключить ваш компьютер (ноутбук) к другому монитору; и текущий монитор — к другому ПК. Таким образом можно будет сразу узнать, где искать причину морганий на экране: в системном блоке или в мониторе (извиняюсь за тавтологию).
? В качестве дополнения!
Как подключить монитор к ноутбуку — пошаговая инструкция
*
Что касается видеокарты, то для ее проверки можно воспользоваться специальными утилитами, которые способны провести тест на стабильность. О том, как его провести — можете узнать из нижеприведенной статьи.
? Проверка видеокарты на производительность, тест на надежность и стабильность — https://ocomp.info/stress-test-videokartyi.html
*
? Видео-помощь: один из способов убрать мерцание на старом мониторе
Используемая программа в видео — CareUEyes. ознакомиться с ней вы можете по этой заметке (там же и ссылка на загрузку).
*
PS
Я знаю, что многие не обращают внимание на различные мерцания и искажения на экране. Однако, чисто мое мнение – оставлять это без внимания не стоит!
Дело в том, что некачественная картинка на мониторе не только портит впечатление и эмоции (бог бы с ними ![]() ), но и сказывается на нашем зрении! Глаза быстро устают, напрягаются, начинают слезиться и т.д. Лишние проблемы со здоровьем, точно никому из нас не нужны…
), но и сказывается на нашем зрении! Глаза быстро устают, напрягаются, начинают слезиться и т.д. Лишние проблемы со здоровьем, точно никому из нас не нужны…
*
Всего доброго!
?
Дополнения приветствуются…
Первая публикация: 29.05.2018
Статья откорректирована 09.12.2021


Полезный софт:
-

- Видео-Монтаж
Отличное ПО для создания своих первых видеороликов (все действия идут по шагам!).
Видео сделает даже новичок!
-

- Ускоритель компьютера
Программа для очистки Windows от «мусора» (удаляет временные файлы, ускоряет систему, оптимизирует реестр).
Вы видите странный эффект мерцания при записи видео на iPhone в помещении при искусственном освещении? Что ж, не волнуйтесь, мы вас поддержим. Вот простое решение убрать мерцание света при записи видео на любом iPhone.
Устранение мерцания света при записи видео на iPhone
Во-первых, в Индии в качестве стандарта вещания используется PAL. В то же время такие страны, как США, используют NTSC. Это означает, что электрическая сеть в США имеет частоту 60 Гц. В то время как в Индии частота тока, протекающего через электрическую сеть, составляет 50 Гц.
Таким образом, хотя видео, снимаемое с частотой 30 или 60 кадров в секунду, может выглядеть нормально в США, вы заметите видимые мерцания при записи в том же режиме при искусственном освещении в Индии. Это потому, что частота света ниже, чем частота кадров камеры, как показано на видео, прикрепленном ниже.
Действия по устранению проблемы с мерцанием видео на iPhone под управлением iOS 14.3
Чтобы устранить мерцание видео при искусственных источниках света, вам необходимо синхронизировать частоту кадров камеры с частотой переменного тока, к которому подключены источники света.
Для этого вам нужно снимать со скоростью 25 или 50 кадров в секунду. К счастью, с новым обновлением iOS 14.3 Apple представила форматы PAL для видео. Используя то же самое, вы можете записывать видео со скоростью 25 кадров в секунду на свой iPhone и избавляться от светового мерцания, как показано ниже.


- Обновите до iOS 14.3, если еще не сделали. Затем откройте Настройки на вашем iPhone.
- Прокрутите вниз до Камера. Нажмите на него.
- Нажмите на Запись видео.


Вот и все. Ваш iPhone больше не будет демонстрировать эффект мерцания на видео во время записи в помещении при искусственном освещении. Однако обратите внимание, что вы снимаете со скоростью 25 кадров в секунду, что не будет таким плавным, как кадры со скоростью 60 кадров в секунду.
Съемка в PAL поддерживается на всех iPhone с обновлением iOS 14.3, включая iPhone 12-й серии, iPhone 11-й серии, iPhone XS, iPhone XS Max, iPhone XR, и iPhone SE (2020 г.). Он также включает iPhone X, iPhone 8 Plus, iPhone 8, iPhone 7 Plus, iPhone 7, iPhone 6s Plus, iPhone 6s, и первое поколение iPhone SE.
Речь шла о том, как удалить мерцание видео во время записи видео на iPhone. Попробуйте и поделитесь с нами своим опытом в комментариях ниже. Не стесняйтесь обращаться в случае любых связанных сомнений или вопросов. Следите за новостями, чтобы узнать больше советов и рекомендаций по iOS.
Оно связано с частотой тока в электросети или с особенностью конструкции определенного светильника. Человеческий глаз не различает это мерцание, а вот камера, которая снимает с большим количеством кадров в секунду, легко заметит фликер. Именно в режиме Slo-Mo во всей красе проявляется данный эффект.
Что делать если экран мигает на айфоне?
Если Айфон мигает внизу по-прежнему, выполните самостоятельную диагностику и проверьте девайс на наличие механических повреждений.
…
Как выполнить жесткую перезагрузку
- отключите прибор от зарядного устройства
- на пару секунд держите кнопки включения и «Домой»
- подождите, пока на дисплее появится яблоко
Почему мерцает при замедленной съемке?
В видео, снятых в режиме замедленной съемки при искусственном освещении, появляются мерцание или рябь. Лампы с питанием от переменного тока постоянно мерцают с определенной частотой. Частота кадра видео гораздо выше частоты таких ламп. … Поэтому в видео появляется мерцание или рябь.
Почему видео мерцает?
Причина при которой свет мерцает в видео, проста — некачественный свет, а точнее пульсации. Такие проблемы раньше встречались и с профессиональным светом Dedolight, ARRI, после многочисленных жалоб, данные фирмы внесли корректировки в свои приборы.
Как вывести из режима восстановления iPhone?
Как вывести iPhone из режима восстановления с помощью RecBoot
- Подключите iPhone в петле восстановления к компьютеру и запустите RecBoot.
- После того, как утилита распознает подключенный девайс, нажмите на кнопку «Exit Recovery» (Выйти из режима восстановления).
- Дождитесь перезагрузки устройства.
Что делать если на айфоне появляется яблоко и исчезает?
Как сделать Hard Reset на айфоне без кнопки
- Нажмите кнопку увеличения громкости и отпустите ее.
- Затем нажмите на кнопку уменьшения громкости.
- Зажмите кнопку включения и держите ее до тех пор, пока экран не потухнет (пропадет логотип Apple), а устройство начнет перезагрузку.
Как избавиться от мерцания ламп дневного света?
Решить такую проблему можно путем замены выключателя, или отключением подсветки. Если в сети используется несколько люминесцентных ламп, устранить мерцание можно заменив одну из люминесцентных ламп – лампой накаливания. В этом случае подсветку в выключателе можно оставить.
Почему мигает камера?
Во большинстве случаев это происходит из-за плохих условий освещенности зоны обзора камеры. Бывает, что из-за обычных лампочек уличного или внутреннего освещения, работающих с определенной с частотой, изображение с камеры начинает мерцать. Иногда мерцание появляется, когда у камеры недостаточное электропитание.
Как улучшить качество фронтальной камеры на айфоне?
10 способов улучшить качество фотографий на iPhone
- Регулярно очищайте объектив камеры …
- Реже используйте цифровое увеличение …
- Подходите ближе к объекту съёмки …
- Масштабируйте изображение для установки фокуса на нужном объекте …
- Регулируйте экспозицию вручную …
- Компонируйте фокус и экспозицию …
- Используйте кнопки регулировки громкости в iPhone или EarPods для управления затвором
Можно ли настроить камеру на айфоне?
Перейдите в меню «Настройки» > «Камера» > «Сохранение настроек». Включите любой из указанных ниже параметров. Режим камеры. Сохранение последнего использованного режима, например «Видео» или «Панорама».
Как убрать Отзеркаливание камеры на айфоне?
Убираем зеркальное отражение на изображении.
- Зайдите в «Фотоальбомы» на iPhone.
- Выберите фотографию, на которой необходимо убрать отражение и нажмите «Править».
- Выберите инструмент «Кадрировать» → «Переворачивание по горизонтали».
28 мая 2020 г.
Что такое подавление мерцания в камере?
Подавление полос или – на снимках, сделанных в непрерывном режиме съемки – неравномерности экспозиции или цвета, вызванных мерцанием таких источников света, как лампы дневного света или ртутные лампы, во время фотосъемки с использованием видоискателя.
Почему мигает экран на телефоне?
Причины почему мерцает экран телефона
Повреждение экрана. Проблемы с функционированием аккумулятора. Сбой в работе ПО. Поломка шлейфов или иных элементов.
Почему мигает светодиодный прожектор при включении?
Мигает, когда он включён
Причин такого явления может быть несколько: Испорченный пусковой led конденсатор – его следует заменить, после чего led прожектор должен работать стабильно. Плохой контакт или разрыв в проводах во включённом положении. Как было описано ранее, провода проверяются и заменяются в случае разрыва.
Почему камера на айфоне моргает?
Оно связано с частотой тока в электросети или с особенностью конструкции определенного светильника. Человеческий глаз не различает это мерцание, а вот камера, которая снимает с большим количеством кадров в секунду, легко заметит фликер.
Почему мерцает экран при замедленной съемке?
В видео, снятых в режиме замедленной съемки при искусственном освещении, появляются мерцание или рябь. Лампы с питанием от переменного тока постоянно мерцают с определенной частотой. Частота кадра видео гораздо выше частоты таких ламп. … Поэтому в видео появляется мерцание или рябь.
Почему видео мерцает?
Причина при которой свет мерцает в видео, проста — некачественный свет, а точнее пульсации. Такие проблемы раньше встречались и с профессиональным светом Dedolight, ARRI, после многочисленных жалоб, данные фирмы внесли корректировки в свои приборы.
Что делать если экран телефона мерцает айфон?
Нужно перейти в основные настройки, нажать «Универсальный доступ» и «Увеличение контраста», включить «понижение точки белого». Также следует отключить автоматическую регулировку яркости и перезагрузить устройство. Если как и раньше мерцает экран на iPhone, необходимо выполнить очистку и восстановление данных.
Что делать если белый экран на айфоне?
Когда экран iPhone горит белым из-за ошибок ПО
- зажмите кнопку Home и кнопку выключения
- держите кнопки до перезагрузки устройства
- удостоверьтесь, что iPhone работает
Как включить айфон если мигает яблоко?
Если при зарядке Айфона мигает яблоко на экране, а само устройство не включается, попробуйте выполнить жесткую перезагрузку.
…
Как выполнить жесткую перезагрузку
- отключите прибор от зарядного устройства
- на пару секунд держите кнопки включения и «Домой»
- подождите, пока на дисплее появится яблоко
Почему мерцает свет на видео?
Мерцание или полосы могут появляться на видео, если не совпадают частота электросети и частота записи фотокамеры. В меню режиссерской видеосъемки выберите «Авто», чтобы фотокамера настраивала частоту автоматически, или установите частоту местной электросети вручную.
Как избавиться от мерцания ламп дневного света?
Решить такую проблему можно путем замены выключателя, или отключением подсветки. Если в сети используется несколько люминесцентных ламп, устранить мерцание можно заменив одну из люминесцентных ламп – лампой накаливания. В этом случае подсветку в выключателе можно оставить.
Почему мерцает изображение от камеры?
Во большинстве случаев это происходит из-за плохих условий освещенности зоны обзора камеры. Бывает, что из-за обычных лампочек уличного или внутреннего освещения, работающих с определенной с частотой, изображение с камеры начинает мерцать. Иногда мерцание появляется, когда у камеры недостаточное электропитание.
Почему свет мерцает?
Если выяснилось, что светильник полностью исправный, отсутствуют перепады напряжения в электрической сети, то возможно, что свет моргает по причине наличия неисправности домашней электропроводки. … Но спустя некоторое время начинает моргать свет по причине нарушения контакта в месте излома провода.
Как убрать мерцание на веб камере?
Мерцание можно убрать при помощи меню «предотврашение мерцания» и выбрать там 50 гц либо 60гц. Если не помогло то пофиг на это меню, таскаешь ползунок «Экспозиция» влево-вправо, пока мерцание не исчезнет.
Почему мигает экран на телефоне?
Выявить причину мигания экрана телефона – непростая задача. Часто поломка возникает из-за сильных механических повреждений и сбоя в работе приложений. Также поломка возникает из-за неподходящего зарядного устройства или слабой батареи, которая вызывает рябь дисплея.
Как убрать мерцание экрана на айфоне?
Избавиться от мерцания можно и в домашних условиях, для этого не обязательно обращаться в сервисный центр:
- В меню Настройки – Дисплей и яркость – Автоблокировка выберите пункт Никогда
- Понизьте яркость дисплея до минимального значения
- Отложите устройство и не используйте его в течение 15-30 минут
Как убрать полосы на экране айфона?
Полосы на экране iPhone появляются в результате сбоя в системе смартфона. Часто помогает перезагрузка. Зажмите клавишу Power и Home. Если это не помогло, значит проблема кроется глубже.
Если там, где вы снимаете, включены флуоресцентные или ртутные лампы (которые часто используются в крупных магазинах, на складах и в офисах) или если в кадр попадают компьютерные мониторы либо телевизоры, то, скорее всего, на отснятом видео будет заметно мерцание света от этих источников. К счастью, данный дефект легко исправить, поскольку он связан с такой характеристикой электросети, как частота тока.

Для начала проверьте, нет ли в вашем фотоаппарате функции подавления мерцания. Например, в настройках фотоаппарата Nikon D5100 есть функция Подавление мерцания, предлагающая несколько вариантов выбора частоты. Попробуйте каждый, чтобы определить, какой из них больше подходит. Если же такой функции в фотоаппарате нет, то можно устранить эффект мерцания вручную, соответствующим образом настроив значение выдержки. Например, частота тока в электрических сетях США составляет 60 Гц, а значит, в США нужно снимать с выдержкой 1/60 с (или с любыми кратными значениями: 1/120 с, 1/180 с и т.п.). В Европе частота тока в электросети составляет 50 Гц, поэтому снимать нужно с выдержкой 1/50 с (или с любыми кратными значениями: 1/100 с, 1/150 с и т.п.). Попробуйте — это должно помочь.




