При съёмке фото с помощью телефона Xiaomi или Redmi пользователь может обнаружить в углу сделанного изображения водяной знак. Обычно его текст содержит модель телефона, на который был сделан снимок. К примеру, на фотографии может появиться надпись «Redmi K40 Xiaomi UI», «Redmi Note 8 AI Quad Camera», «Shot on Mi 8 UD AI Dual Camera», «Shot on Redmi 7 AI Dual Camera» и так далее.
Водяной знак – это текст или изображение, которое появляется на фото после съёмки. В этом знаке может отображаться информация о модели телефона и типе камеры, на которую было снято фото. Некоторым пользователям такой вотермарк может помешать.
Некоторые пользователи связывают появление водяного знака с неисправностью камеры, но это не так. Более того, надпись появляется не во всех смартфонах Сяоми: чаще её можно наблюдать на флагманах и топовых моделях среднего ценового сегмента. Убрать надпись на фото Xiaomi проще простого.
Содержание
- Отключение надписи в настройках камеры
- Как убрать логотип с готовой фотографии
- Лучшие приложения для удаления вотермарков
- Коротко о главном
Отключение надписи в настройках камеры
Сначала нужно отключить появление вотермарка стандартном в приложении камеры через настройки. Алгоритм прост, поскольку нужный пункт меню находится не очень далеко, но может незначительно отличаться в зависимости от версии MIUI на смартфоне.
Как убрать водяной знак с фото Xiaomi:
- Запустите приложение камеры с помощью значка на рабочем столе, тапните по кнопке с тремя горизонтальными полосками в правом верхнем углу экрана и нажмите на иконку «Настройки» (она представляет собой шестерёнку).
- Либо откройте приложение «Настройки» → «Системные приложения» → «Камера».
- Найдите раздел «Водяной знак» и тапните по названию.
- Передвиньте ползунок «Водяной знак устройства» в положение «Выкл».
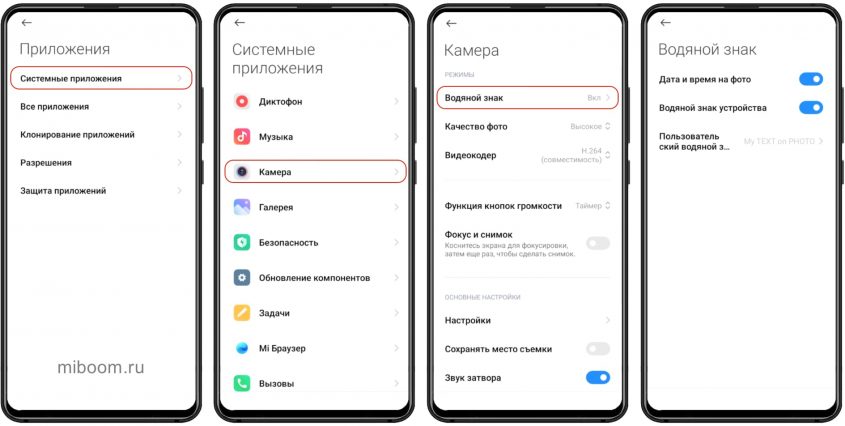
Здесь же можно отключить отображение даты и времени на фотографиях.
После выполнения этих действий камера больше не будет добавлять вотермарк на готовые фото. Если захочется вернуть эту возможность, нужно будет проделать все описанные выше действия, но включить ползунок в положение «Вкл».
Интересно, что в этом же разделе можно настроить любой текст, который будет отображаться в водяном знаке. То есть, отключать лого не обязательно, можно сделать что-то вроде своего фирменного знака. Для редактирования текста нужно всего лишь тапнуть по тексту надписи в этом же разделе.
Как убрать логотип с готовой фотографии
Чтобы удалить подпись с уже готовой фотографии, можно воспользоваться стандартной галереей Xiaomi. Однако функция скрытия логотипа есть не на всех телефонах Сяоми (к примеру, в Редми 8 опции удаления надписи нет).
Как убрать подпись на фото Xiaomi:
- Откройте приложение галереи при помощи соответствующего значка.
- Выберите необходимое фото и нажмите на него.
- В нижней панели тапните по иконке «Редактирование».
- Пролистайте ленту инструментов и выберите пункт «Удалить водяной знак».
- Выделите логотип на изображении и нажмите кнопку с изображением галочки.
Надпись будет немедленно удалена с фотографии. Останется сохранить готовое изображение как новое или заменить им старое. Сохранение происходит по стандартному алгоритму MIUI, отдельно рассматривать его нет смысла.
В зависимости от версии MIUI, кнопка удаления логотипа может находиться в правом верхнем углу нужного изображения.
Если камера смартфона накладывает водяной знак, но в галерее нет инструментария для его удаления, стоит обновить приложение галереи. Только в самой новой версии программы имеется такая интересная опция.
Лучшие приложения для удаления вотермарков
Если в приложении галереи нет функции для удаления водяных знаков или вы хотите отредактировать чужое фото, есть несколько альтернатив. В основной массе это полноценные мобильные редакторы фото, но требуемая функциональность в них присутствует, что даёт возможность их использовать для удаления подписи с фотографий.
Snapseed
Мощный бесплатный редактор фотографий для смартфонов на платформе Android от разработчиков Google. Отличается большим набором инструментов, внушительным количеством фильтров, эффектов. Вотермарки удаляются достаточно быстро и качественно специальным инструментом под названием «Точечная коррекция».
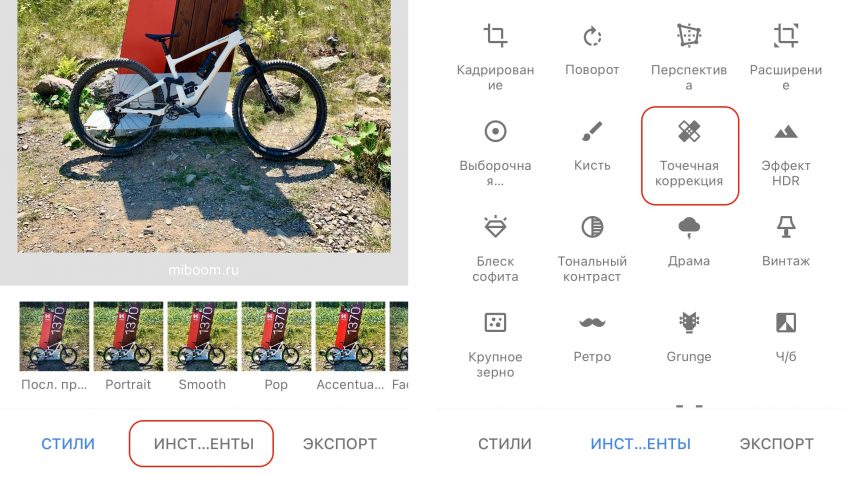
Snapseed в Google Play
Из других приложений можно выделить:
- Photoshop Express (бесплатно). Вероятно, самый популярный редактор фото для Android-смартфонов. Его особенностью является большой набор инструментов для редактирования изображений. Пользователь может сделать со снимком всё, что ему заблагорассудится. Имеется определённое количество фильтров и эффектов с готовыми шаблонами. Инструмент для удаления водяных знаков хорошо справляется со своими задачами.
- BG Studio Remove Unwanted Object (бесплатно). Простое приложение, которое предназначено для удаления лишних объектов со снимка. Стоит заметить, что программа отлично справляется не только с вотермарками, но и с любыми другими объектами. После аккуратной обработки нет никаких следов вмешательства в композицию снимка. Помимо этого, BG Studio содержит набор простых фильтров с некоторым количеством уже готовых шаблонов.
- AirBrush (условно-бесплатно). Мощный редактор для работы со снимками любого уровня. Характеризуется большим количеством профессиональных инструментов и эффектов. Приложение не только лихо удаляет водяные знаки с телефонов, но и позволяет сделать из посредственного фото настоящий шедевр. Однако есть недостаток: в бесплатной версии много рекламы, а также существенно урезанная функциональность. Лучше пользоваться полной версией приложения.
- iWatermark (условно бесплатно). Небольшая программа для Android-смартфонов, которая не только удаляет водяные знаки с изображения, но также способна добавлять их на фото. Работать с приложением достаточно просто, так как здесь имеется интуитивно понятный интерфейс. Некоторые функции в бесплатной версии недоступны. Также в Free варианте из Google Play большое количество неотключаемой рекламы.
Коротко о главном
Подводя итог хочу отметить:
- Вотермарк камеры в смартфонах Xiaomi имеется далеко не во всех устройствах. В основном он встречается во флагманах и топовых аппаратах среднего ценового сегмента.
- Можно легко отключить создание водяного знака в настройках камеры. Там же можно настроить изменить текст надписи на любой другой и удалить дату.
- Убрать водяной знак с готовой фотографии можно при помощи стандартной галереи на смартфонах Xiaomi или используя альтернативные редакторы фото. Самый простой и удобный — Google Snapseed.
По умолчанию, когда установлены базовые настройки камеры, на готовых снимках будет присутствовать практически незаметный водяной знак. Как правило, он выполнен в виде логотипа компании с названием смартфона, на который была сделана фотография. Место расположения иконки отличается, но чаще всего она находится в нижней части изображения. Но как убрать водяной знак на фото в телефоне Андроид? Вопрос действительно интересный, ведь небольшая эмблема действительно портит снимок. Мы разобрались в этой теме, а поэтому готовы предоставить вам четкие и пошаговые инструкции!
Как убрать водяной знак на фото в телефоне Android?
В большинстве случаев расположенный на фотографии водяной знак получится убрать через настройки камеры. Практически не встречаются случаи, когда иконка является обязательной. Исключение составляют программы, имеющие платную подписку. Но мы рассматриваем привычный вариант, когда используется базовое приложение «Камера». Представленная далее инструкция позволяет убрать водяной знак на фото в телефоне Xiaomi, Samsung, Honor и других:
- Запускаем камеру.
- Нажимаем по трем черточкам для открытия дополнительного меню.

Открываем меню с дополнительными параметрами
- В появившемся окошке выбираем «Настройки».

Нажимаем по значку «Настройки»
- Отмечаем вариант «Водяной знак» или Watermark.

Выбираем «Водяной знак»
- Возле пункта «Водяной знак устройства» переводим ползунок влево.

Убираем watermark
- Сохраняем изменения.
Обратите внимание! Также вы можете убрать дату и время на фотографии, изменив положение переключателя. Тогда снимки будут получатся чистыми и без посторонних значков. А если вам всего-то не нравится стандартный логотип, то получится загрузить свою картинку. Эта опция есть практически в каждом телефоне.
Как удалить водяной знак на готовом снимке?
До этого мы рассмотрели настройку, позволяющую отключить логотип на будущих снимках. Но как убрать водяной знак на уже готовых фотографиях? Как оказалось, сделать это реально, причем без дополнительных приложений. Трудно сказать, работает ли опция на всех телефонах, но на устройствах Xiaomi уж точно. Вот пошаговое руководство, объясняющее порядок действий:
- Открываем созданный снимок в галерее.
- Нажимаем по значку карандаша, расположенному в нижней панели.

Открываем фото для редактирования
- Обращаем внимание на правый верхний угол, где отмечаем «Удалить водяной знак».

Удаляем логотип
- Сохраняем изменения.
Как результат – изображение чистое и без посторонних обозначений. Так же недавно мы написали как увидеть замазанный текст на скриншоте! Это мегаспособ для чтения затертых адресов или переписки.
Таким образом, мы выяснили, как убрать водяной знак на фото в телефоне Андроид. Оказывается, вам нужно перейти в настройки камеры и отключить лишнюю опцию. Также получится избавиться от «вотермарка» на уже готовом снимке. Это позволяет сделать встроенный редактор и специальный инструмент. Есть вопросы по теме материала? Мы будем рады увидеть их в комментариях!
Оценка статьи:




 (2 оценок, среднее: 5,00 из 5)
(2 оценок, среднее: 5,00 из 5)
![]() Загрузка…
Загрузка…
Самое читаемое:

17.03.2022
Как установить дополнительные виджеты на экран телефона Андроид
Если у Вас возникли сложности с тем, чтобы добавить виджеты приложений на смартфон, то это пошаговое руководство…
Далее

17.03.2022
Как очистить кэш телеграмма на телефоне Андроид
Люди, которые активно используют мессенджеры, зачастую не догадываются о том, что в их мобильных гаджетах…
Далее

17.03.2022
Как скопировать ссылку на свой телеграмм Андроид
Любой из пользователей мессенджера Телеграм в тот или иной момент времени задавался вопросом, как узнать, где…
Далее

02.03.2022
Ошибка 104101 в Zoom – как исправить
Содержание1 Ошибка 104101 в Zoom – как исправить1.1 Причины ошибки1.2 Смена параметров брандмауэра Windows1.2.1 Отключение…
Далее
Водяной знак, специальную подпись можно добавить на фотографию в фотошопе, приложениях для смартфона и ПК. Это возможность защитить своё творчество от незаконного использования и указать своё авторство. Но на части телефонов Xiaomi водяной знак можно добавить сразу во время съёмки. Как добавить и как убрать вотермарку и подпись с фото Xiaomi, рассказываем в этом материале.
 Фото с водяным знаком. Фото: portal.mi-room.ru
Фото с водяным знаком. Фото: portal.mi-room.ru
Как убрать вотермарку с фото на Xiaomi
Настройки камеры
Как убрать надпись на фото Redmi (Редми) с помощью «Ластика»
Как убрать вотермарку с фото онлайн с помощью приложений
Как добавить вотермарку на фото Xiaomi
Настройки камеры
Как добавить свою надпись на фото онлайн
Уникальная подпись MIUI 12
Как добавить надпись и вотермарку на фото онлайн через другие приложения
Как убрать вотермарку с фото на Xiaomi
Настройки камеры
Есть несколько способов, позволяющих убрать надпись с фото на телефоне Xiaomi (Redmi). Этот самый простой. Настройка применится ко всем последующим фотографиям, которые будут сделаны с этого смартфона. Для отключения водяного знака нужно:
- зайти в приложение «Камера»;
- в правом верхнем углу зайти в меню «Режимы» (три горизонтальные полоски);
- выбрать в открывшемся меню «Настройки» (значок шестеренка);
- в категории «Съёмка фото» найти пункт «Водяной знак устройства»;
- нажать на этот пункт;
- переместить тумблер в положение «Выкл (OFF)».
 Выключить автоматическое подставление водяного знака можно в настройках камеры. Фото: fan-android.com
Выключить автоматическое подставление водяного знака можно в настройках камеры. Фото: fan-android.com
Можно ли так убрать вотермарку со старых фото?
Нет, указанный метод поможет убрать надпись только с тех фотографий, которые будут сделаны после изменения настроек. Убрать знак со старых фото с помощью настроек камеры или телефона невозможно. Но для этого можно воспользоваться другими методами.
Как убрать надпись на фото Redmi (Редми) с помощью «Ластика»
Если на фото есть надпись или знак, который нужно убрать, можно воспользоваться «Ластиком». Это функция встроена в самом редакторе. «Ластик» убирает пиксели с изображения, заменяя их на близкие по цвету к окружающим пикселям. Но делает он это не идеально. Если нужно удалить большой объект на ярком, не однотонном фоне, то итоговое качество работы будет не очень высоким.
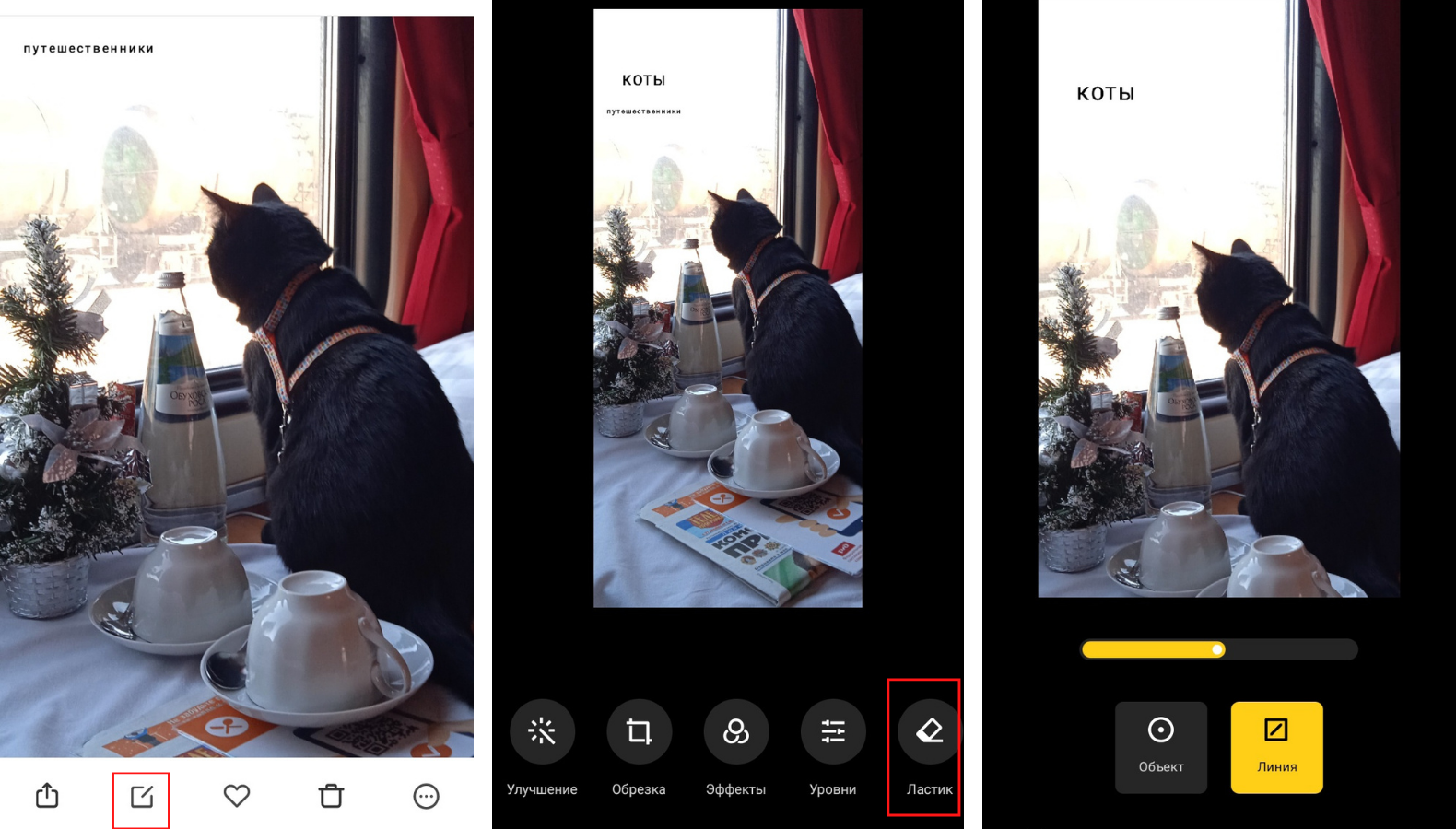 С помощью «Ластика» можно легко убрать надпись на светлом фоне. Фото автора
С помощью «Ластика» можно легко убрать надпись на светлом фоне. Фото автора
Оптимально, чтобы надпись была сделана на однотонном фоне. Тогда её можно легко убрать. Для удаления надписи или объекта нужно:
- зайти в «Галерею»;
- открыть нужную фотографию;
- в нижнем меню выбрать «Редактирование»;
- в открывшимся горизонтальном меню выбрать «Ластик»;
- выбрать режим «Объект» или «Линия»;
- выделить надпись, которую нужно убрать.
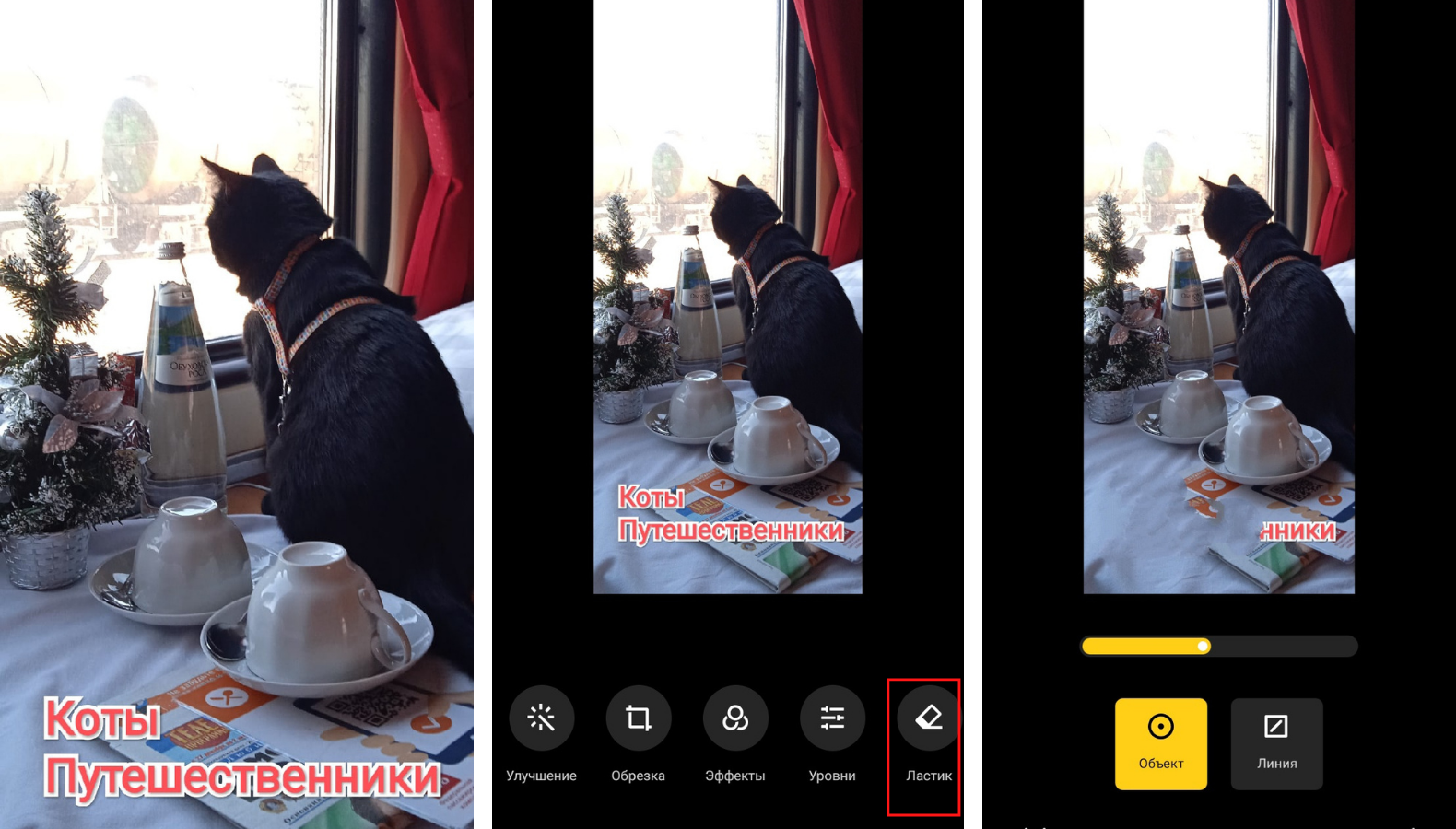 А вот надпись на объектах убирается вместе с этими объектами. Фото автора
А вот надпись на объектах убирается вместе с этими объектами. Фото автора
В нашем примере на засвеченном однотонном, белом участке надпись убралась без проблем с помощью режима «Линия». Но идеально убрать надпись на газете не получилось. В нашем случае проще обрезать часть фотографии.
Как убрать вотермарку с фото онлайн с помощью приложений
О лучших программах для обработки фото на смартфоне мы уже говорили в одной из статей. В таких приложениях обычно есть встроенная функция удаления объектов. Сейчас рассмотрим несколько таких программ, с помощью которых можно бесплатно убрать надпись с фото онлайн.
Snapseed
Бесплатное приложение на Android. Нужно:
- открыть фото;
- выбрать вкладку «Инструменты»;
- выбрать «Точечно»;
- выделить область, которую нужно удалить.
Как и со встроенным редактором — хорошо справляется с надписями и водяными знаками на однотонных поверхностях. Но на цветном фоне останется смазанное пятно.
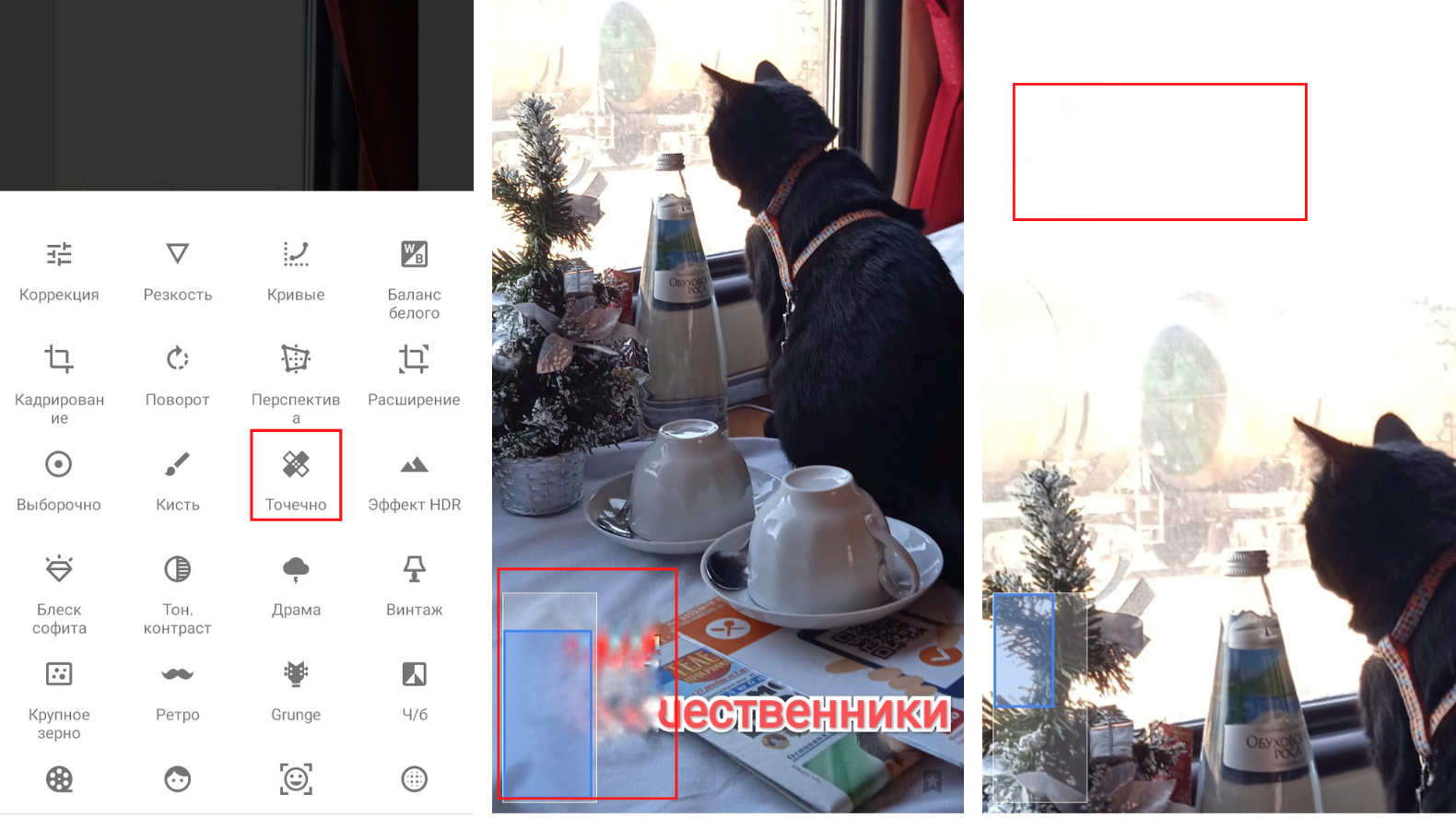 Надпись на светлом фоне убралась легко, а вот на газете снова остались смазанные цвета. Фото автора
Надпись на светлом фоне убралась легко, а вот на газете снова остались смазанные цвета. Фото автора
BG Studio Remove Unwanted Object
Бесплатное приложение для удаления объектов. Из недостатков:
- есть реклама в верхней части экрана;
- не везде корректно переведено на русский язык. Например: ошибки в согласовании слов в предложении, не переведены названия инструментов в обучении.
Достоинства:
- приложение бесплатное;
- всё интуитивно понятно, в первом использовании есть обучение;
- полностью удаляет фразы, объекты, рисунки с однотонных поверхностей (с разноцветных поверхностей убирает менее качественно, как и другие подобные приложения).
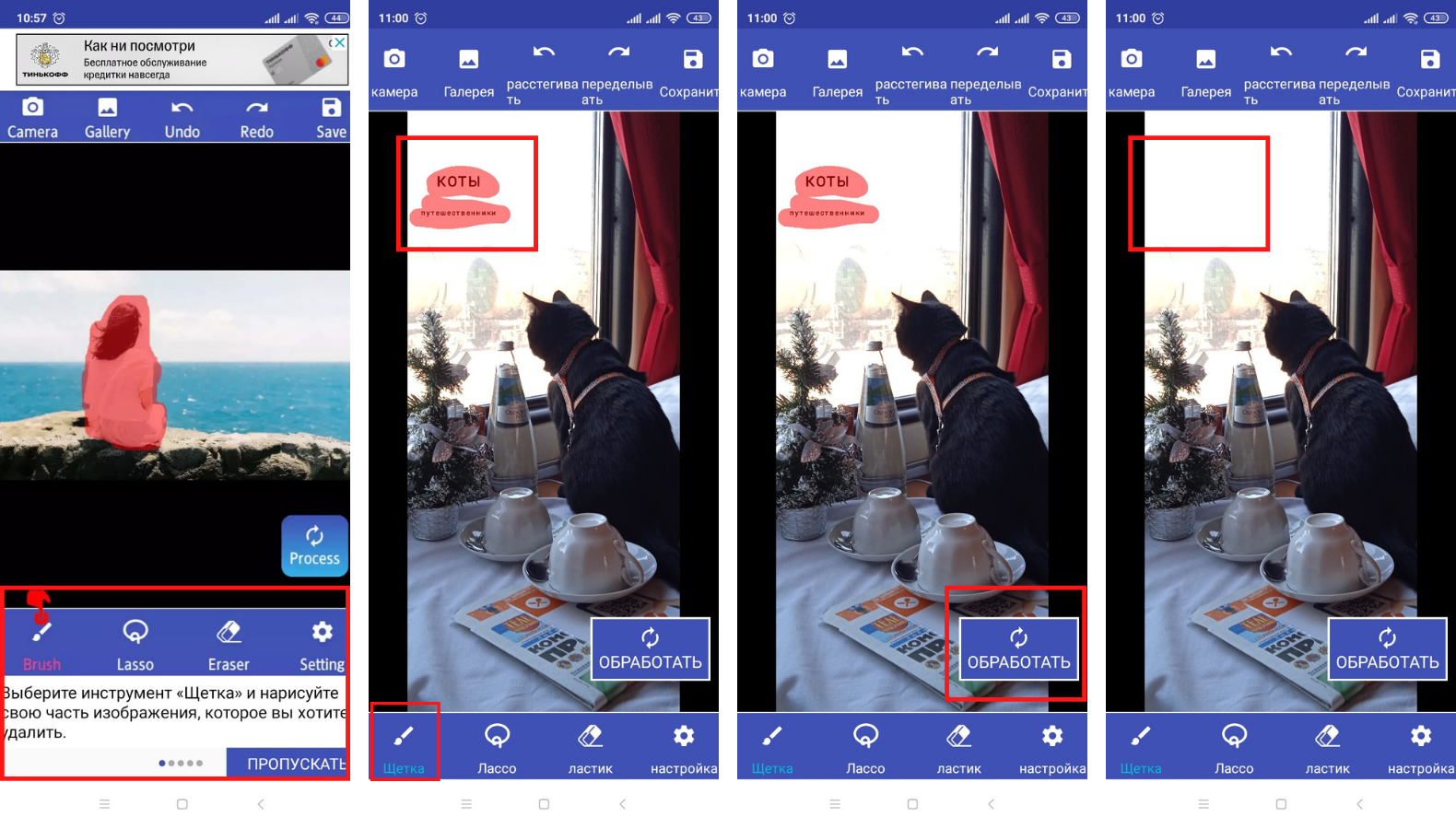 Приложение предлагает быстрое обучение, которое можно пропустить. С помощью «Щётки» или «Лассо» можно выбрать нужный объект и «обработать» его. Фото автора
Приложение предлагает быстрое обучение, которое можно пропустить. С помощью «Щётки» или «Лассо» можно выбрать нужный объект и «обработать» его. Фото автора
Для работы достаточно:
- открыть приложение;
- выбрать фото из галереи;
- выбрать инструмент («Щётка» или «Лассо»);
- нажать «Обработать»;
- если результат устраивает, нужно нажать на кнопку «Сохранить».
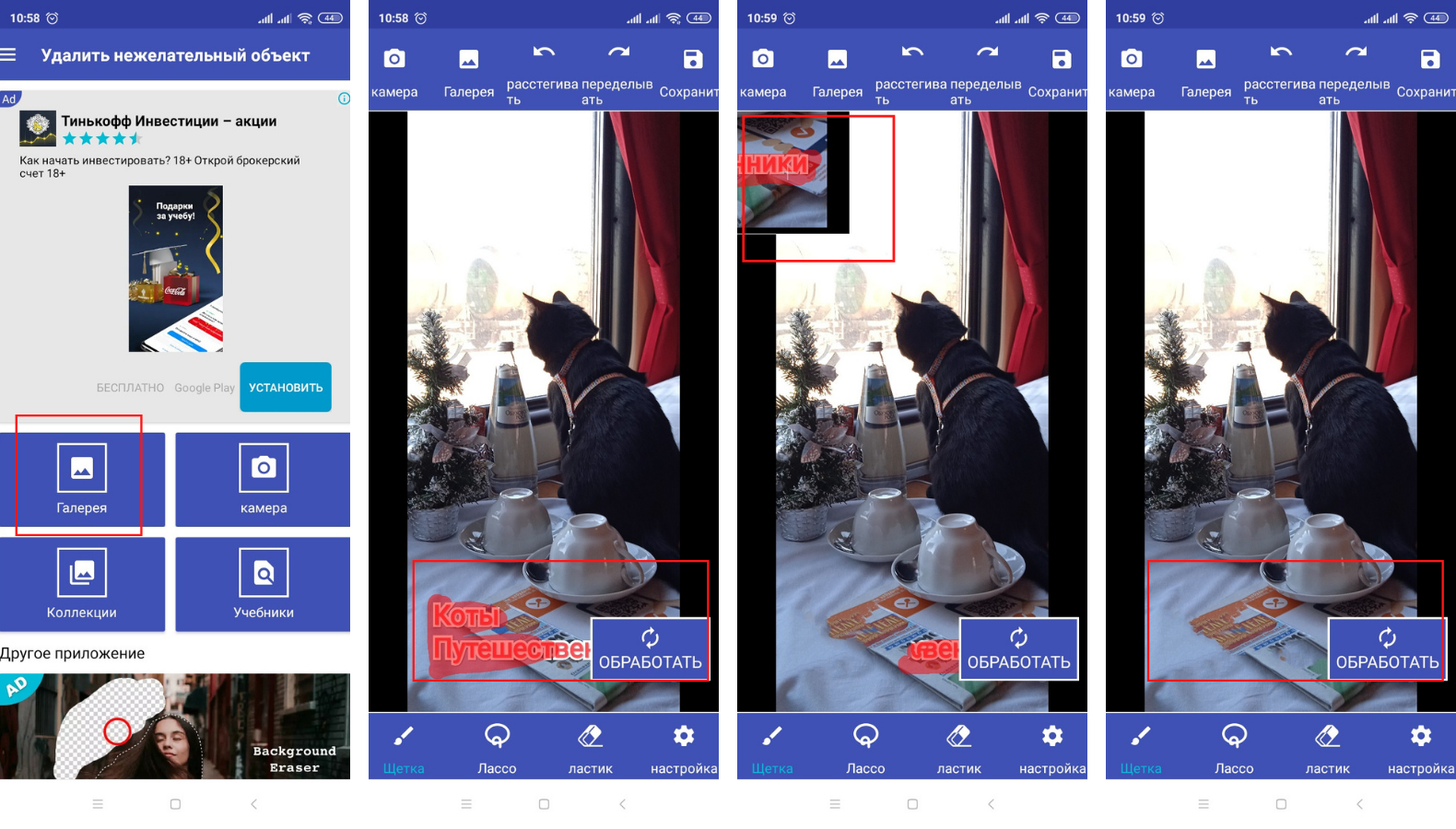 Кнопка «Обработать» не передвигается. Поэтому за действиями в правом нижнем углу можно следить через окошко в левом верхнем углу. Результат получается хуже, чем на однотонном фоне. Фото автора
Кнопка «Обработать» не передвигается. Поэтому за действиями в правом нижнем углу можно следить через окошко в левом верхнем углу. Результат получается хуже, чем на однотонном фоне. Фото автора
Как добавить вотермарку на фото Xiaomi
Настройки камеры
Для включения функции нужно:
- войти в приложение «Камера»;
- в правом верхнем углу выбрать «Режимы» (три горизонтальные полоски);
- выбрать в открывшемся меню «Настройки» (значок шестерёнка);
- в категории «Съёмка фото» выбрать «Водяной знак устройства»;
- нажать на этот пункт;
- перевести тумблер в положение «Вкл (ON)».
Если хочется, чтобы на фото отображалась не стандартная подпись смартфона, а уникальная, личная, то нужно:
- выбрать под тумблером, включающим водяной знак устройства, пункт «Пользовательский водяной знак». В нём можно ввести до 18 символов или до 14 иероглифов;
- ввести текст;
- нажать на кнопку «Сохранить».
Теперь в нижней части фото будет отображаться личная подпись.
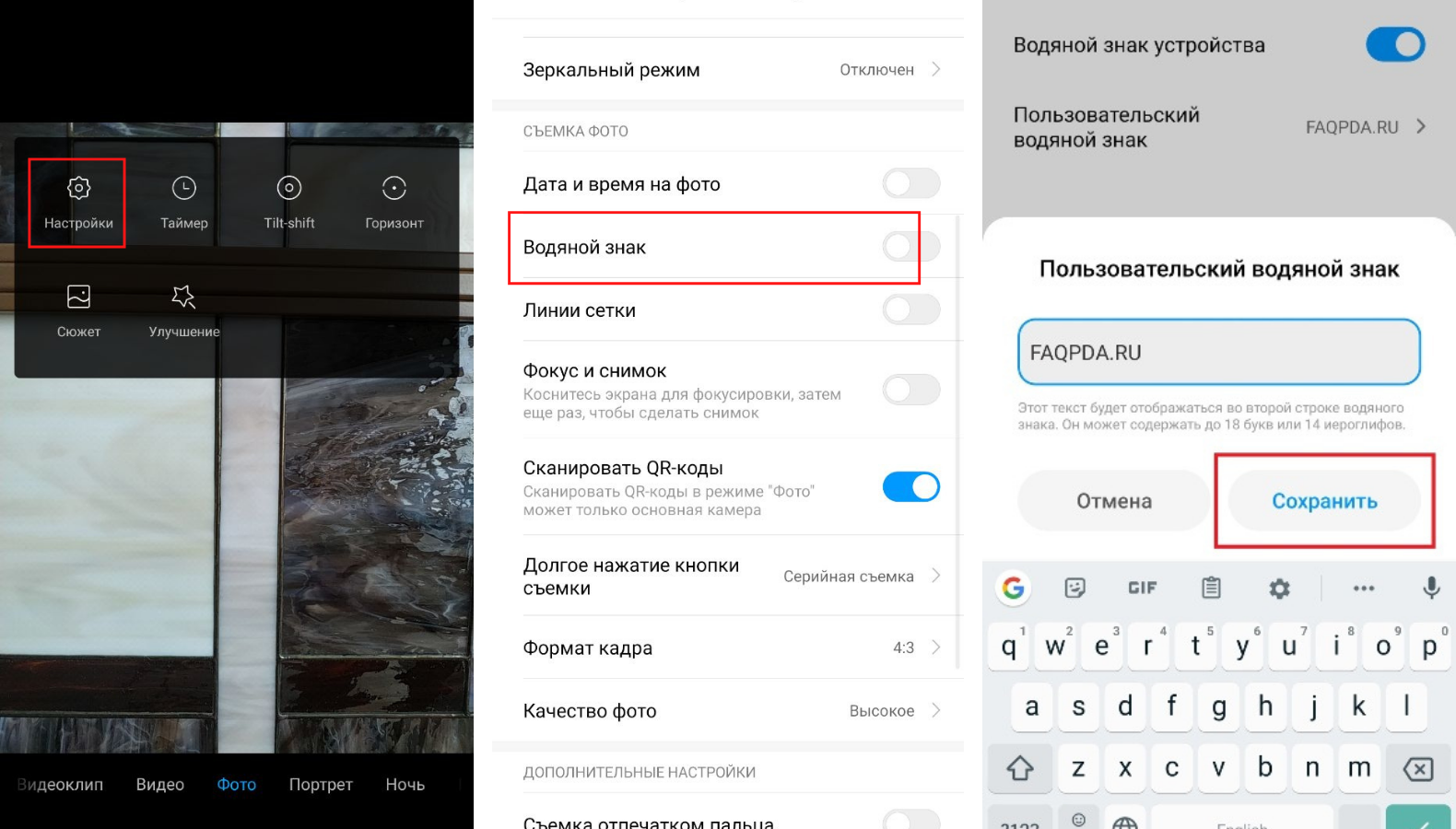 Добавить водяной знак на фото можно за пару кликов. Фото: fan-android.com и faqpda.ru
Добавить водяной знак на фото можно за пару кликов. Фото: fan-android.com и faqpda.ru
Важно: в некоторых смартфонах Xiaomi такой функции нет.
Автоматически на фото можно добавить дату и время, но не вотермарку. Но в редакторе можно добавить надпись на фото, которая будет говорить об авторстве.
Как добавить свою надпись на фото онлайн
Для этого нужно:
- зайти в «Галерею» и выбрать нужное фото;
- на панели инструментов выбрать «Редактирование»;
- в нижнем меню выбрать «Текст». Откроется больше 10 вариантов оформления;
- изменить текст, цвет, жирность, контур можно нажав на карандаш около текста;
- последний шаг — сохранить изменённое фото.
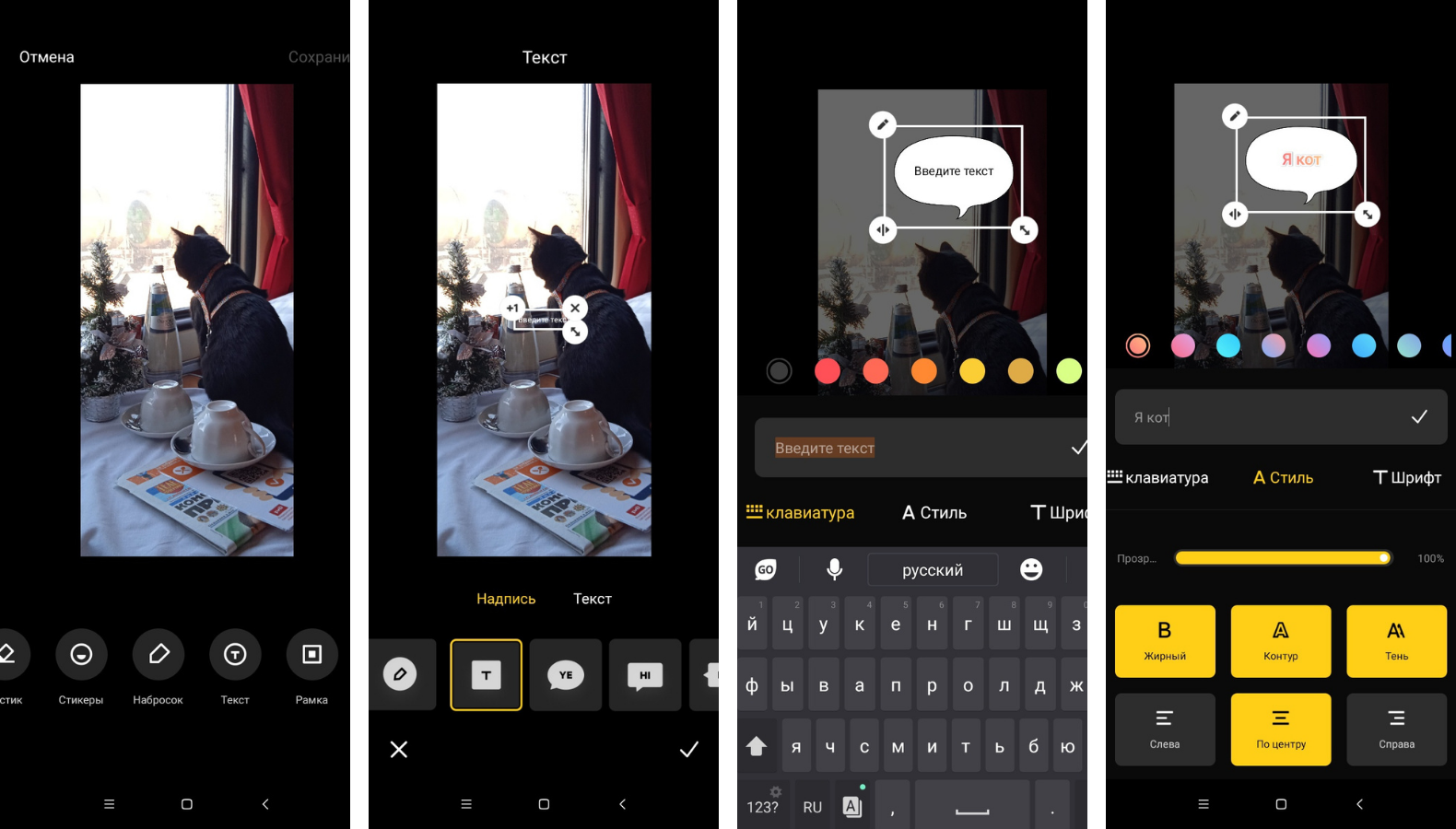 В настройках можно выбрать подходящий дизайн для текста. Фото автора
В настройках можно выбрать подходящий дизайн для текста. Фото автора
Уникальная подпись MIUI 12
В MIUI 12 (пользовательский интерфейс, оболочка для смартфонов Xiaomi) появилась возможность подписывать свои работы. Это не вотермарка и не стандартный набор текста, которые мы рассмотрели выше. А настоящая подпись.
Для этого нужно:
- зайти в «Галерею» и выбрать нужное фото;
- на панели инструментов выбрать «Редактирование»;
- в нижнем меню выбрать «Текст». Открыть первую вкладку с карандашом;
- приложение предложит расписаться в выделенной области. Можно выбрать один из предложенных цветов;
- после этого нужно сохранить подпись;
- при последующих открытиях этого меню видны готовые варианты подписей;
- любую можно выбрать и разместить на фото как водяной знак.
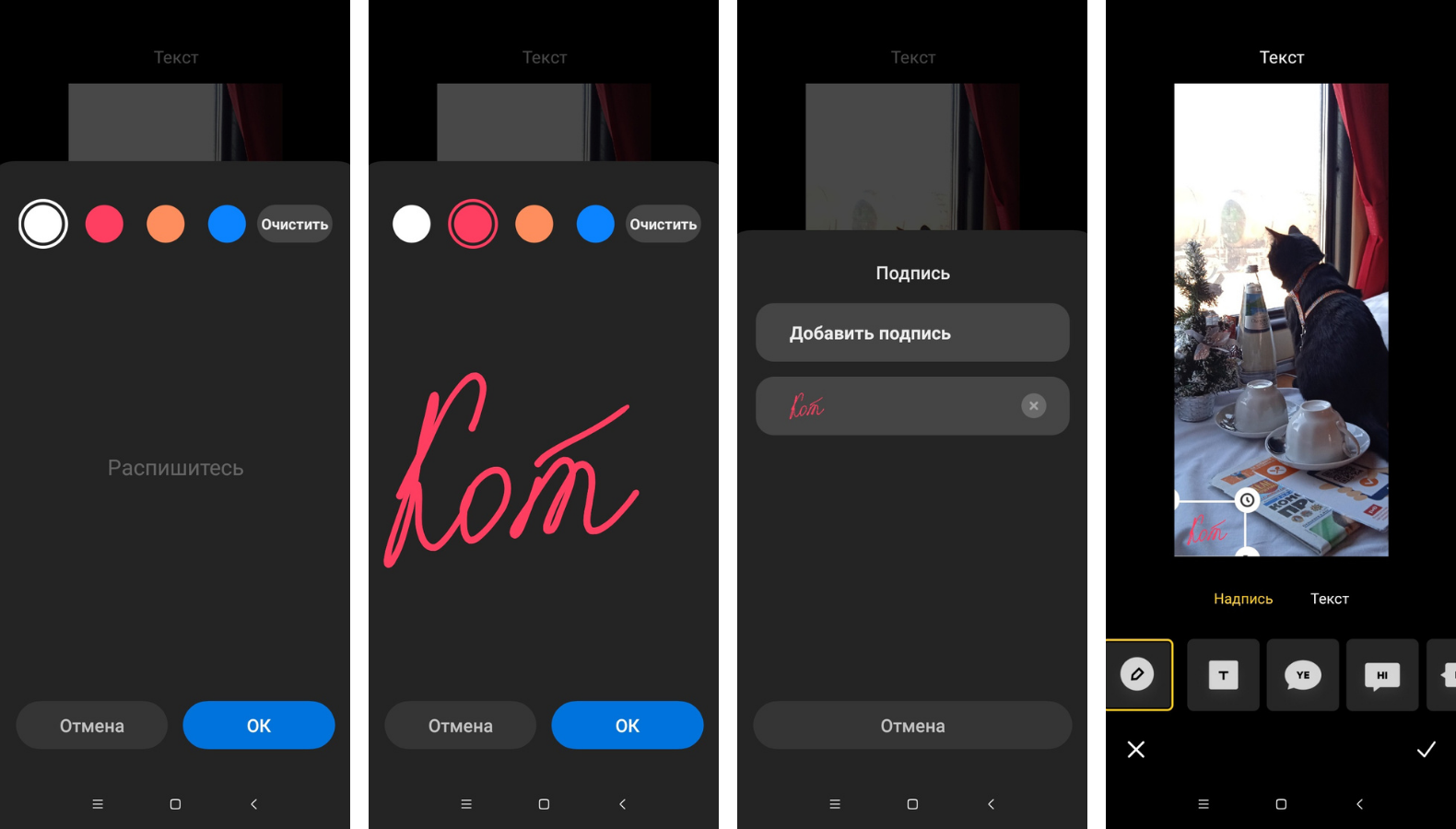 Сначала нужно создать подпись. А потом её в любой момент можно будет вставить на готовое изображение. Фото автора
Сначала нужно создать подпись. А потом её в любой момент можно будет вставить на готовое изображение. Фото автора
Как добавить надпись и вотермарку на фото онлайн через другие приложения
iWatermark Free
Бесплатное приложение. Есть немного рекламы, но от неё можно избавиться, купив платную версию за 159 рублей.
Можно сделать надпись на уже готовом изображении или сначала сфотографировать что-то (через iWatermark Free) и после этого добавить знак, подпись.
Меню очень простое. Нужно:
- нажать на «Выберите фото»;
- далее есть 3 варианта: «Watermark фото» — добавить вотермарку из коллекции, «Создать текстовый водяной знак» или «Создать графический водяной знак» — тут можно сделать свои водяные знаки;
- внести изменения (сделать свою вотермарку или добавить готовую);
- нажать на «Сохранить»;
- ввести название картинки;
- нажать «Сохранить и выйти».
Это простой способ добавить вотермарку онлайн на фото. Готовое изображение сохраняется в Галерее.
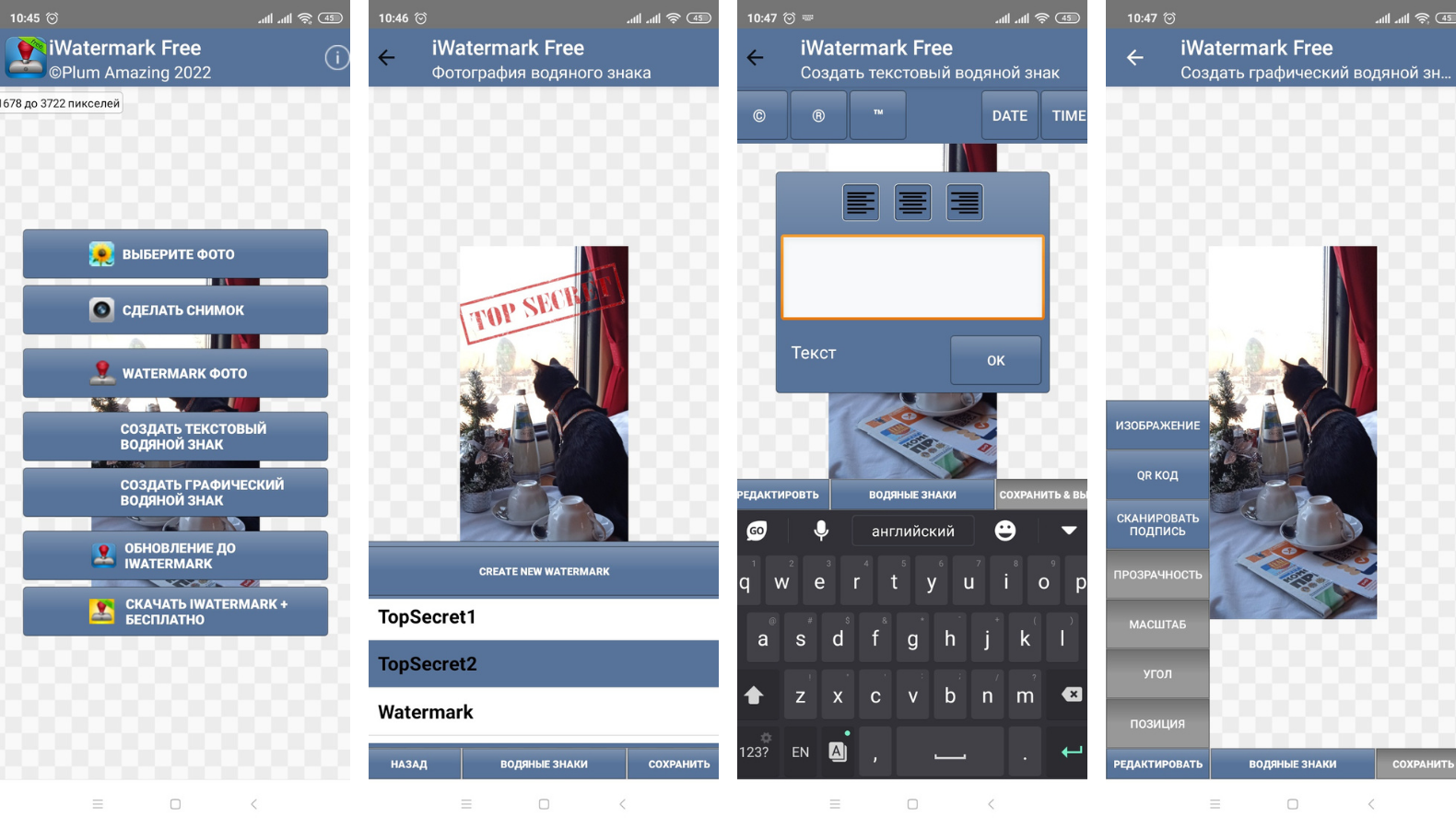 В приложении iWatermark Free можно установить готовые вотермарки или сделать свои. Фото автора
В приложении iWatermark Free можно установить готовые вотермарки или сделать свои. Фото автора
Приложение от Simply Entertaining
Недостатки:
- реклама в верхней части экрана;
- местами корявый перевод. Например, при выборе градиента кнопка «Сохранить» названа «Идти»;
- не всё доступно в бесплатной версии.
Платная версия от 239 рублей в месяц (или 790 за год, при оплате сразу за 12 месяцев). Отличия от бесплатной:
- доступ к облаку, куда загружаются фотографии (Google Photo);
- все премиум-арты доступны (готовые надписи «Сoming soon», «Failed» и т. д.);
- водяной знак можно сохранить в png (бесплатно водяной знак отдельно не сохраняется, сохранить его можно только вместе с фото);
- отсутствие рекламы.
Чтобы создать и разместить знак на фото нужно:Позволяет создать свой, уникальный водяной знак. Для этого есть редактор. В нём можно выбрать форму, фон, текстуру, цвет, добавить готовые элементы.
- открыть приложение и выбрать «Создать водяной знак». Откроется редактор с формами, шрифтами, цветами и другими опциями. Здесь можно создать свой водяной знак;
- применить к фото, видео или сохранить в png (последнее доступно только для платной версии);
- сохранить готовое изображение.
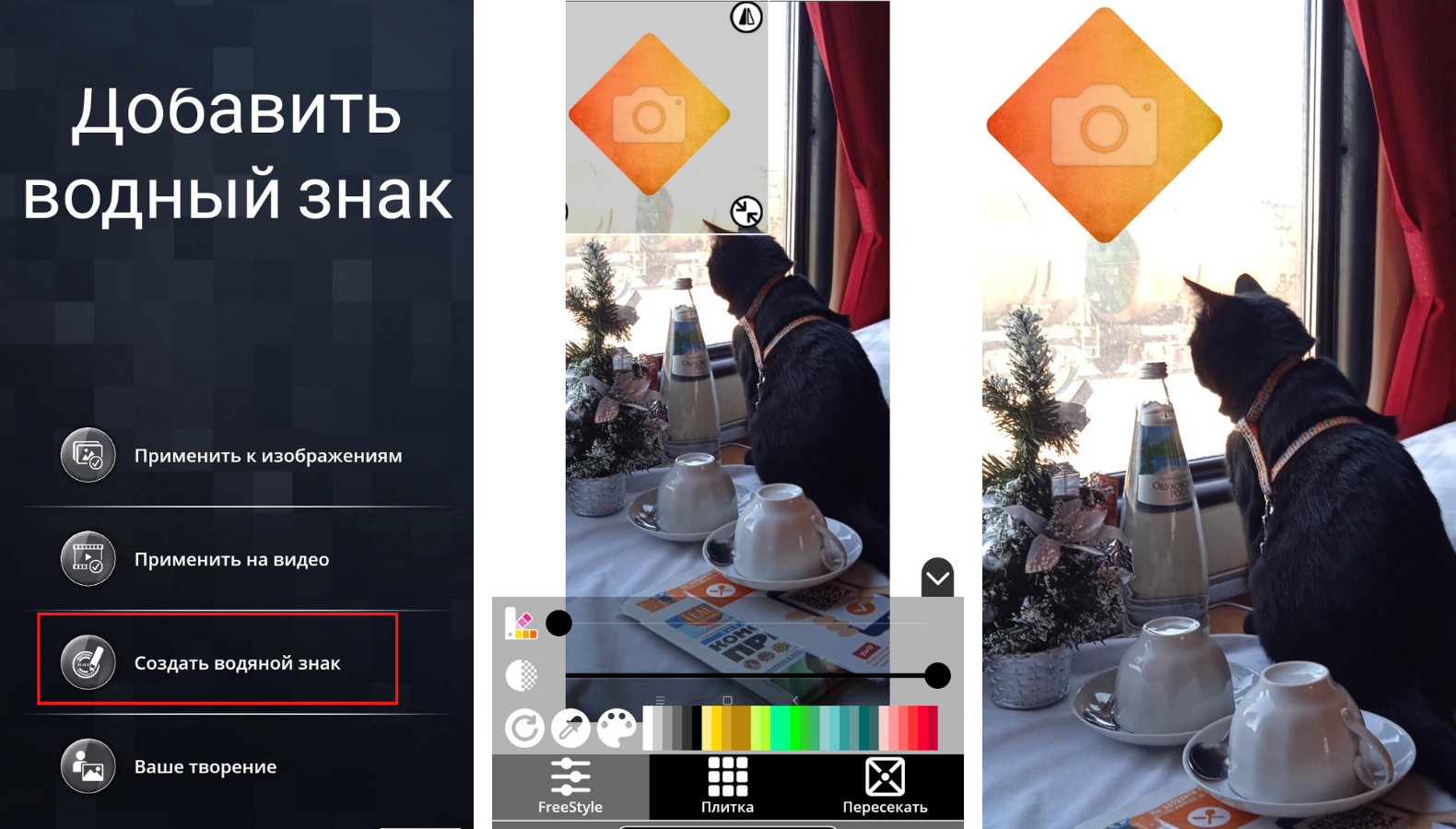 Приложение с огромным количеством настроек, поможет создать уникальный дизайн водяного знака. Разместить его можно не только в одном углу, но и размножить по всей фотографии. Фото автора
Приложение с огромным количеством настроек, поможет создать уникальный дизайн водяного знака. Разместить его можно не только в одном углу, но и размножить по всей фотографии. Фото автора
Такие способы помогут быстро добавить водяной знак, подпись на фото или убрать его. Чем более однотонный фон, тем качественней можно убрать надпись. Но если сделать это аккуратно не получается, лучше воспользоваться профессиональными приложениями для ретуши для ПК (например, Photoshop).
Содержание
- Отключение добавления надписей на фото при съёмке
- Способ 1: Приложение «Камера»
- Способ 2: Настройки MIUI
- Удаление надписей с фотографий
- Способ 1: Стирание объектов
- Способ 2: Обрезка фото
- Вопросы и ответы

Отключение добавления надписей на фото при съёмке
Чтобы предотвратить получение на смартфонах Xiaomi фотографий с надписями в виде модели девайса и даты съёмки, необходимо деактивировать генерирующие эти отметки опции в настройках системного MIUI-приложения «Камера». Осуществить такое конфигурирование возможно, пройдя один из двух путей.
Способ 1: Приложение «Камера»
- Запустите «Камеру», нажмите на кнопку в виде трёх чёрточек в правом верхнем углу экрана. Из отобразившейся панели перейдите в «Настройки» приложения.
- Прокрутите информацию на открывшемся экране «Настройки камеры», переместитесь в блок параметров «СЪЁМКА ФОТО».
- Деактивируйте (возможно выборочно) переключатели, которые расположены справа от наименований опций «Дата и время на фото» и «Водяной знак устройства».
- Выйдите из настроек камеры и сделайте фото – на получившемся и всех в дальнейшем созданных смартфоном снимках никаких надписей присутствовать не будет.




Способ 2: Настройки MIUI
- С рабочего стола или панели быстрого доступа ОС MIUI перейдите в «Настройки» смартфона. Откройте раздел параметров «Приложения».
- Вызовите перечень «Системные приложения», найдите в нём пункт «Камера» и нажмите на это наименование.
- На открывшемся экране с настройками приложения в списке «СЪЁМКА ФОТО» отключите одну или обе опции: «Дата и время на фото» и «Водяной знак устройства».
- На этом все — выйдите из «Настроек» МИЮАЙ и задействуйте камеру смартфона – отныне надписи на создаваемые с её помощью фотографии добавляться перестанут.




Удаление надписей с фотографий
Чтобы эффективно и аккуратно удалить нанесённые «Камерой Xiaomi» надписи с уже готовых фотографий, в большинстве случаев не придётся привлекать сторонних средств – необходимое для решения этой задачи входит в комплект поставки MIUI. Речь идёт об интегрированном в «Галерею» ОС редакторе изображений — задействовать его с целью удаления наличествующих на фото «Водяного знака устройства» и/или «Даты и времени» съёмки возможно двухвариантно.
Способ 1: Стирание объектов
- Войдите в «Галерею» МИЮАЙ, найдите подлежащую редактированию фотографию и тапом по превью откройте её. Коснитесь второй по счёту кнопки в панели инструментов внизу экрана – «Редактировать».
- Прокрутите расположенный внизу перечень инструментов для работы с изображением влево до конца, нажмите «Ластик».
- Дальнейшие шаги подразумевают непосредственное стирание надписей и осуществляются примерно таким образом:
- Завершив редактирование, коснитесь галочки в правом нижнем углу экрана, затем тапните «Сохранить». Отметим, что редактор изображений в MIUI не заменяет оригинал фото, а создаёт в памяти смартфона новый файл — изменённую копию изображения, поэтому нет смысла беспокоиться о вероятности безвозвратной его порчи в процессе выполнения вышеописанных манипуляций.



Способ 2: Обрезка фото
Если представленный выше вариант действий по удалению надписей с фото не приводит к достойному с вашей точки зрения результату, возможно, вы найдете приемлемым «пожертвовать» частью изображения с водяным знаком и/или датой съёмки. Отсечь указанную область картинки несложно средствами редактора фотографий из комплекта MIUI.
- Найдите изображение с «лишним» фрагментом в «Галерее» смартфона, коснитесь его превью, чтобы перейти к полноэкранному просмотру. Переключитесь в режим редактирования фото.
- Выберите инструмент «Обрезка» в нижней части экрана. Сдвиньте нижнюю границу отобразившейся на фото рамки до верхнего края наличествующих на нём надписей.
- Если в процессе редактирования вы случайно коснётесь какого-либо из средств в панели режимов «Обрезки» или совершите случайное неверное движение, что нарушит нужный ход редактирования, нажмите «Сбросить» внизу экрана и повторите выбор оставляемой в целости области изображения.
- Нажмите на расположенную в правом нижнем углу экрана галочку, чтобы завершить работу с инструментом «Обрезка», затем оцените полученный результат и тапните «Сохранить».
- Теперь в вашем распоряжении имеется два варианта фотографии – оригинал и его копия без надписей.






Еще статьи по данной теме:
Как активировать или отключить водяной знак на Huawei и Honor
Современные модели смартфонов Honor и Huawei предусматривают установку водяного знака на снимаемых фото. По умолчанию это логотип производителя оптики Leica или Camera AI, в зависимости от того, какой модуль установлен на устройстве. Это изображение не обязано быть на каждом фото, водяной знак легко изменяется или даже полностью отключается в настройках камеры.
Чтобы установить водяной знак с другой надписью, будь то дата, время или какая-то картинка, заходим в настройки камеры. Переводим режим «Добавление водяного знака» в активное состояние, и в появившейся внизу строке выбираем пункт «Еще». Чаще всего он обозначается тремя точками.

Открыв дополнительное меню, выбираем вкладку «Водяной знак», и выбираем любой из предложенных вариантов. Чаще всего пользователи выставляют дату, время, место съемки или какую-то небольшую картинку.

Как только желаемое изображение выбрано, необходимо задать его расположение на фото. Для этого просто перетаскиваем картинку по экрану. При съемке в альбомной ориентации картинка будет перемещаться автоматически.

Чтобы полностью отключить водяной знак на фото, используем один из вариантов:

Об активации, отключении или перемещении водяного знака необходимо позаботиться заранее. Проводить манипуляции с ним уже на снятом фото невозможно.Поделиться ссылкой:
Источник
[Вопросы] Подпись марки телефона на фотографиях
Уважаемые участники сообщества, подскажите пожалуйста, как избавиться от подписи к каждой фотографии, сделанной на смартфоне Redmi? У меня Redmi Note 8 Pro и эти подписи бывают совсем не к месту Как убрать? 
avatar.png (135.32 KB, Downloads: 0)
2019-11-20 03:34:41 Upload


IMG_20191120_001137.jpg (540.96 KB, Downloads: 0)
2019-11-20 05:14:34 Upload

IMG_20191120_001205.jpg (615.71 KB, Downloads: 0)
2019-11-20 05:14:34 Upload

IMG_20191120_001230.jpg (554.73 KB, Downloads: 0)
2019-11-20 05:14:34 Upload

IMG_20191120_001255.jpg (276.67 KB, Downloads: 1)
2019-11-20 05:14:34 Upload







Mi Comm APP
Получайте новости о Mi продукции и MIUI
Рекомендации
* Рекомендуется загружать изображения для обложки с разрешением 720*312
Изменения необратимы после отправки
Cookies Preference Center
We use cookies on this website. To learn in detail about how we use cookies, please read our full Cookies Notice. To reject all non-essential cookies simply click «Save and Close» below. To accept or reject cookies by category please simply click on the tabs to the left. You can revisit and change your settings at any time. read more
These cookies are necessary for the website to function and cannot be switched off in our systems. They are usually only set in response to actions made by you which amount to a request for services such as setting your privacy preferences, logging in or filling in formsYou can set your browser to block or alert you about these cookies, but some parts of thesite will not then work. These cookies do not store any personally identifiable information.
These cookies are necessary for the website to function and cannot be switched off in our systems. They are usually only set in response to actions made by you which amount to a request for services such as setting your privacy preferences, logging in or filling in formsYou can set your browser to block or alert you about these cookies, but some parts of thesite will not then work. These cookies do not store any personally identifiable information.
These cookies are necessary for the website to function and cannot be switched off in our systems. They are usually only set in response to actions made by you which amount to a request for services such as setting your privacy preferences, logging in or filling in formsYou can set your browser to block or alert you about these cookies, but some parts of thesite will not then work. These cookies do not store any personally identifiable information.
Источник
[Вопросы] как убрать или отключить надпись на фотографиях, внизу слева название телефона?


IMG_20200615_083225.jpg (247.99 KB, Downloads: 0)
2020-06-15 12:32:57 Upload
![]()




Mi Comm APP
Получайте новости о Mi продукции и MIUI
Рекомендации
* Рекомендуется загружать изображения для обложки с разрешением 720*312
Изменения необратимы после отправки
Cookies Preference Center
We use cookies on this website. To learn in detail about how we use cookies, please read our full Cookies Notice. To reject all non-essential cookies simply click «Save and Close» below. To accept or reject cookies by category please simply click on the tabs to the left. You can revisit and change your settings at any time. read more
These cookies are necessary for the website to function and cannot be switched off in our systems. They are usually only set in response to actions made by you which amount to a request for services such as setting your privacy preferences, logging in or filling in formsYou can set your browser to block or alert you about these cookies, but some parts of thesite will not then work. These cookies do not store any personally identifiable information.
These cookies are necessary for the website to function and cannot be switched off in our systems. They are usually only set in response to actions made by you which amount to a request for services such as setting your privacy preferences, logging in or filling in formsYou can set your browser to block or alert you about these cookies, but some parts of thesite will not then work. These cookies do not store any personally identifiable information.
These cookies are necessary for the website to function and cannot be switched off in our systems. They are usually only set in response to actions made by you which amount to a request for services such as setting your privacy preferences, logging in or filling in formsYou can set your browser to block or alert you about these cookies, but some parts of thesite will not then work. These cookies do not store any personally identifiable information.
Источник
Как подписать фотографию на Android-смартфоне. И сделать это красиво
Сегодня смартфоны уже способны составить конкуренцию некоторым большим фотоаппаратам и видеокамерам. Качество снимков, сделанных на камеру телефона (особенно если он относится к категории флагманов), зачастую просто потрясающее. Однако для того, чтобы выложить фотографию в социальные сети иногда нам может потребоваться добавить туда красивую подпись. Да, большинство приложений вроде того де самого Instagram позволяют нам это сделать, но специализированные приложения для этого подойдут куда лучше.

Ultimate Thumbnail Maker
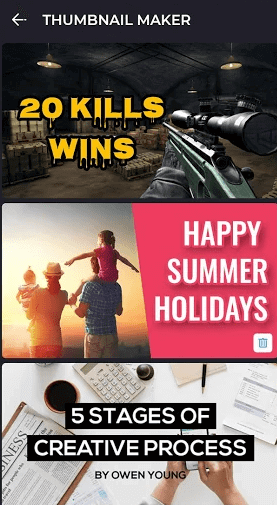
По большому счету, Ultimate Thumbnail Maker — это приложение для создания превью к роликам на YouTube (именно их вы видите на стоп-кадрах до того, как запускаете видео). Однако ничто не мешает использовать продвинутые функции редактирования для того, чтобы сделать ваши фотографии более привлекательными и интересными. А огромная коллекция шрифтов и эффектов этому только поспособствует.
PixelLab
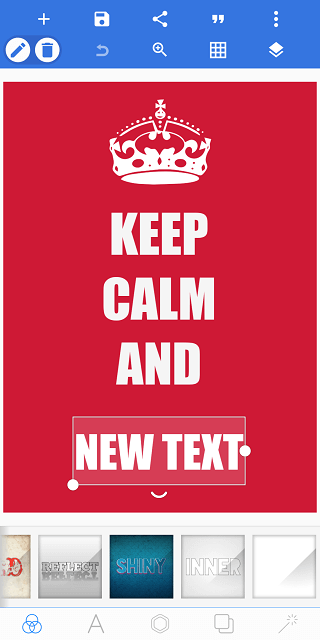
PixelLab — это еще одно довольно продвинутое приложение для редактирования изображений. Помимо собственно редактирования текста, шрифтов, фона и коллекции стикеров, тут также имеется возможность рисовать от руки и накладывать различные геометрические фигуры. Не лишней будет и опция наложения трехмерных шрифтов. Расстраивает в данной ситуации только одно: бесплатная версия довольно сильно «напичкана» рекламными вставками.
Canva
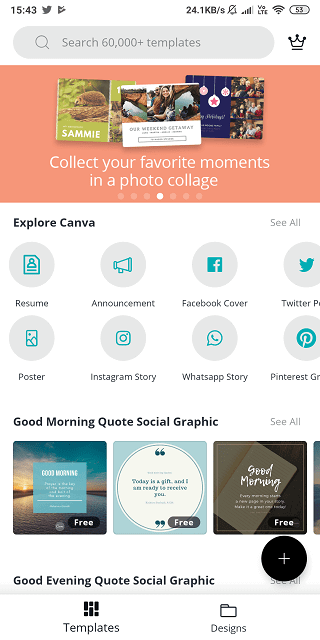
Canva является, пожалуй, одним из самых продвинутых приложений для работы с изображениями. Помимо того, что у программы есть масса функций, дублирующих конкурирующие разработки, присутствует здесь и ряд отличительных особенностей. В частности, галерея с уже готовыми фотографиями, которые вы можете редактировать, а также плотная интеграция с социальными сетями, что позволяет вам довольно легко делиться своими снимками. Помимо этого программа не накладывает на изображение никаких водяных знаков, чем часто грешат подобные приложения.
PicMonkey
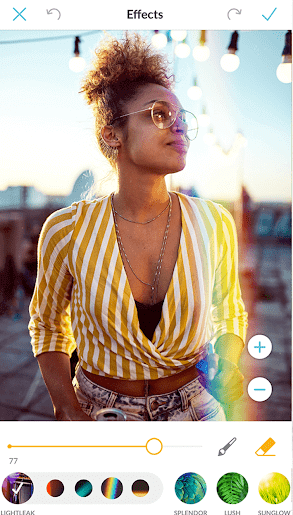
По большей части в PicMonkey все выполнено «по стандарту»: фильтры, шрифты, стикеры и так далее. Однако есть тут кое-что, что может вас заинтересовать. А именно «умный ластик», который позволяет убрать фон или «стереть» некоторые объекты, если вам это потребуется. При этом интерфейс программы довольно прост и понятен, а алгоритмы по удалению фона так и вовсе работают практически без нареканий.
Adobe Spark
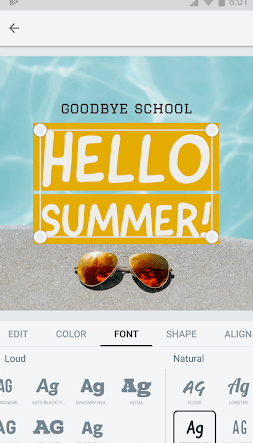
Наверно, ни одна подборка программ для работы с изображениями не обходится без творений фирмы Adobe. Adobe Spark по-факту является адаптированной под смартфоны версией знаменитого Photoshop. А вы умеете работать в Photoshop? Расскажите об этом в нашем чате в Телеграм. Adobe Spark подходит как для редактирования фотографий, так и для создания изображений с нуля. Тут, пожалуй, присутствует набор из самых интересных и красивых на наш взгляд шрифтов (как трехмерных, так и двухмерных). Ну а про наличие фильтров и инструментов для редактирования яркости, контрастности и других параметров и говорить не приходится. У продуктов Adobe с этим всегда полный порядок.
Новости, статьи и анонсы публикаций
Свободное общение и обсуждение материалов


«Google Фото» – один из тех сервисов Google, которые наиболее активно используют нейросети. С их помощью он напоминает о событиях прошедших лет, которые мы запечатлели на фото или видео, распознаёт то, что изображено на снимках, облегчая нам поиск, и даже редактирует уже готовые фотографии, чтобы они стали лучше. Особенно сильный рывок в этом направлении «Google Фото» испытал за последние полгода, когда стало известно, что безлимитного хранилища больше не будет. Но на этом Google не остановилась.

Источник
Для чего писать модель телефона?
Дубликаты не найдены
чтобы при выборе телефона посмотреть какое качество камеры у него
Я вот на такой фоткаю, там встроенный фильтр «ретро»:

но некоторые по прежнему фоткают на котов, тапки, доски и кружки )
![]()

Фото моего лета
Все фотографии сделаны на iphone xs, редактор Snapseed
Часть фотографий сделана в Спб, часть в Курской области, часть в моем дворе в саду, который я разбил своими руками.








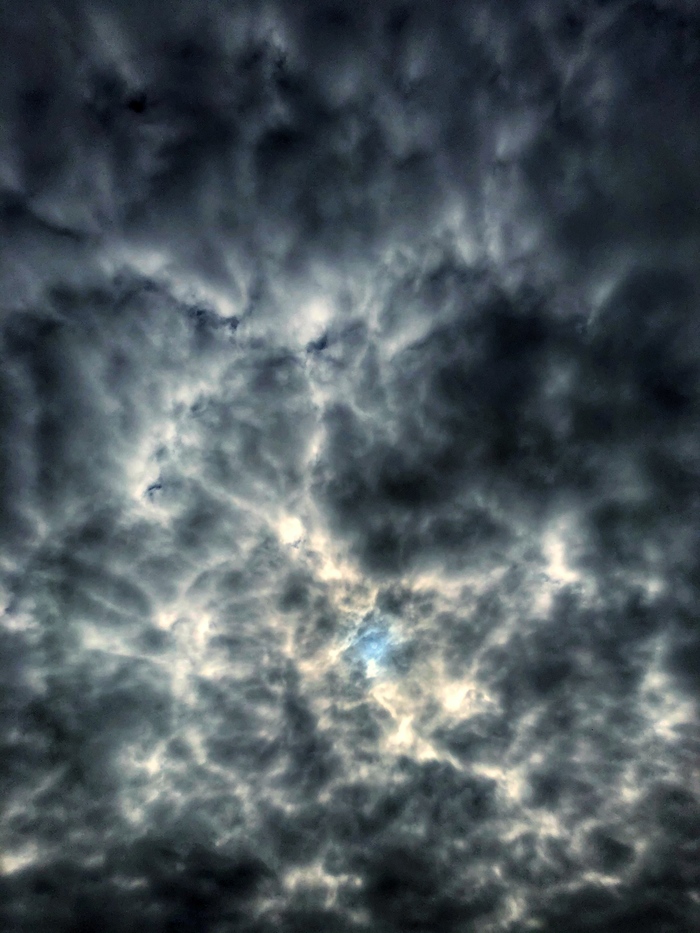





![]()

Лучшие фотографии снятые на iPhone в 2021 году
Автор Иштван Керекеш


Магия Северного сияния
Автор Татьяна Мерзлякова
Снято на iPhone 12 Pro Max

Автор Лайла Баккер
Снято на iPhone 11 Pro Max

Снято на iPhone 8 Plus

Снято на iPhone 7 Plus

Номинация «Городская жизнь»

Снято на iPhone XR

Номинация «Образ жизни»
Автор Махабуб Хосейн Хан
Снято на iPhone XS

Автор Кристен Крэбтри
Снято на iPhone 12 Pro

Автор Клэр Дропперт
Снято на iPhone 11 Pro Max

Снято на iPhone 12 Pro Max

Черный летний синий Montaigne
Автор Кристиан Хорган

Новая одежда для столба

Размышляя о позитиве
Автор Кристиан Хорган

Номинация «Окружающая среда»
Автор Эйнат Штеклер
Снято на iPhone 11

Автор Гленн Хоманн
Снято на iPhone 11 Pro

Источник с множеством фотоуроков, сделанных специально для любимых пикабушников.
Источник
Даты на фотографиях, водяные знаки и пометки с адресами сайтов портят внешний вид снимков. Возникает вполне закономерное желание избавиться от всего этого «мусора». Прочитайте данную статью и узнайте как убрать надпись с картинки без фотошопа. Рассмотрим несколько самых простых методов.
До
После


Пример обработки: на фотографии были удалены дата и логотип
Содержание:
1. Как убрать надпись с фото: самый простой способ
2. Как убрать текст с картинки в Paint
3. Как убрать надпись с фото на телефоне
4. Как убрать надпись с фото онлайн
Как убрать надпись с фото: самый простой способ
Избавиться от пометки на снимке легко и быстро можно в программе ФотоМАСТЕР. Это полнофункциональный редактор, который поможет не только стереть надпись с фото, но и улучшить качество ваших изображений.
Некогда читать инструкцию? Просто посмотрите двухминутное видео:
ФотоМАСТЕРКак убрать надпись с фото
Попробуйте прямо сейчас! Скачайте программу ФотоМАСТЕР:
Скачать бесплатно!
Подходит для всех версий Windows
Мы будем использовать инструменты, находящиеся во вкладке «Ретушь»: «Заплатку», «Штамп», «Восстанавливающую кисть». В дальнейшем вы можете выбрать любой из них, но мы разберемся как функционирует каждый.
1. «Заплатка» отлично справляется с удалением крупных дефектов на снимках, а значит позволит запросто удалить текст с картинки. Выберите инструмент и обведите нежелательный объект. В нашем случае это авторский знак. После перетащите выделение на участок, свободный от надписи и совпадающий по текстуре и цвету с соседними областями. Преображение произойдет мгновенно. Надпись удалилась не полностью? Повторите процедуру еще раз. Сохраните результат, нажав кнопку «Применить».

Инструмент «Заплатка»
2. «Штамп». Этот инструмент клонирует пиксели с одного участка фото на другой. Отметьте удаляемый фрагмент. Появятся две области выделения. Первая — вокруг ненужной надписи, ее не надо трогать. А вот вторую перетащите на участок, с которого программа должна скопировать пиксели. Убрать надпись с фото при помощи штампа проще всего на снимках с однородным фоном. Тогда не нужно следить, чтобы участки совпадали по текстуре. Если фон сложный и надпись перекрывает значимый объект в кадре, вам также поможет штамп. Просто надпись/дату придется удалять последовательно, тщательно следить, чтобы копируемые участки были идентичны друг другу.

Инструмент «Штамп»
3. «Восстанавливающая кисть». Этот инструмент подойдет для работы с мелкими объектами, когда надпись/дата не занимают и четверти снимка. Убирать крупные водяные знаки или логотипы ей не слишком удобно. Перед использованием инструмента настройте кисть: задайте размер, растушевку. Прозрачность оставьте по умолчанию. Затем пройдитесь по удаляемому фрагменту. «Восстанавливающая кисть» работает мягко, деликатно. Для аккуратного результата советуем проделывать манипуляции частями: не стоит пытаться закрасить полностью всю область.

Инструмент «Восстанавливающая кисть»
4. «Кадрирование». Пригодится, если вы думаете о том, как убрать логотип. Это самый простой способ, используемый в том случае, когда водяной знак или надпись находятся с краю фотографии. Найдите кадрирование в разделе «Инструменты». Поверх изображения появится сетка. Настройте ее так, чтобы проблемные участки не входили в область выделения. Нажмите «Применить». Также вы можете воспользоваться заготовками из списка с правой стороны. Готовые фильтры созданы по определенным пропорциям: квадрата, прямоугольника, соотношения сторон 3х4 и 5х5 и т.п.

Инструмент «Кадрирование»
Теперь вы знаете как убрать текст с картинки при помощи ФотоМАСТЕРа. Программа пригодится вам и во многих других случаях. Например, с ее помощью вы сможете избавиться от эффекта красных глаз, провести быструю ретушь, сделать красивую цветокоррекцию портретного или пейзажного снимка.
Удалите все лишнее со снимка прямо сейчас! Скачайте ФотоМАСТЕР:
Скачать бесплатно!
Подходит для всех версий Windows
Как убрать текст с картинки в Paint
Программа входит в пакет Microsoft, поэтому она, скорее всего, уже присутствует на вашем ПК. Кликните правой кнопкой мыши по выбранному снимку и в открывшемся окне укажите «Открыть с помощью Paint». Далее мы рассмотрим как замазать надпись на фото кистью. Отыщите инструмент, настройте толщину и цвет.

Оттенок можно «подцепить» с самой фотографии, кликнув пипеткой по фону.
Начните закрашивать нежелательный элемент. Метод неплохо работает на однотонных фонах. Когда итоговый результат вас удовлетворит, нажмите на значок с изображением дискеты в левом верхнем углу и выберите пункт «Сохранить как…», после чего определитесь с форматом изображения для экспорта.

Когда закончите, сохраните изменения
Тут есть еще одна возможность избавиться от метки на фото. На этот раз нам понадобится ластик. Он находится рядом с пипеткой. Сотрите дату, текст или логотип.

Также удалить лишнее можно с помощью ластика
Пипеткой определите цвет, ориентируясь на соседние участки рядом с нежелательным объектом, возьмите кисть или заливку и закройте «оголенную» область. Или еще вариант. Активируйте инструмент под названием «Выделить». Обведите участок, нуждающийся в удалении. Затем нажмите на иконку в форме ножниц, и фрагмент будет вырезан. Вместо него останется белый фон, который вы можете закрасить, используя знакомую заливку.

Метод работает только на однотонных поверхностях.
Работа в Paint не самый удобный вариант да и результат получается не самый аккуратный. Дальше рассмотрим, как убрать надпись с фото на Айфоне или Андроиде, т.к. мобильные приложения для редактирования снимков занимают все большее место в нашей жизни.
Как убрать надпись с фото на телефоне
Популярное приложение ПиксАрт поможет вам избавиться от метки на снимке с телефона. Редактор уникален тем, что по своему функционалу приближен к знаменитому Фотошопу, но кроме снимков может обрабатывать еще и видеоролики, плюс является своеобразной социальной сетью. Вы сможете оценивать фотографии других участников, выкладывать свои работы, принимать участие в конкурсах. Скачайте программу в Play Маркете, если у вас смартфон на платформе Android, или в App Store, если у вас iPhone. Программа платная, но имеет бесплатную семидневную версию с ограниченным функционалом.
Выберите фото, которое хотите отредактировать. Увеличьте нужный участок, просто приблизив фотографию пальцами. Далее тапните по иконке «Инструменты». Откроется окно с набором различных опций. Нам нужен инструмент с незамысловатым названием «Удалить». Активируйте его и настройте размер кисти. Теперь просто проведите по дате/надписи. Если случайно отметили тот или иной участок, возьмите ластик и сотрите лишнее.

Запустите PicsArt и последовательно выполните приведенные шаги
Выделение готово? Нажмите кнопку «Удалить». Сохраните результат, тапнув по стрелочке в верхней части экрана. Стоит отметить, что в пробной версии эта стрелочка не появляется и вам предлагают перейти на версию «Gold». Кроме того, удалив метку, PicsArt ставит свою собственную. Так что если вы не счастливый обладатель полноценного редактора, вам лучше обратить свое внимание на менее популярное приложение. Например, Snapseed.
Принцип удаления надписи примерно аналогичен PicsArt. Вы загружаете картинку, идете в раздел «Инструменты» и выбираете «Точечно». Затем просто начинайте замазывать надпись, которая будет удалена автоматически. Если действие было произведено некорректно, сбросьте результат, нажав на дугообразную стрелочку слева внизу.

В Snapseed удалить лишнее можно за 2 шага
Сохраните работу, тапнув по галочке. Далее нам нужна опция «Экспорт» – «Сохранить». К минусам этого приложения можно отнести отсутствие ластика и настроек кисти.
Как убрать надпись с фото онлайн
Есть специальные сервисы, предназначенные для коррекции снимков прямо в браузере. Один из самых простых в использовании – это ресурс Photopea. Все его функции совершенно бесплатны. Зайдите на этот сайт и выберите опцию «Open from computer».

Главная страница сайта Photopea
Загрузите требуемый файл в программу и увеличьте изображение при помощи зума. Сначала нажмите на иконку с плюсиком, затем на участок с логотипом.

Приблизьте проблемный участок
Далее нам потребуется «Spot Healing Brush Tool».

Выберите инструмент в списке
Настройте параметры, кликнув по пиктограмме в верхней левой части панели.

Настройте параметры кисти
Инструмент автоматически берет образцы для замены ненужного фрагмента, так что исправление происходит в один этап. Просто приступайте к закрашиванию логотипа.

Закрасьте ненужный участок
Теперь сохраните фото пройдя по пути «File» – «Export as» и укажите желаемый формат.Теперь вы знаете как убрать дату с фото онлайн, логотип или иную надпись.

Сохраните результат
Заключение
Мы рассмотрели несколько способов удаления ненужного фрагмента в разных редакторах.
- Стандартный Paint оказался не слишком к этому пригоден, зато его бесспорный плюс в том, что он уже установлен на ПК и работать с ним можно бесплатно.
- Онлайн-сервисы хороши тем, что их вообще не нужно устанавливать. Правда,есть и минус — они работают только при наличии интернета.
- Мобильные приложения отлично подходят, если возникла необходимость отредактировать снимки прямо в телефоне. Но если картинка загружена из сети или снята на обычный фотоаппарат, то для обработки изображение нужно сначала загрузить в смартфон и только потом подвергать коррекции.
- ФотоМАСТЕР представляется наиболее оптимальной программой. Ведь скачав и установив софт на компьютер, вы получаете доступ к целому спектру разнообразных функций. Вы сможете удалить не только мешающую надпись, но и человека! А также поменять фон, нанести макияж, улучшить свето- и цветокоррекцию и многое другое. Попробуйте этот фоторедактор и вы вряд ли захотите искать ему альтернативу.
Вам также может быть интересно:
![]()

Сейчас многие сайты помечают фотографии собственным знаком. Но обычных пользователей такая самодеятельность раздражает. Ведь неинтересно, когда на скачанной картинке имеется надпись (к примеру, адрес какого-либо сайта).
Однако проблему можно решить. Более того, иногда вовсе не обязательно устанавливать на компьютер специальные редакторы (вроде Фотошопа).
Впрочем, сейчас мы поговорим обо всем подробнее и попытаемся исправить ситуацию с помеченными картинками.
Содержание
- Использование онлайн редакторов
- Использование программы Paint
- Использование Movavi Фоторедактор
- Использование Adobe Photoshop
- Удаление надписи на смартфоне
- Итоги
Использование онлайн редакторов
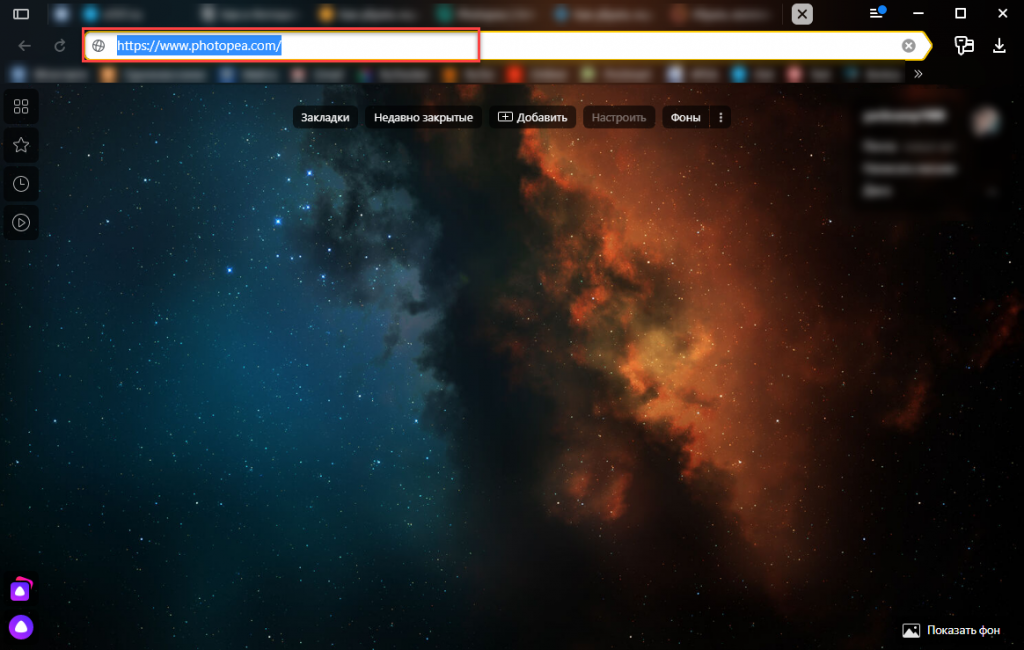
Есть специальные сервисы, которые позволяют отредактировать снимок и обработать его. В числе прочего можно и убрать ненужное содержимое. Лучшим в этом плане является ресурс Photopea. Он совершенно бесплатен и прост в использовании.
Давайте посмотрим, как нужно с ним работать.
Вот пошаговая инструкция:
1
Сначала переходим на официальный сайт проекта: Перейти
2
Далее кликаем по пункту Открыть с компьютера
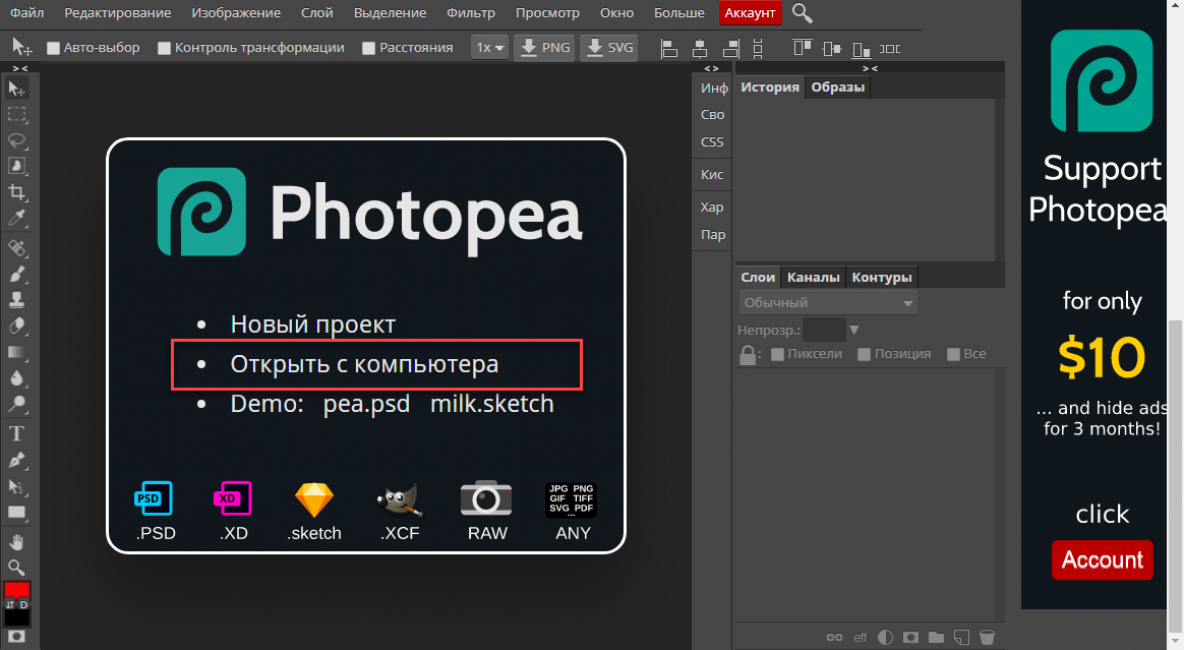
3
Затем щелкаем по кнопке с нужным инструментом и выбираем Точечная восстанавливающая кисть
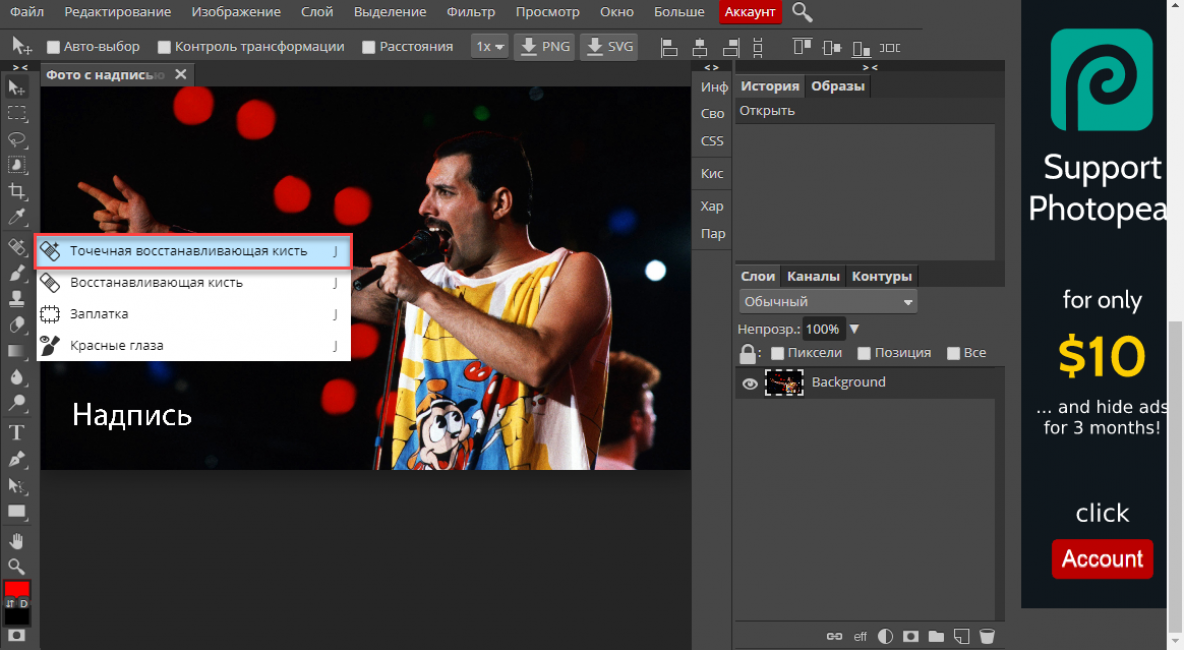
4
Увеличиваем нужную область на картинке при помощи инструмента «Лупа».
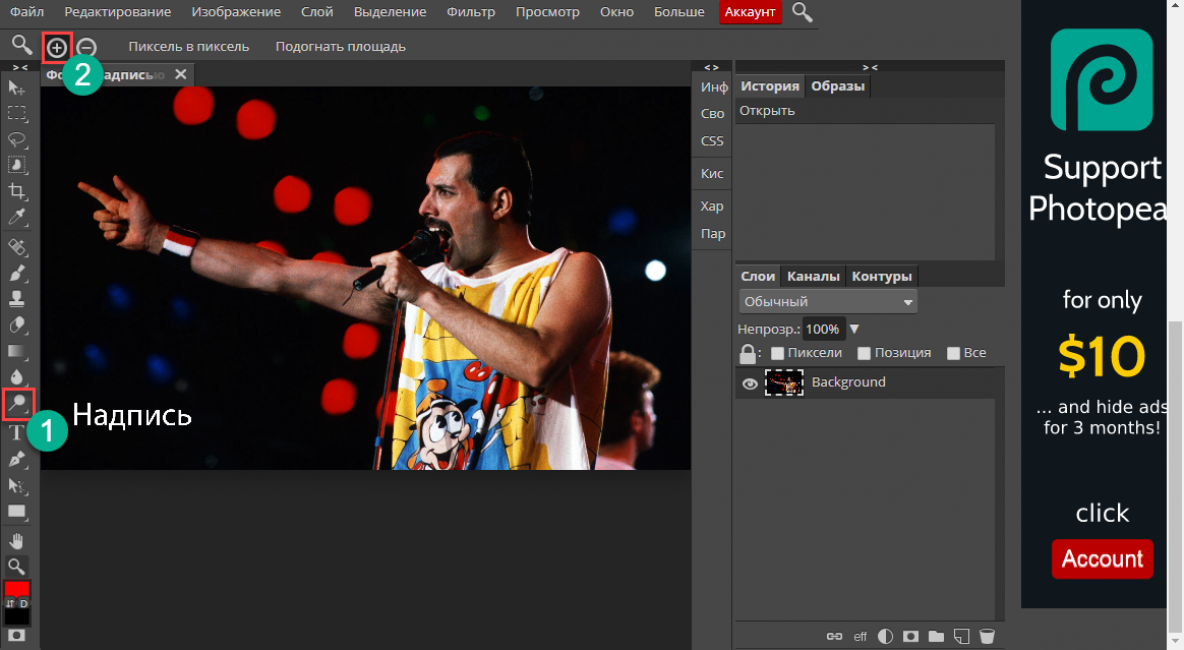
5
Теперь нужно настроить размер кисти и ее жесткость в соответствующем меню.
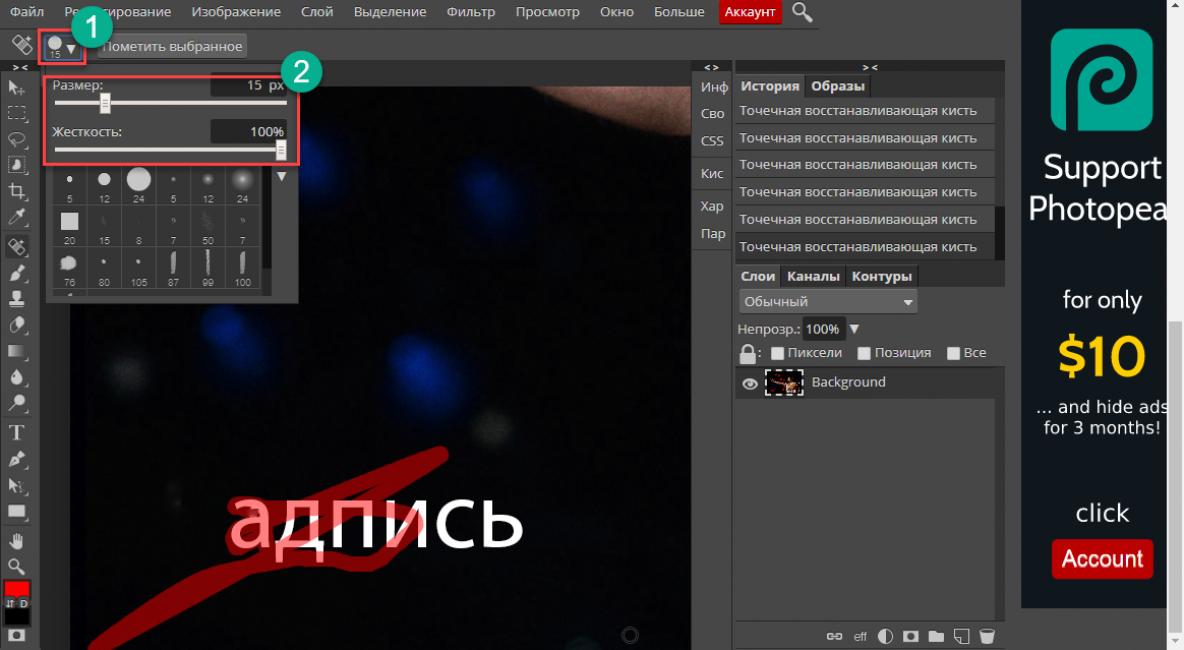
6
После этого проходимся кистью по наиболее близкому к надписи участку. Это нужно для захвата образца восстановления. Затем начинаем замазывать саму надпись.
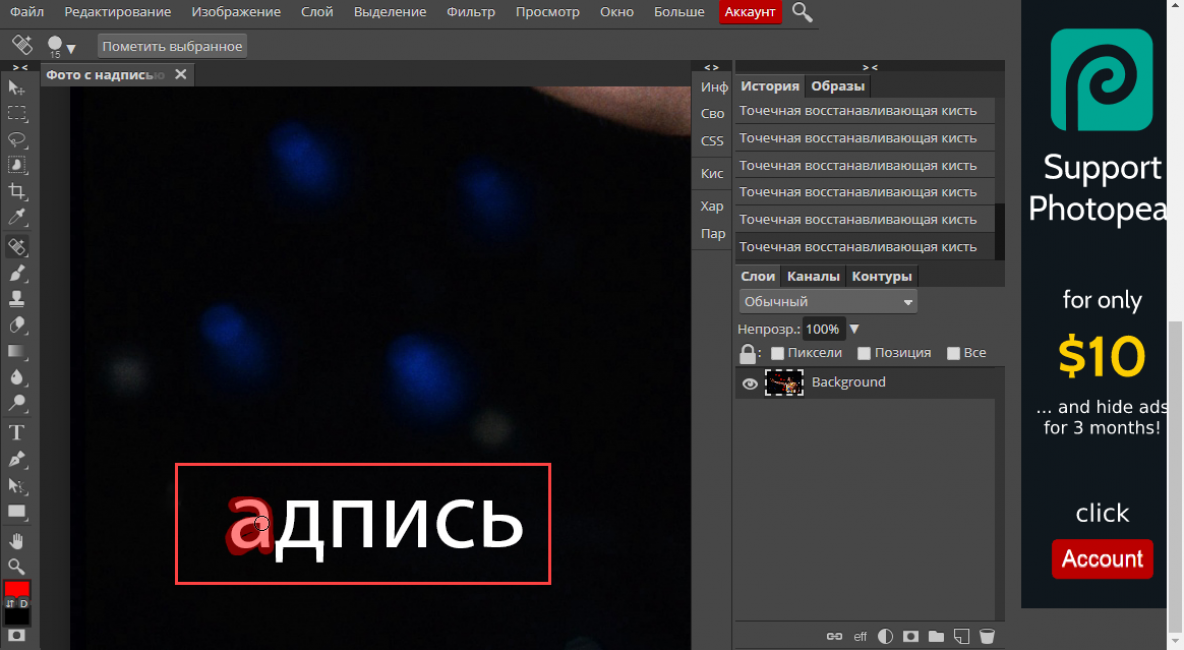
7
По завершении процесса кликаем по пункту Файл и выбираем вариант Экспортировать как. Затем выбираем формат для экспорта.
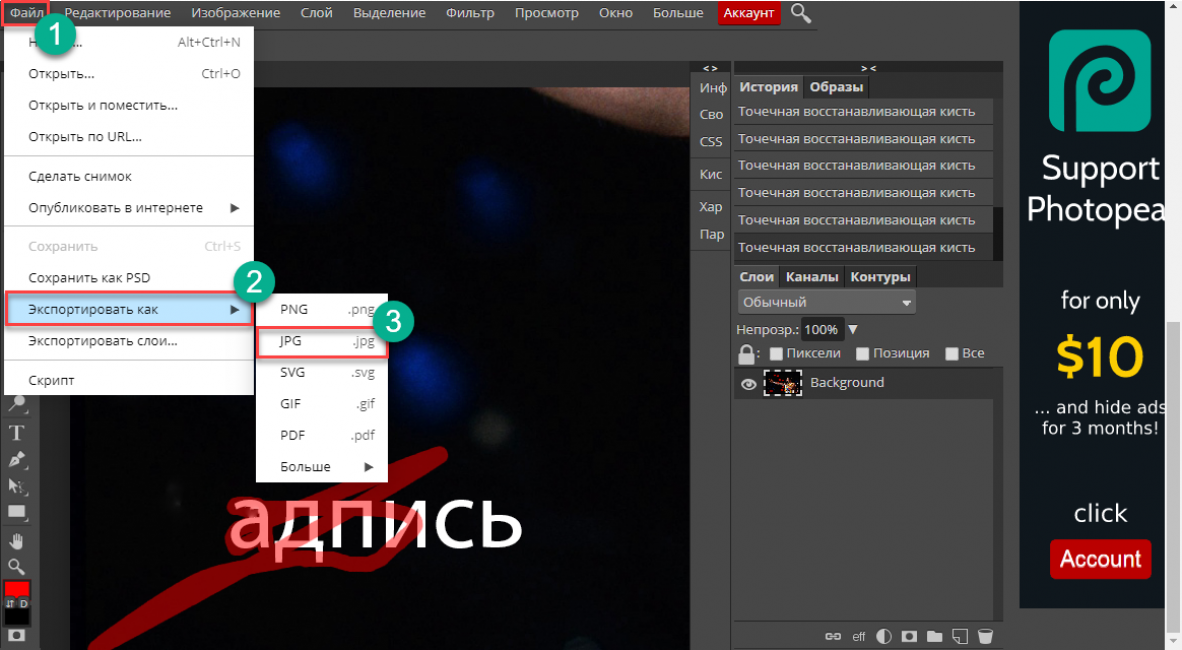
8
В следующем диалоговом окне нужно будет настроить параметры картинки и нажать кнопку Сохранить
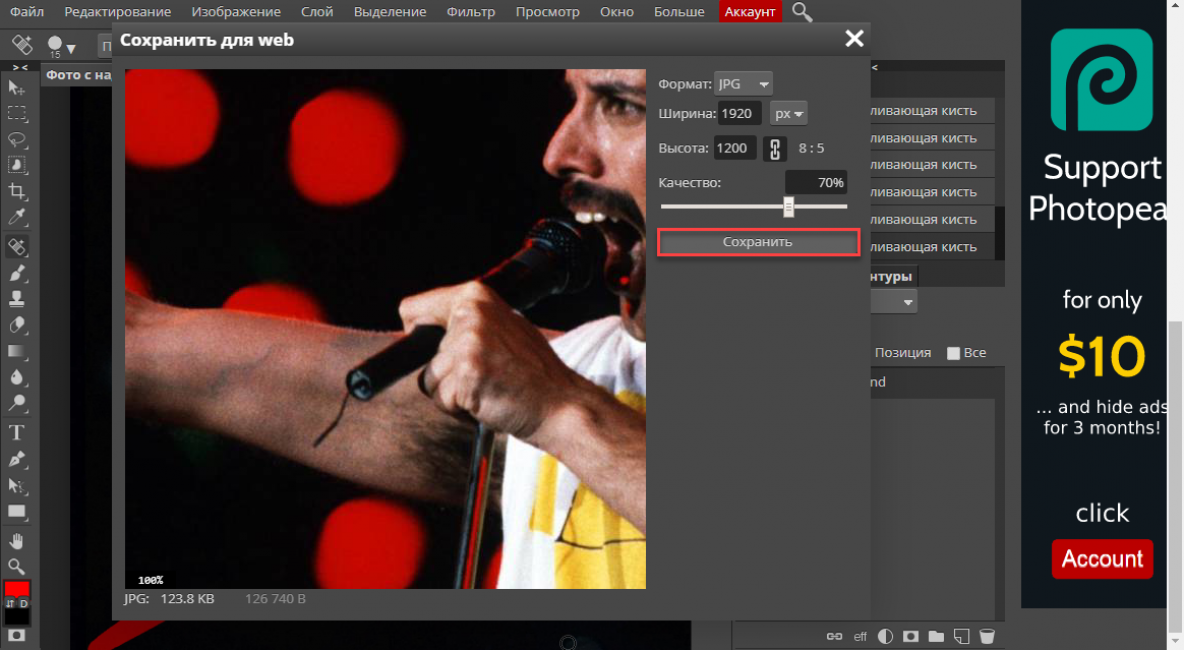
Тем более, что русский язык присутствует. Кстати, вместо восстанавливающей кисти можно использовать инструмент Штамп. Он годится в том случае, если фон чересчур разномастный.
Кстати, можно было бы использовать и заливку, но с этим инструментом слишком много возни. Описанный выше способ куда быстрее. А лишние действия нам сейчас ни к чему. Есть еще один подобный ресурс – Pixlr Editor. Некоторые предпочитают его.
Читайте также: Как проверить айфон (iPhone) по имей (IMEI): ТОП 5 простых способов
Использование программы Paint
Об этом редакторе, вероятно, знают почти все. Это стандартная утилита для простой обработки фото от компании Microsoft. Она поставляется вместе с Windows. Она тоже способна помочь решить нашу проблему и убрать надпись на фото.
Есть два способа избавиться от текста на картинке в Paint: обрезать изображение или попытаться замазать текст. При этом водяные знаки начисто исчезают. Удобнее всего вырезать текст. Но не всегда этот вариант подходит. Вот как нужно работать с программой.
1
Открываем меню Пуск, переходим в Стандартные – Windows и кликаем по пункту Paint
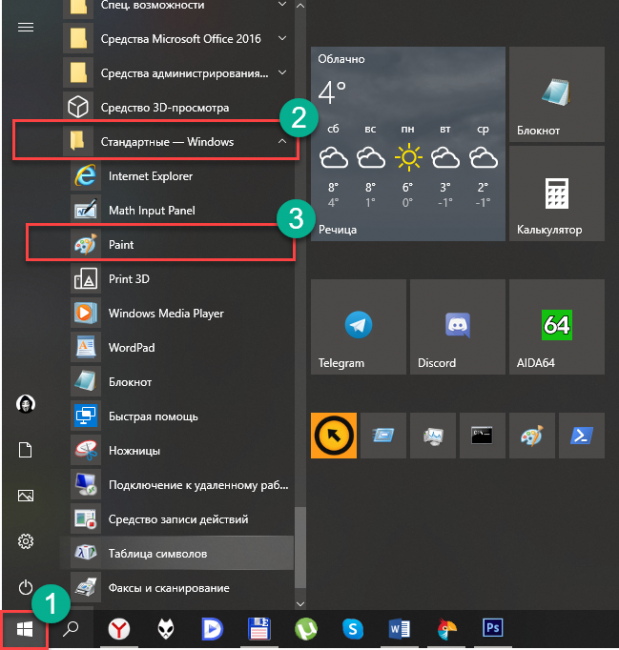
2
Далее щелкаем по кнопке Файл и выбираем Открыть
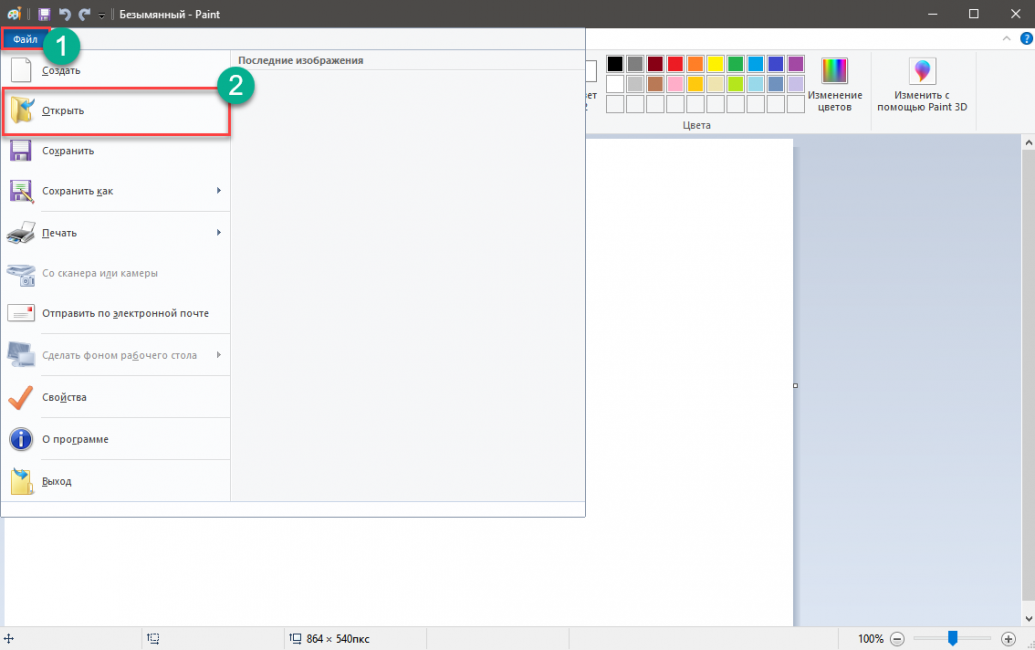
3
Находим нужное изображение на компьютере и снова кликаем Открыть
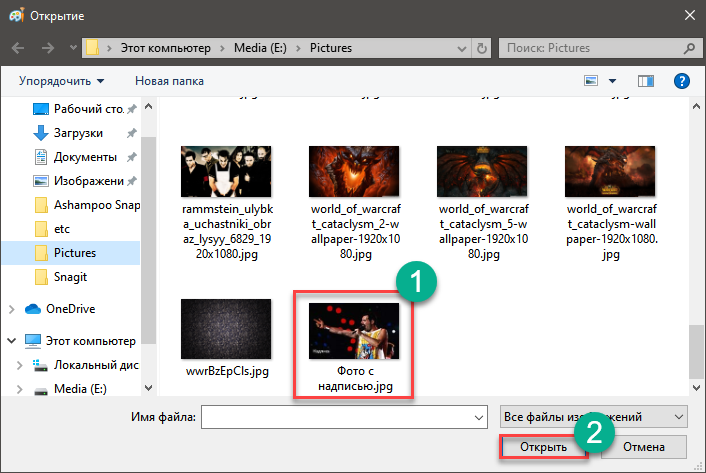
4
Теперь попробуем обрезать ту часть фото, на которой имеется текст. Для этого нужно выбрать инструмент Выделить и с его помощью выделяем текст.

5
Далее нужно кликнуть правой кнопкой мышки и в появившемся меню выбрать пункт Вырезать
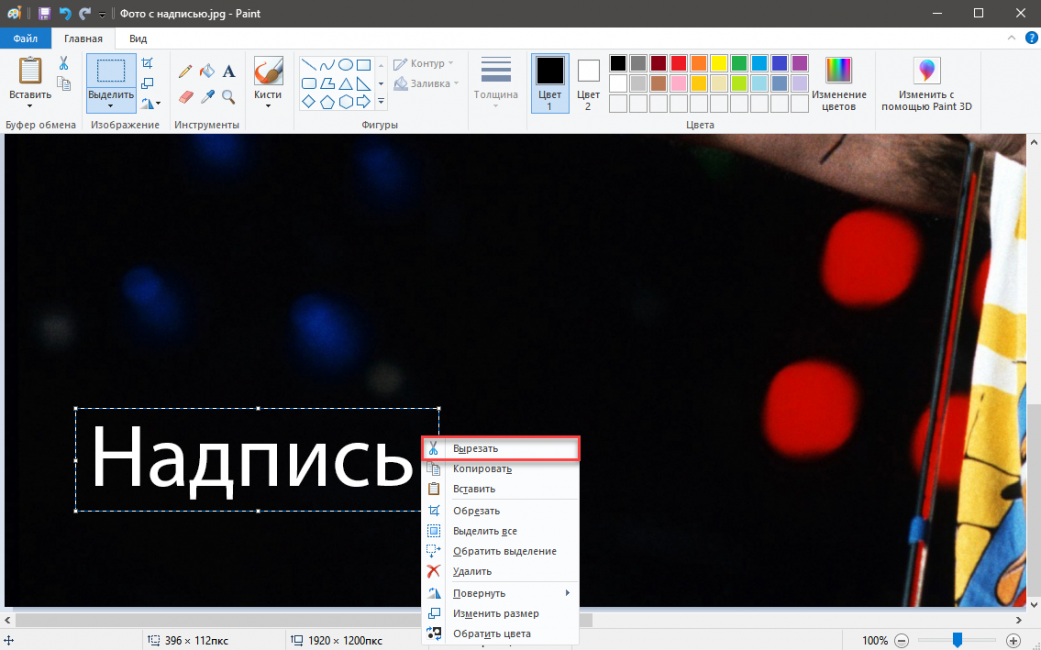
6
Вот и все. Осталось только сохранить картинку для дальнейшего использования. Это делается при помощи меню Файл и пункта Сохранить как

7
Если есть возможность замазать текст, то не нужно ее упускать. Щелкните по инструменту Палитра и затем кликните по месту рядом с надписью.

8
Теперь выберите Кисть и замажьте нужный участок. Останется только сохранить изображение.
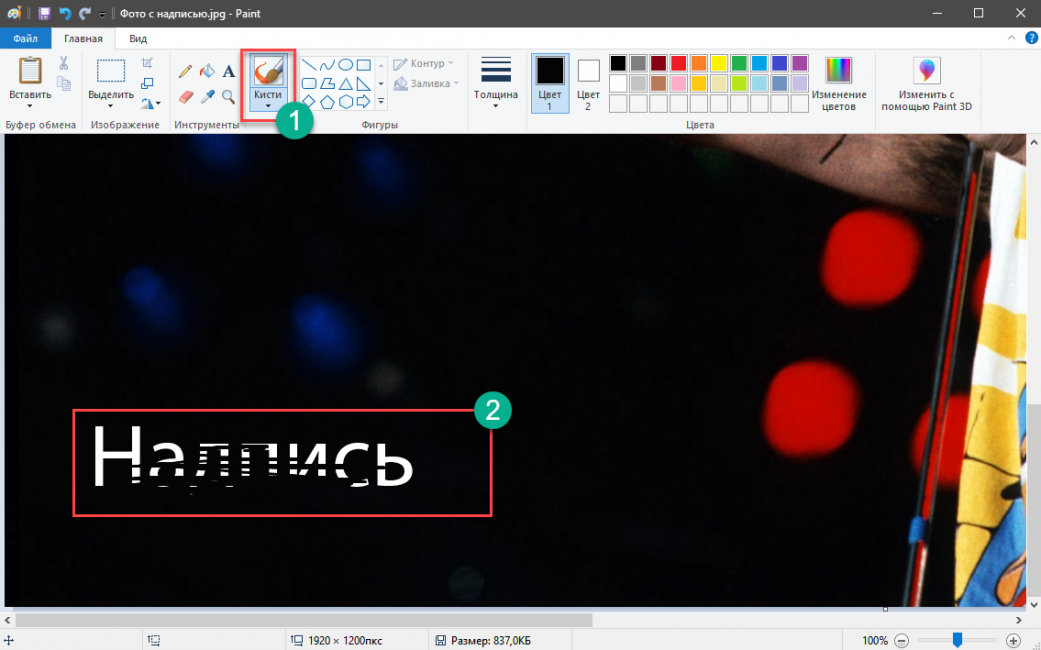
Стоит отметить, что последний способ работает только в том случае, если фон картинки однотонный. Тогда замазанная область не будет выделяться. Впрочем, это далеко не единственный способ. Существуют альтернативные варианты.
Вышеописанный алгоритм подойдет тем, кому не нужна особая точность. Если даже и останутся какие-то следы, то это не так страшно. Однако Paint – не самый удобный вариант. Да и обрезка – не совсем то, что хотелось бы.
Читайте также: Как открыть файл контактов c VCF расширением на компьютере? | ТОП-5 Простых способов
Использование Movavi Фоторедактор
Это весьма неплохое приложение для редактирования снимков. В программе есть русский язык и большой набор разнообразных инструментов. Скачать программу можно с официального сайта Скачать. Установка стандартная.
Стоит отметить, что программа не полностью бесплатна. Однако нам хватит и возможностей бесплатной версии. Это вариант для более продвинутых пользователей.
Вот как нужно работать с программой:
1
Запускаем приложение и кликаем по пункту Файл. Затем выбираем Открыть
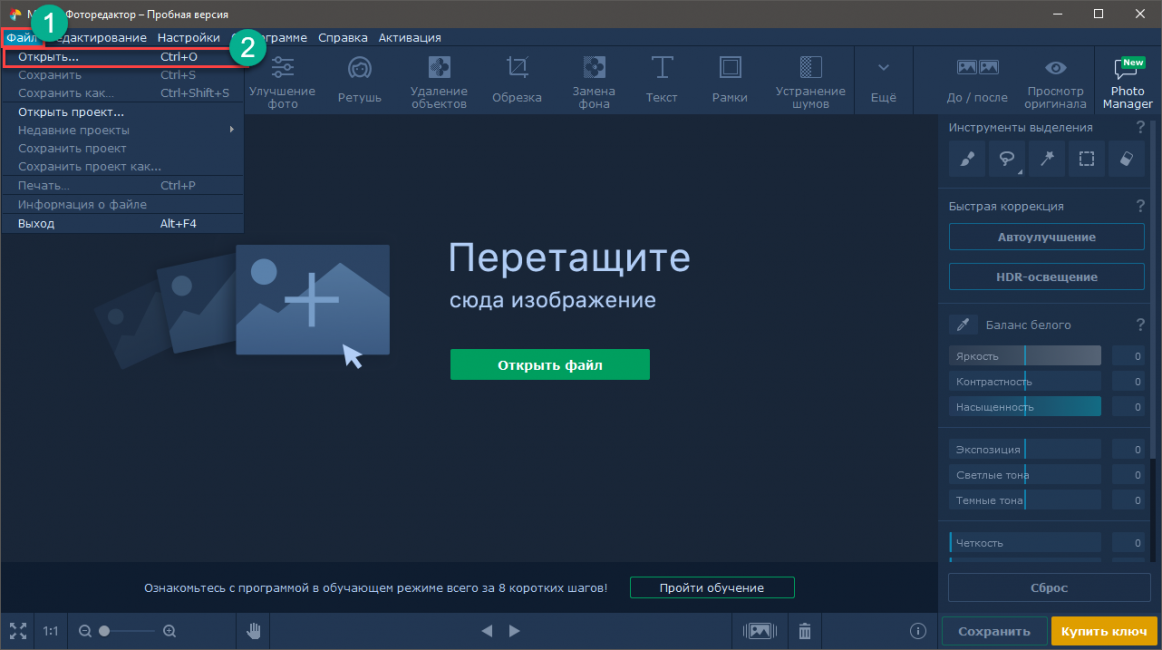
2
Находим изображение на компьютере и щелкаем Открыть
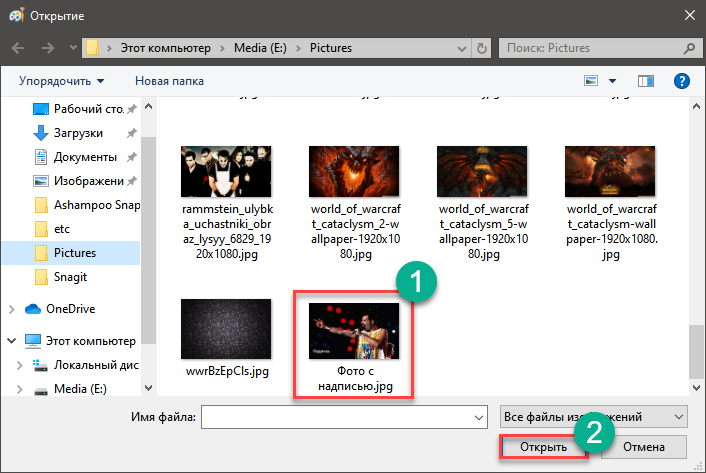
3
В верхней панели щелкаем по пункту Удаление объектов. В боковой панели выбираем инструмент Кисть и аккуратно замазываем надпись на фото.
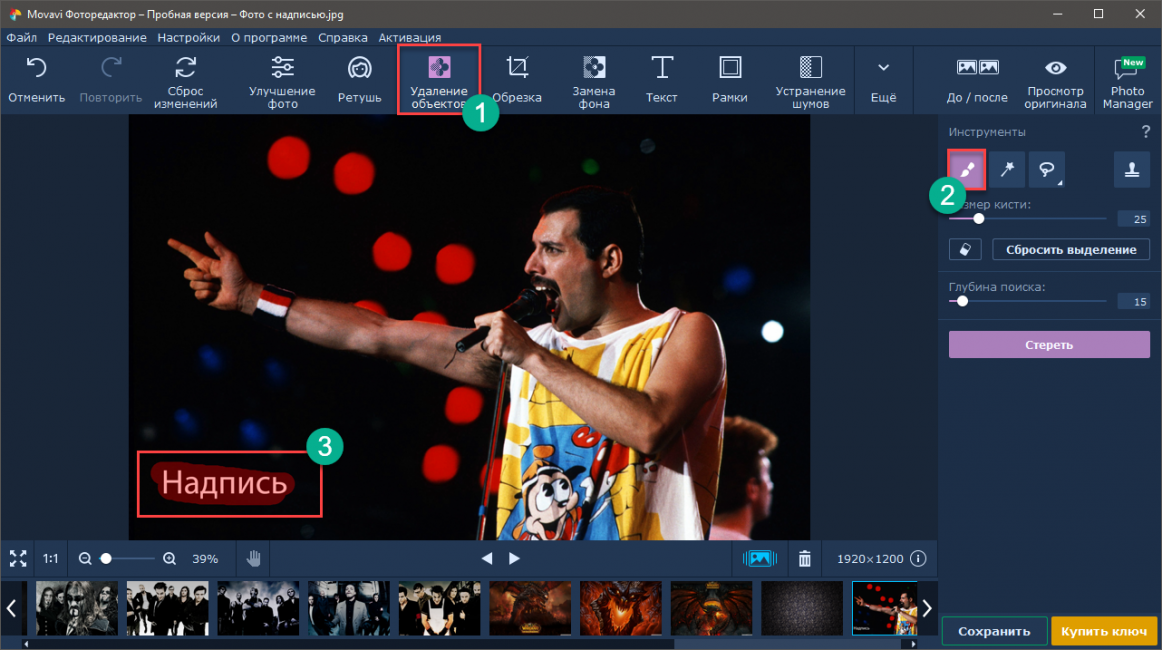
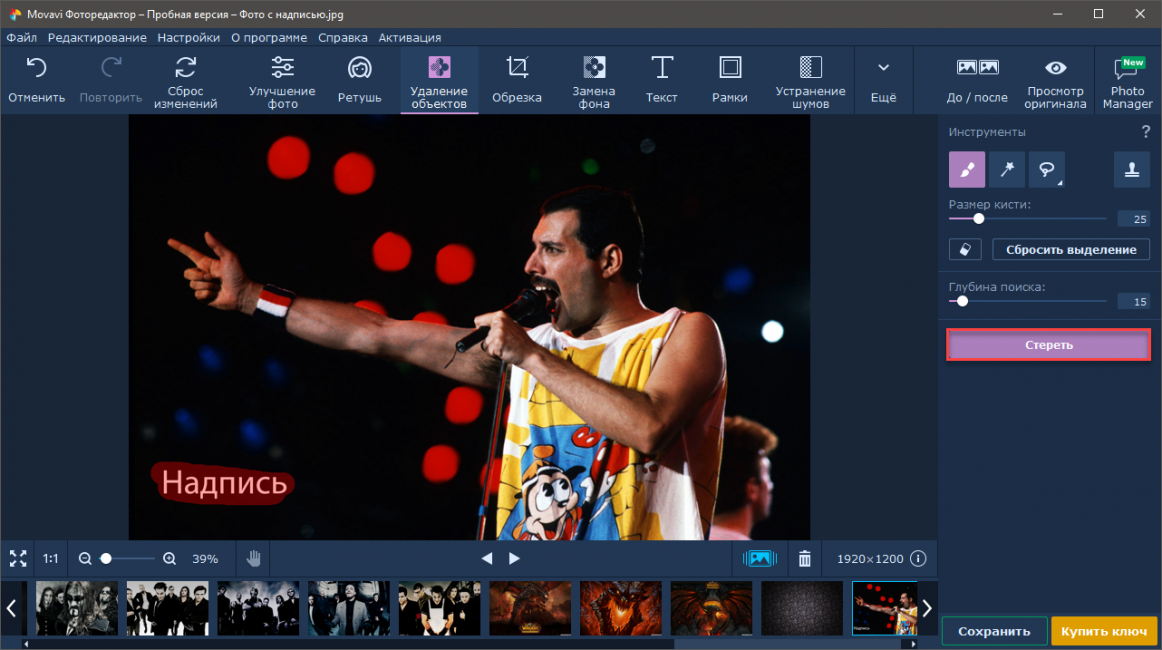
5
Осталось только сохранить готовое изображение при помощи меню Файл и пункта Сохранить как
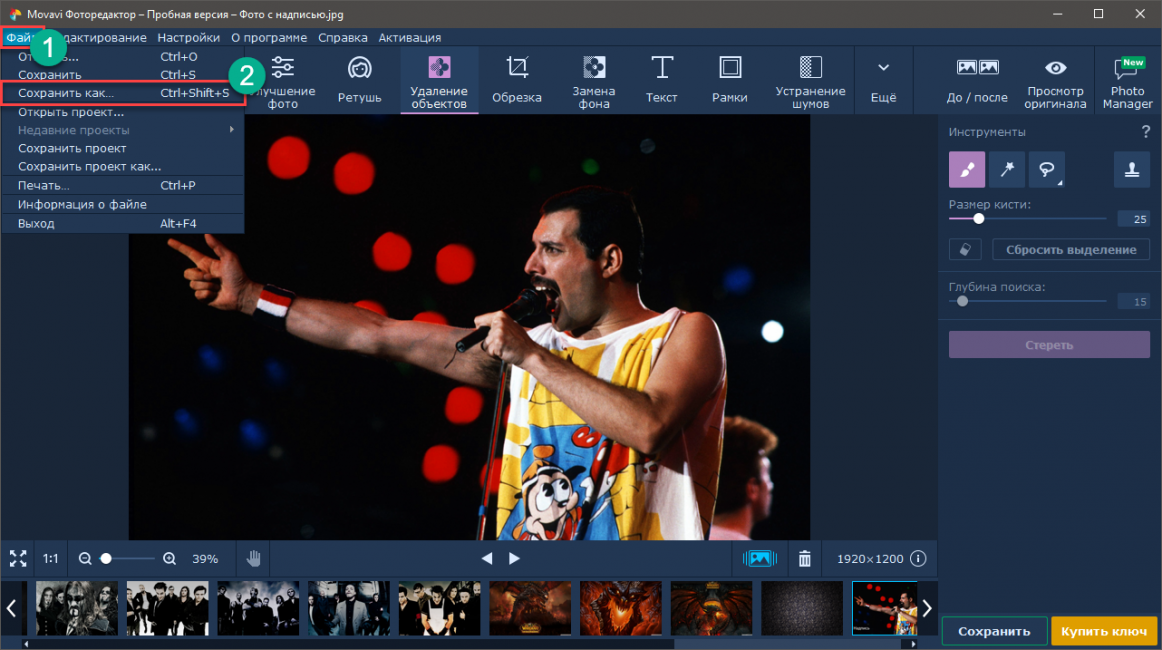
В некоторых случаях удаление происходит не полностью. Тогда можно использовать инструмент Штамп для того, чтобы убрать следы вырезания. После этого картинка будет выглядеть лучше. Однако перейдем к следующему способу.
Читайте также: Как исправить размытые шрифты в Windows 10 и других приложениях | ТОП-5 Способов решения
Использование Adobe Photoshop
Это самый известный графический редактор. Он способен на многое. Однако пользоваться им довольно сложно. К тому же, он дорого стоит. А скачать его можно на официальном сайте. Установка несложная, но долгая ?.
Вот как нужно работать с редактором:
1
Запускаем Photoshop, щелкаем по пункту Файл и выбираем Открыть
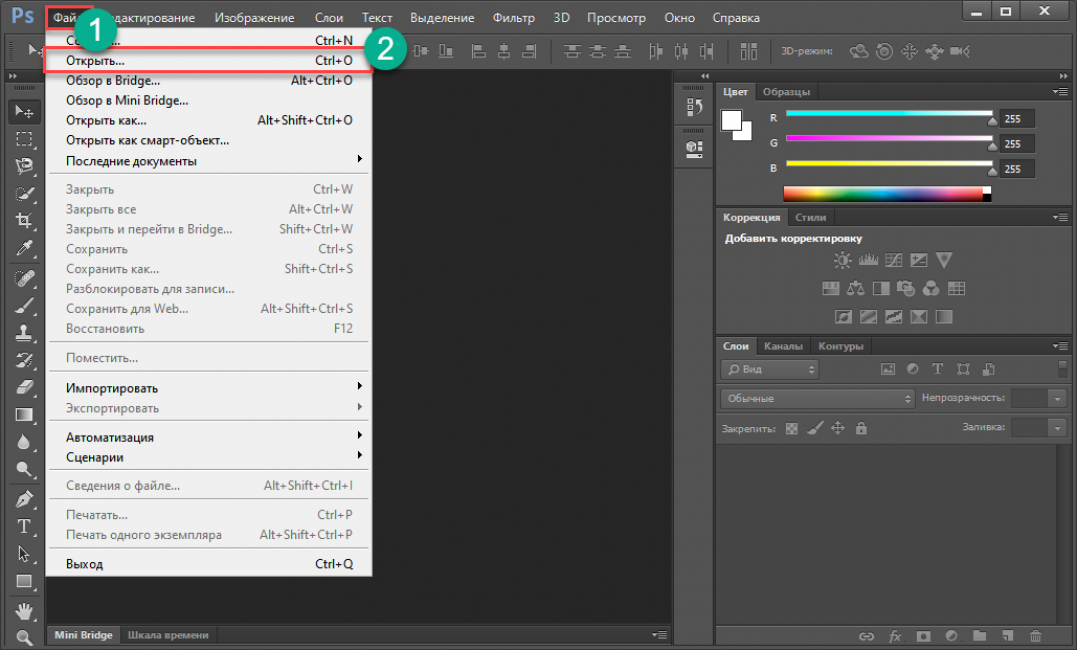
2
Находим на ПК нужное изображение и открываем его при помощи стандартного диалога.
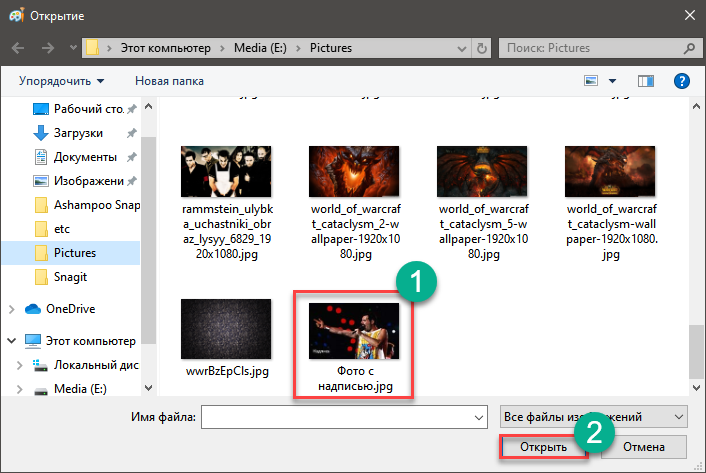
3
Теперь на боковой панели инструментов кликаем Штамп
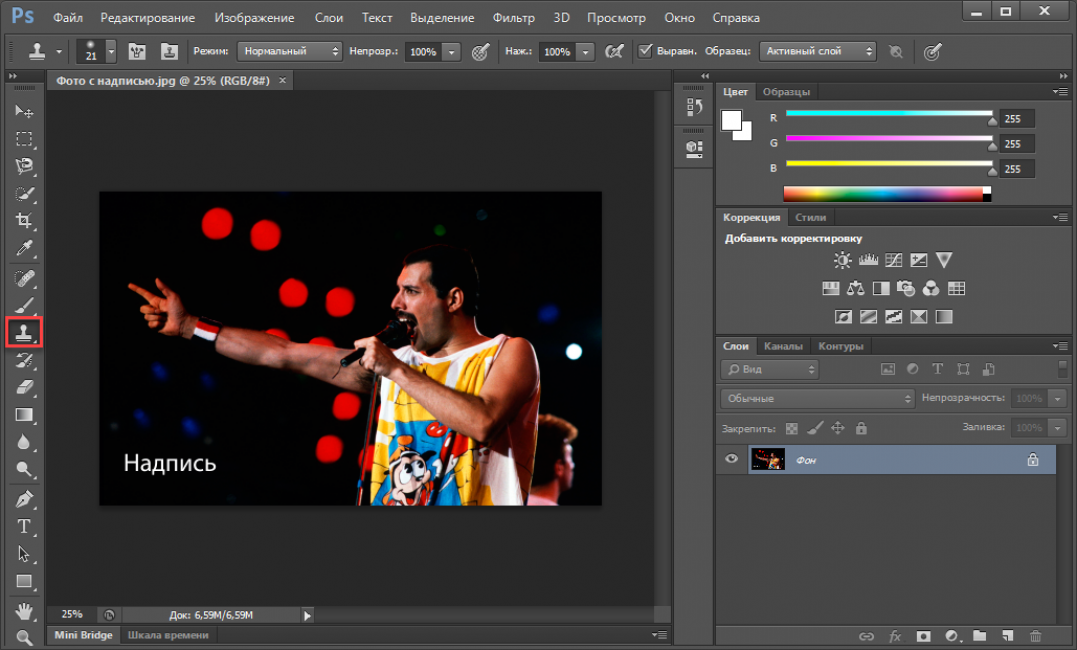
4
Зажимаем кнопку Alt на клавиатуре и кликаем по фону картинки ближе к надписи.
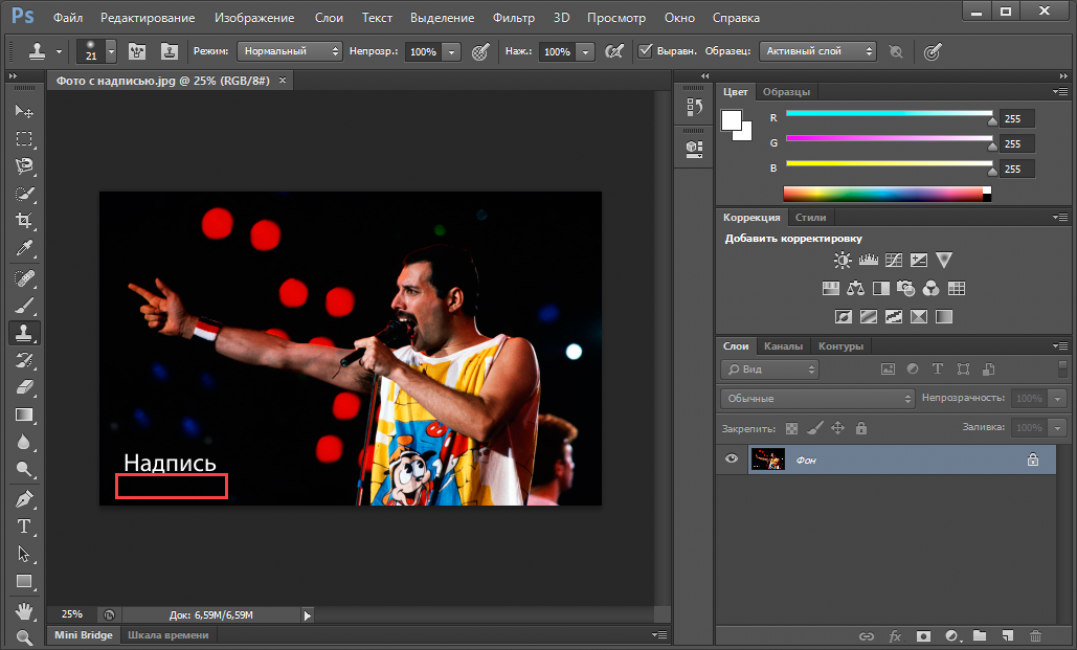
5
Дальше начинаем закрашивать текст.
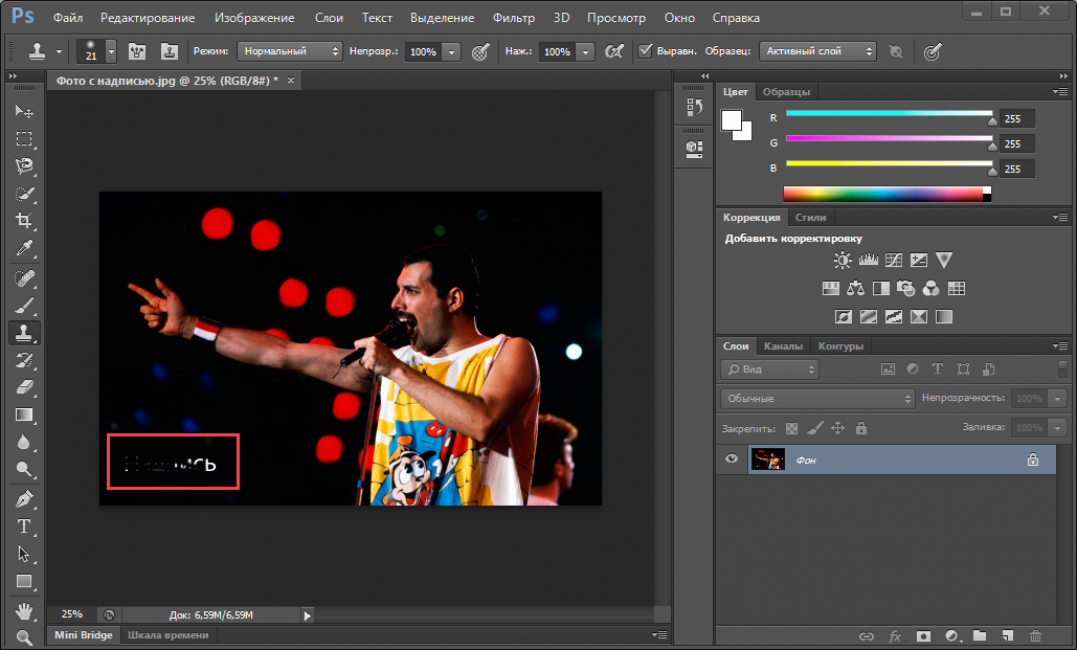
Вот и все. Останется только сохранить картинку при помощи стандартного пункта в меню Файл. Это самый простой способ избавления от вотермарка при помощи замечательной программы Adobe Photoshop. Тем более, что манипуляции не особенно сложные. Однако давайте перейдем к следующей главе.
Читайте также: ТОП-4 Простых способа как изменить любое расширение файла в Windows 7/10
Удаление надписи на смартфоне
Для этого может использоваться бесплатное мобильное приложение под названием Snapseed. Его легко можно найти в Google Play. Установка стандартна. Она не вызовет никаких проблем даже у новичков.
Теперь рассмотрим процесс работы с приложением.
1
Для начала нужно загрузить изображение. Запускаем приложение и тапаем по пункту Открыть
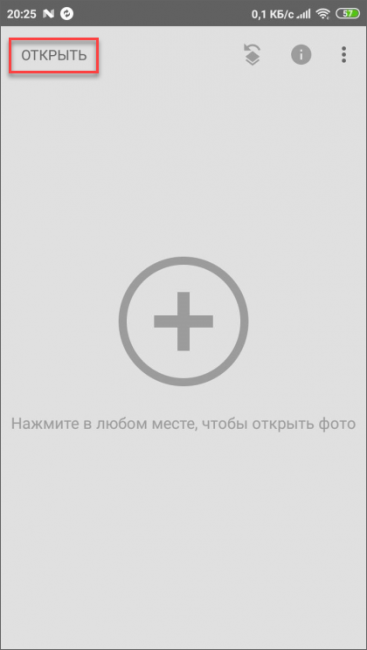
2
Далее выбираем нужную картинку и нажимаем на кнопку с галочкой.
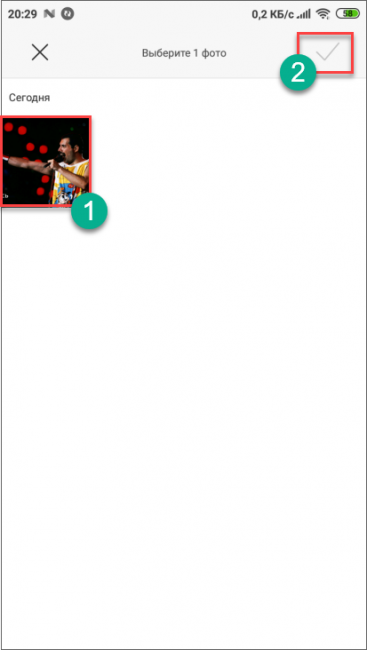
3
Открываем меню Инструменты и там выбираем Точечно
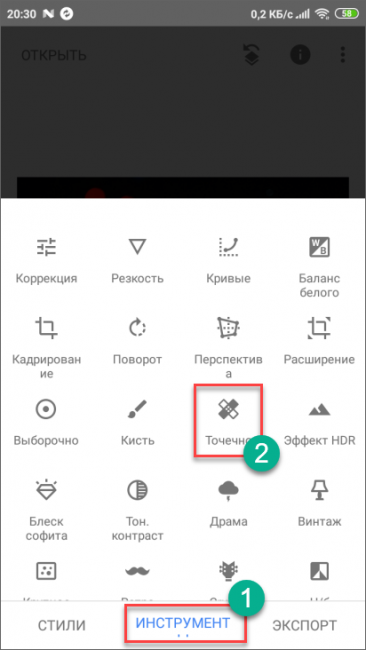
4
Замазываем надпись (выполняем коррекцию, если нужно) и тапаем по кнопке с галочкой.
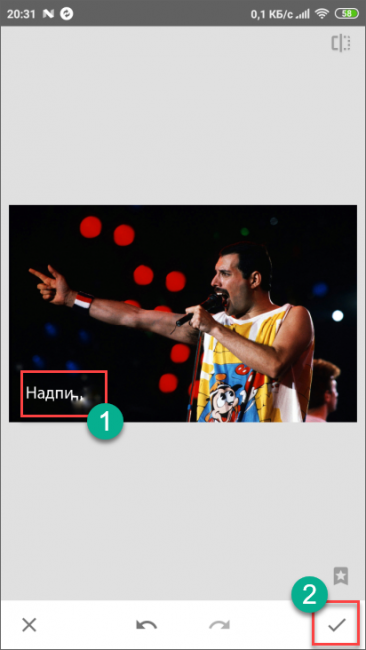
5
После этого выбираем меню Экспорт
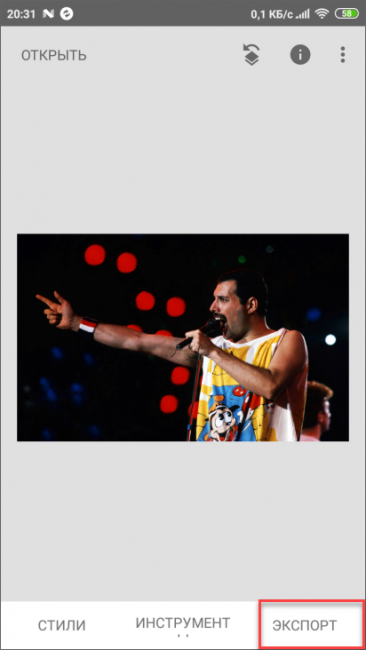
6
Здесь жмем по пункту Сохранить
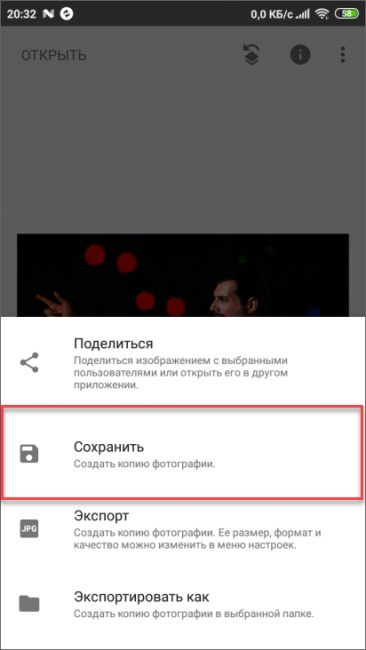
После этого копия изображения уже без надписи сохранится в памяти смартфона. Можно будет продолжать работу с картинкой. Кстати, если вам лень все это делать, то можно просто поискать в Google аналогичное изображение без текста.
Читайте также: Как отправить файл большого размера по электронной почте или на облако | 2019
Итоги
А теперь пора обобщить информацию. Если вы ненароком скачали картинку с надписью, то это легко можно поправить. Существует много способов для того, чтобы убрать ненужную надпись. Причем особенно сложных среди них нет, некоторые редакторы и вовсе очень простенькие.
ВИДЕО: Как удалить водяной знак. Как убрать надпись с картинки в Фотошоп
Как удалить водяной знак. Как убрать надпись с картинки в Фотошоп
Как убрать надпись с фото? | ТОП-5 Простых программных способов

