Download Article
Download Article
If you want to turn off or disable a keyboard on your Android phone or tablet, there are a few ways to do it. In this article, we’ll describe how to disable a virtual or physical keyboard in Settings. We’ll also explain how to completely get rid of a keyboard on your Android device by uninstalling it through Settings or the Play Store.
-

1
Open the Settings app. You can disable or enable any keyboards installed on your phone or tablet using the Settings app. On your Android device’s home screen, tap the

Settings icon.[1]
-

2
Tap on Language & Input. In Samsung devices running Android 7.0, this option is located under General Management. Otherwise, you should find it in the main Settings menu.[2]
Advertisement
-

3
Select Virtual keyboard. Look for this option under the Keyboards header. Tap Virtual keyboard to open a list of all keyboard apps on your Android device.[3]
- In some versions of Android, the header may say Keyboard and input methods.
-

4
Tap the Manage keyboards option. At the bottom of the list of keyboards, find the

Manage keyboards button. Tap this button to open a new menu screen.[4]
-

5
Toggle off any keyboards you want to disable. Each keyboard in the list will have a

toggle button next to it. To disable a keyboard, tap the button so that it switches to the

Off position. The button should turn from blue to grey when you turn the keyboard off.[5]
Advertisement
-

1
Open Settings. If you want to uninstall a keyboard completely, you can do so under the Settings menu. Open the

Settings app on your Android device’s homescreen.[6]
-

2
Tap on Apps. Scroll down in the Settings menu until you find Apps, then tap on it.[7]
-

3
Select the keyboard app you want to uninstall. In the list of apps, locate the keyboard app you’d like to remove from your Android phone or tablet. Tap on the app to open the App Info menu.[8]
-

4
Tap on the Uninstall button. In the App Info screen, tap Uninstall. Follow the prompts to confirm your selection and uninstall the app.[9]
- If the keyboard came pre-installed on your device, you’ll need to select the Uninstall Updates option instead.[10]
- If you don’t see the option to uninstall the app under Settings, you may need to do it through the Play Store. To do this, open the Play Store app, then tap your profile icon in the top right. Select Manage apps & devices, tap Manage, and select your app from the list, then tap Uninstall.
- If the keyboard came pre-installed on your device, you’ll need to select the Uninstall Updates option instead.[10]
Advertisement
-

1
Open the Settings app. If your Android device is linked to a physical keyboard, you can switch it off from the Settings menu. Open the

Settings app from your home screen to get started.[11]
-

2
Select Language & input. On most Android devices, this option is located under the Personal heading in the general Settings menu.[12]
However, on Samsung devices running Android 7.0, you’ll need to select General Management first.[13]
-

3
Select Default under Keyboard & Input Methods. This will open a new window showing which keyboard you currently have selected as your default input method.[14]
-

4
Set the Hardware option to Off. In the popup window, you should see a heading that says Hardware with Physical keyboard underneath. Press the blue ON button next to this heading to turn the physical keyboard off.[15]
- The button should turn grey once you switch the keyboard off.
Advertisement
Ask a Question
200 characters left
Include your email address to get a message when this question is answered.
Submit
Advertisement
Thanks for submitting a tip for review!
References
About This Article
Article SummaryX
1. Open your Settings.
2. Tap Languages & input.
3. Tap Virtual keyboard.
4. Tap Manage keyboards.
5. Slide a keyboard’s switch to Off.
Did this summary help you?
Thanks to all authors for creating a page that has been read 27,343 times.
Is this article up to date?
Download Article
Download Article
If you want to turn off or disable a keyboard on your Android phone or tablet, there are a few ways to do it. In this article, we’ll describe how to disable a virtual or physical keyboard in Settings. We’ll also explain how to completely get rid of a keyboard on your Android device by uninstalling it through Settings or the Play Store.
-

1
Open the Settings app. You can disable or enable any keyboards installed on your phone or tablet using the Settings app. On your Android device’s home screen, tap the

Settings icon.[1]
-

2
Tap on Language & Input. In Samsung devices running Android 7.0, this option is located under General Management. Otherwise, you should find it in the main Settings menu.[2]
Advertisement
-

3
Select Virtual keyboard. Look for this option under the Keyboards header. Tap Virtual keyboard to open a list of all keyboard apps on your Android device.[3]
- In some versions of Android, the header may say Keyboard and input methods.
-

4
Tap the Manage keyboards option. At the bottom of the list of keyboards, find the

Manage keyboards button. Tap this button to open a new menu screen.[4]
-

5
Toggle off any keyboards you want to disable. Each keyboard in the list will have a

toggle button next to it. To disable a keyboard, tap the button so that it switches to the

Off position. The button should turn from blue to grey when you turn the keyboard off.[5]
Advertisement
-

1
Open Settings. If you want to uninstall a keyboard completely, you can do so under the Settings menu. Open the

Settings app on your Android device’s homescreen.[6]
-

2
Tap on Apps. Scroll down in the Settings menu until you find Apps, then tap on it.[7]
-

3
Select the keyboard app you want to uninstall. In the list of apps, locate the keyboard app you’d like to remove from your Android phone or tablet. Tap on the app to open the App Info menu.[8]
-

4
Tap on the Uninstall button. In the App Info screen, tap Uninstall. Follow the prompts to confirm your selection and uninstall the app.[9]
- If the keyboard came pre-installed on your device, you’ll need to select the Uninstall Updates option instead.[10]
- If you don’t see the option to uninstall the app under Settings, you may need to do it through the Play Store. To do this, open the Play Store app, then tap your profile icon in the top right. Select Manage apps & devices, tap Manage, and select your app from the list, then tap Uninstall.
- If the keyboard came pre-installed on your device, you’ll need to select the Uninstall Updates option instead.[10]
Advertisement
-

1
Open the Settings app. If your Android device is linked to a physical keyboard, you can switch it off from the Settings menu. Open the

Settings app from your home screen to get started.[11]
-

2
Select Language & input. On most Android devices, this option is located under the Personal heading in the general Settings menu.[12]
However, on Samsung devices running Android 7.0, you’ll need to select General Management first.[13]
-

3
Select Default under Keyboard & Input Methods. This will open a new window showing which keyboard you currently have selected as your default input method.[14]
-

4
Set the Hardware option to Off. In the popup window, you should see a heading that says Hardware with Physical keyboard underneath. Press the blue ON button next to this heading to turn the physical keyboard off.[15]
- The button should turn grey once you switch the keyboard off.
Advertisement
Ask a Question
200 characters left
Include your email address to get a message when this question is answered.
Submit
Advertisement
Thanks for submitting a tip for review!
References
About This Article
Article SummaryX
1. Open your Settings.
2. Tap Languages & input.
3. Tap Virtual keyboard.
4. Tap Manage keyboards.
5. Slide a keyboard’s switch to Off.
Did this summary help you?
Thanks to all authors for creating a page that has been read 27,343 times.
Is this article up to date?
ÐÑÐµÐ¼Ñ Ð¸ СÑекло Так вÑпала ÐаÑÑа HD VKlipe Net
Оглавление:
- 1. Нулевая клавиатура
- 2. AnySoftKeyboard
- Заключение
Несколько дней назад, чтобы сделать свое рабочее место более портативным, я купил внешнюю Bluetooth-клавиатуру для Samsung Note 10.1. Все о внешней клавиатуре было потрясающим. Но единственное, что продолжало меня беспокоить, — это виртуальная экранная клавиатура, которая продолжала появляться, даже когда была подключена клавиатура Bluetooth.

Чтобы скрыть клавиатуру, достаточно нажать кнопку, но раздражает то, что она появляется каждый раз, когда я касаюсь экрана, чтобы переместить курсор. Потребовалось всего одно или два таких раздражающих случая, чтобы заставить меня натянуть рукава и начать искать решение. Как и следовало ожидать, я нашел не одно, а два решения этой досады. Вот так.
1. Нулевая клавиатура
Самым простым решением вышеуказанной проблемы является Android-приложение под названием Null Keyboard. Приложение устанавливается на устройство как клавиатура Android, но ничего не делает. Идея заключается в том, что при использовании нулевой клавиатуры клавиатура не появляется на экране, даже если вы не используете внешнюю клавиатуру. После того, как вы установили приложение, вам нужно будет активировать его как дополнительную клавиатуру на вашем устройстве.

Чтобы активировать пустую клавиатуру, откройте « Настройки Android» и перейдите к « Язык и клавиатура». Здесь поставьте галочку против Null Keyboard, чтобы активировать ее. После этого, когда к планшету подключена внешняя клавиатура и вы находитесь в режиме редактирования, измените метод ввода на Null Keyboard с помощью ящика. Не забудьте вернуться к клавиатуре по умолчанию, которую вы использовали, когда закончите работу с внешней клавиатурой.

Нулевая клавиатура — лучшее решение, когда вы всегда работаете с клавиатурой Bluetooth, так как переключение клавиатуры может вызвать проблемы во время. Пока я использовал Нулевую клавиатуру, переключаться с Samsung на Нулевую клавиатуру было легко с помощью уведомления в ящике. Однако после выбора Null Keyboard опция быстрого выбора клавиатуры больше не появлялась, и мне пришлось вручную отключить клавиатуру в настройках, чтобы вернуться к экранной клавиатуре по умолчанию.
Полезный совет: если вы используете приложение Tasker, вы можете использовать его для автоматического переключения метода ввода при подключении внешней клавиатуры.
2. AnySoftKeyboard
Решением вышеупомянутой проблемы является AnySoftKeyboard. Это одна из множества доступных экранных клавиатур для Android. Но что хорошо в этой клавиатуре, так это то, что она может быть исправлена для обнаружения события нажатия клавиши внешней клавиатуры, чтобы автоматически скрывать экранную клавиатуру. AnySoftKeyboard — это удивительная виртуальная клавиатура для Android, которая намного лучше, чем некоторые из стандартных клавиатур Android.

После того, как вы установили и активировали AnySoftKeyboard (ASK), вы можете сразу начать использовать его. Чтобы активировать функцию обнаружения внешней клавиатуры, откройте « Настройки Android» и выберите « Язык и клавиатура». Здесь найдите AnySoftKeyboard и нажмите на кнопку настроек рядом с ней для настройки.

В настройках ASK откройте твики и установите флажок Скрыть клавиатуру на физическом ключе. После активации этой функции при каждом касании экрана для ввода текста экранная клавиатура все равно будет отображаться, но будет автоматически скрываться при обнаружении события нажатия клавиши с внешней клавиатуры.
Заключение
Так что, если вы постоянно используете внешнюю клавиатуру, лучше использовать Null Keyboard. Но если вам придется переключаться между клавиатурой Bluetooth и экранной клавиатурой, AnySoftKeyboard будет просто замечательно. Я думаю, этих двух решений должно быть достаточно, чтобы позаботиться о проблемах с внешней клавиатурой в Android.
В современных мобильных устройствах все виджеты и программы заменяемы. Пользователь может сменить СМС-приложение, которое управляет сообщениями в телефоне. Или поставить другое приложение «Телефон», с помощью которого мы звоним другим абонентам. В этой статье речь пойдёт об отключении и замене клавиатуры Яндекс в телефоне Android, а также, какие аналоги предлагает Google Play.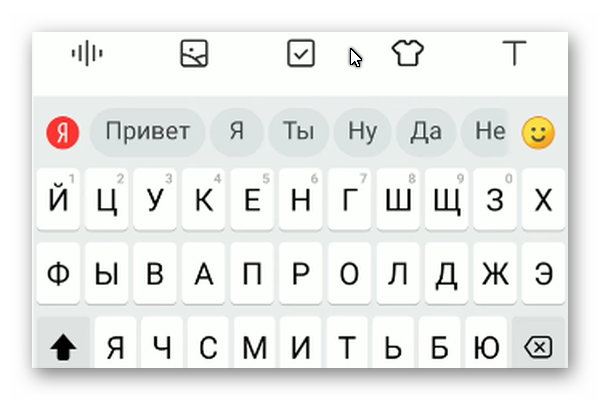
Содержание
- Деактивация клавиатуры Андроид
- Какую клавиатуру выбрать для Андроид телефона?
- Как установить другую клавиатуру на телефоне Андроид
- Видеоинструкция
Деактивация клавиатуры Андроид
Мобильное приложение Яндекс Клавиатура имеет положительную оценку в Play Market. Несмотря на это в ней есть недостатки, как и в других приложениях. Её внешний вид может быть настроен пользователем.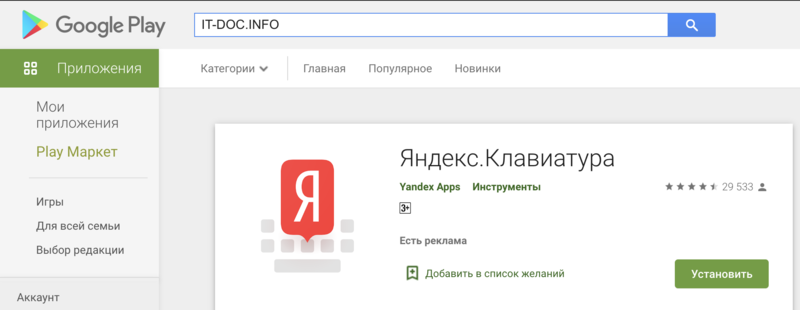
Но не у всех есть желание заниматься настройкой, поэтому появляется необходимость отключить её и установить другую.
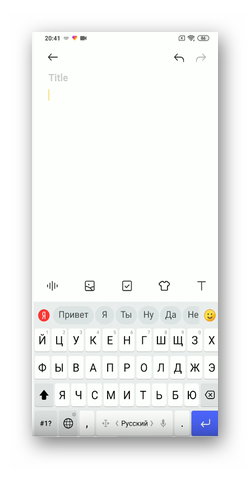
Для того, чтобы выключить Яндекс клавиатуру, нам понадобится войти в настройки смартфона и изменить некоторые параметры.
- Откройте настройки телефона и выберите пункт «Система»;
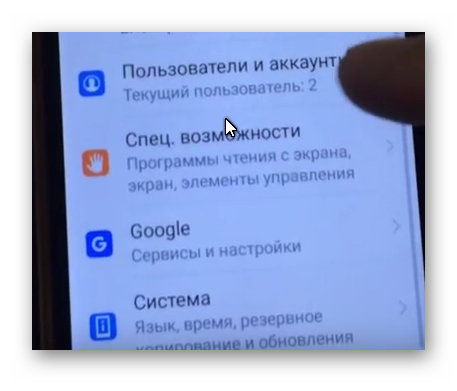
- Затем нажмите на пункт «Язык и ввод»;
- Среди прочих пунктов выберите «Виртуальная клавиатура»;
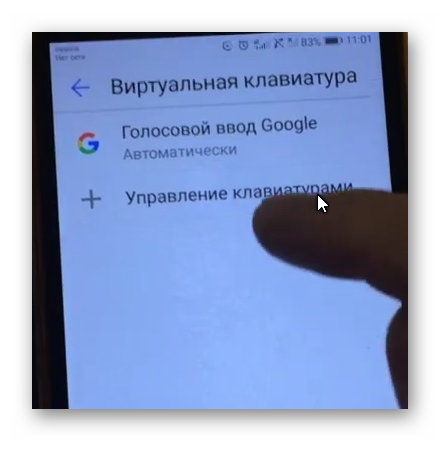
- Найдите в списке клавиатуру Яндекс. Напротив названия приложения будет установлен регулятор, который нужно перевести в выключенное положение;
Если в смартфоне больше нет других клавиатур, вместо виртуальной панели с кнопками появится голосовой ввод. Можно будет только диктовать то, что вы хотите написать.
В других случаях, если есть приложения (клавиатуры), нужно выбрать одно из них в разделе «Виртуальные клавиатуры». В этом же параметре клавиатуру можно включить, если позже это понадобится сделать.
Есть другой вариант выключения приложения от Яндекс. Выберите в списке клавиатур другую и подтвердите перезагрузку смартфона. Это необходимо, чтобы приложение начало работать.
Читайте также: как записать и отправить голосовое в Телеграме?
Какую клавиатуру выбрать для Андроид телефона?
Если после отключения клавиатуры вместо новой появляется окно с предложением ввести текст голосовым вводом, значит в устройстве больше нет приложений для ввода текста. В Play Market вы можете скачать любое из нескольких предложенных клавиатур для своего смартфона.
Это основные клавиатуры, которые можно использовать повседневно в любых задачах на телефоне Android. 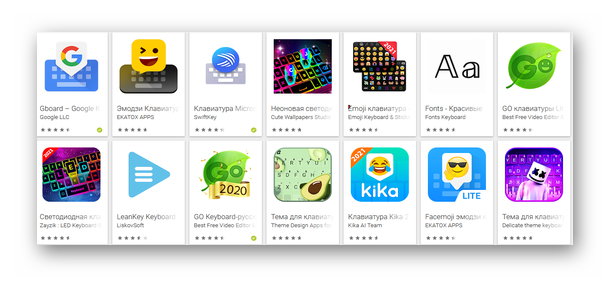 После отключения Яндекс клавиатуры, воспользуйтесь одним из описанных. Есть и другие в Play Market, но они больше подходят для развлечений и при определённых ситуациях.
После отключения Яндекс клавиатуры, воспользуйтесь одним из описанных. Есть и другие в Play Market, но они больше подходят для развлечений и при определённых ситуациях.
Это интересно: где хранятся удалённые файлы на Андроиде после удаления?
Как установить другую клавиатуру на телефоне Андроид
В смартфоне одним из главных приложений является клавиатура. Мы применяем её везде: в переписке социальных сетей и мессерджеров, для создания СМС-сообщений. Важно выбрать такое приложение, которым было бы удобно пользоваться. Попробуйте установить на телефон сразу несколько приложений и включить их по очереди, чтобы протестировать на удобство. Чтобы сменить клавиатуру в телефоне, нужно сначала установить дополнительное приложение (виртуальную клавиатуру).
Рассмотрите варианты выше и скачайте одно или несколько из них на свой телефон. Затем нужно выполнить следующую инструкцию.
- В настройках есть окно поиска по параметрам. Введите в него слово «Клавиатура»;
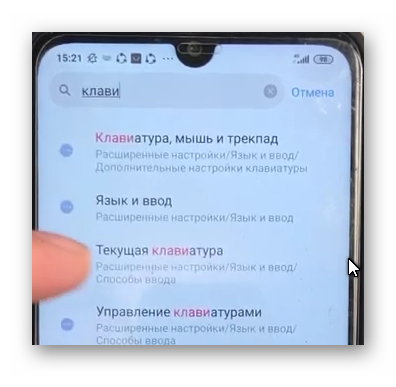
- Из предложенных результатов нужно выбрать «Управление клавиатурами»;
- В списке включите другую клавиатуру, которая была скачана вами недавно. При этом появится запрос, действительно ли вы хотите включить эту и выключить Яндекс приложение.
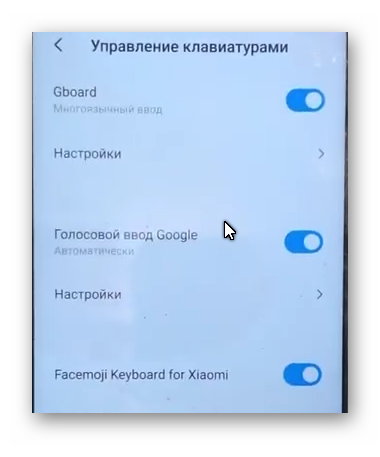
На запрос нужно ответить утвердительно и снова перезагружаем смартфон, так как без этого новое приложение не приступит к своей работе. В параметрах настроек клавиатуры можно изменить разные параметры, включая фон, цвет клавиш, расстояние между клавишами, сделать их крупнее или меньше. Все эти настройки помогут найти оптимальный вид клавиатуры, который будет приемлем и отвечать вашим потребностям. Параметры стоит пересмотреть и в Яндекс клавиатуре. Возможно вы найдёте здесь решение того, чего вам не хватало ранее. Например, отсутствовала кнопка голосового ввода — добавьте её в настройках.
Видеоинструкция
В данном видео показано, как вы сможете включить другую клавиатуру после отключения клавиатуры от Яндекс на Андроид.
Оригинал: Close/Hide the Soft Keyboard in Android
От переводчика: без шуток, а можно было бы создать более простое решение для такой казалось бы простой и частой задачи.
Предисловие: Если вы читали какую-либо из моих статей по Android, то уже знаете, что я думаю о худшем SDK на Земле (английский). Эта статья только укрепила это мнение. К моему разочарованию, я создал то, что стало топ ответом Stack Overflow в вопросе по поводу сокрытия клавиатуры в Android. И хоть я и счастлив, что был полезен. Но так же я бы хотел, чтобы SDK не был таким отстойным и не требовало написания целой статьи для подобного.

Вопрос простой. БЕЗУМНО сложный ответ.
Чтобы помочь прояснить последующее безумия, я бы хотел извиниться от имени всех пользователей Android за отвратительное отношение Google к программной клавиатуре. Причина, по которой на простой вопрос StackOverflow есть так много разных ответов — ужасный дизайн этого API (как и многих других в Android). Не смог придумать как это сказать мягче.
Я хочу спрятать клавиатуру. Я ожидаю, что Android предоставит что-то вроде: Keyboard.hide()
Конец. Спасибо.
Но у Android есть проблема. Вы должны использовать для этого InputMethodManager. ОК, ладно, это Android API для клавиатуры.
НО! Вам так же нужно иметь Context для доступа к IMM. Вот теперь у нас проблема. Возможно я хочу скрыть клавиатуру из статического или вспомогательного класса, которые не используют и не нуждаются ни в каких Context. Но еще хуже то, что IMM требует от вас указать для какого View (или того хуже Window) вы хотите скрыть клавиатуру.
Это и делает из простой операции целое испытание.
Дорогой Google: Когда я ищу рецепт торта, то нет на Земле никакого RecipeProvider, который откажет в выдаче рецепта, пока я не укажу КТО будет есть этот торт и ГДЕ он будет это делать.
Скрываем клавиатуру из Activity
Я создал статическую функцию, которая надежно выполняет эту задачу (если вы вызываете её из Activity).
Прим. в оригинале используют Java, но у меня все проекты уже на Kotlin, да и язык сейчас все популярнее, а потому добавлю немного измененный аналогичный код.
| fun hideKeyboard(activity: Activity) { //Находим View с фокусом, так мы сможем получить правильный window token //Если такого View нет, то создадим одно, это для получения window token из него val view = activity.currentFocus ?: View(activity) val inputMethod = activity.getSystemService(Context.INPUT_METHOD_SERVICE) as InputMethodManager inputMethod.hideSoftInputFromWindow( view.windowToken, InputMethodManager.SHOW_IMPLICIT ) } |
Помните, что этот код работает только при вызове из Activity. Выше есть вызов currentFocus целевой активности для получения правильного windowToken.
Прячем клавиатуру из Fragment
Но предположим, что вы хотите спрятать клавиатуру из EditText диалогового окна? Функцию выше использовать не выйдет:
hideKeyboard(getActivity()); //не работает
И не работает она потому, что вы будете передавать ссылку на хост-активность, которая не имеет фокуса при активном фрагменте! Вау!
Итак, чтобы скрыть клавиатуру из фрагмента я прибегаю к более низкому уровню, и более уродливому:
| fun hideKeyboardFrom(context: Context, view: View?) { val imm = context.getSystemService(Activity.INPUT_METHOD_SERVICE) as InputMethodManager imm.hideSoftInputFromWindow(view?.windowToken, 0) } |
Ниже приведена дополнительная информация, полученная из-за потраченного времени в погоне за решением.
О ‘windowSoftInputMode’
Еще одна вещь, о которой нужно знать. По умолчанию Android автоматически назначает фокус на первый EditText или первый фокусируемый элемент вашей Activity. Очевидно, что InputMethod (обычное программная клавиатура) будет реагировать на событие фокуса и отображаться. Аттрибут windowSoftInputMode в AndroidManifest.xml с указанным значением stateAlwaysHidden указывает клавиатуре игнорировать этот автоматический фокус.
| <activity android:name=«.MyActivity» android:windowSoftInputMode=«stateAlwaysHidden»/> |
Почти невероятно, но похоже, что нет ничего для предотвращения открытия клавиатуры когда вы касаетесь элемента управления (если конечно вы не указали focusable=»false» или focusableInTouchMode=»false» элементу управления). По-видимому, windowSoftInputMode применяется только для автоматического фокуса, но не для фокуса, который срабатывает от прикосновения.
Исходя из этого имя stateAlwaysHidden (состояние всегда скрыто) очень плохое название. Вместо этого его стоило бы назвать ignoreInitialFocus.
Больше способов получения window token
Если у вас нет View с фокусом (может произойти если вы изменили фрагмент), то есть другие способы получения window token.
Эти альтернативы для строки val view = activity.currentFocus ?: View(activity). Но они не относятся явно к вашей активности.
Внутри фрагмента:
view = view?.rootView?.windowToken
При этом можно передать фрагмент в виде параметра:
view = fragment.view?.rootView?.windowToken
И еще одна полезность: очистить фокус во избежание повторного отображения клавиатуры если вы открыли приложение из фона можно одной линией: view.clearFocus().
Удачи!

Телефоны с ОС Android гибки в настройке. В них можно изменить практически любую деталь интерфейса, а также добавить функционал через сторонние проги. Последнее время особую популярность набирают сторонние приложения для отображения экранной клавиатуры. Одним из таких приложений выступает Яндекс.Клавиатура. Мы расскажем, как отключить установленную Яндекс клавиатуру на Андроид, если она поднадоела или неудобна для использования.
Что это такое
Думаем, объяснять, что такое «Яндекс» и чем занимается эта компания, нет смысла. О российском IT-гиганте знают практически во всем СНГ и даже за его пределами. Так вот, эта компания относительно недавно выпустила собственное приложение для отображения виртуальной клавиатуры.
Виртуальную клавиатуру иногда называют экранной, так как для нее не нужно подключать внешних устройств. Все клавиши отображаются на экране при необходимости и исчезают при ненадобности. На каждом телефоне по умолчанию роль экранной «клавы» выполняет либо приложение Gboard Keyboard, либо SwiftKey.
Однако иногда пользователи устанавливают сторонние решения (а их в Play Market много), которые отличаются изобилием функций, гибкостью настроек и особенностями интерфейса. Если отключить или удалить стороннюю программу, то сразу же активируется приложение по умолчанию. Потому описанные ниже методы безопасны и не нанесут вреда устройству.
Способы отключения
Существует только два правильных метода, позволяющих отключить программное решение от Яндекса: ручное переключение и удаление управляющей программы. Какой способ выбрать – решать только пользователю. Результат у них один и тот же.

Через настройки
В зависимости от модели устройства, версии Андроид и установленной оболочки названия пунктов могут незначительно меняться. Алгоритм действий:
- Откройте настройки. Для этого кликните по значку «Шестеренки» на главном экране или в шторке уведомлений.

- Перейдите в раздел «Расширенные настройки».
- Откройте подраздел «Язык и ввод».

- Измените значение параметра «Текущая клавиатура» на Gboard (или любую другую).

Готово. Изменения вступят в силу сразу же. Чтобы убедиться в этом, достаточно открыть любое приложение и кликнуть по текстовому полю. Для этого подойдут мессенджеры, заметки или даже адресная строка в браузере.
Такой метод позволяет только убрать Яндекс на время. В будущем настройки можно изменить повторно, вернув Яндекс.Клавиатуру.
Удаление приложения
Однако, если необходимо полностью избавиться от неудобной программы, то ее стоит не только отключить, но и полностью удалить. Алгоритм действий здесь довольно прост:
- Найдите на главном экране иконку нужного приложения.
- Задержите на ней палец, пока не появится значок корзины в верхней части экрана.

- Не отпуская палец, перетащите иконку в эту корзину.
Если корзина не появляется (что бывает на сторонних прошивках и старых телефонах), то есть и другой способ удаления:
- Откройте настройки.
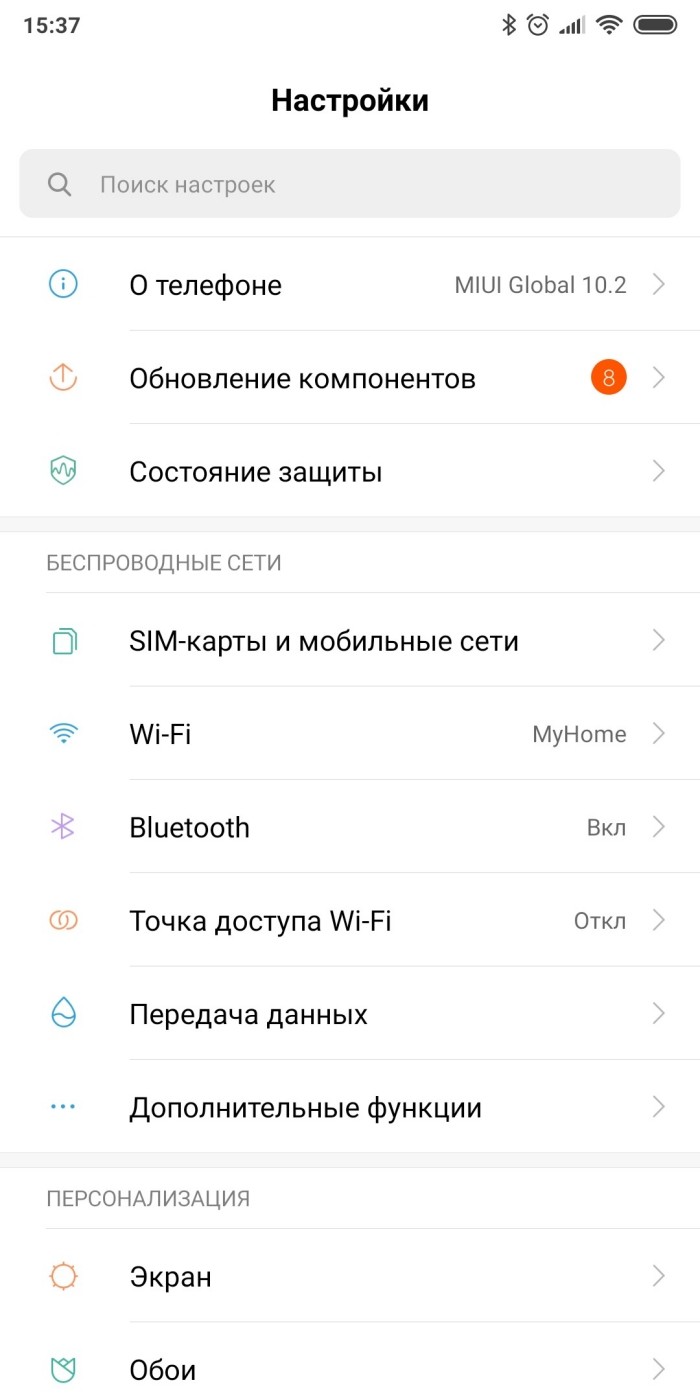
- Перейдите в раздел «Приложения».
- Откройте подраздел «Все приложения», если таковой есть.
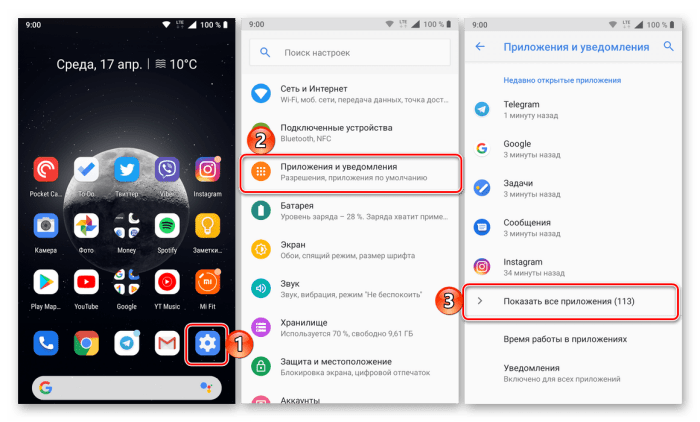
- Найдите нужную программу в списке и кликните по ней.
- На открывшейся странице кликните по кнопке «Удалить».
- Подтвердите действие.
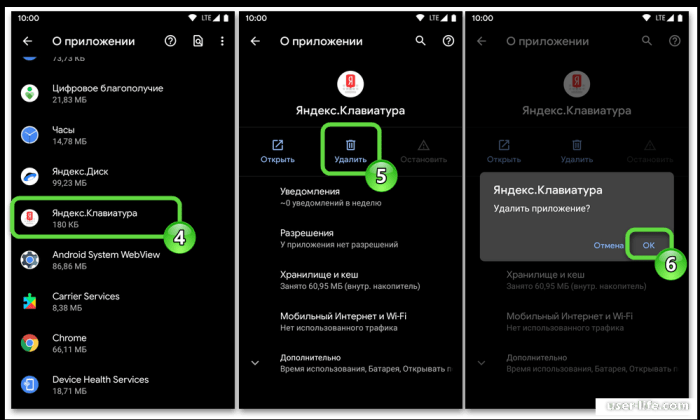
После этих действий сторонняя клавиатура удалится с устройства, а ее автоматически заменит программное решение по умолчанию. Как мы уже говорили, это либо Gboard, либо SwiftKey.
Надеемся, что вы нашли ответ на свой вопрос в нашем материале. А если нет, то добро пожаловать в комментарии, где приветствуются не только вопросы, но и конструктивная критика. Наши модераторы постараются помочь в решении проблемы. Благодарим за прочтение.
В режиме набора СМС отображается стандартная qwerty-клавиатура, хотелось бы использовать цифро-буквенную (аля nokia 3310). Существуют ли такие клавиатуры в природе, содержащие в себе цифры и буквы(в т.ч. русские)?
В Google Play, поиск находит не то что я бы хотел получить.
Оценить 3 комментария
Наверное не очень правильно выразился. Требуется клавиатура, как при вводе номера в контактах, но для набора СМС.
Xperia Solo (android), в настройках ввода можно выбрать тип клавиатуры. При «лежачем» виде отображается qwerty, в «стоячем» — сделал обычную, телефонную(разве что для того чтобы набрать цифру нужно зажать кнопку). Соответственно с поддержкой t9.
Это всё только что проделано для Xperia, но не думаю что на других андроидофонах будет сильное отличие
Источник
Как настроить горячие клавиши в Windows 10?
Как изменить горячие клавиши Windows
- Откройте панель управления — Языки — Дополнительные параметры — Изменить сочетания клавиш языковой панели.
- В открывшемся маленьком окошке выберите «Сменить сочетание клавиш» и выберите один вариант из множества предложенных.
Интересные материалы:
Как ускорить загрузку страниц в опере? Как устанавливается ключевая ставка? Как устанавливается тариф на тепловую энергию? Как установить Flash Player на Android Firefox? Как установить flash player на планшет? Как установить игры на PSP от ps1? Как установить игры на Xbox? Как установить клавиатуру Гугл на андроид? Как установить Microsoft Visual C++? Как установить переводчик в гугле?
Удалить данные
Если после обновления клавиатуры не было результатов, вы можете попытаться стереть данные приложения. Для этого перейдите в настройки телефона и войдите в меню ». приложения и уведомления Внутри найдите приложение клавиатуры вашего мобильного телефона и нажмите на него.

Сначала нажмите » Принудительный останов «, А затем нажмите» диск «И затем нажмите» удаление данных «. Если это не сработало, нажмите » очистить кэш «Самое логичное после этих шагов — то, что клавиатура вернулась туда, где вы всегда ожидали.
О том, как настраивается экранная клавиатура умолчанию в Андроид-смартфоне или планшете мы сейчас и напомним (подробнее об особенностях различных моделей смартфоном и планшетов смотрим здесь — https://gsm-ka.com.ua/planshety-i-planshetnie-kompyutery/) . И расскажем об этом на примере довольно популярного программного продукта. Называется он SwiftKey (и просто первым попал под руку).
Если нынешняя виртуальная экранная клавиатурка на смартфоне вам уже поднадоела, то всегда есть возможность поставить другую, более новую, удобную и/или просто более симпатичную. Тем более, что клавиатура умолчанию включается на Андроид очень просто. Конечно, если знать, как это делается.
Собственно, мобильная операционная система Андроид (в особенности новые ее версии выпуска последних годов), как известно, тем и отличается, что настраивать и перенастраивать в ней можно все, что душе угодно. Ну, почти всё.
И даже если поначалу с этим не всегда получается, так как надо, или как хотелось бы, то научиться можно быстро.
По крайней мере, виртуальную клавиатуру в своем мобильного Андроид-девайса любой юзер, даже очень начинающий и не очень опытны, поменять может без особого труда. Благо, ассортимент таких клавиатур, как бесплатных, так и платных, с каждым днем только увеличивается. Качай и ставь любую.
О том, как настраивается экранная клавиатура умолчанию в Андроид-смартфоне или планшете мы сейчас и напомним (подробнее об особенностях различных моделей смартфоном и планшетов смотрим здесь — https://gsm-ka.com.ua/planshety-i-planshetnie-kompyutery/) . И расскажем об этом на примере довольно популярного программного продукта. Называется он SwiftKey (и просто первым попал под руку).
Итак, по порядку:

- возвращаемся в меню «Язык и ввод»;
- снова тапаем на «Текущая клавиатура»;
- выбираем нашу SwiftKey (или любую другую), после этого изменение сохраниться автоматически.

Теперь остается только проверить клавиатуру в работе. Просто пишем какое-нибудь сообщение и смотрим, насколько удобна обновка.
После того, как вы включите нужную клавиатуру в настройках, то сможете менять ее в любое время. Для этого вызовите ее через любое приложение и сделайте долгое нажатие по значку «Выбор раскладки» и выберите нужную клавиатуру.
Метод 2: запустите исправление Android, когда клавиатура не работает
Если ваш Клавиатура Samsung не работает или не отвечает, есть вероятность, что эта проблема вызвана возможным ошибки и вредоносное ПО
который получил доступ к системе Android вашего телефона, из-за чего клавиатура Samsung не работает должным образом.
Мы рекомендуем удаление
эти ошибки и вредоносные программы, чтобы исправить ваш
Система Android
с помощью надежной программы восстановления системы Android.

echoshare ReiBoot для Android
это мощный инструмент для восстановления системы Android, который
полностью удаляет
возможные ошибки и вредоносное ПО на вашем устройстве. ReiBoot может
исправить более 50 распространенных проблем с Android
например, не работает клавиатура, черный экран, сбой приложения и многое другое. Вы можете исправить свою систему Android с помощью всего лишь
одним щелчком мыши
.
Кроме того, ReiBoot помогает вам войти и выйти
безопасный, быстрая загрузка и режим Odin на вашем телефоне Android
легко
. С помощью своего
удобный интерфейс
, вы можете исправить все проблемы с Android с помощью одной программы.
Шаги по исправлению клавиатуры Samsung
Шаг 1:
Установите и запустите echoshare ReiBoot для Android на своем ПК или ноутбуке.
Источник
( 1 оценка, среднее 4 из 5 )
