Современные разработчики мобильных телефонов постоянно работают над улучшением инструментов навигации. В их число входит и функциональный круг на экране.
Какие функции выполняет белый кружок на дисплее смартфона
На смартфонах внедрен интерактивный кружок для более комфортного пользования устройствами. Такая навигация встречается также и в иных моделях гаджетов. Данным средством довольно просто управлять, в частности, переключать и отключать в настройках.

От продолжительности нажатий зависит совершаемое действие:
- кратковременное касание возвращает пользователя к предыдущему меню;
- удерживание кружка на несколько секунд переводит на главный экран;
- нажатие и сдвиг в сторону показывает информацию о работающих приложениях.
Как отключить кнопку навигации?
При желании пользователь может полностью убрать кружок с экрана смартфона. Для этого:
- Перейдите в меню раздела настроек, после нажатия которого откроется подраздел «Система».
- Тут найдете строку «Системная навигация».

- Далее отыщите «Кнопку навигации» и нажмите на нее.
- В результате увидите, что белый кружок пропал с дисплея.

Как отключить отображение касаний на телефонах Андроид?
Данную функцию могли случайно активировать в разделе «Для разработчиков». Если не хотите больше смотреть на полупрозрачную белую точку, тогда выполните следующие простые шаги:
- Заходим в «Расширенные настройки».
- Открываем раздел «Для разработчиков».
- Спускаемся ниже по странице и находим подраздел «Ввод».
- Нажимаем на переключатель напротив строки «Отображать касания».

После отключения данной функции можете проверить результат на рабочем столе – при нажатии на экран белая точка больше не появляется.
Так же советуем ознакомиться: как самому можно почистить микрофон на телефоне от пыли и загрязнений и что делать, если сами закрываются приложения на Андроид .
Если не удается найти меню «Для разработчиков», тогда используйте поиск по меню настроек. Для этого в строке поиска впишите «Разработчик». Таким образом, вы сможете попасть в нужный раздел. Кстати, выключить отображение касаний можно, если отключить данное меню полностью. Правда, это неудобно для тех, кто пользуется другими функциями раздела.

Анастасия Табалина
Автор статей по настройке и управлению телефонами на базе Андроид и iOS. Помощь в мире онлайна и Интернета: поиск информации, обзоры приложений, программ, настройка и управление
Оценка статьи:




 (5 оценок, среднее: 4,20 из 5)
(5 оценок, среднее: 4,20 из 5)
![]() Загрузка…
Загрузка…
Самое читаемое:
 15.01.2023
15.01.2023 Как поменять звук уведомления на Андроид
Звуки уведомлений на Android настроены по умолчанию, но они не всегда устраивают пользователей. Операционная система…
Далее
 15.01.2023
15.01.2023 Как подключить часы x7 Pro к Андроид телефону
Умные часы — это полезный, удобный и стильный девайс, которым пользуются многие люди. Одной из лучших функций…
Далее
 14.01.2023
14.01.2023 VFSSMS пришло СМС с кодом подтверждения: что это такое?
Регистрируя аккаунты на различных сайтах и сервисах, вы могли столкнуться с необходимостью подтверждения…
Далее
 14.01.2023
14.01.2023 Как сохранить видео кружок в Телеграмме на Андроид
Мессенджер Telegram развивается семимильными шагами. Еще недавно пользователи с воодушевлением восприняли функцию…
Далее
Включение отображения нажатия на экран может понадобиться, если вы хотите снять видео с экрана телефона, чтобы было видно, куда вы нажимаете. Может быть, вы проводите презентацию. На ней вы показываете экран телефона и отображение нажатия будет полезно для зрителей. А может быть, вы делаете обучающее видео. Во всех этих случаях, включение данной настройки будет полезной для зрителей, потому что визуально упростит подачу материала. Включить отображение касаний на экран можно на любом телефоне Андроид, но каждый производитель может назвать эту опцию по разному. В статье ниже разберем, каким образом, можно это сделать.
Содержание
- Как включить отображение касания на телефонах Xiaomi
- Включить отображение касаний на Samsung
- Включаем визуальное отображение на Андроид
Как включить визуальное отображение нажатия
Для включения данной настройки, нужно сначала включить режим разработчика на телефоне Андроид. Как это сделать, я писал в статье “Как включить режим разработчика на телефоне Андроид”.
Как только вы включите этот режим, дальнейшие шаги будут очень простыми. Заходим в раздел “Для разработчиков” и листаем вниз до секции “Ввод”. Здесь мы видим пункт “Визуальный отклик”. Он и отвечает за то, чтобы показывать нажатия на экран.
Включаем его и все. Ваши касания теперь будут отображаться на экране маленьким кружком.
Я также советую пользоваться инструментами, которые идут вместе с программами для записи видео с экрана телефона. Многие из них имеют маркеры. С их помощью можно отмечать определенные места на экране во время записи.
Если включить опцию “Отображать касания”, то также будут отображаться жесты. Реализовано это сейчас не совсем удачно, по-этому я не рекомендую пользоваться этим инструментом.
Пока непонятно, почему разработчики системы Андроид не внедрили более простой способ для отображения нажатий. Ведь его придется постоянно включать или выключать. Ходить постоянно в меню для разработчиков совсем неудобно. Но уже есть неплохие новости.
В Андроид 10 ведутся работы по созданию программы для записи видео с экрана, в котором опция “отображение нажатия” включается сразу после начала записи. Я надеюсь, к релизу либо допилят саму возможность записи без сторонних программ, либо сторонние разработчики получат средство для включения данной настройки.
Как включить отображение касания на телефонах Xiaomi
Включить отображение касания на телефонах Xiaomi также не составляет труда. Каким образом это можно сделать, написано у нас в статье по этой ссылке.
Включить отображение касаний на Samsung
Включить отображение касания на телефонах Samsung также не составляет труда. Каким образом это можно сделать, написано у нас в статье по этой ссылке.
В этом случае держите экран телефона в чистоте, чтобы избавиться от проблемы с призрачным сенсорным экраном Android. Это легко сделать: просто выключите экран, возьмите чистые салфетки (или мягкую ткань), а затем аккуратно протрите экран. Не царапайте экран острыми предметами. Кроме того, вы можете столкнуться с призрачными прикосновениями, если ваш экран треснут / поцарапан.
Почему сенсорный экран моего телефона работает автоматически?
Если вы подключили свой телефон к кабелю для зарядки некачественного кабеля, дигитайзер (датчик, который обнаруживает и определяет место касания) дает сбой. Хотя это временно, так как после отсоединения кабеля телефон работает нормально. Однако повторное использование кабелей низкого качества может привести к необратимому повреждению дигитайзера.
Что делать, если ваш телефон касается призрака?
Очистите свой телефон: чтобы избавиться от призрачного прикосновения на вашем телефоне Android, вам необходимо очистить свой телефон, вы также можете заменить защитную пленку для экрана, а затем хорошо ее почистить.
Как отключить прикосновения на Android?
Отключить сенсорное отображение в телефоне Android
Шаг 1. Нажмите на «Настройки»> «Выбрать {} разработчика» на своем телефоне Android. Шаг 2. Прокрутите список доступных опций в окне разработчика. Найдите и отключите опцию Показывать касания на своем телефоне Android.
Призрачное прикосновение — это вирус?
А затем, когда вы вводите параметры: призрачные прикосновения снова возвращаются, снова и снова… пока вы снова не потеряете контроль! Это вирусная атака, и никакой аппаратный сброс системы ничего не может сделать. Это идет все хуже и хуже с ростом номера версии Android.
Как мне избавиться от призрачных картинок на моем телефоне?
Исправить выгорание на устройстве Android или iOS
- Выключите устройство. Остаточное изображение на смартфоне или планшете иногда можно исправить, просто выключив устройство на час или около того.
- Попробуйте закрепитель пригорания. …
- Попробуйте красочное видео. …
- Заменить экран.
11 центов 2020 г.
Что вызывает не отвечающий сенсорный экран?
Сенсорный экран смартфона может перестать отвечать по нескольким причинам. Например, из-за кратковременного сбоя в системе вашего телефона он может перестать отвечать. Хотя это часто самая простая причина зависания, другие факторы, такие как влажность, мусор, сбои приложений и вирусы, могут влиять на сенсорный экран вашего устройства.
Как исправить тачскрин на телефоне Android?
Одновременно нажмите и удерживайте кнопку питания и кнопку увеличения громкости (на некоторых телефонах используется кнопка уменьшения громкости); После этого отпустите кнопки после того, как на экране появится значок Android; С помощью кнопок регулировки громкости выберите «стереть данные / сброс до заводских настроек» и нажмите кнопку питания для подтверждения.
Почему мой телефон сам по себе щелкает по объектам?
Это означает, что дефектный экран, плохое заземление, незакрепленные компоненты и даже плохой USB-кабель, как известно, вызывают фантомное касание экрана. Защитная пленка для экрана тоже может вызывать фантомные прикосновения, но я не думаю, что это очень распространенное явление.
Может ли треснувший экран вызвать призрачное прикосновение?
Призрачное прикосновение:
Мы называем это призрачным прикосновением, потому что ваш телефон начнет работать так, как если бы вы касались экрана. Это происходит из-за повреждений, полученных от треснувшего экрана.
Как избавиться от призрачного прикосновения в Windows 10?
Нажмите CTRL + X и выберите Диспетчер устройств. Щелкните левой кнопкой мыши стрелку рядом с «Устройства с человеческим интерфейсом», чтобы открыть раскрывающийся список. Щелкните правой кнопкой мыши список HID-совместимого сенсорного экрана и выберите «Отключить». Вам будет предложено подтвердить это, поэтому нажмите Да.
Как мне избавиться от белого круга на моем Android?
разрешение
- Перейдите в настройки.
- Коснитесь Умная помощь.
- Коснитесь Плавающая док-станция.
- Коснитесь ползунка, чтобы выключить настройку.
Что за белый кружок на моем телефоне Android?
Вы включили панель навигации. Перейдите в «Настройки»> «Система»> «Системная навигация», прокрутите вниз и выключите панель навигации. anti-duck это понравилось.
Как вы показываете тач на Android?
Над опцией «О телефоне» должна появиться новая опция «Параметры разработчика». Выберите «Параметры разработчика». Под заголовком «Ввод» есть опция «Показать касания». При выборе этого параметра на экране будут отображаться все события касания, включая жесты масштабирования и т. Д.
Владельцы ряда китайских телефонов (обычно это телефоны марок «Huawei» и «Honor») могут заметить, что на экранах их телефонов внезапно появился белый кружок. Такой кружок можно двигать по экрану, а нажатие на него сродни нажатию на системные клавиши большинства телефонов. И если некоторые пользователи рады столь удобному инструменту, то другим он существенно мешает, и они желают его убрать. Что это за белый круг на экране телефона, какие функции он выполняет, и как его удалить с экрана вашего гаджета – расскажем в нашем материале.

Содержание
- Что это за белый кружок на экране смартфона?
- Как использовать кнопку быстрого меню на телефоне
- Как удалить белый круг с экрана телефона
- А что за белый кружок отображается после нажатия на экран?
- Как включить или отключить сенсорное отображение нажатий на телефонах Андроид
- Видеоинструкция
Что это за белый кружок на экране смартфона?
Белый кружок, который появился на экране вашего телефона – это функциональная кнопка «быстрого меню» — элемента навигации, внедрённый компанией «Huawei» во многих своих устройствах. Данный элемент используют те, кто предпочитает управлять своим телефоном с помощью нескольких простых нажатий, и не тратить время на лишние движения.
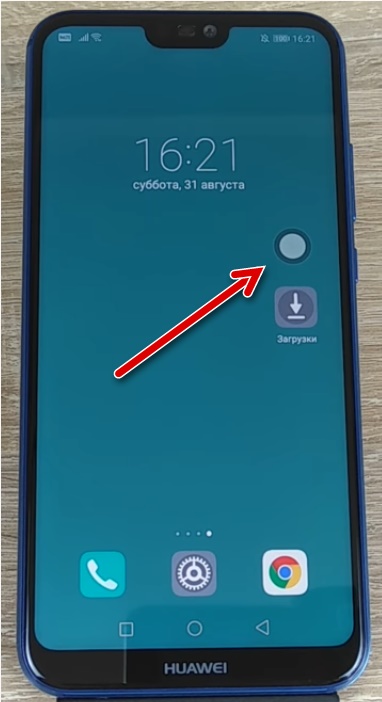
Белый кружок позволяет быстро и удобно выполнять повседневные действия. В частности, он позволяет вернуться назад во время управления телефоном, просмотреть главный экран устройства, а также проверить ваши последние действия на телефоне. Всё это выполняется за несколько секунд с помощью функционала белого кружка, который можно свободно перемещать по экрану. Проще говоря, быстрое меню — это своего рода альтернативный метод классическим трем кнопкам навигации ОС Андроид («Назад», «Домой» и «Многозадачность»). И при этом данный метод включает некоторые характерные особенности функции «Assistive Touch» на Айфонах и Айпадах.
Удобство данной функции уже успели оценить множество пользователей. По социологическим опросам, треть опрошенных высказалась положительно о функции быстрого меню в виде белого кружка, и намерена использовать её и впредь.
Читайте также: как убрать значок наушников на смартфоне.
Как использовать кнопку быстрого меню на телефоне
Функционал светлого кружка быстрого меню на смартфоне довольно прост. Вы можете перемещать кружок быстрого меню на экране смартфона просто нажав на него, и не отжимая пальца перетянуть его в другое место на экране.
Нажатие на кружок позволяет выполнять следующие операции:
- Кратковременное нажатие – возвращение к прошлому меню (аналог кнопки «Назад»);
- Продолжительное нажатие — переход на рабочий стол смартфона (аналог кнопки «Домой»);
- Зажатие кружка и сдвиг его в сторону – отображается информация по работающим приложениям.
Белый кружок – простое и функциональное меню, но ряду пользователей оно может помешать по визуальным или функциональным причинам. Давайте рассмотрим шаги, позволяющим избавиться от белого круга на экране вашего смартфона.
Как удалить белый круг с экрана телефона
Удаление белого кружка быстрого меню с экрана смартфона выполняется несколькими простыми шагами. В частности:
- Перейдите в настройки вашего телефона, коснувшись значка шестеренки на главном экране устройства;
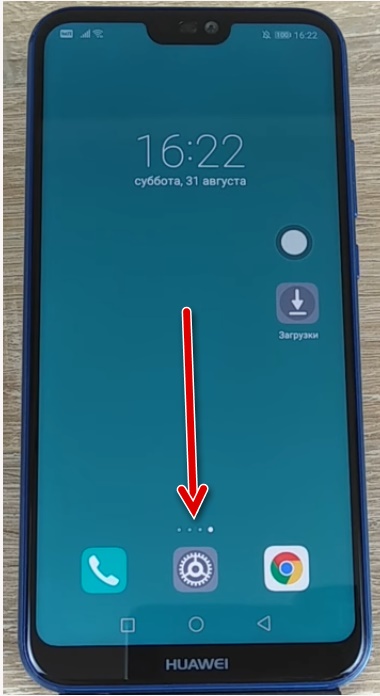
- В открывшемся меню перейдите в раздел «Система»;
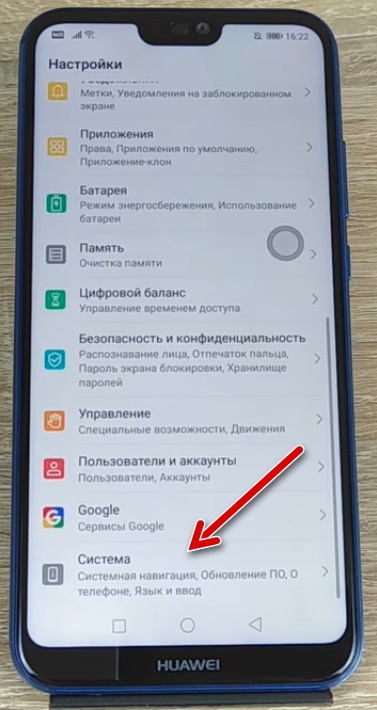
Выберите подраздел «Система» в меню настроек - Далее тапните на опцию «Системная навигация»;
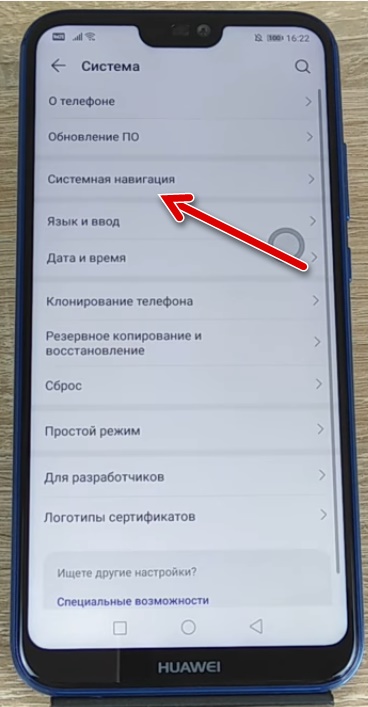
- Нажмите на опцию «Включено» справа от опции «Кнопка навигации»;
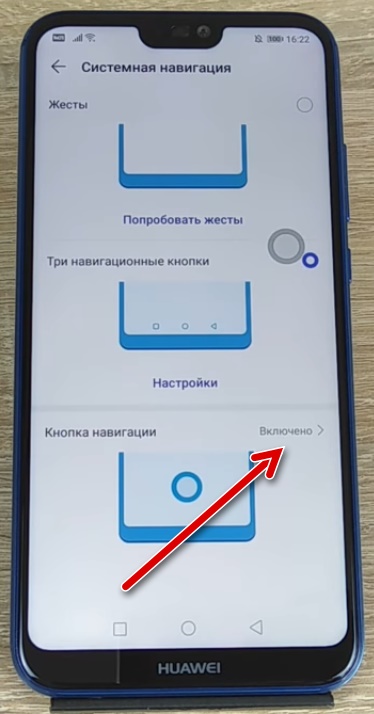
Тапните на «Включено» справа от «Кнопка навигации» - Останется переместить ползунок кнопки навигации в положение «ВЫКЛ»;
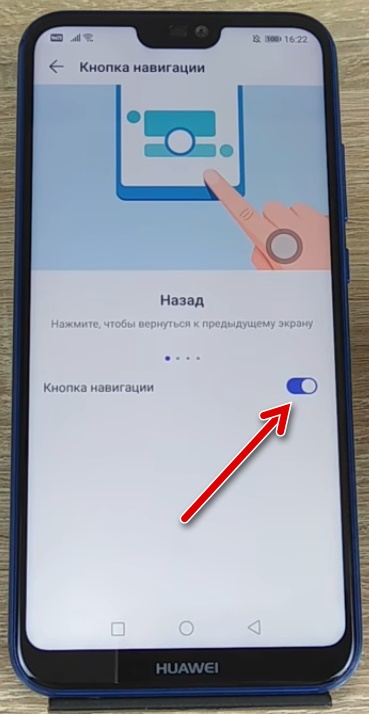
- Опция будет деактивирована;
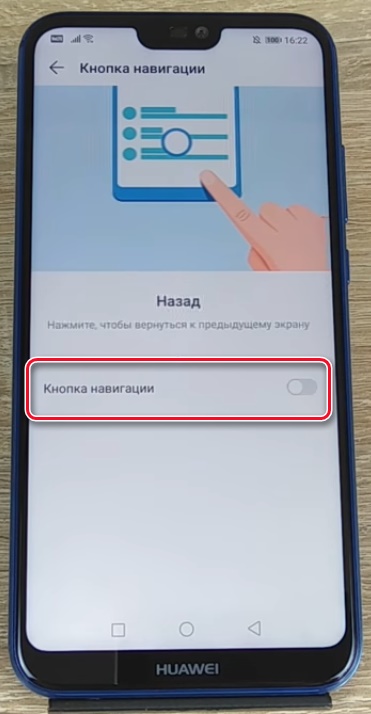
- Вы увидите как белый кружок исчезнет с экрана вашего смартфона.
После отключения данной опции белый круг на экране больше не будет вас беспокоить. Впрочем, вы можете включить его обратно тем же путём, если пожелаете вновь воспользоваться его функционалом.
Это также пригодится: как перезагрузить смартфон Хонор.
А что за белый кружок отображается после нажатия на экран?
В телефонах Андроид есть скрытая функция, которая позволяет включать и выключать сенсорное отображение нажатия на экран. Если данная функция активирована, то при нажатии на экран вы увидите белый круг в месте нажатия. Некоторые люди думают, что это происходит из-за чрезмерного физического воздействия пальца человека в месте прикосновения экрана. Но здесь нет никакого чрезмерного воздействия, просто так работает функция отображения касаний на вашем смартфоне Андроид.
Если указанная функция вам досаждает, и вы не хотите видеть следы своих нажатий на экран, тогда вы можете её отключить. Опция её отключения не доступна в обычном меню настроек, а требует ряда дополнительных действий. Давайте разберёмся, как отключить белые кружки при нажатии на экран вашего смартфона.
Это полезно знать: на экране смартфона появились полосы — что делать?
Как включить или отключить сенсорное отображение нажатий на телефонах Андроид
Функцию сенсорного нажатия можно активировать или деактивировать в специальном меню разработчика, которое по умолчанию скрыто в вашем телефоне Андроид, что позволяет избежать неквалифицированного вмешательства в систему.
Для включения доступа к данному меню необходимо выполнить следующее:
- Перейдите в настройки вашего телефона;
- Здесь найдите раздел «Сведения о телефоне» (О телефоне);
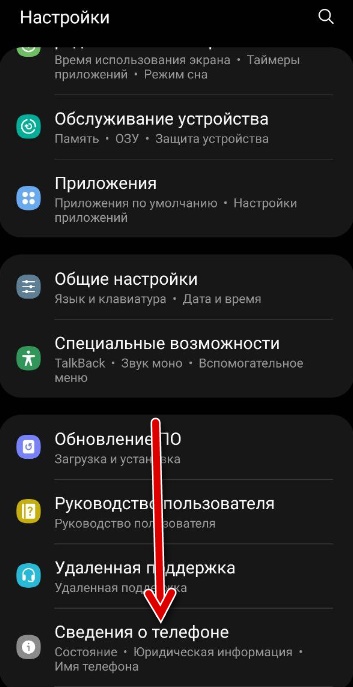
- Далее перейдите в раздел «Сведения о ПО»;
- В открывшемся меню нажмите 5-7 раз на опцию «Номер сборки». Будет активирован режим разработчика, о чём будет выведено соответствующее уведомление;
- Вернитесь назад в общее меню и убедитесь, что режим разработчика (Параметры разработчика) доступен в общем меню настроек;
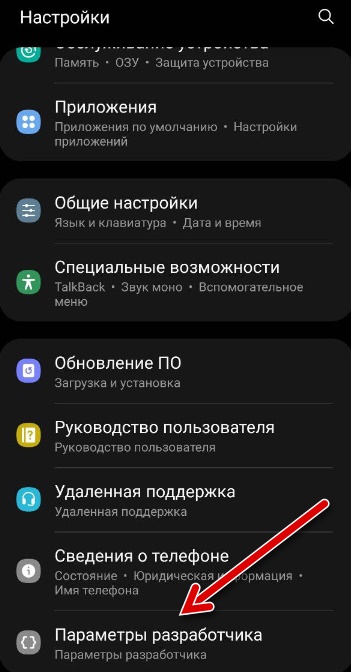
- Перейдите в меню разработчика в настройках вашего телефона;
- Здесь найдите опцию «Показывать нажатия». Если вы хотите включить опцию – переведите её ползунок вправо. Для деактивации опции переведите её ползунок влево.
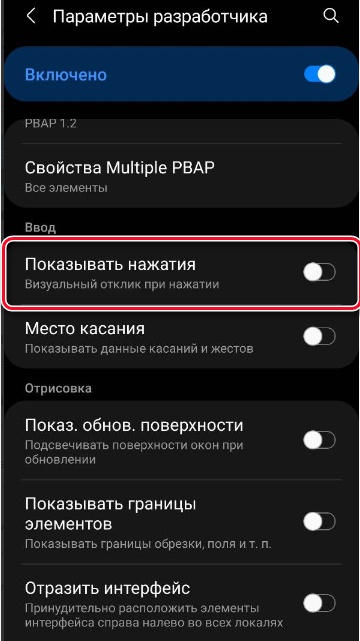
Если опция включена, то при каждом вашем нажатии на экран будет отображаться белый кружок. При выключении же опции белый кружок нажатии виден не будет.
Видеоинструкция
В нашем материале мы разобрали, как можно избавиться от белого кружка на экране смартфона, и как можно убрать белые кружки при нажатии на экран на различных моделях смартфонов на базе ОС Андроид. Быстрое меню в виде быстрого кружка обычно можно встретить на телефонах моделей «Huawei» и «Honor», и удалить такой кружок можно с помощью нескольких простых шагов. В случае же белого следа касания на телефонах Андроид, то для выключения таких кружков понадобится активировать режим разработчика, в котором будет необходимо разыскать и отключить указанную опцию.
Современные модели мобильных устройств оснащены множеством полезных в повседневной жизни функций. Управлять ими можно одним касанием дисплея. Благодаря появлению сенсорных экранов больше нет необходимости нажимать клавиши, которые со временем западали или стирались. Однако и сенсорные дисплеи не всегда работают идеально, в некоторых случаях тачскрин не срабатывает вовсе или самопроизвольно активирует приложения и запускает ненужные команды. Пользователю же остается гадать, с чем связана неполадка и как усмирить «непокорный» гаджет?
Содержание
- Описание проблемы
- Причины
- Калибровка экрана
- Приложение Touchscreen Calibration
- Аппаратный метод
- Если нажатия появляются не всегда
- Полный сброс
- Какие причины лежат в основе самопроизвольного срабатывания тачскрина
- Как устранить самопроизвольное срабатывание сенсора программно
- Заключение
- Что собой представляет проблема призрачного касания?
- Как решить проблемы призрачных прикосновений и мертвых зон дисплея
Описание проблемы
«Фантомное касание», или, проще говоря, «системные сбои», — термин, указывающий на проблему неправильного функционирования сенсора, когда устройство совершает какое-либо действие без участия пользователя или при полном отсутствии реагирования какой-то части дисплея на прикосновения. Проявление призрачных касаний зависит от конкретного устройства, однако чаще всего проблема наблюдается у гаджетов одного типа.
Стоит отметить, что в большинстве случаев такая проблема связана с механическим повреждением устройства, а не со сбоями в работе операционной системы.
Причины
Самопроизвольное функционирование тачскрина зачастую возникает в результате аппаратного либо программного сбоя. В первом случае это вызвано поломкой отдельных комплектующих в мобильном устройстве. Во втором — сбои возникают вследствие неполадок в программном обеспечении девайса.
Самыми распространенными причинами некорректной работы сенсора являются:
- падение или удар устройства;
- низкое качество сборки;
- механические повреждения девайса;
- некачественный резистивный дисплей.
Почитав отзывы, пользователь иногда решает, что единственное решение в устранении неполадки заключается в разборке смартфона и установке новых комплектующих. Однако прежде чем приступать к столь кардинальным мерам, нужно исключить вероятность программного сбоя и попробовать более доступные решения проблемы.

Калибровка экрана
В случаях падения смартфона с высоты, намокании или замене заводского дисплея в обязательном порядке необходимо провести повторную калибровку экрана. На форумах пользователи отмечают, что несанкционированный запуск приложений и подобные пробелы по причине неоткалиброванного сенсора – распространенное явление для смартфонов Asus. Фантомные нажатия тачскрина «лечить» можно одним из двух способов: с помощью сторонних приложений или с использованием стандартных средств.
Стандартные средства применяют только тогда, когда телефон самостоятельно может определять угол наклона сенсора. Для выполнения калибровки необходимо сделать следующее:
- открыть вкладку «Настройки»;
- выбрать раздел «Дисплей»;
- найти и открыть пункт «Калибровка»;
- положить смартфон на горизонтальную поверхность;
- запустить калибровку.
После этих действий качественное устройство или ПК самостоятельно определит подходящий угол касания сенсора и завершит процесс калибровки.
Если же в девайсе нет встроенной опции, то специальное приложение можно скачать из официального источника Play Market. Одним из них является Touchscreen Calibration, оно характеризуется повышенной точностью и удобством в использовании. После активации приложения и завершения процесса калибровки, которая осуществляется схожим способом, устройство необходимо перезагрузить.

Приложение Touchscreen Calibration
Как уже было отмечено, данный способ подходит пользователям, в чьих устройствах нет встроенной функции калибровки экрана. Это приложение более востребовано в сравнении с аналогами благодаря легкости управления и эффективности. Чтобы выполнить калибровку девайса с использованием Touchscreen Calibration, необходимо:
- Скачать приложение в Google Play и установить его.
- Запустить программу и в открывшемся окне нажать на синюю клавишу Calibrate.
- Начнется процесс калибровки, во время которого будет предложено настроить угол наклона экрана в нескольких режимах касания, нужно пройти каждый из них.
- В течение всей операции смартфон должен располагаться на ровной горизонтальной поверхности для максимальной точности калибровки.
- В завершении необходимо нажать клавишу «Ок», и перезагрузить устройство.

Аппаратный метод
Если ни один из перечисленных методов несанкционированных нажатий не принес желаемого результата, вероятнее всего, неполадка кроется в неисправности комплектующих мобильного устройства. Обычно им подвержены китайские модели смартфонов, например, Oukitel, HOMTOM, Lenovo. Фантомные нажатия тачскрина «лечить» методом калибровки не всегда удается. Почему? Объясняем: поскольку в сборке используются резистивные дисплеи, проще говоря, стекла с гибкой мембраной. В сравнении с емкостными дисплеями они отличаются плохими эксплуатационными качествами и быстро приходят в негодность.
Зачастую в китайских моделях телефонов комплектующие крепятся друг к другу посредством низкокачественного двустороннего скотча, что несомненно отражается на работе тачскрина. В обоих случаях устранить неполадку и восстановить работу сенсора под силу только квалифицированному мастеру сервисного центра, который обладает необходимыми знаниями и оборудованием для починки каждой конкретной модели смартфона.
На форумах если информация о том, что можно «вылечить» тачскин прогреванием. Если вы решили попробовать это сделать, то ознакомьтесь с видео выше. Но помните: ответственность за свои действия несете вы, сервисный центр может отказать в гарантийном обслуживании после таких манипуляций.
Если нажатия появляются не всегда
Иногда случается так, что несанкционированное поведение смартфона или планшета не носит постоянный характер. Кажется, что устройство живет своей жизнью. Это может случиться с любым аппаратом, например, Asus. Как «лечить» фантомные нажатия тачскрина, рассмотрим далее.
Часто у людей встречаются такие проблемы:
- Во время зарядки. Несанкционированное поведение может вызывать само зарядное устройство. Дело в том, что во время подключения оно пропускает фазу на выходе, из-за чего девайс «глючит».
- Влага. Даже минимальное количество жидкости, попадая на экран или под него, может вызвать нажатия. Часто у людей случаются такие проблемы после дождливой погоды или повышенной влажности в помещении. Как правило, «лечение» здесь не требуется. Достаточно дать устройству высохнуть.
- Еще одним нюансом появления проблемы может стать защитное стекло. Если оно наклеено неправильно, не соблюдены все требования, то фантомные нажатия происходят из-за этого. Достаточно поменять защитный элемент, но доверить манипуляцию специалисту.
Полный сброс
При обнаружении ложного срабатывания тачскрина в Android и самопроизвольном нажатии кнопок, следует попробовать полностью сбросить все настройки до заводского уровня. Чтобы не потерять все имеющиеся медиафайлы и приложения на мобильном устройстве, необходимо предварительно создать резервную копию и сохранить ее на компьютере.
«Лечить» фантомные нажатия тачскрина на Xiaomi или любом другом устройстве необходимо по инструкции:
- зайти во вкладку «Настройки»;
- выбрать раздел «Личные данные»;
- в открывшемся окне выбрать строку «Сброс и восстановление»;
- прокрутить страницу и найти «Возврат к заводским настройкам»;
- сбросить настройки, нажав на соответствующую кнопку;
- в открывшемся окне подтвердить «Сброс настроек устройства».
В большинстве случаев, если причиной был программный сбой, после этих действий тачскрин начинает работать правильно, резервную копию восстанавливают и пользуются гаджетом в привычном режиме.
Каждый год производителями выпускаются десятки новых моделей смартфонов. Какие-то в качестве отличительной черты могут похвастаться своей дешевизной, другие высокой производительностью, третьи эргономичным дизайном, четвертые наделены отличными энергосберегающими характеристиками, мощной батареей и ударопрочностью. Но ни один из таких девайсов не может быть на 100% защищен от поломок различного характера. Одной из таких неприятностей является самопроизвольное срабатывание тачскрина, что присуще, как правило, китайским бюджетным моделям смартфонов. Ввиду чего сенсор на телефоне нажимается сам по себе и как бороться с данной проблемой, вы узнаете из статьи.
Содержание
Какие причины лежат в основе самопроизвольного срабатывания тачскрина
Условно причины того, что сам по себе нажимается сенсор можно разделить на две категории:
- Программный сбой — возникает вследствие ошибок ПО (программного обеспечения) смартфона;
- Аппаратный сбой — ошибки, связанные с повреждением комплектующих частей девайса.
В зависимости от модели вашего смартфона и обстоятельств возникновения ошибочной работы экрана можно с большей или меньшей вероятностью утверждать, ввиду какого из вышеперечисленных сбоев возникла данная проблема. Так, в китайских бюджетных моделях (по статистике, чаще всего в Alcatel и Xiaomi) неправильное функционирование тачскрина происходит в результате низкокачественной сборки аппарата и дешевого резистивного дисплея, уязвимого, как известно, к накоплению статического заряда на своей поверхности. Падение смартфона или сильное нажатие на его экран также может послужить поводом к возникновению неприятностей с работой тачскрина.
Однако, отчаиваться не стоит. Перед тем, как утверждать, что ошибки функционирования экрана возникли ввиду повреждения «железа», следует попробовать устранить данную проблему программными методами. Рассмотрим их подробнее.
Как устранить самопроизвольное срабатывание сенсора программно
Итак, рассмотрим несколько способов решения данной проблемы своими силами.
Способ 1: сброс настроек смартфона до заводских
В зависимости от модели смартфона, восстановление параметров функционирования «по умолчанию» выполняется в определенном разделе настроек. Однако, путь к ним для большинства аппаратов одинаков, различаются только названия данных блоков. Потому рассмотрим, как выполнить сброс настроек до заводских, на примере смартфона Philips S326.
- Итак, для начала следует зайти в раздел «Настройки»;
- Тут, в блоке «Личные данные» находим вкладку «Восстановление и сброс», нажимаем на нее.
Чтобы перейти к параметрам сброса настроек, нужно кликнуть на вкладку «Восстановление и сброс» - Далее, в разделе «Возврат к заводским настройкам» выбираем пункт «Сброс настроек»;
Нажимаем на «Сброс настроек», чтобы перейти к финальному окну восстановления параметров по умолчанию - Открывается окошко, в котором нужно нажать на «Сбросить настройки устройства» — готово, перезагружаем смартфон и проверяем, исчезла ли проблема.
Способ 2: калибровка экрана
Повторная калибровка тачскрина может понадобиться не только в случае программного сбоя, после которого сам по себе кликается сенсор на смартфоне. После падения мобильного устройства с высоты, попадания его в воду, замены дисплея и др. калибровку нужно провести в обязательном порядке — это может помочь в большинстве перечисленных тут случаях. Рассмотрим два метода, позволяющих осуществить данную процедуру.
Калибровка экрана встроенными в смартфон стандартными средствами
В тех моделях девайсов, которые имеют в стандартном функционале возможность определения угла наклона тачскрина, откалибровать его можно без использования специальных утилит. Для этого:
- Переходим в раздел «Настройки» нашего аппарата;
- В блоке «Дисплей», «Экран» либо «Специальные возможности» находим пункт «Калибровка» и нажимаем на него;
- В следующем окне предлагается, как правило, поставить телефон на ровную поверхность и запустить процедуру калибровки, далее ваше устройство само настроит оптимальный угол касания и завершит ее.
Использование специального приложения «Touchsreen Calibration»
Данный способ подойдет тем, в чьих моделях смартфонов отсутствуют встроенные средства для калибровки экрана. Приложение выгодно отличается от аналогичных, прежде всего, благодаря простоте в использовании, а также очень высокой точностью определения угла наклона сенсора.
- Итак, чтобы откалибровать экран с помощью Touchscreen Calibration, нужно:
- Загрузить приложение по ссылке на Google Play — https://play.google.com/store/apps/details?id=redpi.apps.touchscreencalibration;
- После установки запускаем программу, в стартовом окне мы видим надпись «Calibrate», обрамленную в синий фон, необходимо кликнуть на нее;
Начинается процедура калибровки, в процессе которой будет предложено настроить угол наклона экрана в шести различных режимах касания, проходим каждый из них;
Не забывайте, что смартфон все это время должен находиться на ровной поверхности, чтобы калибровка была максимально точной.
По окончании будет предложено перезагрузить девайс для того, чтобы изменения вступили в силу.
Заключение
Если вышеописанные способы вам не помогли исправить нажатия сенсора, то проблема, скорее всего, кроется в «железе» вашего смартфона. Существует несколько аппаратных причин, ввиду которых может происходить самопроизвольная работа тачскрина:
- Резистивный дисплей — данный вид экранов отличается от емкостных тем, что представляет собой слой стекла, на который наложена гибкая мембрана, в итоге такой тачскрин быстро изнашивается;
- Плохое качество двустороннего скотча — китайские производители, да и некоторые сервисные центры, производящие ремонт дисплеев посредством его замены, любят сэкономить на двустороннем скотче, которым экран фиксируют внутри корпуса. В результате тачскрин работает неправильно.
В вышеперечисленных причинах лучше доверить дело специалисту, чем пытаться отремонтировать экран самим. Если вам все же захотелось справиться своими силами, рекомендую к просмотру данные гайды по ремонту тачскрина:
Проблемы с сенсорным дисплеем могут быть одними из самых неприятных при использовании мобильного устройства, а проблема «призрачного касания», возникающая у некоторых пользователей, особенно невыносима. Вам не стоит больше впадать в уныние, так как мы составили перечень вариантов, как раз и навсегда решить ваши проблемы с экранным сенсором.
Содержание
Что собой представляет проблема призрачного касания?
Призрачное касание (другими словами, сенсорные глюки) – это термин, используемый, когда экран вашего девайса реагирует на нажатия, которые вы на деле не совершали, или когда имеется какая-либо область дисплея, которая полностью не реагирует на ваши прикосновения. Как именно проявляются призрачные касания, варьируется от устройства к устройству, но, похоже, что они более распространены на девайсах одного типа, нежели другого.
Например, в отношении модели Moto G4 Plus есть немало сообщений о проблемах из разряда призрачных прикосновений, то же самое касается некоторых старых моделей OnePlus. Некоторые iPhones и Windows-устройства испытывали такие же проблемы. Из всего этого можно сделать вывод, что загвоздка, скорее всего, не связана с программным обеспечением.
В некоторых, более серьезных случаях это аппаратная проблема у вашего экрана и тем, как он размещен внутри корпуса вашего устройства. Если у вас есть знания в области электроники, и вы с удовольствием работаете с мобильными телефонами и планшетами (а также у вас в наличии все необходимые специнструменты), то вам повезло – были сообщения от ряда пользователей, которые добились успеха тем, что просто отсоединяли шлейф-коннектор дисплея и затем снова его подсоединяли.
В других случаях повреждение водой или грязью может стать причиной появления несуществующих нажатий. Однако нет никаких конкретных поводов или решения подобной проблемы, поэтому вас придется использовать пробные варианты. Отметим, что в некоторых девайсах использование приложения для тестирования дисплея может отображать мертвые зоны, избавиться от которых можно с помощью нижеуказанного совета.
Как решить проблемы призрачных прикосновений и мертвых зон дисплея
Давайте начнем с самого легкого и простого решения проблемы, которая выглядит аналогично, хотя, на самом деле, это не проблема призрачных нажатий.
Если вам повезет, то такая проблема может быть вызвана экранным протектором, к которому прилипла грязь. Наш вам совет – снимите этот протектор, тщательно вытрите дисплей и замените протектор на новый. Однако если у вас имеются более серьезные проблемы с призрачными касаниями, то для такого случая варианты их решения могут быть различными.
Верните устройство назад
Однозначно лучший способ устранить проблему с дисплеем – вернуть девайс производителю, в идеале – обменять устройство на новое по гарантии. Насколько нам известно, сегодня многие производители предлагают новый девайс в обмен на неисправный в рамках фирменной гарантии, хотя некоторые люди предпочтут заменить экран, чем попытаться решить имеющуюся проблему.
[the_ad_placement id=”web-mobile-inline”]
Хотя это и простой вариант, но, возможно, не самый быстрый, если вы не решили пойти в магазин, чтобы сдать ваш неисправный смартфон или планшет для обмена на новый. Если для вашего девайса закончился гарантийный срок, вам наверняка придется заплатить за замену экрана, а про бесплатный обмен можно вообще забыть.
Если вы специалист в области электроники
Если у вас есть необходимые инструменты, вы можете вскрыть ваш девайс и разобрать его – в таком случае у вас будет неплохой шанс получить ваш экран снова рабочим, если у вас присутствует проблема с призрачными касаниями. Многие пользователи (включая видео на YouTube) говорят о том, что вскрытия устройства, отсоединения дисплея от разъемов передачи данных и возврата всего этого на старое место было достаточно, чтобы избавиться от вышеуказанной проблемы.
Безусловно, вы можете обратиться за помощью в какую-нибудь стороннюю ремонтную мастерскую, чтобы работающие там специалисты выполнили за вас описанные выше действия, чтобы выяснить, поможет ли это решить имеющуюся проблему, ведь это будет стоить дешевле, чем заменить дисплей на новый.
Если вы верите в чудеса
Если вы верите разным советам из YouTube, то этот совет может вам пригодиться. Опять-таки, мы не несем ответственности за какие-либо негативные последствия для вашего девайса, хотя если верить некоторым людям, приведенный ниже совет оказался полезным для них.
В общем, в данном англоязычном видеоролике, представленном на YouTube, показано, как можно разобрать обычную зажигалку, чтобы у вас остался только один пьезоэлектрический воспламенитель для получения искры. Получив в свое распоряжение такой воспламенитель, вы должны положить его боком на то место дисплея, которое является мертвой зоной (т. е. не работает), и щелкнут по колпачку пьезоэлемента несколько раз. Как видно из видео, этот способ достаточно прост и эффективен, чтобы потенциально восстановить нормальную работу вашего экрана, не выходя из дома.
К слову, вам, вероятно, придется применить воспламенитель несколько раз – как для одной мертвой зоны, так и для нескольких их, чтобы устранить проблему с призрачными касаниями. Плюс, этот способ также можно применить для восстановления неактивных пикселей.
Если у вас Moto G4 Plus или OnePlus One
Если вы владеете смартфонами OnePlus One или Moto G4 Plus, то вам будет интересно узнать от других владельцев этих девайсов о том, что обновление программного обеспечения может улучшить ситуацию, но на короткое время.
В случае с G4 Plus многие пользователи сообщают, что рассматриваемая проблема появляется лишь тогда, когда девайс подключен к зарядному устройству, и то не всегда. Принимая во внимание уровень различных проблем со смартфонами Moto в различных ситуациях, вам лучше всего вернуть такой аппарат назад по гарантии, когда это возможно. Мы полагаем, что вам не стоит пробовать ни один из вышеуказанных способов (включая и замену ПО) для указанных в заголовке моделей смартфонов, поскольку это вряд ли поможет в долгосрочной перспективе.
Какой-нибудь из наших советов вам помог? У вас есть какие-либо другие советы или способы, про которые стоит упомянуть? Расскажите нам о них в комментариях.
Используемые источники:
- https://fb.ru/article/466944/fantomnyie-najatiya-tachskrina-kak-lechit-prichinyi-poyavleniya
- https://it-doc.info/sensor-na-telefone-sam-po-sebe-nazhimaetsya/
- https://doitdroid.com/kak-reshit-problemu-prizrachnyx-kasanij/
Выпускаемые современные модели мобильных гаджетов имеют большие и функциональные дисплеи. Размер самого устройства остается прежним за счет уменьшения рамок вокруг самого экрана. Пользоваться таким устройством не всегда удобно. Разработчики стараются совершенствовать старые и разрабатывать новые средства навигации. К их числу можно отнести многофункциональный круг на дисплее. Пользователям смартфонов следует разобраться, для чего он нужен и как его убрать с главного экрана при необходимости.
Содержание
- Для чего нужен кружок на экране телефона
- Как убрать кружок с экрана Андроид
- Как настроить нижние кнопки на Андроиде
- Как поменять местами кнопки
- Как отключить экранные кнопки на телефоне
Для чего нужен кружок на экране телефона
Как правило, интерактивный кружок внедряется в гаджеты производителями смартфонов Honor и Huawei. Иногда, такую навигацию можно встретить в других моделях сотовых телефонов.
Кружок включается в себя несколько удобных инструментов для комфортного использования устройства.
Перемещение возможно через совершение различных нажатий, все зависит от их длительности:
- при кратковременном нажатии — пользователь возвращается к прошлому меню;
- чтобы перейти на рабочий стол, круг следует удерживать пару секунд;
- при зажатии кружка и сдвига его в сторону открывается информация по работающим приложениям.
Принцип управления навигацией можно изменить через специальный раздел настроек.
Как убрать кружок с экрана Андроид
Кружок на экране андроида представляет собой кнопку навигации, которой достаточно легко управлять — переключать и отключать при помощи настроек. Но если кружок вдруг появился на экране, значит, каким-то образом он включился. Осталось разобраться, как его отключить.

Найти в меню раздел настроек, нажать на него и открыть раздел «система».

Здесь находится строка системной навигации.

Далее, потребуется найти подраздел «Кнопка навигации» и тапнуть по ней. Кружок сразу пропадет с экрана.
Как настроить нижние кнопки на Андроиде
Правильная настройка панели навигации позволяет добавить дополнительные клавиши и перепрограммировать действия.
Конфигурирование может реально помочь в случае, когда на гаджете пропали кнопки внизу экрана.
Чтобы понимать, как поменять местами нижние кнопки, следует для начала выяснить, к какому именно функционалу пользователь чаще всего прибегает при использовании своего телефона.
Для начала, можно произвести замену назначения клавиш, использовав стандартный функционал или сменив их внешний вид. Как вариант, допускается их удаление через сторонние программы.

Как поменять местами кнопки
Экранные кнопки хороши тем, что их можно менять местами и переназначать. При этом, сама процедура намного проще, чем при работе с аналоговыми клавишами. Подробнее процесс можно рассмотреть на примере телефонов Huawei и Honor, но инструкция применима и для других моделей мобильных устройств.
Порядок действий следующий:
- в меню гаджета зайти в раздел настроек (параметров);
- перейти к конфигурации;
- выбрать систему навигации и зайти в параметры;
- выбрать наиболее удобную комбинацию расположения клавиш;
- сохранить все произведенные изменения.
В разных моделях мобильных устройств имеются свои разделы и пункты, отличающиеся только по названию, в то время, как их расположение в меню практически идентично. Если возникают проблемы с их поиском, пользователь может быстро воспользоваться встроенной поисковой системе, задав одно ключевое слово, например «навигация» или «клавиши». После поиска, выбирается подходящий вариант. Смена кнопок производится и в стандартных настройках определенных моделей телефонов.

Как отключить экранные кнопки на телефоне
Некоторым пользователям интересен вопрос о том, как скрыть кнопки навигации на телефоне. Здесь все достаточно просто, главное, соблюсти всю последовательность действий.
Для начала, нужно уяснить, что кнопки управления условно можно разделить на механические и программные. Первый вариант располагается на корпусе телефоне, к ним относятся кнопка питания, переключение громкости и в некоторых моделях телефонов — кнопка «домой». Второй вариант кнопок является виртуальным и располагается на экране устройства, управление происходит через нажатие пальцем по дисплею. Вид кнопок будет зависеть от модели андроида.
Убрать виртуальные кнопки можно при помощи программы «ful!screen». Данная программа примечательна тем, что скрывает кнопки в тех местах, где другие программы не могут справиться. Помимо этого, этим кнопкам предоставляется альтернативная замена — две боковые полупрозрачные кнопки настроены на действия «назад» и «домой». Остается поддержка обычного нажатия, долгого и свайп — то есть, по три действию для каждой кнопки. Ful!screen можно считать лучше программой для скрытия экранных кнопок.
Пользователи могут также попробовать программы «Tablet Bar Hide» и «No System Bar».
Если скрытие производится через меню телефона, пользователю потребуется:
- снять блокировку с гаджета;
- направиться в главное меню и выбрать раздел настроек;
- найти пункты отвечающие запросам — система и системная навигация;
- зайти в расположение навигационных кнопок;
- показанный на экране ползунок перевести в состояние активации — «скрыть навигационные клавиши».
Как вариант, можно использовать программу «GMD Full Screen Immersive Mode» — она допускает возможность не просто скрыть панель навигации операционной системы, но и начать функционирование с аналогичными настройками в пользовательских приложениях.
Главный плюс данной программы — отсутствие необходимости получать права администратора для работы в системе. Все что требуется от пользователя — войти в программу и поставить ее на автозагрузку.

Как работает кнопка навигации?
Управление при помощи кружка достаточно простое и позволяет выполнять одинаковые действия, что и при помощи трех кнопок навигации, располагающихся в нижней части экрана. При размещении кружка обычным перетаскиванием в любое место экрана, можно выполнить ряд различных действий — при быстром нажатии срабатывает команда «назад», при долгом удержании — совершается переход в главное меню и пр.
Многим пользователям такой вид управления приходится по душе, так как все производится при помощи всего одной кнопки.
Что делать, если на устройстве исчезла кнопка «Домой»?
Пропажа с экрана устройства кнопки «Home», довольная частая проблема, с которой могут столкнуться пользователи мобильных гаджетов. При этом особых проблем с ее восстановлением нет. Здесь важно разобраться, по какой причине возникла ее пропажа. Возможно, были внесены какие-то изменения в настройках. В таком случае следует зайти в раздел «параметры» и вернуть все на свои места или сделать переназначение навигационных клавиш. Пропажа кнопки может быть связана и с ошибкой операционной системы, вызванной сбоем при проведении прошивки устройства. Рекомендуются еще раз перепрошить устройство уже новой и стабильной версией ОС или попробовать выполнить полный сброс до заводских параметров.
На сегодняшний день практически все новые модели телефонов оснащаются большими и качественными дисплеями. При этом общий размер устройства практически не меняется из-за уменьшения рамок вокруг экрана. Согласитесь, что управлять такими смартфонами довольно трудно, особенно если речь идёт о женской руке. Разработчики стараются внедрять новые средства навигации, одним из которых является многофункциональный круг на дисплее. Давайте разберёмся для чего он нужен, а также рассмотрим, как убрать его с экрана устройства.
Содержание
- 1 Для чего нужен кружок на экране телефона?
- 2 Как убрать кружок с экрана Honor или Huawei
- 3 Как убрать кружок при нажатии на экран
- 4 Заключение
Для чего нужен кружок на экране телефона?
Чаще всего такую систему навигации, как интерактивный кружок, используют производители Honor и Huawei. Однако не исключено, что подобную технологию уже внедрили в свои флагманы малоизвестные китайские компании. Многофункциональная кнопка совмещает в себе сразу несколько инструментов. Это возможность открыть меню, а также вернуться назад или на главный экран. Каждое перемещения осуществляется посредством разных по длительности нажатий:
- Возврат к предыдущему разделу программы или настроек происходит через кратковременное быстрое нажатие.
- Для перехода на рабочий стол потребуется удержать палец на кружке в течение 1-2 секунд.
- Чтобы просмотреть работающие в данные момент приложения достаточно нажать по интерактивному кругу и сдвинуть его в сторону.
При желании принцип управления навигацией можно изменить, воспользовавшись специальным разделом настроек. Однако рассматривать эту процедуру не будем, так как большинство пользователей желают убрать ненавистный кружок с экрана.
Как убрать кружок с экрана Honor или Huawei
Итак, чтобы убрать белый круг с экрана Honor или Huawei необходимо отключить данную функцию в настройках самого смартфона. Чтобы не ошибиться с разделом, воспользуйтесь пошаговой инструкцией, представленной чуть ниже:
- Открываем настройки.
- Переходим в раздел «Система».

Переходим в раздел «Система»
- Заходим в подкатегорию «Системная навигация».

Заходим в подкатегорию «Системная навигация»
- Нажимаем по пункту «Кнопка навигации».

Нажимаем по пункту «Кнопка навигации»
- Переводим ползунок влево возле строки «Кнопка навигации». После выполнения этого действия индикатор должен изменить свой цвет с синего на серый.

Переводим ползунок влево возле строки «Кнопка навигации»
Как видите, очистить экран от постороннего кружка довольно легко. Сложностей с выполнением подробного руководство не должно возникнуть даже у самых начинающих пользователей операционной системы Android.
Как убрать кружок при нажатии на экран
Некоторые пользователи путают навигационную кнопку с кругом, появляющимся при нажатии на экран. На самом деле это две совершенно разные вещи, поэтому для отключения отображения касаний необходимо выполнить другие действия. Итак, для наглядности была составлена подробная инструкция:
- Заходим в настройки
- Переходим в раздел «О телефоне» или «Информация об устройстве».
- Находим строку «Номер сборки» или «Версия прошивки» и несколько раз нажимаем по ней. Это действие должно привести к разблокировке раздела «Для разработчиков».

Открываем раздел «Для разработчиков»
- Теперь возвращаемся на начальную страницу настроек и открываем меню «Расширенные настройки».
- Переходим в подкатегорию «Для разработчиков».
- Возле строки «Отображать касания» переводим ползунок в неактивное положение.

Возле строки «Отображать касания» переводим ползунок в неактивное положение
После выполнения действий, описанных в инструкции, функция отображения касаний будет отключена. А это значит, что при нажатии на экран никакой кружок появиться не сможет.
Заключение
Наша статья подошла к логическому завершению, а это значит, что мы рассмотрели все варианты, позволяющие убрать кружок с экрана смартфона. Внимательно выполняете указания инструкций и никаких проблем не возникнет. А если всё-таки вопросы остались, то пишите их в комментариях.
Оценка статьи:




 (33 оценок, среднее: 4,58 из 5)
(33 оценок, среднее: 4,58 из 5)
![]() Загрузка…
Загрузка…
Самое читаемое:

17.03.2022
Как установить дополнительные виджеты на экран телефона Андроид
Если у Вас возникли сложности с тем, чтобы добавить виджеты приложений на смартфон, то это пошаговое руководство…
Далее

17.03.2022
Как очистить кэш телеграмма на телефоне Андроид
Люди, которые активно используют мессенджеры, зачастую не догадываются о том, что в их мобильных гаджетах…
Далее

17.03.2022
Как скопировать ссылку на свой телеграмм Андроид
Любой из пользователей мессенджера Телеграм в тот или иной момент времени задавался вопросом, как узнать, где…
Далее

02.03.2022
Ошибка 104101 в Zoom – как исправить
Содержание1 Ошибка 104101 в Zoom – как исправить1.1 Причины ошибки1.2 Смена параметров брандмауэра Windows1.2.1 Отключение…
Далее
Несмотря на то что Android кажется куда более сложной операционной системой, чем iOS, разобраться в ней оказывается довольно просто. День-два, и вы начнёте чувствовать себя максимально уверенно, через месяц-другой постепенно перейдёте на альтернативные магазины приложений, а спустя год, вероятно, попробуете себя в кастомизации. Однако есть в Android и такие надстройки, разобраться с которыми оказывается не так-то просто даже продвинутым пользователям. Во всяком случае, об этом свидетельствует частота соответствующих запросов в Google.
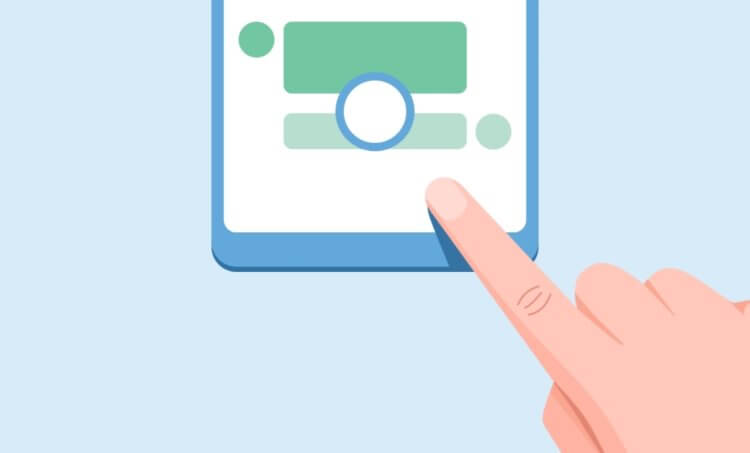
Тот самый кружок выглядит примерно таким образом
Как играть на Android в игры без установки
Одной из особенностей Android, которые вызывают ступор у многих пользователей, является непонятный кружок на экране. Обычно он не появляется произвольно, а только после включения соответствующего параметра, но в некоторых случаях – например, при установке обновления – он может активироваться и сам. Разбираемся, что это за кружочек, какую функцию он выполняет в рамках операционной системы Android и как его убрать, чтобы он не мозолил вам глаза.
Кнопка домой на экране Android
Начнём с того, что этот кружочек представляет собой функциональную кнопку, которая является альтернативным способом управления системой. С её помощью можно возвращаться на шаг назад, выходить на рабочий стол, запускать меню многозадачности и выполнять другие действия, которые обычно выполняются либо подэкранными клавишами, либо жестами.
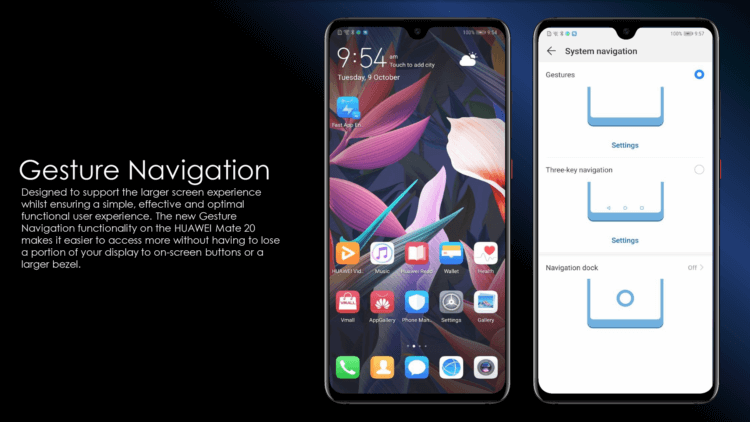
Навигационная кнопка есть в прошивке далеко не всех смартфонов. Но в аппаратах Huawei и Honor она есть
Кстати говоря, точно такая же кнопка есть и на iOS. Правда, на Android лично мне она нравится больше из-за более широкого спектра возможностей. В отличие от Apple, разработчики Google сделали так, что на кнопку можно не только нажимать, но и использовать её в качестве виртуального джойстика. Таким образом она воспринимает и нажатия, и удерживания, и свайпы.
Что будет, если сбросить все настройки на Андроид до заводских
Такая кнопка в принципе довольно удобна для пользователей, которые никак не могут освоить жесты управления Android – а среди пожилых людей это довольно распространённая практика, а также для тех, кто не может привыкнуть к трём/четырём кнопкам под экраном и либо путает их, либо допускает случайные нажатия. В этом случае единая универсальная кнопка может стать отличным решением, тем более что её можно сочетать с другими способами управления.
Как убрать кружок на экране Андроида
Отключить эту кнопку-кружочек можно легко и просто в настройках:
- Перейдите в «Настройки» и откройте «Система и обновления»;
- В открывшемся окне выберите раздел «Системна навигация»;
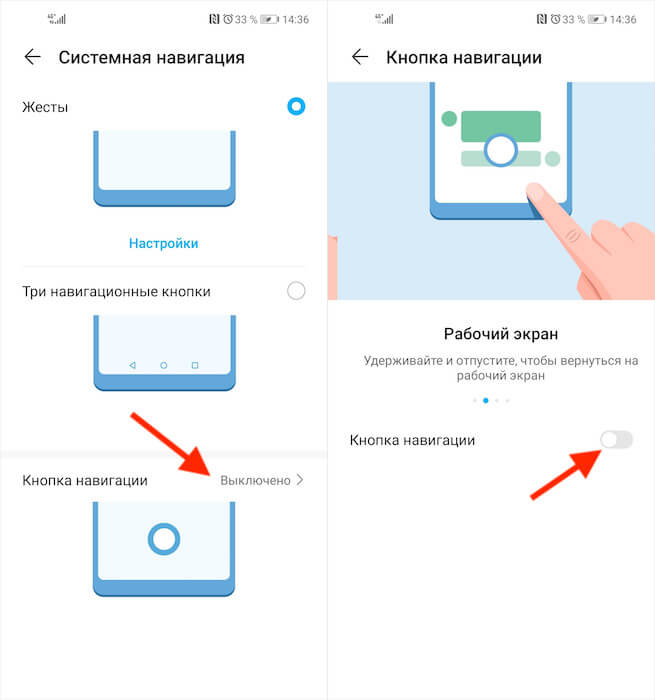
Отключить кнопку навигации можно в настройках
- В нижней части экрана выберите пункт «Кнопка навигации»;
- Отключите параметр «Кнопка навигации» сдвигом ползунка влево.
Не знаю, как вам, а мне управление Android при помощи навигационной кнопки не подходит. Я уже давно привык к использованию свайпов, которые довольно легко прощают разного рода ошибки и неточности. Жесты очень хороши тем, что позволяют управлять системой довольно размашистыми движениями. Я могу свайпнуть от нижней части экрана до верхней, а могу прервать жест, не достигнув середины. Я могу возвращаться на шаг назад свайпом и от левого, и от правого края экран. В общем, очень удобно.
Как пользоваться Почтой iCloud на Android
Навигационная кнопка, во-первых, слишком мала для того, чтобы по ней было удобно попадать, если вы не пользовались до этого аналогичной кнопкой на iOS, а, во-вторых, жест вызова меню многозадачности, который она предлагает, слишком короток, чтобы его можно было назвать удобным. Мне с моими пальцами куда комфортнее иметь возможность тянуть его до половины экрана или дальше. Ну, а вы выбирайте то, что придётся по вкусу именно вам.
Как убрать серый кружок на экране телефона Андроид

Смартфон – это красивое, удобное, современное и многофункциональное приложение. Разработчики программного обеспечения (не только приложений, но и самих оболочек, и ОС) и производители телефонов делают все возможное, чтобы добиться такого результата. Иногда они добавляют функционал, который используется только в особых случаях, по необходимости или желанию пользователя. Мы расскажем, как включить или, наоборот, убрать кружок навигации на экране Андроид.
Что это за опция?
Хотя под описание «серый круг» подходит как минимум три функции, которые имеются почти в каждом телефоне, мы предполагаем, что вы столкнулись с появлением альтернативной кнопки навигации. Эта функция не включена по умолчанию в телефонах, потому включать ее необходимо вручную.

Если по каким-то непонятным причинам кнопка появилась на вашем устройстве, то это значит, что кто-то (или вы) недавно копался в настройках телефона. Опция свойственна китайским телефонам «Хонор» и Huawei. Основная задача этой кнопки – это выполнение действий, которые обычно выполняются с помощью механических кнопок (боковые клавиши) или с помощью функционального меню в нижней части экрана.
С помощью этой опции пользователь может «повесить» что-то на кнопку, например, включать режим многозадачности. Звучит бесполезно до тех пор, пока у вас не появляется телефон с большим экраном. На таком гаджете не всегда удобно тянуться к функциональному меню, а его никуда не перетащить, в отличие от кнопки.

Как убрать кружок на телефоне
Итак, сам факт отображения круглого значка поверх рабочего стола часто напрягает пользователей смартфона. Некоторые порой считают, что это не программная особенность, а проблема в дисплее. Но не беспокойтесь, джойстик для навигации легко включается и отключается в параметрах устройства. Алгоритм действий:
- Откройте настройки Android. Обычно они обозначаются значком шестеренки или гаечного ключа.
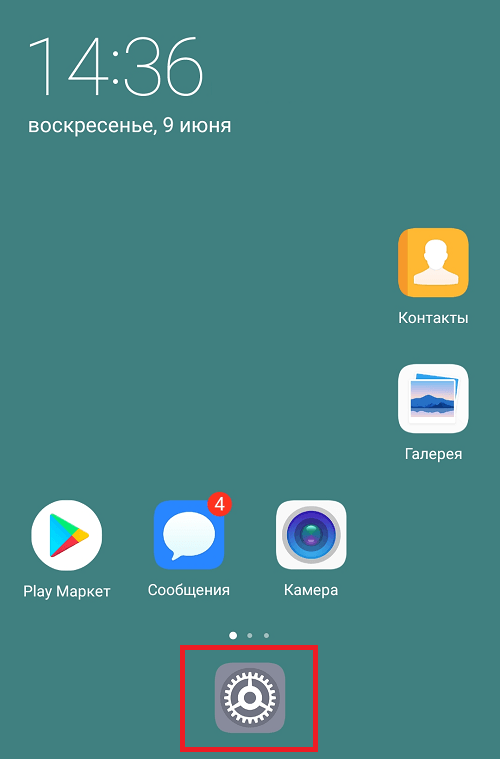
- Перейдите в раздел «Система и обновления».

- Откройте подраздел «Система навигации».
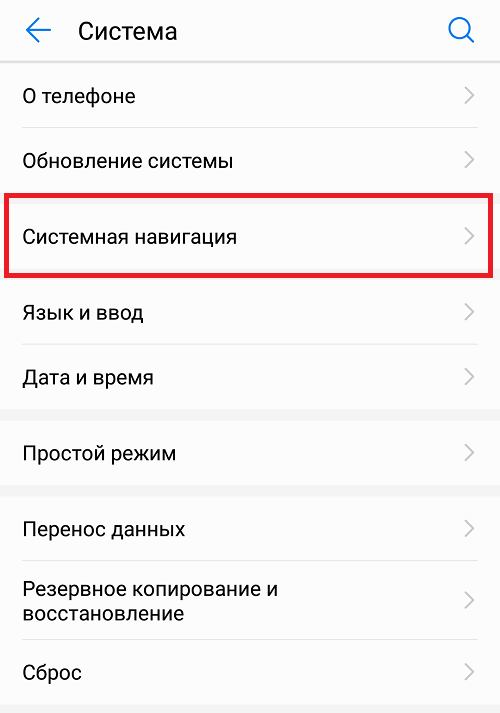
- Тапните по вкладке «Кнопка навигации».

- В открывшейся вкладке переключите ползунок в выключенное состояние.
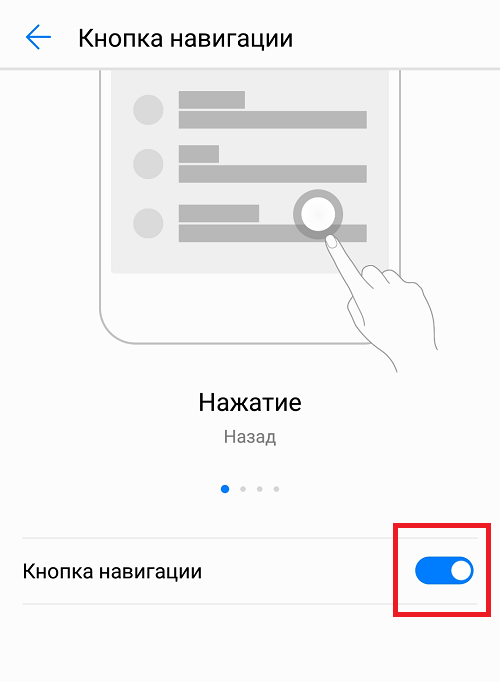
Готово. После этого кнопка должна моментально исчезнуть. Если это не произошло, то, скорее всего, вы неправильно идентифицировали опцию, которая за нее отвечает. В таком случае мы рекомендуем:
- Перезагрузить устройство.
- Отключить режим «специальных возможностей».
- Закрыть все средства записи экрана.
- Посмотреть и закрыть приложения с правами работы «поверх остальных окон»

Благодарим за прочтение.

Вам помогло? Поделитесь с друзьями — помогите и нам!
