Последнее обновление Июн 19, 2022
- На экранных клавиатурах Android-устройств первая буква предложения по умолчанию будет заглавной благодаря встроенному инструменту «Исправление текста».
- Gboard, приложение клавиатуры по умолчанию для устройств Android, позволяет изменить эту функцию с помощью значка шестеренки, расположенного в верхней части клавиатуры.
- Чтобы отключить автоматическое использование заглавных букв на клавиатуре Gboard устройства Android, откройте меню «Исправление текста» в настройках клавиатуры.
- Пользователи без Gboard могут отключить автозаглавные буквы, коснувшись значка «Система» в приложении «Настройки», открыв меню «Язык и ввод» и внеся изменения с помощью параметров «Виртуальная клавиатура».
Независимо от того, просматриваете ли вы Интернет или отправляете электронное письмо или текст, вы полагаетесь на клавиатуру вашего Android. Это означает, что вы также полагаетесь на его настройки.
Экранная клавиатура по умолчанию настроена на заглавную первую букву каждого предложения, независимо от того, хотите вы этого или нет. Но это не должно быть так.
Некоторые приложения с экранной клавиатурой позволяют отключить функцию автоматического ввода заглавных букв. Родная клавиатура Android, Gboard, делает это, и процесс деактивации этого инструмента довольно прост.
Вот как это сделать с помощью Gboard, который работает на устройствах Android.
Как отключить автопрописные буквы на Android
1. Откройте приложение для обмена сообщениями по вашему выбору.
2. На экранной клавиатуре коснитесь значка шестеренки.

Значок Gear расположен на ленте над клавиатурой.
3. В меню «Настройки» выберите «Исправление текста».
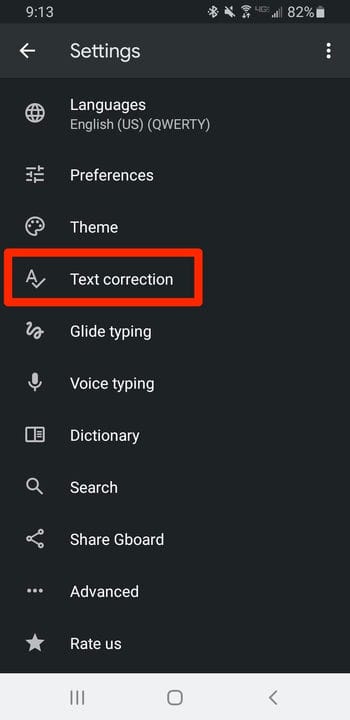
Эта опция находится в меню «Тема».
4. Проведите вверх по меню «Исправление текста», пока не найдете «Автоматическое использование заглавных букв».

Функция автоматической капитализации будет находиться под заголовком «Исправления».
5. Коснитесь ползунка рядом с «Автозаглавные буквы», чтобы он стал серым, а не синим.
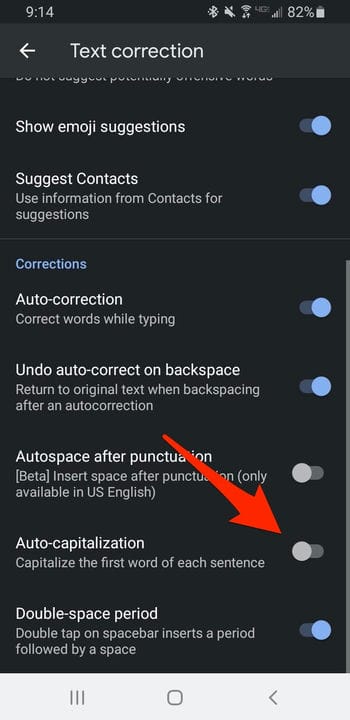
Если переключатель отображается серым цветом, вы отключили эту функцию.
6. Чтобы снова включить автозаглавные буквы, коснитесь ползунка, чтобы он стал синим, а не серым.
На чтение 5 мин. Просмотров 1.3k. Опубликовано 20.04.2021
В этом сообщении показано, как отключить функцию автоматического ввода заглавных букв в Galaxy S21. Читайте дальше, если вам нужна помощь в отключении встроенной функции клавиатуры, которая автоматически переводит первую букву первого слова в предложение с заглавной буквы при написании SMS или использовании других текстовых приложений на новом смартфоне Samsung.
Содержание
- Автозагрузка заглавных букв на клавиатуре Samsung
- Простые действия по отключению функции автоматического ввода заглавных букв в Galaxy S21
- Авто-заглавные буквы не работают должным образом?
Автозагрузка заглавных букв на клавиатуре Samsung
Недавно выпущенные мобильные устройства Samsung имеют встроенную функцию клавиатуры, которая использует каждую первую букву первого произведения в предложении с заглавной буквы. Например, при составлении текстового или SMS-сообщения с помощью приложения «Сообщения» вы заметите, что начальная буква первого слова в предложении автоматически записывается в верхнем регистре. Это происходит из-за того, что в используемом приложении клавиатуры включена функция автоматического ввода заглавных букв.
Если вы не хотите, чтобы ваше приложение клавиатуры Galaxy S21 работало таким образом или вы предпочитаете, чтобы все слова, которые вы вводили, были в нижнем регистре, все, что вам нужно сделать, это отключить автозапуск. использовать функцию заглавными буквами.
Если вам нужно ввести информацию о том, как получить доступ к меню настроек, где вы можете включить или выключить эту встроенную функцию клавиатуры, не стесняйтесь обратиться к этой быстрой демонстрации.
Вот как отключить функцию автоматического ввода заглавных букв в приложении Galaxy S21 Samsung Keyboard.
Простые действия по отключению функции автоматического ввода заглавных букв в Galaxy S21
Эти действия также применимы при включении или отключении функции автоматического ввода заглавных букв на других устройствах Samsung, работающих на том же клавиатура и версия программного обеспечения для Galaxy S21. Фактические меню и параметры могут отличаться в зависимости от модели устройства.
1. Чтобы начать работу, войдите в средство просмотра приложений, проведя вверх от нижней части главного экрана. В средстве просмотра приложений нажмите значок Настройки .

Откроется главное меню настроек, в котором выделен список всех основных и дополнительных функций и настроек.
2. Прокрутите вверх или вниз, чтобы просмотреть больше элементов. Затем нажмите Общее управление.

На следующем экране вы увидите соответствующие функции, включая язык, преобразование текста в речь, дату и время, настройки клавиатуры Samsung и многое другое.
3 . Нажмите Настройки клавиатуры Samsung , чтобы продолжить.

В меню Samsung Keyboard вы увидите языки и типы, функции интеллектуальной печати, стиль и макет, тему и т. д.
4. Нажмите Дополнительные параметры ввода.

Откроется другой экран с дополнительными параметрами набора текста и настраиваемыми функциями, включая автоматический ввод заглавных букв.
5. По умолчанию переключатель автоматического ввода заглавных букв включен, поэтому он должен отображаться синим цветом.. Чтобы отключить эту функцию, просто выключите переключатель автоматического ввода заглавных букв.

После этого переключатель автоматического ввода заглавных букв должен стать серым.
6. Чтобы проверить, работает ли это, откройте приложение для обмена сообщениями и введите что-нибудь в текстовое поле. Теперь каждое слово должно быть в нижнем регистре.

Если найдете необходимость вернуться к более формальному способу написания предложений в тексте, просто вернитесь к настройкам клавиатуры Samsung и снова включите переключатель Auto-Capitalize .

И это все о включении или отключении автоматического ввода заглавных букв в настройках клавиатуры Samsung Galaxy S21.
Автоматическое добавление заглавных букв в других приложениях клавиатуры Android также запрограммировано таким образом, чтобы конечные пользователи могли включать и выключать их. Весь процесс обычно прост, потому что для этого требуется только доступ к настройкам клавиатуры и меню, в котором вы можете получить доступ к переключателю автоматического ввода заглавных букв.
Авто-заглавные буквы не работают должным образом?
Если вы столкнетесь с какими-либо проблемами, связанными с функцией автоматического ввода заглавных букв на клавиатуре Samsung, например, когда она не работает должным образом, скорее всего, это просто случайный сбой в приложении. Часто это можно решить, установив новые обновления.
Поддержание приложений в актуальном состоянии – один из способов обеспечения оптимальной производительности ваших приложений и всей системы. Необновляемые приложения более подвержены ошибкам и сбоям. Чтобы исключить ошибки в приложении по первопричине, попробуйте проверить, загрузить и установить последнюю доступную версию программного обеспечения.
Очистка кеша приложения, выполнение мягкого сброса на телефоне также считаются среди простейшие, но эффективные решения для случайных сбоев приложений, включая те, которые нарушают нормальную работу стандартной клавиатуры. И если ничего из этого не работает, сброс и восстановление настроек клавиатуры можно считать одними из последних вариантов. Это вернет стандартную клавиатуру в исходное состояние.
Надеюсь, это поможет!
Дополнительные видеоуроки
Чтобы просмотреть более подробные руководства и видеоролики по устранению неполадок на разных мобильных телефонах и планшетах, посетите канал Droid Guy на YouTube в любое время.
Вы также можете прочитать:
- Как изменить и управлять Galaxy Экранная клавиатура S20
- Как получить доступ и управлять настройками клавиатуры Samsung на Galaxy Tab S6
- Как восстановить настройки клавиатуры Samsung по умолчанию на Galaxy Tab S6
- Как сбросить настройки клавиатуры на Samsung Galaxy S21 | Восстановить состояние клавиатуры по умолчанию
Download Article
Download Article
The Caps Lock key on your PC or Mac’s keyboard changes the capitalization of any letters you type. When you want to type in all capital letters, you’ll just press Caps Lock once. Then, press it again when you want to type normally. But what if you’re using a Chromebook, Android, iPhone, or iPad? None of those products have keys that are specifically called «Caps Lock,» but you can still activate the feature that lets you type in all capital letters. This wikiHow teaches you how to turn on Caps Lock when there’s no Caps Lock key.
-

1
Press Search+Alt. Pressing the key with the magnifying glass while also pressing the Alt key toggles Caps Lock on and off. You’ll know that Caps Lock is on when you type some letters and they are all capitals. Press this keyboard combination again to turn Caps Lock back off.
- The Search key is located at the same place on a keyboard as the Caps Lock key on PC and Mac keyboards.
-

2
Change the Search key to a Caps Lock key (optional). Would you find it more convenient to make the Search key toggle Caps Lock on and off without having to press multiple keys at once? You can remap the Search key so it becomes a Caps Lock key permanently. Here’s how:
- Click the clock on your Chromebook and select Settings (the gear).
- Scroll down and click Keyboard under «Device.»
- Click the drop-down menu next to «Search» and select Caps Lock.
- Now, when you want to type in all capital letters, you can press the Search key to toggle on Caps Lock. Then, just tap it again to turn Caps Lock back off.
Advertisement
-

1
Double-tap the ↑ key to enable Caps Lock. Tapping the up-arrow key (which is in the lower-left area of your iPhone or iPad’s keyboard) two times activates Caps Lock. Now when you type, all letters will be capitalized.
- To turn off Caps Lock, tap the up-arrow key again one time.
-

2
Toggle Caps-Lock on or off (optional). If tapping the up-arrow key two times doesn’t turn on Caps Lock, it may be disabled in your settings. Here’s how you can control whether the up-arrow key activates Caps Lock on two taps:
- Open your iPhone or iPad’s Settings app.
- Tap General.
- Tap Keyboard.
- If the Enable Caps Lock switch is on (green), tapping the up-arrow key twice will activate Caps Lock. If it’s off, it won’t.
Advertisement
-

1
Double-tap the ⇧ Shift arrow on the keyboard. It’s the upwards-pointing arrow on the left side of your keyboard. A line will appear under it to indicate that Caps Lock is on and all the letters on your keyboard will switch to capitalized letters.[1]
- This should work on most Android keyboards. If you installed a different keyboard from the Play Store, it may have a different Caps Lock key.
- Double-tap the Shift (up-arrow) key again to turn off Caps Lock.
Ask a Question
200 characters left
Include your email address to get a message when this question is answered.
Submit
Advertisement
-
If you’re using Windows, you can configure your Caps Lock key to make an audible beeping sound when pressed. Just open your Windows Settings, select Ease of Access, click Keyboard, and activate «Use Toggle Keys.» Now you’ll hear an audible beep when you press Caps Lock, Num Lock, and Scroll Lock.
-
When using the Windows on-screen keyboard, the Caps Lock key is called Caps.
-
If Caps Lock isn’t working when you’re typing into a form on a website, it might be because the form has disabled typing in all caps.
Thanks for submitting a tip for review!
Advertisement
About This Article
Article SummaryX
1. To use Caps Lock on a Chromebook, press Search + Alt keys.
2. To use Caps Lock on an Android, iPhone, or iPad, double-tap the up-arrow key.
Did this summary help you?
Thanks to all authors for creating a page that has been read 14,751 times.
Is this article up to date?
Download Article
Download Article
The Caps Lock key on your PC or Mac’s keyboard changes the capitalization of any letters you type. When you want to type in all capital letters, you’ll just press Caps Lock once. Then, press it again when you want to type normally. But what if you’re using a Chromebook, Android, iPhone, or iPad? None of those products have keys that are specifically called «Caps Lock,» but you can still activate the feature that lets you type in all capital letters. This wikiHow teaches you how to turn on Caps Lock when there’s no Caps Lock key.
-

1
Press Search+Alt. Pressing the key with the magnifying glass while also pressing the Alt key toggles Caps Lock on and off. You’ll know that Caps Lock is on when you type some letters and they are all capitals. Press this keyboard combination again to turn Caps Lock back off.
- The Search key is located at the same place on a keyboard as the Caps Lock key on PC and Mac keyboards.
-

2
Change the Search key to a Caps Lock key (optional). Would you find it more convenient to make the Search key toggle Caps Lock on and off without having to press multiple keys at once? You can remap the Search key so it becomes a Caps Lock key permanently. Here’s how:
- Click the clock on your Chromebook and select Settings (the gear).
- Scroll down and click Keyboard under «Device.»
- Click the drop-down menu next to «Search» and select Caps Lock.
- Now, when you want to type in all capital letters, you can press the Search key to toggle on Caps Lock. Then, just tap it again to turn Caps Lock back off.
Advertisement
-

1
Double-tap the ↑ key to enable Caps Lock. Tapping the up-arrow key (which is in the lower-left area of your iPhone or iPad’s keyboard) two times activates Caps Lock. Now when you type, all letters will be capitalized.
- To turn off Caps Lock, tap the up-arrow key again one time.
-

2
Toggle Caps-Lock on or off (optional). If tapping the up-arrow key two times doesn’t turn on Caps Lock, it may be disabled in your settings. Here’s how you can control whether the up-arrow key activates Caps Lock on two taps:
- Open your iPhone or iPad’s Settings app.
- Tap General.
- Tap Keyboard.
- If the Enable Caps Lock switch is on (green), tapping the up-arrow key twice will activate Caps Lock. If it’s off, it won’t.
Advertisement
-

1
Double-tap the ⇧ Shift arrow on the keyboard. It’s the upwards-pointing arrow on the left side of your keyboard. A line will appear under it to indicate that Caps Lock is on and all the letters on your keyboard will switch to capitalized letters.[1]
- This should work on most Android keyboards. If you installed a different keyboard from the Play Store, it may have a different Caps Lock key.
- Double-tap the Shift (up-arrow) key again to turn off Caps Lock.
Ask a Question
200 characters left
Include your email address to get a message when this question is answered.
Submit
Advertisement
-
If you’re using Windows, you can configure your Caps Lock key to make an audible beeping sound when pressed. Just open your Windows Settings, select Ease of Access, click Keyboard, and activate «Use Toggle Keys.» Now you’ll hear an audible beep when you press Caps Lock, Num Lock, and Scroll Lock.
-
When using the Windows on-screen keyboard, the Caps Lock key is called Caps.
-
If Caps Lock isn’t working when you’re typing into a form on a website, it might be because the form has disabled typing in all caps.
Thanks for submitting a tip for review!
Advertisement
About This Article
Article SummaryX
1. To use Caps Lock on a Chromebook, press Search + Alt keys.
2. To use Caps Lock on an Android, iPhone, or iPad, double-tap the up-arrow key.
Did this summary help you?
Thanks to all authors for creating a page that has been read 14,751 times.
Is this article up to date?
 В Android есть встроенная клавиатура, которую еще называют виртуальной или экранной.
В Android есть встроенная клавиатура, которую еще называют виртуальной или экранной.
Первый вопрос, который возникает у человека, ранее не имевшего дела с сенсорным экраном смартфона или планшета с Андроидом: где искать клавиатуру? Фокус в том, что ее не надо искать: клавиатура автоматически появляется сама, когда Вам требуется что-то ввести с ее помощью.
Второй вопрос новичка, которым на Андроиде я и сама была: а как освоить набор текста на Андроиде?
Содержание (кликабельно):
1) Заглавные буквы при наборе текста на Андроиде
2) Как поменять язык на Андроиде?
3) Как в Андроиде подключить больше языков?
4) Альбомная ориентация экрана удобнее для ввода текста
5) Как удалить символ?
6) Как напечатать цифры и другие символы?
7) Как отключить звук набора текста на Андроид
Освоить виртуальную клавиатуру Андроида легко, если практиковаться в написании сообщений родным, друзьям, в социальных сетях и т.д. Сначала немного помучаешься, но потом все получится, если только это не бросать.
Я рассматриваю обычную клавиатуру Samsung, которая является родной для смартфона Андроид.
1) Заглавные буквы при наборе текста на Андроиде
Как с маленьких букв перейти на большие (заглавные) буквы? Обратите внимание на стрелку для включения верхнего регистра (1 на рис. 1):

Рис. 1. Заглавные буквы (1). Переключение языка ввода (2).
Чтобы набрать ВЕСЬ текст заглавными буквами, следует сделать длинный тап по стрелке  верхнего регистра (1 на рис. 1), то есть, нажать на стрелку и немного подержать палец на этой стрелке, а потом печатать.
верхнего регистра (1 на рис. 1), то есть, нажать на стрелку и немного подержать палец на этой стрелке, а потом печатать.
Чтобы убрать режим БОЛЬШИХ (заглавных) букв, также нужен длинный тап: как включили режим больших букв, так его и выключили.
После точки следующее слово автоматически печатается с большой буквы. Это предназначено для облегчения ввода текста, ибо, как известно, точка означает конец предложения, а новое предложение начинается с заглавной буквы.
Если у Вас после точки в новом предложении сразу не вводится большая (заглавная) буква, это значит, что в «Параметрах клавиатуры» нет галочки напротив опции «Автоматическая заглавная буква в первом предложении» (цифра 4 на рис. 2), следует поставить эту галочку.
В Андроид 5 Параметры клавиатуры находятся таким образом: «Настройки» – «Система» – «Язык и ввод» – «Клавиатуры и методы ввода» – «Клавиатура Samsung».

Рис. 2. Андроид: языки ввода, авто заглавные буквы
Вы, наверное, видели в Интернете тексты или комментарии, напечатанные без точек и запятых, а также без заглавных букв? Согласитесь, что такие тексты прочитать и понять бывает не так-то просто. Поэтому при вводе текста не стоит пренебрегать точками и заглавными буквами.
2) Как поменять язык на Андроиде?
Другими словами, как переключить раскладку клавиатуры? В разных моделях Андроида для этого может быть предназначена
- кнопка с глобусом,
- либо кнопка с надписью En/Ru,
- либо нужно провести пальцем по клавише пробела.
 В моей модели, чтобы поменять язык на Андроиде, нужно провести пальцем (слева направо или справа налево) по клавише пробела (2 на рис. 1), образно говоря, «смахнуть пыль» с клавиши пробела.
В моей модели, чтобы поменять язык на Андроиде, нужно провести пальцем (слева направо или справа налево) по клавише пробела (2 на рис. 1), образно говоря, «смахнуть пыль» с клавиши пробела.
Если один раз провести пальцем – первый язык меняется на второй, другой раз махнуть пальцем – снова появится первый язык. Это все относится к тому случаю, когда на Android включены (активны) два языка.
На рис. 2 видно, что в Настройках – «Параметры клавиатуры» – «Языки ввода» у меня включены два языка (они включены по умолчанию):
- Русский,
- English.
Если подключить больше языков, то смена языков будет происходить последовательно: с первого языка на второй, со второго языка на третий и так по кругу. В результате проведений пальцем по клавише пробела для смены раскладки будет происходить появление по очереди всех подключенных языков: своеобразный круговорот языков в Андроиде.
3) Как в Андроиде подключить больше языков?
Открываем в Андроиде по очереди: «Настройки» – «Система» – «Язык и ввод». Напротив подключенных языков есть галочки. Можно также легко подключить другие языки, которые есть в списке.

Рис. 3. Подключение новых языков в Android
Как видно на рис. 3, для подключения нового языка в настройках Андроида достаточно поставить галочку напротив нового языка, и он станет доступен. Так можно подключить много языков, если в этом есть необходимость.
4) Альбомная ориентация экрана удобнее для ввода текста
Если на смартфоне включена опция «Поворот экрана», то достаточно повернуть в своих руках смартфон, чтобы изменить вертикальное положение на горизонтальное. При этом происходит автоматический поворот экрана на его альбомный вариант (рис. 4):

Рис. 4. Альбомная ориентация экрана на Андроиде
С альбомным экраном проще для новичков попадать на нужные кнопки, случайно не нажимая «лишних» кнопок. К тому же, в альбомной ориентации более крупные кнопки, они лучше видны.
В разных моделях по-разному включается и отключается режим «Поворот экрана». В моей модели это «Настройки» – Устройство «Дисплей» – «Автоповорот экрана». Напротив опции «Автоповорот экрана» должна стоять галочка, тогда можно будет поворачивать смартфон для разного расположения экрана в разных ситуациях.
5) Как удалить символ?
Для удаления есть крестик (цифра 7 на рис. 5). Проще всего удалять сразу же неверно введенные символы, ибо в набранном сообщении сложно ставить курсор в нужное место.
Для перемещения курсора в клавиатуре Samsung нужно просто тыкнуть пальцем в нужное место, но палец не всегда может точно попасть в цель. Повезло тем, у кого на Андроиде есть стилус (карандаш для облегчения набора текста), со стилусом нет проблемы с позиционированием курсора. Но для стилуса нужно, чтобы устройство с Андроидом поддерживало технологию Note. Если устройство Samsung ее не поддерживает, то и стилус на нем работать не будет.
6) Как напечатать цифры и другие символы?

Рис. 5. Как набрать цифру, точку, смайлик, перевод строки, удалить символ
3 на рис. 5 – эта кнопка открывает экран со смайликами: выбирай любой и вставляй в свои сообщения.
4 на рис. 5 – тап по этой кнопке вводит в текст пробел. Если провести пальцем из одной стороны в другую, то русская раскладка сменится на английскую.
5 на рис. 5 – тап по этой кнопке ставит точку в сообщении. Длинный тап по этой же кнопке откроет окно с другими символами: ! ?» и другие.
6 на рис. 5 – тап по этой стрелке вызывает перевод строки (перейти на новую строку), начать новый абзац.
Для ввода цифр в сообщении на Андроиде есть два способа:
- Длинный тап по клавише в первом ряду (цифра 1 на рис. 5). Если подержать палец на клавише в первом ряду (длинный тап), появится цифра вместо буквы на той же клавише.
- Можно тапнуть по клавише для переключения клавиатуры на символы (2 на рис. 5). Появится дополнительная клавиатура (рис. 6), где будут цифры в первом ряду. Для ввода этих цифр нужен будет обычный тап по клавишам с цифрами.

Рис. 6. Первая часть цифровой клавиатуры (1/2)
Для продолжения цифровой клавиатуры нужно тапнуть по клавише 1 на рис. 6, а для возврата к буквам есть кнопка ABC (2 на рис. 6).

Рис. 7. Символы клавиатура Андроид (2/2)
1 на рис. 7 – возврат к первой части цифровой клавиатуры, которая на рис. 6.
2 на рис. 7 – возврат к буквам на клавиатуре Андроид.
Как набрать знак номер на Андроиде (№):
- просто ввести латинскую N,
- либо устанавливать другие клавиатуры,
- либо скопировать откуда-то № и вставить.
7) Как отключить звук набора текста на Андроид
В Настройках Андроида находим следующие пункты: Система – Язык и ввод – Клавиатура Samsung – Параметры клавиатуры. В Параметрах находим «Отзыв при нажатии клавиши» и убираем галочку напротив «Звук» (рис. 8).

Рис. 8. Включить/отключить звук при наборе текста на Андроиде
Кроме того, можно проверить общие (системные) настройки звука на Андроиде: Настройки – Устройство – Звуки и уведомления – Режим звука:
- Звук,
- Вибрация,
- Без звука.
Здесь нужно проверить, где стоит галочка. Думаю, лучше, чтобы галочка была напротив опции «Звук».
Упражнения для проверки:
1) Если на смартфоне есть Интернет, откройте браузер Chrome. В адресную строку браузера введите: yandex.ru.
2) Откройте «Сообщения» на Андроиде. Введите сообщение: «Привет! Сегодня 1 августа 2016 года. Я набираю сообщение на Android.»
Прошу проголосовать! Не проходите мимо:
![]() Загрузка …
Загрузка …
Также по теме:
1. Жесты на Андроиде, какие они бывают?
2. Как выделить и копировать текст на Андроиде, а также вставить и вырезать
3. Как сделать звонок на Андроиде и ответ на звонок
4. Как передать файлы с Андроида на компьютер и наоборот
5. 9 советов по энергосбережению Андроид
Получайте актуальные статьи по компьютерной грамотности прямо на ваш почтовый ящик.
Уже более 3.000 подписчиков
.
Важно: необходимо подтвердить свою подписку! В своей почте откройте письмо для активации и кликните по указанной там ссылке. Если письма нет, проверьте папку Спам.
Вам не кажется, что все наши переписки стали уравновешеннее? Если раньше мало кто стеснялся для выражения своих чувств при наборе сообщения в социальной сети воспользоваться капслоком, то теперь послания стабильно пишутся строчными буквами. В первую очередь это связано с распространением смартфонов и особенностями набора текста на сенсорном экране, который предполагает замороченную активацию капслока. Но иногда возникает серьёзная потребность выделить уже написанное сообщение крупным шрифтом. Рассказываем, как это сделать.
![]()
Как изменить размер уже готового текста
Эта инструкция, как и многие другие, родилась благодаря моим знакомым. Недавно мой товарищ посетовал на то, что однажды ему пришлось набирать на смартфоне текст, который обязательно должен был быть написан заглавными буквами. Однако в процессе печати он случайно отключил капслок и половина текста оказалась написана большими буквами, а другая половина – маленькими. Ясно дело, с сожалением сообщил он, что ему не осталось ничего другого, как переписать все заново.
Как перевести обычный текст в капслок на Android
Каково же было моё удивление, когда на вопрос о том, почему он просто не изменил размер шрифта после набора, он ответил, что понятия не имеет, как это делать. Рассказываю вам то, что рассказал ему.
Читайте также: Как использовать автозаполнение паролей из Chrome в приложениях на Android
- Установите клавиатуру Gboard от Google, если ещё не сделали этого раньше. Это лучшее решение для Android, которое по удобству использования превосходит все штатные клавиатуры из фирменных прошивок разных производителей.
- Напечатайте текст строчными буквами, а потом выделите двойным нажатием ту его часть, которую вам нужно увеличить.
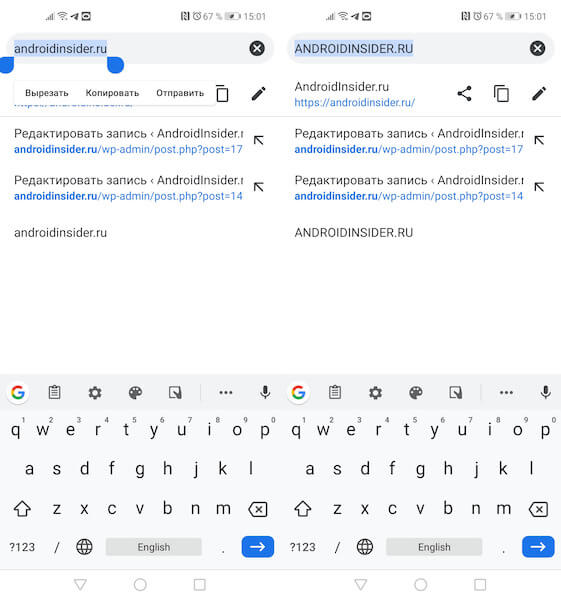
Нужно изменить размер текста на Android? Нет ничего проще
- Нажмите на кнопку переключения строчных и заглавных букв со стрелкой вверх (Shift) – все буквы в тексте изменятся на заглавные.
Подпишись на наш чат в Telegram. Это самое дружелюбное сообщество по теме Android во всём рунете.
Бесспорно, эта инструкция не из числа тех, которые будут пригождаться вам ежедневно. Тем не менее, она способна существенно облегчить вам жизнь в ситуациях вроде той, что произошла с моим знакомым. В результате вы сэкономите не только время, которое сегодня стоит очень дорого, но и собственные нервы.
Как отключить автоматическое использование заглавных букв?

Включите или отключите функцию автоматического ввода заглавных букв на Apple iPhone или iPad, выполнив следующие действия.
- Выберите «Настройки» на главном экране.
- Выберите «Общие».
- Выберите «Клавиатура».
- Если у вас есть iPad и вы используете аппаратную клавиатуру, выберите «Аппаратная клавиатура».
- Включите автоматический ввод заглавных букв (зеленый) или выключите (белый).
Как отключить автоматическое использование заглавных букв на Samsung Galaxy s9?
Узнайте, как отключить автоматический ввод заглавных букв в Samsung Galaxy S9:
- Запустите приложение обмена сообщениями;
- Затем откройте любое сообщение и нажмите кнопку «Ответить», чтобы открыть клавиатуру;
- Нажмите и удерживайте клавишу Диктовки, расположенную слева от пробела;
- Затем нажмите на параметр «Настройки»;
- Оттуда выберите опцию «Smart-Typing»;
- Нажмите на опцию интеллектуального ввода текста, так как пришло время отключить ее;
Если вы используете стандартную клавиатуру AOSP, перейдите в «Настройки»> «Язык и ввод»> «Клавиатура Android». Здесь вы можете увидеть большинство настроек вашей клавиатуры и изменить их. Как и в настройках, отключите автоматический ввод заглавных букв.
Как отключить автоматическое использование заглавных букв на моем Motorola?
Как отключить автоматический ввод заглавных букв?
- Откройте приложение SwiftKey.
- Нажмите «Настройки».
- Нажмите кнопку рядом с «Автозаглавными буквами», чтобы отключить эту функцию.
Как отключить автоматическое использование заглавных букв в Excel?
Отключение автоматического использования заглавных букв
- Откройте диалоговое окно параметров Excel. (В Excel 2007 нажмите кнопку «Офис», а затем выберите «Параметры Excel».
- Щелкните Проверка в левой части диалогового окна.
- Щелкните Параметры автозамены.
- Убедитесь, что отображается вкладка Автозамена.
- Снимите флажок с заглавной буквы в предложении.
- Нажмите на кнопку OK.
Как отключить автоматическое использование заглавных букв в Gboard?
На клавиатуре Google (или GBoard) сделайте следующее.
- Нажмите и удерживайте клавишу «,» между цифровой / символьной клавишей и клавишей эмодзи слева от пробела.
- Проведите вверх до всплывающего значка шестеренки и выберите его.
- Выберите настройки клавиатуры GBoard.
- Выберите Коррекция текста.
- Отключите ползунок для автоматического использования заглавных букв.
Как отключить автоматическое использование заглавных букв на Samsung Galaxy s7?
Как включить и выключить автокоррекцию на Samsung Galaxy S7:
- Включите Galaxy S7.
- Перейдите на экран с клавиатурой.
- Рядом с левой клавишей «Пробел» выберите и удерживайте клавишу «Диктовка».
- Затем выберите опцию «Настройки».
- Под разделом «Интеллектуальный ввод» выберите «Интеллектуальный ввод текста» и отключите его.
Как отключить автоматическое использование заглавных букв в пикселях?
Вы можете включить или отключить эту функцию, выполнив следующие действия.
- На главном экране сдвиньте приложения вверх и откройте «Настройки».
- Выберите «Система».
- Выберите «Языки и ввод».
- Выберите «Виртуальная клавиатура».
- Выберите используемую клавиатуру.
- Выберите «Исправление текста».
- Установите для параметра «Автокоррекция» значение «Вкл.» Или «Выкл.» По желанию.
Как отключить автоматическое использование заглавных букв на Iphone IOS 11?
Как активировать / деактивировать автоматический ввод заглавных букв на iPhone
- 2. Из настроек перейдите в Общие настройки.
- 3. Прокрутите вниз от Общих настроек и нажмите на опцию Клавиатура.
- 4. На странице «Клавиатуры» найдите параметр «Автозаглавные буквы».
- 5. Нажмите на переключатель, чтобы включить или выключить функцию.
- 6. Все готово.
Как мне не использовать первую букву в Android с заглавной буквы?
Используется ли в тексте автоматически заглавные буквы в первом слове предложения в другом месте? Если нет, перейдите в «Настройки»> «Язык и ввод», выберите настройки клавиатуры и найдите параметр «Автозаглавные буквы». Убедитесь, что он включен. Добро пожаловать в Android Central!
Как отключить заглавные буквы?
Ответ: Да, вы можете отключить клавишу Caps Lock на своем iPhone или iPad. В iOS 8 откройте приложение «Настройки» и выберите «Основные»> «Клавиатура». Поверните переключатель рядом с «Включить Caps Lock».
Как мне автоматически сделать первую букву заглавной?
Метод 1. Отключите функцию «писать первые буквы предложений с заглавной буквы»
- В меню Сервис выберите Параметры автозамены.
- Щелкните вкладку Автозамена.
- Снимите флажок «Делать первые буквы предложений заглавными».
- Нажмите кнопку ОК.
Как отключить автоматическое использование заглавных букв в Word?
Вы можете изменить настройки Word для автоматического использования заглавных букв по своему усмотрению, выполнив следующие действия.
- Во время работы в Word выберите меню «Файл» и выберите «Параметры».
- Выберите «Проверка», а затем выберите «Параметры автозамены…»
- Здесь вы можете установить флажки, чтобы настроить то, что Word будет автоматически использовать заглавные буквы.
Как отключить выученные слова?
Чтобы удалить все выученные слова с клавиатуры Samsung, выполните следующие действия:
- Зайдите в настройки телефона, затем выберите Язык и ввод. Выберите Samsung Keyboard из списка клавиатур.
- Нажмите «Интеллектуальный ввод текста», а затем «Очистить личные данные».
Как отключить автоматическое использование заглавных букв на Macbook?
Как включить автоматический ввод заглавных букв и двойной пробел для точки в Mac OS
- Откройте меню Apple и перейдите в «Системные настройки», затем выберите «Клавиатура».
- Перейдите на вкладку «Текст».
- Установите флажки «Автоматически вводить заглавные буквы» и «Добавить точку с двойным пробелом».
Как остановить автоматическое исправление орфографии в Excel?
Щелкните меню «Файл», а затем выберите «Параметры» в раскрывающемся меню. Когда откроется окно параметров Excel, щелкните слева параметр «Правописание». Затем нажмите кнопку «Параметры автозамены». Когда появится окно автозамены, снимите флажок «Заменять текст при вводе».
Как остановить автоматическое исправление чисел в Excel?
- Выделите ячейки, в которые вы будете вводить числа.
- Нажмите Ctrl + 1 (1 в строке чисел над клавишами QWERTY), чтобы открыть Формат ячеек.
- Выберите «Текст» и нажмите «ОК».
Как перейти с нижнего регистра на верхний в Excel?
В ячейке B2 введите = ПРАВИЛЬНЫЙ (A2), затем нажмите Enter. Эта формула преобразует имя в ячейке A2 из верхнего регистра в правильный. Чтобы преобразовать текст в нижний регистр, введите вместо него = LOWER (A2).
Как изменить настройки клавиатуры на Android?
Как сменить клавиатуру на телефоне Android
- Загрузите и установите новую клавиатуру из Google Play.
- Зайдите в настройки вашего телефона.
- Найдите и коснитесь Языки и ввод.
- Нажмите на текущую клавиатуру в разделе «Клавиатура и методы ввода».
- Нажмите на выбрать клавиатуру.
- Нажмите на новую клавиатуру (например, SwiftKey), которую вы хотите установить по умолчанию.
Как удалить Gboard с Android?
Откройте Play Store, найдите Gboard и откройте его.
- Вы увидите опцию Удалить.
- Выберите Текущая клавиатура.
- Во всплывающем меню выберите «Выбрать клавиатуру», чтобы отобразить все установленные вами приложения для клавиатуры.
- Вот что я предлагаю.
Как изменить настройки на Android?
Вы можете просматривать информацию о приложениях и изменять их настройки на своем телефоне или планшете Android. Примечание. Вы используете старую версию Android.
Изменить настройки приложения
- Откройте приложение «Настройки» на вашем устройстве.
- Коснитесь Приложения и уведомления.
- Коснитесь приложения, которое хотите изменить.
- Чтобы изменить настройку, коснитесь ее.
Как отключить автоматическое использование заглавных букв в onenote?
Если вы хотите предотвратить все автоматические изменения и замены, сделанные с помощью автозамены, откройте вкладку автозамены и выполните следующие действия:
- Откройте Microsoft OneNote.
- Нажмите Файл и выберите Параметры.
- Щелкните Proofing.
- Выберите «Параметры автозамены» в разделе «Параметры автозамены».
- Не отмечено флажком. Начальная буква предложения должна быть заглавной.
Как мне запретить моему iPhone использовать слова с заглавной буквы?
iPhone или iPad с заглавной буквы в случайных словах? Попробуйте это обходное решение
- Откройте приложение «Настройки» на iPhone или iPad, затем перейдите в «Общие» и «Клавиатура».
- Найдите параметр «Автоматическое использование заглавных букв» и установите переключатель в положение ВЫКЛ.
Как сделать строчные буквы в настройках?
Как отключить строчные клавиши на вашем iPhone и iPad
- Запустите приложение «Настройки» на главном экране.
- Нажмите Общие.
- Коснитесь Доступность.
- Коснитесь Клавиатура.
- Коснитесь переключателя Вкл. / Выкл. Рядом с Показать строчные клавиши.
Как в Excel автоматически сделать первую букву заглавной?
1. Введите эту формулу: = PROPER (A2) в пустую ячейку рядом с вашими данными, например B2, см. Снимок экрана: 2. Затем перетащите дескриптор заполнения вниз к ячейкам, к которым вы хотите применить эту формулу, и вы можете видеть, что все первые буквы каждого слова в ячейке были заглавными.
Как мне перейти с нижнего регистра на верхний в Sublime Text?
Или используйте сочетание клавиш Word, Shift + F3 в Windows или fn + Shift + F3 для Mac, чтобы изменить выделенный текст между строчными буквами, UPPERCASE или заглавными буквами каждое слово.
Как заменить строчные на прописные?
Изменить прописные и строчные буквы в Microsoft Word
- Выделите весь текст, который хотите изменить.
- Удерживая нажатой клавишу Shift, нажмите F3.
- Когда вы удерживаете Shift и нажимаете F3, текст переключается с правильного регистра (первая буква в верхнем регистре, а остальные в нижний) на все прописные (все заглавные буквы), а затем все в нижнем регистре.
Как предотвратить изменение чисел в Excel при перетаскивании вниз?
Число не будет увеличиваться автоматически, если мы удерживаем клавишу Ctrl при перетаскивании маркера автозаполнения в Excel. В нашем случае выберите ячейку A2; удерживая клавишу Ctrl, курсор изменится на двойной крестик; а затем перетащите маркер автозаполнения вниз к ячейкам по мере необходимости.
Почему Excel меняет мои числа на знаки фунта?
Чтобы обойти эту проблему, вы можете изменить форматирование ячейки на «Общее» вместо «Текст». Для этого выполните следующие действия: Нажмите кнопку «Редактировать документ», чтобы разблокировать документ и внести в него изменения. Щелкните правой кнопкой мыши ячейку со знаками решетки и выберите «Форматировать ячейку».
Как отключить автозаполнение в Excel?
Если вы хотите остановить автоматическое завершение, вы можете отключить эту опцию.
- Щелкните Файл> Параметры.
- Нажмите «Дополнительно», а затем в разделе «Параметры редактирования» установите или снимите флажок «Включить автозаполнение для значений ячеек», чтобы включить или выключить этот параметр.
Фото в статье «Википедия» https://en.wikipedia.org/wiki/File:Galaxy_note.jpg
22 октября 2014
Клавиатуры на разных Android смартфонах могут заметно отличаться друг от друга. К тому же, в Google Play присутствует масса альтернативных клавиатур от сторонних разработчиков. Тем не менее, основные приемы ввода и редактирования текста совпадают на подавляющем большинстве Android устройств.

В качестве примера рассмотрим классическую Android клавиатуру от компании Google. На устройствах серии Nexus она установлена изначально, владельцы остальных смартфонов могут без труда скачать ее из официального магазина приложений Google Play. Ссылка на клавиатуру расположена чуть ниже.

В Android вам никогда не придется задумываться над тем, как именно вызвать клавиатуру. Просто нажмите на текстовое поле или окно, в котором необходимо ввести текст, и клавиатура автоматически появится на экране. Если она мешает – нажмите на телефонную кнопку «Назад» и она вновь исчезнет.

![]()

Сам процесс ввода текста мало чем отличается от печати на клавиатуре ПК или ноутбука.
Сменить язык ввода можно с помощью кнопки со значком глобуса ![]() .
.
В некоторых других клавиатурах для этого используется горизонтальный свайп по клавише пробела либо долгий тап по ней же. Указать какие именно языки следует «повесить» на переключатель обычно можно в настройках клавиатуры.
Для того, чтобы ввести заглавную букву, необходимо нажать на клавишу Shift ![]() . Удерживая ее и продолжая печать можно ввести несколько заглавных букв подряд. Двойное нажатие по клавише Shift переведет клавиатуру в режим Caps Lock, во время которого все набранные буквы будут заглавными.
. Удерживая ее и продолжая печать можно ввести несколько заглавных букв подряд. Двойное нажатие по клавише Shift переведет клавиатуру в режим Caps Lock, во время которого все набранные буквы будут заглавными.
Если нужно стереть неверно введенное слово – воспользуйтесь клавишей удаления текста ![]() . При одиночном нажатии на клавишу будет удален один символ, находящийся слева от курсора. Удерживая клавишу удаления можно быстро удалить одно или несколько слов. Будьте внимательны – чем дольше вы удерживаете клавишу, тем больше возрастает скорость с которой стирается текст.
. При одиночном нажатии на клавишу будет удален один символ, находящийся слева от курсора. Удерживая клавишу удаления можно быстро удалить одно или несколько слов. Будьте внимательны – чем дольше вы удерживаете клавишу, тем больше возрастает скорость с которой стирается текст.
В случае, когда требуется переместить курсор в другое место, просто дотроньтесь пальцем до нужного места экрана. Иногда на клавиатурах также присутствуют специальные стрелки, позволяющие перемещать курсор в пределах активного текстового поля.
На некоторые клавиши нанесено сразу два символа, основной и дополнительный. Для ввода дополнительного символа нужно нажать и удерживать клавишу в течение пары секунд. Если дополнительных символов на клавише несколько, то для выбора нужного следует не отрывая палец от экрана выполнить в его сторону горизонтальный свайп. Таким же образом можно ввести буквы «Ъ» и «Ё», которых изначально нет на клавиатуре. Для этого достаточно выполнить долгий тап по клавишам «Ь» и «Е» соответственно.

![]()

Кроме основного экрана каждая клавиатура имеет как минимум парочку дополнительных, со служебными символами, цифрами и графическими смайликами. Клавиша переключения экранов обычно находится в нижнем углу клавиатуры.
В клавиатуре Google экран с дополнительными символами открывается с помощью кнопки ![]() в левом нижнем углу экрана, а список смайликов – с помощью долго тапа по клавише Enter
в левом нижнем углу экрана, а список смайликов – с помощью долго тапа по клавише Enter ![]() .
.

![]()

Во время ввода текста вверху клавиатуры будут выводится подсказки. Тап по подсказке превращает введенные вами буквы в выбранное слово. Принцип, по которому работают подсказки сильно различается у разных клавиатур. В некоторых случаях они годятся только для того, чтобы быстро исправить неверно введенное слово. В других случаях, с их помощью можно набрать целое предложение вообще избежав ручного ввода букв. Подробнее о популярных клавиатурах вы можете прочитать в материале «Кастомизация Android смартфона. Часть первая. Первые шаги».
В последнее время большинство клавиатур обзавелись поддержкой безотрывного ввода текста, больше известного как «Swype». При использовании этого метода ввода все слово набирается на клавиатуре одним движением, без отрыва пальца от экрана. Такой способ позволяет существенно сократить время печати.
Тем не менее, в некоторых ситуациях текст проще скопировать и вставить, чем вводить его вручную. Для выделения текста достаточно сделать долгий тап по нужному вам слову. Для того, чтобы изменить границы выделения, нужно потянуть за маркеры по его краям. Кнопки «Вырезать», «Копировать» и «Вставить» появятся в верхней части экрана либо прямо около курсора.

![]()

Схожим образом происходит выделение и копирование текста из других приложений. Например, таким образом можно скопировать адрес открытого в веб браузере сайта или текст письма из почтового клиента.
