Содержание
- Какая информация сотрется, если удалить историю браузера?
- Самый простой и эффективный способ очистить браузер
- Управление историей через браузер
Мобильный телефон сегодня – это многофункциональный гаджет, сохраняющий всю пользовательскую активность. Например, человек легко может просмотреть историю посещения сайтов, чтобы быстро найти нужную информацию. Однако, несмотря на очевидную пользу истории, большим минусом ее хранения является то, что она «забивает» память телефона и в какой-то степень снижает уровень конфиденциальности пользователя, ведь если смартфон попадет в чужие руки, то кто угодно сможет посмотреть, на какие интернет-ресурсы заходит его владелиц. Чтобы избежать этого, нужно знать, как удалить историю на Андроиде.
Какая информация сотрется, если удалить историю браузера?
Для начала следует понять, что именно сохраняется в смартфоне во время интернет-серфинга. Стандартный список автоматически сохраненных данных выглядит так:
- Cache. Сюда включены некоторые элементы интернет-страницы, например детали дизайна или скрипты.
- История просмотров. Здесь можно увидеть адреса посещенных ресурсов и ярлыки веб-страниц.
- Cookie. Здесь хранятся файлы с данными интернет-сайтов, которые открывал пользователь.
Кроме этого, браузер может сохранять пароли пользователя для входа на те ресурсы, на которых он зарегистрирован, информацию при заполнении различных форм и даже данные банковских карт.
Для повышения своей безопасности и уровня конфиденциальности пользователь имеет возможность в любой момент очистить историю на телефоне, удалив информацию полностью или только ее часть.
Самый простой и эффективный способ очистить браузер
Метод является универсальным и позволяет управлять объемом данных любого браузера напрямую через Андроид.
Чтобы очистить историю на телефоне, сделайте следующее:
- Откройте главное меню телефона.
- Зайдите в «Настройки».
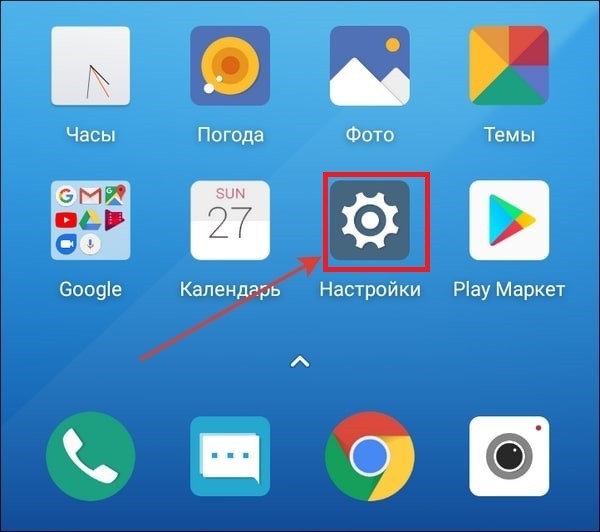
- Найдите категорию под названием «Приложения».
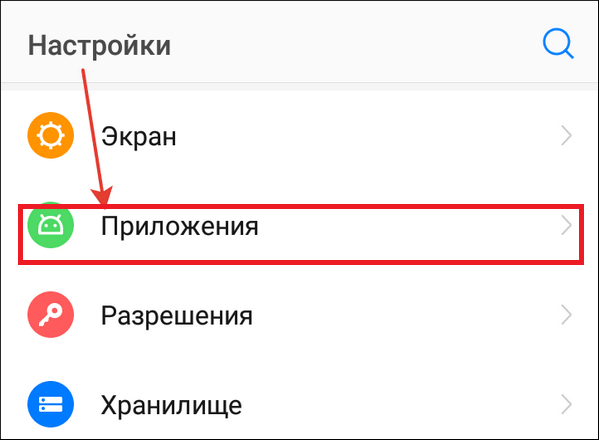
- Выберите браузер, который необходимо почистить.
- Зайдите в пункт под названием «Хранилище».

- Тапните на кнопку «Управлять местом».
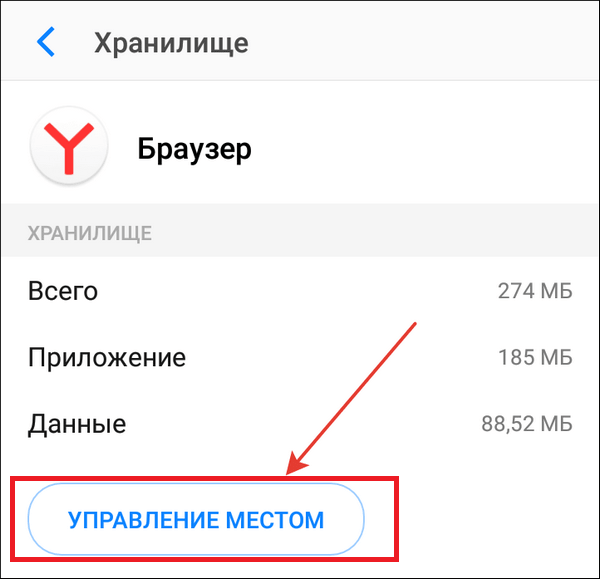
- Поставьте галочки напротив тех данных, что необходимо стереть и нажмите «Удалить».
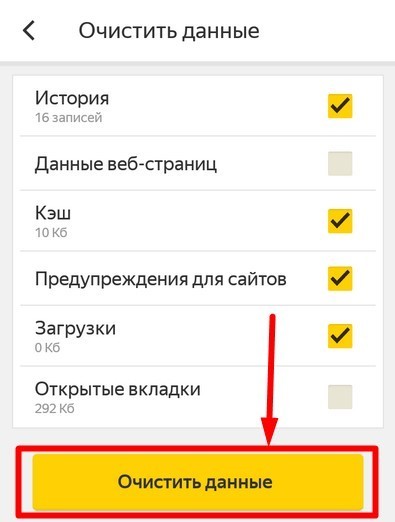
Теперь вы знаете, как очистить историю браузера используя возможности гаджета.
Управление историей через браузер
Если описанный метод вам не подходит, в таком случае вы можете очистить историю на телефоне через браузер.
Любой браузер имеет меню настроек, через которые можно как удалить куки, так и кэш и прочую информацию. В некоторых браузерах этот процесс можно автоматизировать, чтобы система без вашего участия стирала всю информацию после каждой сессии или через установленный промежуток времени, например каждую неделю. Посмотрим, как очистить историю в разных браузерах.
Чтобы удалить историю из браузера Яндекс, необходимо:
- Открыть его.
- Нажать кнопку, обозначенную точками.
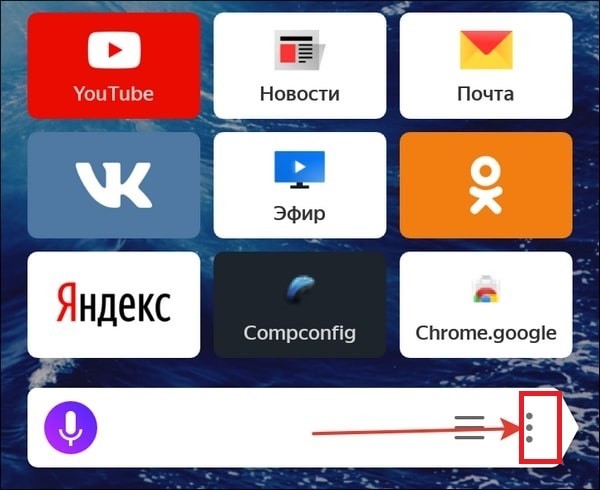
- Зайти в «Настройки».
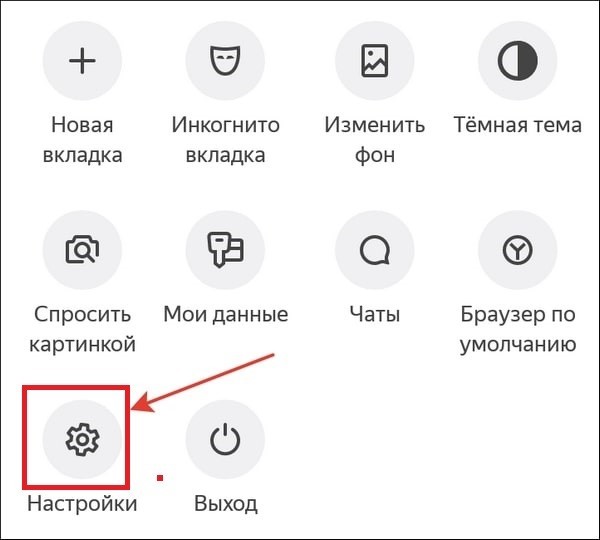
- Найти пункт «Конфиденциальность».
- Перейти в раздел под названием «Очистить данные».
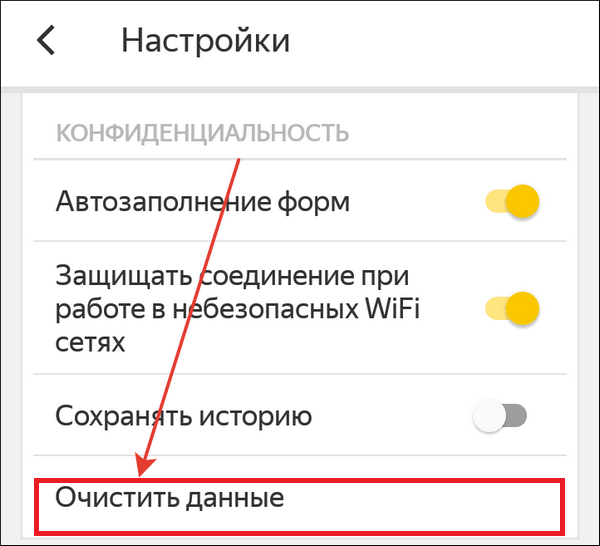
- Отметить все, что требуется стереть и подтвердить свое намерение.
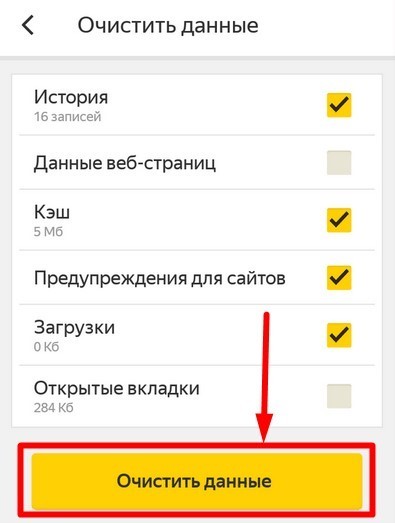
Обратите внимание, что в разделе «Конфиденциальность» можно деактивировать рычажок напротив пункта «Сохранять историю».
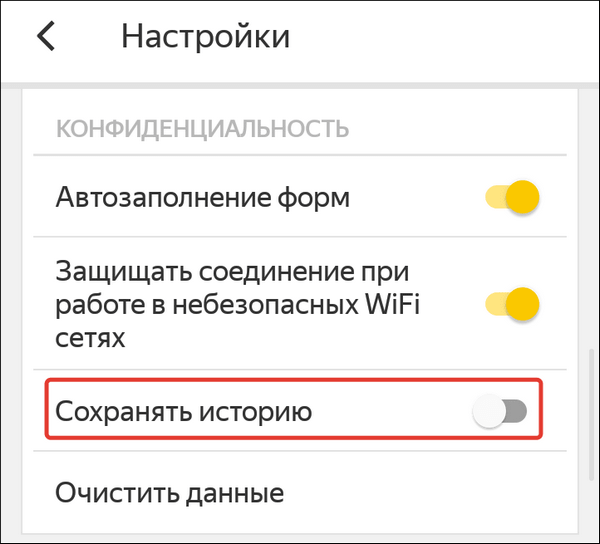
После этого система перестанет сохранять адреса сайтов, которые посетил пользователь, при этом кэш, пароли и загрузки так и будут оставаться в истории.
Очистить историю на телефоне в браузере Яндекс можно не полностью, а частично. Для этого нужно:
- Открыть браузер.
- Нажать кнопку с тремя полосками.

- Перейти во вкладку «Журнал».
- Найти запись, которую требуется стереть.
- Нажать крестик или кнопку «Удалить».
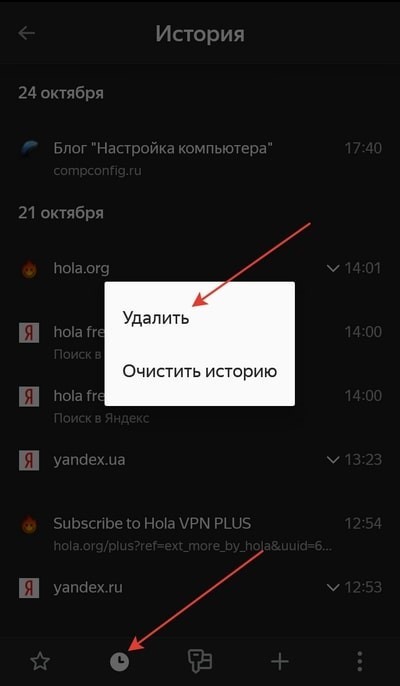
Теперь запись пропадет из журнала.
Многие люди предпочитают пользоваться браузером Google Chrome. Чтобы очистить историю на телефоне в стандартном браузере Андроид, необходимо:
- Запустить браузер.
- Нажать кнопку, обозначенную тремя точками.

- Зайти в раздел «История».

- Нажать на кнопку «Удалить историю».
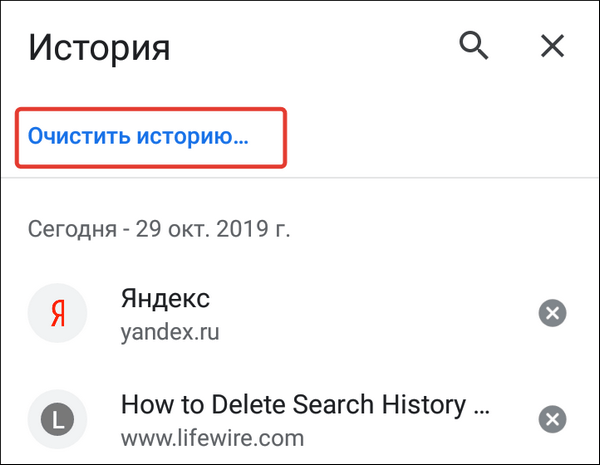
- Отметить данные, которые требуется стереть.
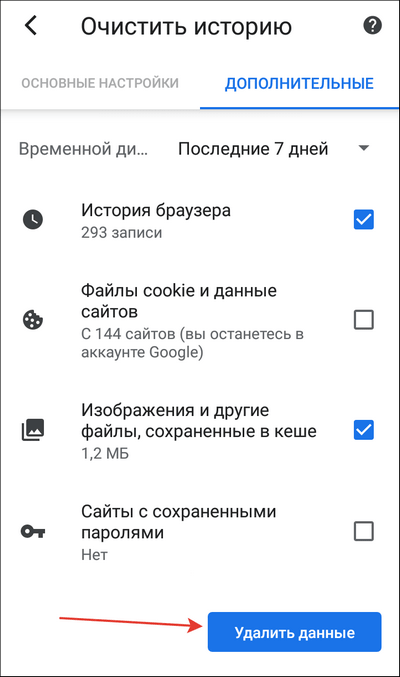
- Перейти в пункт «Дополнительно» и отметить там данные, которые нужно стереть безвозвратно.
- Подтвердить действие.
В данном браузере, так же как и в браузере Яндекс реализована возможность выборочного удаления истории.
Важный момент, о котором следует знать всем пользователям Гугл Хром. В этом браузере есть еще один раздел, в котором хранится вся история посещений пользователя даже после очищения журнала и кэша. Чтобы удалить историю там, необходимо:
- Открыть главное меню браузера.
- Зайти в раздел «Сэкономлено».
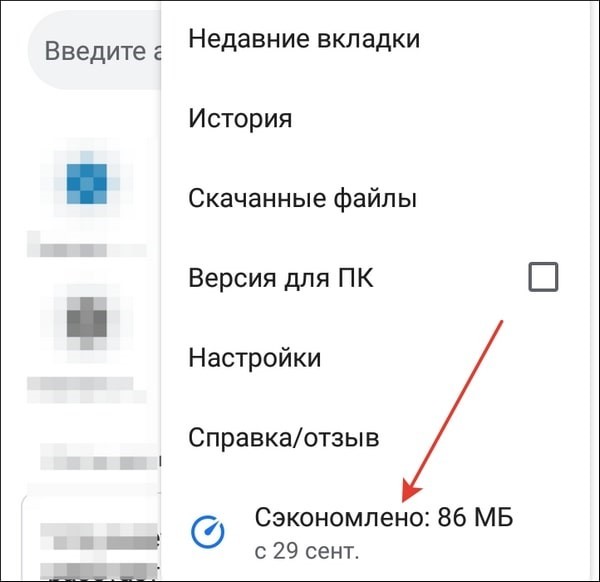
- Внизу найти перечень всех посещенных сайтов с указанием, сколько трафика ими было использовано.
- Нажать кнопку «Сбросить статистику».
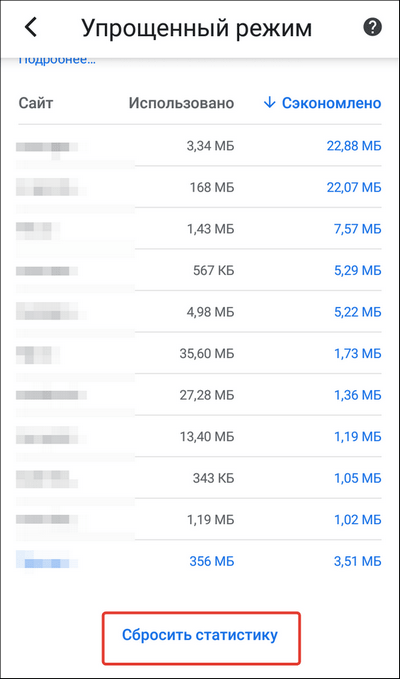
Теперь вы знаете, как очистить историю браузера Гугл Хром полностью.
Mozilla Firefox – не менее популярный браузер, которым пользуются многие люди. Если вы не знаете, как очистить историю этого браузера, просто следуйте инструкции:
- Откройте приложение.
- Тапните на кнопку с тремя точками.
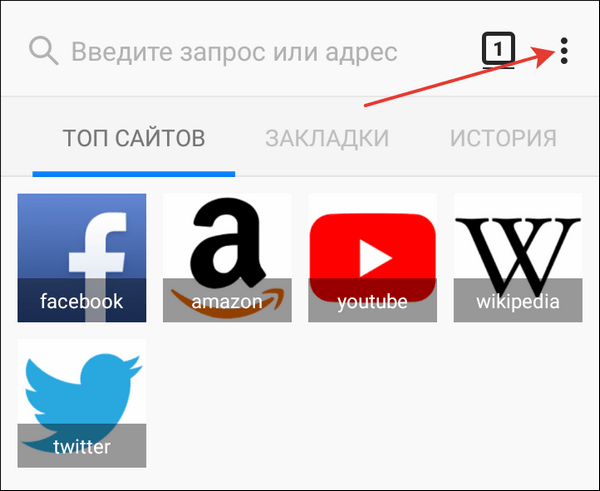
- Зайдите в раздел «История».
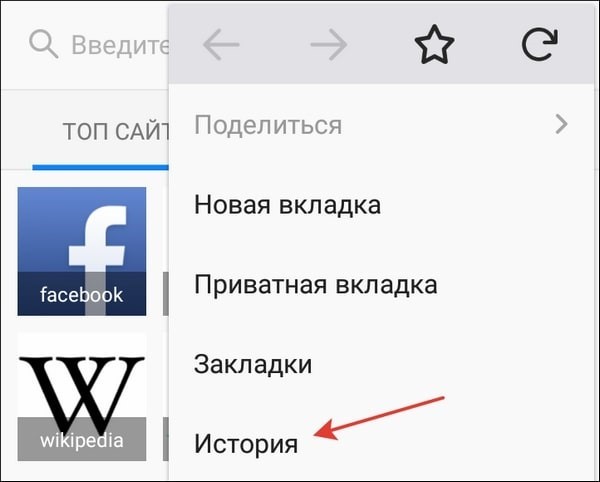
- Нажмите на кнопку «Стереть историю веб-серфинга».
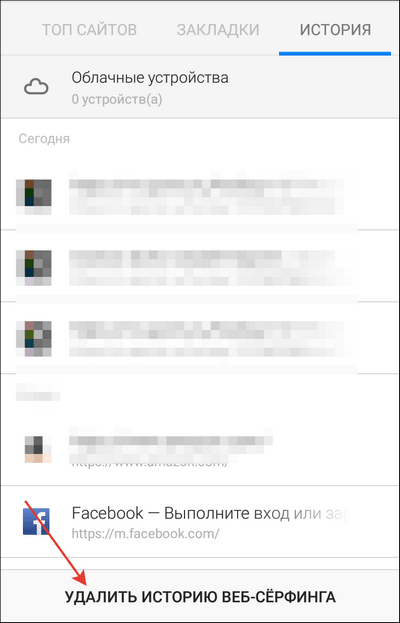
Таким образом, можно в один клик удалить историю полностью. Если вам нужно стереть всего одну запись, то нажмите на нее и удерживайте палец до тех пор, пока не появится контекстное меню с возможностью сделать это.
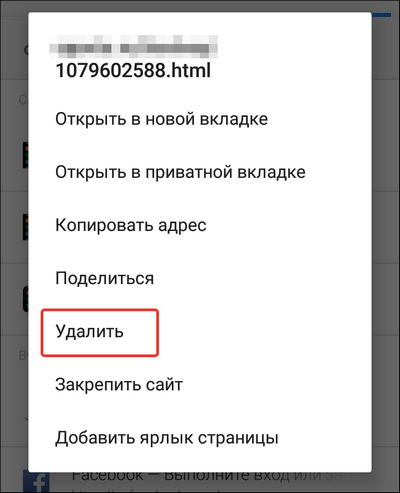
Теперь понятно, как почистить историю посещения сайтов в Mozilla Firefox. Осталось узнать, как очистить историю, касающуюся кэш и куки:
- Откройте приложение.
- Тапните на кнопку с тремя точками.
- Зайдите в раздел «Параметры».
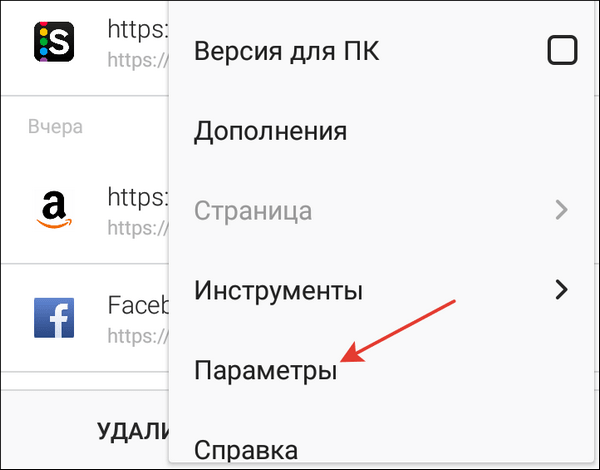
- Найдите пункт «Стереть мои данные».
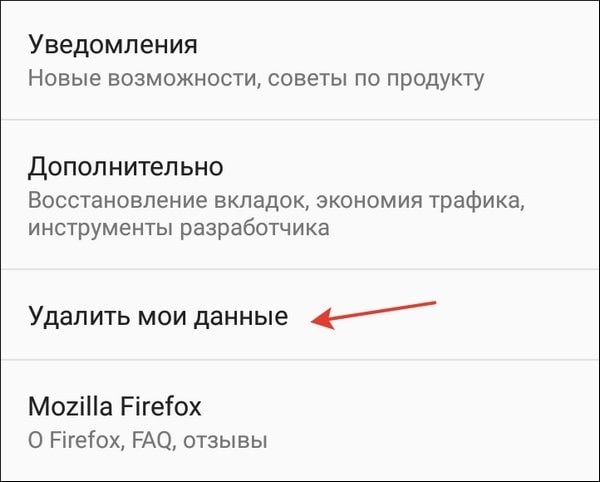
- Зайдите в него и отметьте все, что хотели бы уничтожить.
- Подтвердите действие.
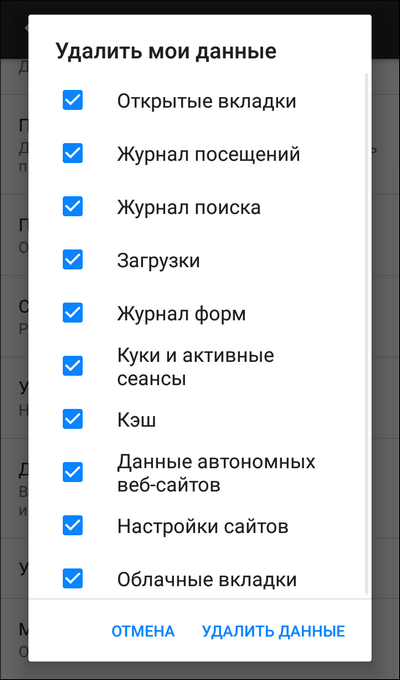
Для удобства пользователей разработчики браузера предусмотрели возможность автоматического уничтожения данных сразу после завершения сессии. Активировать данную опцию в браузере Андроид можно зайдя в раздел «Параметры» – «Приватность».
В целом, не так важно какой браузер установлен на вашем Андроид. Стереть историю можно из любого приложения. На представленных примерах видно, что везде действует примерно один и тот же алгоритм того, как очистить историю. Нужно просто запустить приложение, и перейти в его настройки.

Перед некоторыми пользователями встает проблема: как очистить историю браузера на телефоне, чтобы удалить оттуда список посещенных сайтов. Программа для входа в Интернет — обозреватель или браузер, запоминает ранее посещенные веб-страницы сайтов за определенный временной промежуток.
С помощью истории пользователь может снова открыть нужный сайт, если его нет в закладках браузера. Это удобно и практично.
Содержание:
- Как почистить историю браузера Chrome на телефоне
- Как очистить историю браузера Яндекс на телефоне
- Как очистить историю браузера Opera на Андроиде
- Как очистить историю браузера Firefox на телефоне Андроид
- Как удалить историю браузера в Microsoft Edge
- Удаление истории посещений в US Browser
- Выводы статьи
Но, встречаются ситуации, когда нежелательно сохранять информацию о посещенных сайтах. В ваш телефон ненароком может заглянуть член семьи или другой близкий человек.
Помимо прочей информации, в браузере можно получить сведения о предыдущих посещениях сайтов в интернете. В результате, посторонним могут быть открыты личные данные конфиденциального или приватного характера.
Имея в виду вышесказанное, следует внимательней относится к хранению информации на мобильном устройстве. Поэтому пользователям полезно знать о том, как удалить историю браузера на телефоне.
В этом руководстве вы найдете инструкции для универсальных браузеров, не связанных с производителями мобильных устройств, работающих на операционной системе Android.
Как почистить историю браузера Chrome на телефоне
Браузер Chrome — самый популярный способ выхода в Интернет не только из-за удобства использования, но и потому что это приложение установлено в операционную систему Android по умолчанию.
Пользователь имеет возможность стереть историю посещений в браузере Google Chrome, удалить ненужные данные.
Обратите внимание на то, что при включенной синхронизации на смартфоне или планшете, данные будут удалены не только с телефона, но и с других синхронизированных устройств. Если синхронизация не используется, то история на телефоне не связана с историей просмотров на других устройствах.
Выполните следующие действия:
- В окне приложения Chrome нажмите на значок с тремя вертикальными точками, расположенными в правом верхнем углу экрана.
- В выпадающем меню нажмите на пункт «История».
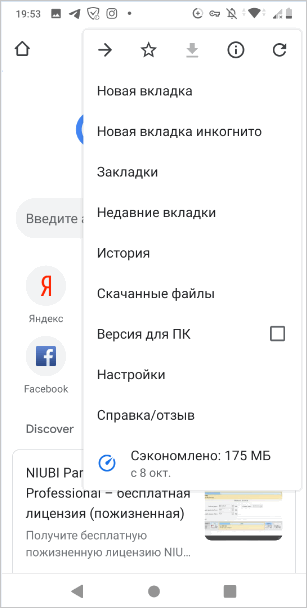
- В окне «История» отображается список посещенных сайтов.
- Для удаления ненужных данных нажмите на «Очистить историю…».
- В окне «Очистить историю», во вкладке «Дополнительные» нужно выбрать временной диапазон, за который необходимо удалить информацию:
- Последний час.
- Последние 24 часа.
- Последние 7 дней.
- Последние 4 недели.
- Все время.
Ознакомьтесь с сопутствующими типами данных, удаляемых с мобильного устройства. Нас интересует пункт «История браузера», который должен быть активным. По умолчанию активирован пункт «Файлы cookie и данные сайтов». Не всегда нужно удалять эти данные, потому что при помощи этой информации происходит автоматический ввод паролей для входа в аккаунты на сайтах, требующих регистрации.
- Нажмите на кнопку «Удалить данные».
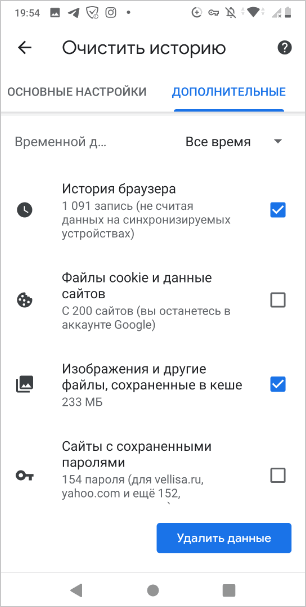
Чтобы удалить отдельные элементы из окна «История» нужно использовать один из двух способов:
- Необходимо нажать на крестик напротив названия страницы посещенного сайта.
- Выделите один или несколько элементов в списке, а затем коснитесь значка корзины.
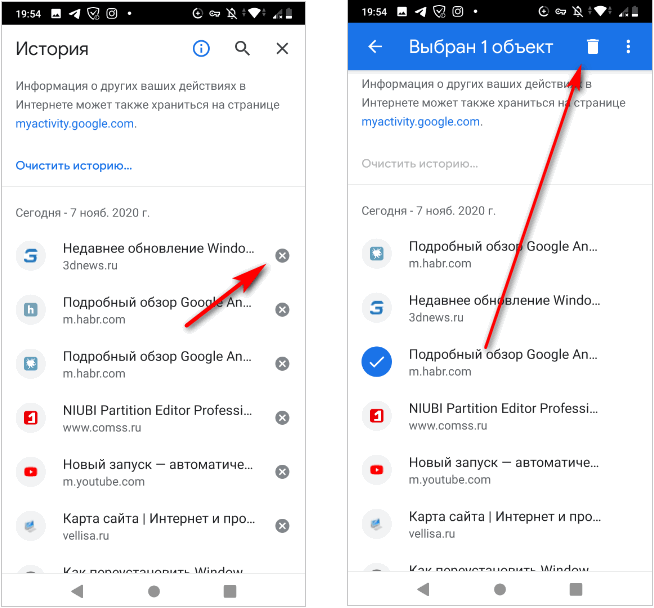
В этом случае, из истории посещений будет удалена информация, касающаяся только некоторых сайтов, выбранных пользователем.
Как очистить историю браузера Яндекс на телефоне
Сейчас посмотрим, как очистить историю браузера Яндекс, работающего на Андроиде.
Чтобы очистить историю браузера Яндекс на телефоне Андроид, пройдите шаги:
- Нажмите на значок с тремя точками.
- В списке выберите «Настройки».
- В окне «Настройки», в разделе «Конфиденциальность», нажмите на пункт «Очистить данные».
- На экране «Очистить данные» выберите подходящие параметры.
Нас интересует пункт «Локальная история», другие опции можно отключить, если вам не нужно удалять остальные данные.
- Нажмите на кнопку «Очистить данные».

Чтобы удалить историю в Яндекс браузере в телефоне для отдельных сайтов, необходимо выполнить эти действия:
- В приложении Яндекс нажмите на значок с цифрами количества вкладок внутри.
- В окне навигации по вкладкам нажмите на значок с изображением часов со стрелками.
- На экране «История» откроется список посещенных веб-страниц по дням недели.
- Удерживайте палец на строке с названием нужного сайта.
- В открывшемся окне нажмите на пункт «Удалить».

Как очистить историю браузера Opera на Андроиде
Браузер Опера довольно часто используется на телефонах, использующих операционную систему Андроид.
Удаление истории посещений для отдельных сайтов проходит следующим образом:
- Нажмите на красную кнопку «Opera».
- В открытом меню выберите пункт «История».
- В окне «История» выделите запись о посещении сайта, а потом прикоснитесь к кнопке с изображением корзины.

Для того, чтобы удалить историю просмотров в Opera, потребуется пройти несколько шагов:
- После нажатия на кнопку «Опера», выберите пункт меню «Настройки».
- В окне настроек перейдите в раздел «Конфиденциальность».
- Нажмите на опцию «Очистить историю посещений…».
- В перечне параметров выберите «История посещений», а при необходимости и другие опции для удаления ненужной информации.
- Нажмите на кнопку «Очистить данные».

Как очистить историю браузера Firefox на телефоне Андроид
В браузере Mozilla Firefox для мобильных устройств имеется встроенный функционал для очистки истории посещенных веб-страниц.
Необходимо выполнить следующее:
- Нажмите на кнопку с тремя точками.
- В меню выберите «История».
- Нажмите на значок с тремя точками напротив ненужной записи.
- В контекстном меню выберите «Удалить».

- Для очистки всей истории нажмите на кнопку «Удалить историю».
- Согласитесь на удаление данных о сёрфинге в интернете.
Другой вариант удаления ненужной информации:
- Войдите в настройки Firefox.
- В разделе «Приватность и защита» нажмите на пункт «Удаление данных веб-сёрфинга».
- На экране «Удаление данных веб-сёрфинга» можно выбрать, что требуется удалить из браузера. Нас интересует пункт «История веб-сёрфинга и данные сайтов».
- Нажмите на кнопку «Удалить данные веб-сёрфинга».
Как удалить историю браузера в Microsoft Edge
Корпорация Майкрософт выпустила браузер Microsoft Edge для работы в операционной системе Android. Браузер имеет неплохой рейтинг по сравнению с аналогичными приложениями из магазина Google Play.
Пользователю браузера Microsoft Edge необходимо выполнить следующие действия:
- В окне браузера Edge нажмите на три точки, расположенные внизу экрана.
- Выберите значок «Настройки».
- В окне настроек войдите в раздел «Конфиденциальность, безопасность».
- Прокрутите страницу до опции «Очистить историю».
- В окне «Очистить историю» отметьте параметр «История браузера». Используйте другие опции по необходимости.
- Нажмите на кнопку «Удалить».

В параметрах очистки истории посещений можно включить настройку для автоматического удаления данных о просмотре веб-страниц при выходе из браузера.
Удаление истории посещений в US Browser
В популярном US Browser («белка») пользователь может удалить записи о посещениях страниц сайтов в интернете.
Пройдите последовательные шаги:
- В окне US браузера нажмите на значок с тремя полосками.
- В контекстном меню прикоснитесь к значку «История».
- На открывшемся экране откройте вкладку «Веб-сайт».
- Нажмите на ненужную запись, в открытом меню коснитесь пункта «Удалить».
- Для удаления всей истории в браузере нажмите на опцию «Очистить».

При выходе из браузера есть возможность для очистки истории просмотров из всплывающего окна.
Выводы статьи
В некоторых случаях, пользователям необходимо удалить информацию о своих посещениях сайтов в интернете на телефоне, работающем на операционной системе Android. При настройках по умолчанию, браузер сохраняет подобные данные на мобильном устройстве. В случае необходимости, пользователь может очисть данные истории посещений в браузере за определенный период времени, или удалить записи, касающиеся посещений отдельных веб-страниц.
Похожие публикации:
- AirDroid: обмен файлами и управление телефоном с компьютера
- Лучшие приложения для записи звонков на iPhone
- Как открыть файл DOCX (DOC) на телефоне Android
- Как удалить вирус с телефона на Android
- Перевод речи в текст на Андроид — 10 способов
Где сохраняется история приложений и веб-поиска и как управлять ею
Если функция «История приложений и веб-поиска» включена, в аккаунте Google сохраняются сведения о ваших поисковых запросах и действиях в других сервисах Google. Эти данные позволяют быстрее находить актуальный контент и получать более точные рекомендации.
Вы в любое время можете отключить историю приложений и веб-поиска или удалить информацию о своих действиях.
Примечание. Если вы получили аккаунт Google на работе или в учебном заведении, вам может понадобиться обратиться к администратору и попросить включить для организации дополнительный сервис «История приложений и веб-поиска».
Как включить или отключить историю приложений и веб-поиска
-
На телефоне или планшете Android откройте приложение «Настройки»
Google
Управление аккаунтом Google.
- Нажмите Данные и персонализация.
- В разделе «Отслеживание действий» выберите История приложений и веб-поиска.
- Включите или отключите историю приложений и веб-поиска.
- Когда история приложений и веб-поиска включена, вы можете:
- Установить флажок «Также сохранять историю Chrome и данные о действиях на сайтах, в приложениях и на устройствах, которые используют сервисы Google». Если вы установите этот флажок, вы также сможете выбрать, нужно ли сохранять историю ваших действий в приложениях на этом устройстве. Для этого включите или отключите параметр Сохранять сведения о действиях в приложениях, установленных на этом устройстве.
- Установить флажок «Сохранять аудиозаписи».
Примечание. В некоторых браузерах и на отдельных устройствах могут использоваться дополнительные настройки, которые влияют на отслеживание действий.
Как найти или удалить историю своих действий
Вы можете найти и удалить историю приложений и веб-поиска на странице Мои действия. Подробнее о том, как удалить историю вручную или настроить автоматическое удаление…
Совет. Чтобы повысить уровень безопасности, настройте дополнительный этап проверки для доступа ко всей истории на странице «Мои действия».
Как удалить историю действий на устройстве
На вашем устройстве может также сохраняться история поиска. Подробнее о том, как удалить историю поиска, сохраненную на устройстве, или управлять ей…
Какие данные сохраняются в истории приложений и веб-поиска
Информация о поисковых запросах и других действиях на сайтах, в приложениях и сервисах Google
В истории приложений и веб-поиска сохраняется следующая информация:
- поисковые запросы и другие действия в различных сервисах Google, например в Картах и Google Play;
- информация о вашем местоположении, языке, IP-адресе, URL перехода, а также сведения о том, каким образом вы просматривали страницы – через браузер или в приложении;
- данные о тех объявлениях, на которые вы нажали, или данные о покупках на сайте рекламодателя;
- информация с вашего устройства, например приложения, которыми вы недавно пользовались, или контакты, которые вы недавно искали.
Примечание. Эти данные могут сохраняться даже в офлайн-режиме.
Информация о просмотре сайтов и других действиях в приложениях, на сайтах и устройствах, которые используют сервисы Google
Если история приложений и веб-поиска включена, вы можете также сохранять в ней дополнительные данные:
- сведения о ваших действиях на сайтах и в приложениях рекламных партнеров Google;
- сведения с сайтов и из приложений, которые используют сервисы Google (включая данные, которые они отправляют в Google);
- историю браузера Chrome;
- сведения о диагностике и использовании устройства Android, например о заряде батареи и системных ошибках.
Чтобы разрешить Google сохранять эту информацию:
- Включите историю приложений и веб-поиска.
- Установите флажок «Также сохранять историю Chrome и данные о действиях на сайтах, в приложениях и на устройствах, которые используют сервисы Google».
История Chrome сохраняется, только если вы вошли в аккаунт Google и включили синхронизацию Chrome. Подробнее о синхронизации Chrome…
Примечание. Если вашим устройством пользуется кто-то ещё или вы используете несколько аккаунтов, действия могут быть сохранены в аккаунте, который по умолчанию используется в браузере или на устройстве.
Аудиозаписи
Если история приложений и веб-поиска включена, вы можете сохранять в ней аудиозаписи ваших голосовых запросов и команд в Поиске, Ассистенте и Картах. Подробнее об аудиозаписях…
Чтобы разрешить Google сохранять эту информацию:
- Включите историю приложений и веб-поиска.
- Установите флажок «Сохранять аудиозаписи».
Как мы используем данные о ваших действиях
Подробнее о том, как Google использует данные о ваших действиях и обеспечивает их конфиденциальность…
Информацию том, как Google использует поисковые запросы, можно найти в ответах на часто задаваемые вопросы на сайте с Политикой конфиденциальности.
Как работает история приложений и веб-поиска, если вы не вошли в аккаунт
Результаты поиска и рекламные объявления могут подбираться с учетом ваших действий в Поиске, даже если вы не вошли в аккаунт. Чтобы отключить такую персонализацию поиска и рекламы, используйте режим инкогнито. Подробнее…
История просмотра в браузере
На странице Отслеживание действий доступен флажок «Также сохранять историю Chrome и данные о действиях на сайтах, в приложениях и на устройствах, которые используют сервисы Google». Если этот флажок установлен, вы можете включать и отключать сохранение истории действий с вашего устройства.
Сведения о ваших поисковых запросах и сайтах, которые вы посещали, также могут храниться в браузере или на Панели инструментов Google. Подробнее о том, как удалить историю просмотра в Chrome, Safari, Internet Explorer, Firefox или на Панели инструментов…
Эта информация оказалась полезной?
Как можно улучшить эту статью?
С помощью истории посещений сайтов, сохраняющей всю пользовательскую активность, владелец смартфона может быстро найти нужную информацию.
06 ноября 2021 года
Гаджеты
4 минуты, 22 секунды читать
9004
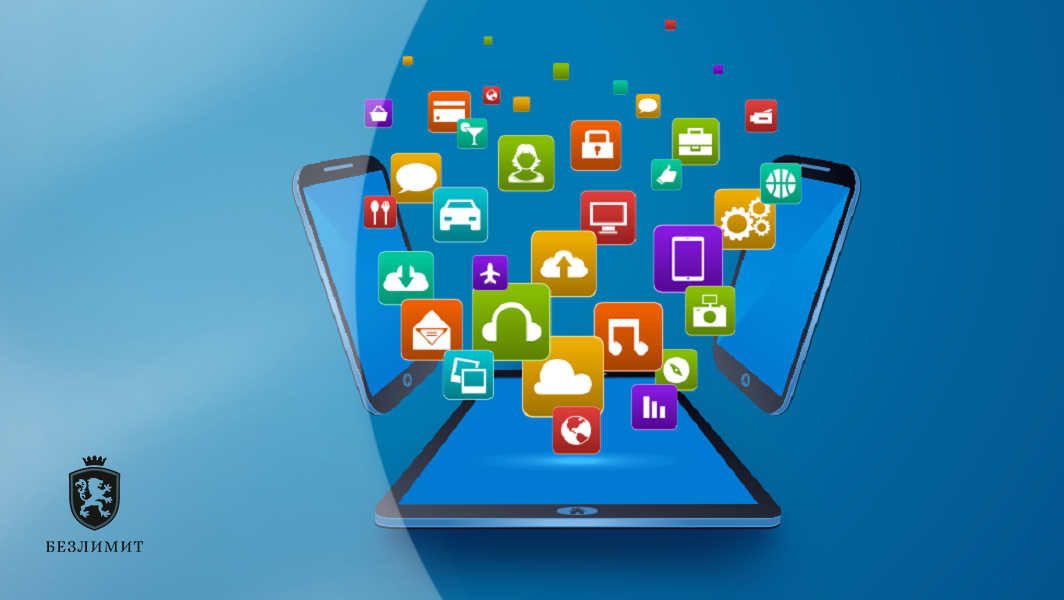
Большим недостатком хранения истории на телефоне является то, что она занимает много места, а также снижает уровень пользовательской конфиденциальности: если смартфон попадет в чужие руки, то любой сможет посмотреть, какие сайты посещает человек.
Во избежание этого, вы должны знать, как удалить историю на телефоне Андроиде.
Очистить историю браузера напрямую через телефон
Каждый пользователь для повышения безопасности и уровня конфиденциальности может в любой момент очистить историю на телефоне, удалив информацию полностью или только ее часть.
Во время интернет-серфинга на смартфоне автоматически сохраняются следующие данные: cache, включающий в себя некоторые элементы интернет-страницы, допустим, детали дизайна или скрипты; история просмотров с адресами посещенных ресурсов и ярлыками веб-страниц; cookie, который хранит файлы с данными интернет-сайтов, открытыми пользователем.
Чтобы удалить историю на телефоне:
1. Зайдите в меню «Настройки» и выберите раздел «Приложения»;
2. Укажите браузер, который хотите почистить;
3. Зайдите в пункт «Хранилище» и внизу кликните кнопку «Управлять местом»;
4. В открывшемся меню поставьте галочки рядом с тем, что необходимо стереть;
5. Нажмите «Удалить» или «Очистить данные».
Этот универсальный метод позволит управлять объемом данных любого браузера, используя внутренние настройки вашего Андроид.
Очистить историю через браузер
Если метод выше не подошел, можно удалить историю в браузерных настройках. Также там можно стереть куки, кэш и другую информацию.
У некоторых браузеров этот процесс можно автоматизировать, чтобы система самостоятельно стирала всю информацию после каждой сессии или спустя установленный пользователем промежуток времени, например, каждую неделю/месяц/полгода/год.
Рассмотрим, как стереть историю в основных браузерах — Яндекс.Браузер, Google Chrome, Mozilla Firefox.
Для удаления истории из Яндекс.Браузера:
- Зайдите в «Настройки»> «Конфиденциальность»;
- Далее перейдите в раздел «Очистить данные»;
- Отметьте элементы, которые хотите стереть, а затем подтвердите операцию.
В разделе «Конфиденциальность» можно выключить функцию «Сохранять историю». После этого система не будет запоминать адреса посещаемых сайтов. Обратите внимание, что кэш, пароли и загрузки при этом останутся.
Если вы хотите частично очистить историю в браузере Яндекс:
- Откройте браузер и нажмите кнопку с тремя горизонтальными полосками;
- Перейдите в раздел «Журнал» и найдите запись, которую нужно удалить;
- Щелкните крестик или кнопку «Удалить», чтобы она пропала из журнала.
Для удаления истории из браузера Google Chrome, встроенного по умолчанию в Андроид-устройствах, необходимо:
· Запустить его и нажать на кнопку с тремя точками;
· Открыть раздел «История»> «Удалить историю»;
· Отметить данные, которые требуется стереть;
· Перейти в пункт «Дополнительно» и там отметить элементы для безвозвратного удаления;
· Подтвердить действие.
Как и в браузере Яндекс, здесь можно выборочно стирать историю.
В Гугл Хром располагается еще один раздел, где хранится вся история посещений пользователя даже после очищения журнала и кэша.
Чтобы полностью стереть историю в Гугл Хром:
- Откройте меню.
- Перейдите в раздел «Сэкономлено».
- Отыщите внизу список всех посещенных сайтов с указанием, сколько трафика ими было использовано.
- Нажмите «Сбросить статистику».
Не менее популярный и востребованный браузер, который выбирают пользователи является Mozilla Firefox. Следуйте инструкции ниже, если не знаете, как очистить там историю поиска:
- Откройте и кликните на кнопку с тремя точками
- Зайдите в раздел «История»
- Нажмите на кнопку «Стереть историю веб-серфинга»
Так, всего одним кликом вы можете удалить историю полностью. Если нужно стереть всего одну запись, то нажмите на нее и удерживайте палец до появления контекстного меню.
Кроме того, разработчики Mozilla Firefox предусмотрели возможность автоматического уничтожения данных сразу после завершения сессии. Чтобы активировать опцию, зайдите в раздел «Параметры»> «Приватность».
Заключение
Неважно, каким мобильным браузером вы пользуетесь — стереть историю поиска и другие сохранившиеся данные, такие как куки, кэш, можно из любого приложения. В рассмотренных выше примерах видно, что у каждого из них схожий алгоритм удаления истории через внутреннее меню настроек.
 Доброго дня (надеюсь 😉)!
Доброго дня (надеюсь 😉)!
Несмотря на то, что за последние лет 10 компьютерная грамотность населения выросла очень значительно, для многих еще остается секретом, что все просматриваемые ими сайты остаются в истории браузера!
👉 С одной стороны — это может выручить, например, когда пару дней назад вы читали какую-нибудь заметку, а потом вдруг вспомнили (осознали), что там были очень ценные советы. Как найти адрес этой веб-странички? Да очень просто, достаточно открыть историю посещений в браузере и посмотреть…
👉 С другой стороны — это может и «навредить»… Представьте, что кто-нибудь посмотрит, какие сайты вы посещали. Всегда ли это было бы уместно? Думаю, что нет…
В общем, в этой заметке покажу на примере тройки популярных браузеров на Андроид, как посмотреть и удалить историю просмотров.
Итак…
👉 Дополнение!
Как посмотреть историю посещения сайтов (на ПК), даже если она удалена (пошаговая инструкция).
*
Содержание статьи
- 1 Просмотр и очистка истории на Андроид’е
-
- 1.0.1 Chrome
- 1.0.2 Яндекс браузер
- 1.0.3 Opera
-

→ Задать вопрос | дополнить
Просмотр и очистка истории на Андроид’е
Chrome
В верхнем меню приложения нажмите по значку с «тремя точками» (пример ниже 👇).

Chrome — открываем настройки
Далее вы можете перейти в разделы «Недавние вкладки» (рекомендую начать именно с него) и «История». 👇

Недавние вкладки — История
Отмечу, что среди недавно-открытых вкладок можно будет увидеть как те, с которыми работали на телефоне, так и те, которые были открыты на ПК (если на нем у вас установлен Chrome). Для просмотра всей «картины» — кликните по ссылке «Показать всю историю».

Недавно закрытые
Отмечу, что в Chrome история отображается по датам (что весьма удобно). Для удаления истории помещений — кликните по ссылке «Очистить историю».

Очистить историю
Далее необходимо указать временной диапазон (за какое время очищать: можно за час, за день, или вообще всю, что есть), отметить галочками удалять ли изображения, кэш, файлы cookie, и подтвердить операцию. Пример ниже. 👇

История просмотров — очистить!
*
Яндекс браузер
Просмотр истории
1) Сначала откройте страницу приветствия в браузере, и рядом с поисковой строкой нажмите по значку, отображающим количество открытых вкладок (см. пример ниже).

Открываем вкладки (для просмотра истории)
2) Далее нажмите по значку с «часами» (это и есть история): он располагается в нижней части окна.

История
3) История в Яндекс браузере отображается по датам (как в Chrome), что весьма удобно для поиска.

Просмотр истории по датам
Очистка истории
1) На стартовой странице браузера, напротив поисковой строки нажмите по значку с тремя точками (пример ниже на скрине).

Переходим в меню браузера (Яндекс)
2) После откройте раздел «Настройки».

Настройки
3) В разделе «Конфиденциальность» перейдите по ссылке «Очистить данные» (см. скрин ниже 👇).

Очистить данные
4) После отметьте галочками то, что вы хотите удалить (например, история, кэш, загрузки, предупреждения и пр.) и нажмите по кнопке «Очистить данные».

История — очистить данные
5) Задача выполнена!
*
Opera
В Opera это делается наиболее просто и быстро (кстати, я использую версию mini, именно в ней и покажу).
1) Сначала необходимо открыть меню Opera — для этого просто щелкните в правом нижнем углу по значку с «O» (см. скриншот ниже 👇).

Opera — открываем меню
2) Далее нажмите по значку с часами со стрелкой (![]() ).
).

Открываем историю
3) И все!
На открытой вкладке вы сможете познакомиться со всеми посещенными сайтами (что остались в журнале браузера), и при необходимости удалить их (для этого просто нажмите по значку «корзины» в правом верхнем углу, пример ниже). 👇

Для удаления истории — нажмите на значок корзины
*
На этом пока всё. Всего доброго!
😉
Первая публикация: 28.12.2018
Корректировка: 21.04.2021


Полезный софт:
-

- Видео-Монтаж
Отличное ПО для создания своих первых видеороликов (все действия идут по шагам!).
Видео сделает даже новичок!
-

- Ускоритель компьютера
Программа для очистки Windows от «мусора» (удаляет временные файлы, ускоряет систему, оптимизирует реестр).
Современные пользователи предпочитают искать нужную информацию в Интернете не через компьютер, а с помощью браузера на смартфоне. Во-первых, это удобно, а во-вторых – позволяет выходить в сеть практически из любого места.
Содержание
- Как удалить историю поиска на сайте Яндекс
- Как очистить историю просмотров в Яндекс Браузере
- Как очистить историю в приложении Яндекс с Алисой
- Способы очистки истории Яндекса
- Зачем удалять историю с Андроида
- Удаляем историю поиска Яндекс Браузера на телефоне
- Как очистить историю браузера в Google Chrome
- Как очистить историю браузера в Firefox
- Как очистить историю браузера в Opera Mini
- Как удалить историю вызовов на Android смартфоне
- Как удалить историю в Яндекс Браузере на Андроид
- Как удалить историю в Google Chrome на Android смартфоне
- Как удалить историю в You Tube на Андроид устройстве
- Как удалить все историю на Android
Как удалить историю поиска на сайте Яндекс
История поиска – это запросы, которые появляются при попытке ввести какую-либо информацию в поисковую строку. Для их удаления необходимо выполнить несколько несложных действий, которые подробно описаны в следующей инструкции:
- Нажимаем по поисковой строке и ожидаем появления ранее вводимых запросов.
- Возле нужного запроса нажимаем по «крестику». После этого он больше не будет появляться среди предлагаемых вариантов.

А если запросов много, то каждый из них нужно убирать по отдельности? Нет, достаточно перейти в раздел, указанный в этом руководстве:
- Нажимаем по поисковой строке, а далее кликаем по пункту «Настройка истории запросов».
- На открывшейся странице находим строку «Показывать историю запросов» и возле неё убираем галочку.
- Чтобы изменения вступили в силу нажимаем по кнопке «Сохранить».

Теперь внесённые правки сохранены, а это значит, что вводимые ранее запросы предлагаться не будут. Но назвать это удалением истории поиска нельзя, так как мы просто отключаем отображение вводимых слов и предложений. Поэтому был подготовлен ещё один метод, ознакомиться с которым можно ниже:
- Авторизуемся в аккаунте Яндекса, нажав по кнопке «Войти» в правом верхнем углу браузера.
- Указываем данные от учётной записи и осуществляем вход.
- Переводим отображение сайта в полную версию. В разных браузерах это делается по-разному, но чаще всего нужно нажать по кнопке «Версия для ПК».
- Нажимаем по пункту «Настройки», расположенному возле кнопки входа или картинки профиля. Из открывшегося меню переходим во вкладку «Настройка портала».
- Здесь кликаем по строке «Очистить историю запросов». При желании можно убрать галочку в пункте «Показывать историю поисков», и тогда вводимые ранее запросы отображаться не будут. Процедура удаления занимает несколько секунд, но при большом количестве информации процесс может затянуться на минуту.

Как очистить историю просмотров в Яндекс Браузере
Иногда возникает необходимость удалить историю просмотров в Яндекс Браузере на Android телефоне. Если нужно очистить журнал посещенных страниц полностью, то переходите к этому руководству:
- Нажимаем на «три точки», расположенные возле поисковой строки.
- Из открывшегося меню переходим в раздел «Настройки».
- Теперь находим подпункт «Конфиденциальность» и нажимаем «Очистить данные».
- Выбираем нужный тип информации, подлежащий удалению.
- Кликаем по кнопке «Очистить данные» и в появившемся окне нажимаем «Ок».
При надобности удалить из истории поиска один или несколько сайтов, воспользуйтесь этой инструкцией:
- Нажимаем по иконке в виде «трёх точек», расположенной справа от поисковой строки.
- Переходим во вкладку с историей просмотров. Она имеет значок в виде «настенных часов».
- Удерживаем палец на нужном сайте, а после выбираем «Удалить». Также можно развернуть список с определённым порталом, где будут указаны посещённые страницы.
Как очистить историю в приложении Яндекс с Алисой
Помимо привычного браузера на Android телефонах многие люди предпочитают использовать приложение Яндекс — с Алисой. Это веб-обозреватель со встроенным в него голосовым помощником. Чтобы очистить историю в этой программе обратимся к следующей инструкции:
- Нажимаем по «трём вертикальным полоскам», которые находятся в правом нижнем углу экрана.
- Из открывшегося меню переходим в раздел «Настройки».
- Кликаем по строке «Очистить историю» и подтверждаем удаление журнала. При желании можно убрать галочку в пункте «Сохранять историю запросов», что приведёт к прекращению отображения вводимых ранее запросов.
Как видим, всего за три этапа можно очистить историю в приложении Яндекс — с Алисой.
Наша статья подошла к концу, а это значит, что мы рассмотрели принцип удаления истории во всех популярных приложениях от Яндекса. Зачастую инструкция практически ничем не отличается, разве что расположением разделов и вкладок. При выполнении представленных рекомендаций главное – соблюдать внимательность и осторожность.
Практически каждый пользователь смартфона, который использует свой гаджет для выхода в интернет, регулярно ищет разную информацию в поисковых системах, как в Google, так и в Яндексе. Львиная доля русскоязычной аудитории использует все же отечественный поисковик Яндекс, поэтому речь конкретно о нем. В какой-то момент возникает необходимость очистки истории в поисковой системе, причем у каждого человека цели могут быть разные: удаление следов активности, продажа смартфона и очистка данных, удаление ненужных файлов для экономии места.
Способы очистки истории Яндекса
Вы должны понимать разницу между историей поисковых запросов и историей посещенных сайтов. Это две разных хронологии, которые записываются Яндексом в результате всех ваших действий. В этой статье мы вам расскажем, как очистить все, в том числе и запросы с искусственным интеллектом Алисой.
История поисковых запросов
Яндекс запоминает все, что вы запрашиваете в поисковой системе, поэтому все ваши запросы, особенно последние, он будет выводить в строке поиска в качестве альтернативы. Но это происходит только в том случае, если вы авторизованы под своей учетной записью в Яндексе (большинство пользователей там зарегистрированы). Делается это для того, чтобы в будущем вам предоставлять наиболее актуальные и близкие по вашей тематике подсказки, поэтому история по умолчанию записывается для каждого аккаунта. Но ее можно очистить в несколько кликов, и на мобильном устройстве под Android это делается следующим образом:
- На своем смартфоне перейдите на официальный сайт Yandex и в верхней вкладке кликните по «Войти», чтобы авторизоваться под своей учеткой;
- Как только авторизация будет пройдена, вернитесь на главную страницу поисковика и кликните по строчке поиска;
- Система покажет вам все запросы, которые были введены вами за последнее время. Если вам нужно очистить только конкретные, то нажимаете на значок крестика рядом с фразой. Очищая одни фразы, будут появляться другие, запрашиваемые вами еще раньше;
- Если же вам нужно очистить полностью всю историю с поисковыми фразами, то в этом же списке найдите в самом низу пункт «Настройка истории запросов» и кликните по нему;
- Вы будете переадресованы в настройки, где вам нужно убрать галочку с пункта «Показывать историю запросов», после чего сохранить свой выбор;
- Теперь все последующие запросы не будут сохраняться поисковой системой, пока вы используете эту учетную запись.
История поисковых запросов в полной версии
Есть еще один способ, который актуален для компьютерной версии сайта. Вы можете использовать его как в десктопной версии, так и в мобильном браузере. Действия будут следующими:
- На главной странице Яндекса нажмите на пункт меню «Настроек» в любом мобильном браузере и активируйте пункт «Версия для ПК»;
Внимание! Если вы будете авторизованы через другую учетную запись в Yandex, то по умолчанию система будет запоминать фразы, вводимые в адресной строке. Это активно для каждой учетки в системе, поэтому не забывайте при смене своего логина отключать данный параметр в настройках.
История посещенных сайтов
Если вы используете браузер от Яндекса, то, скорее всего, по умолчанию он сохраняет историю всех сайтов и страничек, которые вы посещаете в интернете. Ее можно просматривать по конкретным месяцам, дням и часам, а также осуществлять переходы по каждой ссылке, находящейся в истории. Для очистки истории посещенных сайтов вам необходимо выполнить следующие действия:
- Откройте Яндекс Браузер на своем устройстве и кликните по кнопке с тремя точками в правом нижнем углу экрана;
- В появившемся меню выберите пункт «Настройки» и в блоке «Конфиденциальность» кликните по вкладке «Очистить данные»;
- Система предложит вам отметить типы данных, которые вы желаете удалить. Как минимум, вам необходимо отметить «История» и «Кэш», а для полной конфиденциальности выбрать все, кроме паролей, иначе сохраненные комбинации тоже будут удалены;
- Отметили? Теперь подтверждаете операцию, нажав на желтую вкладку внизу.
Также можно было воспользоваться и более быстрым вариантом, если речь идет только об истории посещенных ресурсов. Для этого вам нужно было вместо трех точек нажать на вкладку с тремя полосками, после чего кликнуть по вкладке с часами. Именно здесь и хранится история. Вы можете удалить как конкретные записи, так и все сразу.
Внимание! Чтобы в дальнейшем информация о посещенных сайтах не сохранялась в браузере, в его настройках найдите пункт «Сохранять историю» и уберите галочку. Также можно просто удалить приложение со своего телефона и установить заново. При этом все данные будут удалены при условии, что вы не восстановите бекап.
Очистка истории с Яндекс Алисой
Помимо Яндекс браузера, у отечественного разработчика также есть свой искусственный интеллект, получивший имя Алиса. В последнее время она активно набирает популярность и при этом серьезно прогрессирует, и улучшает свои навыки благодаря продуманным алгоритмам и постоянной работе разработчиков. Если вы хотите очистить всю историю, связанную с Яндексом, то переписку и все запросы с Алисой тоже рекомендуется очищать. Сделать это можно в несколько кликов:
- Запустите браузер с Алисой и продиктуйте ей команду «Удали нашу переписку»;
Зачем удалять историю с Андроида
Каждый пользователь имеет собственную причину, из-за которой ему приходится удалять историю в браузере, но большинство из них можно сформировать в несколько пунктов:
- Конфиденциальность. Если доступ к вашему телефону имеют другие лица, лучше удалять историю, особенно посещение социальных сетей, взрослых сайтов и прочих сервисов;
- Некорректная работа браузера. Иногда на смартфоне возможны сбои, зависания и подлагивания из-за большого обилия данных, скопившихся в истории браузера. Именно поэтому проще все удалить, чтобы избавить себя от подобных проблем;
- Экономия памяти. Для пользователей, у которых небольшой объем памяти телефона, рекомендуется регулярная очистка истории браузера, чтобы сэкономить пространство в памяти телефона.
В целом процесс очистки посещаемых сайтов, запросов, обращений к Алисе и прочих сервисов Яндекса довольно прост в действии. Вы можете в любой момент в несколько кликов очистить ее или воспользоваться специализированными утилитами, которые это сделают за вас. Для смартфона разработано просто огромное количество приложений для очистки данных, сохранения конфиденциальности, и большая часть из них доступна в Google Play на бесплатной основе.
Большое количество создаваемых Яндекс.Браузером временных файлов занимает много памяти на смартфоне или планшете, замедляя работоспособность устройства и давая возможность установить меньше полезных приложений, чем хотелось бы. Чтобы не допустить этого, нужно время от времени чистить кэш браузера. Рассмотрим способы, как очистить историю в Яндексе на телефоне, работающем под управлением операционных систем Android или iOS.
Удаляем историю поиска Яндекс Браузера на телефоне
Удалить список просмотренных сайтов и временных файлов с памяти смартфона можно без помощи сторонних приложений. Весь необходимый функционал предусмотрен в самом браузере.Чтобы удалить историю поисковых запросов в Яндексе на телефоне сделайте следующее:
- Откройте приложение Яндекс.Браузер и перейдите в меню настроек (иконка с тремя горизонтальными линиями).
- Перейдите во вкладку «История», как показано на скриншоте.
- Нажмите на экран телефона и удерживайте пальцем до тех пор, пока не появится окошко, где нужно выбрать пункт «Очистить историю». После подтверждения действия с вашей стороны список посещаемых страниц будет полностью очищен.
Можно воспользоваться еще одним способом. Для этого проделайте следующие шаги:
- Откройте контекстное меню настроек и выберите пункт «Настройки».
- Найдите вкладку «Конфиденциальность» и выберите пункт «Очистить данные».
- Выберите, что конкретно вы хотите стереть с памяти телефона, после чего нажмите на кнопку «Очистить данные».
С устройств марки Apple история Яндекс.Браузера очищается аналогичным способом. Разница может быть только в небольшом отличии интерфейсов приложений для разных платформ. Нажимаете на кнопку с тремя точками на главном экране, переходите в «Настройки», а дальше путь следующий: Конфиденциальность -> Очистить данные -> Очистить данные.Нет необходимости удалять историю браузера и ненужные временные файлы слишком часто, делать это можно лишь периодически. Очистка кэша позволит освободить память устройства. 20.08.2019
Браузер, установленный на вашем Android-смартфоне, по-факту мало чем отличается от своих «больших» собратьев, которыми вы пользуетесь на своих настольных ПК. При этом браузера, а также временные файлы и сохраненные там данные по автозаполнению логинов и паролей, представляют огромную ценность для злоумышленников. А это значит, что хранить их на своих гаджетах — это подвергать себя опасности. Давайте же разберемся, каким образом очистить историю браузера на Android.
Как очистить историю браузера в Google Chrome
Согласно официальным данным, Google Chrome является самым популярным мобильным браузером на устройствах под управлением Android. С его помощью в интернет выходит около 85% всех пользователей. К счастью, процесс удаления истории вашего пребывания в сети в этом браузере достаточно прост. Для начала откройте Chrome и перейдите в главное меню настроек. Затем выбирайте пункт «История». Кстати говоря, вы можете набрать в строке браузера «chrome://history» (без кавычек) или даже сохранить этот путь в закладках для того, чтобы быстро перемещаться к нему.
Удаление данных об истории посещений в Google Chrome. Все просто и понятно
Далее вам нужно выбрать, за какой именно период времени вы хотите удалить данные об истории посещений (за последний день, 7 дней, месяц и так далее), а также сопутствующие данные — cookies или файлы, сохраненные в кэше. Теперь нажимайте «Очистить».
Как очистить историю браузера в Firefox
Удаление истории браузера в Firefox по сути мало чем отличается от уже упомянутого Google Chrome. За тем лишь исключением, что использовать лайфхак с вводом специальной команды у вас не получится.
Firefox тоже довольно дружелюбен к пользователю
После открытия браузера, в правом верхнем углу коснитесь значка, выполненного в виде трех вертикальных точек (это меню настроек). Теперь во всплывающем подменю выбирайте пункт «История». В нижней части открывшейся страницы вы увидите опцию под названием «Очистить историю просмотра». Только имейте в виду, что отдельно удалять историю за выбранный промежуток у вас не получится. Firefox «сносит» все и сразу.
Как очистить историю браузера в Opera Mini
Ну и замыкает тройку лидеров среди мобильных браузеров небезызвестная Opera. Когда-то, к слову, это был один из самых популярных браузеров на настольных компьютерах. Сейчас же он, к сожалению, уже не может похвастаться былым величием. Однако функциональность и скорость работы приложения до сих пор на высоте. Чего нельзя сказать об эргономике, ведь настройки тут выполнены куда как более заморочено, чем у конкурентов.
Opera, пожалуй, один из самых «замороченных» браузеров в плане настроек. Но при этом он позволяет одновременно с историей просмотров удалять и сохраненные пароли
Например, для того, чтобы очистить историю просмотров, вам требуется нажать на логотип Opera в правом нижнем углу. Появится небольшое окно, в верхней части которого находятся четыре иконки. Нам нужен значок в шестеренки для доступа к настройкам браузера. Тут двигайтесь в самый низ, пока не увидите пункт «Очистить историю просмотров». Нажимайте на него и выбирайте, что вы хотите удалить. На выбор: собственно, история просмотров, временные файлы или сохраненные пароли.
Конечно, помимо упомянутой «большой тройки» браузеров существуют и другие (кстати говоря, а каким браузером пользуетесь вы? Напишите об этом в нашем чате в Телеграм), но процесс удаления данных о посещенных страницах в них мало чем отличается от рассмотренных нами примерах. И в конце хотелось бы посоветовать вам не использовать «левые» браузеры, которые обещают вам невероятный прирост скорости или обход блокировок. Все это можно сделать и при помощи проверенных программ. Зато поверив обещаниям вы рискуете нарваться на ПО, которое будет «сливать» ваши данные третьим лицам.

Как удалить историю вызовов на Android смартфоне
Удалить историю вызовов (входящих, исходящих, пропущенных), можно в приложении «Телефон», сделать это элементарно и быстро.
- Зайдите в приложение «Телефон» в своем Android смартфоне.
- Затем перейдите в раздел «Журналы».
- В контекстном меню (оно выглядет в виде 3 точек, находится в верхнем правом углу), выберете пункт «Удалить».
- Далее нажмите «Очистить журнал звонков».
Удалять историю вызовов можно выборочно, например:
- В «Журнале звонков» выбрать необходимый номер и или контакт.
- Далее нужно нажать «Сведения о вызове».
- И нажать на мусорную корзину для удаления данного звонка.

Как удалить историю в Яндекс Браузере на Андроид
Популярнейший поисковик русскоговорящем интернете также имеет быстрый и функциональный мобильный браузер, в котором также собирается кеш и история вашего поиска.
- Откройте Яндекс Браузер.
- Войдите в контекстное меню (3 точки расположены в нижнем правом углу экрана).
- Затем перейдите в раздел «Настройки».
- В данном разделе меню войдите в пункт «Конфиденциальность».
- Затем нажать на «Очистить данные» и выбрать те данные которые хотите удалить.
- Последний шаг — необходимо подтвердить удаление всей истории в браузере.

Как удалить историю в Google Chrome на Android смартфоне
Если вы заметили что ваш браузер на Андроид устройстве, не так быстро работает как раньше, вам нужно очистить историю. Если не чистить кеш браузера, периодически, то он может из-за большого объема данных, значительно замедлить работу браузера.
Чтобы удалить историю или проще говоря кеш в браузере Google Chrome:
- Зайдите в браузерное приложение Google Chrome.
- Тапните по меню (три точки в правом верхнем углу экрана).
- В перечне меню выберете «История».
- Затем нажмите на кнопку «Удалить историю».
- Далее вам будет предложен список из которого нужно выбрать что хотите удалить: данные автозаполнения, сохраненные пароли, историю просмотров, файлы cookie или кеш.
- После того как вы отметили желаемые пункты для удаления, нажмите «Очистить».
| Перейдите в «История» | Нажать «Очистить историю» | Нажать «Очистить» |
|---|---|---|
| |
Важно: если вы пользуетесь сайтами где нужна авторизация, рекомендуем не удалять автозаполнение и сохраненные пароли.

Как удалить историю в You Tube на Андроид устройстве
Логика удаления истории в приложении You Tube схожая как и в Google Chrome.
- Зайдите в приложение You Tube.
- Тапните по меню (находится в верхнем правом углу — 3 точки).
- В предложенном меню, выберете пункт «Настройки».
- В настройках войдите в подраздел «Конфиденциальность».
- В данном подразделе нужно очистить «Историю просмотров» и «Историю поиска».
А в разделе «Конфиденциальность», можно отключить полностью запись истории и поиска.
Как удалить все историю на Android
Если вы не хотите проще говоря «заморачиватся» и удалить всю возможную историю действий на своем устройстве, то в этом случае нужно скачать приложение «Быстрая очистка» в Google Play.
Приложение может очистить на Андроид-устройстве:
- историю браузера на смартфоне;
- кеш всех приложений;
- буфер обмена в телефоне;
- очистит историю звонков (пропущенных, входящих, исходящих);
- историю поиска приложений в магазине Google Play;
- историю в поиска и просмотра You Tube;
- историю загрузок на Андроид смартфоне.
И это далеко не все возможности приложения «Быстрая очистка истории поиска», Если необходим универсальный и быстрый способ удалять все историю в телефоне, то скачивайте и устанавливайте данную утилиту на свой смартфон или планшет.
Быстрая очистка истории поиска Developer: Leonidas Gao Price: Free
| Чистка истории Android | Отметьте пункты | Очистка кеша |
|---|---|---|
| |
В использовании очень, простое буквально состоит из трех шагов:
- Откройте приложение «Быстрая очистка».
- Отметьте те пункты в которых вы хотите удалить историю.
- Нажмите кнопку «Удалить».
Друзья, поделитесь в комментариях о том как часто вы удаляете историю в своих Android гаджетах? И где чаще всего? А также было бы интересно узнать ваше мнение, например после удаления истории и кеша в браузере, начинало ли быстрее работать данное приложение ?
Используемые источники:
- https://smartphonus.com/как-удалить-историю-в-яндексе-на-android/
- https://tehnotech.com/kak-udalit-istoriju-v-jandekse-na-telefone-android/
- https://droidway.net/493-kak-ochistit-istoriyu-v-yandekse-na-telefone.html
- https://androidinsider.ru/polezno-znat/kak-ochistit-istoriyu-brauzera-na-android.html
- https://tvoy-android.com/kak-udalit-istoriyu-na-android/
Временные файлы браузера занимают место в памяти телефона. А ещё в них сохраняется подробная пользовательская активность. Если хотя бы один из этих пунктов имеет для вас значение, очистите браузер на смартфоне прямо сейчас.
Содержание
- Какие данные удаляются при очистке
- Универсальный способ очистки веб-браузеров на Андроид
- Использование встроенных средств браузера
- Яндекс.Браузер
- Google Chrome
- Mozilla Firefox
- Opera
- UC Browser
Какие данные удаляются при очистке
В процессе веб-серфинга браузеры сохраняют большое количество данных. Стандартный набор выглядит следующим образом:
- Кэш: некоторые элементы веб-страниц — детали дизайна, изображения, звуки, скрипты и прочее.
- История просмотров: адреса сайтов, которые вы посещали, ярлыки страниц на экране быстрого доступа, подсказки в адресной строке.
- Cookie (куки) — файлы с данными сайтов, которые вы открывали в браузере. Они нужны для сохранения пользовательских действий и настроек.
Кроме того, браузеры сохраняют ваши пароли, данные автозаполнения форм, реквизиты банковских карт и т. д. Всё это (или только часть) вы можете безопасно удалить.
Универсальный способ очистки веб-браузеров на Андроид
Управлять объёмом данных любого мобильного браузера и удалять из него ставшую ненужной информацию можно прямо через настройки Android.
Порядок действий:
- Откройте настройки системы.

- Перейдите в раздел «Приложения».

- Выберите браузер, который хотите очистить.
- Перейдите в его хранилище.

- Нажмите на кнопку «Управление местом».

- Выберите, какие данные нужно удалить, и нажмите «Очистить».

Названия пунктов меню могут отличаться в зависимости от версии операционной системы и оболочки.
Использование встроенных средств браузера
Если универсальный способ показался вам неудобным или по каким-то причинам недоступен, очистите браузер через его настройки.
В любом веб-обозревателе есть настройки, которые позволяют удалить историю посещений, куки, кэш. Некоторые из них предлагают даже автоматизировать этот процесс — например, очищать данные при завершении сессии. Давайте посмотрим, как работает эта функция на примере популярных приложений.
Яндекс.Браузер
Для удаления истории активности и временных файлов:
- Запустите браузер.
- В поисковой строке нажмите на кнопку с тремя точками.

- Перейдите в «Настройки».

- Пролистните экран до блока «Конфиденциальность».
- Нажмите на пункт «Очистить данные».

- Отметьте информацию, которую следует удалить. По умолчанию выделены история, кэш, предупреждения для сайтов и список загрузок.
- Нажмите «Очистить данные», чтобы удалить отмеченные пункты.

В блоке «Конфиденциальность» в «Настройках» есть ещё один переключатель, который может быть полезным. Речь о пункте «Сохранять историю». Если его деактивировать, то в журнал посещений не будут записываться сайты, которые вы просматривали.
При отключении записи истории вы не запрещаете браузеру сохранять пароли, кэш, предупреждения сайтов, список загрузок и информацию об открытых вкладках.

Из журнала посещений можно также удалять отдельные записи:
- Нажмите в поисковой строке на кнопку “сэндвич” с тремя горизонтальными линиями, чтобы перейти в окно управления вкладками.

- Выберите в нижнем меню «Журнал».
- Найдите запись, которую нужно удалить.
- Коснитесь её и держите палец до появления контекстного меню.
- Выберите «Удалить».

Удаленная запись пропадёт из журнала, как будто вы не посещали сайт.
Google Chrome
В стандартном браузере Android очистка выполняется через раздел «История».
Порядок действий:
- Запустите браузер.
- Нажмите на кнопку с тремя точками в правом верхнем углу.

- Перейдите в раздел «История».

- Нажмите на ссылку «Очистить историю».

- Отметьте данные, которые следует удалить: историю, куки, кэш.
- Откройте вкладку «Дополнительные» и отметьте пункты, которые также подлежат очистке, например, данные для автозаполнения.
- Нажмите «Удалить данные», чтобы завершить процесс.

Google Chrome также позволяет удалять отдельные записи из истории посещений. В разделе «История» рядом с каждым пунктом располагается крестик. Нажатие на него стирает запись из журнала без возможности восстановления.
Помимо истории, браузер Chrome имеет ещё один раздел, в котором сохраняются данные о посещенных сайтах даже после удаления истории и кэша. Речь идёт о статистике экономии трафика. Чтобы открыть этот раздел, вызовите главное меню приложения и нажмите на строку «Сэкономлено».

Внизу находится список сайтов с указанием того, сколько трафика они использовали, а сколько сэкономлено.

Вы можете отключить сбор статистики или пролистнуть экран вниз и нажать на кнопку «Сбросить». Это удалит всю собранную ранее информацию.
Если пункта «Сэкономлено» нет, значит, «Упрощённый режим» выключен и данные не записываются.
Mozilla Firefox
На Mozilla Firefox очистка истории и удаление прочих данных выполняются через разные настройки. Чтобы удалить записи о посещённых сайтах:
- Запустите браузер.
- Нажмите на кнопку с тремя точками, чтобы открыть главное меню.

- Перейдите в раздел «История».

- Чтобы стереть все имеющиеся записи, нажмите на кнопку «Удалить историю веб-сёрфинга».

- Чтобы стереть одну запись из журнала, нажмите на неё и держите палец до появления контекстного меню. Выберите пункт «Удалить».

Mozilla Firefox не позволяет очистить историю за конкретный период. Доступно или уничтожение всей истории посещений, или отдельных страниц.
Очистка браузера от куки, данных сайтов, журнала поиска и других сведений выполняется иначе:
- Откройте главное меню браузера, повторив пункты 1-2 предыдущей инструкции.
- Перейдите в раздел «Параметры».

- Пролистните экран и выберите опцию «Удалить мои данные».

- Отметьте в списке, какую информацию нужно стереть. Здесь есть и журнал посещений, который очищается отдельно через «Историю».
- Нажмите «Удалить данные», чтобы очистить браузер.

Для усиления защиты конфиденциальности приложение позволяет автоматически удалять данные при завершении работы.
Чтобы включить настройку:
- Вернитесь в раздел «Параметры».
- Откройте пункт «Приватность».

- Отметьте опцию «Удаление моих данных при выходе».

- Выберите в списке сведения, которые будут стираться автоматически при закрытии браузера.
- Нажмите «Установить», чтобы сохранить конфигурацию.

Вы можете менять список данных, которые будут удаляться автоматически, или в любой момент вернуться к ручной чистке браузера. В разделе «Приватность» также можно настроить или отключить сбор файлов cookie.
Opera
На Opera порядок очистки зависит от того, какие данные вы хотите удалить. Если нужно стереть только записи о посещённых сайтах:
- Запустите браузер.
- Нажмите на значок Opera в правом нижнем углу.

- Перейдите в раздел «История».

- Чтобы стереть одну запись, нажмите на кнопку в виде трёх точек рядом с ней и выберите «Удалить».

- Чтобы стереть несколько записей, нажмите на кнопку в видё трёх точек на верхней панели, а затем тапните по пункту «Выбрать». Отметьте страницы, которые нужно удалить, и нажмите на значок корзины.

- Чтобы очистить всю историю, коснитесь значка корзины сразу, предварительно ничего не выделяя.

Для полной очистки браузера от временных файлов используйте другой алгоритм:
- Нажмите на значок Opera на нижней панели браузера.
- Перейдите в раздел «Настройки».

- Найдите блок «Конфиденциальность».
- Нажмите на пункт «Очистить историю посещений».

- Выберите информацию, которую следует удалить.
- Нажмите «Очистить данные».

Также вы можете отключить запоминание cookie. Для этого в блоке «Конфиденциальность» есть отдельный пункт, который позволяет выбрать режим их сохранения.

При полном отключении сбора cookie некоторые сайты могут работать с ошибками.
UC Browser
На UC Browser очистка истории посещённых сайтов и других данных также разделена на несколько вкладок в настройках. Чтобы удалить записи из журнала посещений:
- Запустите браузер.
- Нажмите на кнопку в виде трёх горизонтальных линий в нижнем меню.

- Перейдите в раздел «История и закладки».

- Откройте вкладку «История».
- Нажмите «Очистить», чтобы стереть все записи.
- Подтвердите удаление.

Если вы хотите стереть одну страницу, нажмите на неё и держите палец до появления контекстного меню. Выберите опцию «Удалить».

Для удаления cookie, данных автозаполнения форм и кэша используется другой параметр в настройках браузера:
- Откройте главное меню, повторив шаги 1-2 предыдущей инструкции.
- Нажмите на кнопку в виде стилизованной шестерёнки, чтобы перейти в настройки UC Browser.

- Выберите опцию «Очистить записи».

- Отметьте данные, которые нужно стереть.
- Нажмите «Очистить», чтобы удалить информацию.

Кроме того, при закрытии UC Browser появляется окно с предложением очистить историю просмотров. Если вы отметите этот пункт, то все записи журнала будут удалены, но куки, данные форм и кэш сохранятся на месте.
Чтобы окно перестало появляться при каждом закрытии браузера, отметьте в нём пункт «Больше не спрашивать» и нажмите на «Выход».

В других браузерах очистка выполняется аналогичным образом. Меняется только название пунктов. Например, чтобы очистить стандартный обозреватель телефонов Samsung, нужно открыть в его настройках раздел «Конфиденциальность» и выбрать опцию «Удаление данных о просмотре». При этом Chrome на Samsung очищается так же, как на Honor или смартфоне любого другого бренда.






