Download Article
Download Article
Incognito mode can come in handy for a variety of reasons, but you may also want to disable it, likely if you have children whose internet history you’d like to supervise. Unfortunately, there is no native method for disabling Google Chrome’s incognito mode on an Android, but there are numerous apps that can help you anyway. These apps are often paid, but you can find a reliable one for a low fee. In this case, we’ll use the Incognito app. Follow along as this wikiHow article teaches you to disable incognito mode on your Android.
-

1
Download Incoquito from the Google Play Store.[1]
Search for the app in the Play Store and tap to install it. Remember, it will cost you a small amount. Fortunately, Google’s refund policy ensures that you can get your money back if the app doesn’t work for any reason. [2]
- If you want to try a different app, Incognito Away is also available for the same price.
-

2
Open the app and grant the requested permissions. When you first open Incoquito, the app will ask for permission to send you push notifications.
Advertisement
-

3
Tap the toggle button in the top right of the app. This enables the app to disable incognito mode. Incoquito will offer you three different modes:
- Auto-close: All incognito tabs close once your screen is turned off.
- Prevent: Blocks incognito tabs from being opened at all. This option is the equivalent of disabling incognito mode.
- Monitor: Allows incognito browsing but maintains a separate log of all activity. [3]
-

4
Open Chrome and browse. With Prevent mode enabled in Incoquito, open Chrome and try to open an incognito tab. You will see that you are unable to do so.
Advertisement
-

1
Tap the tab button in the top-right corner of your screen. Assuming you are already in an incognito browser on your Android, and want to get back to browsing the web normally, tap the tab button in the top-right corner of the screen.
-

2
Tap the tab button atop your screen. Tapping the tab button from an incognito page will open up a preview of all your tabs.[4]
Atop your screen is the incognito icon — glasses with a hat — and to its left is the tab icon. Tap it to view all your normal tabs, or to open a new one. -

3
Tap the plus icon or one of your opened tabs. From this preview of all your normal tabs, you can either tap the + in the top-left corner to open a new tab, or simply open a tab you already have.
- Your incognito tab will remain available for you to return to until you close the Chrome app, at which point your incognito history will disappear and only your normal browser history will remain.
Advertisement
Ask a Question
200 characters left
Include your email address to get a message when this question is answered.
Submit
Advertisement
-
Another app that you can use to block incognito browsing is the Norton Family Accessibility.[5]
-
If you don’t want to install third party apps, it’s possible to use the Family Link & Digital Wellbeing on Android.[6]
All you need to do is link your Google account to your child’s account and then set up parental controls. This option also grants you location tracking and screen time monitoring, which might come in handy.[7]
Thanks for submitting a tip for review!
Advertisement
-
If your child is more tech-savvy than usual, it will probably be easy for them to disable Incoquito and other third-party controller apps. In this case, using Google’s Family Link is probably a better idea.[8]
Advertisement
References
About This Article
Thanks to all authors for creating a page that has been read 30,316 times.
Is this article up to date?
wikiHow Tech Help Pro:
Level up your tech skills and stay ahead of the curve
Let’s go!
Download Article
Download Article
Incognito mode can come in handy for a variety of reasons, but you may also want to disable it, likely if you have children whose internet history you’d like to supervise. Unfortunately, there is no native method for disabling Google Chrome’s incognito mode on an Android, but there are numerous apps that can help you anyway. These apps are often paid, but you can find a reliable one for a low fee. In this case, we’ll use the Incognito app. Follow along as this wikiHow article teaches you to disable incognito mode on your Android.
-

1
Download Incoquito from the Google Play Store.[1]
Search for the app in the Play Store and tap to install it. Remember, it will cost you a small amount. Fortunately, Google’s refund policy ensures that you can get your money back if the app doesn’t work for any reason. [2]
- If you want to try a different app, Incognito Away is also available for the same price.
-

2
Open the app and grant the requested permissions. When you first open Incoquito, the app will ask for permission to send you push notifications.
Advertisement
-

3
Tap the toggle button in the top right of the app. This enables the app to disable incognito mode. Incoquito will offer you three different modes:
- Auto-close: All incognito tabs close once your screen is turned off.
- Prevent: Blocks incognito tabs from being opened at all. This option is the equivalent of disabling incognito mode.
- Monitor: Allows incognito browsing but maintains a separate log of all activity. [3]
-

4
Open Chrome and browse. With Prevent mode enabled in Incoquito, open Chrome and try to open an incognito tab. You will see that you are unable to do so.
Advertisement
-

1
Tap the tab button in the top-right corner of your screen. Assuming you are already in an incognito browser on your Android, and want to get back to browsing the web normally, tap the tab button in the top-right corner of the screen.
-

2
Tap the tab button atop your screen. Tapping the tab button from an incognito page will open up a preview of all your tabs.[4]
Atop your screen is the incognito icon — glasses with a hat — and to its left is the tab icon. Tap it to view all your normal tabs, or to open a new one. -

3
Tap the plus icon or one of your opened tabs. From this preview of all your normal tabs, you can either tap the + in the top-left corner to open a new tab, or simply open a tab you already have.
- Your incognito tab will remain available for you to return to until you close the Chrome app, at which point your incognito history will disappear and only your normal browser history will remain.
Advertisement
Ask a Question
200 characters left
Include your email address to get a message when this question is answered.
Submit
Advertisement
-
Another app that you can use to block incognito browsing is the Norton Family Accessibility.[5]
-
If you don’t want to install third party apps, it’s possible to use the Family Link & Digital Wellbeing on Android.[6]
All you need to do is link your Google account to your child’s account and then set up parental controls. This option also grants you location tracking and screen time monitoring, which might come in handy.[7]
Thanks for submitting a tip for review!
Advertisement
-
If your child is more tech-savvy than usual, it will probably be easy for them to disable Incoquito and other third-party controller apps. In this case, using Google’s Family Link is probably a better idea.[8]
Advertisement
References
About This Article
Thanks to all authors for creating a page that has been read 30,316 times.
Is this article up to date?
wikiHow Tech Help Pro:
Level up your tech skills and stay ahead of the curve
Let’s go!

Всем нужно личное пространство, в которое никто не вмешается. Интернет-пространство постоянно лишает секретов, делая публичными все действия пользователя, посещенные страницы и введенные данные. Обычно те, кому приходит эта информация, обязаны ее хранить в тайне. Но даже если они это делают, данные остаются в памяти устройств, а потому могут быть раскрыты. Мы расскажем, как включить режим инкогнито на телефоне под управлением Андроид и чем это поможет ситуации.
Что дает режим инкогнито на Андроид
О такой необычной и важной функции знает почти каждый пользователь браузеров, как на компьютере, так и на телефоне. Правда, мнение о действенности инкогнито у людей расходятся. Одни считают, что это бесполезный режим, другие верят, что он спасет даже при поиске нелегального контента. Давайте расставим все факты по местам.
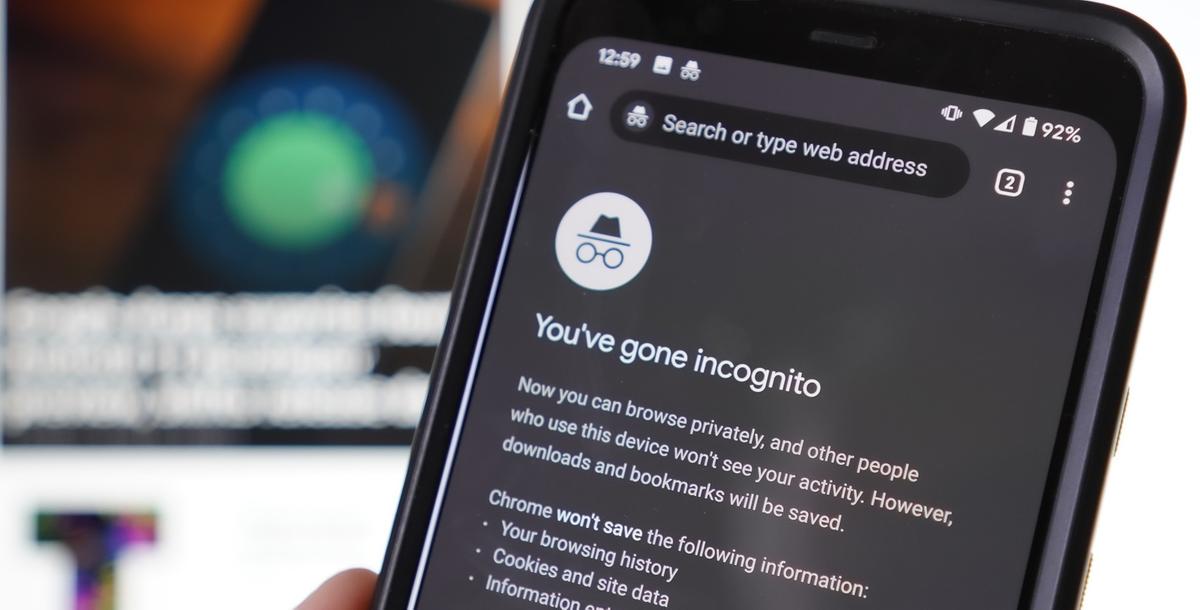
Инкогнито – это специальный режим приватности, при котором отключаются процессы ведения истории активности и сохранения куки-файлов (нужны для того, чтобы сайты запоминали пользователей на время и не заставляли постоянно авторизоваться). Также в инкогнито не сохраняются новые пароли, логины и прочие данные для автозаполнения. По сути, при работе в этом приватном режиме браузер перестает оставлять следы в системе. Например, вы загуглили что-то в приватном режиме, а после вышли из него. Теперь никто из пользователей этого устройства не заметит изменений в истории браузера.
Есть одно «но» – это работает только в пределах браузера. То есть сайты, которые были посещены, провайдеры, предоставляющие интернет, и даже Google-аналитика, подбирающая рекламу, продолжают сохранять данные о вас. Потому не стоит искать полную сохранность приватности в интернете. Скажем больше, единственный способ полностью сохранить персональные данные в тайне – это не использовать интернет.

Итак, подытожим, инкогнито:
- не оставляет следы в истории браузера;
- автоматически выходит из аккаунтов при закрытии страницы;
- отключает автозаполнение и сохранение введенных данных;
- не скрывает активность от провайдера;
- не делает вас анонимными для сайтов (сохранится даже IP);
- не открывает доступ к запрещенному и нелегальному контенту.
Итак, если вам нужно именно это, то читайте дальше.
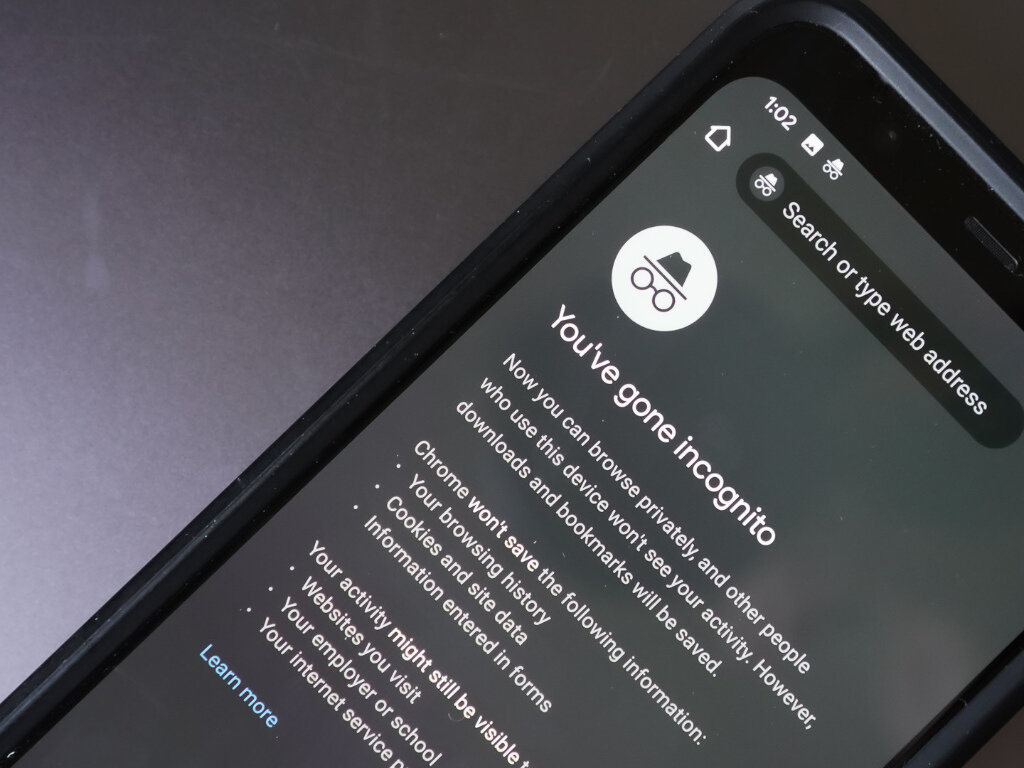
Как в него войти?
На самом деле, это довольно простая операция, не требующая ничего, кроме самого браузера. В зависимости от браузера алгоритм действий немного разнится. Начнем с популярного Google Chrome.
- Откройте браузер (желательно обновить его до последней версии).
- Кликните по трем точкам в правом верхнем углу.
- Выберите «Новое окно в режиме инкогнито» («New Incognito tab» – если стоит английская версия).

Готово. Теперь можете смело гуглить, как в обычном режиме. Для Mozilla Firefox похожий алгоритм:
- Если вы находитесь на домашней странице, то кликните по значку маскарадной маски в правом верхнем углу.
- Второй способ: кликните по двум прямоугольникам в правом верхнем углу (переключение вкладок), а после тапните по маске.
- Нажмите «+Prtivate».

Увы, включить эту функцию можно не во всех браузерах. Особенно если используете встроенную программу, а не стороннее приложение известной компании.
Отключение режима
Итак, тайное деяние совершено, и осталось замести за собой следы и отключить опцию. Это делается так же просто. Например, в Google Chrome при сворачивании приложения в строке уведомлений появляется кнопка «Закрыть все вкладки инкогнито». Нажмите на нее и будьте спокойны за сохранность тайны. Также вы можете кликнуть по кнопке переключения между вкладками и закрыть приватное окно как обычную вкладку.
Кстати, с помощью переключателя между вкладками (в Хроме и Firefox находится в правом верхнем углу) пользователь может свободно перемещаться между обычными и приватными вкладками. Они ничего друг о друге не узнают (впрочем, обычные вкладки тоже ничего друг о друге не знают).
Благодарим за прочтение.
Известно компьютер хранит любую введенную в него информацию – поисковые запросы и история браузера не исключение. При этом подключение к интернету делает эту информацию общедоступной, чем пользуются маркетологи, создавая на основе пользовательских запросов алгоритмы продвижения товаров и услуг. Пользователь в итоге оказывается в плену собственных интересов. Стоит только поинтересоваться стоимостью билетов на поезд, как кругом запестрит реклама отелей, такси, туроператоров и других сайтов так либо иначе связанных с путешествиями. Также пользовательские запросы сужают круг получаемой информации в лентах новостей и социальных сетей.
Содержание
- Как работает режим «Инкогнито»
- Как выйти из режима инкогнито
- Как выйти из режима инкогнито на телефоне
- Как заблокировать режим инкогнито
- Как включить снова режим Инкогнито
Как работает режим «Инкогнито»
Инкогнито – особый режим, при котором браузер не сохраняет историю посещения сайтов, поисковые запросы, и что более важно блокируются файлы cookie. В закрытом режиме использования браузера пользователь получает такие преимущества как:
- Память устройства не заполняют cookie файлы;
- Посторонние не могут найти информацию о посещаемых сайтах;
- Пользователь не получает лишнюю рекламу;
- На одном сайте можно использовать одновременно несколько учетных записей.
Системы защиты сайтов могут заблокировать аккаунты, вход в которые совершен с одного IP адреса. Режим инкогнито позволяет обойти систему защиты и работать с нескольких своих аккаунтов. К примеру, человек пишет статью в интернет, а современные программы проверки текстов предоставляют ограниченные возможности бесплатного использования. Использование нескольких аккаунтов дает возможность свободно работать с редакторами.
Как выйти из режима инкогнито
Как и все инструменты, режим инкогнито не идеален. В первую очередь он не сохраняет пароли и логины для автоматического входа на сайт, их необходимо записывать или запоминать. Также иногда требуется быстро закрыть сайт, но в разных браузерах алгоритм разный.
В Google Chrome
На телефоне режим включается в основном меню страницы. Для быстрого выхода достаточно тапнуть по окошку «вкладки» в нем отображается количество открытых страниц. После длительного нажатия показывается меню с предложением закрыть вкладку. Также можно коротко тапнуть по окошку и затем смахнуть страницы.
На компьютере для работы в режиме инкогнито появляется новое окно. Для закрытия достаточно кликнуть правой кнопкой мыши по окошку с вкладками в правой верхней части окна и затем на поле «закрыть все вкладки». Все вкладки закроются.

В Opera
В браузере Опера не появляется дополнительного окна, здесь пользователь переходит между приватным и обычным просмотром на главной странице кликом по нужному полю. Для закрытия приватной страницы нужно нажать на крестик в правом верхнем углу экрана. В телефоне нужно кликнуть по полю приватный просмотр и смахнуть открытые страницы.

В Mozilla Firefox
В браузере режим можно найти в основном меню в поле – приватное окно. После клика открывается новая вкладка, в которой можно работать. Узнаваемая особенность открытого режима заключается в значке наверху экрана – сиреневом квадрате с белой маской внутри. Такое помеченное окно закрывают нажатием на красный крестик слева от значка маски.

Яндекс Браузер
Режим можно вызвать кликом по соответствующему полю в основном меню страницы. На компьютере нужно просто нажать несколько клавиш одновременно – контр, шифт, N. В программе появится новая вкладка со значком белых очков на черном фоне. Закрыть вкладку можно нажав на крестик в правом углу.

Важно: браузер автоматически прекращает работу расширений браузера. Для того чтобы включить какое либо расширение необходимо это сделать вручную.
Как выйти из режима инкогнито на телефоне
На телефоне, как и на планшете, также можно включить и выключить режим инкогнито для серфинга в интернете или работы. Для входа нужно открыть главное меню на начальной странице – оно находится под кнопкой с тремя точками, расположенными вертикально. После клика должна открыться начальная страница с особенным значком (очками, человеком в шляпе и так далее). В этой странице можно работать как в обычной, но без сохранения куков, истории и паролей.
Открыть можно как одну, так и несколько вкладок инкогнито. Для перехода нужно нажать на кнопку с кладками и перейти на «белые страницы». Закрывают защищенный режим нажатием на туже кнопку – длительное показывает поле «закрыть вкладку», короткое позволяет просто смахнуть открытую страницу.
Для мобильных браузеров процесс включения и включения инкогнито одинаков для всех приложений. Но стоит помнить, что в данном режиме не будет работать следующее:
- Виджеты приложения на главной странице не будут видны;
- Автоматически отключится синхронизация браузера с устройством – не будет отслеживаться место положения, менеджер паролей и другие возможности;
- Не будет видно настроенных публикаций.
Также важно, что при подключении к публичной сети интернет, может возникнуть опасность взлома из-за отключенной защитной системы браузера.
Как заблокировать режим инкогнито
Для офисов или хитрых любителей скрыть то где и сколько они сидели в интернете инкогнито настоящее спасение. Не допустить саботаж работы помогает полное отключение режима в браузере. Для этого понадобится освоить несколько простых навыков программирования.
Для отключения одной из возможностей приложения, необходимо произвести изменение в политике его работы. Алгоритм действий:
- Вызвать окно редактирования реестра, это можно сделав, нажав кнопку со значком Windows и R, в поле открыть набрать слово regedit кликнуть по полю ок.
- В открывшемся дереве файлов найти папку с названием браузера и кликнуть по ней правой кнопкой мыши.
- Выбрать в открывшемся меню поле создание, затем dword 32 для изменения его параметра.
- Набрать слово incognito затем сразу без пробела Mode и следом, также без пробела Availability, в поле значение цифру 1 и затем согласие с изменениями.
После чего режим должен отключиться в браузере.
Существует еще один способ всегда находиться в курсе истории браузера – использование стороннего софта. В интернете есть программы, предназначенные специально для деактивации. Нужно выбрать программу для конкретного браузера, скачать и установить на свое устройство. Затем после установки нужно активировать программу, которая уничтожит приватный режим.

Вячеслав
Несколько лет работал в салонах сотовой связи двух крупных операторов. Хорошо разбираюсь в тарифах и вижу все подводные камни. Люблю гаджеты, особенно на Android.
Задать вопрос
Могу ли я восстановить приватный режим после его деактивации?

Нет, при удалении инкогнито в ручном режиме или при помощи программы восстановление невозможно. Возврат возможен только после установки новой версии браузера.
Как понять, что удаление прошло успешно?

Нужно просто перезагрузить приложение, затем открыть меню – удаленного поля быть не должно.
Что делать если приватные окна появляются самостоятельно, без вызова?

Скорее всего это баг, если желания переустанавливать программу нет, то удаление поможет избавиться от проблемы.
Как включить снова режим Инкогнито
Включение режима возможно, только если он не был удален безвозвратно. Скрыть активность в интернете поможет возобновление работа в приватном окне. Для большинства браузеров знание команды из трех горящих клавиш помогает быстро открыть приватную вкладку. Комбинация состоит из клавиш – Ctrl+Shift+N.
Если команда не открывает приватное окно браузера, то искать местонахождение его нужно в ручном режиме. В браузерах компьютеров и смартфонов основное меню расположено в правой верхней части окна под значком с тремя точками. Клик по кнопке вызывает меню, в котором должно находиться поле инкогнито.
Узнать что режим включен можно по основному фону окна – черному. При открытии страниц с сайтами в окне вкладки сверху располагается значок, указывающий на тип работы – приватный или общий.
Используя впн и функцию приватного просмотра, пользователи могут обойти ограничения по входу на различные сайты, а также получают защиту данных от мошенников. Программисты не советуют без особых причин удалять расширение с устройств, и если делать это то с использованием готовых утилит.
Можно ли отключить режим инкогнито?

Остановите приватный просмотр.
Режим инкогнито работает на отдельной вкладке от обычных вкладок Chrome.
Если у вас открыта вкладка инкогнито, а вы открываете другую, ваш сеанс приватного просмотра будет продолжен на новой вкладке.
Справа вы увидите свои открытые вкладки в режиме инкогнито.
Примечание. Поскольку и Chrome, и Android являются продуктами Google, на большинстве устройств Android вы не можете удалить Google Chrome, но вместо этого можете отключить его. Если вы обновили свой Google Chrome, наряду с ОТКЛЮЧЕНИЕМ вы также увидите кнопку УДАЛИТЬ ОБНОВЛЕНИЯ. В отображаемом списке установленных приложений коснитесь Chrome. f.
Как отключить секретный режим в Samsung Internet?
Чтобы выключить секретный режим:
- Из дома смахните вверх, чтобы получить доступ к приложениям.
- Коснитесь папки Samsung> Интернет.
- Коснитесь вкладки> Отключить секретный режим.
Как отключить режим инкогнито на Android?
Чтобы отключить режим инкогнито в любом браузере на телефоне Android, вы можете попробовать следующие методы:
- Полностью выйдите из браузера или,
- Закройте вкладки (Chrome), щелкнув опцию в панели уведомлений Chrome <
Как отключить режим инкогнито на Android?
Включение или отключение приватного просмотра в мобильных браузерах
- Коснитесь значка меню Chrome.
- Нажмите Новая вкладка инкогнито *. Примечание. Чтобы выйти из режима приватного просмотра, закройте вкладку инкогнито.
Что будет, если я отключу Chrome на Android?
Отключите Chrome. Chrome уже установлен на большинстве устройств Android и не может быть удален. Вы можете отключить его, чтобы он не отображался в списке приложений на вашем устройстве. Если вы его не видите, сначала нажмите «Просмотреть все приложения» или «Информация о приложении».
Как удалить Chrome с Android?
Способ 4 на Android
- Откройте настройки Android. Проведите вниз от верхнего края экрана Android, затем коснитесь значка «Настройки» в форме шестеренки.
- Коснитесь Приложения. Это в меню настроек.
- Найдите и выберите. Хром.
- Коснитесь УДАЛИТЬ. Эта опция находится под заголовком «Google Chrome» в верхней части экрана.
- При появлении запроса нажмите УДАЛИТЬ.
Как отключить изображения в Chrome Android?
В разделе «Изображение» выберите «Не показывать изображения». Изображения теперь отключены в Google Chrome.
Вы можете настроить свой веб-браузер Android, чтобы отключить отображение файлов изображений на веб-страницах:
- Откройте приложение в веб-браузере.
- Нажмите на клавишу Меню> Настройки> Управление пропускной способностью.
- Снимите флажок «Загружать изображения».
Можно ли отключить режим инкогнито на Android?
Для этого мы используем бесплатное приложение для Android, которое отключает режим инкогнито Google Chrome на вашем телефоне. Вы можете загрузить это приложение из Google Play Store и настроить его на отключение режима инкогнито. Настройка — это короткий, простой и одноразовый процесс. Когда вы открываете это приложение, вы получаете кнопку «Открыть настройки».
Как отключить режим инкогнито?
Chrome: отключить режим инкогнито
- Удерживая клавишу Windows, нажмите «R», чтобы открыть окно «Выполнить».
- Введите «regedit» и нажмите «Enter».
- Перейдите к «HKEY_LOCAL_MACHINE»> «ПРОГРАММНОЕ ОБЕСПЕЧЕНИЕ»> «Политики»> «Google»> «Chrome».
- Щелкните правой кнопкой мыши «Chrome» и выберите «Создать»> «32-битное значение DWORD».
- Дайте значению имя «IncognitoModeAvailability».
Как отключить приватный просмотр на Galaxy s8?
Отключение приватного режима на Samsung Galaxy S8 и Galaxy S8 Plus
- Просмотрите список параметров и проведите по нему двумя пальцами вверху экрана.
- Выберите в списке опцию приватного режима.
- Затем вы можете снова включить нормальный режим для своего Galaxy S8 или Galaxy S8 Plus.
Как отключить режим инкогнито на моем Android-устройстве?
Приложение Qustodio для Android. Откройте приложение> Настроить это устройство> Настройки устройства> Блокировать просмотр в режиме инкогнито. Терпение, подождите, пока он сработает, и заблокируйте режим инкогнито.
Как отключить режим инкогнито на моем компьютере?
Отключить режим инкогнито на Mac
- Шаг 1: Запустите Терминал. Нажмите «Command + пробел», чтобы открыть поиск Spotlight в macOS.
- Шаг 2. Установите значение предпочтения инкогнито. Введите приведенную ниже команду в Терминале и нажмите клавишу ввода.
- Шаг 3. Проверьте Google Chrome. Закройте все окна браузера и перезапустите Mac.
- Шаг 4. Включите инкогнито на Mac.
Как удалить историю инкогнито на Android?
Часть 1: Очистка обозревателя акций
- Откройте Интернет-браузер. Если вы используете Android 4.0 или более раннюю версию, ваш браузер называется просто «Интернет».
- Коснитесь кнопки меню. Либо нажмите кнопку меню вашего устройства, либо нажмите кнопку меню браузера в правом верхнем углу.
- Нажмите «Настройки».
- Коснитесь Конфиденциальность.
- Нажмите «Очистить историю».
Как включить режим инкогнито на Android?
Для начала откройте Chrome и нажмите кнопку переполнения (три вертикальные точки) в правом верхнем углу экрана. Затем выберите Новая вкладка инкогнито. Вы увидите новую вкладку браузера со значком в шпионском стиле, чтобы вы знали, что теперь вы находитесь в режиме инкогнито.
Как включить режим инкогнито в Chrome?
Чтобы открыть окно в режиме инкогнито, запустите Chrome и щелкните значок гаечного ключа в правом верхнем углу экрана. Щелкните Новое окно в режиме инкогнито и начните просмотр. Кроме того, вы можете нажать Ctrl + Shift + N, чтобы открыть новое окно в режиме инкогнито, не заходя в меню настроек Chrome.
Как пройти 2018 год инкогнито?
Вы также можете использовать сочетание клавиш, чтобы открыть окно Инкогнито:
- Windows, Linux или Chrome OS: нажмите Ctrl + Shift + n.
- Mac: нажмите ⌘ + Shift + n.
Как отключить Google на Android?
В Google Now прокрутите вниз и нажмите кнопку меню (три вертикальные точки), затем выберите «Настройки», чтобы перейти к ключевым параметрам приложения. Переключите переключатель в верхней части экрана, чтобы выключить все в Google Now одним махом, затем подтвердите свой выбор в следующем диалоговом окне.
Как отключить изображения в Chrome?
Вы можете настроить Google Chrome для отключения отображения изображений на веб-сайтах:
- Нажмите кнопку «Настроить / управлять Google Chrome»> «Настройки».
- Прокрутите вниз и нажмите «Показать дополнительные настройки».
- В разделе «Конфиденциальность» нажмите «Настройки контента».
- В разделе «Изображение» выберите «Не показывать изображения».
Как заблокировать ключевые слова в Chrome Android?
Как заблокировать веб-сайты в Chrome Android (мобильный)
- Откройте Google Play Store и установите приложение «BlockSite».
- Откройте загруженное приложение BlockSite.
- «Включите» приложение в настройках телефона, чтобы оно могло блокировать веб-сайты.
- Коснитесь зеленого значка «+», чтобы заблокировать свой первый веб-сайт или приложение.
Фото в статье «Википедия» https://en.wikipedia.org/wiki/Help:Options_to_hide_an_image
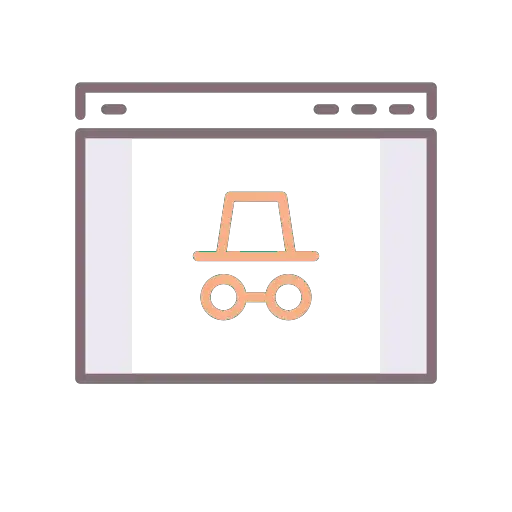
Как вы, наверное, уже знаете, есть различные методы просмотра веб-страниц, используя интернет-браузер.
Мы различаем два основных метода, один с использованием классическая интернет-страница, в котором записываются ваши посещенные страницы, ваша история, возможно, пароли, файлы cookie и т. д.
Второй метод, гораздо более осторожный, называется частная навигация, позволяет более конфиденциально просматривать информацию в Интернете. Будьте осторожны, это не позволяет вам быть анонимным, но тем не менее не храните ничего на компьютере / телефоне, которым вы пользуетесь.
вы просматриваете нужные интернет-страницы без записи истории, без пароля, закладок и т. д.
Это оказывается очень удобно, когда хочется сохранять некоторую конфиденциальность и конфиденциальность по определенным аспектам вашей жизни.
Но также может быть очень проблематично, если именно вы хотите сохранить и контролировать на сайтах, которые, например, посещают ваши дети. С этим приватным просмотром вы не можете знать, что они делают.
Поэтому может быть интересно захотеть отключить приватный просмотр, чтобы они могли перемещаться по классической странице навигации. Это позволяет им контролировать доступный для них контент.
К сожалению, в настоящее время невозможно полностью отключить приватный просмотр на вашем смартфоне Android. В первом абзаце (который вы, вероятно, уже знаете) вы увидите, что можно закрыть вкладки частного просмотра. Это отключит приватный просмотр, но не отключит поиск, если вкладка будет повторно открыта.
Прежде всего, если вы ищете больше о родительском контроле, мы настоятельно рекомендуем вам прочитать эту статью по этой конкретной теме 🙂
Как настроить родительский контроль на Android-смартфоне
Прежде всего, вы должны знать, как работает эта приватная страница просмотра, чтобы иметь возможность деактивировать ее. Это очень просто, во всех интернет-браузерах есть возможность открыть вкладку для приватного просмотра в Интернете.
Если вы просто закройте эту частную вкладку просмотра, то по умолчанию вы повторно откроете классическую страницу навигации, если хотите продолжить просмотр.
В приведенном ниже примере мы закроем классическую вкладку интернета, потому что это не невозможно сделать снимок экрана вкладки инкогнито (поэтому хорошо защищенная навигация!). Процесс закрытия во всех случаях одинаков:
- нажмите цифру вверху справа, чтобы отобразить все открытые вкладки
- нажмите маленький крестик на вкладке, которую хотите закрыть
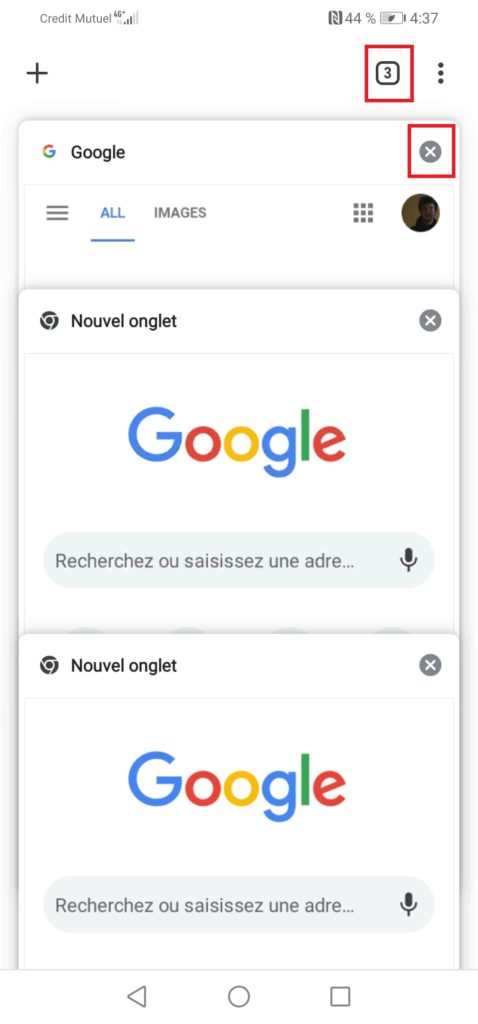
Внимание : эта простая процедура не позволяет отключить приватный просмотр на вашем смартфоне Android, но просто из закрыть открытые вкладки приватного просмотра.
Как объяснялось во введении к этой статье, полностью отключить приватный просмотр на вашем Android-смартфоне невозможно. Почему так ? Потому что это вариант, доступный Google, который просто предлагает вам использовать его или нет.
Этот часто очень практичный вариант, вероятно, должен приносить деньги Google, который не заинтересован в блокировании его использования.
Однако есть приложения, которые позволяют отключить приватный просмотр, но имейте в виду, что эти приложения могут работать некорректно и долго.. На момент написания этой статьи мы искали в прошлом эффективные приложения для блокировки приватного просмотра. К сожалению, сейчас их нет в Play-store.
В ходе нашего исследования мы нашли несколько инструментов, которые в настоящее время работают, надеюсь, они будут работать как можно дольше.
Отключите приватный просмотр на смартфоне Android с помощью приложения
Как объяснялось выше, вот приложение найдено в Play-store позволяя заблокировать приватный просмотр на вашем телефоне:
называемый Инкогнито в гостях, это приложение просто позволяет вам отключить приватный просмотр на вашем Android-смартфоне. Однако будьте осторожны, в комментариях упоминается, что приложение не работает идеально со всеми моделями Android.
Вам решать, протестировать этот вариант и принять собственное решение.
Это только стоит 0.79€ и доступны непосредственно для скачивания в Play-store.
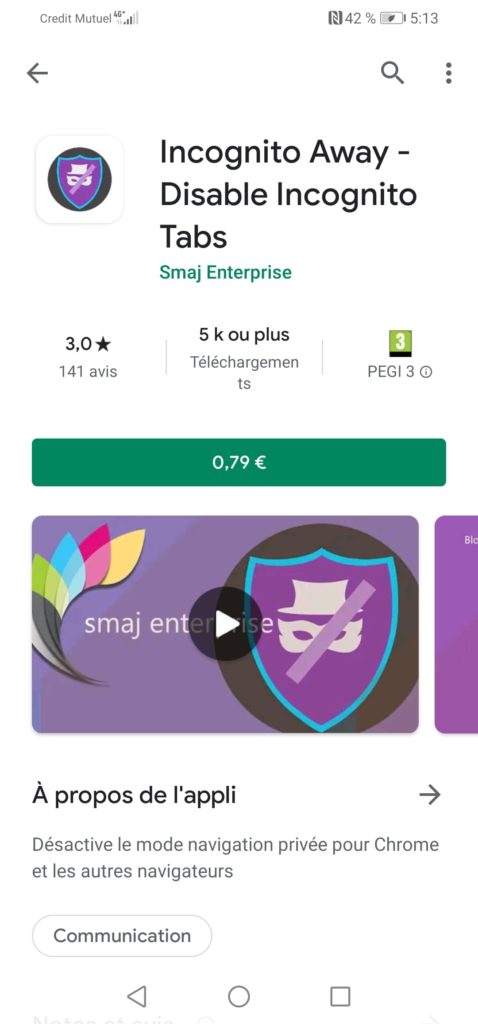
Отключите режим инкогнито на своем смартфоне Android с помощью пакета Google G Suite
Можно заблокировать приватный просмотр, если вы используете учетную запись G Suite. Это включает платную подписку на различные услуги, предлагаемые Google. В частности, он позволяет отслеживать интернет-активность людей, использующих подконтрольное вам оборудование.
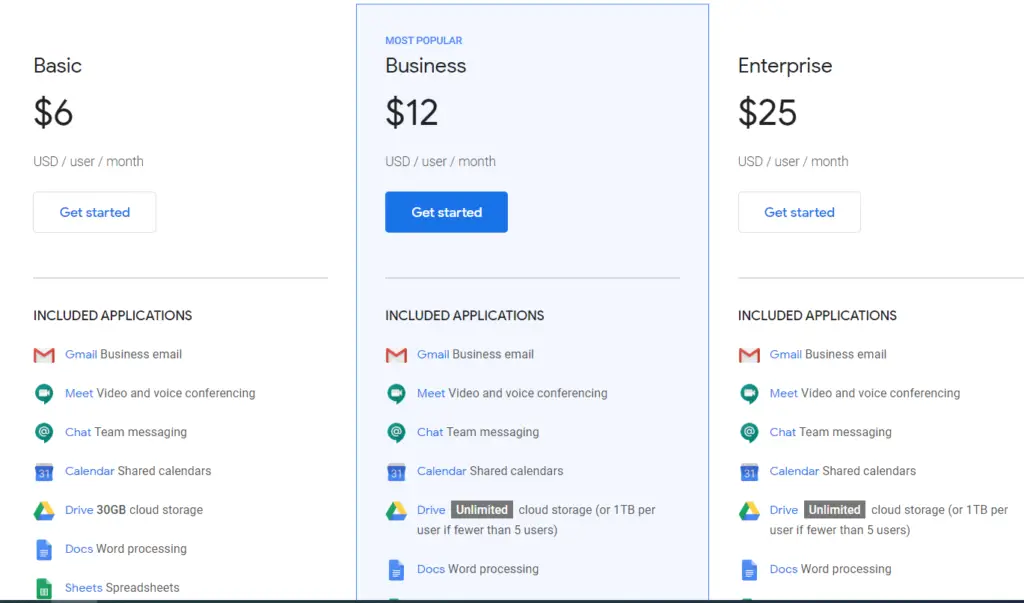
С базовая версия по цене 6 долларов, это возможно чтобы иметь доступ к этим настройкам и заблокировать доступ к приватному просмотру.
Вот как выключите режим инкогнито на своем телефоне Android:
- Войдите в свой аккаунт G Suite по следующему адресу: admin.google.com.
- Перейдите в Управление устройством> Управление Chrome> Настройки пользователя.
- Прокрутите вниз до Безопасность.
- Выберите опцию Не разрешать режим инкогнито «В раскрывающемся списке» Режим инкогнито«.
Отключите приватный просмотр с помощью другого интернет-браузера на смартфоне Android
Есть, и мы обнаружили, еще один Интернет-браузер, доступный на смартфоне Android без режима инкогнито. Это, конечно, подразумевает использование только этого для навигации. Однако, если вы заставите всех пользователей вашего телефона использовать только этот, то он сработает.
Чтобы извлечь из этого пользу, достаточно скачать этот браузер на Магазин игр :
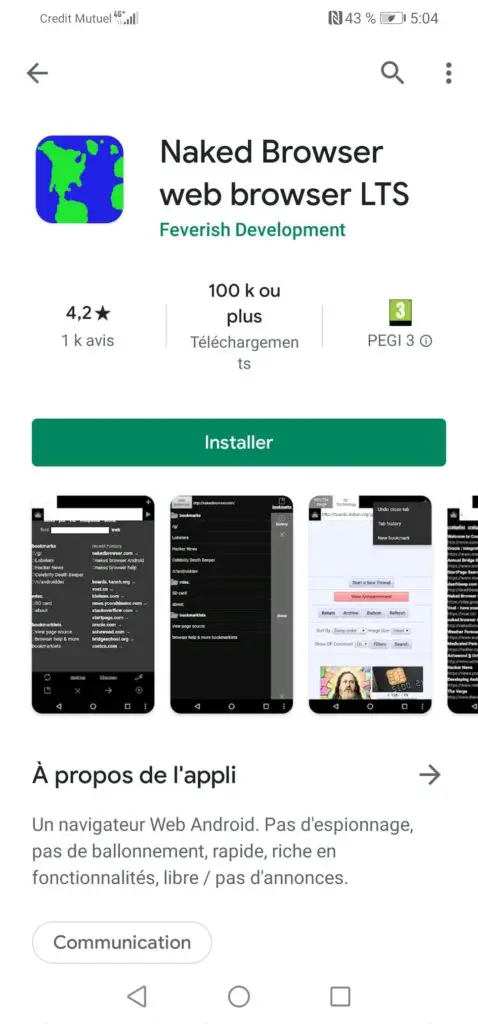
Вот все методы, которые мы обнаружили в ходе исследования, чтобы закрыть, заблокировать, отключить или обойти частный просмотр, чтобы он больше не был доступен на вашем смартфоне Android. Вам решать, какой метод лучше всего подходит для вас и вашего использования.
В этой статье расскажу все про режим инкогнито в браузерах на телефонах, планшетах Андроид и на смартфонах Айфон: как включить, пользоваться, а также правильно выйти из данного варианта доступа в интернет.
Функция полезная, знать про нее, считаю, обязан каждый, поскольку позволяет легко решать ряд частых задач. Тем более что научиться сможете прямо сейчас по инструкции, даже если считаете себя слабым пользователем. А на возникшие вопросы я с радостью отвечу в комментариях! Пишите мне внизу страницы 😊
Как включить режим инкогнито на телефоне Андроид
Если вам нужна информация о том, что представляет собой этот функционал, обратитесь к разделу частых вопросов внизу.
Весь порядок действий схож для всех веб-браузеров на Android, всего пара кликов и готово. Отличие только в интерфейсе приложений и не зависит от модели устройства. Выбирайте ниже свой веб-обозреватель и следуйте шагам.
Сразу отмечу, что «инкогнито» — не единственное название на Андроид. Разработчики Firefox, Opera назвали «приватным». В Microsoft Edge — окна InPrivate. В стандартном обозревателе на Samsung — «секретный режим».
Инструкция для Яндекс:
- Запустите его и на любой странице нажмите кнопку меню. Она выглядит как 3 вертикальных точки (кружка) и расположена либо по центру экрана рядом с поисковой строкой, либо внизу на панели инструментов.
- Во всплывающей панели выберите «Инкогнито вкладка».
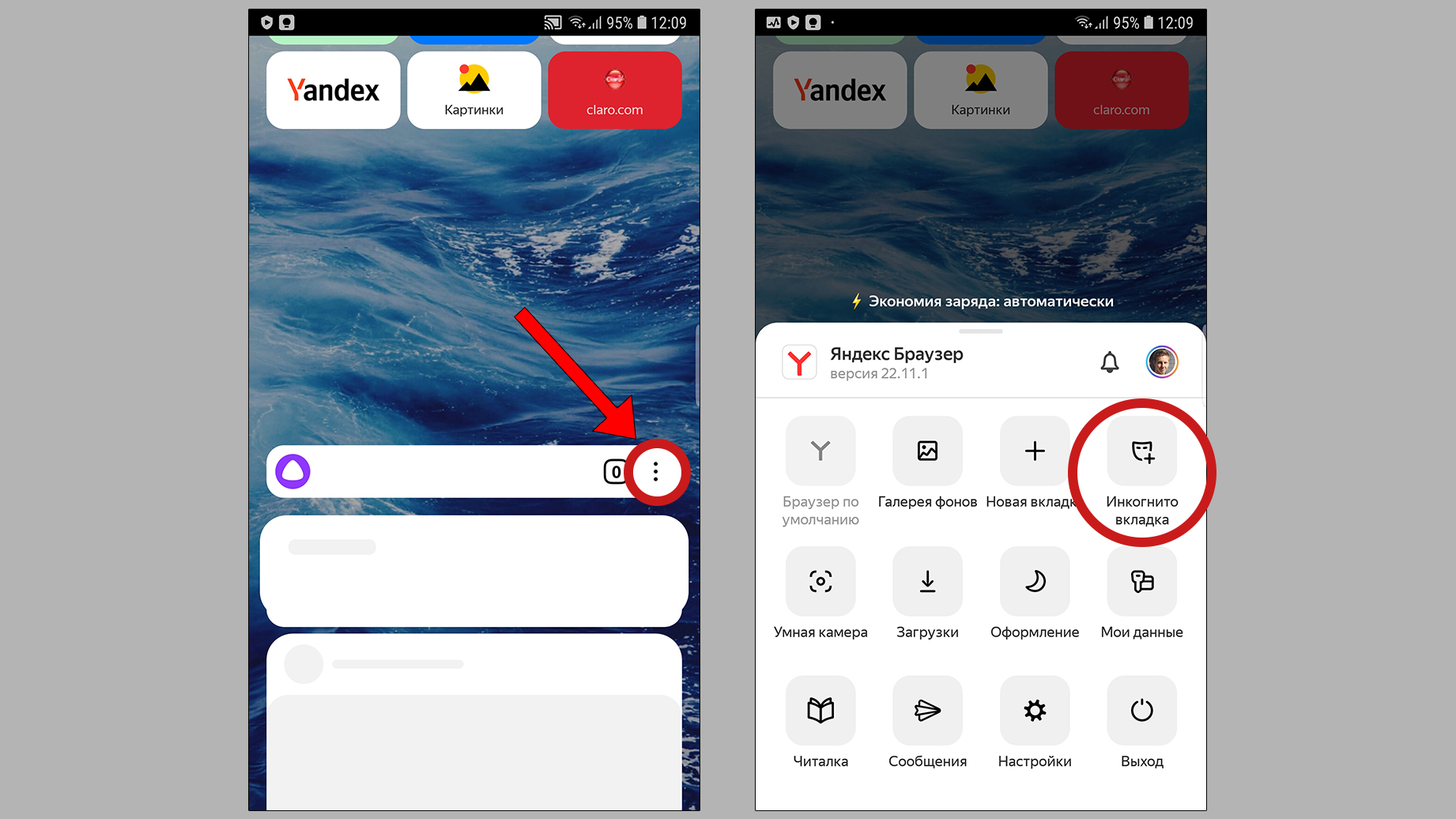 Запуск на мобильном Yandex Browser
Запуск на мобильном Yandex Browser
Google Chrome:
- Откройте меню (три вертикальных точки справа вверх или снизу).
- Кликните по пункту «Новая вкладка инкогнито».
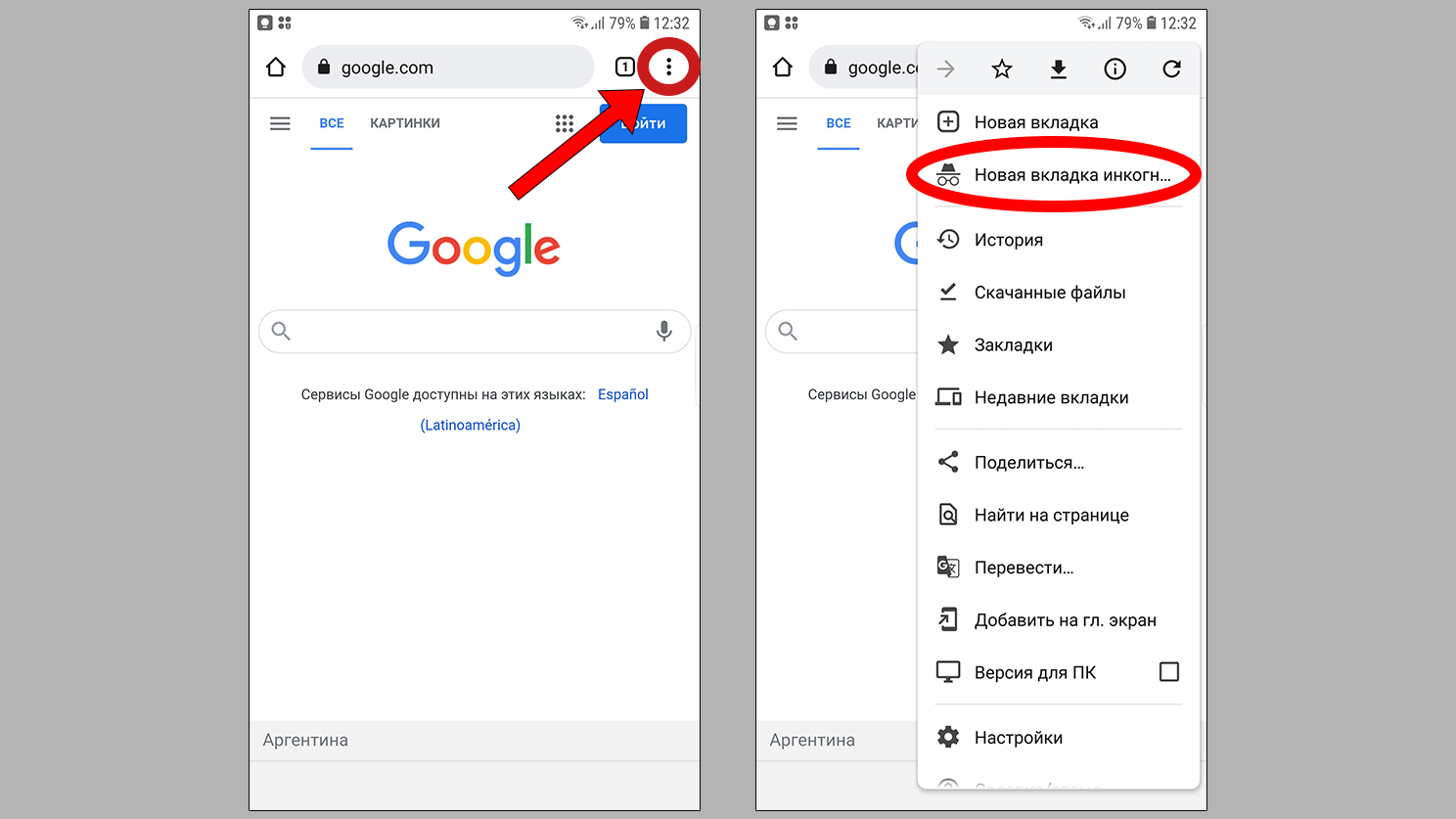 Как зайти в инкогнито в мобильной версии Гугл Хрома
Как зайти в инкогнито в мобильной версии Гугл Хрома
Опера / Opera GX / Touch:
- В этом браузере нужную функцию называют приватным режимом. Переход в него осуществляется через кнопку со значком окошек (на ней отображается количество открытых в данный момент).
- В открывшемся окне переключитесь на закладку «Приватный» рядом с «Обычный» и нажмите кнопку «плюс» внизу для открытия активации.
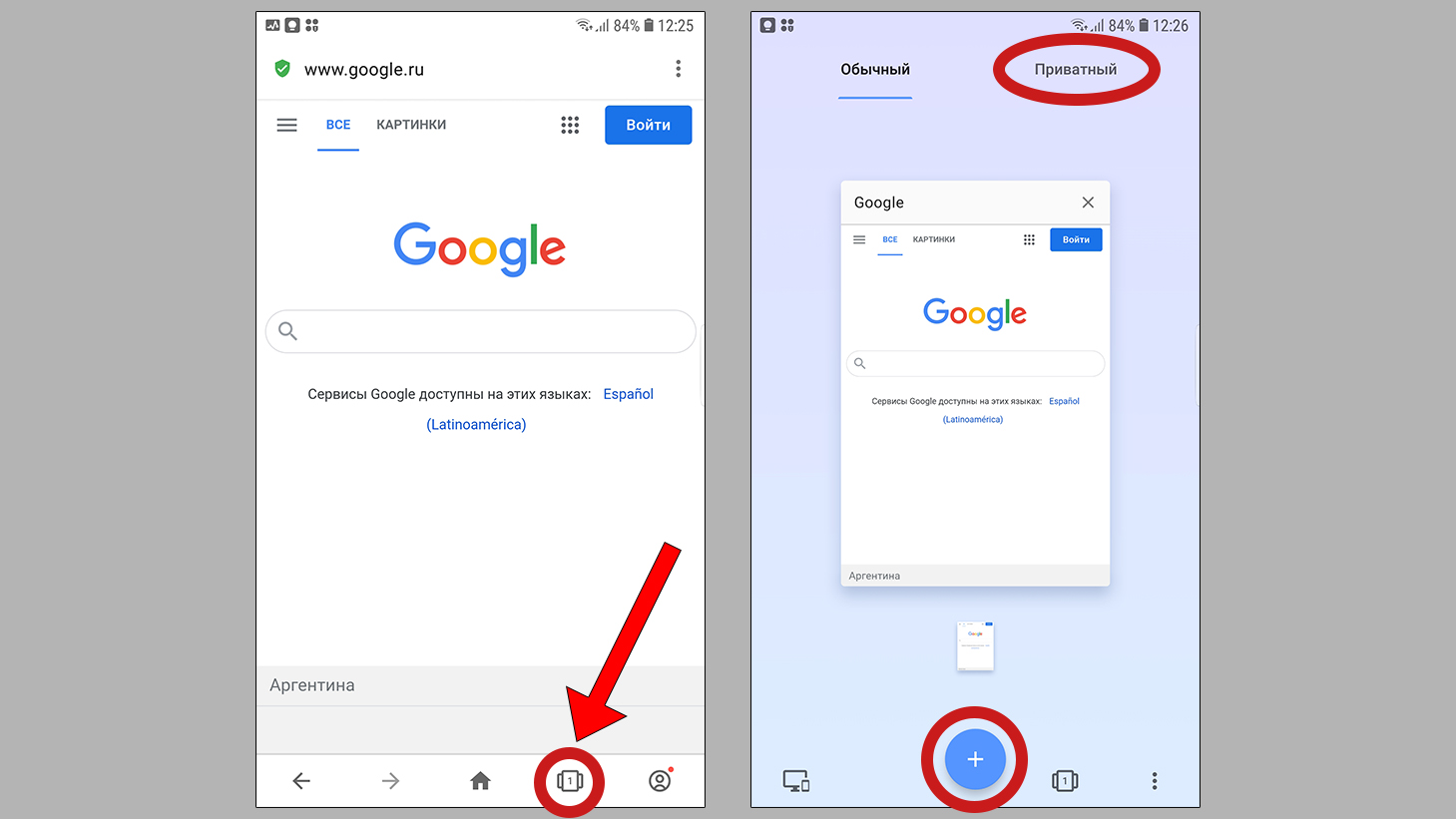 Как перейти к опции приватности в Opera на Android
Как перейти к опции приватности в Opera на Android
Mozilla Firefox:
- Здесь как в Опере, аналогично. Нажмите на иконку вкладок внизу на панели Фаерфокса.
- Переключитесь на закладку с изображением маски и нажмите «+».
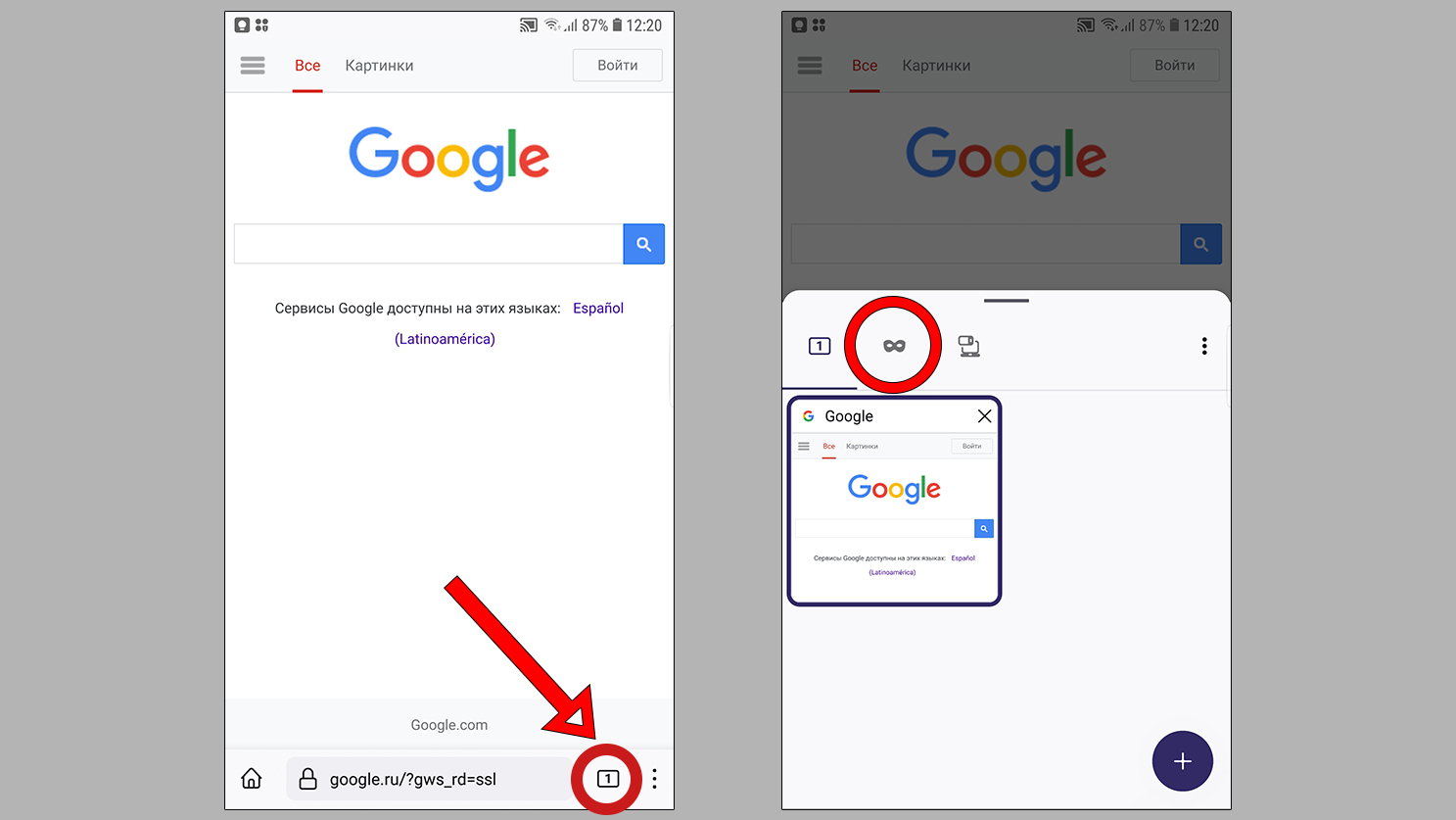 Как открыть окошко приватности в Firefox
Как открыть окошко приватности в Firefox
Microsoft Edge:
- В самом низу любой открытой страницы нажмите на значок меню (3 горизонтальных точки).
- Выберите «Новая вкладка InPrivate».
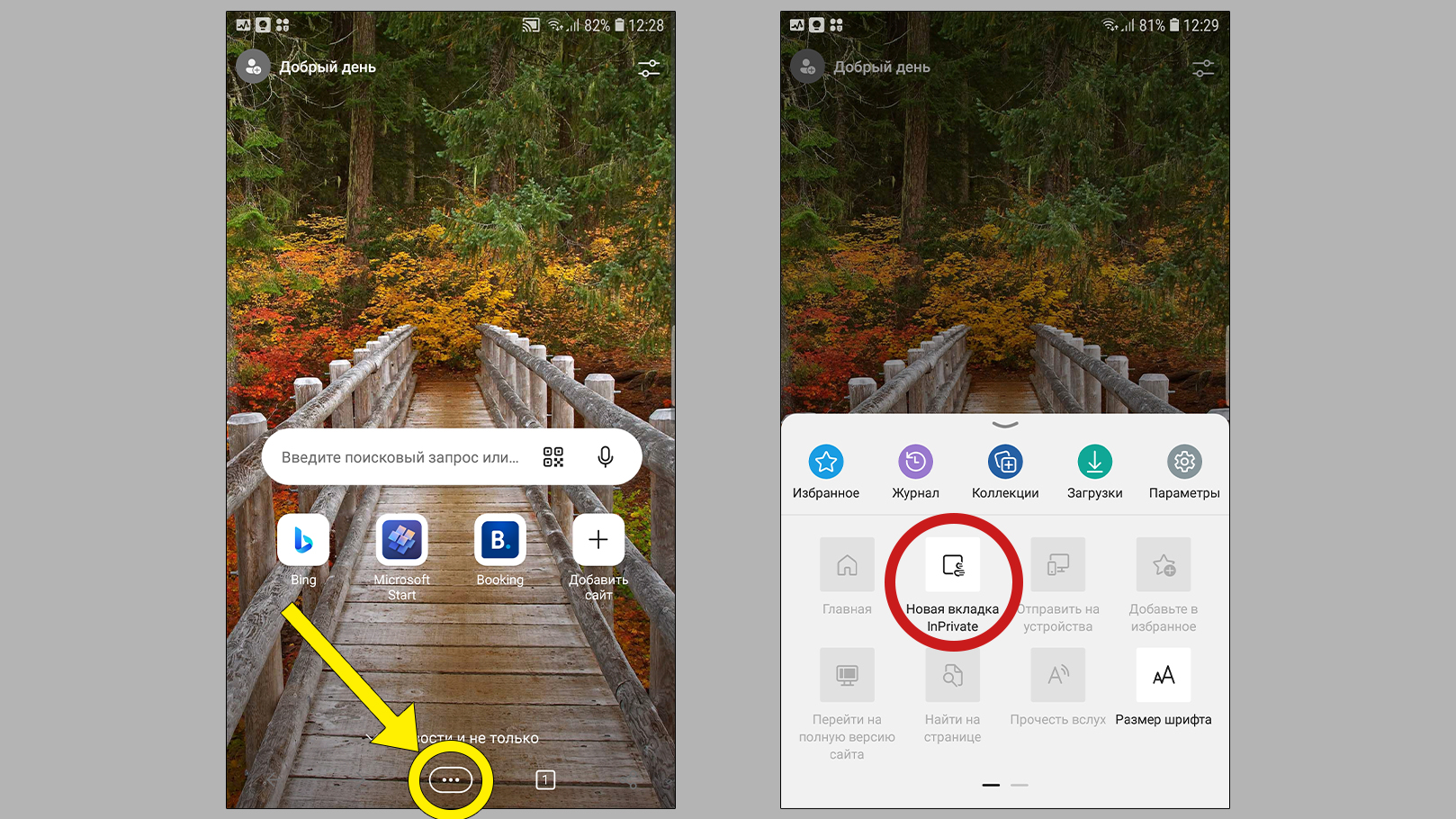 Как активировать анонимный доступ в Microsoft Edge
Как активировать анонимный доступ в Microsoft Edge
Стандартный браузер:
- Тапните на кнопку с отображением окон с цифрой;
- Нажмите «Включить секретный режим»;
- Если через встроенный веб-браузер делаете это в первый раз, то появится еще окно с небольшим описанием функций. Кликните «Начать».
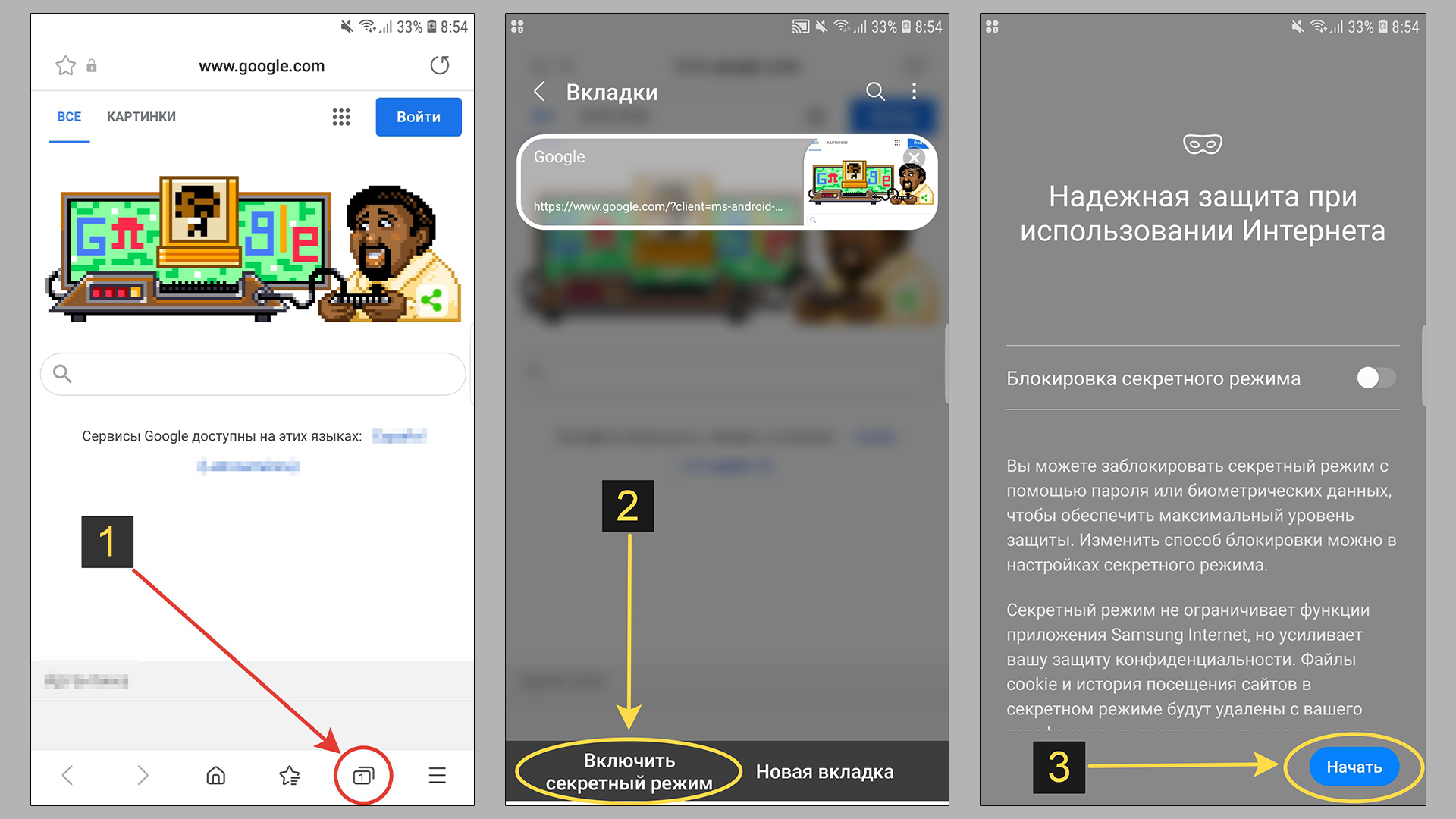 Активация «анонима» в веб-обозревателе по умолчанию для системы Андроид
Активация «анонима» в веб-обозревателе по умолчанию для системы Андроид
Как выйти из режима инкогнито в телефоне Android
Со включением разобрались, все просто. Теперь важно разобраться, как правильно выключить конфиденциальность в ОС Android. Чтобы личная информация не попалась на глаза других пользователей при использовании того же смартфона.
Вот почему: во многих браузерах, если вы не переключились в обычный режим и просто закрыли программу, то при последующем запуске возможно автоматическое открытие инкогнито! Либо уже открытые веб-сайты просто останутся видны и кто-либо сможет на них переключиться.
Отключение делается еще проще. Есть 2 способа убрать инкогнито-режим и переключиться на обычный…
— Панель уведомлений.
Это самый простой метод:
- Когда открыта хотя бы одна инкогнито-вкладка, смахните экран сверху вниз (ту панель, на которой отображаются значки уведомлений от различных приложений).
- Появится специальная кнопка «Закрыть все вкладки инкогнито».
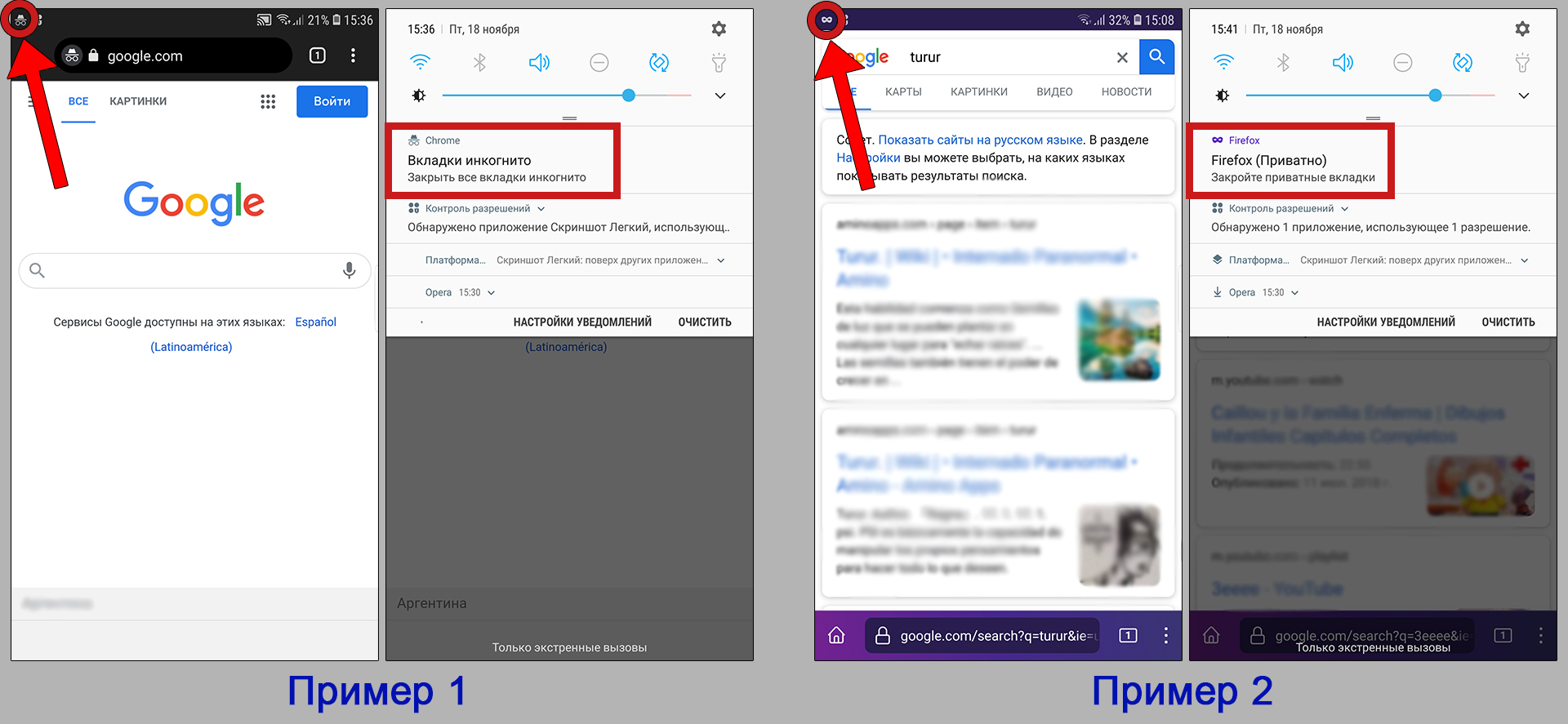 Примеры выключения Incognito на Андроид
Примеры выключения Incognito на Андроид
Это моментально закроет функционал анонимности.
— Переключиться на обычный режим.
Если по какой-то причине нет нужной функции в области уведомлений, то попробуйте этот вариант.
Сначала закройте все сайты следующим образом:
- Находясь в инкогнито-режиме, кликните на иконку рядом с меню, показывающую число открытых ресурсов.
- Выполните поочередное закрытие каждого из них. Либо кликните на еще одно меню и выберите опцию «Закрыть вкладки инкогнито».
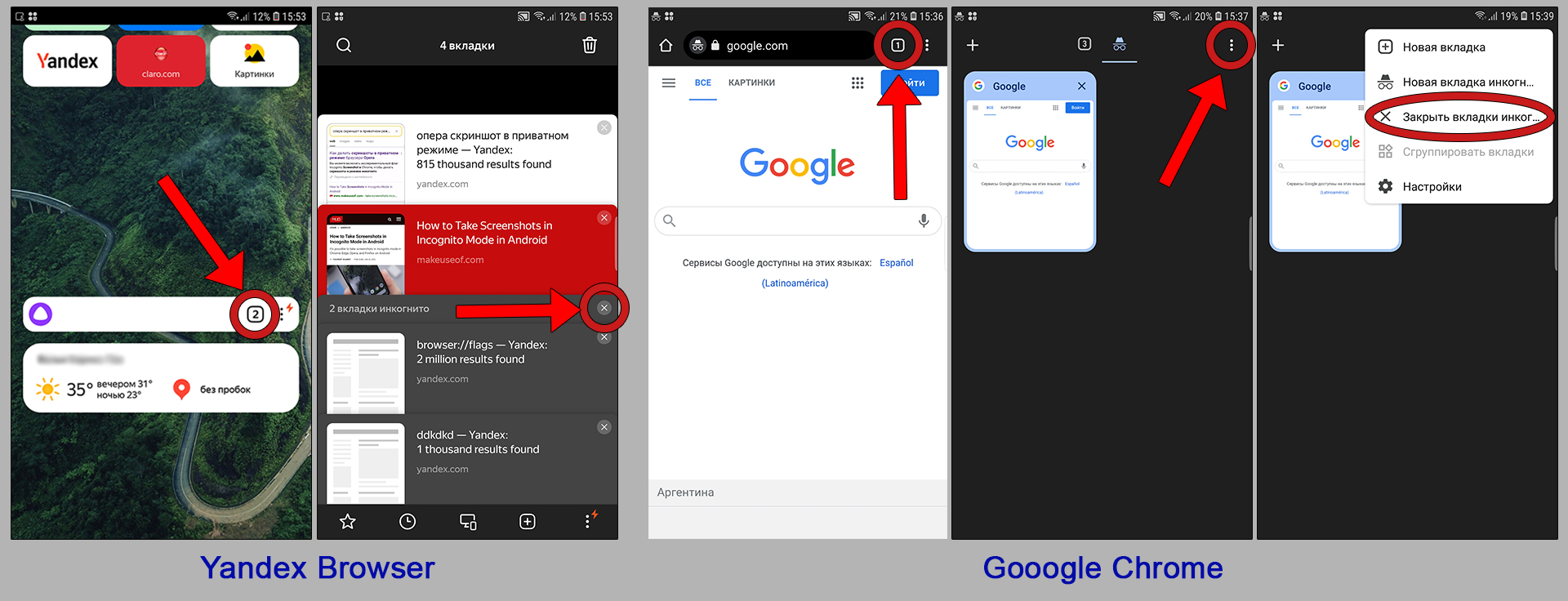 Примеры закрытия приватности Chrome и Yandex
Примеры закрытия приватности Chrome и Yandex
В некоторых обозревателях этого будет достаточно и достаточно закрыть приложение. Но если вы видите, что после повторного запуска браузера снова автоматически открываются «секретные» окна, тогда:
- Перейдите к списку открытых веб-ресурсов;
- Переключитесь со кнопки со значком маски на стандартную (см. скриншот ниже).
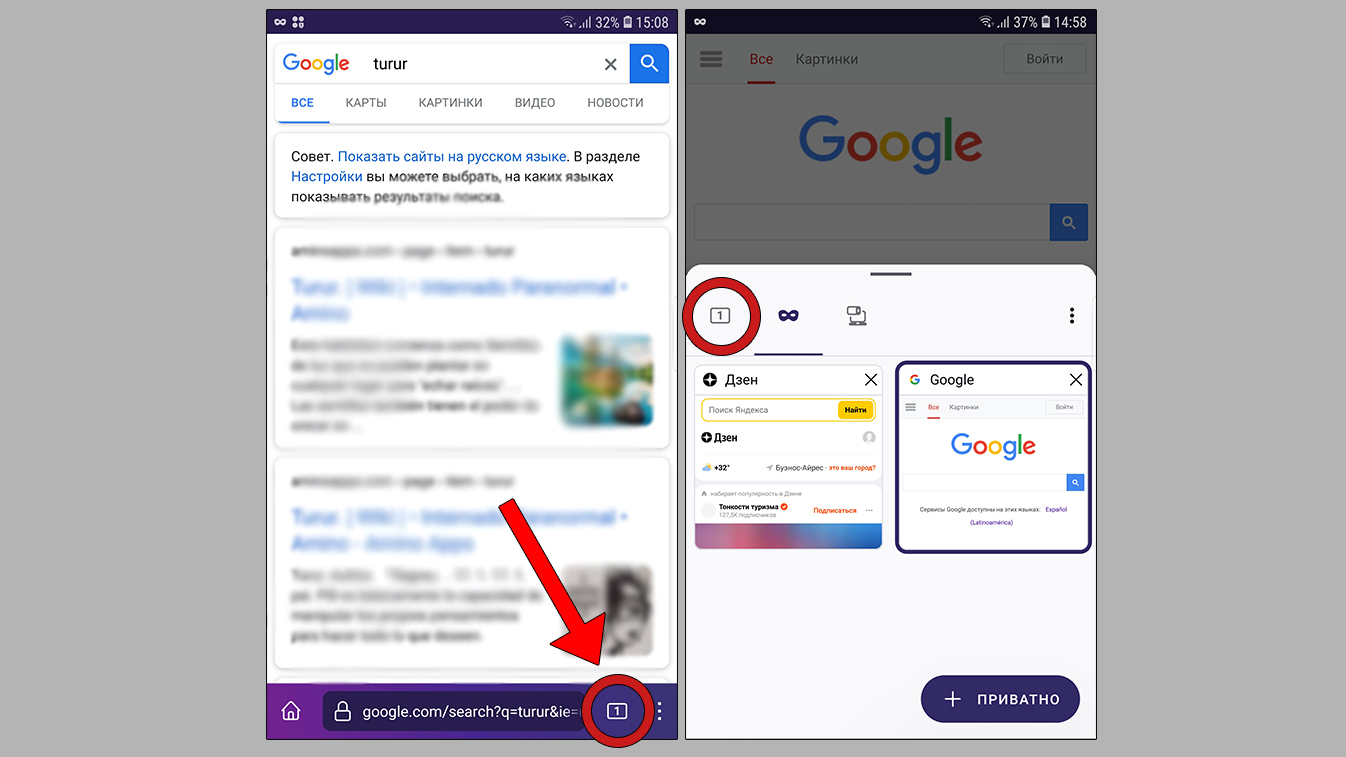 Переключение режимов в мобильных браузерах
Переключение режимов в мобильных браузерах
Включение частного доступа на смартфонах iPhone
На Айфонах есть известный встроенный веб-браузер Safari. Сейчас рассмотрим процесс на примере него. Потому что на сторонних приложениях (Хром, Фаерфокс и пр.) все делается точно также как на Андроид (показал в главе выше).
Кстати, в Сафари это называется «Частный доступ». Все подробности и его фишки я показал в отдельной статье: здесь »
Есть 2 способа включить его:
- Удержать пару секунд палец на ярлыке запуска Сафари. Появится контекстное меню, в котором выберите «Новая частная вкладка».
- Альтернативный путь — открыть Safari, сделать длительное нажатие в виде двух квадратов справа внизу и из всплывающего меню выбрать переход к частному окну.
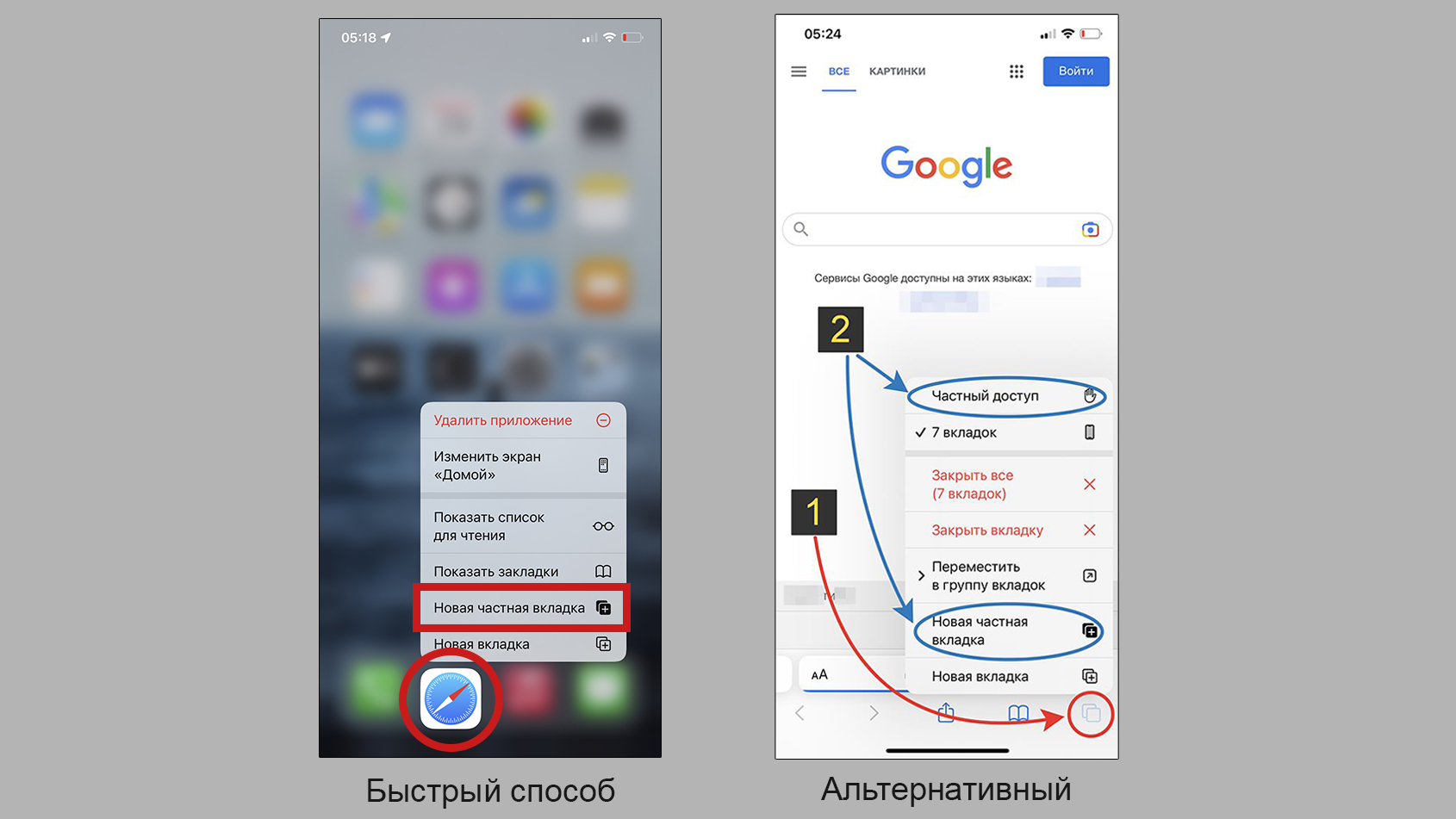 Включение частного доступа в Сафари на iPhone
Включение частного доступа в Сафари на iPhone
Выключение производим в таком порядке:
- Сначала закройте все инкогнито-вкладки;
- Затем переключитесь в обычный режим, нажав на кнопку «два квадрата» и выбрав пункт с цифрой стандартных окошек (см. пример на картинке ниже).
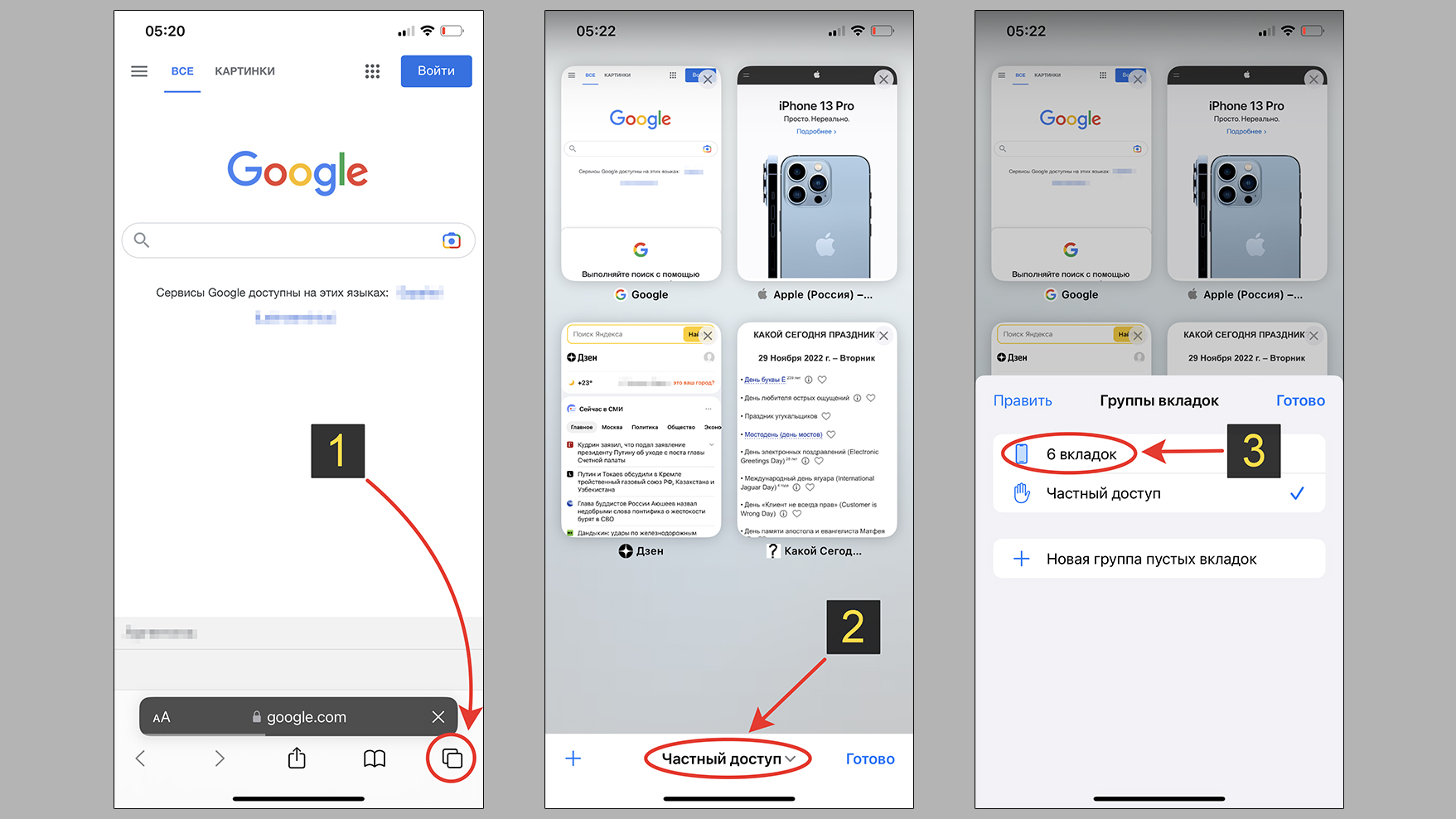 Отключение частного окошка в Safari на Айфонах
Отключение частного окошка в Safari на Айфонах
Часто задаваемые вопросы и ответы
Для каких смартфонов подходит инструкция?
Совершенно одинаково работает на всех моделях с ОС Андроид, например: самсунг; хуавей (huawei); хонор (honor). А также подходит для айфонов.
Для чего нужен инкогнито?
Подробно расписал назначение с примерами здесь » В основном его используют при необходимости временно поработать за чужим устройством. Потому что:
— Не сохраняется история посещений;
— Запросы в поиске;
— Не работает автозаполнение форм на сайтах;
— Происходит автоматический выход из аккаунтов на сервисах при выходе из данного режима.
— Пароли;
Как пользоваться такой технологией на компьютере?
Я подготовил 2 материала на эту тему: как включить; как отключить.
Основные выводы
Инкогнито — отдельные вкладки веб-обозревателя. Переключение на них всегда осуществляется либо через специальную кнопку с цифрой, либо с помощью меню. А для отключения достаточно закрыть все окна и переключиться в обычный режим.
Причем технология в мобильных версиях браузеров практически не отличается от аналогичной для компьютеров. Назначение его то же — сохранять конфиденциальность при работе с другими людьми на одном устройстве. Однако, конкретно для смартфонов все-таки есть 2 отличительные особенности:
- Как правило, разработчики веб-браузеров запрещают делать скриншоты (снимки экрана) в скрытом доступе чтобы создать дополнительную защиту, сделать более конфиденциальным. Но не всегда это совсем ограничено. Варианты показал тут: открыть статью »
- В отличие ПК, на смартфонах в инкогнито-доступе не будут работать никакие расширения. Они в принципе еще в мобильных версиях почти нигде не устанавливаются.
Напишите, пожалуйста, ниже в комментариях, нашли ли ответ на свой вопрос в моей инструкции? Все ли получилось? Если остались какие-то вопросы, напишите мне в форме комментариев ниже, буду рад помочь! 😊
Поскольку смартфон является основным средством коммуникации, а также хранилищем огромного количества данных, в процессе его использования остро встает вопрос приватности. Конфиденциальность владельца обеспечивается огромным количеством инструментов, одним из которых является режим инкогнито в браузере. Его название как бы намекает, что, если включить опцию, то вы станете невидимы в интернете. Но на самом деле с этим режимом не все так просто. Поэтому стоит поговорить о нем более подробно, а также узнать, как включить инкогнито на телефоне.

Правда ли, что режим инкогнито делает нас невидимыми в браузере? Не совсем
Содержание
- 1 Что такое режим инкогнито
- 2 Как включить режим инкогнито
- 2.1 Режим инкогнито в Яндекс на телефоне
- 2.2 Режим инкогнито в Хроме
- 2.3 Режим инкогнито в Опере
- 2.4 Firefox — режим инкогнито
- 3 Как отключить режим инкогнито на телефоне
Что такое режим инкогнито
Инкогнито также называется приватным режимом и является встроенной функцией большинства браузеров. По умолчанию опция отключена, но в любой момент пользователь может ее активировать. Если вы решите включить инкогнито, то в работе браузера произойдут следующие изменения:
- перестанут сохраняться файлы куки, данные сайтов, история посещений, а также информация, которая вводится в различные формы (например, при авторизации на сайте);
- в приватном режиме происходит автоматический выход из всех аккаунтов, поэтому при необходимости вам придется заново проходить авторизацию;
- пропадет возможность делать снимки экрана.
Важно уточнить одну деталь: режим инкогнито делает вас невидимым исключительно для браузера. После его активации интернет-провайдер и сайты продолжат собирать сведения о действиях. А реклама, как и раньше, будет подбираться на основе вашего поведения в процессе веб-серфинга.

Режим инкогнито не превратит вас в анонимуса, поэтому не возлагайте на него больших надежд
Получается, режим инкогнито на Android — это функция, защищающая вашу конфиденциальность только от браузера и других людей, которые пользуются тем же устройством или аккаунтом. И пригодится она на тот случай, если вы, например, не хотите, чтобы посторонний человек нашел историю посещений в телефоне. А с точки зрения приватности намного более продвинутым инструментом является браузер Tor, о котором мы рассказывали в отдельном материале.
Как включить режим инкогнито
Итак, мы разобрались, что приватный режим делает вас невидимым лишь относительно. В то же время есть немало сценариев, когда эта опция может пригодиться, а потому ее нельзя назвать уж совсем бесполезной. Далее вы узнаете, как включить инкогнито на телефоне в разных браузерах.
⚡ Подпишись на Androidinsider в Дзене, где мы публикуем эксклюзивные материалы
Режим инкогнито в Яндекс на телефоне
У российской компании Яндекс есть несколько приложений, с помощью которых осуществляется выход в интернет. Самое популярное — Yandex Browser. Так что предлагаю начать с него. Кнопка активации инкогнито в Яндекс Браузере располагается на главной странице приложения в правом верхнем углу. Нажмите на нее, чтобы следующая вкладка открылась в приватном режиме.
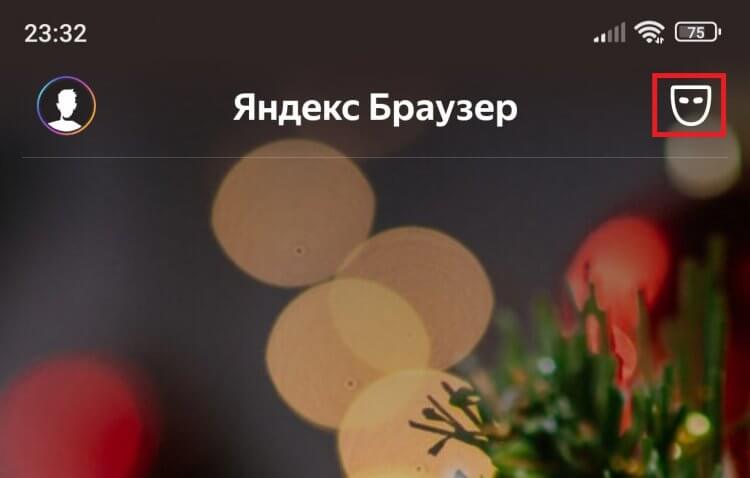
Эта кнопка отображается только на главной странице браузера
Если вы располагаетесь не на главной странице и держите открытым какой-либо сайт, нужно вызвать контекстное меню через кнопку в виде трех точек и нажать кнопку «Инкогнито вкладка».
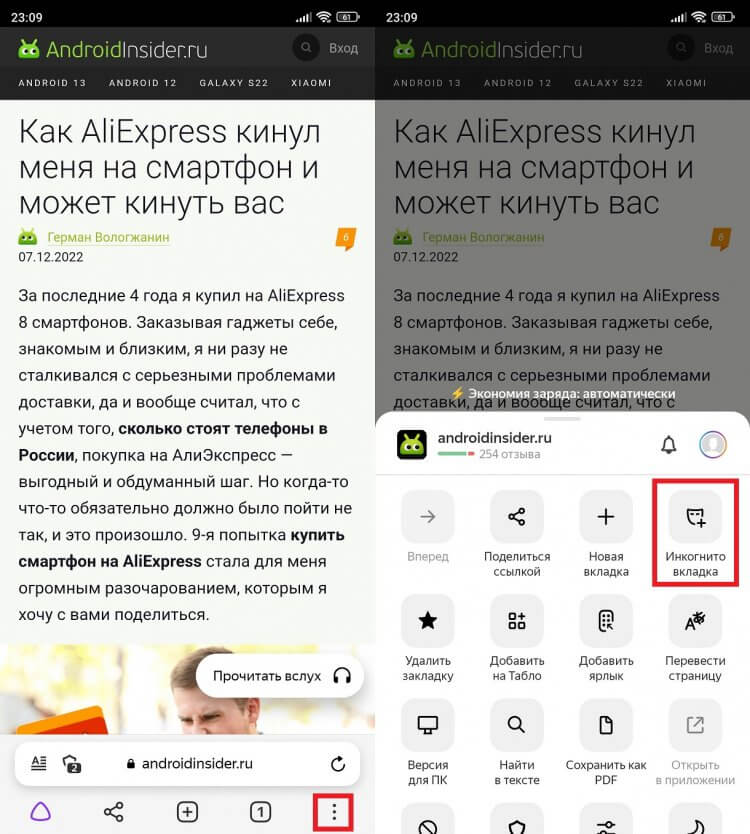
Этот способ будет актуален в случае, если вы находитесь не на главной странице приложения
Режим инкогнито в Яндекс и Яндекс Старт активируется немного иначе. Вам нужно открыть список вкладок, после чего нажать на заветную кнопку. Также переключатель появится на экране, если тапнуть по поисковой строке.
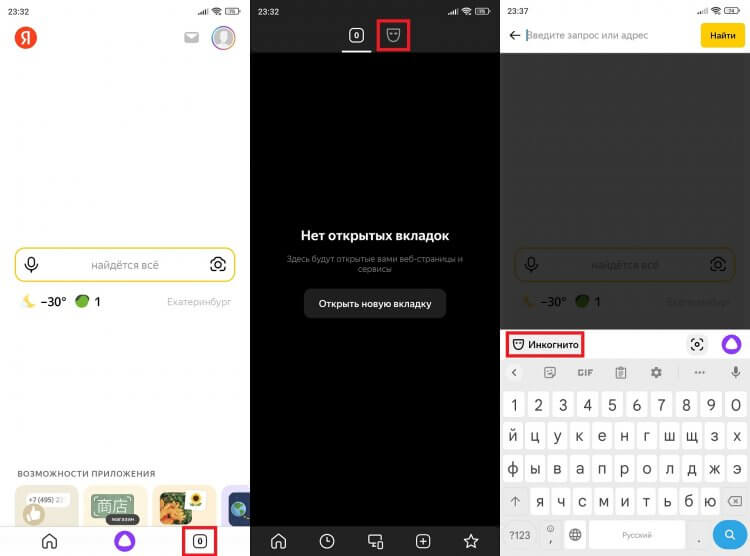
В приложении Яндекс тоже можно стать невидимым двумя способами
❗ Поделись своим мнением или задай вопрос в нашем телеграм-чате
Вне зависимости от используемого приложения можно открыть ссылку в режиме инкогнито. Для этого понадобится вызвать диалоговое окно, задержав на ней палец, и нажать на «Открыть в Инкогнито».
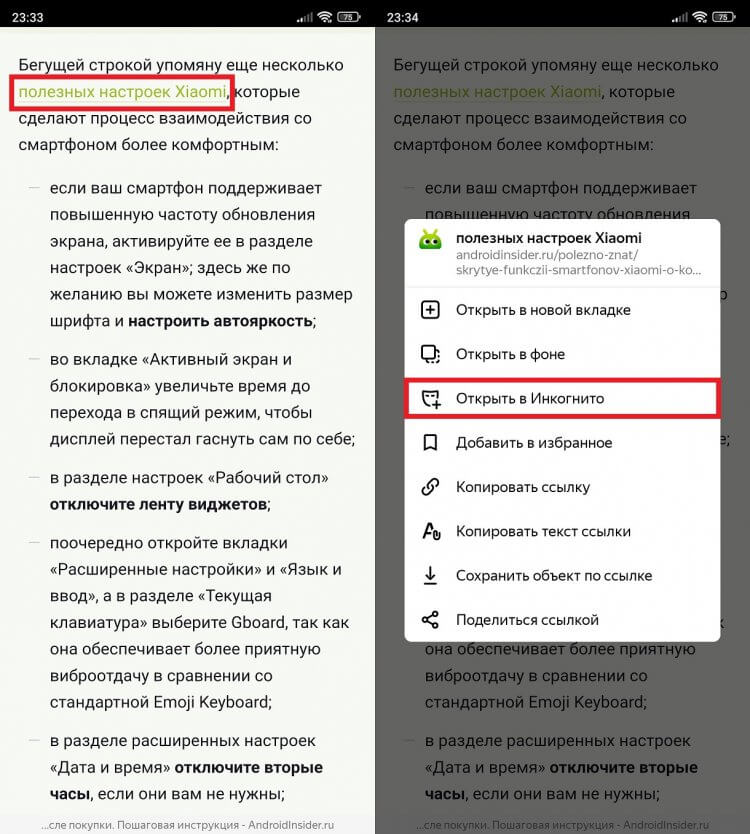
Подобная опция есть в большинстве мобильных браузеров
Если вы пользуетесь приложением Яндекс Браузер Lite, то активировать приватный режим не получится, так как он не входит в список функций программы, как, к слову, и сохранение истории. Можно сказать, что Яндекс Lite сам по себе является браузером инкогнито.
Режим инкогнито в Хроме
Теперь выясним, как включить инкогнито в Хроме. Здесь нет ничего сложного. Приложение одно и ему не важно, находитесь вы на главной странице приложения или открыли какой-то сайт. Во всех случаях вам будет доступна кнопка с тремя точками, нажатие на которую выводит на экран контекстное меню с опцией «Новая вкладка инкогнито».
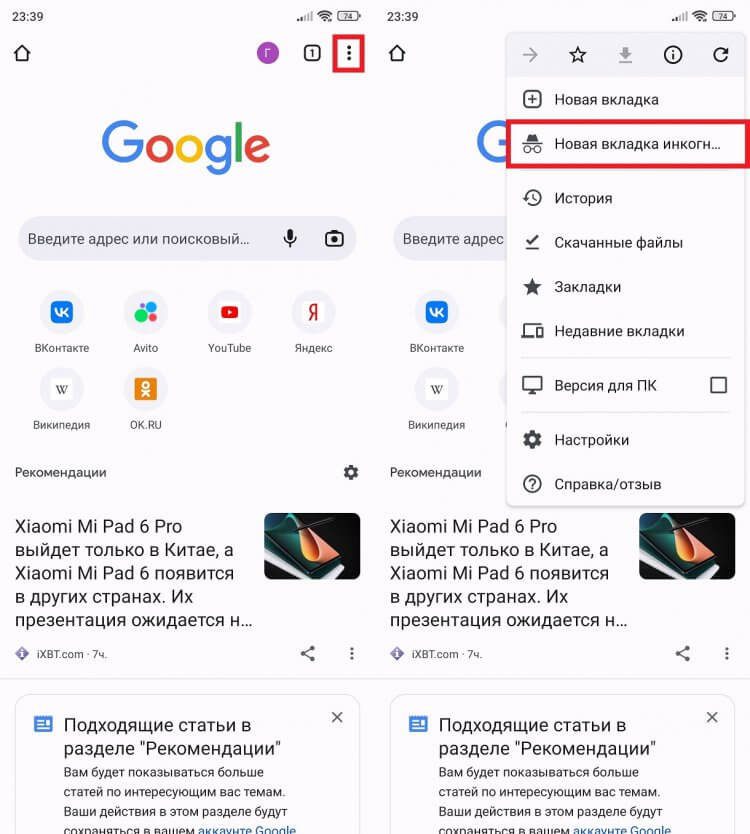
Так вы сможете включить приватный режим на любой странице
Кстати, режим инкогнито в Chrome имеет одно несущественное ограничение. Вы не сможете открыть ссылку в приватном режиме. Ее придется копировать, после чего самостоятельно вставлять во вкладку инкогнито в браузере. Зато у приложения Google есть интересная функция, которая наверняка вам пригодится: прочитайте наш текст о том, как активировать постоянный режим инкогнито в Хроме.
🔥 Загляни в телеграм-канал Сундук Али-Бабы, где мы собрали лучшие товары с АлиЭкспресс
Режим инкогнито в Опере
Режим инкогнито Опера работает точно так же, как в приложениях Яндекс и Яндекс Старт. То есть для перехода в приватный режим нужно открыть список активный вкладок и выбрать опцию «Приватный».
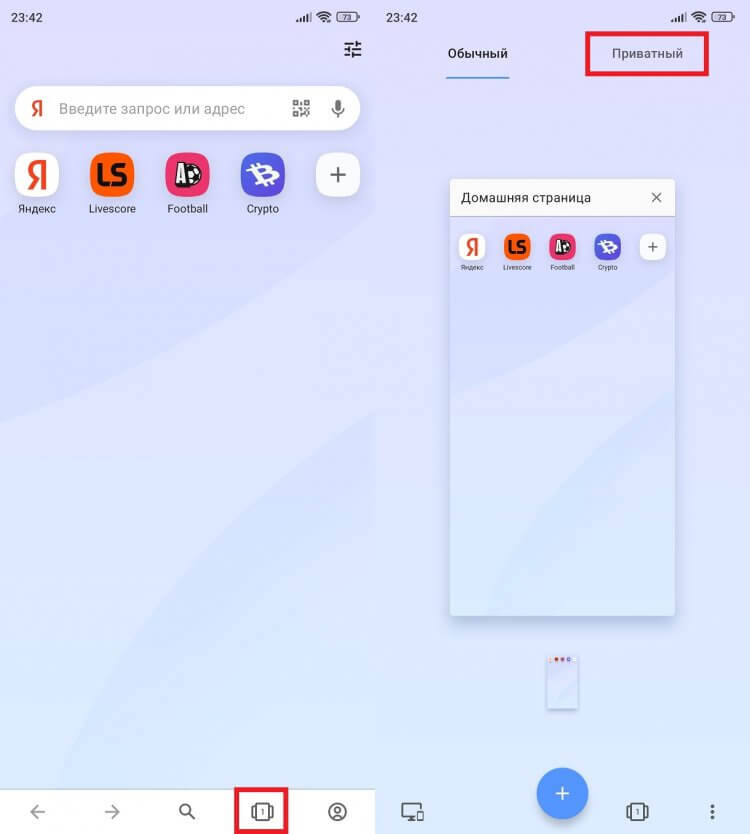
Активация инкогнито в Opera не отличается от включения приватного режима в браузере Яндекса
А вот инкогнито Опера GX немного по-другому. В этом браузере для геймеров не требуется открывать список активный вкладок, а необходимо лишь нажать на «три точки», после чего выбрать «Приватный режим». Пользователям Opera Touch нужно тапнуть по фирменной кнопке в правом нижнем углу.
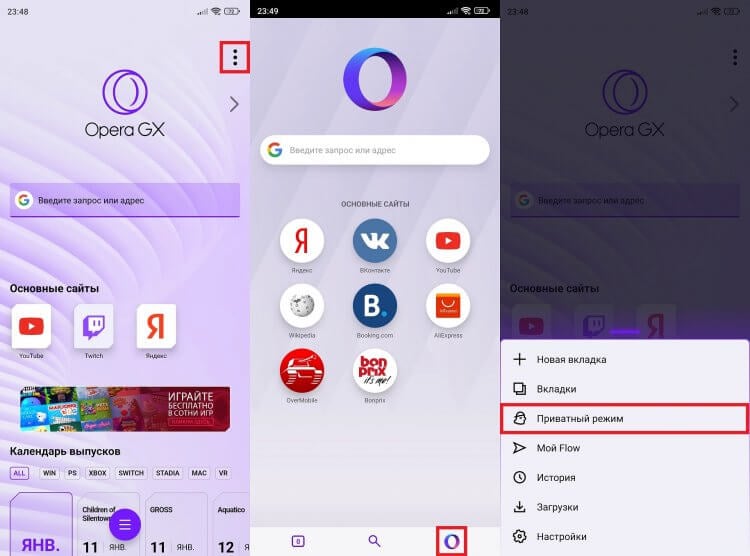
Инкогнито в Opera GX и Opera Touch включается через специальную кнопку
По аналогии с Яндексом Opera имеет несколько браузеров. Но во всех без исключения можно открыть ссылку в приватном режиме: задержите на ней палец и выберите соответствующую опцию.
⚡ Подпишись на Androidinsider в Пульс Mail.ru, чтобы получать новости из мира Андроид первым
Firefox — режим инкогнито
Говоря об известных браузерах, мы не упомянули разве что инкогнито Firefox. Поэтому давайте быстро наверстаем упущенное. В данном веб-приложении для перехода в приватный режим необходимо нажать специальную кнопку на главной странице или в списке открытых вкладок.
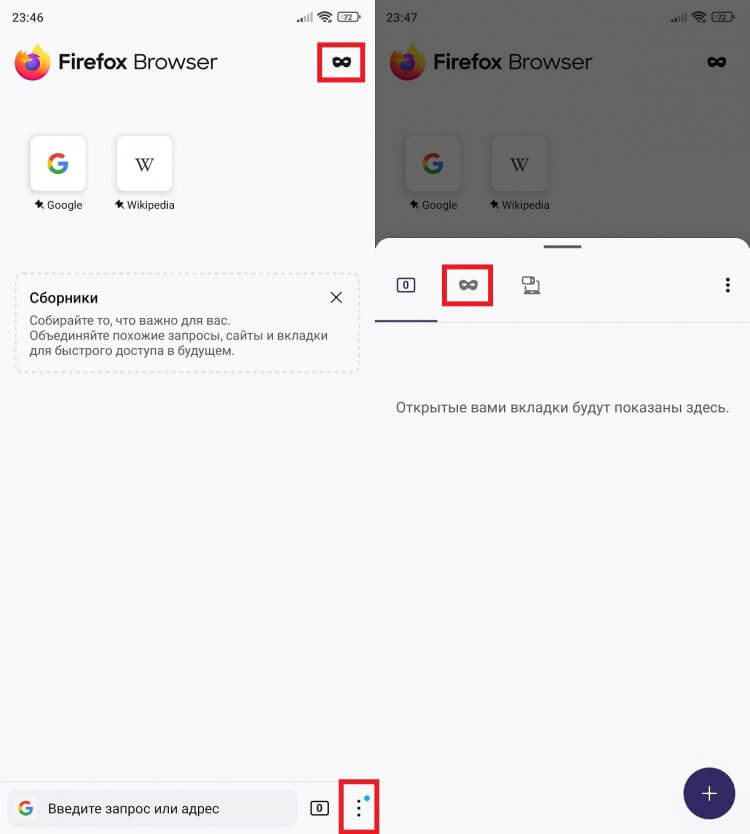
В Firefox приватный режим включается при помощи кнопки на главной странице браузера или через список активных вкладок
Как и большинство других браузеров, Firefox помимо прочего позволяет открыть ссылку в режиме инкогнито. Думаю, вы уже прекрасно знаете, как это сделать: задержите на ней палец и выберите «Открыть в приватной вкладке».
Как отключить режим инкогнито на телефоне
В конце стоит отдельно сказать о том, как убрать режим инкогнито. Поскольку приватные вкладки запрещают делать скриншоты, проиллюстрировать это действие не получится. Зато можно его подробно описать для каждого отдельно взятого браузера:
- отключить инкогнито в Яндекс Браузере на телефоне вам удастся, нажав ту же кнопку, что используется для активации приватного режиме;
- убрать инкогнито в Хроме получится только путем закрытия текущей вкладки, ранее открытой в приватном режиме;
- в Opera достаточно открыть список активных вкладок и вернуться в раздел «Обычный», а в Opera GX — последовательно нажать на «три точки» и «Выйти из приватного режима»;
- в Firefox действует тот же алгоритм, что и в Chrome, то есть вам нужно закрыть текущую приватную вкладку.
Надеюсь, вы получили ответы на все вопросы, связанные с работой приватного режима в браузере. Если нет — милости просим в наш телеграм-чат, а в комментариях напишите, пользуетесь ли вы инкогнито на телефоне и считаете ли эту функцию полезной.
