После этого смартфон сможет работать быстрее и случайно не запустит ненужные приложения.

Зачем отключать «Google Ассистента»
С «Google Ассистентом» можно воспользоваться самыми разными функциями смартфона, не касаясь экрана: например, запустить нужное приложение, надиктовать текст, найти информацию в Сети. Но есть две основные причины отказаться от помощника.
Чтобы сэкономить ресурсы
Любое запущенное приложение потребляет память и мощности процессора. На слабых смартфонах «Google Ассистент» может дополнительно нагружать систему и она начнёт ощутимо тормозить.
Кроме того, приложение увеличивает расход энергии. Так что, если у вашего смартфона не слишком ёмкая батарея, а без подзарядки нужно продержаться как можно дольше, голосового помощника стоит отключить.
Чтобы обезопасить себя
Компания Google не скрывает, что сохраняет запросы из истории голосового поиска и анализирует их. По официальной версии, эти данные нужны, чтобы точнее подбирать для вас рекламу, оптимизировать поисковую выдачу и рекомендации.
Но многие пользователи всерьёз убеждены, что информацию о них могут использовать и в иных целях. К тому же порой «Google Ассистент» включается внезапно. А пользоваться устройством, которое потенциально слышит и анализирует каждое слово, комфортно не всем.
Как отключить «Google Ассистента»
Выполните оба указанных ниже действия, чтобы помощник больше не запускался без вашего запроса.
Деактивировать в аккаунте
Зайдите в стандартное приложение Google и нажмите «Ещё» в правом нижнем углу.
В пункте «Настройки» выберите «Google Ассистент».
Найдите пункт «Общие настройки» и переведите переключатель «Google Ассистент» в неактивное положение.
Отключить запуск по голосовой команде
В настройках выберите пункт «Приложения». Вам нужно найти список ПО, установленного по умолчанию для каждой категории.
Перейдите к меню «Приложения по умолчанию». В пункте «Голосовой помощник» нажмите вариант «Нет».
Такие названия опций используются в чистой Android. В оболочках различных производителей смартфонов последовательности могут немного различаться. Но в любом случае вам нужно найти пункт о голосовых помощниках в меню приложений.
Когда вы отключите здесь «Google Ассистента», он больше не сможет начать диалог по голосовой команде «Окей, Google», не запустится с помощью жестов на экране или физическими кнопками. Но вам по‑прежнему будут доступны голосовые команды в строке поиска, надиктовывание заметок и другие стандартные функции Android.
Как настроить «Google Ассистента», чтобы он стал удобнее для вас
Возможно, вам не нужно полностью отключать функцию голосового помощника: достаточно, чтобы он просто не вызывался неподходящими для вас способами.
Отключить запуск по нажатию кнопки «Домой»
В настройках перейдите в пункт «Расширенные настройки» — «Функции кнопок» (в некоторых версиях — «Кнопки и жесты»).
В пункте «Запуск Google Ассистента» установите значение «Нет».
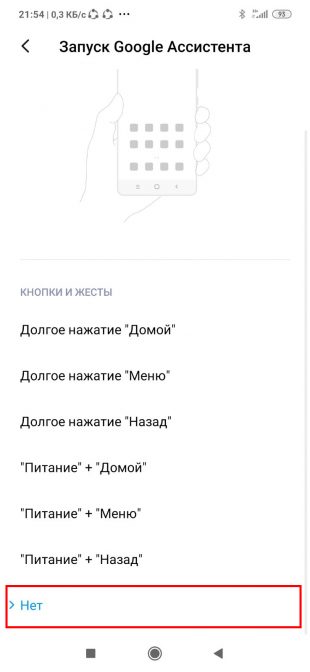
Отключить запуск по нажатию кнопки питания
В пункте «Расширенные настройки» — «Функции кнопок» (в некоторых версиях — «Кнопки и жесты») переведите переключатель «Запускать „Google Ассистента“ кнопкой питания» в неактивное положение.
Отключить распознавание фразы «Окей, Google»
В приложении Google нажмите «Ещё» и перейдите в пункт «Настройки» — «Google Ассистент». В пункте Voice Match переведите переключатель Ok, Google в неактивное положение.
Читайте также 📱📱📱
- Что делать, если Google Assistant не работает
- 10 задач, с которыми легко справится голосовой помощник Google
- 8 крутых гаджетов Google, о которых вы могли не слышать
- Как узнать, какие данные собирает о вас Google, и избавиться от слежки
- 10 программ для Android, которых вы должны избегать любой ценой
Обновлено 28 сентября 2022, 06:57

Если нет времени читать
Чтобы отключить Google Ассистент, откройте приложение Google, коснитесь значка профиля, перейдите в «Настройки» > «Google Assistant» > «Основные» и сдвиньте кнопку напротив Google Assistant.
К Google Ассистенту можно обратиться за помощью или информацией. Например, узнать погоду, время, включить музыку и просто задать любой вопрос. [1] Иногда все это не нужно. РБК Life выяснил, как отключить Google Ассистент или настроить его так, чтобы он не мешал.
Зачем отключать Google Ассистент
- Освободить память телефона. На Android 5.0 Ассистент требует 1 ГБ памяти. На ОС Android 6.0 или более поздних версиях — не менее 1,5 ГБ. [2]
- Сэкономить энергию. Службы Google могут быстро расходовать заряд. Чтобы убедиться в этом, проверьте, какие приложения расходуют энергию батареи. На большинстве устройств это можно сделать через Настройки > «Батарея» > «Статистика».
- Для безопасности. Google Ассистент собирает данные и «учится» у ваших приложений. Если вы не хотите делиться данными с корпорацией Google, стоит его отключить.
Как отключить Google Ассистент на Android
Самый быстрый способ — обратиться за помощью к настройкам телефона.
Шаг 1. Перейдите в приложение «Настройки».
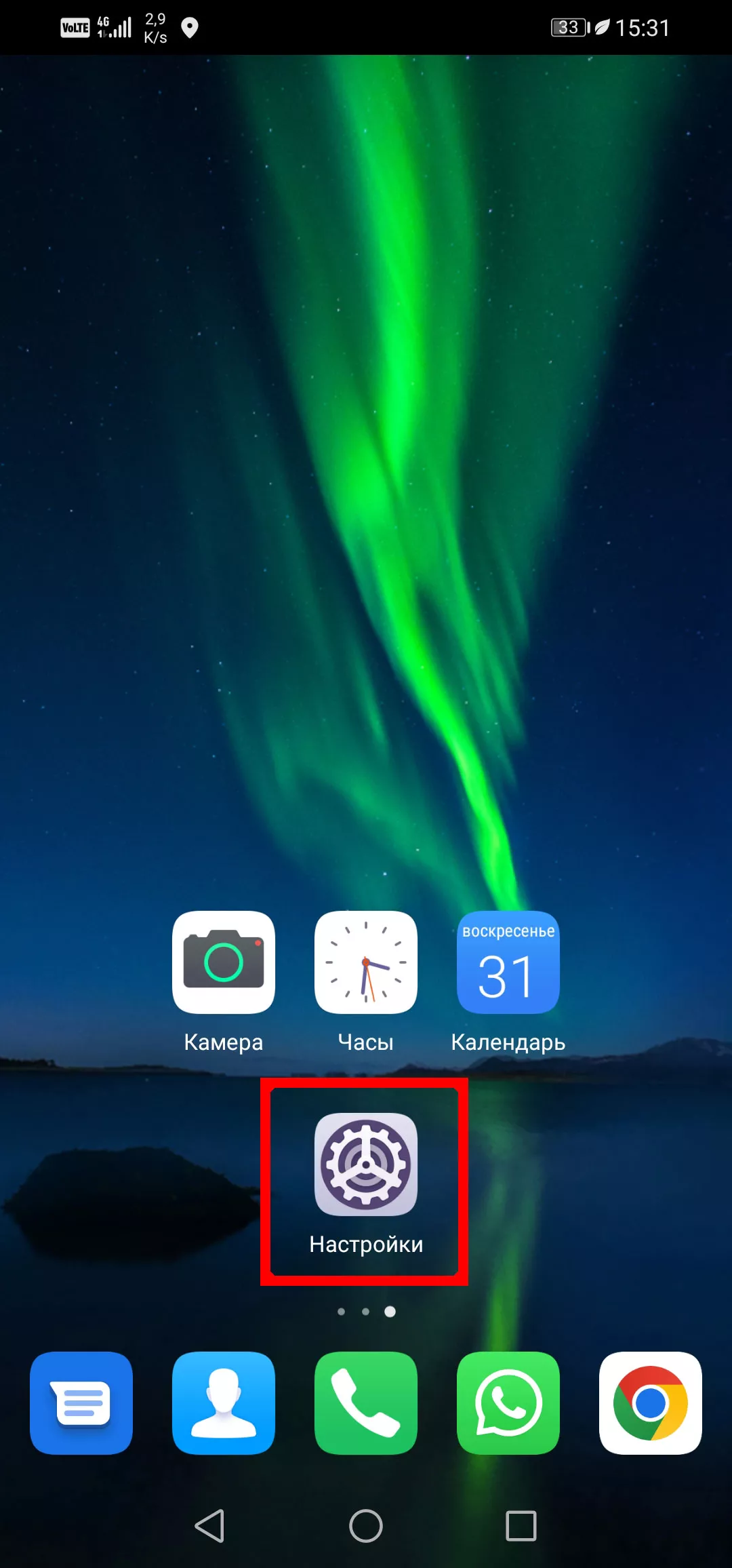
Процесс отключения Google Ассистента на Huawei.
Шаг 2. Введите в строке поиска фразу «Общие настройки».
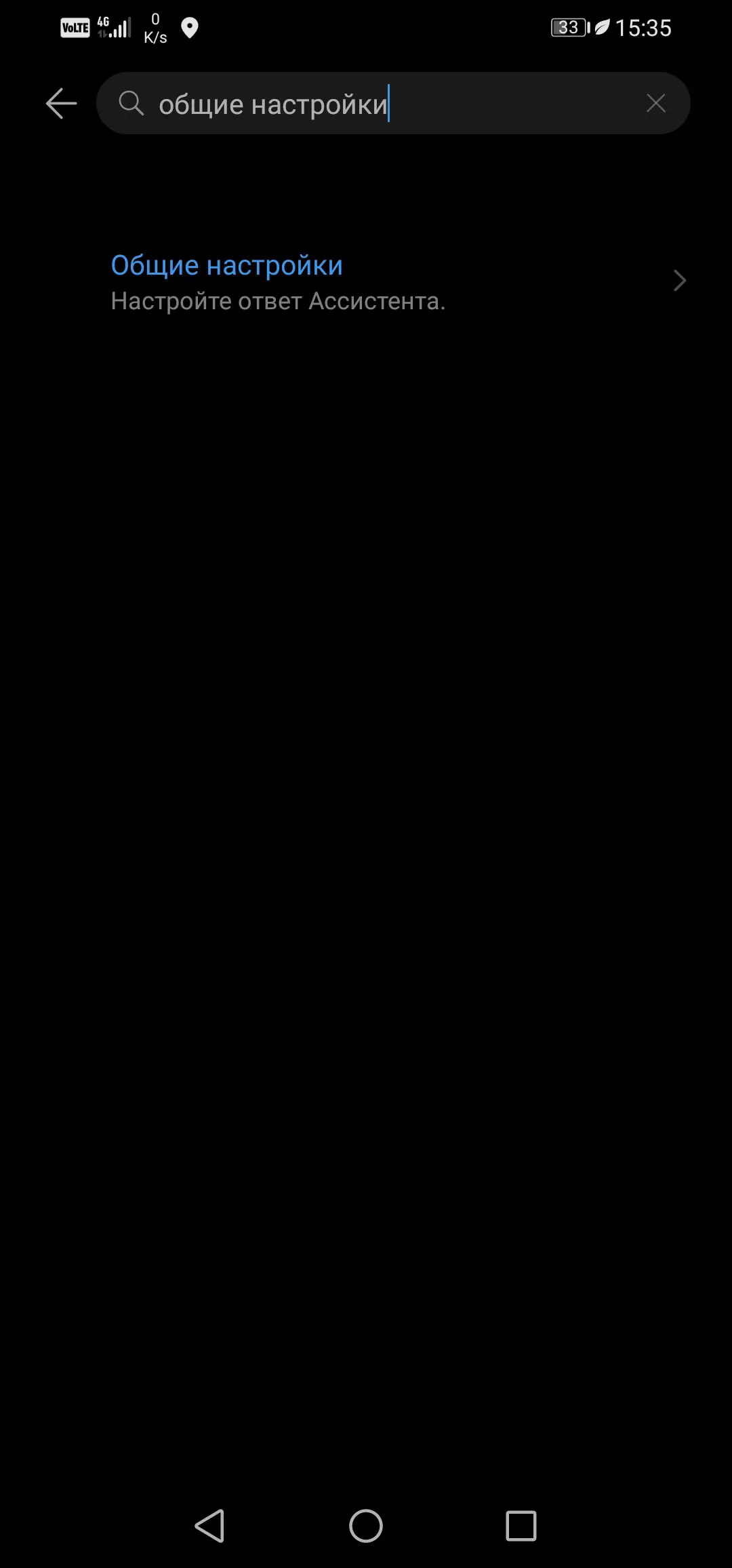
Процесс отключения Google Ассистента на Huawei
Шаг 3. В результатах поиска выберите пункт меню «Общие настройки».
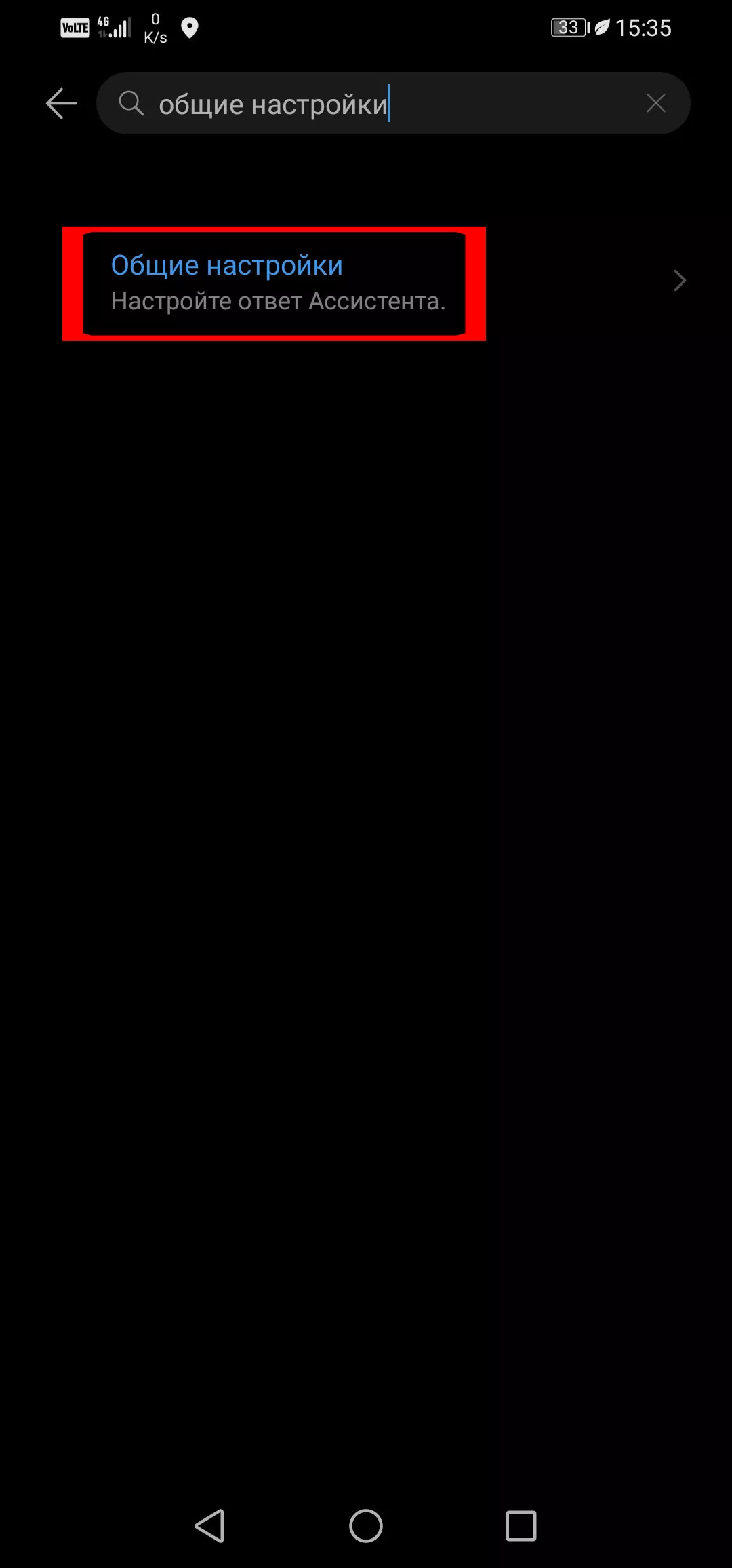
Процесс отключения Google Ассистента на Huawei
Шаг 4. Напротив Google Ассистент передвиньте кнопку в неактивное положение.
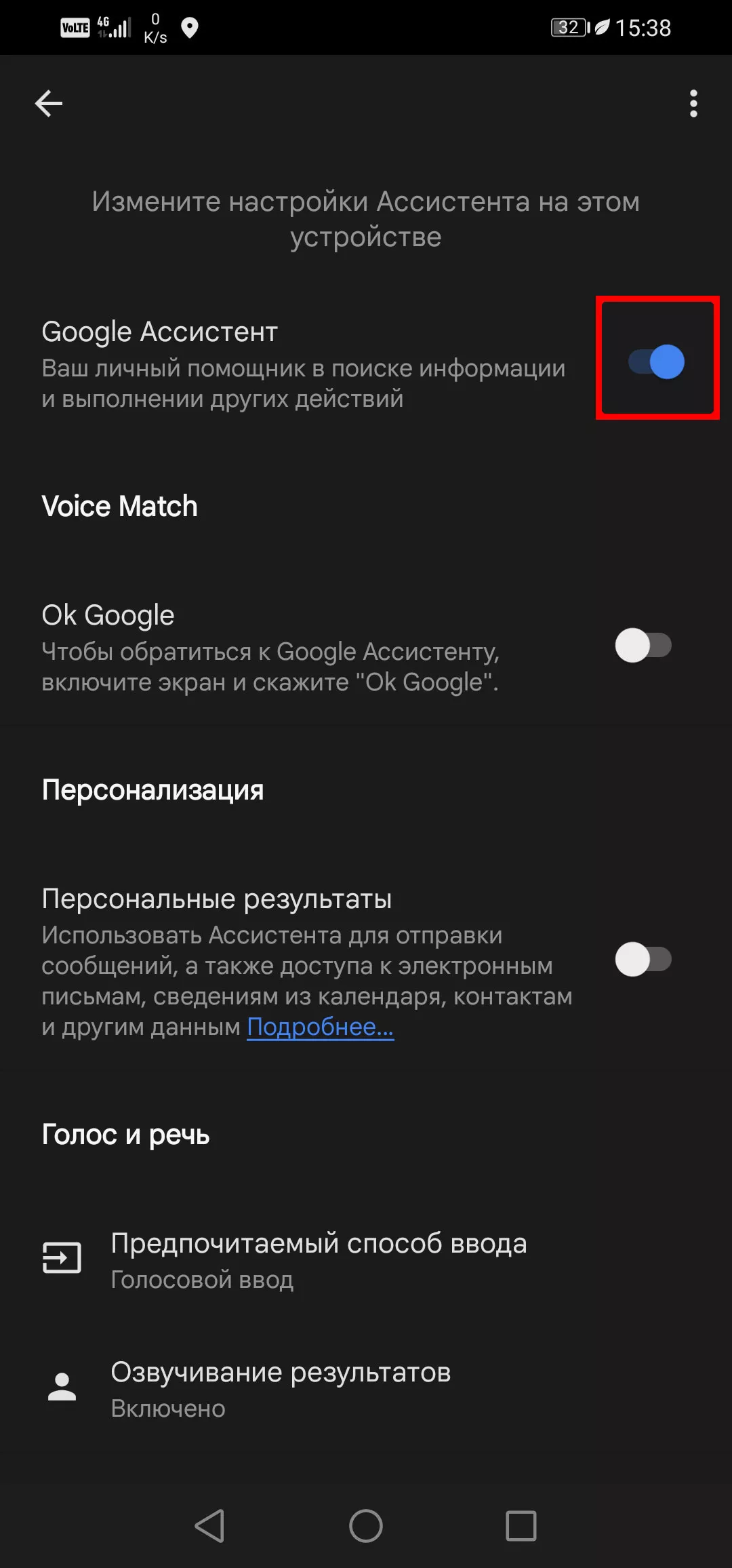
Процесс отключения Google Ассистента на Huawei
Если ваш телефон не справился с поиском, попробуйте стандартный метод отключения. Этот же способ действует и для телефонов на iOS.
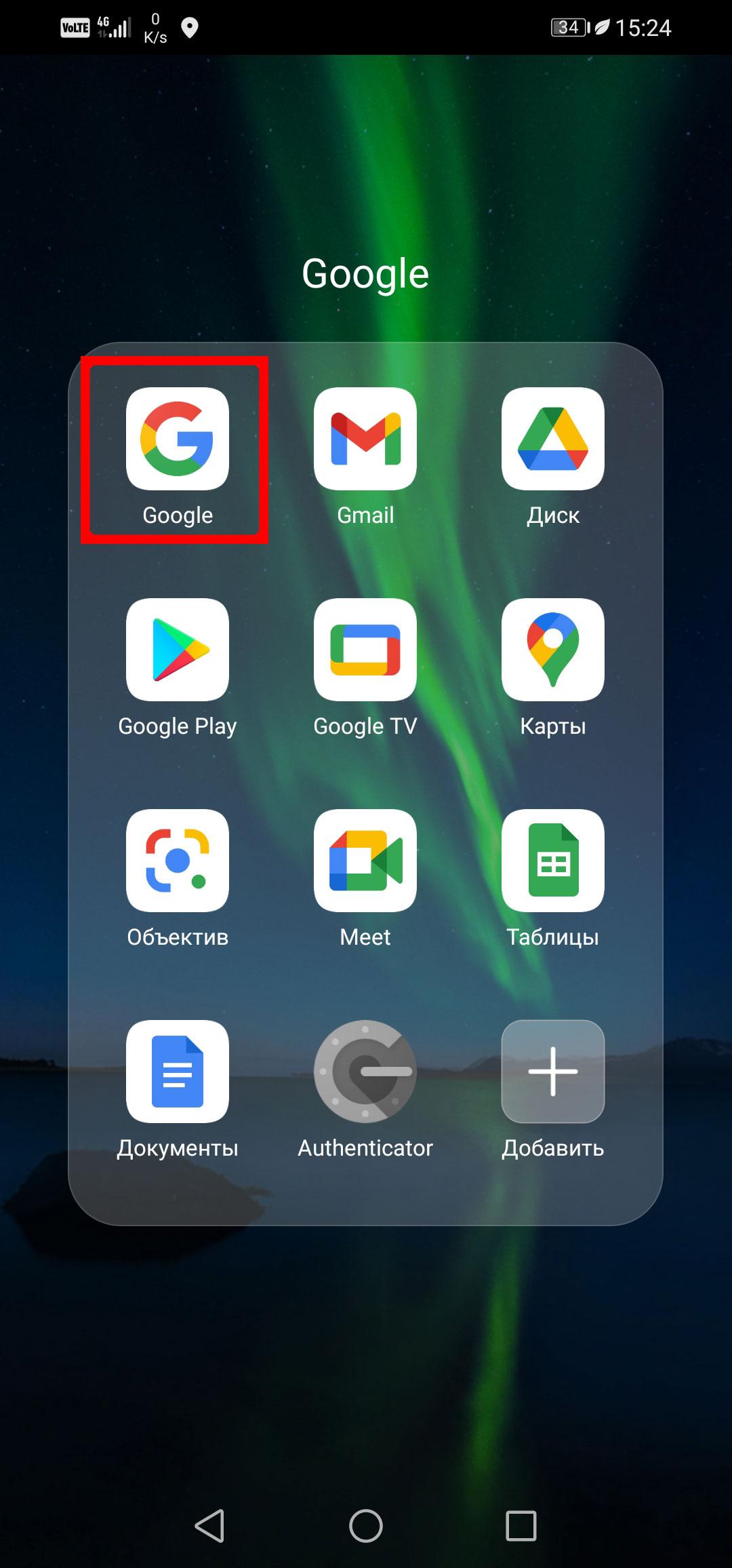
Шаг 1. Откройте приложение Google
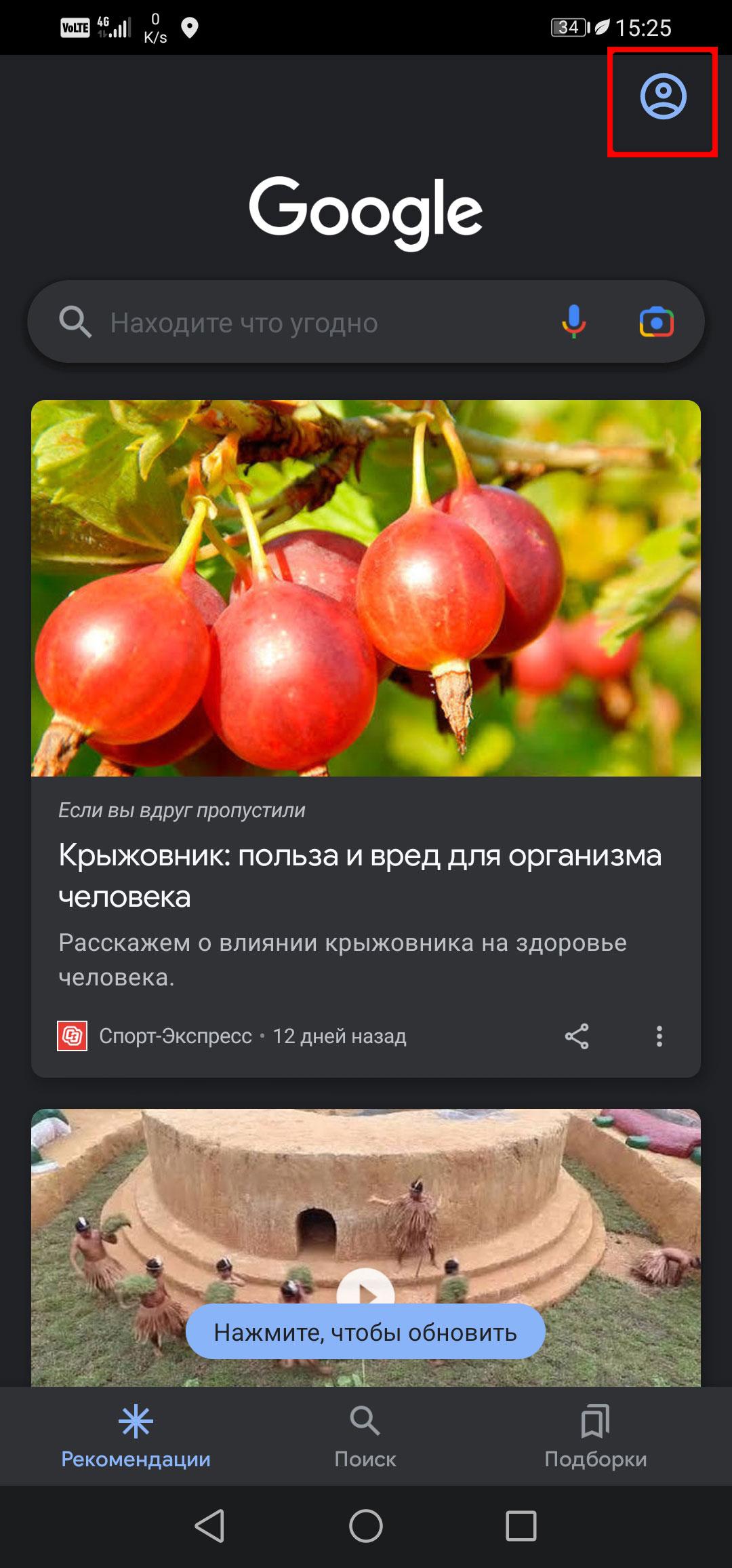
Шаг 2. Коснитесь значка профиля в правом верхнем углу
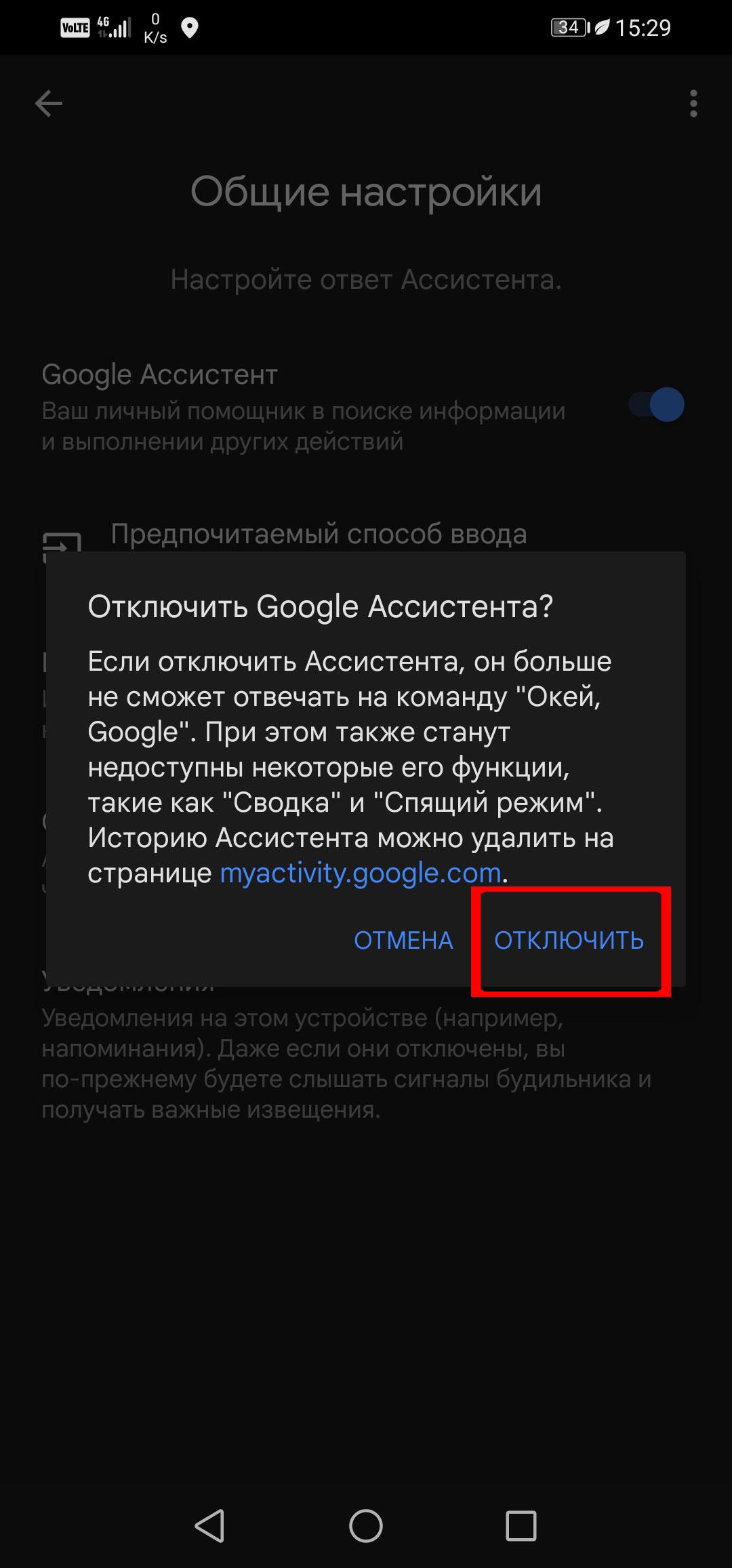
Шаг 7. Появится предупреждение. Нажмите «отключить»
Шаг 1. Откройте приложение Google
Чтобы быстро включить Google Ассистент, повторите любую из двух инструкций до последнего шага. Затем напротив надписи Google Ассистент активируйте кнопку.
Как отключить голосовые команды Google Ассистента
Если вам не нужны только голосовые команды (те, которые срабатывают на «Окей, Google»), можно удалить их, тогда отключать Ассистент необязательно. В этом случае вам по-прежнему будут доступны голосовые команды в строке поиска, надиктовывание заметок и другие стандартные функции Google Ассистента.
Шаг 1. Перейдите в приложение «Настройки» на телефоне.
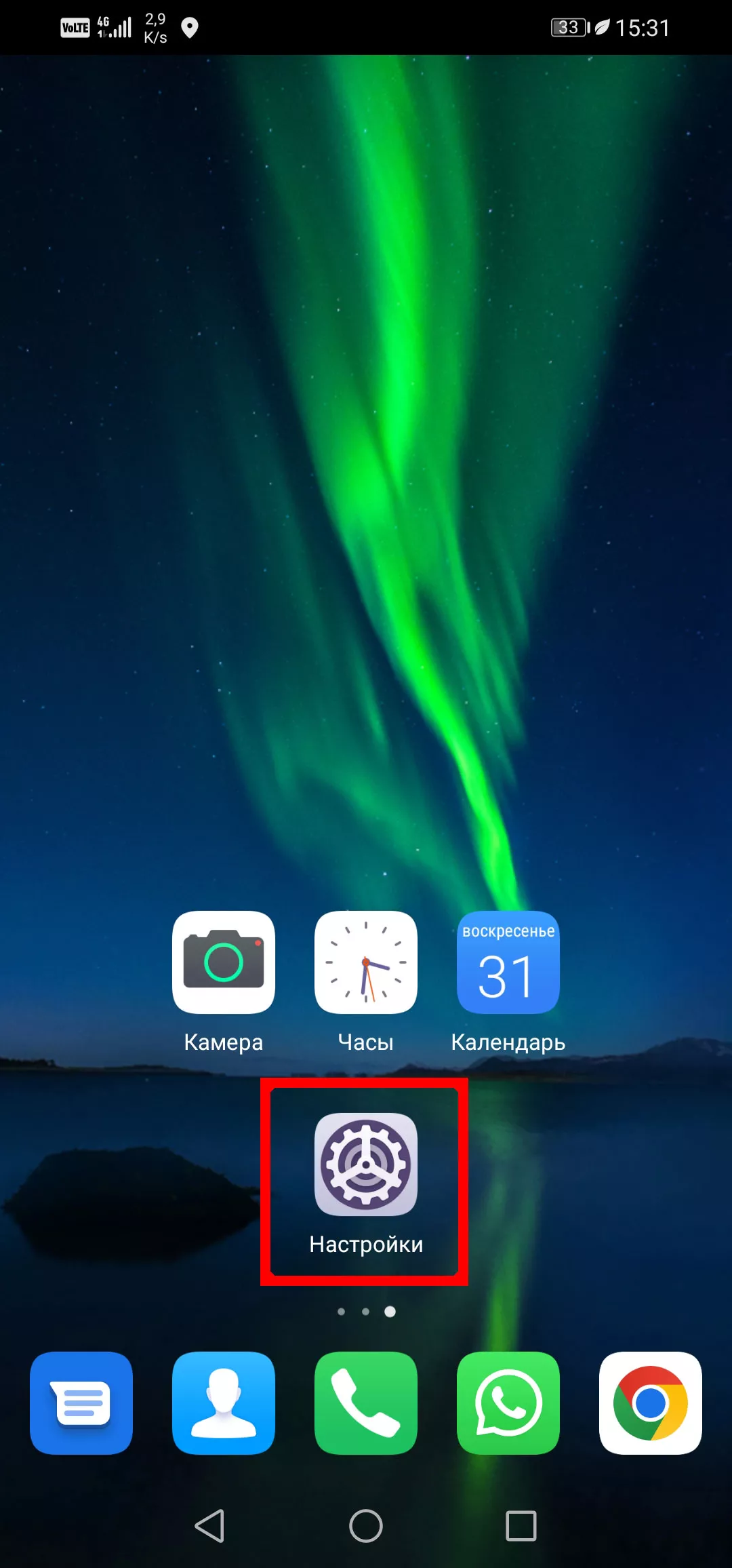
Как отключить голосовые команды на Huawei
Шаг 2. Введите слово «Голос» в строке поиска.
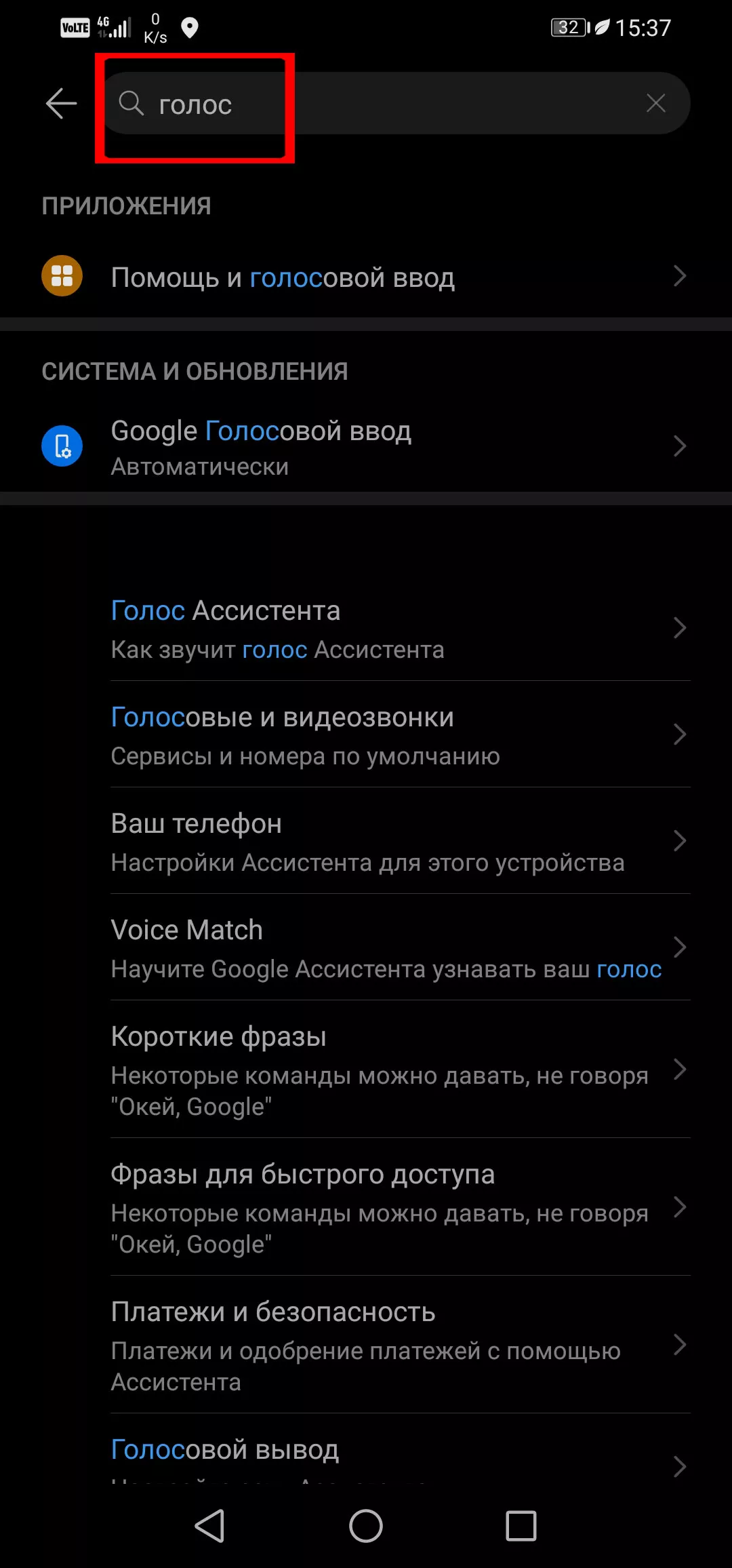
Как отключить голосовые команды на Huawei
Шаг 3. В результатах поиска выберите Voice match или Ок Google.
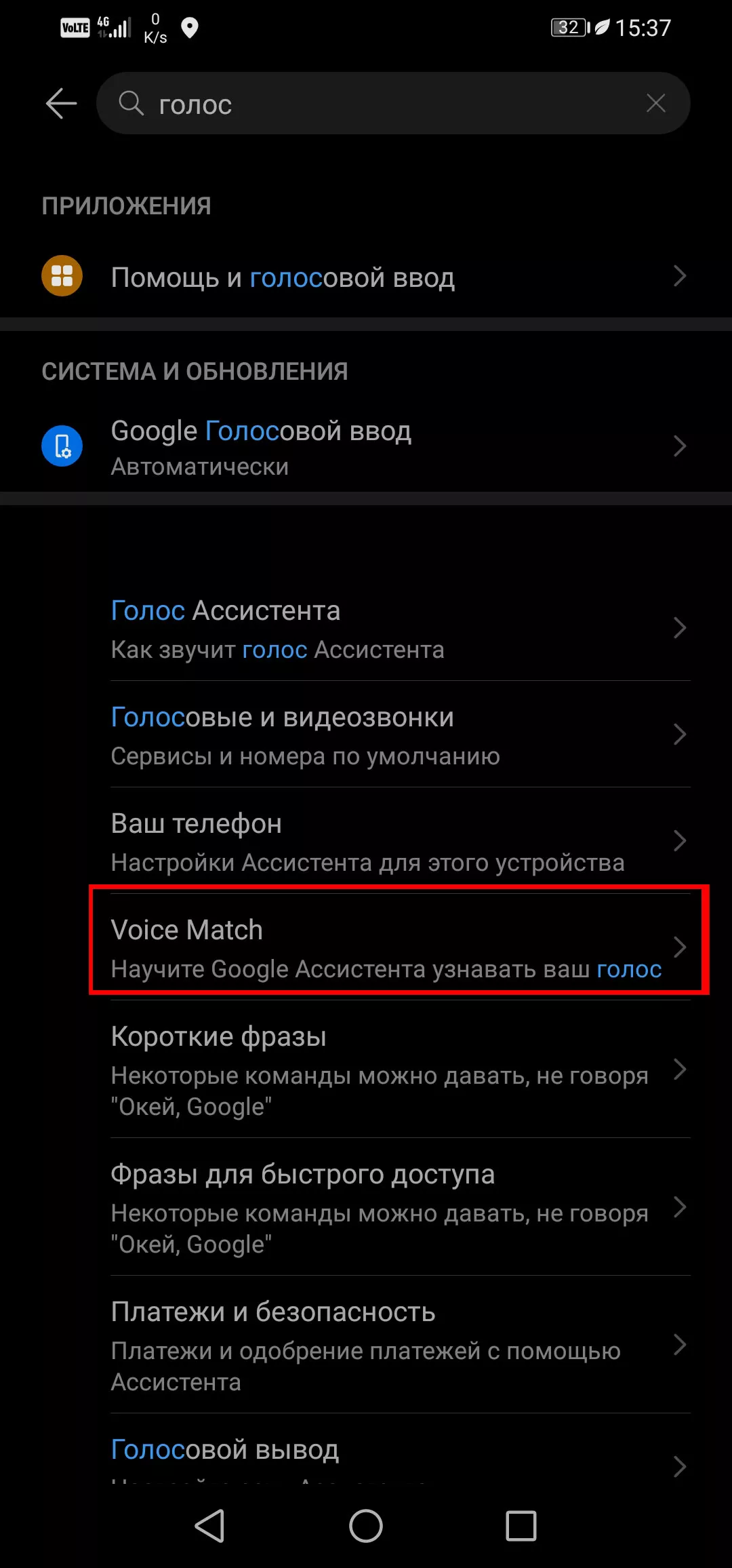
Как отключить голосовые команды на Huawei.
Шаг 4. Отключите Ок Google.
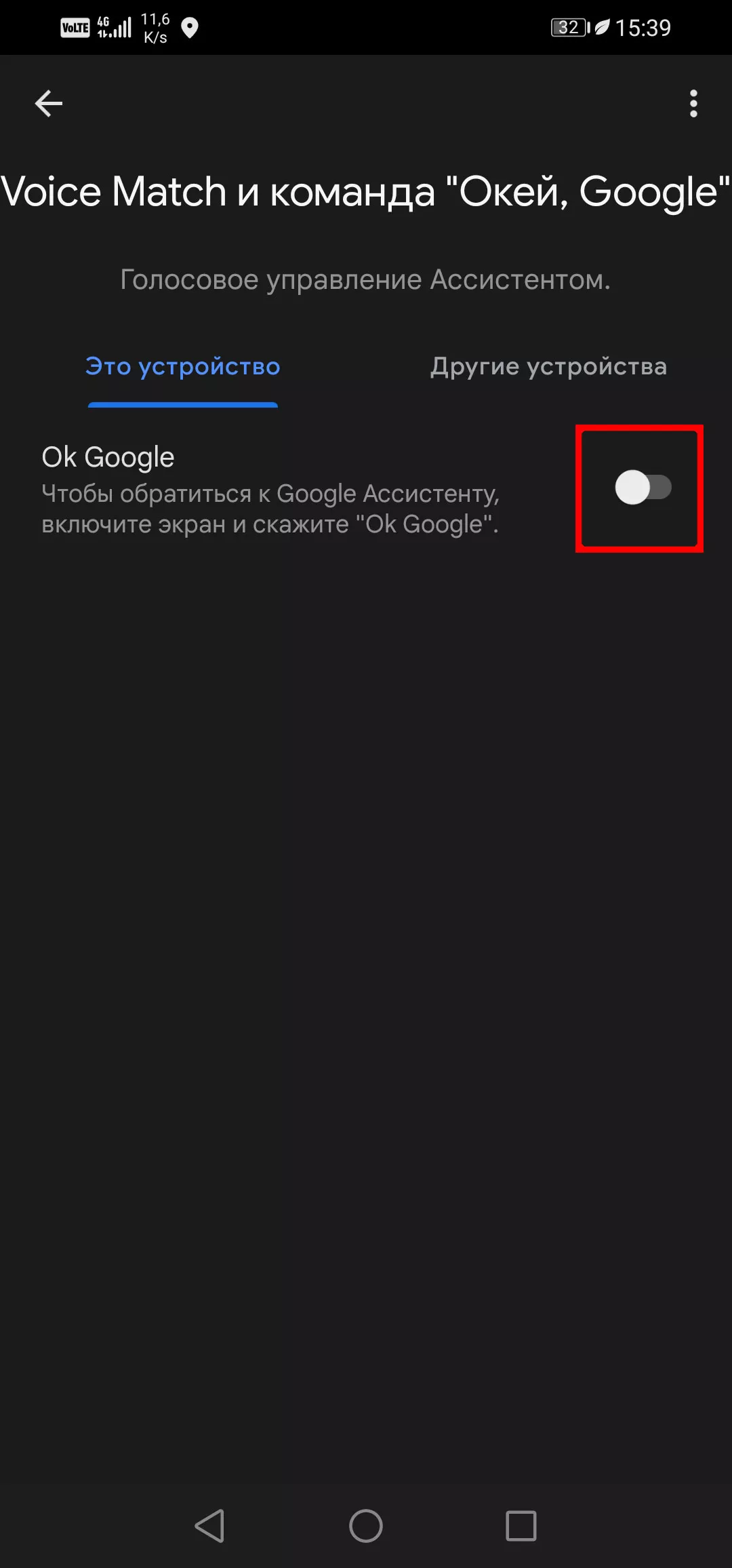
Как отключить голосовые команды на Huawei.
Есть второй способ отключить Ассистент — через Google.
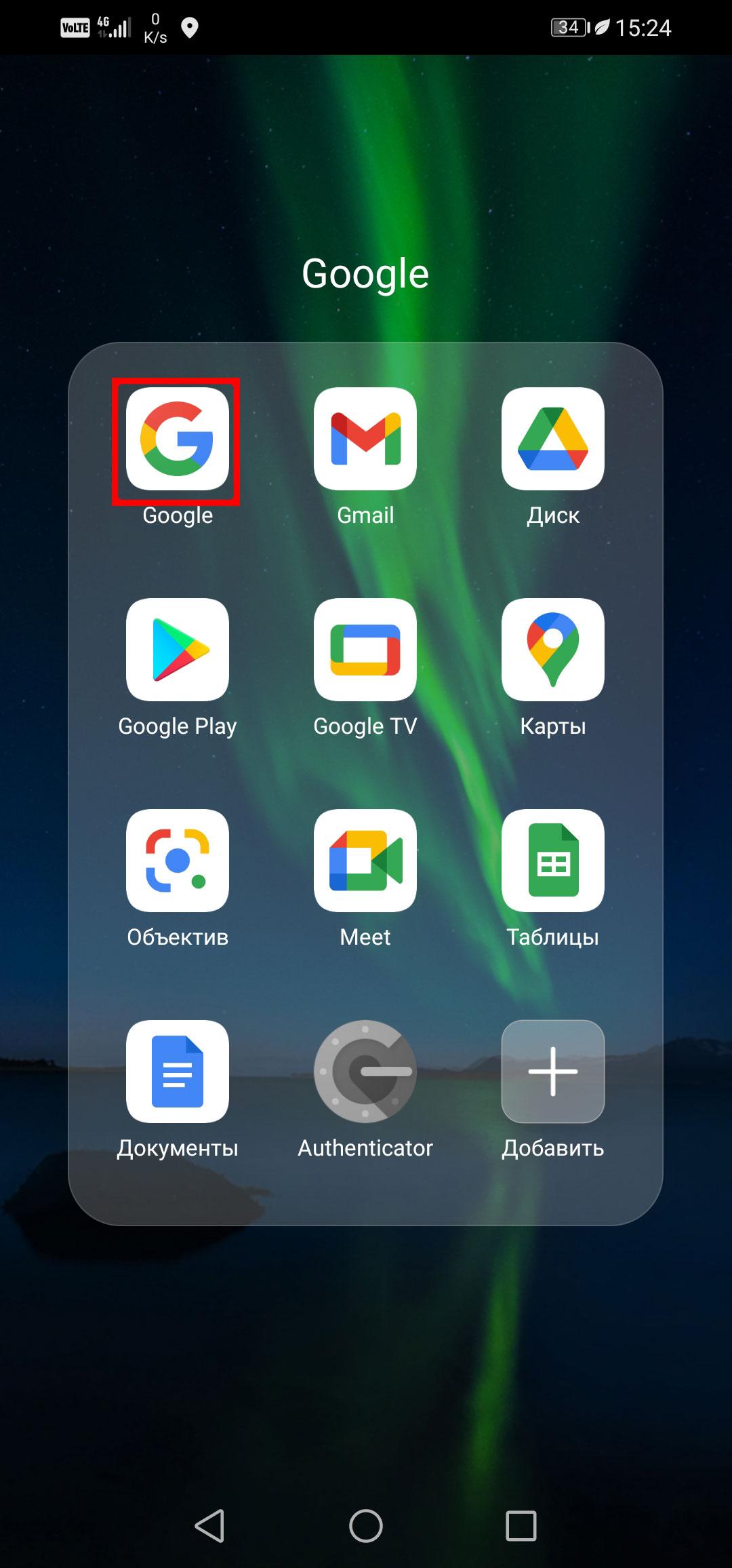
Шаг 1. Откройте приложение Google
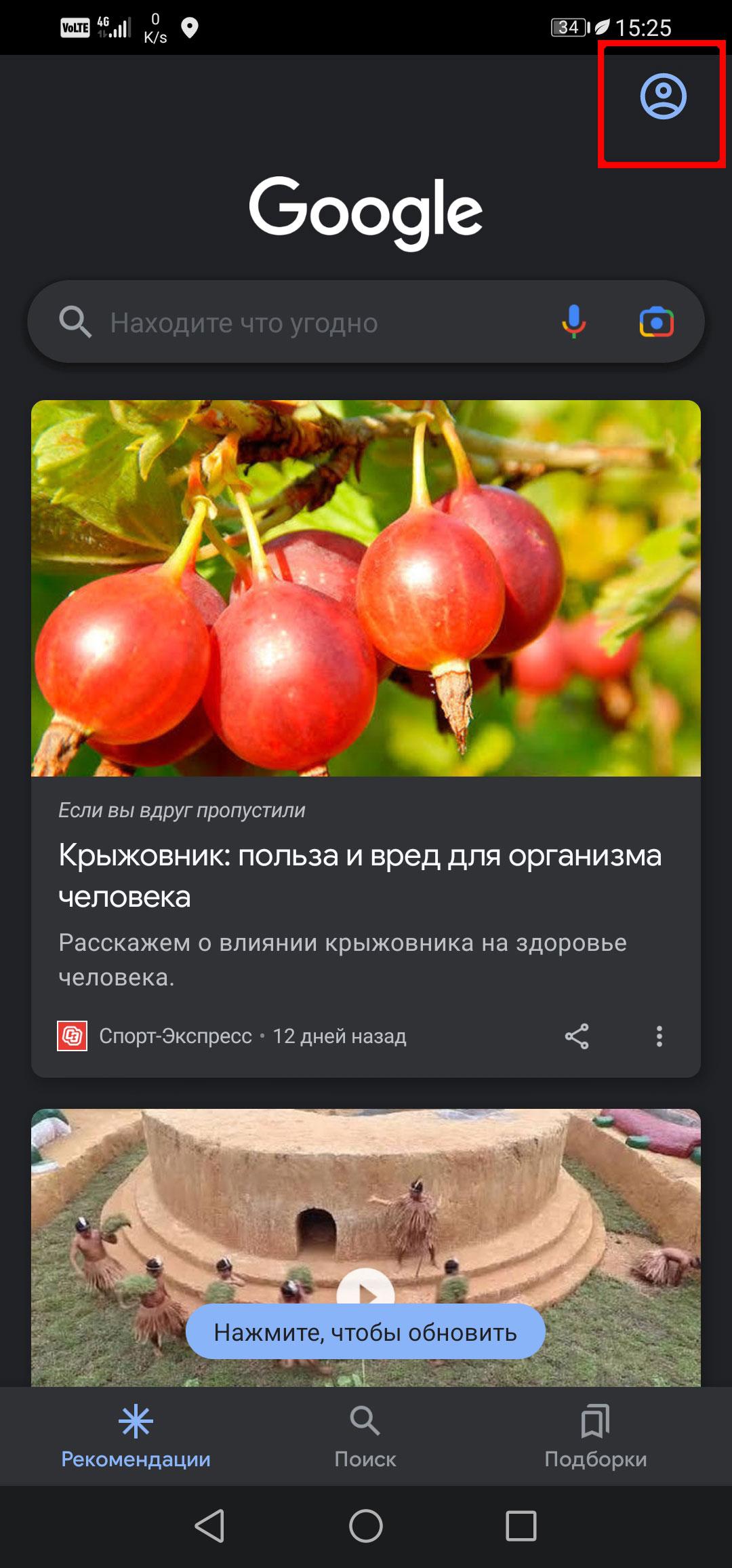
Шаг 2. Нажмите на изображение своего профиля в правом верхнем углу
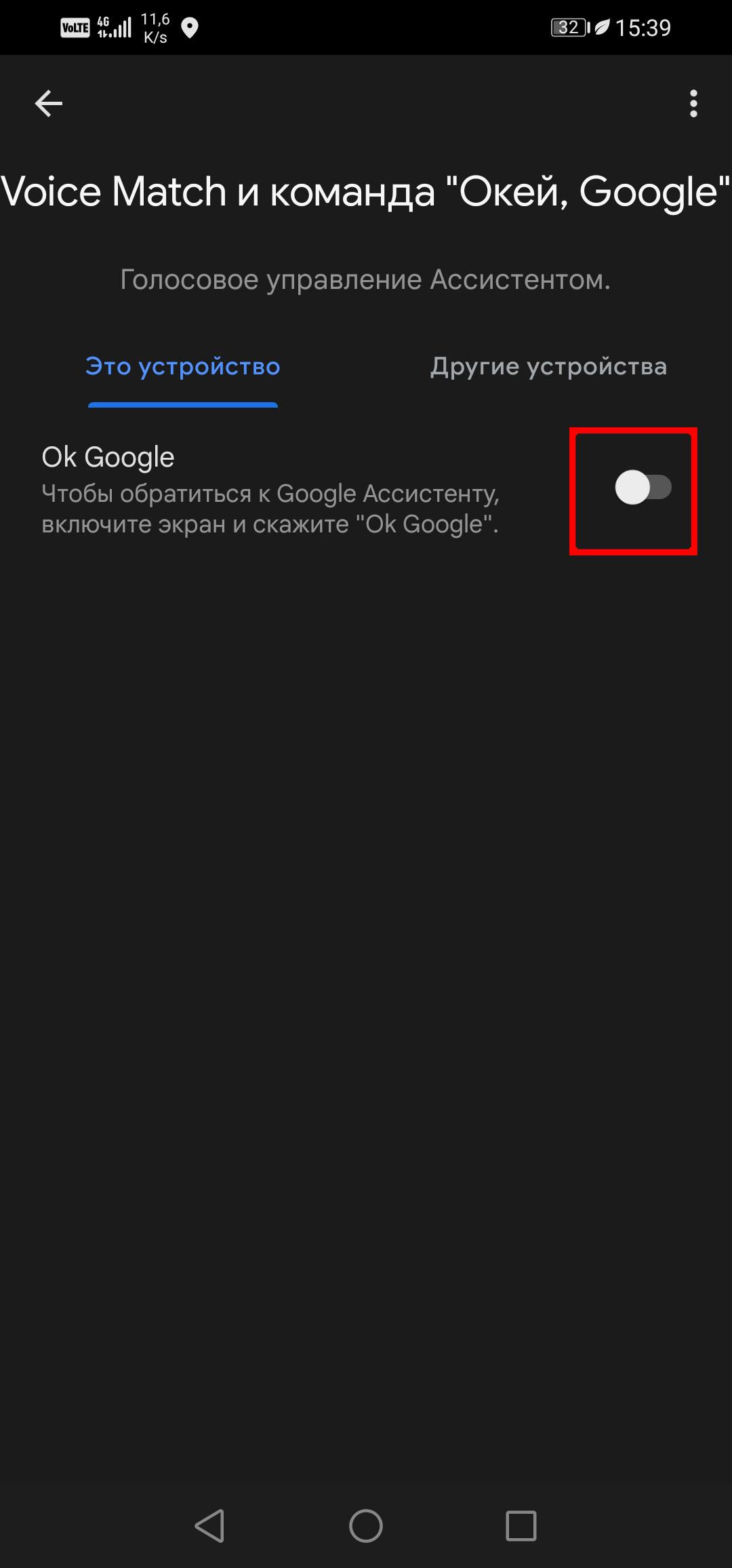
Шаг 6. Отключите функцию «Окей, Google»
Шаг 1. Откройте приложение Google
Как настроить Google Ассистент
Если вас не устраивают конкретные настройки Ассистента, их всегда можно изменить, для этого необязательно удалять приложение.
Как изменить голос Google Ассистента
- Откройте на телефоне приложение «Настройки».
- Введите в поисковой строке слово «Ассистент».
- Нажмите «Голос Ассистента».
- Выберите понравившийся вам голос.
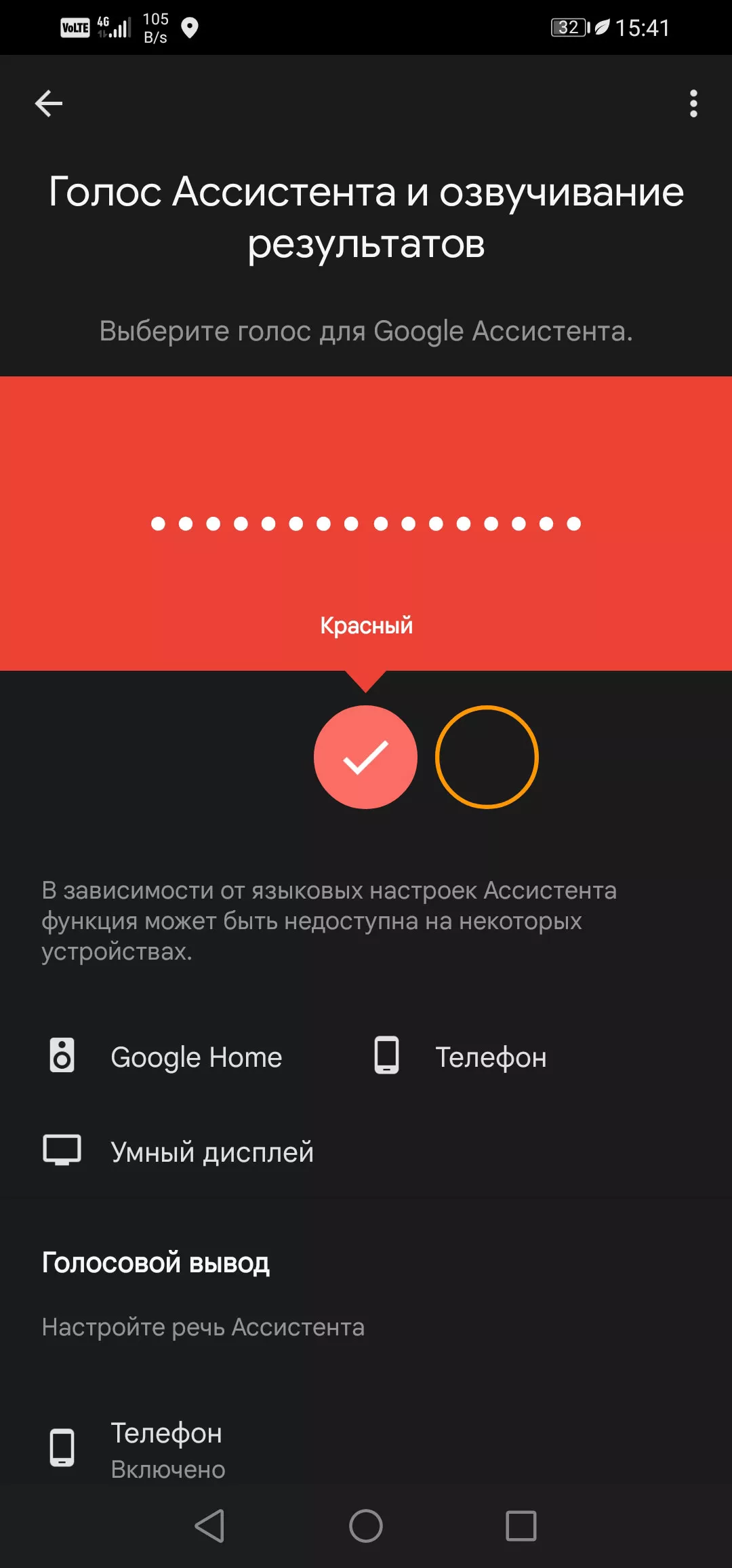
Можно выбрать голос озвучивания результатов из предложенных вариантов.
Как запретить Google Ассистенту доступ к приложениям
Если вы беспокоитесь за свою безопасность, можно настроить Ассистента так, чтобы он не отслеживал данные в определенных приложениях.
Шаг 1. Зайдите через Google > Google Ассистент (как это сделать, см. инструкцию выше).
Шаг 2. Далее перейдите в «Ваши приложения». Обычно этот результат находится на втором-третьем экране, поэтому придется немного полистать ленту.
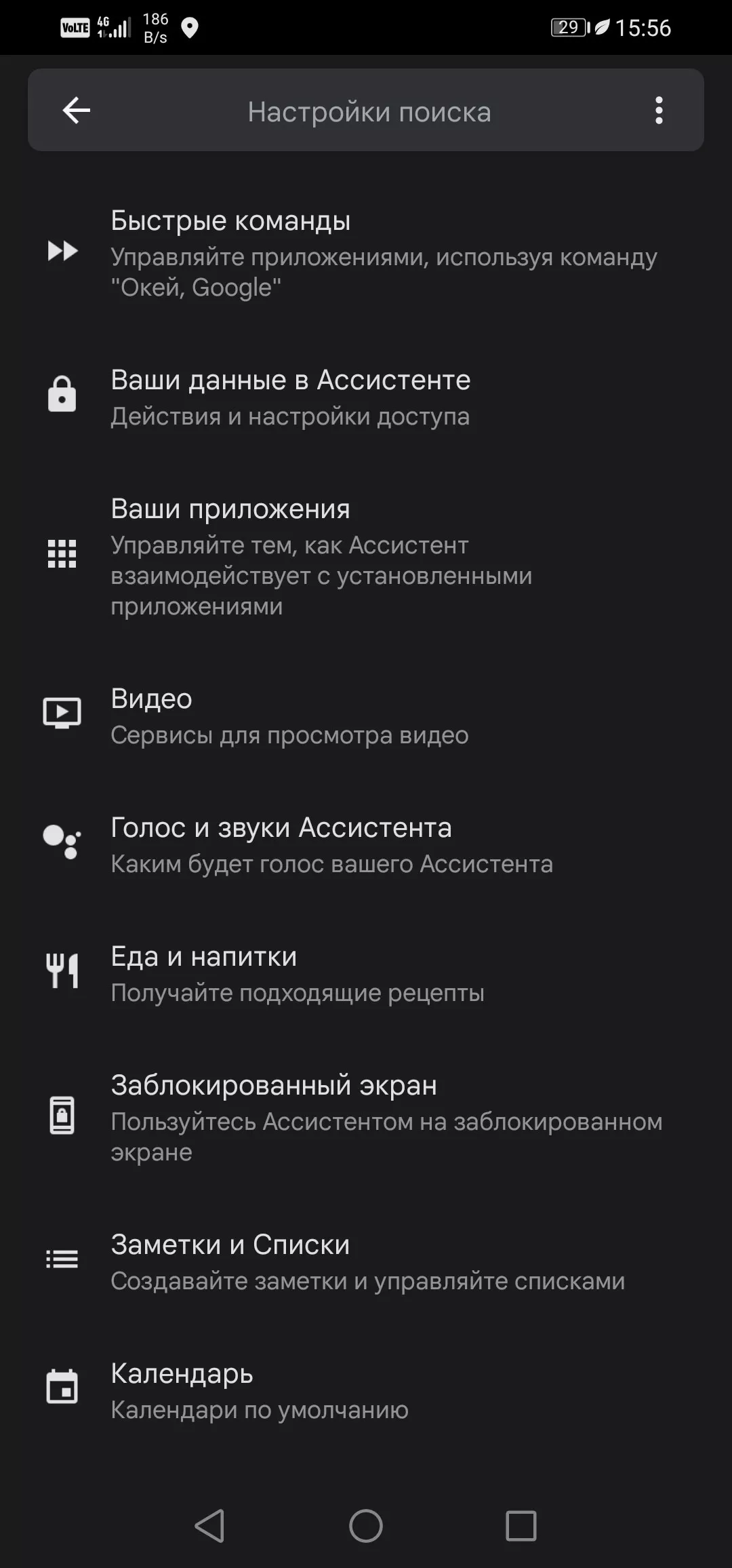
Шаг 3. Теперь выбирайте приложение, которое вы хотите настроить. Можете запретить Ассистенту учиться у приложения и передавать запросы.
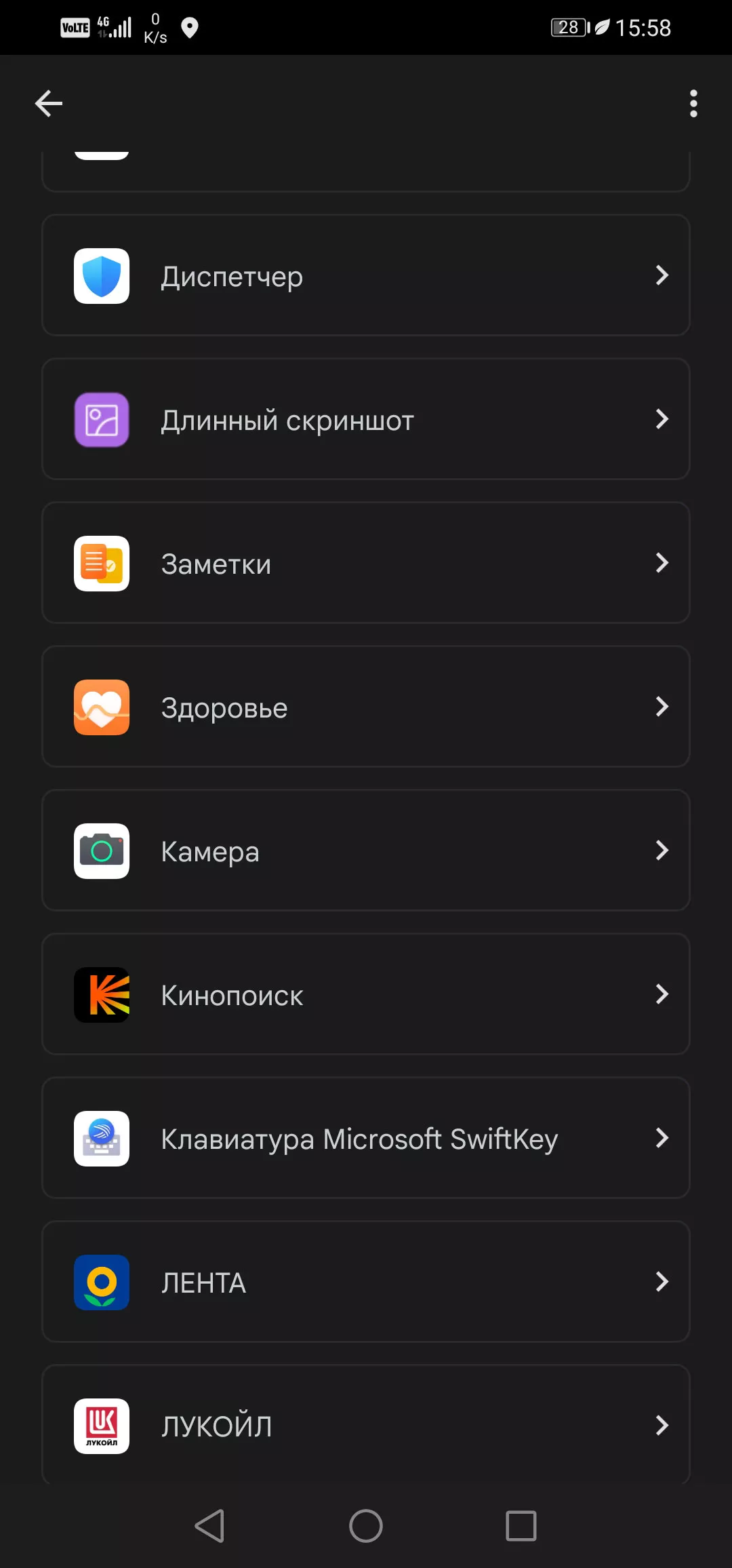
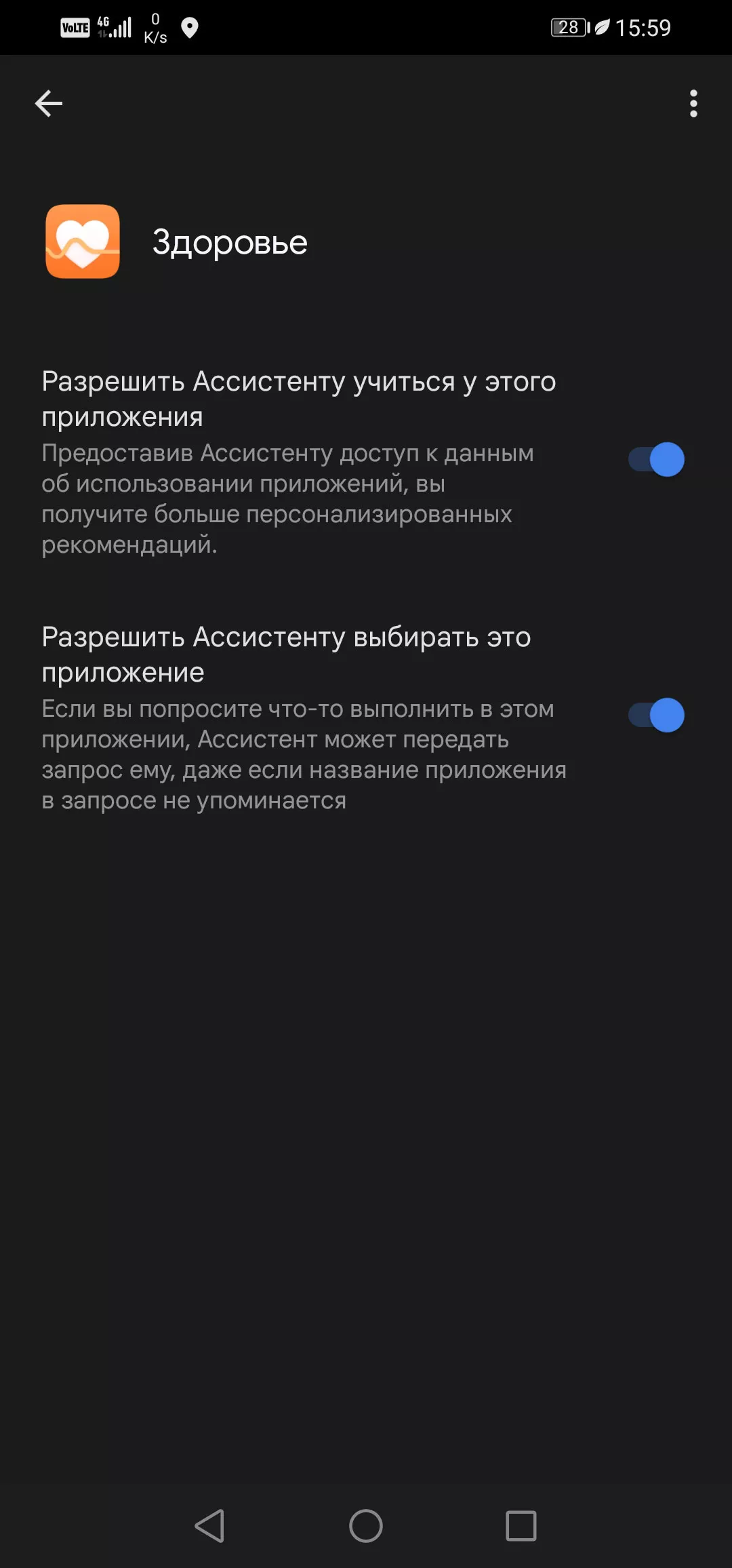
Голосовой ассистент компании Google может существенно упростить жизнь пользователю, но далеко не все рады этой возможности. Дело в том, что довольно часто ассистент запускается самостоятельно — из-за нажатия клавиши блокировки дисплея в кармане или из-за того, что человек нажал на кнопку «Домой» на мгновение дольше, чем было нужно. Тогда от «Google Ассистента» куда больше вреда, чем пользы, но, к счастью, в Google оставили возможность удалить помощника (а точнее, отключить), чтобы он не мешал в повседневной жизни. Инструкция универсальная и подходит для любых смартфонов, будь то хоть Xiaomi, хоть Samsung.
Как отключить Google Ассистент
Для пользователей, которые периодически или постоянно страдают от случайного вызова ассистента, есть два способа его отключения — оба позволяют забыть о навязчивом ассистенте.
Первый способ — отключение через настройки смартфона
Данный способ хорош тем, что он является универсальным — он также подходит для отключения голосовых помощников от других разработчиков, которые могут вам помешать.
- Перейдите в меню «Настройки».
- Откройте пункт «Приложения» и выберите «Приложения по умолчанию» (шестерёнка в правом верхнем углу экрана).
- Выберите пункт «Помощник и голосовой ввод» (или просто «Помощник»).
- В появившемся списке выберите пункт «Нет».
⚠️ Важно: на некоторых моделях смартфонов путь к «Google Ассистенту» может отличаться от вышеуказанного, в данном случае лучше воспользоваться поиском по фразе «Помощник и голосовой ввод».
Второй способ — отключение через настройки приложения
Впрочем, можно отключить запуск голосового ассистента, не покидая его интерфейс.
- Запустите приложение «Google Ассистент».
- Нажмите на иконку слева внизу.
- Нажмите на свою аватарку в правом верхнем углу.
- Перейдите в пункт «Общие настройки».
- Переключите ползунок ассистента.
Воспользовавшись одним из этих пунктов, вы полностью отключаете голосовой ассистент на смартфоне — его нельзя будет вызвать нажатием на клавишу питания, кнопку «Домой» или голосовой командой.
Как включить Google Ассистент
В случае, если пользователь вдруг обнаружил, что ассистент ему всё же нужен, всё можно вернуть в прежнее состояние — для этого достаточно выбрать тот пункт, которым вы воспользовались, и повторить все действия, за исключением последнего. На нём вместо отключения «Google Ассистента» его нужно будет включить.
- Умная колонка в доме — огромный риск. Особенно если купить маленькую модель
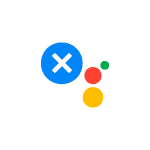 На большинстве телефонов Android присутствует включенный по умолчанию ассистент Google — голосовой помощник, открывающийся по запросу «Ok, Google», при удержании кнопки по центру панели навигации внизу экрана, а на некоторых смартфонах — с помощью отдельной аппаратной кнопки. В этой инструкции подробно о том, как отключить Google Ассистент на Android.
На большинстве телефонов Android присутствует включенный по умолчанию ассистент Google — голосовой помощник, открывающийся по запросу «Ok, Google», при удержании кнопки по центру панели навигации внизу экрана, а на некоторых смартфонах — с помощью отдельной аппаратной кнопки. В этой инструкции подробно о том, как отключить Google Ассистент на Android.
Будет рассмотрено полное отключение ассистента Google на любом телефоне, где он есть: действия почти не будут отличаться от модели к модели: и на чистой системе, и на смартфонах Samsung, и на других марках порядок действий будет схожим. Отличия существуют для Xiaomi и Huawei/Honor, о них мы также поговорим. Дополнительно в статье описывается отключение отдельной кнопки открытия помощника, если она присутствует на вашем устройстве.
- Как отключить Ассистента Google на Android
- Отключение кнопки Google Ассистента
- Видео
Отключение Ассистента Google на Android телефоне
Для того, чтобы полностью отключить Google Ассистент на большинстве Android телефонов, включая чистую систему и смартфоны Samsung потребуется выполнить следующие шаги:
- Зайдите в Настройки — Google.
- Перейдите в раздел «Сервисы в аккаунте» — «Поиск, Ассистент и голосовое управление».

- Откройте пункт «Google Ассистент», а затем, пролистав вниз до раздела «Все настройки» откройте «Общие настройки».

- Выключите переключатель в пункте Google Ассистент.

- Подтвердите действие в окне «Отключить Google Ассистента».

- Если на вашем телефоне отсутствует пункт «Google», в поиске по настройкам вашего телефона введите Voice Match и, если такой пункт найдётся, откройте его и отключите переключатель «Ok Google».

- Также существует отдельная возможность отключения Google Ассистента в Chrome: зайдя на главную страницу браузера нажмите по значку вашего профиля, а затем перейдите в раздел «Google Ассистент в Chrome» для его отключения.
После этого ассистент Google будет выключен. Для некоторых телефонов, например Xiaomi и Huawei (Honor) порядок действий несколько отличается:
- На Xiaomi зайдите в Настройки — Расширенные настройки — Язык и ввод и в разделе «Управление клавиатурами» найдите пункт «Настройки» ниже «Голосовой ввод Google». На следующем экрана отключите «Доступ с помощью Voice Match».
- На смартфонах Huawei и Honor существуют следующие возможности: удаление приложения Google Ассистент с телефона в Настройки — Приложения; переход в Настройки — Приложения — Приложения по умолчанию (этот пункт может открываться через значок шестеренки или меню вверху экрана) — Помощник и голосовой ввод, а затем — нажатие по «Помощник» и выбор пункта «Нет» вместо «Google».
Отключение кнопки Google Ассистента
Внимание: расположение пунктов меню может меняться от версии к версии Android и в зависимости от конкретной марки телефона. Если вы не можете найти требуемую опцию по указанному пути, используйте поиск в приложении «Настройки», указав «Ассистент» в качестве запроса.
После выключения голосового помощника Google, кнопка, предназначенная для его вызова, может продолжать работать, её отключение доступно в следующих разделах настроек:
- На чистом Android с аппаратной кнопкой вызова Ассистента — Настройки — Система — Жесты — Кнопка помощника Google.

- На Xiaomi — Настройки — Расширенные настройки — Функции кнопок (или Кнопки и жесты) — Запуск Google Ассистента.
- На Huawei/Honor — Настройки — Управление — Системная навигация — Жесты — Google Ассистент.
Видео
Думаю, один из предложенных способов должен помочь в отключении голосового помощника. И, повторюсь, не забывайте про поиск по настройкам, если нужный переключатель оказывается в неожиданном месте.
Бесполезно спорить с тем фактом, что Google Assistant — это очень полезный инструмент, который к тому же значительно эволюционировал с тех пор, как он впервые появился на наших смартфонах. Это, пожалуй, один из лучших (если вообще не лучший) голосовой помощник на сегодня. Но нужен Ассистент далеко не всем. Да и, будем честны, ложные срабатывания у него до сих пор присутствуют. И что делать в такой ситуации? Вывод очевиден — отключить помощника, чтобы тот больше вам не докучал. И сегодня мы расскажем вам, как же полностью деактивировать голосового ассистента от Google.
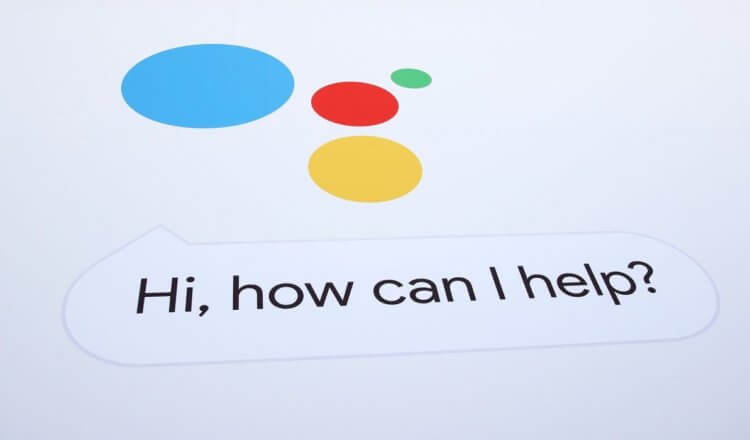
Избавляемся от голосового помощника
Почему Google Ассистент активируется по ошибке?
Это происходит потому, что иногда случайно нажимается кнопка, настроенная на открытие Google Assistant. Зачастую — это та же клавиша, что и отвечает за разблокировку. И если ее чуть-чуть передержать или случайно нажать несколько раз, то помощник захватывает ваш голос, анализирует его и выполняет указанное действие. При этом вам нужно его «остановить», выйти на главный экран и лишь потом начать делать то, зачем вы собственно, разблокировали смартфон. Также если у вас настроено автоматическое включение ассистента в ответ на известную команду «Окей, Google», то он может иногда неверно распознать происходящее и начать слушать.
Как отключить полностью Google Ассистента
Хорошая новость заключается в том, что для этого есть не один, а сразу три различных варианта, о которых речь пойдет ниже. Если вы решили полностью отключить Google Assistant, то выполните следующие действия:
- Откройте приложение своего Google Аккаунта и выберите меню настроек (три полосы, расположенные в углу экрана).
- В этом разделе вам необходимо отыскать пункт, отвечающий за работу Google Ассистента.
- Заходите туда и выбирайте «Настройки», а затем «Телефон» и отключайте Google Ассистента навсегда.
Но этот способ достаточно радикальный и, вполне возможно, что вам захочется в той или иной степени сохранить Google Ассистента и иметь к нему периодический доступ. В этой ситуации вам нужно лишь отключить вызов помощника при нажатии на функциональную клавишу. Довольно странно, но настройка этой опции находится не в меню настроек Google Ассистента. Однако мы подскажем вам, что делать. Заходите в программу «Настройки» и выберите пункт «Приложения», а затем «Приложения по умолчанию» Тут вы найдете возможность указать, какой помощник будет назначен на функциональную клавишу. Нам, ясное дело, Google Ассистент тут не нужен. Так что смело «вычеркиваем» его из списка. А вы пользуетесь Google Ассистентом? Расскажите об этом в нашем чате в Телеграм.
Читайте также: Google тестирует принципиально новую систему уведомений для Google Ассистента
Ну и еще один момент: отключение распознавания фразы «Окей, Google». Эта возможность (вы будете удивлены) тоже располагается в другом месте. Очень «удобно»! Спасибо! Вам нужно выбрать любое приложение от Google и там нажать на значок в углу, который выглядит как 3 горизонтальные полоски, расположенные одна над другой. Теперь нажмите пункт «Настройки», а затем найдите там «Google Ассистент». Теперь вы находитесь в меню опций Google Ассистента. Проскролльте все до самого конца, где вы найдете список устройств, на которых используется ваш Google Ассистент. В этом списке будет и ваш телефон, поэтому выберите его и отключайте. Поздравляем. Теперь помощник перестанет откликаться на голосовую команду.
Содержание
- Способ 1: Контекстное меню ярлыка
- Способ 2: Системные «Настройки»
- Способ 3: Сторонние приложения
- Способ 4: Отключение Ассистента
- Вопросы и ответы

Способ 1: Контекстное меню ярлыка
Самый простой способ деинсталлировать приложение Google Ассистент — это убрать его из списка софта через домашний экран или список софта. Для этого сделайте следующее:
- Откройте меню, где отображаются иконки всех установленных приложений на Андроиде. Найдите голосового помощника «Ассистент», нажмите на его значок и удерживайте секунду. Отобразится всплывающее меню, где нужно выбрать пункт «Удалить»
- Затем подтвердите действие.


Процедура удаления через главное меню может отличаться в зависимости от модели устройства и версии установленной на нем оболочки Android.
Способ 2: Системные «Настройки»
Голосовой помощник Google Ассистент на устройствах Android можно удалить стандартным способом через раздел с установленными приложениями. Для этого действуйте так:
- Через главное меню или верхнюю шторку перейдите в раздел «Настройки». Выберите подраздел с приложениями.
- В списке установленного софта найдите «Ассистент» и тапните по его названию. В верхней или нижней части окна найдите и нажмите на кнопку «Удалить».
- Подтвердите действие во всплывающем окне.



Через окно настроек приложения также можно временно остановить его работу, нажав на соответствующую кнопку, однако оно будет запущено при следующем включении смартфона. При помощи раздела «Память» есть возможность удалить временные файлы, которые занимают место на хранилище, сам Ассистент при этом останется на месте.

Способ 3: Сторонние приложения
Более опытные пользователи могут воспользоваться сторонними решениями для удаления Ассистента, поскольку не все оболочки дают его стереть раз и навсегда: иногда через системные «Настройки» получается только восстановить версию приложения до исходного состояния. Как правило, удаляются такие приложения только на устройствах с наличием root. Более развернуто об этом вы можете прочитать в нашей отдельной универсальной статье.
Подробнее: Как удалять неудаляемые приложения в Android
Способ 4: Отключение Ассистента
На некоторых смартфонах Google Assistant может работать, но не отображаться в списке приложений как отдельное. В такой ситуации можно просто отключить его через приложение Google или, возможно, «Настройки» Android (данная возможность зависит от оболочки). О том, как деактивировать работу Ассистента без его удаления мы рассказывали в отдельном материале по ссылке ниже.
Подробнее: Отключение Google Ассистента в Android
Еще статьи по данной теме:

Голосовой помощник Google — функция, которая не по душе многим владельцам Android смартфонов. Во всех актуальных устройствах она активирована по умолчанию, при этом пользователь лишен возможности удалить назойливого помощника. Но выключить его все же можно и в этой статье мы подробно расскажем, как отключить Гугл Ассистент.
Полное отключение голосового помощника Google
Способ для тех, кто хочет полностью деактивировать Google Assistant.
- Запустите приложение Google, перейдите в самую правую вкладку и в меню выберите «Настройки».

- Далее в пункте «Устройства» выберите «Телефон».

- В пункте Google Ассистент переключите ползунок в выключенное состояние.

После этих действий Ассистент не будет вызываться ни голосовой командой, ни удержанием клавиши Home.
Отключение запуска помощника по кнопке домой
Если вы не хотите совсем убирать Google Ассистента из системы, но вас бесит, что при удерживании кнопки «Домой» выскакивает именно он, следуйте нижеприведенному алгоритму:
- Зайдите в настройки телефона.
- Выберите пункт «Приложения и уведомления».

- В разделе «Приложения по умолчанию» найдите вкладку «Помощь и голосовой ввод».

- Нажмите на первую строчку — «Помощник».
- В открывшемся окне выберите «Нет».

После выполнения данной процедуры приложения голосового помощника Google не будет выскакивать при удерживании кнопки «Домой». Отметим, что пункты меню могут называться иначе, в зависимости от того на какой версии Андроид работает ваш смартфон. Но сама последовательность действий одинакова на устройствах любых производителей — Хонор, Самсунг или Xiaomi.
Удаление обновлений
Если вы твердо решили не пользоваться Гугл Ассистентом имеет смысл удалить его обновления, чтобы освободить немного свободной памяти.
- Откройте главное меню настроек.
- Перейдите в «Приложения», далее «Управление приложениями» (или «Показать все приложения») .
- Найдите там Google.

- Откройте меню и в самом низу найдите пункт «Удаление обновлений» (также опция может скрыта во вкладке с изображением трех маленьких точек) .

Теперь вы знаете, как удалить Гугл Ассистент. Делается это элементарно, всего несколько минут и неуместный искусственный интеллект больше не будет мешать вам в самые неподходяще моменты.
Продвижение технологии распознавания и синтеза речи вкупе с быстро развивающимся искусственным интеллектом обеспечило создание голосовых помощников и внедрение их в телефоны, уже давно успевшие эволюционировать в смартфоны. Примитивные на первых порах, но быстро обучающиеся ассистенты постепенно стали атрибутами и других умных устройств, и современным пользователем теперь воспринимаются как часть повседневной жизни, а не что-то диковинное. Нужное направление задала, как всегда, Apple, представив в 2011 году в составе операционной системы iOS голосового помощника Siri. Идею быстро подхватили гиганты IT-индустрии, приступив к созданию аналогичных проектов.

Не осталась в стороне и Google, явив миру сервис Google Now (больше не поддерживается), осуществляющий поиск при обращении «Окей, Гугл». Теперь «Корпорация добра» развивает другой проект, воплощающий ИИ под названием Google Assistant, более совершенный, способный обучаться и строить диалоги, не теряя логической цепочки, в отличие от примитивного предшественника, выполняющего простые команды.
Для чего нужен Гугл Ассистент
Представленный компанией Google в 2016 году, Google Assistant является голосовым помощником на базе облачных технологий и искусственного интеллекта, обеспечивающим управление продуктами Гугл. Он применим в качестве инструмента для «общения» с устройством и предустановлен на многих смартфонах и планшетах, работающих на Андроид, ноутбуке Pixelbook, смарт-часах на Android Wear, колонке Google Home и беспроводных наушниках Pixel Buds, а также используется в составе приложения Allo. С недавних пор скачать приложение можно и на iOS.
В 2018 году стартовал Google Ассистент, ориентированный на русскоязычного пользователя. Приложение не только исполняет команды, но и может выстраивать диалог с пользователем, используя алгоритм обработки языка и машинное обучение. Попутно помощник собирает информацию на собственном сервере с целью развития, так что по мере взаимодействия с пользователем диалоги становятся более осмысленными.

Гугл Ассистент умеет прокладывать маршрут, информировать о пробках на дороге, поможет узнать прогноз погоды, новости, курс валют, подсказать ближайшие заведения, а также совершить звонок, преобразовать в SMS или сообщение WhatsApp речь пользователя, устанавливать таймеры, будильники и многое другое. С функцией Voice Match Ассистент сможет узнавать пользователя по голосу, предоставляя персональную информацию. Пользоваться собственным календарём, фонотекой и прочими сервисами могут до шести человек, что очень удобно, если устройство используют несколько членов семьи. Приложение может управлять настройками девайса, а благодаря интеграции с поисковой системой Google позволит получить доступ к любой информации, которая только есть в сети.
Возможности и без того умных смартфонов значительно расширяются при установке полезных программ. Так, голосовой помощник станет отличным инструментом для упрощения выполнения рутинных задач, причём позволяющим экономить драгоценное время.
Как включить Google Ассистент
Обычно на устройствах Android приложение уже предустановлено, при этом иногда голосовой помощник требует активации.

Как включить Гугл Ассистент на смартфоне:
- запускаем приложение Google (находится в папке с софтом Google);
- жмём в правом нижнем углу кнопку «Ещё»;
- выбираем в меню «Настройки», затем из списка – «Google Ассистент»;
- идём во вкладку «Ассистент» и в блоке «Устройства с Ассистентом» выбираем «Телефон»;
- активируем Google Ассистент путём переключения тумблера в активное положение.
Если на вашем устройстве не оказалось встроенного помощника, есть возможность его скачивания и установки вручную из магазина приложений.

Как установить Гугл Ассистент:
- На Андроид-устройство софт устанавливается путём скачивания его из Play Маркета (доступен, начиная с версии Android0). Установка выполняется стандартно в автоматическом режиме, от пользователя требуется только нажать на кнопку «Установить» на странице приложения и согласиться с условиями. После установки можно сразу открыть программу, нажав соответствующую кнопку;
- На iOS-устройство, несмотря на то, что софт не встроен в систему, скачать приложение можно со страницы в App Store (доступно с версии iOS 10). По причине отсутствия интеграции, возможности голосовой активации с любого экрана не будет.
Как настроить Google Ассистент
Пользоваться Гугл Ассистентом просто. В случае с Андроид-устройствами вызвать его можно на любом экране с помощью всем известной команды «Окей, Гугл» (на некоторых девайсах может также применяться команда «Эй, Гугл») или путём нажатия и удерживания кнопки главного экрана на смартфоне. Кроме того, помощник запускается по значку микрофона, если на рабочем столе стоит виджет со строкой поиска Google. Для полноценной работы с помощником потребуется настройка.

Функция Voice Match позволяет активировать Ассистента голосом и на заблокированном экране (возможность доступна для Android 8.0 и выше).
Перед тем как перейти к использованию Гугл Ассистента, его нужно настроить под определённые задачи. Для этого выполняем следующие действия:
- идём в «Настройки» устройства, выбираем «Google»;
- переходим в раздел «Сервисы в аккаунте» – «Поиск, Ассистент и голосовое управление» – «Google Ассистент»;
- альтернативный способ попасть в настройки помощника мы рассматривали выше (включение Google Assistant);
- перемещаясь по вкладкам, здесь можно легко задать необходимые параметры, например, внести личную информацию, указать способы передвижения, настроить покупки, напоминания, воспроизведение музыки, фото и видео, уведомления, языки для взаимодействия с софтом, опции Voice Match (распознавание голоса) и Face Match (распознавание лица), управление домашними устройствами, обзор своего дня и т. д.;
- в разделе «Телефон» можно активировать возможность персонализации (использовать Ассистента для отправки SMS, доступа к данным календаря, е-мейл, контактам и прочим приложениям), настроить предпочитаемый способ ввода, активировать или деактивировать функцию «Озвучивание результатов» и произвести иные настройки.
Выполнив настройку, ориентируясь при этом на собственные нужды, вы сможете заменить Гугл Ассистентом множество сервисов и переложить на него большую часть задач, что позволит сэкономить массу времени.
Как отключить Google Assistant на Android
Не всем нравится использовать голосовой помощник. Некоторым пользователям он мешает, активируясь, когда это не нужно, другие же замечают потерю производительности смартфона, третьим просто не нужен навязанный Google сервис. Если потребовалось избавиться от Гугл Ассистента, сделать это можно несколькими способами, применимыми в различных ситуациях.

Как отключить Гугл Ассистент
Отключение помощника выполняется следующим образом:
- открываем приложение Google-аккаунта (запускаем с рабочего стола);
- жмём внизу кнопку «Ещё», выбираем из перечня опций «Настройки», после чего находим в списке «Google Ассистент»;
- на вкладке «Ассистент» в блоке «Устройства с Ассистентом» выбираем раздел «Телефон»;
- отключаем инструмент путём перевода тумблера в неактивное положение.

Второй способ:
- переходим через настройки смартфона в раздел Google;
- идём в раздел «Сервисы в аккаунте», затем переходим в «Поиск, Ассистент и голосовое управление» и выбираем «Google Ассистент»;
- на вкладке «Ассистент» листаем вниз и находим пункт «Телефон»;
- отключаем помощника.
Как убрать Гугл Ассистент с экрана телефона
Чтобы назойливый помощник больше не маячил на экране, его можно убрать так же просто, как и любую другую иконку приложения.
Для этого жмём и удерживаем объект до появления значка корзины, после чего, не отпуская, перетаскиваем виджет в корзинку, тем самым убираем его с рабочего стола.
Как убрать Google Ассистент с кнопки «Домой»
Для этого в настройках нужно перейти в управление жестами. Меню отличается в зависимости от версии системы и лаунчера модели девайса, например, на смартфонах Xiaomi потребуется перейти в «Расширенные настройки», затем в раздел «Кнопки и жесты».

Здесь в пункте «Запуск Google Ассистента» следует выставить значение «Нет», что позволит убрать комбинацию нажатий для старта помощника.
Как убрать Google Ассистент из помощников
Назначенный помощником в системе виртуальный друг от Google убирается просто:
- идём в настройки девайса и переходим к разделу приложений;
- здесь в пункте с умолчаниями выбираем «Помощник» и выставляем для него значение «Нет».

Как удалить Гугл Ассистент
На тех девайсах, где голосовой помощник не вшит в систему, а устанавливался как приложение с Google Play, можно удалить его стандартным образом:
- идём в настройки Андроид-устройства;
- переходим к разделу «Приложения»;
- на вкладке «Все» находим Ассистент и переходим на страницу с приложением;
- жмём «Удалить» и подтверждаем деинсталляцию.
Удаление сервиса, встроенного в систему Android штатными средствами не предполагается, хотя и может быть выполнено по аналогии со сносом прочего системного ПО.

Голосовые помощники ещё далеки от совершенства и не всегда могут быть действительно нужны пользователю, причём, что касается российского потребителя, то зарубежные помощники, даже поддерживающие русский язык, пока не могут предложить максимальную адаптацию, хотя и могут быть полезны. Возможность освободить руки, отдавая команды голосом, особенно ценится, когда пользователь за рулём. И хотя реализация искусственного интеллекта в смартфонах не достигла пика, технологии продолжают совершенствоваться и удивлять.
