Содержание
- Способ 1: Перезагрузка смартфона
- Способ 2: Замена клавиатуры
- Способ 3: Очистка данных клавиатуры
- Способ 4: Сброс к заводским параметрам
- Вопросы и ответы

Способ 1: Перезагрузка смартфона
Иногда неожиданное появление голосового ввода и невозможность его изменить могут быть вызваны единичным сбоем, который можно устранить банальной перезагрузкой устройства. Инструкции по выполнению этой операции для смартфонов и планшетов находятся по ссылкам далее, тогда как перезапустить телевизионную приставку в большинстве случаев можно долгим нажатием на кнопку выключения на комплектном пульте либо обычным отключением от сети питания.
Подробнее:
Как перезагрузить Android
Перезагрузка Android без кнопки питания
Способ 2: Замена клавиатуры
Рассматриваемая проблема чаще всего возникает в ситуациях, когда использование экранной клавиатуры недоступно по тем или иным причинам. Самой частой из них является сбой в работе стандартной для вашей прошивки, и в качестве решения можно попробовать установить другое средство ввода.
- Загрузите на целевой девайс любую подходящую вам стороннюю клавиатуру – например, Gboard.
Подробнее: Лучшие клавиатуры для Android
- После инсталляции откройте приложение, в котором можно вводить текст (например, веб-браузер, мессенджер, текстовый редактор) и тапните по соответствующему полю. В «чистом» Android десятой версии среди кнопок управления будет значок, как на скриншоте ниже.

Нажмите на него – появится контекстное меню выбора средств, в котором следует указать установленную на первом шаге клавиатуру.
- Также можно убрать «Голосовой ввод Google» из списка используемых методов ввода. Для этого зайдите в «Настройки» и воспользуйтесь пунктами «Система» – «Язык и ввод» – «Виртуальная клавиатура».

Далее тапните по пункту «Управление клавиатурами» – откроется меню, в котором передвиньте переключатель напротив позиции «Голосовой ввод Google».
- Теперь при написании текста данный элемент больше не должен появляться – вместо него будет использоваться сторонняя клавиатура.


Этот метод в большинстве случаев надёжно избавляет от проблемы, но необходимость устанавливать решение от сторонних разработчиков может отпугнуть некоторых пользователей.
Способ 3: Очистка данных клавиатуры
Менее радикальное решение заключается в удалении данных, сгенерированных системной клавиатурой вашего устройства – возможно, в них есть сбойный файл, который и не даёт отключить голосовое управление.
- Запустите «Настройки», после чего перейдите по пути «Приложения и уведомления» – «Показать все приложения».
- Найдите в списке позицию, которая соответствует требуемому приложению, и нажмите на неё, после чего воспользуйтесь пунктом «Хранилище и кеш».
- Воспользуйтесь пунктом «Очистить хранилище» и подтвердите операцию.
Внимание! Вместе с данными будут удалены все пользовательские параметры, в том числе и словарь для быстрого ввода!
- Закройте настройки, перезапустите девайс, а после его полной загрузки попробуйте что-то напечатать – проблема должна быть решена.



Данный метод тоже достаточно эффективен, но ценой за его использование будет потеря всех настроек клавиатуры, сделанных юзером.
Способ 4: Сброс к заводским параметрам
Самое радикальное средство, которое гарантированно исправит рассматриваемый сбой – сброс настроек гаджета на значения по умолчанию. Естественно, что при этом будут потеряны все пользовательские данные на внутреннем накопителе, поэтому если собираетесь воспользоваться этим методом, заблаговременно сделайте резервную копию всех важных файлов.
Подробнее:
Как сделать бэкап Android-устройства
Сброс Android к заводским настройкам

Еще статьи по данной теме:
Чтобы не вводить сообщения пальцами, можно воспользоваться распознаванием речи – тогда сказанные фразы будут переведены в текст автоматически. К сожалению, Google представила эту функцию в несколько «сыром» виде, из-за чего может захотеться её отключить. Сделать это нетрудно самостоятельно по инструкциям, приведённым в этой статье. Кто не понимает, речь идет о том, как убрать голосовой ввод на Андроиде.
Оглавление
- 1 Почему головой ввод многие отключают?
- 2 Как убрать голосовой ввод на «Андроиде»
- 2.1 Настройки клавиатур
- 2.1.1 «Чистая» прошивка
- 2.1.2 Samsung One UI
- 2.2 Полная замена приложения для клавиатуры
- 2.2.1 Microsoft SwiftKey Keyboard
- 2.2.2 Яндекс.Клавиатура
- 2.2.3 Prestigio Keys
- 2.2.4 GO Keyboard
- 2.2.5 Прочие варианты
- 2.3 Отключение Google Ассистента
- 2.4 Удаляем строку поиска Google с телефона
- 2.1 Настройки клавиатур
- 3 Проблемы и способы их решения
- 3.1 При удержании кнопки «Домой» появляется предложение включить Google Assistant
- 3.2 Нужно вернуть прошлую клавиатуру
Почему головой ввод многие отключают?
Возможность голосового ввода на телефоне – одна из неоднозначных функций Android. Она отлично подходит для английской речи, но распознавание русских слов находится на ощутимо худшем уровне. Это можно проверить вручную. Такой недостаток дополняется большим шансом случайно нажать на кнопку активации данного режима, ввиду чего понадобится его ещё и выключать, что сбивает с толку при написании текстов.
Голосовой ввод присутствует не только в клавиатуре: мешающей может показаться строка поиска, которая по умолчанию присутствует в некоторых прошивках и иногда даже не удаляется, как обычный виджет. Этот момент тоже описан в данном материале, который послужит инструкцией по удалению назойливой функции в «Андроиде».
Как убрать голосовой ввод на «Андроиде»
Настройки клавиатур
«Чистая» прошивка
В образе системы по умолчанию присутствует только голосовой ввод Google, который деактивируется следующим образом:
- Запустите настройки смартфона;

- Перейдите в раздел «Система»;

- Откройте вкладку «Язык и ввод»;

- Выберите «Виртуальная клавиатура»;

- Тапните «Управление клавиатурами»;

- Переведите тумблер у «Голосового ввода Google» в левую сторону.

Для вступления изменений в силу перезагружать устройство не нужно.
Samsung One UI
На устройствах марки «Самсунг» используется фирменная прошивка, где существенно переработана панель управления телефоном. Чтобы не запутаться, подойдёт следующая инструкция:
- Откройте настройки своего девайса;

- Перейдите во вкладку, называющуюся «Общие настройки»;

- Нажмите «Список доступных клавиатур»;

- Деактивируйте «Голосовой ввод Google» и «Голосовой ввод Samsung».

Как видно, на «Самсунге» не только представлено другое меню настроек, но и присутствует собственная технология распознавания речи. К счастью, она отключается так же легко, как и решение от «Гугла», поэтому выполнения вышеперечисленных шагов будет вполне достаточно. Если на устройстве есть ещё какие-либо сторонние решения для голосового ввода, деактивируйте их в этом же меню.
Полная замена приложения для клавиатуры
Можно использовать клавиатуру без поддержки голосового ввода. Многие новые приложения разочаруют наличием этой особенности, однако ничто не мешает использовать и старые версии – в конце концов, программы для написания текстов не требуют регулярного обновления и ничто не мешает пользоваться даже софтом эпохи Android 4. Старые приложения прекрасно работают на новых устройствах – например, скриншоты ниже сделаны на Galaxy S21 Ultra 5G.
Ниже рассмотрена лишь малая часть клавиатур, которые не имеют голосового ввода. Можно также найти программу и с такой функцией, а потом просто отключить её по инструкциям из предыдущего раздела статьи. Ранее мы, кстати, рассказывали, что делать, если пропала клавиатура на Android.
Microsoft SwiftKey Keyboard
Если проблема не в существовании функции голосового ввода, а в её некачественности, стоит попробовать современные клавиатуры от других разработчиков. Например, это решение корпорации «Майкрософт» может понравиться пользователям.
- Запустите Google Play;

- Установите клавиатуру SwiftKey. В «Самсунге», а также телефонах Honor она присутствует на уровне системы, поэтому достаточно просто её запустить;

- Нажмите «Ок» в окне с информацией о необходимости смены настроек;

- Переведите тумблер «Клавиатура Microsoft SwiftKey» вправо, остальные варианты отключите.

При установке самой первой версии программы в ней не будет голосового ввода вовсе. Если он нужен, понадобится обновить приложение, а также проверить, разрешена ли эта функция в параметрах девайса.
Яндекс.Клавиатура
Решение от Яндекса предусматривает ввод с помощью голоса, однако здесь он работает иным образом, нежели в GBoard.
- Откройте приложение «Гугл Плей»;

- Найдите программу Яндекс.Клавиатура и нажмите «Установить» на странице с ней;

- Тапните «Открыть»;

- Замените клавиатуру, которую использует устройство;

- Включите ввод через Яндекс.Клавиатуру, переведя соответствующий тумблер вправо;

- Подтвердите своё ознакомление с предупреждением и нажмите «ОК»;

- Перейдите к следующему шагу;

- Выберите клавиатуру от Яндекса в качестве способа написания сообщений;

- Для сохранения конфиденциальности снимите галочку «Отправлять расширенные отчёты», стоящую по умолчанию. Закончите нажатием по кнопке «Продолжить».

Если требуется, можно отключить распознавание голоса полностью:
- В меню настроек Яндекс.Клавиатуры, в которое можно перейти, просто запустив программу, откройте раздел «Клавиши»;

- Выключите функцию «Голосовой ввод», переведя соответствующий тумблер влево.

Prestigio Keys
Это – встроенная в старые планшеты и смартфоны Prestigio программа для написания сообщений. Впоследствии она была заменена стандартной клавиатурой от «Гугла» и удалена из Play Market, но сейчас ничто не мешает загрузить её из сторонних источников.
Программа поддерживает несколько стилей, среди разнообразия тем можно выбрать любую.
Скачать Prestigio Keys
GO Keyboard
Эта клавиатура является одной из лучших в плане возможностей кастомизации. Она доступна бесплатно в маркете приложений от Google.
- Запустите приложение «Гугл Плей» и найдите в нём GO Keyboard;

- Оказавшись на странице скачивания, используйте кнопку «Установить»;

- Выдайте доступ ко взаимодействию с хранилищем устройства;

- Тапните кнопку, отмеченную зелёным цветом;

- Переведите тумблер справа от названия «GO Keyboard» вправо;

- Нажмите «ОК», ознакомившись с предупреждением;

- Выберите «GO Keyboard» в качестве способа ввода по умолчанию;


- Отметьте стиль оформления клавиатуры или продолжите со стандартным.

Это приложение покажется, очевидно, назойливее в сравнении с вышеперечисленными: уже при первичной настройке возникают предложения приобрести премиум-версию для разблокировки новых стилей и использования без рекламы.
Прочие варианты
Google Play Market располагает большим количеством программ-клавиатур, заслуживающих внимания со стороны пользователей «Андроида». Немалым количеством загрузок и положительных отзывов обладают следующие разработки, которые можно скачать бесплатно на любой современный Android-девайс:
- Typany Keyboard – утилита с большим количеством дополнительных функций, таких как создание эмодзи в редакторе, рисование картинок для мгновенной отправки, встроенный перевод и поддержка более 120 языков ввода;
- Typewise Custom Keyboard;
- Chrooma Keyboard – приложение с немалым числом настроек оформления, в том числе режимом RGB;
- FancyKey Keyboard;
- Anyline Keyboard – программа с интересной функцией сканирования и мгновенного копирования QR-кодов на Андроиде, штрихкодов.
Процесс их установки идентичен представленным ранее инструкциям. Стоит учесть, что модераторы «Плей Маркета» ответственно подходят к проверке программ на площадке, но не всегда можно учесть все особенности функциональности программ. Именно поэтому не рекомендуется загружать софт, кажущийся подозрительным – есть риск отслеживания введённых текстов, включая данные банковских карт и пароли.
Отключение Google Ассистента
Голосовой помощник от «Гугла» – ещё одно мешающее встроенное решение. Его можно легко деактивировать. Инструкция одинакова для любой прошивки.
- Удерживайте палец на кнопке «Домой» (посередине на нижней панели);

- Скажите или введите текстом (нажав по значку клавиатуры снизу справа) что-то вроде «Выключить Гугл Ассистент» или «Disable Google Assistant»;

- Нажмите «Настройки Ассистента»;

- Отключите Google Assistant, переместив соответствующий тумблер в неактивное положение.

Теперь при совершении долгого тапа по кнопке «Домой» будет возникать окно с предложением активировать голосовой помощник. Очевидно, что «Гугл» стараются научить пользователей этому жесту быстрого доступа, однако из-за этого Google Assistant чаще открывается случайно, нежели намеренно.
Удаляем строку поиска Google с телефона
В новых версиях Samsung One UI строка поиска в «Гугле» присутствует, однако её легко скрыть:
- Сделайте долгий тап по виджету;

- Воспользуйтесь кнопкой «Убрать».

Если инструкция, приведённая выше, недоступна, понадобится полностью отключить приложение Google. Это не повлияет на работу приложений, скачанных из Play Market.
- Откройте настройки девайса;

- Перейдите в раздел «Приложения»;

- Найдите программу, имеющую название «Google»;

- Тапните «Выключить».

В таком случае виджет должен исчезнуть, однако и это не всегда помогает – например, когда поисковая строка встроена в лаунчер. Если это действительно так, следует найти ему аналог: например, Яндекс.Лочнер или Microsoft Launcher, Nova Launcher. Можно применить и более радикальный метод в виде перепрошивки девайса, однако зачастую оправданность его использования не очень высока.
Полное выключение Google Ассистента на «Андроиде» производится так, как показано выше, –деактивацией программы «Гугл». Кроме того, можно задействовать инструкцию из предыдущего раздела этого материала. Чтобы удалить Google с памяти устройства, а не просто его выключить, нужно использовать сторонние программы по типу Lucky Patcher. Однако это не требуется для того, чтобы убрать голосовой ввод!
Проблемы и способы их решения
При удержании кнопки «Домой» появляется предложение включить Google Assistant
Единственный вариант исправить это – отключить или целиком удалить приложение Google. Это решение не повлияет на работу устройства негативно – наоборот, в памяти освободится место для новых игр и программ.
Нужно вернуть прошлую клавиатуру
Данное действие выполняется в настройках устройства. Название раздела может отличаться в зависимости от используемой прошивки, однако в «чистом» образе нужно сперва открыть категорию «О системе», а потом – «Язык и ввод» и «Виртуальная клавиатура». На One UI требуется сначала перейти в «Общие настройки», а оттуда – в «Список доступных клавиатур».
Идентичным образом производится активация софта, скачанного недавно. После понадобится выбрать приложения для ввода по умолчанию, что возможно в том же разделе панели управления телефоном.
«Андроид» позволяет гибко переключаться между используемыми клавиатурами, а также даёт отключить Google Assistant и голосовой ввод в GBoard «в одно касание». Более того, ничто не мешает сменить лаунчер или перепрошить устройство, если это не нарушит гарантию, действующую для девайса.
Поделиться ссылкой:
Управление при помощи голоса – это современная и новая функция, которую разработчики внедрили для того, чтобы улучшить пользовательскую жизнь. Однако не всегда это необходимо пользователю.
Передовые технологии помогают управлять смартфоном, при это не совершать каких-либо действий. Все, что необходимо – это сам голос пользователя. Функция появилась в 2019 году. Однако, даже при наличии огромного спектра возможностей, многие владельцы не используют это, потому что не видят в данной функции нужды или же им просто это не нужно. Они не понимают, каким образом можно отключить функцию, как управлять ей на операционной версии ОС Андроид. Все можно отключить, а сделать это очень легко и просто.
Содержание
- Что такое голосовой ввод и поиск на Андроид
- Зачем отключать голосовой ввод на Андроид
- Как отключить голосовой ввод на Андроид
- Как полностью отключить Гугл Ассистента на Андроиде
- Как снова включить голосовой поиск
Что такое голосовой ввод и поиск на Андроид
Стоит сначала разобраться, что такое голосовой ввод и поиск на телефоне системы на Андроиде. На самом деле, все достаточно просто потому что виртуальный ассистент от компании Google установлен заранее практически на всех планшетах и смартфонах системы Android.
Обратите внимание! Есть много заменителей помощника от Гугл. Например, Маруся или же та же самая Cortana от Майкрософт.
Этот голосовой помощник позволяет управлять девайсом абсолютно комфортно и эффективно. Пользователю не придется прикладывать усилия, чтобы написать или же решить множество задач. Ведь голосовой ассистент поможет решить такие проблемы, как:
- Ненужность в набирании текста;
- Отключение или же запуск приложений пользователем;
- Поиск нужной информации по картинке.

Разработчики постоянно улучшают основные функции ассистента, поэтому с каждым разом он становится все лучшее и лучше.
Если рассмотреть все команды, которые может выполнить голосовой помощник телефона, то их можно разделить на две большие категории:
- Действий и управление теми функциями, которые отвечаю за само устройство. За такие функции отвечают, например, прослушивание музыки или же переключение, выбор композиции, запуск тех или иных приложений. Чтобы начать случать музыку, стоит сказать: «Окей, Гугл, проиграй плейлист». После этого он выполнить данную команду. Таким образом можно даже поставить будильник;
- Действия, направленные на браузер. Например, пользователь может вводить или же искать информацию. Достаточно открыть браузер и сказать: «Найди мне все про…». После этого помощник автоматически выполнит пользовательское указание. Запустив виртуального помощника можно сделать все, начиная от поиска, открытия прогноза погоды и так далее.
Виртуальный помощник работает только в браузере системы Гугл. Также его удобно использовать у приложения «Google Документы», когда появляется необходимость набрать короткий текст. Достаточно просто продиктовать текст, после чего помощник запишет все указания.
Зачем отключать голосовой ввод на Андроид
Если рассматривать пользу данного нововведения, то большинство пользователей системы совершенно довольны, так как оно позволяет сократить растраты времени, которые пользователь может использовать в свое благо. Например, очень удобно набирать или же искать информацию через виртуального помощника. Причем сами разработчики стараются все время модернизировать функционал ассистента, улучшить его и его навыки.
Но иногда действительно нет необходимости в том, чтобы использовать голосового помощника. Иногда он может мешать, несмотря на его полное удобство. Многие пользователи стремятся убрать данную «Услугу», причем смотрят информацию об этом. Он может мешать работе или же вовсе встревать в ненужные моменты. При таких ситуациях действительно необходимо его отключить или же хотя бы деактивировать частично.
Удобно, что пользователь может отключить голосовой ввод как и полностью, так и частично, так как разработчики предугадали подобные действия на телефоне системы Андроид.

Александр
Мастер по ремонту гаджетов
Задать вопрос
Что делать, если с появлением голосового ассистента телефон стал сильно тормозить или же медленно работать?

Это нормальное явление, так как во время его работы он занимает достаточно много ОЗУ, то есть тот видимый объем, который может отвечать за скорость устройства.
Что делать, когда опция запускается без надобности?

Пользователь может случайно нажать на клавишу активации, тогда окно с «рукой помощи» автоматически вылезает. Это может раздражать тех, кому голосовой помощник не нужен вовсе.
Может ли аккумулятор разряжаться сильнее?

Вполне. Это все связано с тем, что приложение находится в активном состоянии постоянно, тем самым потребляет много энергии аккумулятора.
Что делать, если телефоном управляет ребенок?

Стоит ограничить доступ, так как голосовой помощник может выдать ту информацию, которую ребенку в таком возрасте знать не стоит.
Как отключить голосовой ввод на Андроид
Ограничить работу голосового помощника можно разными способами. Стоит подробнее разобраться с основными, чтобы в дальнейшем можно было регулировать работу помощника. Для частичного отключения голосового ввода на Андроид стоит посмотреть такие варианты. Подойдет для любой клавиатуры телефона.
Кнопки и жесты
Этот метод предназначен для тех, кто все время нажимает кнопку микрофона, при этом запускает ассистента от Google. Чтобы им воспользоваться, нужно:
- Открыть настройки меню и перейти в специальный раздел под названием Расширенные настройки»;
- Теперь стоит тапнуть на пункт «Кнопки и жесты»;
- Далее пользователю необходимо перейти на страничку ассистента и напротив его строчки указать слово «Нет».
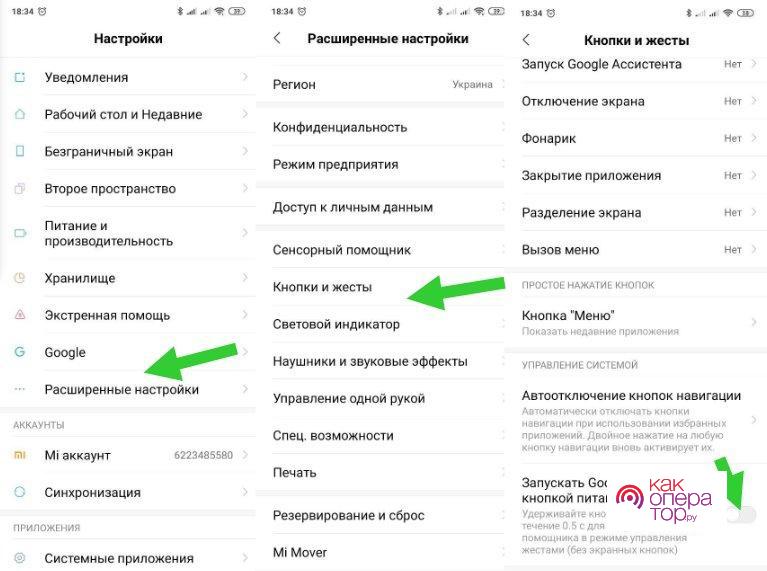
Распознавание голоса
Чтобы ограничить возможность вызова виртуального помощника, когда пользователю случайно может произнести: «OK, Гугл», ему нужно:
- Открыть настройки и перейти в пункт «Еще»;
- Теперь стоит тапнуть на пункт «Настройки»;
- Выбрать из всего перечня телефон;
- Прокрутить до конца и перейти в такую категорию, как «Voice Match»;
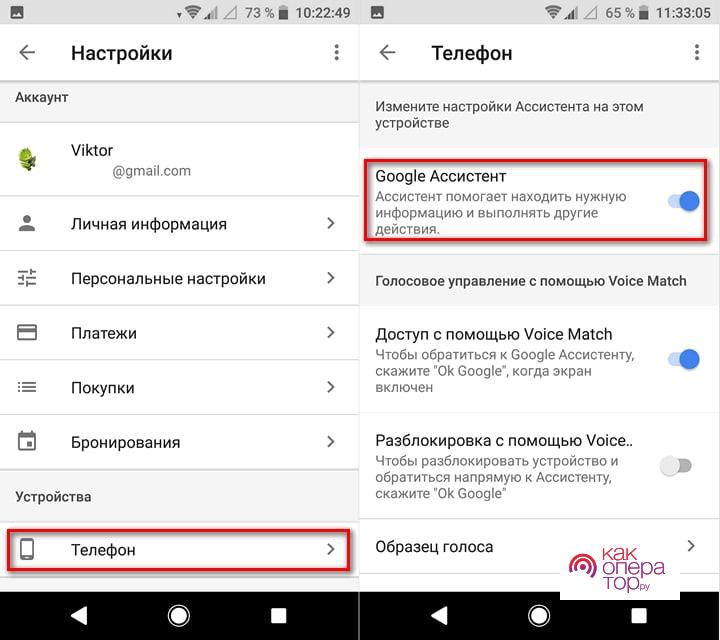
- Проводим процесс деактивации опции при помощи передвижения ползунка влево на строку «Доступ с помощью».
Строка поиска
На рабочем столе есть такая строчка, которая помогает быстро открывать браузер и искать информацию. Она может мешать. Метод работает только на ОС со свежей установкой. Чтобы удалить как раз этот виджет строки поиска и немного освободить пространство, пользователю необходимо:
- Удерживать поисковую строку пальцем до тех пор, пока её нельзя будет передвигать по экрану;
- После этого появится в верхней части экрана корзинка. Перемещаем икону туда.
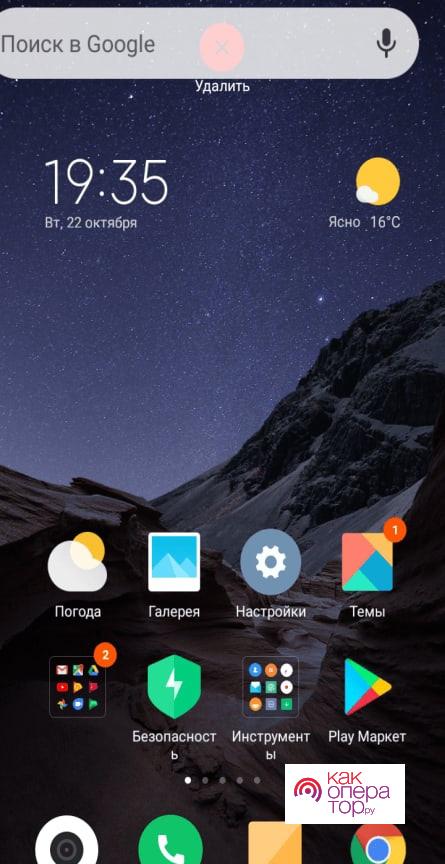
Поисковая строчка автоматически исчезнет из поля видимости пользователя, при этом ему даже не придется подтверждать удаление. Если же необходимо вернуть виджет на законное место, то нужно будет управлять вкладкой с ними.
Как полностью отключить Гугл Ассистента на Андроиде
Пользователю может понадобиться полное отключение ассистента от Гугл на Андроид. Все вышеперечисленные варианты помогают только частично избавиться от голосового помощника. Однако если пользователь вовсе не хочет его использовать и даже видеть, то сам «Google Assistant» можно отключить полностью при помощи Play Market. Сделать это просто:
- Для начала необходимо открыть браузер, перейти во вкладку «Еще», которая находится в правом нижнем углу у дисплея;
- Теперь стоит перейти в настройки;
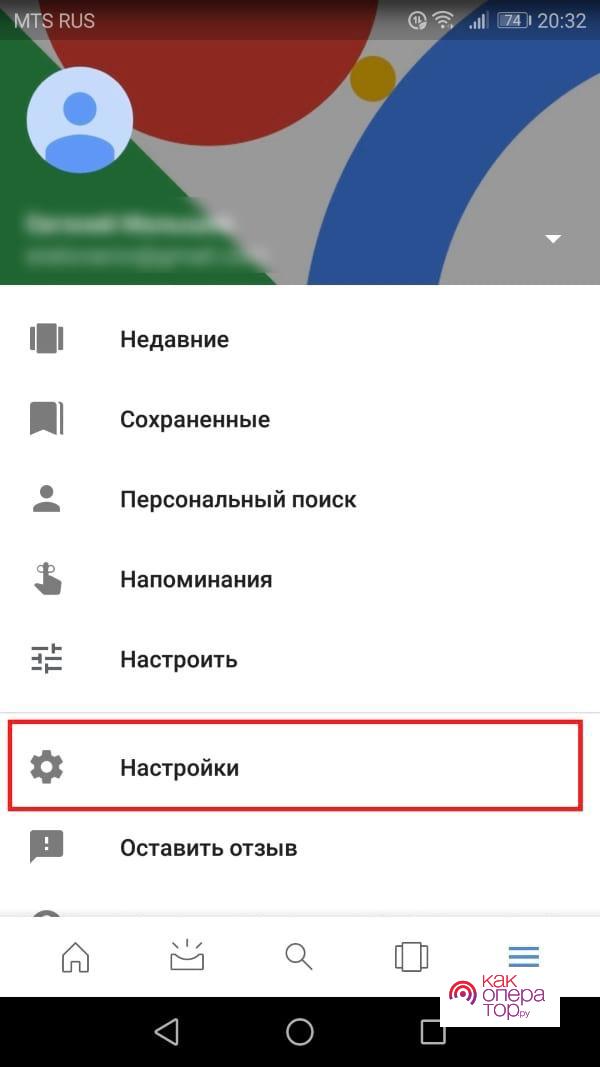
- После перехода ищем строчку с Гугл ассистентом и переходим по ней;
- Пролистываем список до конца и находим пункт «телефон»;
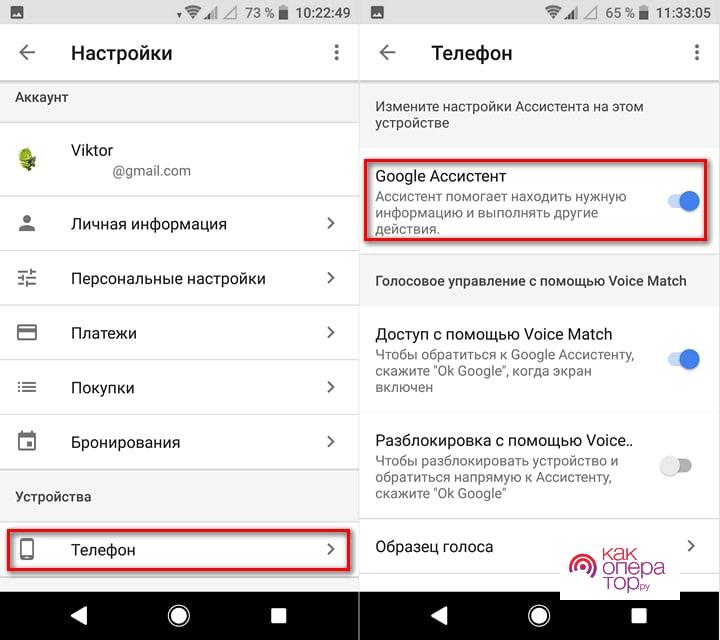
- Заходим в него;
- Теперь просто напротив пункт с Гугл ассистентом переводим ползунок в деактивированное состояние.
Таким образом пользователю может легко и просто отключить ассистента полностью.
Однако в памяти пользователь не будет экономить место, поэтому его можно вовсе удалить. Это возможно только в том случае, если сама программа не входит в список обязательных на устройстве.
Для того чтобы полностью удалить ассистента:
- Переходим в настройки;
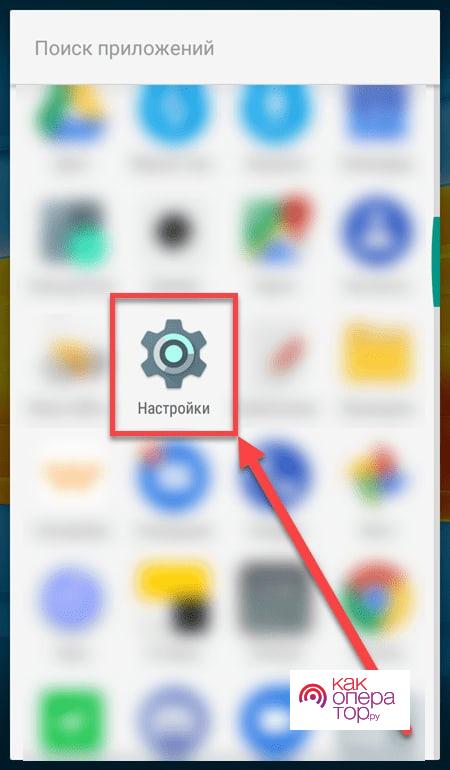
- Пролистываем страничку до самого конца вниз и находим пункт с программами;
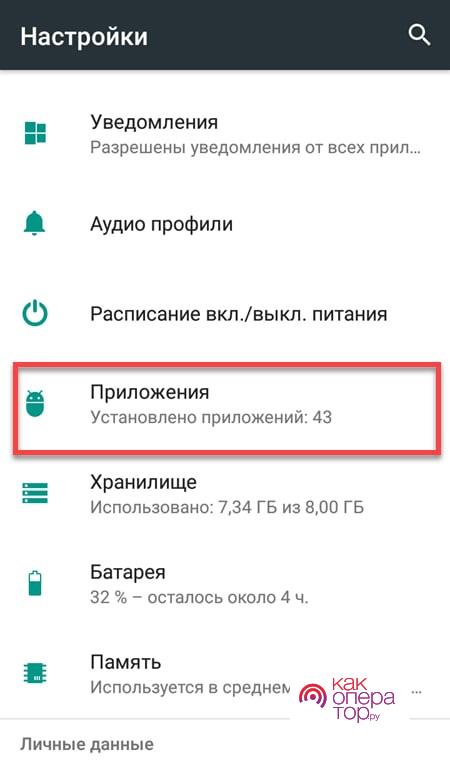
- Теперь в открывшемся окне находим пункт «Ассистент»;
- Тапаем по нему и кликаем на клавишу «Удалить»;
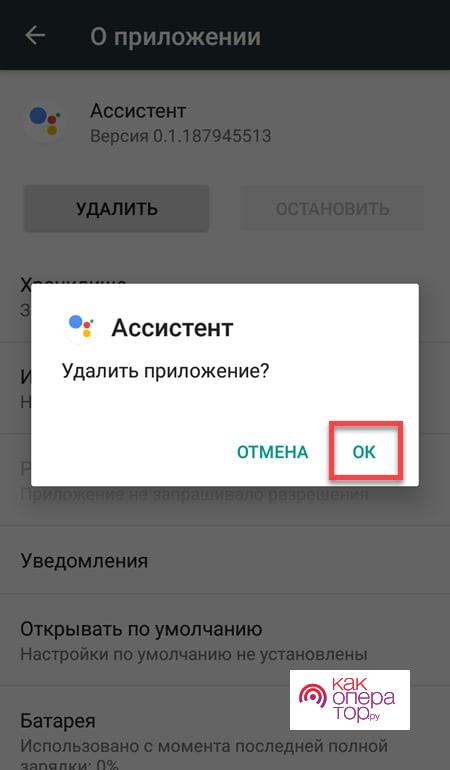
- Подтверждаем действие.
Как снова включить голосовой поиск
Может возникнуть надобность в том, чтобы снова активировать голосовой поиск от компании Гугл. Это возможно даже после того, как человек его полностью вроде бы деактивировал. То есть теперь он не может звать его по голосу и так далее. Если же в этом снова появляется необходимость, то необходимо использовать программку Google Now, так как ассистент работает только при помощи неё.
Для активации ассистента со всеми функции и условиями стоит:
- Запустить утилиту и открывать окно, которые запускает меню. Оно находится в левом верхнем углу;
- Теперь выбираем настройки и входим в них;
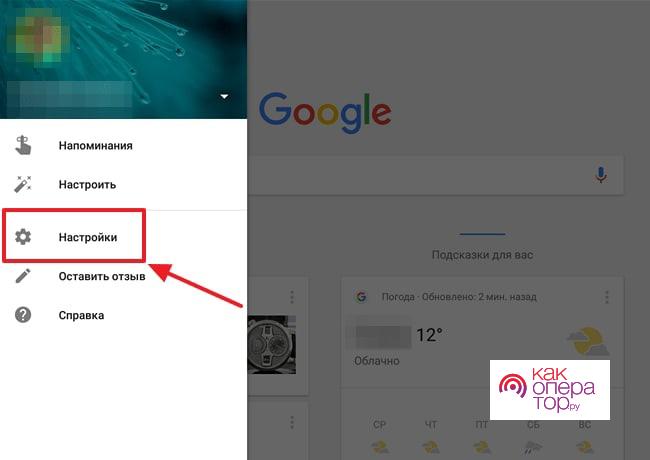
- Открываем на новой страничке голосовой поиск и после «Распознавание О’кей Гугл»;
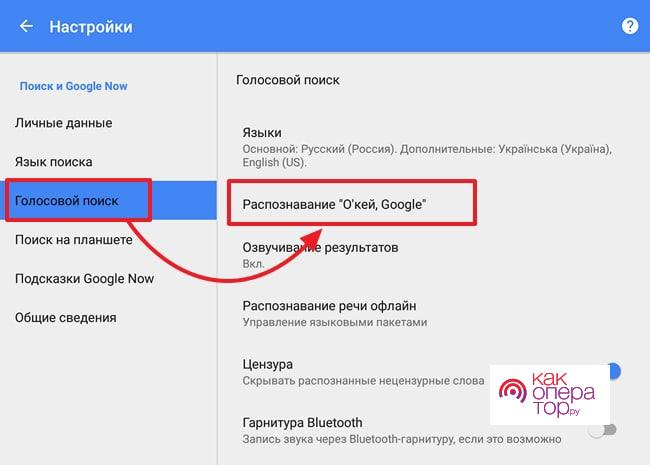
- В появившемся окне включаем опцию «Из всех программ»;
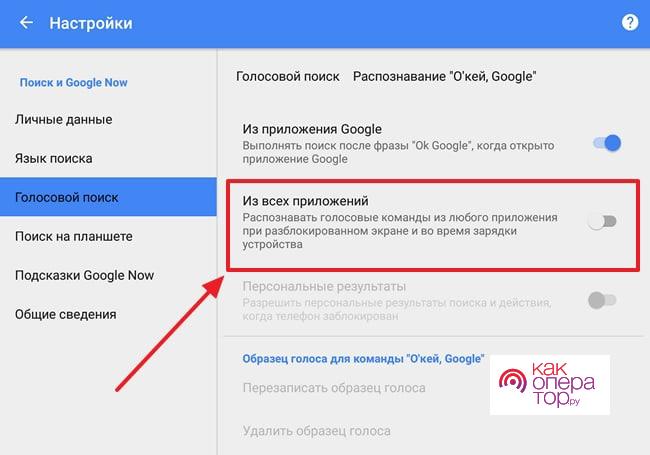
- Далее система попросит провести настройку при помощи трехкратной произнесении фразу «Ок, Гугл». Данная настройка поможет системе лучше распознавать голос.
После этого пользователь на главном экране получит уведомление о том, что функция активируема. Теперь можно спокойно пользоваться ассистентом.
Функция голосового управления очень полезна, правда иногда её нужно как и ограничить, так и активировать снова. Если четко следовать инструкции, то у пользователя не возникнет проблем с работой Гугл Помощника.
На клавиатуре Gboard можно использовать функцию голосового ввода с помощью Ассистента. Знаки препинания добавляются автоматически. Во время голосового ввода вы можете набирать текст на клавиатуре, даже если микрофон все ещё включен. Продиктованный текст остается на вашем устройстве и не отправляется на серверы Google.
Что вам потребуется
Чтобы использовать голосовой ввод с помощью Ассистента, требуется:
- телефон Pixel 6 или более новой модели;
- Android 12 или более поздней версии;
- включенный Google Ассистент.
Как включить или отключить голосовой ввод с помощью Ассистента
Примечание. Мы улучшаем функцию голосового ввода с помощью Ассистента, используя слова, которые вы исправили. Фрагменты введенного и продиктованного текста некоторое время хранятся на вашем устройстве. Подробнее о том, как персонализировать настройки…
Как использовать голосовые команды
Важно! Голосовой ввод с помощью Ассистента включен по умолчанию, если на устройстве не используется несколько языков. Вы можете в любой момент отключить эту функцию.
- Чтобы включить голосовой ввод с помощью Ассистента, откройте любое приложение, в котором можно набирать текст, и нажмите на значок микрофона
на клавиатуре или скажите «Hey Google, type».
- Произнесите текст, который нужно напечатать. Если микрофон все ещё включен, его значок продолжит гореть.
- Произнесите команду. Например:
- Чтобы стереть последнее слово, скажите «Удали последнее слово».
- Чтобы стереть последнее предложение, скажите «Удали».
- Чтобы стереть текст, скажите «Удали все».
- Чтобы отправить сообщение, скажите «Отправь».
- Чтобы заполнить следующее открытое поле в форме, скажите «Далее».
- Чтобы добавить эмодзи, произнесите его название, например «Смайлик».
- Чтобы остановить голосовой ввод, скажите «Стоп».
Совет. Чтобы посмотреть другие голосовые команды, пока вы диктуете текст, нажмите на значок «Информация» .
Как использовать несколько языков для голосового ввода с помощью Ассистента
Как редактировать текст с помощью голосовых команд
- Если Ассистент услышал слово неправильно, нажмите на это слово.
- Чтобы исправить слово, вы можете продиктовать или написать его верный вариант, а также выбрать из предложенных.
Как отключить автоматическую пунктуацию
Как устранить проблемы с голосовым вводом с помощью Ассистента в Gboard
Если вы не можете включить голосовой ввод с помощью Ассистента, воспользуйтесь приведенными ниже советами.
Эта информация оказалась полезной?
Как можно улучшить эту статью?

Пользователи давно привыкли, что в телефонах для управления приложением нужно провести по экрану, нажать на кнопку один или два раза или удержать палец на экранной клавише. В экзотических случаях нужно и потрясти гаджетом либо перевернуть его. В современных смартах также поддерживается и управление вводом через голос. Это удобно, но и мешает, потому что порой функция активируется сама. Мы расскажем, как убрать голосовой ввод в клавиатуре Google на Андроиде.
Настройки клавиатуры
Первое, очевидное, и самое правильное решение – это отключение назойливой функции в настройках приложения для клавиатуры. Так как речь идет только о приложении Gboard, то алгоритм настройки для всех моделей будет одинаковым. Если же используется другая клавиатура, то описанные ниже действия могут значительно отличаться.
Алгоритм действий:
- Откройте клавиатуру. Это можно сделать, нажав на любое текстовое поле. Даже на строку с адресом сайта, которая находится в верхней части экрана.
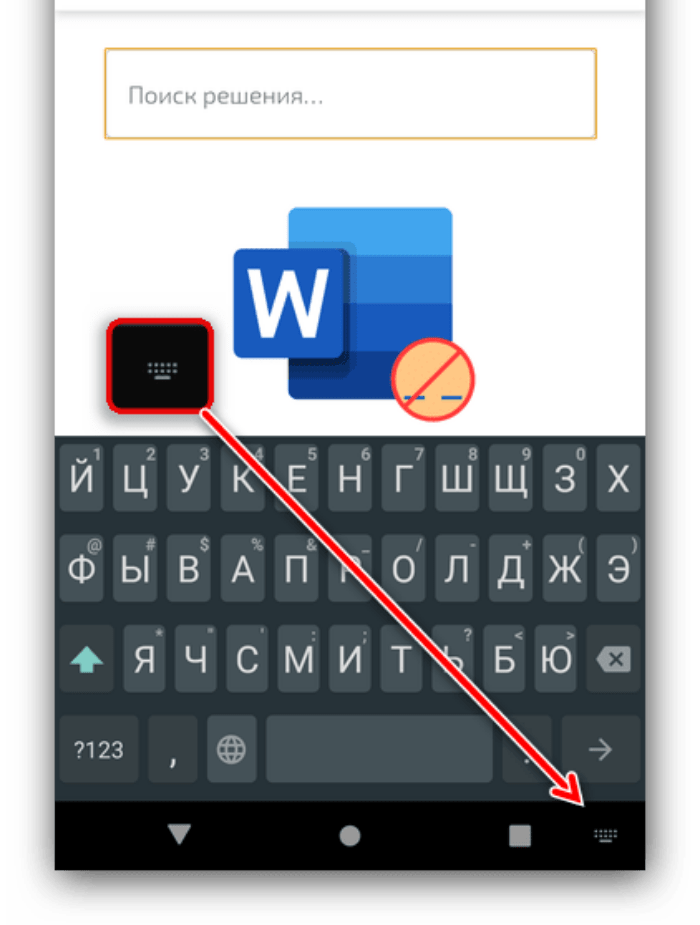
- Кликните по значку шестеренки, который находится в верхнем меню клавиатуры.
- Перейдите в раздел «Голосовой ввод».

- Измените положение единственного переключателя в данном разделе.
После этих махинаций на самой клавиатуре исчезнет значок микрофона – то, что и требовалось.
Перезагрузка
Только прочитав заголовок, продвинутые пользователи могут посчитать автора дилетантом. Но на практике перезагрузка позволяет решить даже такие неординарные проблемы, как зависшая кнопка записи звука в приложении. В общем, если не помог предыдущий способ, то стоит попробовать этот.
Для перезагрузки гаджета достаточно зажать кнопку питания на 4-7 секунд, пока не появится меню выбора. В нем кликните не кнопку «Перезагрузка» (иногда это замкнутая в круг стрелка). Зачем это нужно? При перезагрузке устройство может принудительно отключить все приложения, что решает целый ряд проблем, проявивших себя в виде зависаний.
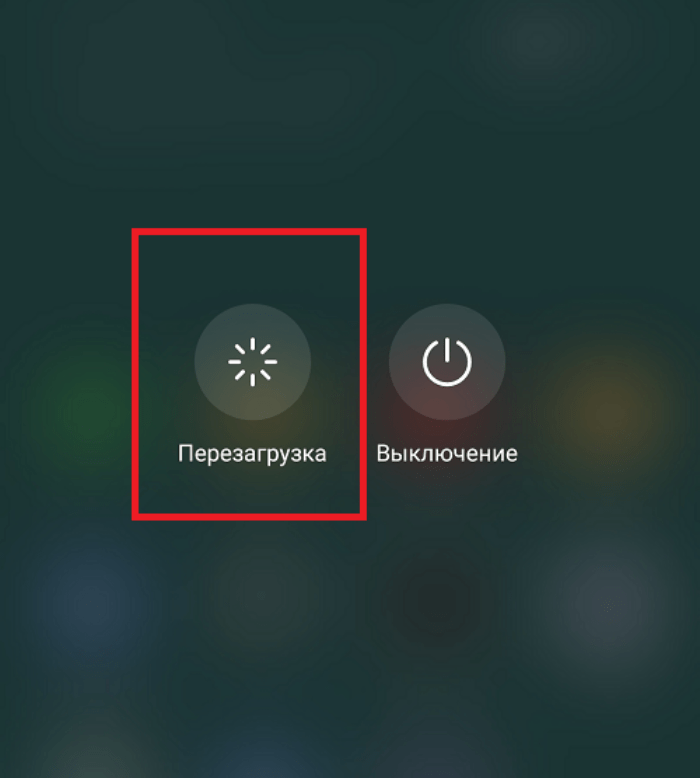
Установка другой клавиатуры
На практике нам приходилось сталкиваться только с двумя клавиатурами (SwiftKey и Gboard), поддерживающими голосовой ввод. Это значит, что большая часть приложений в Play Market не обладает таким функционалом. Следственно, их загрузка и установка в качестве клавиатуры по умолчанию решит возникшую проблему с голосовым набором. Ниже описаны популярные решения из Play Market:
- Клавиатура 2022;
- Яндекс.Клавиатура (голосовой набор есть, но менее неудобен);
- Kika (немного детская, но удобная).

После установки останется только установить приложение по умолчанию. О том, как это сделать, подробно описано здесь. Учтите, что после удаления стороннего приложения автоматически будет выбрана системная клавиатура.
К слову, если вы столкнулись с такой проблемой, что при нажатии на текстовое поле появляется большая кнопка с микрофоном, то в таком случае также необходимо изменить приложение по умолчанию.
Скорее всего, в настройках установлен «Голосовой ввод Google».
Сброс кэша и данных
Иногда в качестве причины некорректной работы приложения выступает неправильно сохранившийся кэш. Чтобы исправить ситуацию, выполните действия ниже:
- Откройте настройки.
- Перейдите в раздел «Приложения».
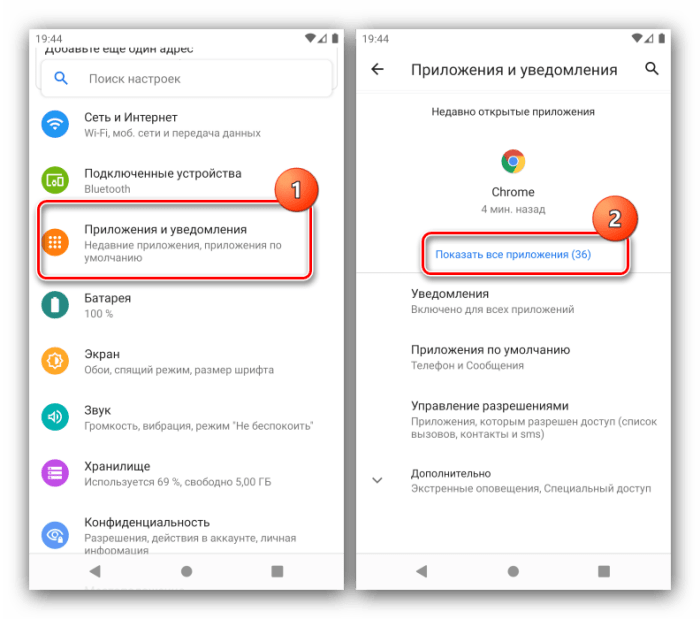
- Выберите подраздел «Все приложения» (если такой есть).
- Найдите в списке «Gboard» и кликните по нему.
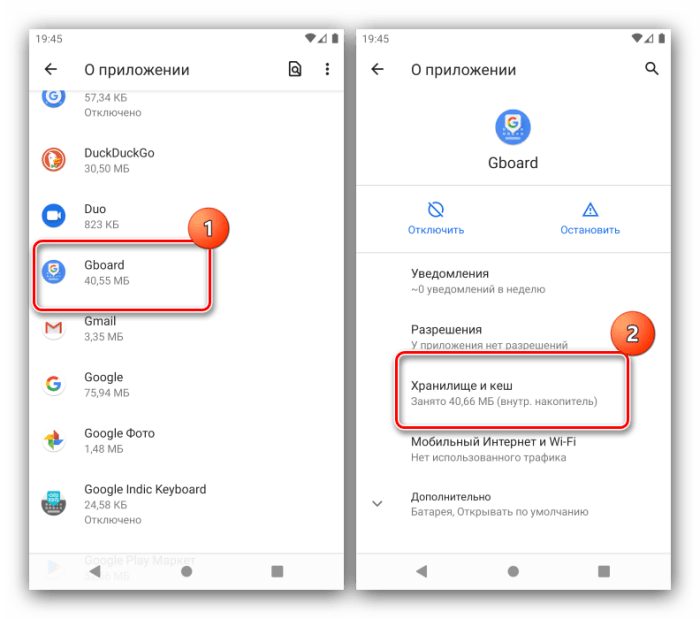
- Нажмите на кнопку «Стереть данные» и «Очистить кэш».
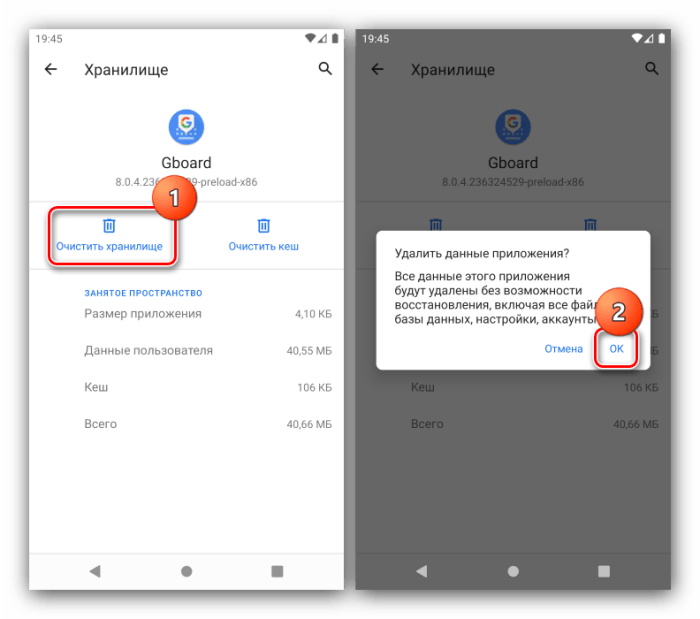
После этого проблема должна решиться.
Сброс до заводских настроек
Это радикальный способ, который приведет к очистке всех данных на устройстве. Будут удалены приложения, файлы, а также произойдет выход из всех аккаунтов. Мы настоятельно не рекомендуем использовать этот метод раньше всех вышеперечисленных. Подробные инструкции по сбросу описаны здесь.
Благодарим за прочтение.
В стремлении улучшить работу операционной системы Android и сделать ее более комфортной, разработчики внедряют разнообразные новшества. Одним из них можно назвать управление голосом. Передовая технология позволяет управлять устройством, не совершая никаких посторонних действия, используя при этом только собственный голос. Но, даже при наличии широкого спектра возможностей и преимуществ, все больше владельцев гаджетов не желают пользоваться предложенной функцией, но не знают, как отключить подобную функцию на устройствах под управлением ОС Андроид. А между тем, сделать это можно легко и быстро.
Содержание
- Что такое голосовой ввод и поиск на Андроид
- Зачем отключать голосовой ввод на Андроид
- Как отключить голосовой ввод на Андроид
- Как полностью отключить Гугл Ассистента на Андроиде
- Как снова включить голосовой поиск
Что такое голосовой ввод и поиск на Андроид
Виртуальный ассистент «OK, Google», предустановленный на подавляющем большинстве смартфонов и планшетов с OS Android, позволяет использовать девайс максимально эффективно и комфортно. Ведь голосом, не прилагая усилий, можно решать множество задач: искать нужную информацию, запускать и отключать приложения, набирать текст. Разработчики продолжают активно развивать и совершенствовать функцию, устраняя мелкие недочеты, одновременно расширяя возможности.
Все команды, которые выполняет Голосовой ассистент можно условно разделить на две категории.
- Управление функциями самого устройства. К примеру, для прослушивания музыки не нужно заходить в меню, выбирать композиции и включать плеер, достаточно сказать «Проиграть плейлист». А для включения будильника можно не заниматься настройками времени вручную, а просто дать команду «Разбуди меня в …».
- Голосовой ввод запрос и поиск информации. Иногда открывать браузер и набирать фразу вручную бывает долго, неудобно (если заняты руки), да и просто лень. Запустив виртуального помощника, можно узнать прогноз погоды, программу телепередач, найти интересную книгу (статью), и т. д.
Опцию голосового ввода целесообразно использовать при работе в приложениях: «Гугл Документы», когда возникает необходимость писать короткие тексты или длинные статьи, или «Гугл Презентации», если потребуется продиктовать заметки докладчика.
Зачем отключать голосовой ввод на Андроид
Функция «OK, Google» является отличным нововведением, поскольку позволяет сократить временные затраты на управление программами смартфона, поиск необходимой информации, и получение ответов на интересующие вопросы, причем как в голосовом формате, так и в виде текста. Но, несмотря на все удобства, все больше пользователей стремятся отключить «услуги» ненавистного ассистента.

Вячеслав
Несколько лет работал в салонах сотовой связи двух крупных операторов. Хорошо разбираюсь в тарифах и вижу все подводные камни. Люблю гаджеты, особенно на Android.
Задать вопрос
Смартфон тормозит или медленно работает

Во время работы функция потребляет немало ресурсов ОЗУ, и занимает видимый объем свободного пространства на накопителе
Опция запускается без надобности

Окно с предложением произнести команду появляется даже при случайном нажатии на клавишу активации. Особенно это раздражает тех, кто в принципе, не нуждается в голосовом помощнике
Аккумулятор стал разряжаться быстрее

Это связано с тем, что в активном состоянии приложение потребляет значительное количество энергии.
Если пользователь смартфона – ребенок

Простота сервиса облегчает доступ к самой разным веб-ресурсам, где можно почерпнуть информацию, которую в раннем возрасте знать не следует
Разработчики, предугадывая желание пользователей ОС Андроид, предусмотрели возможность как полного, так и частичного отключения голосового управления устройством.
Как отключить голосовой ввод на Андроид
При желании ограничить работу сервиса голосового управления разумным решением станет отключение части его функций. Это означает, что приложение будет установлено на устройстве, но мешать при этом как раньше оно уже не станет. В системе Андроид для этого предусмотрено несколько вариантов.
Кнопки и жесты
Этот способ подходит тем, кто во время написания поисковой фразы нажимает иконку микрофона и запускает «Google Ассистента».
- Открыть меню настроек и перейти в раздел «Расширенные настройки» или «Дополнительные параметры».
- Открыть вкладку «Кнопки и жесты».
 Перейти на страницу «Google Ассистента», и напротив строки Запуска установить «Нет».
Перейти на страницу «Google Ассистента», и напротив строки Запуска установить «Нет».
Распознавание голоса
Чтобы ограничить вызов виртуального помощника при случайном произношении «Ok, Google», стоит отключить функцию распознавания голоса. Для этого потребуется совершить следующие действия.
- Открыть меню и перейти в раздел «Еще» или «Дополнительные».
- Кликнуть по надписи «Настройки».
- В перечне опций выбрать «Телефон».
- Здесь, прокрутив экран вниз, отыскать и перейти в подкатегорию «Voice Match».
 На следующей странице найти строку «Доступ с помощью Voice Match» и деактивировать опцию, передвинув ползунок влево.
На следующей странице найти строку «Доступ с помощью Voice Match» и деактивировать опцию, передвинув ползунок влево.
Строка поиска на рабочем столе
Этот метод работает на устройствах со свежей версией ОС. Чтобы удалить виджет и увеличить свободное пространство на дисплее, не требуется выполнять каких-либо сложных манипуляций. Все, что нужно будет сделать, это:
- Удерживать пальцем поисковую строку длинным тапом, пока она не начнет перемещаться по экрану.
 Не отпуская пальца переместить ее в верхний угол, где находится иконка корзины.
Не отпуская пальца переместить ее в верхний угол, где находится иконка корзины.
Поисковая строка исчезнет из поля зрения, при этом подтверждать действие не придется. Если же потребуется вернуть ее на прежнее место, нужно будет перейти во вкладку с виджетами.
Как полностью отключить Гугл Ассистента на Андроиде
Предложенные выше варианты позволяют сделать виртуального помощника незаметным и ненавязчивым. Но пользователи, не привыкшие ограничиваться полумерами, предпочитают отключить сервис «Google Assistant» полностью. Сделать это можно следующим образом.
- Запустить браузер и открыть вкладку «Еще» (оно расположено в правом нижнем углу дисплея).
- Перейти в меню «Настройки».

- Отыскать строку «Google Ассистент» и тапнуть по ней, перейдя на одноименную страницу.

- Пролистав список вниз, найти вкладку «Телефон» и раскрыть ее.
- Напротив «Google Ассистент» перевести ползунок влево, чтобы отключить опцию.

На этом этапе полное отключение голосового помощника будет завершено. Однако для экономии места в памяти накопителя на некоторых устройствах его можно удалить. Сделать это возможно в том случае, если «Google Ассистент» не входит в перечень предустановленных программ, а является отдельным приложением. Не откладывая намерение в долгий ящик, нужно выполнить следующие действия.
С этого момента голосовой сервис будет удален из памяти устройства.
Как снова включить голосовой поиск
Многие обладатели мобильных телефонов боятся, что деактивировав работу виртуального помощника, они не смогут больше использовать собственный голос для работы на своем девайсе. Однако подобные опасения беспочвенны. При желании или возникшей необходимости вновь активировать работу сервиса «OR, Google» можно без проблем в течение нескольких минут.
Поскольку опция голосовых команд работает только в приложении «Google Now», его нужно открыть и изменить параметры настроек. После этого появится возможность управления всеми функциями и программами устройства.
- После запуска утилиты в появившемся окне нажать на кнопку, открывающую меню.

- В перечне выбрать раздел «Настройки» и войти в него (важно не перепутать с опцией «Настроить»!).
- На новой странице потребуется открыть раздел «Голосовой поиск», и далее подраздел «Распознавание О’кей Google».

- В появившихся настройках голосового управления нужно будет включить опцию «Их всех приложений».

- Далее система предложит трижды произнести фразу «О’кей Google». Проговаривать слова важно четко и раздельно. Данное действие необходимо для того, чтобы система могла лучше распознавать голос.
После окончания его выполнения на экране появится уведомление о завершении настройки. С этого момента можно будет использовать возможности голосового управления в полном объеме.
Функцию голосового управления на Андроид можно ограничить или полностью отключить . Для выполнения подобных действий разработчик предусмотрел несколько вариантов. Если четко следовать инструкции и последовательно выполнять все ее пункты, проблем удастся избежать.
Другим голосовым помощником, Окей Гугл совсем нефункциональный
0%
Вообще не пользуюсь этой функцией, считаю ее бесполезной
0%
Проголосовало: 0
🔥 Сегодня ко мне на работе подошел наш охранник и попросил в сбербанке при переводе надиктовать сумму в 2500 рублей, потому как когда делает это он сам, там сумма другая набивается) Сделав перевод я решил помочь дяде Диме и отключить ему голосовой помощник гугл (или гугл ассистент) ⭐️ но самое интересное было в том, что смены клавиатуры у него не было! 🔥 прокопавшись по всем настройкам телефона и подключив к помощи инструкции из интернета так ничего и не смог найти внятно, все на видео показывают очевидные вещи заходишь и меняешь настройки клавиатуры, в моем же случае этого сделать было нельзя ввиду отсутствия стандартной раскладки клавиатуры. ✅ Но давайте не будем вдаваться в подробности и перейдем к инструкции в которой вы сможете найти ответ на распространенный ответ связанный с вашим телефоном на андройде:
- ✅ не работает клавиатура на телефоне что делать?
- ⭐️ почему не появляется клавиатура на андроид при вводе текста?
- 💥 почему не появляется клавиатура на андроид?
- 🔥 как отключить голосовой ввод google на андроид?
Как отключить голосовой ввод на андроид и включить клавиатуру
✅ Если вы один из этих счастливчиков который не может напечатать сообщение на телефоне потому как при печати у вас вылетает голосовой помощник от гугл , то сейчас мы вас прокачаем в области познания дополнительных возможностей и функций вашего телефона )))

Ну а теперь перейдем к практике! (кто не любит читать листайте вниз там видео инструкция)
Для начала давайте убедимся что у вас вообще есть стандартная клавиатура (в моем случае она була удалена полностью с телефона) для этого следуем по шагам:
- Заходим в настройки телефона в меню Система

- Далее ищем меню Языки и Ввод

- Далее ищем в списке меню Клавиатура и способы ввода и выбираем тем меню Виртуальная клавиатуры

- Вам повезло если у Вас в списке будет два варианта Голосовой ввод Google и Gboard google клавиатура

- Для включения нормальной клавиатуры выбираете Gboard и наслаждаетесь qwerty раскладной при наборе любого текста
Нет в списке раскладки клавиатуры на Android
Но, это была бы тупая статья коих в инете пруд пруди! В моем случае при входе в меню виртуальные клавиатуры была только одна клавиатуры Голосовой ввод Google а второй не было и нигде в меню ее не смог найти. Что делать в этом случае?

В моем случае выбора клавиатур вообще не было. Давайте я вам расскажу как это исправить!
- Для начала нам нужно зайти в магазин приложений Google Play Market и скачиваем приложение Gboard — да да именно в него, вся причина в том, что либо Вы либо ваши дети случайно удалили это стандартное приложение которое уже идет с вашим телефоном по умолчанию и из-за этого у вас остался только один гугл помощник который помогает набирать контакты и сообщения голосом.

- После того как вы поставили приложение переходите в меню виртуальных клавиатур и меняйте клавиатуры по умолчанию

- Теперь после смены у вас должен включиться нормальный набор в приложениях (ай-ай запалили дядю Диму))) )

Вот и все! Еще один шаг к освоению андройда как для меня так и для вас! )) Данная инструкция и проблема с удалением стандартной клавиатуры актуальная для всех моделей телефонов (ZTE, Sony, Meizu, Honor, OnePlus, Xiaomi, Huawei, Samsung) которые на работают на Android
![]()
nibbl
Я отец двух сыновей, ITишник, предприниматель и просто человек который любит делиться полезной информацией с другими людьми на такие темы как: Windows, Unix, Linux, Web, SEO и многое другое!
Практически на каждом телефоне Android имеется поисковая строка от Google, расположенная прямо на рабочем столе. Большому количество людей этот элемент не нравится, так как он занимает достаточно много свободного пространства. Также иногда случайно можно нажать на строку, тем самым отрыв браузер. Именно поэтому пользователи интересуются, как убрать голосовой ввод Google на Андроиде с экрана. Давайте подробно разберём данный вопрос, рассмотрев наиболее работающие способы.
Содержание
- 1 Как убрать строку поиска Google с экрана телефона
- 1.1 Способ 1: перетаскиваем виджет
- 1.2 Способ 2: отключаем приложение
- 1.3 Способ 3: устанавливаем сторонний лаунчер
- 1.4 Способ 4: удаляем поисковую строку полностью
- 2 Заключение
Существует несколько вариантов удаления поисковой строки с рабочего стола смартфона, каждый из которых зависит от установленной прошивки и версии Android. Все методы расположены в порядке возрастания своей популярности, поэтому начинайте прочтение текста с самого начала.
Способ 1: перетаскиваем виджет
Этот метод зачастую работает на телефонах со свежей версией операционной системы. Для его выполнения не требуется производить каких-то сложных манипуляций и удалять программы. Всё что нужно – выполнить рекомендации следующей инструкции:
- Удерживаем палец на поисковой строке до того момента, пока она не начнёт перемещаться по дисплею.
- Затем переносим её на иконку корзины, расположенной в верхней части экрана.

Убираем строку поиска Google с экрана
Подтверждать удаление блока не нужно, потому что это не программа, а всего лишь обычный виджет. При желании поисковую строку можно вернуть, посетив вкладку со всеми виджетами.
Способ 2: отключаем приложение
Следующим вариантом удаления поисковой строки Google с экрана является временное отключение соответствующего приложения. Представленная далее инструкция подойдёт для смартфонов под управлением Андроид 6 и ниже, однако возможны и исключения. Итак, первым делом открываем настройки, а далее следуем указаниям пошагового руководства:
- Переходим в раздел «Все приложения» или «Установленные программы».

Переходим в раздел «Все приложения»
- Среди списка с софтом находим утилиту «Google Поиск» или просто «Google» и переходим на страницу с ней.

Находим утилиту «Google Поиск» или просто «Google»
- Здесь нажимаем по кнопке «Остановить», а далее подтверждаем процедуру, кликнув в открывшемся окошке «Ок».
Казалось бы, что поисковая строка исчезла, но это не навсегда. При перезагрузке телефона ненужный блок снова появится на экране, поэтому данные метод несовершенный.
Способ 3: устанавливаем сторонний лаунчер
Если стандартными возможностями системы не удалось избавиться от строки с голосовым вводом Google, то можно установить сторонний лаунчер, и уже с помощью него выполнить удаление. На сегодняшний день в Play Маркете имеется множество лончеров, некоторые из которых работают даже лучше стандартных. Например, себя неплохо зарекомендовали такие приложения, как POCO Launcher, Nova Launcher и Microsoft launcher. При желании вы можете использовать другие программы, найденные посредством ввода соответствующего запроса в Google Play.

Устанавливаем сторонний лаунчер
После установки лаунчера необходимо применить изменения. Для этого открываем приложение и нажимаем по кнопке «Домой». Система предложить выбрать утилиту, которую вы хотите использовать в качестве рабочего стола. Отмечаем нужное приложение и в появившемся окне выбираем «Всегда». Теперь просто нажимаем или удерживаем палец на поисковой строке Google и удаляем её. Всё опять-таким зависит от установленного лаунчера.
Способ 4: удаляем поисковую строку полностью
Если вы дошли до этого метода, то скорее всего вам не удалось избавиться от поисковой строки посредством предыдущих вариантов. Хотим вас успокоить, так как этот способ работает практически всегда, но для него потребуется наличие ПК. Его суть сводится к удалению приложения Google, которое как раз и отображает ненужный блок на рабочем столе. Первым делом устанавливаем на компьютер программу ADB Run, скачать которую можно по следующей ссылке. Принцип инсталляции простой, поэтому описывать его нет никакого смысла.

Устанавливаем программу ADB Run
Далее активируем на телефоне откладку по USB. Чтобы сделать всё правильно, обратимся к подробной инструкции:
- Заходим в настройки.
- Открываем вкладку «О телефоне» или «Моё устройство».
- Получаем права разработчика, несколько раз нажав по номеру сборки или версии прошивки.
- Возвращаемся назад и заходим в подкатегорию «Расширенные настройки».
- Открываем меню «Для разработчиков» и напротив пункта «Откладка по USB» переводим ползунок вправо.

Включаем отладку по USB
Подключаем телефон к компьютеру и запускаем на нём программу. Вводим команду a и нажимаем по кнопке «Enter».

Вводим команду a и нажимаем по кнопке «Enter»
Теперь вписываем комбинацию adb shell и также нажимаем «Enter».

Вписываем комбинацию adb shell
А далее указываем имя пакета удаляемого приложения. В нашем случае – это com.android.google.quicksearchbox, однако оно может быть другим, поэтому перед началом процедуру уточните информацию в настройках. Нажимаем по клавише «Enter» и видим, как поисковая строка исчезла с экрана телефона. При желании можно изменить принцип действий, вернувшись на стартовое окно программы. В нём вписываем цифру 12, а затем 7. Так же вводим имя пакета и нажимаем «Enter».

Пример удаления приложения
Остаётся отключить телефон от компьютера, воспользовавшись режимом безопасного извлечения устройства.
Заключение
Таким образом, убрать поисковую строку Google с экрана телефона Андроид можно разными методами. Выбирайте тот вариант, который работает именно на вашем устройстве. Универсальным считается способ под номером 4, так как он подходит практически для всех смартфонов. Если у вас остались вопросы по теме статьи, то задавайте их в комментариях. Редакция нашего сайта постарается незамедлительно дать вам ответ.
Оценка статьи:




 (2 оценок, среднее: 5,00 из 5)
(2 оценок, среднее: 5,00 из 5)
![]() Загрузка…
Загрузка…
Самое читаемое:

17.03.2022
Как установить дополнительные виджеты на экран телефона Андроид
Если у Вас возникли сложности с тем, чтобы добавить виджеты приложений на смартфон, то это пошаговое руководство…
Далее

17.03.2022
Как очистить кэш телеграмма на телефоне Андроид
Люди, которые активно используют мессенджеры, зачастую не догадываются о том, что в их мобильных гаджетах…
Далее

17.03.2022
Как скопировать ссылку на свой телеграмм Андроид
Любой из пользователей мессенджера Телеграм в тот или иной момент времени задавался вопросом, как узнать, где…
Далее

02.03.2022
Ошибка 104101 в Zoom – как исправить
Содержание1 Ошибка 104101 в Zoom – как исправить1.1 Причины ошибки1.2 Смена параметров брандмауэра Windows1.2.1 Отключение…
Далее
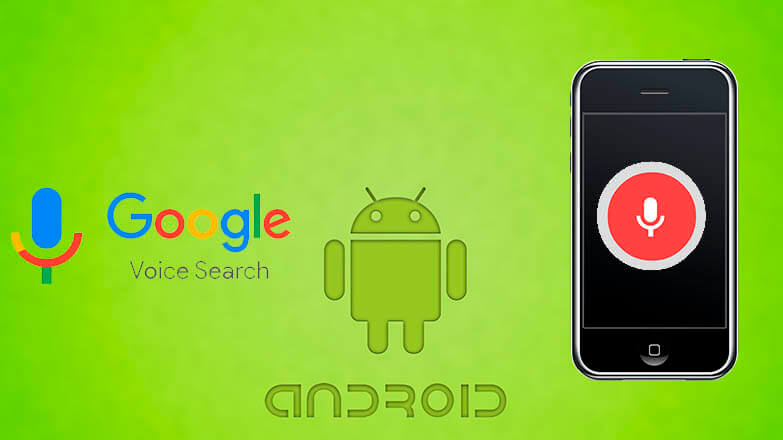
Диктовка поисковых запросов в веб-обозревателе очень полезна и удобна. Она позволяет быстро искать нужную информацию, не тратя время на набирание текста с помощью клавиатуры. Если в ней больше нет необходимости, остановить её работу можно несколькими способами. О том, как убрать голосовой ввод на Андроид, расскажет Appsetter.ru
Диктовка поисковых запросов на Android выполняется в браузере Хром. Она активируется фразой «Окей, Гугл», после чего следует назвать необходимое слово или фразу. Далее сервис их распознает и выполнит поиск.
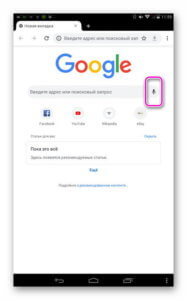
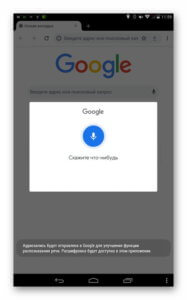
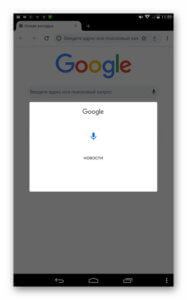
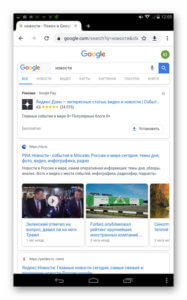
Эта функция включается в установках мобильного устройства, там же она и выключается. Кроме того, так как она связана с программой Гугл, выполнить эти же действия также можно в его настройках.
Чтобы отыскать, как отключить Окей Гугл на Андроид, необходимо:
- Открыть меню гаджета, перейти в «Язык и ввод».
- Кликнуть по кнопке с параметрами напротив поля «Голосовой ввод Google». Не следует полностью деактивировать этот раздел, т.к. это приведёт к тому, что не будет работать не только опция, которую требуется выключить, но и диктовка текста во всех сервисах, где это возможно.
- Нажать «Распознавание «Ок, Google».
- Остановить работу функции «Из приложения Google».
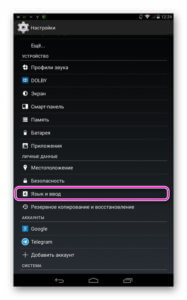

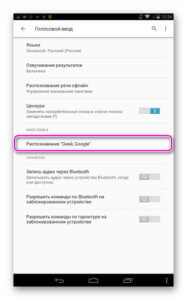
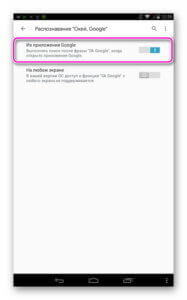
После этого пользователь по-прежнему сможет надиктовывать текст в сообщениях или других программах, кликнув по микрофону на открывшейся клавиатуре, но команда активации и последующий набор голосом фразы для поиска работать не будут.
Чтобы деактивировать опцию через приложение, потребуется:
- В меню нажать на кнопку «Ещё» с тремя точками в нижней части дисплея, затем в «Настройки».
- Открыть «Голосовой ввод» и повторить шаги 3-4 из предыдущего способа.
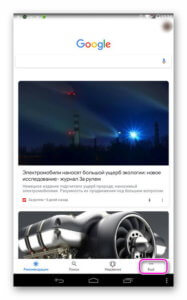
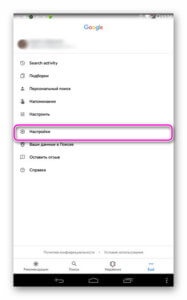
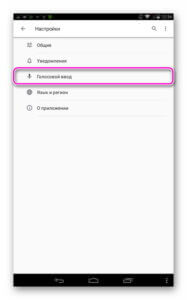
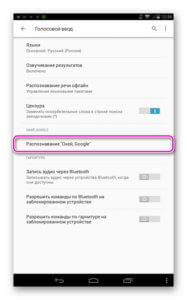
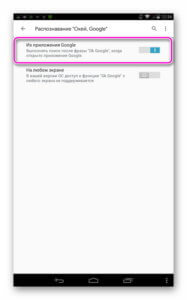
После этих действий активировать поиск командой «Ок, Гугл» будет невозможно.
Заключение
Чтобы отыскать, как отключить голосовой набор, потребуется перейти в настройки «Google» или зайти в параметры смартфона и выбрать «Распознавание «Ок, Google»». В данном разделе выполняется деактивация функции, если в ней больше нет необходимости.
Рекомендуем познакомиться: Голосовой помощник Алиса на Android
Содержание
- Значение функции
- Отключение голосового помощника
- Как отключить голосовой помощник Google Assistant
- Отключаем через настройки смартфона
- Способ №2 через аккаунт Google
- Отключение режима Talkback
- Инструкция по контролю в говорящем режиме
- Выключение Talkback
- Способ 2: Яндекс Алиса
- Способ 3: Маруся от Mail.ru
- Способ 4: Microsoft Cortana
- Что предпринять, если у вас иная модель телефона?
Значение функции
Чтобы далее более быстро и естественно произвести процедуру деактивации, предлагается первостепенно понять, что собой представляет talkback. При осведомлённости о локализации опции в параметрах телефона, можно без труда отыскать прочие элементы управления.
Механизмы голосового сопровождения разработаны для пользователей с плохими свойствами зрения или вовсе без него, при этом система несколько упрощает взаимодействие, воспроизводя голосом все манипуляции. На практике опция предрасположена к людям, которые ранее много сидели за компьютером, так как все операции больше напоминают клики обычной мышкой.
Перед тем, как отключить голосовое сопровождение на Андроиде, стоит понимать, что функция осуществляет озвучивание действий, выполненных одним нажатием. Дополнительно происходит оповещение о входящих вызовах, а в процессе встряхивания читает все сведения, отображаемые на интерфейсе.
 Если удерживать нажатие на любой букве в течение нескольких секунд, то talkback сперва озвучит символ, после чего само слово, к которому он относится. Функция позволяет слушателю понять определённые звуки для корректного набора текста. Из других возможностей, нужно выделить голосовые подсказки, которые демонстрируют некоторые сведения относительно различных составляющих интерфейса. Причём для управления могут использоваться жесты и переписывания озвученной речи в текстовый формат.
Если удерживать нажатие на любой букве в течение нескольких секунд, то talkback сперва озвучит символ, после чего само слово, к которому он относится. Функция позволяет слушателю понять определённые звуки для корректного набора текста. Из других возможностей, нужно выделить голосовые подсказки, которые демонстрируют некоторые сведения относительно различных составляющих интерфейса. Причём для управления могут использоваться жесты и переписывания озвученной речи в текстовый формат.
Отключение голосового помощника
На сегодняшний день для использования на Android доступно огромное количество голосовых помощников, каждый из которых имеет собственные настройки и методы деактивации. Мы уделим внимание лишь некоторым вариантам от наиболее известных разработчиков, в то время как большинство других аналогов вряд ли вызовут затруднения.
Читайте также: Голосовые помощники для Android
Как отключить голосовой помощник Google Assistant
Google Assistant – это действительно удобный помощник, который основан на искусственном интеллекте. Программа выступает усовершенствованным вариантом старого Google Now, главным отличием является то, что ассистент ведет диалог с юзером.
Используя такой помощник, можно давать голосовые команды для отправки звонка, написания смс, получить информацию о погоде, отыскать нужный запрос в сети и т.д. Это очень удобно, особенно если у вас нет возможности набирать текст руками.
Ключевым минусом или же недоработкой ассистента считается то, что программа не всегда верно распознает речь, поэтому может выполнить другую команду или же показать ошибку. Поэтому многие сразу же стараются отключить данную функцию. Удалить ассистента с вашего устройства не получиться, т.к. это системная служба Гугл. При этом реально деактивировать опцию через настройки телефона. Далее мы рассмотрим существующие варианты для отключения голосового помощника.
Отключаем через настройки смартфона
Для этого нужно выполнить следующие действия:
- Открываем настройки на Honor.
- Находим вкладку «Приложения».
Открываем приложения
- Переходим в раздел «Приложения по умолчанию».
Кликаем на «Приложения по умолчанию»
- Нажимаем на «Помощь и голосовой ввод».
Находим в настройках раздел «Помощь и голосовой ввод»
- Кликаем в данном меню на «Помощник».
Открываем помощник
- Перед вами будет несколько вариантов действий, в нашем случае нужно нажать на «нет», для деактивации опции.
Способ №2 через аккаунт Google
Следующий вариант как можно деактивировать голосового помощника используя аккаунт Гугл.
- Для начала нужно открыть Googleчерез основное меню.
Находим Гугл
- Далее потребуется открыть дополнительное меню, кликаем на 3 точки, расположенные внизу экрана.
Нажимаем на 3 точки
- Открывается меню, в котором потребуется кликнуть на меню.
Нажимаем на «Настройки»
- Перед вами открываются настройки, где нужно найти и нажать на ассистента.
Кликаем на Google Assistant
- Далее будет открыто еще одно меню, в нем важно выбрать именно Assistant.
- Внизу экрана вашего смартфона, нужно нажать на «Телефон».
Выбираем «Телефон»
- Завершающий этап, это перетянуть ползунок для деактивации опции голосового помощника.
Выключаем ассистента
Отключение режима Talkback
Наша задача не изучать их, а отключить.
Для примера возьмем именно эту функцию, так как ее активный режим сбивает с толку каждого пользователя смартфона.
После активации говорящего помощника пользователь полностью теряет контроль управления над устройством.
Причина в том, что он запустив голосовой помощник, он не ознакомился с инструкцией взаимодействия с экраном в данном режиме. Привычные действия, свайп и клик по экрану производимые до активации, не работают. Становится довольно сложно вернуться в настройки для отключения помощника talkback.
Инструкция по контролю в говорящем режиме
- Переход от одного объекта к другому – провести по экрану вправо или влево.
- Для активации объекта – дважды тапнуть по нему
- Прокрутка экрана вверх или вниз осуществляется двумя пальцами.
Эта информация показана и перед включением голосового сопровождения.

После того как вы освоили управление устройством с активированным голосовым помощником, пробуйте деактивировать функцию.
Выключение Talkback
Первым делом нужно попасть в основные “Настройки” Андроид. Используйте приведенную выше инструкцию по администрированию экрана.
Далее, скролите двумя пальцами по экрану до раздела “Специальных возможностей“.

Клик по разделу выделит его в зеленый квадрат. Смартфон голосом подскажет, что для перехода нужно кликнуть два раза.

После перехода, скролите двумя пальцами до нужного подраздела.

Двойной клик и осуществлен переход к включению и выключению говорящего режима.
Клик по переключателю для его выделения квадратом.

Два тапа по квадрату откроют диалоговое окно, в котором нужно нажать “ОК“.
Повторяете выделение квадратом и двойное нажатие для подтверждения отключения.

Помощник talkback отключен и вы в обычном режиме управления устройством.
Отключение службы специальных возможностей на всех моделях смартфонов приблизительно одинаково (Samsung, Honor, Хуавей и другие). Отличия могут быть лишь в названиях самих функций. Например , у телефонов Самсунг голосовой ассистент, описанный выше, находится под названием “Voice Assistant” в подразделе “Зрение”.
Способ 2: Яндекс Алиса
Еще один достаточно известный голосовой помощник Алиса создан в Яндекс и на сегодняшний день по умолчанию интегрирован в последние версии фирменного браузера. Изначально опция находится в деактивированном состоянии и потому в большинстве случае дополнительные действия не требуются. При этом включение, равно как и отключение, можно произвести через внутренние настройки обозревателя.
- Откройте Яндекс.Браузер, свайпом вниз перейдите к экрану с живыми плитками и разверните меню в правом нижнем углу страницы. Здесь необходимо коснуться строки «Настройки».

2. На следующем этапе найдите блок «Поиск» и в подразделе «Голосовые возможности» тапните «Голосовой помощник Алиса». В результате откроется страница с основными параметрами помощника.

3. Для деактивации выберите пункт «Не использовать голос» в основном блоке и дополнительно сдвиньте ползунок «Голосовая активация» влево. После этого «Настройки» можно закрыть, так как Алиса будет отключена.

Процесс отключения, как видно, не сильно отличается от противоположной задачи и вряд ли вызовет какие-то вопросы. К тому же можно не только полностью деактивировать Алису, но и оставить некоторые функции, выбрав «Голосовой поиск».
Способ 3: Маруся от Mail.ru
Из всех представленных в данной статье голосовых помощников Маруся от компании Mail.ru является наиболее новым и оттого менее популярным приложением. Здесь, как и в прочих аналогах, присутствуют настройки для управления функциями, через которые также можно произвести деактивацию.
- Через меню приложений откройте Марусю и в левом нижнем углу тапните по значку «Настроек». После этого необходимо найти блок «Основные» и изменить статус функции «Активация голосом».

2. В результате помощник перестанет реагировать на ключевое слово и будет доступен только внутри соответствующего приложения. Если вас не устраивает подобный вариант решения, можете дополнительно произвести отключение привязанных учетных записей с помощью кнопки «Выйти из аккаунта», что автоматически ограничит использование ПО.

Несмотря на малый срок с момента выхода, уже на конце 2019 года Маруся предоставляет внушительное количество инструментов. Пробуйте комбинировать разные настройки, чтобы пользоваться только нужными функциями.
Способ 4: Microsoft Cortana
Голосовой помощник Cortana, изначально представленный компанией Microsoft специально для ОС Windows 10, в настоящее время доступен на некоторых других платформах, включая Android. Как и любое другое аналогичное ПО, это приложение можно использовать частично, отключив ненужные функции через внутренние настройки.
- Разверните приложение и откройте главное меню в правом верхнем углу начальной страницы. Из представленного списка необходимо выбрать пункт «Settings».

2. При появлении страницы с настройками тапните по блоку «Phone Settings» и после перехода найдите блок «Entry point». Здесь для начала следует развернуть подраздел «Cortana on home screen».

3. На экране «Cortana on home screen» нужно сместить ползунок с одноименной подписью влево, чтобы деактивировать функцию. Прочие элементы будут отключены автоматически.

4. Вернитесь на страницу с основными параметрами «Settings» и в том же блоке выберите раздел «Hey Cortana». Для выключения сместите ползунок «From the Cortana app» в левую сторону, и на этом можно закончить.

При возвращении на основную страницу с настройками приложения обе рассмотренные опции должны быть в состоянии «Off». Обратите внимание, как и в случае с Марусей, отключить Кортану можно полностью, выполнив выход из учетной записи Microsoft.

К сожалению, приложение для Android не поддерживает русский язык даже в текстовом варианте, тем не менее большинство настроек понятны на интуитивном уровне. В крайнем случае всегда можно прибегнуть к удалению, упомянутому далее.
Что предпринять, если у вас иная модель телефона?
В зависимости от версии Android может меняться формат меню и расположение команд, поэтому при использовании старых смартфонов нужно также скачать программу Accessibility Preferences, которая откроет доступ к TalkBack Preferences, чтобы деактивировать функцию. В случае с устройствами Samsung и программным интерфейсом TouchWiz, первостепенно нужно открыть настройки и категорию «Моё устройство, где по стандарту зайдите в специальные возможности и выключите talkback.
На практике процедура не предполагает значительной сложности и необходимости большого пользовательского опыта, поэтому ожидается, что вы поняли как отключить голосовое сопровождение на Андроиде.
Источники
- https://asus-zenfone.ru/kak-ha-android/kak-otklyuchit-golosovoe-soprovozhdenie-na-androide/
- https://lumpics.ru/how-to-disable-voice-assistant-in-android/
- http://itfaza.ru/kak-otklyuchit-golosovoj-pomoshhnik-na-honor/
- https://usvinternet.ru/otklyuchit-speczialnye-vozmozhnosti/
