
Для получения дополнительной помощи см. Многооконный режим.
- На главном экране нажмите «Приложения» (расположены в правом нижнем углу).
- Нажмите «Настройки».
- Коснитесь «Несколько окон».
- Коснитесь переключателя «Несколько окон» (расположен в правом верхнем углу), чтобы включить или отключить. Samsung.
Как избавиться от разделенного экрана?
Чтобы удалить раскол:
- Выберите «Удалить разделение» в меню «Окно».
- Перетащите поле «Разделить» в крайнее левое или правое положение таблицы.
- Дважды щелкните панель разделения.
Как использовать разделенный экран на Android?
Чтобы использовать метод перетаскивания, просто откройте приложения, которые хотите использовать, в режиме разделенного экрана. Коснитесь значка переключателя приложений (обычно это квадрат в правой части панели навигации) и выберите первое приложение. Перетащите приложение в верхнюю часть экрана, чтобы оно встало на место.
Как избавиться от разделения экрана на Samsung Galaxy s7?
Включение / выключение многозадачности
- На любом экране нажмите и удерживайте кнопку «Последние приложения».
- Коснитесь двух приложений, которые вы хотите открыть в многооконном режиме, или, если вы находитесь в приложении, которое поддерживает многооконный режим, откройте другое приложение, чтобы включить режим разделенного экрана.
Как отключить разделение экрана на xiaomi?
Выполните следующие шаги, чтобы отключить функцию разделения экрана на мобильных устройствах Xiaomi Redmi и Mi:
- Нажмите на кнопку меню «Ключ» и перейдите в раздел «Последние приложения».
- Здесь вы видите опцию «Выйти из разделенного экрана» на верхнем экране.
- нажмите на кнопку «Выйти из разделенного экрана».
- Все готово, готово.
Как отключить разделение экрана на Galaxy Tab A?
На главном экране перейдите: значок приложений> Настройки. Коснитесь переключателя «Несколько окон» (расположен в правом верхнем углу), чтобы выключить или выключить его.
Как мне разделить экран?
Просто нажмите и удерживайте одну из них, и вы получите несколько вариантов закрытия вкладки, открытия новой вкладки или объединения всех вкладок. Если это все время разделенный экран, как будто одновременно работают два приложения, вы можете просто захватить линию посередине и сдвинуть ее с экрана (в основном сдвигая разделение с экрана).
Как отключить разделение экрана на iPad?
Чтобы отключить многозадачность Slide Over на iPad, перейдите в «Настройки»> «Основные»> «Многозадачность». Там вы увидите опцию в верхней части окна под названием «Разрешить несколько приложений». Установите для него значение «Выкл.» (Белый), и все параллельные формы многозадачности iPad будут отключены, в том числе Slide Over и его родственный Split View.
Как мне разделить экран в Windows 10?
С помощью мыши:
- Перетащите каждое окно в нужный угол экрана.
- Прижмите угол окна к углу экрана, пока не увидите контур.
- БОЛЬШЕ: Как перейти на Windows 10.
- Повторите для всех четырех углов.
- Выберите окно, которое хотите переместить.
- Нажмите клавишу Windows + влево или вправо.
Как избавиться от разделенного экрана на Android?
Чтобы отключить режим разделения экрана, просто нажмите и удерживайте значок разделенного экрана в правом нижнем углу экрана. Это почти все. На данный момент Android N находится в бета-режиме и вряд ли появится в вашем телефоне до конца этого года.
Как мне получить многооконный режим на Android?
2: Использование многооконного режима на главном экране
- Нажмите квадратную кнопку «Недавние приложения».
- Коснитесь и перетащите одно из приложений в верхнюю часть экрана (рис. C).
- Найдите второе приложение, которое хотите открыть (из открытого списка последних приложений).
- Коснитесь второго приложения.
Как разделить экран на Samsung Galaxy s8?
Как включить многооконный режим с недавней клавишей на S8 / S7
- Коснитесь недавнего ключа, и вы увидите все приложения, которые вы недавно открывали.
- Нажмите кнопку разделения экрана в приложении, и вы войдете в многоэкранный режим.
- Затем коснитесь второго приложения, вот и все.
Как сделать двойной экран на Самсунгах?
Чтобы запустить режим разделенного экрана для многооконного режима Samsung Galaxy S6, вы можете выбрать один из двух способов:
- Нажмите кнопку «Последние приложения», затем выберите первое приложение из списка.
- Нажмите и удерживайте кнопку «Недавние приложения», чтобы сразу создать разделенный экран.
Как закрыть многооконный режим на Samsung?
Как закрыть приложение в многооконном режиме на Galaxy S7
- Нажмите и удерживайте кнопку «Последние».
- Откройте первое приложение, которое хотите использовать.
- Откройте второе приложение, которое хотите использовать.
- Нажмите на окно приложения, которое хотите увеличить.
- Коснитесь белого кружка в центре двух окон приложения.
- Нажмите на кнопку закрытия.
Как мне выйти из режима разделения экрана на iPad?
Используйте два приложения одновременно с Split View
- Откройте приложение.
- Проведите вверх от нижней части экрана, чтобы открыть док.
- На док-станции коснитесь и удерживайте второе приложение, которое хотите открыть, затем перетащите его из док-станции.
- Когда приложение откроется в Slide Over, потяните вниз.
Redmi 4 поддерживает разделение экрана?
Поддерживает ли Redmi Note 4 разделение экрана (многозадачность)? Для разделения экрана вам нужно нажать на кнопку задачи (расположенную в левой части mi note4), и поскольку он имеет многоэкранный режим, вы можете видеть 2 запущенных APA.
Как использовать разделенный экран Redmi 6A?
Нажмите на опцию «Разделить экран», а затем перетащите одно из приложений из области «Многозадачность» вверху. Это освободит место для открытия другого приложения в нижней части экрана вашего смартфона. Вы можете выбрать другое приложение * в области многозадачности или на панели приложений.
Что такое разделенный экран в Redmi?
ОС Android имеет множество функций, одна из которых — функция разделения экрана, которая была представлена в Android 7 (Nougat). Xiaomi скоро выпустит MIUI 9 и планирует сделать его особенным, представив функцию разделения экрана.
Как отключить разделение экрана?
Как отключить режим разделения экрана на iPad
- Откройте приложение «Настройки» на iPad.
- Перейдите в «Общие», а затем выберите «Многозадачность и док-станция».
- Переведите переключатель рядом с «Разрешить несколько приложений» в положение «ВЫКЛ.», Чтобы отключить режим Split View на iPad.
- Выйдите из настроек как обычно, изменения вступят в силу немедленно.
Как разделить экран на Samsung Galaxy Tab A?
Galaxy Tab A: как использовать многооконный режим
- Откройте приложения, которые вы хотите использовать, как обычно.
- Нажмите кнопку «Недавние».
- Коснитесь многооконного значка, расположенного слева от X в окне приложения.
- Коснитесь многооконного значка (выглядит как знак =), расположенного в правом верхнем углу приложения.
- Выберите другое приложение, чтобы запустить оба приложения в многооконном режиме с разделенным экраном.
Как разделить экран при обновлении Самсунга?
Как использовать многозадачность с разделенным экраном в One UI
- Откройте приложение, которое хотите разделить поверх экрана.
- Нажмите (или проведите пальцем, если вы используете полноэкранные жесты) кнопку «Недавние» на панели навигации.
- Проведите пальцем от правого края экрана, чтобы увидеть свое текущее приложение.
Как избавиться от разделения экрана в Windows 10?
Вот как это сделать. Чтобы отключить Snap Assist в Windows 10, запустите приложение «Настройки» из меню «Пуск» или выполнив поиск с помощью Cortana или Windows Search. В окне «Настройки» нажмите «Система». В окне «Параметры системы» найдите и щелкните «Многозадачность» в столбце слева.
Как мне изменить мой экран с разделенного экрана на одиночный?
Включите неиспользуемый монитор, откройте окно «Разрешение экрана», выберите «Расширить эти дисплеи» в раскрывающемся списке «Несколько дисплеев» и нажмите «Применить», чтобы вернуться в режим двойного монитора.
Как исправить разделение экрана на моем компьютере?
Разделите экран монитора на две части в Windows 7, 8 или 10
- Нажмите левую кнопку мыши и «схватите» окно.
- Удерживая кнопку мыши нажатой, перетащите окно полностью ВПРАВО экрана.
- Теперь вы должны увидеть другое открытое окно за половиной окна справа.
Как свернуть экран на Android?
Вы можете свернуть приложения или открыть их как всплывающее окно:
- Коснитесь своего домашнего многоэкранного окна.
- Коснитесь и удерживайте приложение, которое хотите свернуть.
- Вы можете открыть меню «Параметры» в верхней части страницы и перетащить, свернуть, перейти в полноэкранный режим или закрыть приложение здесь.
Как вы используете многооконный режим на Samsung?
Нажмите кнопку недавних приложений, расположенную в левой части нижней панели телефона. Проведите пальцем вверх или вниз, чтобы найти совместимое приложение. Коснитесь значка многооконного режима в правой части окна приложения, чтобы открыть его в многооконном режиме. Внизу экрана появится новое окно со списком совместимых приложений.
Как открыть два приложения на Самсунге?
Выберите два приложения из списка доступных приложений. Первое приложение появится вверху, а второе приложение появится внизу в режиме разделенного экрана. Коснитесь Готово, а затем коснитесь кнопки «Домой».
Фото в статье «Макс Пиксель» https://www.maxpixel.net/Social-Media-Smartphone-Android-Barcamp-Digital-3925886
Сейчас я расскажу как открыть или закрыть разделение экрана на 2 окна в телефонах Андроид. Будем рассматривать стандартный функционал операционной системы и сторонние приложения.
Данная статья подходит для всех брендов, выпускающих телефоны на Android 11/10/9/8: Samsung, HTC, Lenovo, LG, Sony, ZTE, Huawei, Meizu, Fly, Alcatel, Xiaomi, Nokia и прочие. Мы не несем ответственности за ваши действия.
Внимание! Вы можете задать свой вопрос специалисту в конце статьи.
Содержание
- Разделение экрана на 2 части – что это и для чего?
- Как открыть/сделать двойной экран на телефоне Андроид
- Стандартные средства на чистом Андроид
- Разделяем экран на телефоне Самсунг
- Floating Apps
- Как выключить разделение экрана
Разделение экрана на две части – это отличная опция мультиоконности, которая доступна на телефонах Андроид. Активировав эту возможность, пользователь разделяет экран девайса на 2 части, в котором можно работать отдельно и одновременно.
Подобная возможность поможет пользователям с очень плотным графиком. Например, можно одновременно переписываться с начальством и просматривать фильм. Не всегда удобно переключаться между разными окнами.
Функцию двойного экрана поддерживают далеко не все программы. Например, телефонную книгу или фотокамеру не получится запустить таким образом.
Как открыть/сделать двойной экран на телефоне Андроид
На телефоне второй экран можно открыть через стандартные настройки или сторонние приложения. Устройства на ОС Андроид ниже версии 6.0 не могут по умолчанию активировать данный режим.
 Нужна помощь?
Нужна помощь?
Не знаешь как решить проблему в работе своего гаджета и нужен совет специалиста? На вопросы отвечает Алексей, мастер по ремонту смартфонов и планшетов в сервисном центре.Напиши мне »
Стандартные средства на чистом Андроид
Инструкция:
- Запускаем программы, которые мы хотим использовать в разных экранах. Затем открываем перечень запущенного софта. Для этого следует снизу вверх перетянуть индикатор, а в некоторых моделях девайсов достаточно использовать отдельную кнопку.
- В списке с программами выбираем софт для размещения сверху экрана и жмем на его значок. Тапаем на «Разделить экран» в меню. Если данный раздел отсутствует, то проверяем, доступен ли он для иных приложений.
- Выбранная программа разместится сверху, а список с иными запущенными приложении будет доступен снизу. В этом списке можно выбрать программу для размещения в нижнем окне. Для этого просто на нее следует нажать.
- Двойной экран получен. Теперь мы можем работать с разным софтом в нижней и в верхней части окна.



В работе двойного экрана можно выделить следующие особенности:
- Существуют гаджеты, на которых можно изменять размер каждого отдельного окна. Для этого пользователю необходимо выполнить перемещение полосы по центру. Если данную полосу перенести вниз или вверх до конца, то гаджет будет функционировать в нормальном режиме.
- Некоторыми программами не поддерживается работа с 2-мя экранами. Поэтому дня них вкладка «Разделить окно» может отсутствовать.
- В разных моделях гаджетов способ управления двумя экранами может отличаться.
Разделяем экран на телефоне Самсунг
Инструкция:
- Когда вы запустили все программы, которые должны быть размещены на 2-х экранах, жмем на кнопку со их списком.
- Жмем на иконку приложения, которое будет находиться сверху экрана, затем выбираем раздел «Запуск в режиме раздельного экрана».
- Программа расположится сверху, а для нижнего окна Самсунга вы сможете выбрать иную утилиту.
- Готово, режим 2-х окон активирован.



Floating Apps
Данная утилита позволяет открыть программы в отдельных окнах. Зачастую Floating Apps используется на планшетах, но и на телефонах приложение отличается довольно вместительным экраном.
- Скачиваем и инсталлируем Floating Apps из Плей Маркета.
- На главной странице доступно меню с основными опциями. Жмем по вкладке «Приложения» для запуска списка доступных приложений.
- Выбираем подходящий вариант, после чего ожидаем запуск всплывающего окна. В списке предлагается ограниченное число программ, но их число постоянно обновляется.
- Появившиеся окна будут открыты поверх иных программ по умолчанию. Чтобы их перемещать по экрану телефону следует использовать блок с названием и перетягивать их.




Для масштабирования окон используются стрелочки в нижнем правом углу. У пользователя есть возможность произвольно изменить окно вне зависимости от размеров экрана.
Окно будет свернуто после тапа на квадрат. Закрывается окно после нажатия на крестик.

Функциональные возможности утилиты позволяют изменять цвет и дизайн окон.
Как выключить разделение экрана
Самый простой способ убрать многоэкранный режим состоит в перезапуске гаджета. Можно сделать по-другому – свернуть, закрыть, переместить каждое открытое окно.
Если вы запустили два экрана при помощи стороннего софта, то нужно зайти в его настройки. Там указываем функцию выключить режим.
Можно сделать все намного проще – жмем на крестик в верхнем углу экрана. После этого процесс разделения экрана будет отключен.

АвторМастер Николай
Инженер по ремонту мобильной и компьютерной техники в специализированном сервисном центре, г. Москва. Непрерывный опыт работы с 2010 года.
Есть вопросы? Задавайте в комментариях к статье. Отвечать стараюсь максимально быстро вам на указанную почту. Каждый случай индивидуален и поэтому очень важно, чтобы вы максимально расписали свою проблему и какая у вас модель устройства.
Приложение Второй экран на Андроид стало доступно для пользователей операционной системы. Отныне на экран устройства можно одновременно вывести два окна, независимо от их содержания – это может быть игра и приложение для чтения, браузер и социальная сеть и какие угодно другие комбинации.

На некоторых устройствах многооконность включается длительным зажатием кнопки просмотра запущенных программ и выключается таким же образом.
Функция многооконного режима на Андроид 7 особенно удобна для техники с большими дисплеями.
На андроид 8 версии
Многооконный режим на Андроид версии 8.0, или иначе говоря Oreo, носит название «Картинка в картинке» и включается автоматически. Каким образом? При просмотре видео в различных приложениях и браузерах пользователь может нажать кнопку «Домой» и включить что-нибудь другое. При этом воспроизводимое видео превратится в маленький экранчик, который можно переместить в любую точку дисплея для удобства. Конечно, это не тот многооконный режим, который можно получить вмешавшись в настройки телефона, но для не желающих заморачиваться киноманов вполне подойдет.

Видео, включенное в режиме «Картинка в картинке», имеет горячие клавиши. Они позволяют быстро закрыть маленькое окошко, мотать ролик, ставить на паузу и раскрывать в полноэкранный режим.
Поработать с программами в расширенном многооконном режиме также можно установив специальное приложение или воспользовавшись изменением заводских настроек.
На Андроид 6 версии
Операционная система Андроид версии 6.0 допускает работу с несколькими приложениями сразу с 2015 года, благодаря независимым поставщикам программного обеспечения. Внося некоторые изменения в открытый исходный код разработчики позволяют устройству выводить на экран более одного окна сразу.
Рядовым пользователям следует учитывать, что на версии операционки постарше функция не всегда работает стабильно. В многооконном режиме на Андроид 6 могут возникать проблемы с отображением и использованием некоторых программ и игр. Изменение размеров рабочих окон не поддерживается.
Как включить многооконный режим Андроид
Чтобы работать с устройством в многооконном режиме, нужно активировать эту функцию в настройках своего гаджета. Для этого:
- Перейдите к настройкам и выберите раздел «Об устройстве».
- На номер сборки требуется многократно нажать, чтобы появилось меню «Для разработчиков».
- Найдите фразу «Изменение размера в многооконном режиме» и передвиньте заглушку рядом с ней в рабочее положение.
- Перезагрузите гаджет и наслаждайтесь новыми возможностями.

Если подключение опции по приведенной инструкции не привело к результату – нужно скачать специальное приложение Taskbar. Оно совершенно бесплатное. Проделайте все манипуляции из инструкции сверху, после перезагрузки устройства установите Taskbar и запустите его.
Как убрать второй экран на Андроиде
Самый простой способ выйти из многозадачного использования экрана – перезагрузить гаджет. Большинство устройств однако позволяет поступать логичнее – закрывать, сворачивать, перемещать каждое из открытых окон специальным ярлычком сверху.
Если вы вошли в режим использования нескольких окон с помощью отдельно установленного приложения – просто выключите его.
Если же речь идет о функции «Картинка в картинке» для Android Oreo (8.0), маленький экранчик с видео в своем верхнем правом углу будет показывать крестик. На него просто нужно нажать.
Если вы многозадачны, вам может потребоваться активное отслеживание двух приложений в определенное время. Хотя этого можно достичь, прыгая взад и вперед от одного приложения к другому, есть еще один «более крутой» способ достичь желаемого результата.
Разделенный экран — одна из самых полезных функций Android 10. Вы можете, например, оставить YouTube открытым в одном окне и записывать важные заметки в другом, не беспокоясь о раздражающей привычке YouTube бросать вас.
СВЯЗАННЫЕ С
Посмотрите этот GIF-файл, который показывает, как многооконный режим с разделенным экраном работает на Android 10.

Как сделать разделенный экран на Android 10 (многооконный)
Включение разделения экрана также несложно и не займет больше нескольких секунд вашего времени.
Шаг 1: Откройте первое приложение вы хотите использовать в режиме разделенного экрана. Убедитесь, что он доступен на обзорном экране «Недавние», потому что именно здесь мы активируем многооконный режим.
Шаг 2: Нажмите на Недавняя кнопка на панели навигации. Или используйте соответствующий жест, чтобы открыть Недавнее окно.
Шаг 3. В обзоре последних найдите первое приложение, которое вы хотите открыть в многооконном режиме с разделенным экраном. Нажмите на значок приложения.
Шаг 4: Нажмите на Разделенный экран.
Первое приложение будет закреплено вверху в оконном режиме в верхней части экрана.
Шаг 5: Теперь открыть другое приложение, который теперь будет занимать нижнюю часть экрана.
Вы даже можете получить доступ к ящику приложений здесь, помимо возможности открывать приложение с главного экрана и обзора недавних.
Шаг 6: Отрегулируйте размер окон путем вертикального перемещения разделителя посередине.
Как выйти из режима разделенного экрана на Android 10 (Отключить многооконный режим)
В режиме разделенного экрана просто перетащите разделитель либо в нижнюю часть экрана (сохраняет первое приложение), либо перетащите его в верхнюю часть экрана (сохраняет второе приложение).
Часто ли вы используете разделенный экран на Android 10?
СВЯЗАННЫЕ С
Android смартфоны постоянно развиваются и обретают новые возможности для удобства пользователей. Не так давно появилась новая опция – разделение экрана на две или больше частей, что являет собой многозадачность. Технология доступна только в версии Android 7 Nougat и выше. Эта удобная функция позволяет сэкономить время и потратить его на более важные и серьезные вещи, чем постоянное переключение между окнами.
Что такое Split Screen и зачем он нужен?
Split Screen или «Разделение экрана» – это специальная программная функция Android устройств, что имеют 7 версию и выше. Она позволяет разделить экран на две или больше частей, в зависимости от сборки, и переключаться между созданными окнами намного быстрее. То есть, происходит разбивка дисплея на разные части, не имеющие к друг другу никакого отношения и воздействия.
Благодаря подключения многофункциональности, можно не расставлять приоритеты и отвлекаться от одного занятия в пользу другого, а выполнять несколько задач одновременно. Например, можно смотреть обучающий курс и вести переписку с тренером, или просматривать конференцию и перечитывать свою диссертацию. Интересно, что многозадачность поддерживают и некоторые игры, что позволяет, к примеру, говорить по телефону при включенной громкой связи и играть одновременно.
Создаваемые на дисплее окна делятся на равные части и не зависят друг от друга. Они являются активными в одно и то же время, дают возможность пользователю взаимодействовать между ними без лишних переключений сенсора. Особенно это актуально при переносе данных из одного приложение в другое, что благодаря многозадачности можно делать с помощью перетягивания.
Но стоит помнить, что не все приложения поддерживают данный формат. Сейчас невозможно «сократить» такие программные обеспечения, как электронные книги, камеры и некоторые социальные сети (Инстаграм, Фейсбук).
Поддержка
Split Screen поддерживается на всех устройствах Android, версия которых 7 Nougat или выше. Примечательно, что это не зависит от новизны модели телефона и его функциональности – все дело в прошивке. Поэтому рекомендуется спрашивать о ней еще перед покупкой гаджета или самостоятельно перепрошивать его, чтобы добавить ему многофункциональность.
Если говорить о том, сколько именно окон можно держать в открытом режиме, то все зависит от диагонали экрана. Чем он больше, тем лучше развита многофункциональность. Последние модели планшетов могут открывать одновременно до пяти приложений.
С самого начала функция поддерживалась далеко не всеми моделями, даже если те были поколения Nougat. Так разработчики тестировали новый режим и смотрели по статистике, нужен ли он вообще. Чтобы просмотреть свою версию прошивки, следует зайти в настройки телефона, выбрать пункт «О телефоне» и найти нужное предложение среди всех сведений, касающихся сборки.
Как разделить экран на две части?
Есть несколько способов активировать функцию и начать ею пользоваться. Причем в некоторых моделях не нужно заранее ее подключать, так как она предусмотрена разработчиками.
Включение функции
Если функция выключена и экран разделить невозможно, нужно сделать следующее:
- Зайти в настройки и выбрать пункт «О телефоне». В нем найти подпункт версия или номер прошивки, нажать на него быстро около 7 раз.
- Это позволяет включить режим разработчика.
- Следует возвратиться в меню и зайти в раздел разработчиков. В некоторых моделях он называется «Специальные возможности» – опять же, все зависит от смартфона и его сборки.
- Среди всех пунктов в появившемся окне найти «Изменение размера в многооконном режиме». Чтобы активировать Split Screen – переведите тумблер в активное положение.
- Чтобы изменения сохранились и пришли в действие – перезагрузите телефон, предварительно закрыв все окна.
Разделение на две части с помощью тапов
Разделение экрана с помощью тапов – легкий способ включить многофункциональный режим. Для этого следует:
- Запустить несколько приложений – достаточно двух.
- Нажать на кнопку многозадачности – квадратик в нижнем правом углу. Расположение может изменяться в зависимости от модели устройства.
- Теперь нужно поднять одну из вкладок вверх или опустить вниз. Если телефон находится в горизонтальном положении – влево или вправо. В некоторых моделях возможно потребуется подтверждать свое действие.
- В итоге совершенных действий потянутое приложение окажется закрепленным вверху экрана, в то время как внизу будет предоставлен список всех открытых приложений, которые можно прикрепить ко второй половине.
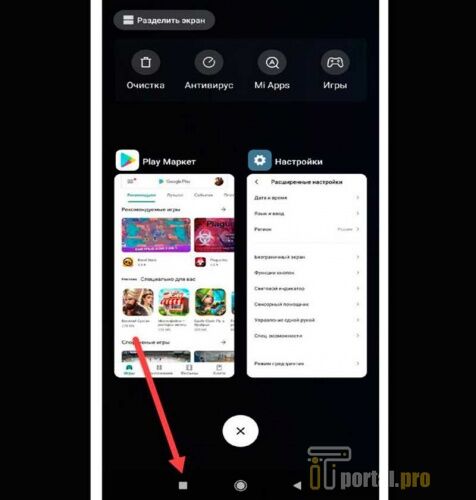
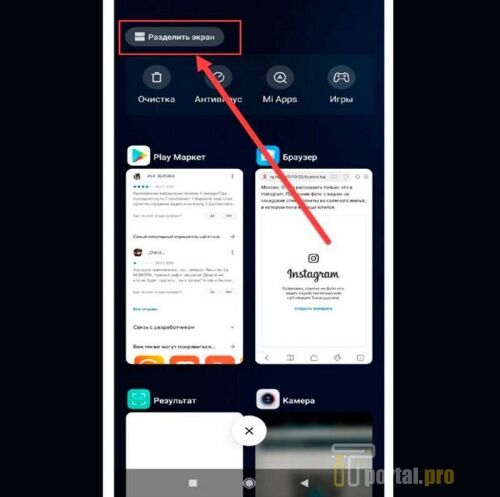
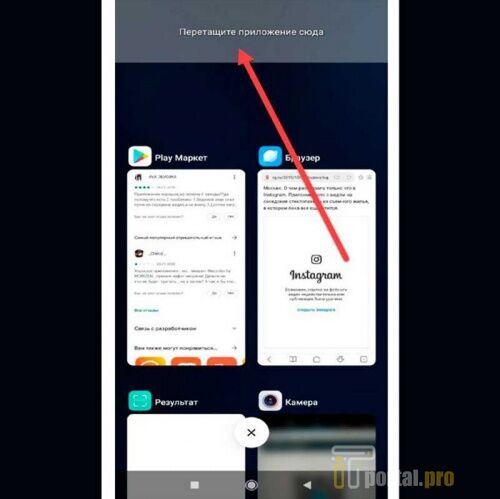
Между прикрепленными окнами появится линия черного цвета. Ее можно тянуть, меняя при этом соотношение окон, их размер.
Как выключить режим
Выйти из мультиоконного режима не сложно. Первый способ – совершить долгий тап по кнопке многозадачности. Через несколько секунд экран вернется в свой обычный вид.
Второй способ – разделитесь между окнами перетащить до упора вправо. Влево, вниз или вверх экрана. Таким образом одном из действующих приложений откроется полностью и мультизадачность будет отключена.
Андроид постоянно ориентируется на запросы пользователей. Вот и сейчас мультиоконный режим позволяет решать несколько задач одновременно. Это полезная функция, которую уже по достоинству оценили юзеры. Включать и выключать ее не сложно — этот процесс укладывается всего в несколько тапов.
Смотрите видео инструкцию, как разделить экран:
Читайте также: Как сканировать QR-код на телефоне Самсунг
Разделение экрана на Андроид – интересная и полезная функция, позволяющая с комфортом выполнять на смартфоне сразу несколько задач. Знакомьтесь с нашей статьей, чтобы узнать, как ей воспользоваться на разных версиях операционной системы и на смартфонах различных брендов.
Операционная система Android регулярно обновляется. С выходом каждой новой версии добавляются дополнительные функции, и одной из них стал режим разделения экрана. Несмотря на то, что он появился достаточно давно, немногие пользователи знают, как его активировать. Это объясняется тем, что в зависимости от версии Android, а также от производителя смартфона, он запускается по-разному. В нашей статье мы расскажем о том, для чего необходима эта опция, как она позволяет улучшить многозадачность смартфона и как ее правильно активировать в зависимости от вашего устройства.
Содержание
- 1 Что такое режим разделения экрана на Android и зачем он нужен
- 2 Как разделить экран на Android: все способы
- 2.1 Через кнопку «Недавние приложения»
- 2.2 Через меню многозадачности
- 2.3 На Android 10 и 11
- 2.4 Через настройки смартфона (режим System UI Tuner)
- 2.5 На Xiaomi
- 2.6 На Honor
- 2.7 На Samsung
- 2.8 На Motorola и Lenovo
- 2.9 Сторонние приложения
- 3 Что делать, если разделение экрана не работает
- 4 Как выйти из режима разделения экрана
- 5 Заключение

Впервые режим разделения экрана появился еще на Android 7 Nougat. Он получил название «Split Screen» и изначально был доступен лишь на некоторых моделях, но позднее начал работать на большинстве смартфонов. Его суть состоит в том, что он позволяет разделить экран на две части (равного размера или по усмотрению пользователя).
Режим позволяет владельцу гаджета одновременно использовать несколько приложений. К примеру, в одном окне можно запустить YouTube, а во втором открыть мессенджер и переписываться с друзьями. Или же можно в одном окне искать в браузере какую-либо информацию (как вариант – просто читать книгу), а во втором открыть текстовый редактор и выписывать в него какие-либо важные фразы. Вариантов использования разделенного экрана очень много, но общий смысл этого состоит в том, что с его помощью вы можете существенно повысить функционал вашего устройства и выполнять сразу несколько задач одновременно. Это удобнее, чем постоянно переключаться между приложениями.

В режиме разделения экрана хорошо работают мессенджеры, YouTube, социальные сети. Камера, как правило, в нем не запускается. Не стоит пробовать включать игры или другие ресурсоемкие приложения – даже если они и откроются в необходимом вам виде, то будут зависать.
Как разделить экран на Android: все способы
Изначально на Android Nougat Split Screen активировался через кнопку «Недавние приложения». Впоследствии в новейших версиях операционной системы этот способ менялся на другой. Кроме того, на смартфонах разных брендов могут быть установлены собственные варианты активации данного режима, например, жестами. Ниже мы разберем все известные способы разделения экрана на Android.
Через кнопку «Недавние приложения»
Этот способ – самый простой, появившийся на Android 7. Чтобы им воспользоваться, откройте необходимое приложение, а затем нажмите на кнопку «Недавние» в виде квадрата в нижней части телефона и удерживайте ее. Экран разделится на две части. В верхней будет выбранное приложение, а в нижней вы можете запустить любое другое, поддерживающее Split Screen.

Пользоваться функцией можно, если смартфон находится как в вертикальной (книжной), так и в горизонтальной (альбомной) ориентации.

По умолчанию экран разделен на две равные части, но вы можете, двигая разделительную линию посредине, изменить их размер.
Через меню многозадачности
Чтобы воспользоваться этим способом, откройте меню многозадачности, коротко нажав на кнопку «Недавние». Над некоторыми из запущенных приложений вы увидите значок в виде двух прямоугольников. Нажмите на него, чтобы разделить экран, а затем выберите во второй половине дисплея еще одно приложение.
В зависимости от версии операционной системы и предустановленной оболочки производителя, на некоторых смартфонах приложения в меню многозадачности будут расположены в вертикальном порядке, поэтому значок разделения экрана будет расположен слева.
В некоторых случаях, например, на Meizu, чтобы увидеть указанные значки, потребуется сдвинуть вниз приложение в меню многозадачности.

В зависимости от модели смартфона, для запуска режима может быть достаточно в меню многозадачности просто сдвинуть нужное приложение вверх или вниз.
Вместо отдельных кнопок над каждым приложением, в зависимости от версии ОС, вы можете увидеть значок и надпись «Разделить экран» в верхней части устройства. Нажмите на нее. В верхней части появится поле и надпись: «Перетащите приложение сюда». Сделайте это, а затем в нижней области выберите второе приложение. Если Split Screen не поддерживается, в окне приложения будет об этом написано.
Если значок в виде двух прямоугольников отсутствует или неактивен, это означает, что данное приложение не поддерживает режим Split Screen.

На Android 10 и 11
На Android 10 и 11 режим разделения экрана также открывается через меню многозадачности, но выглядит несколько иначе.
Шаг 1. Нажмите на кнопку «Недавние», найдите приложение и нажмите на его ярлык.

Шаг 2. В появившемся меню выберите «Разделить экран».

Теперь во втором окне выбирайте еще одно приложение, которое желаете использовать.
Через настройки смартфона (режим System UI Tuner)
На Android 6.0 и новее появился System UI Tuner. Он предлагает гибкие возможности для персонализации устройства, в том числе позволяет запустить режим Split Screen в более поздних версиях операционной системы.

Предварительно System UI Tuner потребуется включить, потому что по умолчанию он неактивен. Инструкция:
Шаг 1. Сдвиньте вниз панель уведомлений, нажмите на иконку в виде шестеренки и удерживайте ее до тех пор, пока она не начнет вращаться.
Шаг 2. Появится уведомление «Функция System UI Tuner добавлена в меню настроек».
Шаг 3. Перейдите в настройки. В разделе «О системе» найдите режим System UI Tuner и откройте его.
Шаг 4. В меню режима найдите и активируйте режим разделения экрана с помощью жестов.
После включения вы сможете разделить экран на две части простым свайпом вверх по кнопке «Недавние». Это удобно, к примеру, при частом использовании режима.
На Xiaomi
Если вы пользуетесь смартфоном Xiaomi, запустить режим разделения экрана вы сможете кнопкой по вашему выбору. Предварительно функцию нужно активировать в настройках.
Шаг 1. В настройках гаджета перейдите в «Расширенные настройки».
Шаг 2. Нажмите на «Функции кнопок».
Шаг 3. Перейдите во вкладку «Разделение экрана».
Шаг 4. Выберите кнопку («Домой», «Меню» или «Назад»), которая будет запускать режим при продолжительном ее удерживании. Выше будет доступен предпросмотр, позволяющий увидеть, какое именно действие нужно выполнить.

Обычно функция начинает работать сразу после активации. Если этого не произошло, перезагрузите смартфон.
На Honor
Владельцы мобильной техники производства Honor могут разделять экран костяшками пальцев. Предварительно этот жест нужно активировать в «Настройках». Для этого выберите пункт «Управление» и в нем напротив пункта «Включение нескольких окон» переведите переключатель в активное положение.

Также на ряде моделей Honor работает включение режима свайпом двумя пальцами. Для этого откройте необходимое приложение и проведите двумя пальцами вниз по экрану. Если разделение не поддерживается, появится соответствующее уведомление.
На Samsung
Как и другие производители, Samsung предлагает собственный способ разделения экрана на своих телефонах. Чтобы им воспользоваться, откройте «Недавние приложения», выберите то, которое нужно запустить, коснитесь его ярлыка и нажмите «Запуск в режиме разделенного экрана». Затем укажите второе приложение. Дисплей будет разделен пополам. Чтобы вернуть окна в обычное состояние, нажмите на «X» в верхней части устройства.

Фото: https://www.samsung.com
Если Split Screen не запускается, откройте «Настройки» — «Специальные возможности» — «Чтение с экрана» и убедитесь, что функция Voice Assistant отключена. Если она активна, режим работать не будет.
На Motorola и Lenovo
В смартфонах Lenovo и Motorola жестами можно активировать большое количество инструментов и функций, в том числе и разделенный экран, но предварительно такую возможность нужно активировать. Для этого:
Шаг 1. Откройте приложение «Moto», свайпом вправо вызовите его меню и выберите «Жесты».

Шаг 2. Найдите в списке пункт «Жест для разделения экрана» и сдвиньте вправо бегунок, чтобы его активировать.

Шаг 3. Чтобы воспользоваться режимом, запустите какое-нибудь приложение и проведите пальцем от левого края к правому и в обратном направлении.

Затем во второй части экрана нужно выбрать и открыть второе приложение.
Сторонние приложения
Упростить запуск режима разделения экрана можно с помощью специальных сторонних приложений. Одно из них – это «Ярлык Split Screen», доступный для скачивания в Play Market. Установите его, а затем в настройках смартфона предоставьте разрешение на его работу.
В параметрах приложения активируйте функцию и выберите, как она будет работать – с помощью нажатий на клавиши «Назад», «Главная», «Меню» или через отдельную кнопку на экране. Также вы можете установить, требуется ли уведомление об активации режима или же операция должна быть выполнена без оповещения, сразу после нажатия на выбранную кнопку.

Теперь, чтобы запустить Split Screen, просто нажмите на выбранную вами клавишу, например, на отдельную кнопку, как на скриншоте ниже.

Аналогичных приложений в Play Market довольно много. Вы можете выбрать сами подходящее для вас и вашего устройства, однако учитывайте, что некоторые работают несколько иначе. Они запускают разделение экрана, но в двух окнах вы можете вывести только те инструменты, которые есть в самом приложении. К таковым, например, относится Floating Apps Free. В нем встроено множество мини-утилит (калькулятор, рандомайзер и т.д., даже некоторые социальные сети), которые можно запускать по 2, 3 и более одновременно, однако стороннее ПО будет открыто только в полноэкранном виде.

Что делать, если разделение экрана не работает
Иногда на смартфонах режим Split Screen бывает по умолчанию отключен. В этом случае вы не сможете его активировать предложенными выше способами. Чтобы его запустить, следуйте инструкции:
Шаг 1. Откройте «Настройки» и включите режим разработчика. Для этого перейдите в раздел «Об устройстве» и найдите «Номер сборки». Нажмите на него 7 раз. Появится сообщение – «Вы стали разработчиком».

Шаг 2. В разделе «Система» найдите вкладку «Для разработчиков». В зависимости от версии Андроид, она также может находиться в самих настройках, в «Специальных возможностях» или в других разделах.

Шаг 3. Найдите пункт «Изменение размера в многооконном режиме» и переведите бегунок напротив него в активное положение.

Перезагрузите смартфон, после чего вы сможете пользоваться режимом разделения экрана. На Android младше 7 версии он не поддерживается, поэтому и во вкладке «Для разработчиков» указанного выше пункта не будет.
Как выйти из режима разделения экрана
Чтобы экран вернулся в обычное положение, перетащите разделительную полосу вниз или вверх, в зависимости от того, какое из приложений хотите вывести в полный размер.
Второй способ подходит, если в нижней части дисплея есть кнопка в виде двух прямоугольников. Нажмите на нее и удерживайте, чтобы завершить работу режима Split Screen.
Заключение
В нашей статье мы разобрали все известные нам способы разделения экрана на Андроид. Некоторые их них зависят от версии операционной системы, другие же работают только на технике определенных брендов. Знакомьтесь с ними и выбирайте оптимальный для себя, чтобы сделать ваше устройство более многозадачным и с большим комфортом работать одновременно с несколькими приложениями. А если вам известны другие способы разделить экран на две части, делитесь ими с нами в комментариях.
Самая популярная мобильная операционная система Android с каждой версией радует пользователей новыми возможностями. Не так давно современные Android-устройства научились работать и в режиме многозадачности.

Выполнение нескольких задач одновременно обеспечивают добавленные функции, в частности, технология Split Screen, появившаяся ещё в версии Android 7 Nougat. Опция разделения экрана – очень удобный и эффективный инструмент для тех, кто ценит своё время и максимально использует возможности устройства. Чем может быть полезна функция и как можно делить экран на две части мы и рассмотрим.
Что такое многоэкранный режим и зачем он нужен
Функция разделения экрана, именуемая Split Screen, представляет собой режим многооконной работы Android-устройства, позволяющий работать одновременно с разными приложениями. Возможность разбивки дисплея на части избавляет от необходимости переключаться между окнами и предполагает выполнение как связанных между собой задач, так и не имеющих никакого отношения друг к другу.
Расставлять приоритеты целей и отказываться от того или иного приложения в пользу другого больше не придётся, поскольку на одном экране можно, например, одновременно смотреть фильм и переписываться в мессенджере. Поддерживают работу в режиме многозадачности и некоторые игры, благодаря чему можно выполнять задачи, не отрываясь от увлекательного занятия.
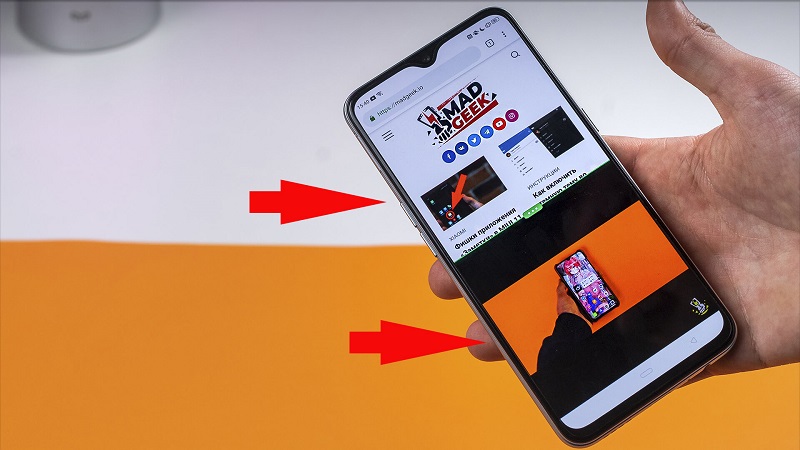
Дисплей Android-устройства в прямом смысле делится на две части, а окна запущенных программ одинаково активны и не накладываются друг на друга, в результате чего можно взаимодействовать с ними одновременно. Функция разделения экрана в основном предоставляет возможность многозадачности и может применяться пользователями для самых разных целей, включая перенос данных из одного приложения в другое.
К сожалению, пока не каждым ПО поддерживается режим. Например, провернуть такой фокус со штатной камерой или телефонной книгой не получится. При невозможности многооконной работы приложение уведомит об этом пользователя.
В каких телефонах есть опция разделения экрана
Удобство работы в режиме многозадачности пользователи могут оценить, начиная с 7 версии Android. Наличие функции зависит именно от прошивки, а не от конкретной модели девайса, так что, приобретая девайс, следует убедиться в актуальности установленной версии Android. Разделение экрана доступно на Android всех старших версий. Причём опция улучшается, а владельцы смартфонов с большой диагональю экрана могут попробовать многооконный режим с одновременным расположением на экране до пяти окон приложений.
Изначально же функция разделения экрана Split Screen стала доступна не на каждом девайсе под управлением Android Nougat, а только на отдельных моделях, позднее же технология была реализована в большинстве смартфонов.
Для проверки версии Android нужно перейти в настройках устройства в раздел «О телефоне», где содержатся детальные сведения о ПО.
Как разделить экран смартфона на две части
Рассмотрим, как активировать опцию на устройстве, если она поддерживается версией Android и пользоваться. Есть несколько способов, позволяющих перейти в режим многозадачности. Причём в последних версиях Android предварительная разблокировка функции не требуется.
Как включить разделение экрана устройства Android
Если мобильный девайс только куплен, или ранее опция многооконного режима не использовалась, она может быть отключена. Чтобы включить её, необходимо выполнить ряд простых действий:
Если версия Android ниже 7, данный пункт отсутствует на устройстве, соответственно, опция не поддерживается.
Как разделить экран смартфона Android на 2 части
Теперь перейдём непосредственно к способам разделения дисплея на части.
С помощью тапов
Самый простой метод разделить экран на две части предполагает следующие действия:
Для некоторых устройств нужно дополнительно выбрать опцию «В окне» или «Разделить экран» – название кнопки отличается в зависимости от оболочки.
- Экран разделиться на две части, в одной из которых будет выбранное приложение, в другой же появится список программ, здесь нужно выбрать вариант для размещения на второй половине экрана.
- Появившуюся между окнами линию разделения можно смещать, регулируя размеры приложений.
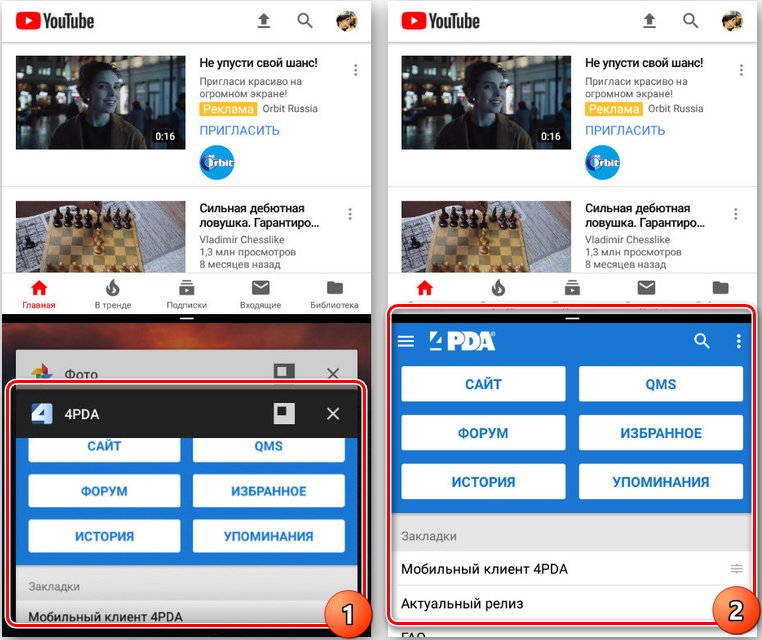
С помощью панели быстрых настроек
Ещё один способ предполагает использование быстрых настроек:
- В шторке уведомлений (открываем свайпом сверху вниз) нажимаем на изображение шестерёнки, удерживаем в течение нескольких секунд, пока значок не начнёт вращаться. Если этого не происходит, нужно активировать режим разработчика и повторить действие.
- Появится новое уведомление о добавлении опции «System UI Tuner» в меню настроек.
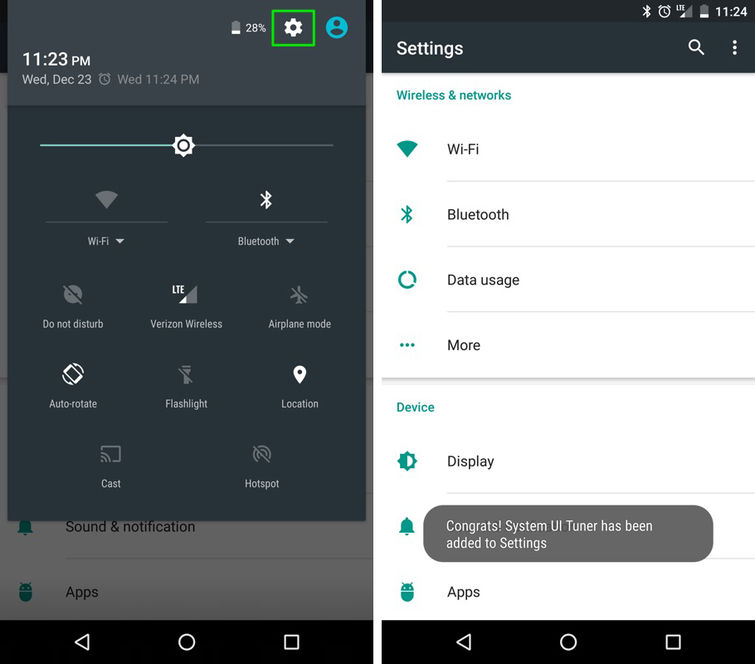
- Идём в настройки и находим здесь эту функцию, активируем возможность разделения экрана жестом, после чего открытие многооконного режима будет доступно посредством свайпа вверх, что очень удобно, если опция используется часто.
С помощью программ
Как вариант, для разделения экрана можно использовать специализированный софт, которого в Google Play в данной категории немало. Отличным решением для реализации многозадачности в Android является инструмент Floating Apps Free (multitasking).
Утилита содержит внушительный список плавающих мини-приложений и позволяет создать впечатляющую мультиоконность, с её помощью можно не просто разделить экран на две части, а сделать три, четыре или более отдельных окна, что, конечно, удобнее реализовать на дисплее с большой диагональю. Рассмотрим, как добиться многооконного режима с помощью приложения Floating Apps Free:
Вы можете также ввести в поисковой строке Play Market соответствующий запрос, например, «многозадачность экрана» или «разделение экрана», чтобы найти и другие инструменты и выбрать понравившееся приложение.
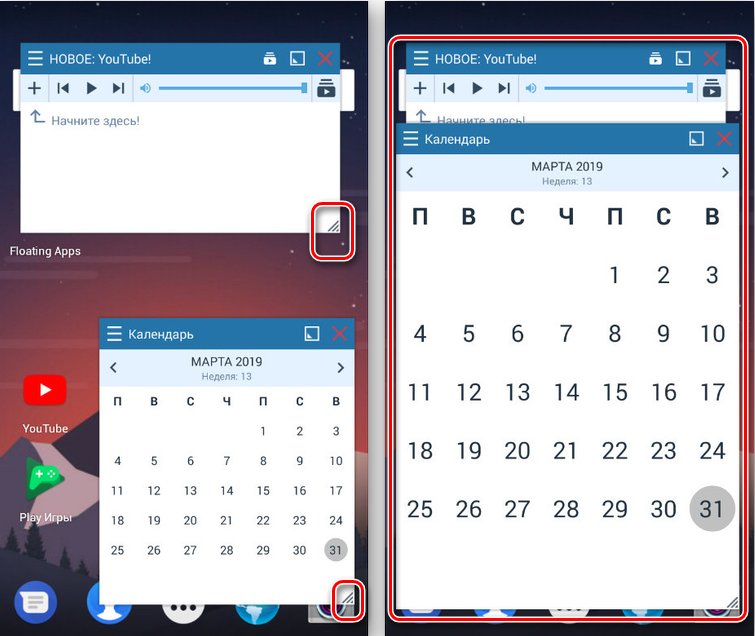
Разделение экрана на смартфоне Samsung
На разных устройствах процесс активации немного отличается. Рассмотрим, как разделить экран на две части в случае с Самсунг на Android 9:
- Запускаем приложения, с которыми хотим работать в режиме многозадачности.
- Жмём кнопку для отображения всех запущенных программ (наэкранная кнопка в виде полосок внизу слева).
- Выбираем приложение, что нужно поместить в верхней части дисплея и удерживаем до появления дополнительного, где выбираем «Запуск в режиме разделённого экрана» (если опция не отображается, это означает, что софт не поддерживает возможность работы в данном режиме).
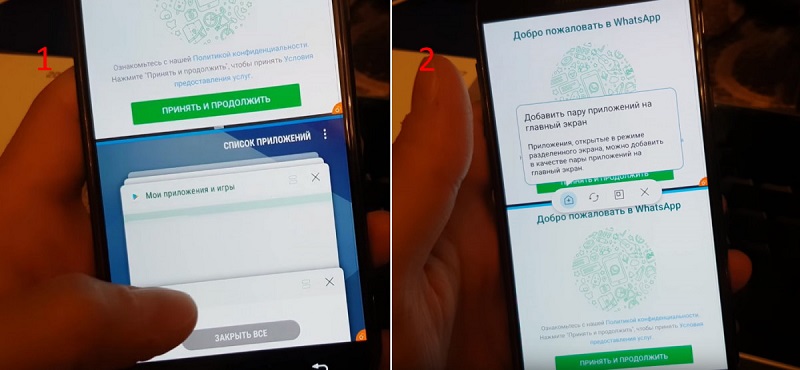
- Когда программа в верхней половине дисплея размещена, можно выбрать второе, для размещения в нижней части.
- Дисплей разделён, менять размеры окон можно путём перемещения разделителя. Для выхода из режима жмём кнопку списка приложений и крестик вверху экрана или просто закрываем открытые программы.
Разделение экрана на Honor
Интересно функция запуска многооконности реализована на смартфонах бренда Honor. Способы активации режима оболочки EMUI:
- С помощью костяшек пальцев. Для включения опции следует зайти в настройки девайса и выбрать раздел «Управление», затем пункт «Включение нескольких окон». Переместив тумблер в активное положение, вы получите возможность делить дисплей на две части проведя по нему костяшками пальцев.
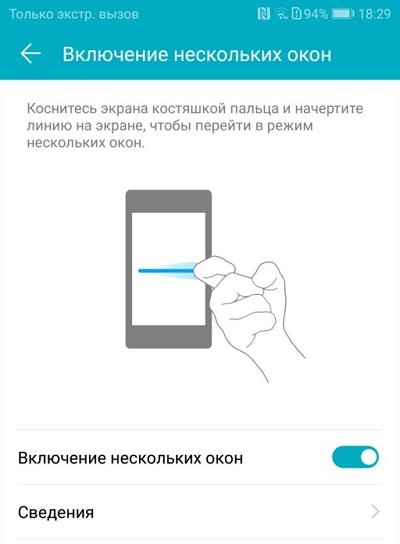
- Посредством свайпов. Ещё один вариант предполагает запуск приложения, которое будем использовать, и свайп двумя пальцами снизу-вверх (если софтом не поддерживается опция, вы увидите уведомление, сообщающее об этом).
- Плавающее окно видеопроигрывателя. На девайсах Honor имеется встроенный медиаплеер, позволяющий свернуть активное окно с видеоконтентом в небольшое плавающее окошко. Так, в то время как будет просматриваться ролик, можно использовать и другой софт, причём и тот, что не поддерживает мультиоконность.
Помимо этих способов на устройствах Honor можно разделить экран удерживанием кнопки многозадачности и при просмотре списка последних открытых программ.
Как разделить экран планшета на 2 части
Здесь действия аналогичны тем, что выполняются на смартфоне. Использовать функцию разделения экрана можно на любом устройстве под управлением Android, если версией поддерживается данная возможность, при этом настройки могут отличаться в зависимости от оболочки.
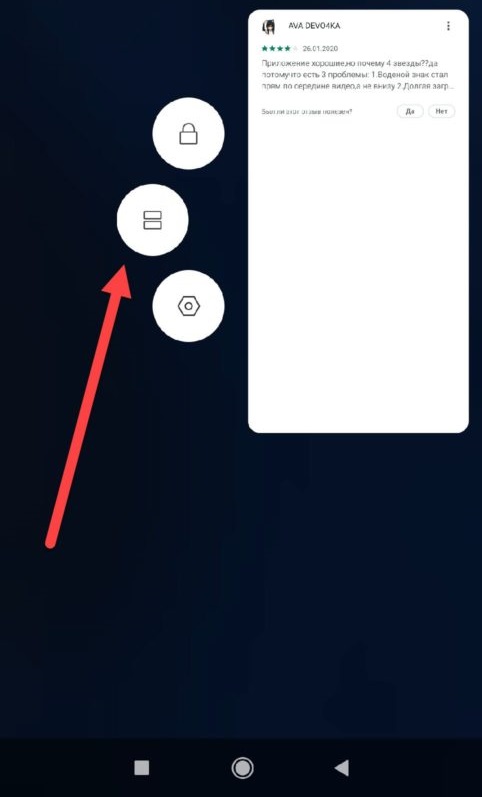
Применив любой из вышеприведённых методов, можно получить полноценно функционирующий многооконный режим, причём в случае с планшетом удобство использования опции за счёт большего, чем у смартфона экрана очевидно.
Как убрать разделение
Способов, как отключить разделение экрана на Android-устройстве тоже несколько. Когда все задачи выполнены и многооконный режим больше не нужен, отключение можно произвести одним из следующих методов:
- Длительное удержание кнопки многозадачности закрывает все активные вкладки в режиме.
- Разделитель может служить не только средством определения границ и регулировки размера окон, с его помощью можно и убрать разделение экрана девайса Android, просто переместив до предела вверх или вниз дисплея (влево, вправо, в случае горизонтальной ориентации). Одно из приложений в зависимости от того, в какую сторону вы потянули полосу разделения, будет закрыто, а другое развернётся на весь экран.
- На устройствах Xiaomi доступна кнопка «Выход» при нажатии которой выполняется отключение режима.
- Можно также просто закрыть запущенные приложения, чтобы выйти из многооконного режима.
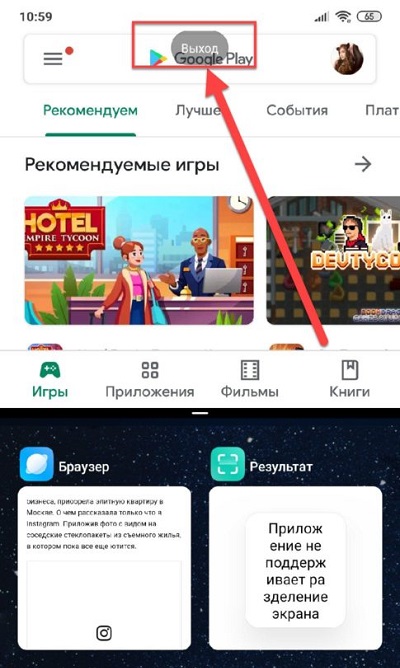
Возможность работы в режиме многозадачности реализована во всех мобильных устройствах современного поколения, последние версии Android включают опцию по умолчанию. На разных девайсах используются жесты и свайпы, иногда есть необходимость активации режима разработчика, в других случаях функция активна сразу.
Вышеперечисленные способы использования Split Screen подходят для разных устройств на базе Android, в том числе планшетов, так что с учётом версии Android и оболочки вы сможете подобрать оптимальный для себя вариант включения разделения экрана для любых задач.
Возможности операционной системы Android с каждой новой версией прогрессируют, и одним из главных нововведений стало разделение экрана на смартфоне. Кто не в курсе, разделение экрана – это своего рода режим многооконной работы, позволяющий одновременно на одном экране работать с несколькими приложениями. Дисплей телефона разделяется на несколько частей, и вы можете на одной части, например, запускать мессенджер, а на другой проигрыватель. Они не будут накладываться друг на друга, поэтому взаимодействовать можно с двумя одновременно.
Технология получила название Split Screen и стала доступна в Android 7 Nougat, однако не сразу на всех смартфонах, а лишь определенных моделях, а позже появилась в большинстве смартфонов.
Оглавление
- 1 Зачем нужно разделять экран
- 2 Способы разделения экрана
- 2.1 Кнопка многозадачности
- 2.2 Разделение через настройки активного она приложения
- 2.3 Разделение через настройки Андроида
- 2.4 Разделение экрана в Xiaomi
- 2.5 Разделение экрана на Honor
- 2.6 Разделение экрана на Samsung
- 2.7 Для Android 7.0
- 2.8 Использование сторонних утилит
- 3 Как выйти из режима разделения экрана
Зачем нужно разделять экран
Здесь у каждого пользователя свои конкретные задачи под эту опцию. Можно выделить много конкретных примеров, но мы описали самые интересные:
- Мессенджеры и YouTube. Вы сможете общаться с друзьями в социальных сетях или мессенджерах и при этом смотреть ролики в YouTube;
- Книги и браузер. Например, вам нужно найти сжатый пересказ определенного произведения. Открываете на своем смартфоне книгу с оригиналом и находите в браузере на каком-нибудь сайте пояснения или сжатый пересказ;
- Текстовые редакторы. Допустим, вам необходимо перенести данные из одного приложения в другое, например, из Word в Excel. Достаточно запустить режим многооконной работы и сделать это в несколько кликов.
Способы разделения экрана
Не многие пользователи знают, как запустить Split Screen на своем смартфоне, так как на некоторых девайсах данный режим отличается запуском. Чтобы получить универсальную инструкцию, мы описали все возможные способы, как для конкретных моделей смартфонов, так и для всех девайсов в целом.
Кнопка многозадачности
Внимание! Некоторые продукты от разработчиков могут не поддерживать данную опцию, так как по умолчанию она должна быть встроена в приложение. Если опция не поддерживается, то при попытке разделения экрана в окне этого продукта появится уведомление «Приложение не поддерживает разделение экрана».
Разделение через настройки активного она приложения
Можно и не делать так, как описано было ранее, а просто выбрать для этого определенное приложение и применить к нему режим разделения экрана. Делается это так:
- Нажмите на кнопку многозадачности (квадратик), чтобы просмотреть список всех запущенных приложений на смартфоне;
- Удержите окно с продуктом, который нужно разделить на экране на несколько секунд, после чего сбоку от него появится три кнопки. Вам нужно нажать на кнопку с двумя прямоугольниками, как у нас на скриншоте;

- После этих действий приложение будет закреплено в верхней части экрана, и его можно будет использовать, независимо от других открытых окон. Таким же образом разделяются и другие программы, и игры на вашем смартфоне.
Внимание! Если вы свернете приложения, но при этом у вас будет запущен режим разделения экрана, в верхней части у вас появится соответствующее уведомление. В нем будет надпись: «Назад к разделенному экрану». Вы можете нажать по этой вкладке, чтобы из любого активного окна сразу вернуться к данному режиму и продолжить работу со смартфоном.
Разделение через настройки Андроида
В некоторых версиях Android запустить этот режим можно через быстрые настройки, которые появляются после свайпа пальцем вниз:
Разделение экрана в Xiaomi
На телефонах Xiaomi присутствует отдельная опция, позволяющая задать определенный жест, чтобы запускать данный режим так, как вам удобнее. Для этого имеется соответствующий параметр в настройках:
Разделение экрана на Honor
Для владельцев устройств Honor есть еще несколько способов, как запустить режим многооконности на своем гаджете, причем это стандартные возможности операционной системы EMUI:
Костяшки. Все что вам нужно сделать – это просто провести костяшками пальцев по середине экрана. Включается данная опция в пункте «Управление», далее в «Включение нескольких окон». Вам достаточно будет сделать одно действие, чтобы активировать данный режим;
Свайп. Еще один интересный способ – это свайп двумя пальцами вниз. То есть, вы запускаете приложение, которое необходимо перевести в режим разделения экрана, и в режиме запущенного окна просто делаете свайп двумя пальцами вниз. Если программа не поддерживает данный режим, об этом будет свидетельствовать соответствующее уведомление внизу;
Режим проигрывателя. На всех смартфонах Honor последних поколений имеется встроенный проигрыватель, позволяющий сворачивать активное окно с просмотром ролика в небольшое плавающее окошко, и при этом запускать другие приложения. То есть, вы без проблем сможете смотреть ролик через это приложение, а также запускать другие программы или игры.
Разделение экрана на Samsung
На смартфонах Samsung способ активации режима чуть отличается от Xiaomi, но во многом схож с ним:
- Запустите программы, которые вам необходимо перевести в режим разделения экрана;
- Нажмите на кнопку для просмотра всех запущенных приложений на своем телефоне;
- Выберите окно, которое должно первым отображаться (вверху), и удерживайте по нему несколько секунд, пока не появится вкладка с дополнительным меню. Выберите там пункт «Запуск в режиме разделенного окна»;
- Это окно отобразится в верхней части экрана. Теперь вам нужно также выбрать второе приложение, которое таким же образом можно перевести в режим разделения экрана. Оно уже расположится в нижней части экрана.

Для Android 7.0
Если у вас не получается запустить режим разделения экрана, можно воспользоваться другим нехитрым способом. В Android 7.0 и выше данная опция во многих смартфонах используется также в режиме разработчика, поэтому может быть активирована, чтобы запускать многооконность в любой момент:
- Зайдите в «Настройки» своего смартфона и перейдите во вкладку «Об устройстве» или «О телефоне», в зависимости от наименования меню;
- Найдите пункт «Номер сборки» и кликните по нему 7 раз, чтобы активировать режим разработчика;
- Далее перейдите в «Режим разработчика» и найдите там пункт «Изменение размера и многооконном режиме», после чего поставьте ползунок в состояние «Вкл»;

- Теперь вы можете запустить любое приложение в режиме разделения экрана, независимо от того, присутствует ли данная опция от разработчика по умолчанию или нет.
Использование сторонних утилит
Если вы хотите разделить экран, но при этом возможности вашего смартфона не позволяют такого, можно загрузить специальное приложение. Одним из примеров такого ПО может быть продукт Floating Apps Free. В нем поддерживается работа многозадачности сразу нескольких приложений, и это не два, и даже не три окна, а в разы больше! Вы сами будете настраивать рабочее пространство так, как вам удобно:
- Загрузите приложение Floating Apps Free в Google Play и запустите на своем смартфоне;

- Предоставьте все права, запрашиваемые программой, необходимые для корректной работы;

- Кликните по пункту «Приложения» и из списка выберите то, что хотите запустить;
- Например, вам нужно одновременно запустить «Календарь» и лаунчер. Просто нажимаете их поочередно, после чего на экране увидите два открытых окна, которыми можно управлять, перетаскивать, закрывать, растягивать;

- В некоторых случаях требуется предоставление дополнительных прав. Например, при запуске камеры система попросит вас предоставить доступ к ней.

Внимание! Если вам не подошла эта утилита, вы можете попробовать другую. Например, с этими задачами хорошо справляется программа Split Screen Launcher.
Как выйти из режима разделения экрана
Если вам нужно выйти из данного режима, сделать это можно несколькими способами:
- Долго удерживайте вкладку многозадачности. Достаточно несколько секунд удерживать ее, чтобы закрыть все активные окна в этом режиме;
- Кнопка «Выход». Например, на Xiaomi появляется отдельная кнопка «Выход» в верхней части экрана над активным окном. Достаточно нажать ее, чтобы выйти из этого режима;

- Разделитель. Вы можете подвинуть разделитель до конца края окна вверх, чтобы закрыть режим. То есть, просто тянете разделитель вверх, пока он не уйдет за пределы экрана.
Как видите, возможности операционной системы Андроид действительно очень обширны, хоть и не безграничны. Возможность перехода в режим разделения экрана присутствует на большинстве смартфонов, вот только нужно понять, каким именно образом это осуществляется. В некоторых случаях нужно пробовать разные жесты, свайпы, в определенных телефонах придется активировать режим разработчика, а где-то это и вовсе стандартная опция, которая работает по умолчанию. Внимательно прочитайте нашу инструкцию, просмотрите все варианты, учитывая модель вашего телефона, а также версию операционной системы Android.
Если у вас так и не получилось запустить режим многооконности на своем устройстве, напишите в комментарии модель, марку телефона и приложите скрин запущенных приложений. Мы ответим вам сразу же, как только найдем решение.
Поделиться ссылкой:
![]()
22.08.2021
Разделение экрана Xiaomi в MIUI. Как включить и отключить. Особенности использования функции и настройки двойного экрана.
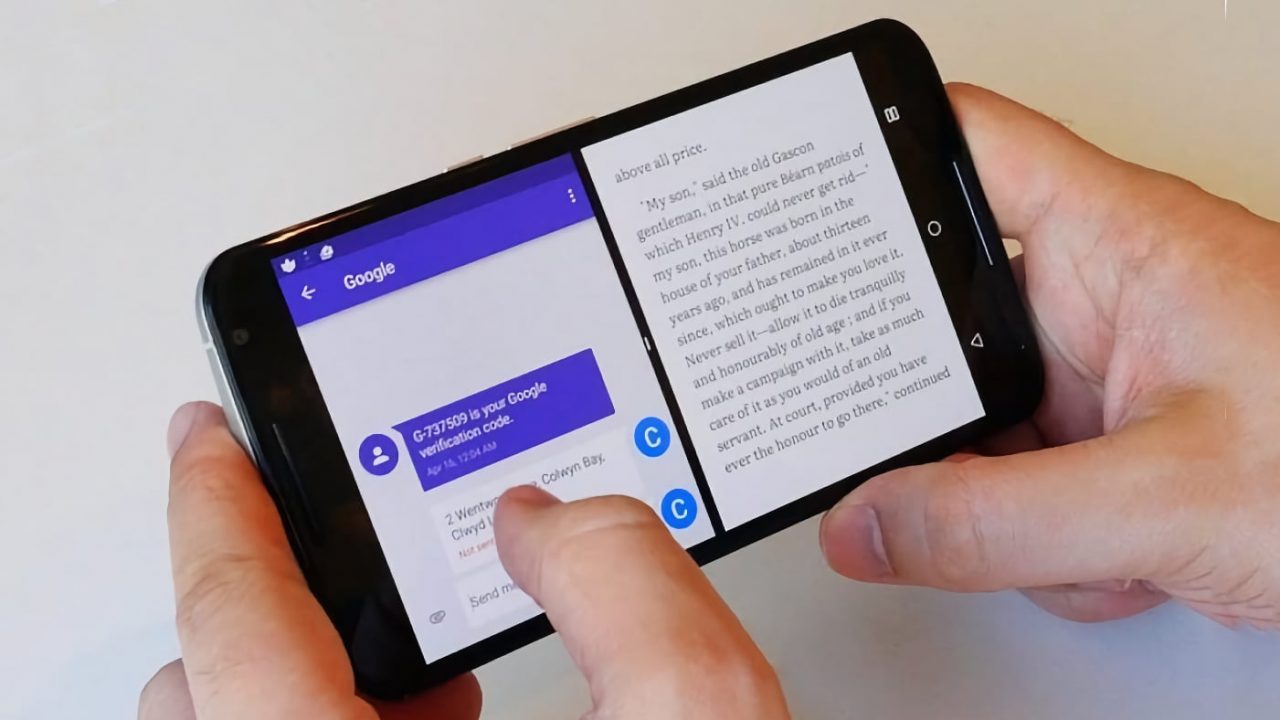
Разделение экрана на Xiaomi – это функция, благодаря которой пользователь может запустить несколько приложений на экране в одно время. Можно, например, общаться в социальных сетях и одновременно с этим просматривать интересный фильм или заниматься веб-серфингом.
Включение (активация) разделения экрана на Xiaomi
Как сделать разделение экрана Сяоми в MIUI 12 и 11:
- Запускаем несколько приложений, допустим Gmail и Google Chrome, поочередно;
- Зажимаем кнопку «Меню», таким образом переходим к перечню открытых приложений;
- Слева сверху находим иконку «Разделить экран», либо SplitScreenMode (зависит от версии MIUI);
- «Тянем» за окошко с приложением, перемещая его в зону «Перетащить сюда для разделения экрана», либо Drag here to use split screen соответственно.
Для MIUI 10 есть альтернативный способ:
- Запускаем 2 приложения и нажимаем кнопку «Меню»;
- Нажимаем и удерживаем палец на окошке приложения;
- В появившемся меню выбираем функцию «Разделение экрана»;
- Смартфон переходит в режим разделения экранов.
- Остается выбрать какое приложение будет открыто в нижней части.
Особенности использования разделения экрана на Сяоми
Функция разделения экрана имеет ряд особенностей, которые использует далеко не каждый владелец смартфона Xiaomi. Представляем их краткий перечень.
Горизонтальный режим
Включая разделение экрана, как правило, используется портретный режим (телефон находится в вертикальном положении). Это не всегда удобно с точки зрения концентрации внимания.
Повернув телефон горизонтально, экран по прежнему будет поделен на две равные части, но в горизонтальной ориентации. Таким образом гораздо удобнее одновременно смотреть фильм и общаться в чате.
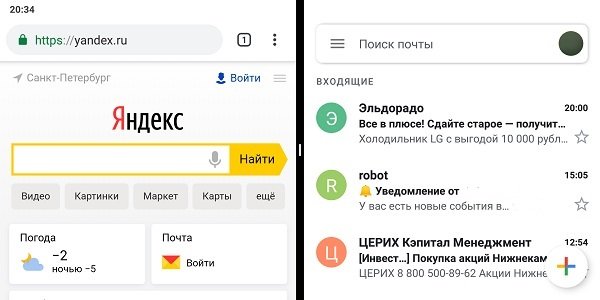
Возврат к разделенному экрану
Стоит отметить, что на первом этапе создатели Android взяли в качестве основы многозадачную операционную систему.
После того как пользователь разделил экран, при нажатии на кнопку «Домой» можно вернуться на стандартный рабочий стол. При этом сверху появится надпись «Вернуться к разделенному экрану», при нажатии на которую экран снова разделится на две части.
Изменений пропорций
Также нельзя игнорировать возможность регулировки площади изображения. Для этого используется черная полоса, расположенная по центру.
В любом момент за неё можно «потянуть» и таким способом отредактировать соотношение изображений. Но не стоит тянуть до нижней или верхней границы, таким образом Вы можете отключить разделение экрана на Xiaomi.
Выключение (деактивация) двойного экрана Сяоми
Для того, чтобы убрать разделение экрана на Xiaomi есть несколько способов:
- Передвигаем полосу, отвечающую за разделение экрана, пока она не дойдет до крайней верхней или нижней линии — в случае с вертикальным режимом и до крайней левой или правой линии — в горизонтальном;
- Во время использования функции сверху появляется кнопка «Выход». Нажав на нее Вы выйдите из режима разделения экрана.

Илья Минаев
Интересуюсь смартфонами всё время сколько себя помню. Раньше пользовался Windows Phone, но 5 лет назад перешёл на устройства Сяоми. Помимо увлечения программированием, в свободное время я играю на гитаре и барабанах. А ещё в PS5.
Пользователь ежедневно выполняет на смартфоне огромное количество действий. Например, общается в мессенджере и просматривает новостную колонку. Постоянно переключаться между приложениями неудобно, поэтому разработчики добавили полезную функцию Split screen. Давайте узнаем, как разделить экран на телефоне Xiaomi.
Что это за функция?
Split screen – опция, позволяющая устанавливать двойной экран. Дисплей делится на несколько окон, взаимодействие с которыми происходит по отдельности. Это настоящий режим многозадачности. Пользователю не нужно по отдельности открывать вкладки. Он может одновременно сортировать фото в Галереи и смотреть видео, либо играть в игру и переписываться в Instagram.
Функция двойного экрана на Xiaomi впервые появилась в прошивке MIUI 9 (Android 7.0). Сплит-скрин отлично работает на современных оболочках Миюай 11 и 12. Настроить два экрана на телефоне очень легко. Дополнительный софт не требуется.
Вас может заинтересовать: Как сделать второе пространство на Xiaomi.
Как разделить экран на Xiaomi в MIUI
Подробно рассмотрим, как разделить экран телефона на 2 части. Обратите внимание, что не все системные и сторонние приложения поддерживают режим двойного экрана.
- По отдельности открываем две программы.
- Переходим в режим запущенных приложений. Для этого кликаем по нижней левой кнопке «Меню» (квадрат). Если включено управление жестами, делаем свайп снизу-вверх, задержав палец на несколько секунд.
- В левом верхнем углу будет надпись: «Разделить экран». Нажимаем по ней и перетаскиваем одно приложение в обозначенную область.
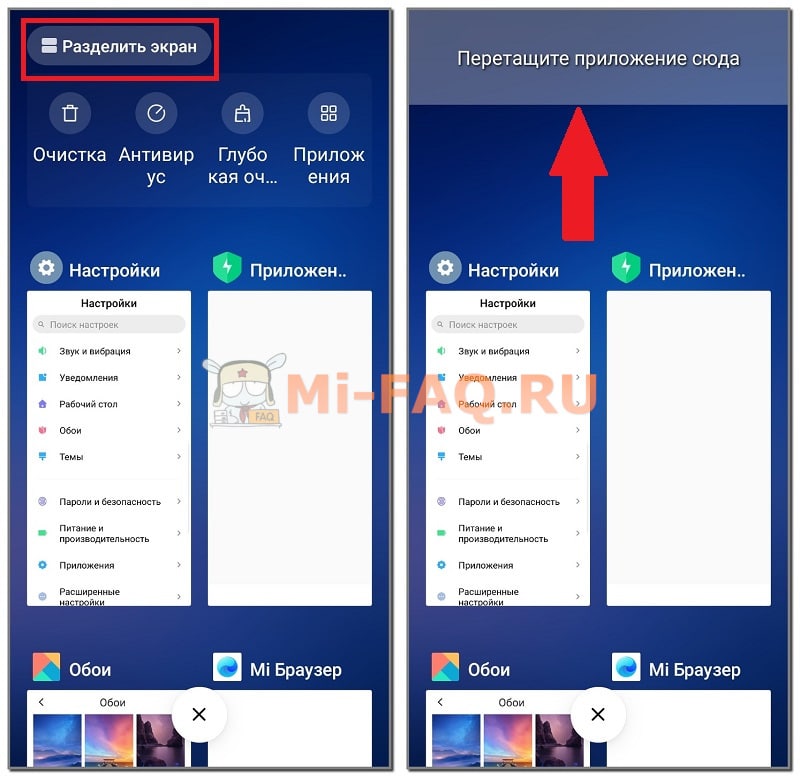
- Посередине появится черная полоска-ограничитель, а вверху будет выбранное приложение. Чтобы заполнить нижнюю часть, просто кликаем по окошку с любой программой. Готово, экран Андроид-смартфона разделен на две части.
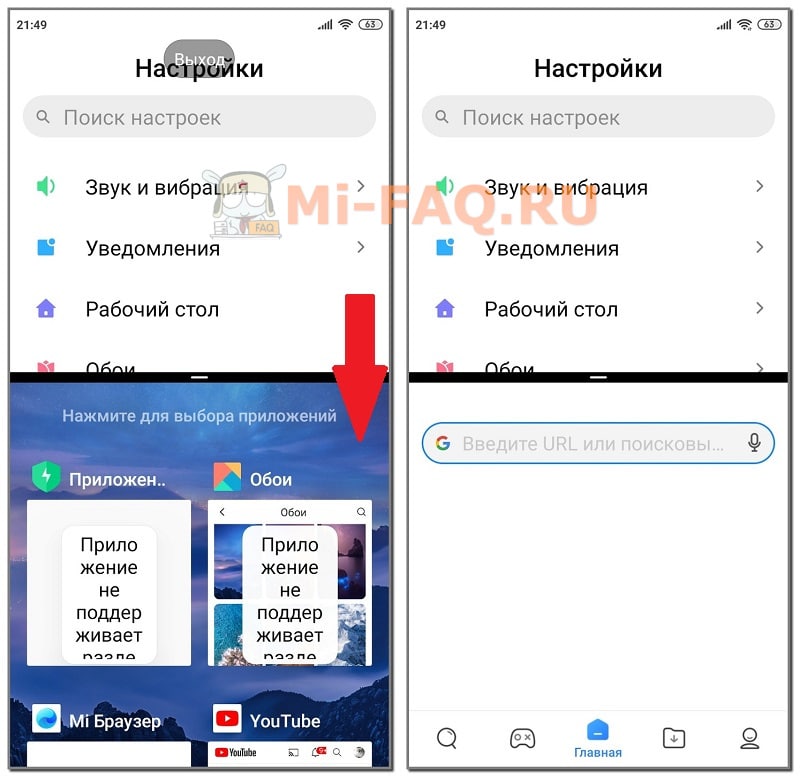
Существует еще один способ включить два экрана на Сяоми:
- Повторяем пункт №1 и №2 из вышеописанной инструкции.
- Зажимаем окно приложения и кликаем по изображению двух полосок.
- Выбираем вторую программу.
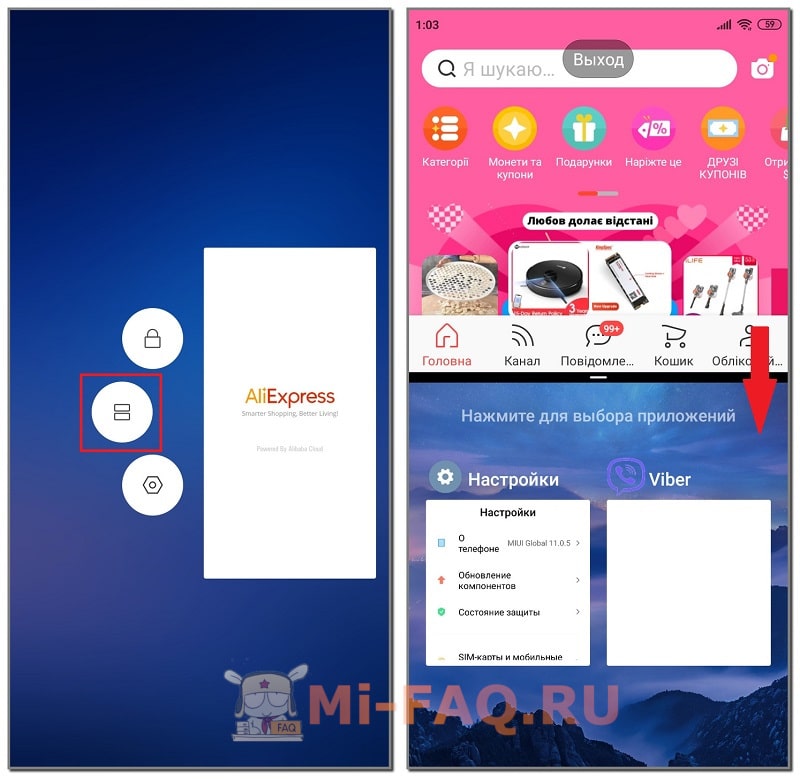
Мульти-оконный режим отлично работает и в горизонтальном положении. Просто переверните смартфон.
Изменение размера
После того, как сделали два экрана на телефоне Xiaomi, нужно выставить пропорции. По умолчанию размер окон одинаковый. Чтобы сделать одну часть больше, а вторую меньше, передвиньте черную полоску в правую или левую сторону. Не сдвигайте ограничитель близко к нижнему или верхнему краю, поскольку тогда функция отключится.
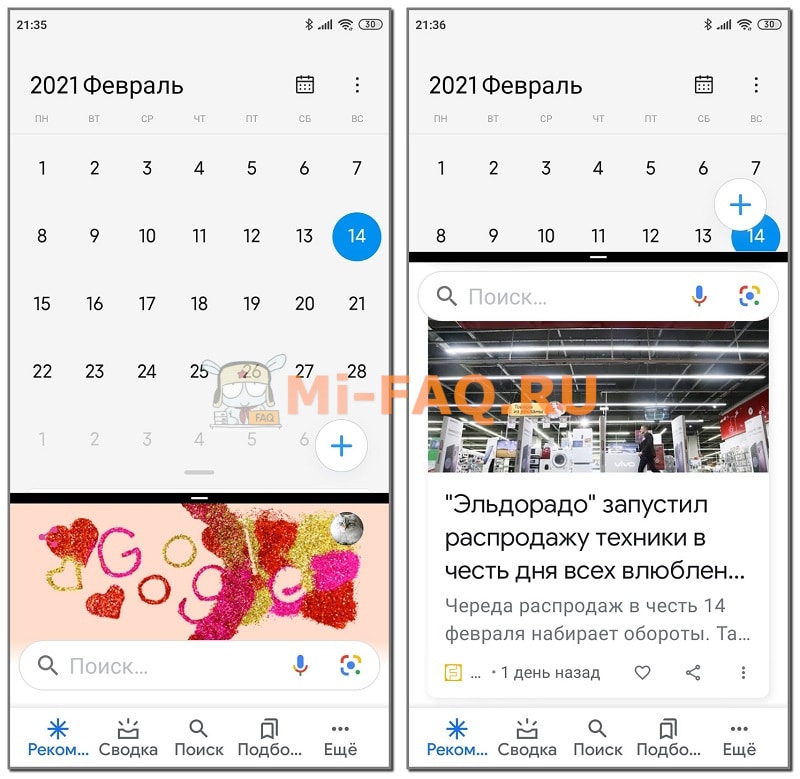
Регулировка размера работает только в вертикальном положении. В горизонтальном изменять пропорции нельзя, полоска будет строго по центру.
Приложения для разделения экрана
Есть много отличных приложений с опцией split screen. Некоторые программы предоставляют дополнительный функционал, но большинство приложений не отличается от системного инструмента. Использовать сторонний софт или стоковую функцию – решать вам.
Easy Split Screen
Удобный и простой софт. Русский язык не поддерживается, но интерфейс интуитивно понятен. Поверх других приложений отображается плавающая кнопка, нажатие на которую активирует разделение рабочего пространства.
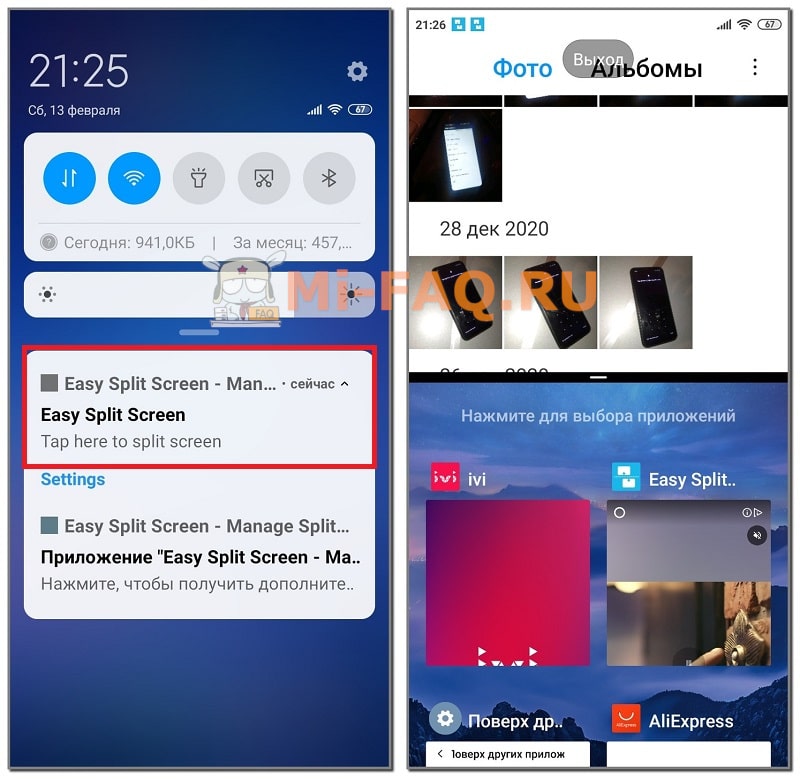
Также есть дополнительная возможность – автоматическое включение мультиоконного режима при входящих уведомлениях. Например, вы смотрите видео, но пришло важное сообщение на почту. Просто нажмите на всплывающее оповещение, и почтовый клиент сразу запустится в отдельном окне.
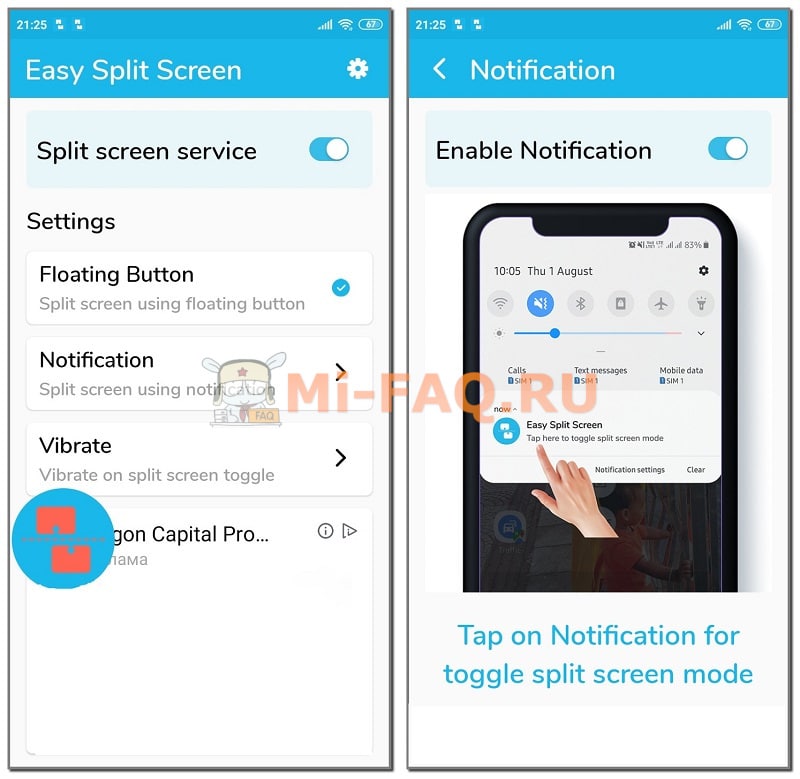
Floating Apps Free
Крутое приложение, которое не разделяет экран пополам, а добавляет много плавающих окон. Можно сразу запустить калькулятор, календарь, браузер, YouTube и т. д. Окошки отображаются как поверх других программ, так и просто на рабочем столе.
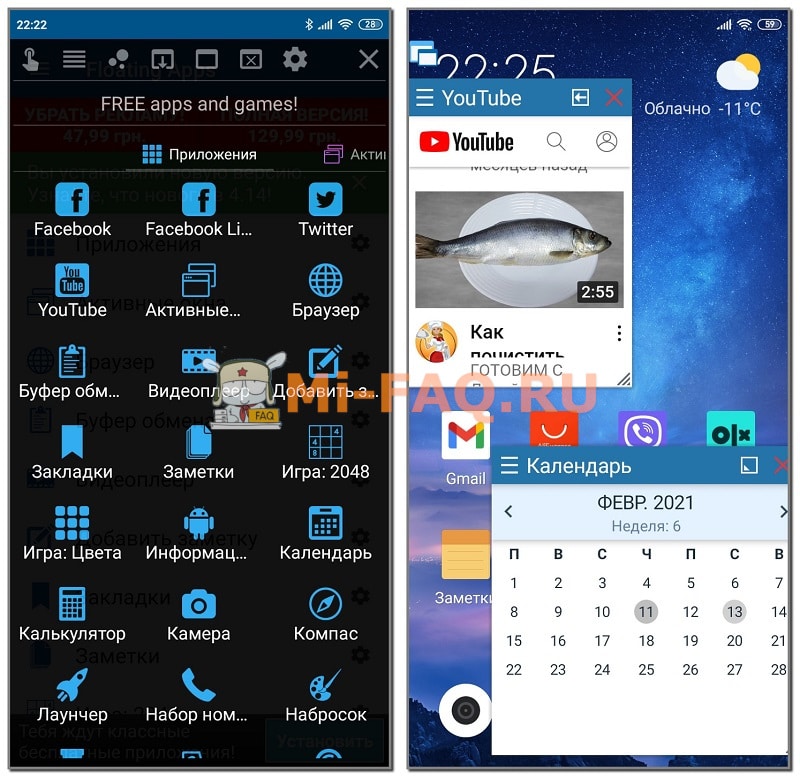
Split Screen Launcher
Тоже хорошее приложение для двойного экрана. На стартовой странице утилиты нужно создать пару из нескольких приложений, которые будут сразу запускаться в мультиоконном режиме. Просто нажимаем по ярлыку, и экран автоматически разделяется.
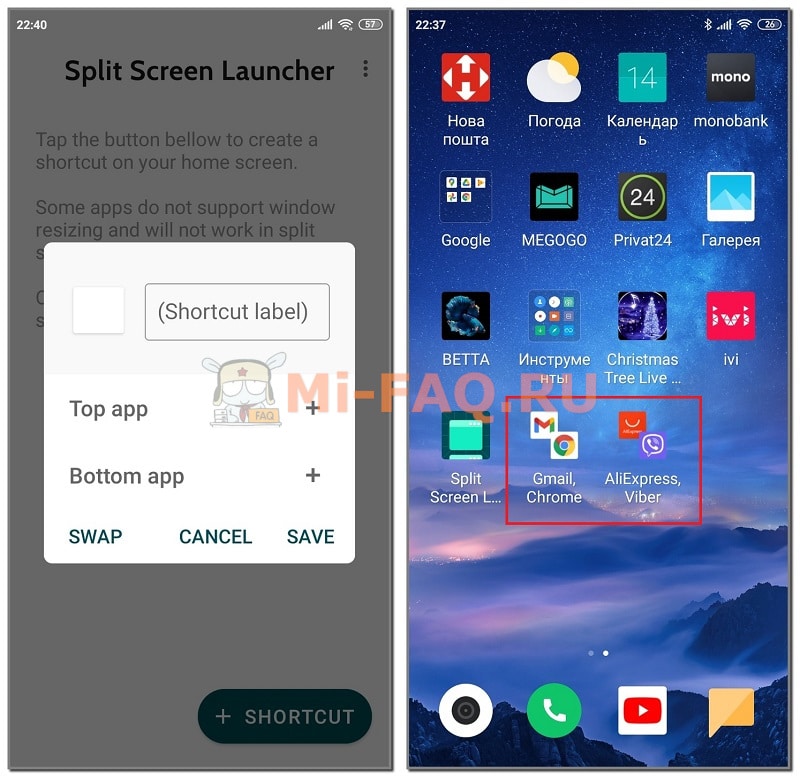
Учтите, что софт еще находится в стадии бета-тестирования, поэтому могут возникать небольшие сбои и ошибки.
Как отключить двойной экран
Если хотите убрать двойной экран на Сяоми, просто перетяните разделяющую полоску к самому краю. Либо нажмите по верхней полупрозрачной кнопке «Выход». После выключения или перезагрузки смартфона сплит-скрин выключается автоматически.
Многие интересуются, как полностью убрать два экрана на телефоне. К сожалению, функция не отключается в настройках. Вы можете просто не использовать split screen.
Читайте также: Как сделать запись экрана на Xiaomi.
Видео-инструкция
FAQ
Как в MIUI 12 разделить экран?
Есть ли еще способы разделения экрана?
Что делать, если приложение не поддерживает опцию split screen?
Можно ли разделить рабочее пространство на три окна?
Теперь вы знаете, как включить двойной экран на смартфоне Xiaomi. Как видим, это делается очень просто и быстро. А если возникнут трудности, обращайтесь в комментарии.
