Случается, что сенсор дисплея на телефоне Андроид может отличаться от изначального положения. Из-за этого устройство неправильно определяет места касания на экране. Для решения этого вопроса необходимо выполнить настройку чувствительности экрана телефона.
Данная статья подходит для всех брендов, выпускающих телефоны на Android 11/10/9/8: Samsung, HTC, Lenovo, LG, Sony, ZTE, Huawei, Meizu, Fly, Alcatel, Xiaomi, Nokia и прочие. Мы не несем ответственности за ваши действия.
Внимание! Вы можете задать свой вопрос специалисту в конце статьи.
Содержание
- Как увеличить или уменьшить чувствительность экрана
- Калибровка сенсора
- Горизонтальная калибровка
- Калибровка гиродатчика
- Приложение Touchscreen Calibration
- Приложение Quick TuneUp
- Почему пропала чувствительность/отклик экрана на действия
- Причины поломки
- Решаем проблемы ПО
- Физические повреждения
Как увеличить или уменьшить чувствительность экрана
Чтобы уменьшить или увеличить чувствительность экрана на телефоне Андроид, необходимо перенастроить гаджет с целью точного определения мест касания. Если этим процессом пренебречь, то в будущем могут появиться неисправности или ошибки.
Калибровка сенсора
В оболочке Андроид используется системный калибратор. С его помощью намного проще улучшить чувствительность экрана.
Для начала калибровки выполняем такие действия:
- Жмем «Настройки».
- Выбираем пункт «Дисплей».
- На экране отобразится меню с опциями калибровки.

 Нужна помощь?
Нужна помощь?
Не знаешь как решить проблему в работе своего гаджета и нужен совет специалиста? На вопросы отвечает Алексей, мастер по ремонту смартфонов и планшетов в сервисном центре.Напиши мне »
Горизонтальная калибровка
Здесь необходимо отрегулировать в пространстве датчик положения. Таким образом настраивается линия горизонтальной плоскости гаджета.
Этот процесс способен повысить четкость распознавания совершаемых движений. В этом меню в конце списка находится вкладка «Горизонтальная калибровка». Найдя этот раздел, выполняем все указания телефона.

Девайс нужно положить на горизонтальную поверхность, затем выбираем нужную опцию. Утилита самостоятельно выполнит настройку чувствительности. Когда настройка будет завершена, на дисплее отобразится соответствующее сообщение.
Калибровка гиродатчика
Теперь нам нужно выполнить регулировку гироскопа, отвечающего за навигацию. Данный элемент гаджета отвечает за определение пространственного положения телефона.
Гироскоп реагирует на осуществленные в пространстве изменения. К примеру, вращая гаджет в разных проекциях, происходит адаптация отображенной на экране картинки в зависимости от положения девайса.
Инструкция:
- Переходим в «Настройки».
- Жмем меню «Дисплей».
- В отображенном меню находим «Калибровка гиродатчика».
После завершения выполнения все вышеописанных действий, настройка чувствительного экрана на телефоне Андроид будет успешно завершена.
Приложение Touchscreen Calibration
Инсталлировать утилиту можно в Плей Маркете.
Выполняем такие шаги:
- Запускаем софт.
- Жмем «Calibrate».
- Теперь нам необходимо выполнить все те действия, которые предлагает предложение.
- После завершения калибровки будет продемонстрировано соответствующее сообщение.
Приложение Quick TuneUp
Программа выполняет аналогичные задачи, что и предыдущий софт, но иным способом:
- Устанавливаем Quick TuneUp из Плей Маркета.
- Запускаем софт из меню гаджета.
- Жмем «Display Calibration».
- Ожидаем завершения калибровки.
- Перезагружаем телефон.
Почему пропала чувствительность/отклик экрана на действия
Причины поломки
Существует много причин, почему дисплей телефона перестает работать. Давайте рассмотрим самые распространенные виды проблем:
- Физическая поломка, повреждение сенсора телефона. Причиной поломки может быть воздействие магнита, влажность, холод, повышенная температура или статическое электричество.
- Сбой в работе ОС Андроид после некорректной перезагрузки, обновления прошивки, недостаточного количества внутренней или оперативной памяти.
- Воздействие вирусов, которые существенно понижают производительность. На гаджет они воздействуют так, что у сенсора пропадает чувствительность. Для решения вопроса рекомендуется использовать антивирусный софт. Читайте Как проверить Android на вирусы через компьютер (ПК).
- Неверные настройки.

Возврат настроек до заводских позволит вернуть настройки по умолчанию, что устраняет практически все перечисленные выше проблемы. Если чувствительность пропала без определенной причины, то данная проблема связана с работой ПО.
Решаем проблемы ПО
Рассмотрим наиболее действенные способы решения проблемы. Перед началом устранения иных проблем выполняем перезагрузку телефона:
- Жмем и удерживаем клавишу питания. Экран должен стать черным.
- Спустя 1 минуту жмем снова на клавишу питания для включения девайса. Зачастую гаджет после перезагрузки на прикосновения будет реагировать нормально.
- Извлекаем СИМ карту и карту памяти. В некоторых случаях именно СИМ карта является причиной проблемы.
- Перезагружаем устройство и проверяем, заработал ли сенсор экрана.
- Переводим девайс в безопасный режим.
В безопасном режиме сторонний софт отключается, функционировать будут только стандартные утилиты. Если в безопасном режиме дисплей функционирует нормально, то нужно удалить программы, особенно недавно установленные.
Физические повреждения
Если телефон упал или был поврежден, после чего пропала чувствительность экрана, то перед заменой дисплея попробуйте выполнить предварительную диагностику. Таким образом можно убрать проблему.
Диагностический тест позволит определить, какие именно области на экране не реагируют на нажатия. На скриншоте ниже показаны проверочные коды для разных моделей производителей.

Например, для телефона Самсунг Galaxy следует выполнить такие действия (может отличаться в зависимости от версии Андроид):
- Переходим в телефонный набор.
- Для входа в раздел диагностики вводим такую комбинацию символов: *#7353#.
- Выбираем TSP Grid Mode или TSP Dot Mode, чтобы протестировать сенсорный дисплей.
ри выборе режима TSP Dot будут демонстрироваться небольшие точки во время нажатия на экран. В режиме TSP Grid Mode будет выполнена проверка всех областей экрана в наложенной сетке. При помощи данных двух режимов можно найти ту часть экрана, которая больше всего пострадала от физического воздействия.
Еще один распространенный случай поломки – это когда отошел шлейф. Если гаджет упал, то шлейф может ослабиться, после чего сенсорный экран теряет чувствительность.
Для решения проблемы необходимо слегка постучать по всем углам экрана телефона несколько раз. Этот способ помогает в 50% ситуаций. Но лучше обратиться в сервисный центр, чтобы они устранили поломку навсегда.

АвторМастер Николай
Инженер по ремонту мобильной и компьютерной техники в специализированном сервисном центре, г. Москва. Непрерывный опыт работы с 2010 года.
Есть вопросы? Задавайте в комментариях к статье. Отвечать стараюсь максимально быстро вам на указанную почту. Каждый случай индивидуален и поэтому очень важно, чтобы вы максимально расписали свою проблему и какая у вас модель устройства.
Случаются ситуации, когда сенсор дисплея может сбиться от начального состояния. После этого экран неточно определяет место тактильного касания. Владельцам устройств под управлением ОС Аndroid нужно знать, как проводится настройка чувствительности сенсорного экрана. В этой статье будет подробно рассказано про всю процедуру.
В общей сложности, данный процесс состоит в перенастройке экрана устройства для точного определения места касания. Это самый первый этап для комфортного использования смартфона. Если пренебречь данной настройкой, то в будущем можно получить кучу ошибок и неисправностей (наиболее часто данный фактор выражается в общении посредством SMS и в работе с приложениями).
Калибровка сенсора Android, программы, настройка: видео
Процесс калибровки сенсора на Андроид-устройствах
Android-оболочка несет с собой системный калибратор, который упростить работу в данном вопросе. Процедура калибровки экрана начинается с раздела «Настроек», в которой нужно выбрать категорию «Дисплей», в результате чего на экране всплывет меню с соответствующими опциями.
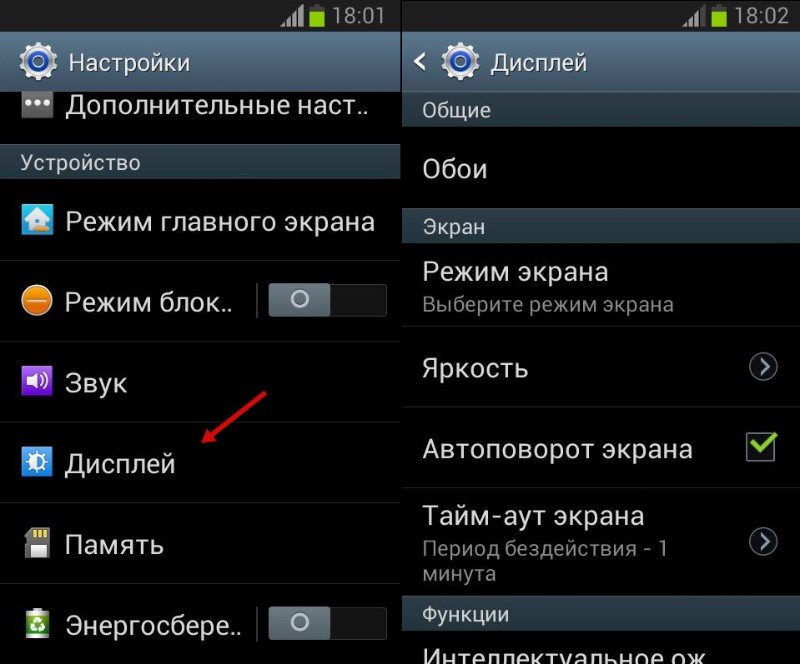
Горизонтальная калибровка
Под вышеназванным понятием имеется ввиду регулировка датчика положения в пространстве, для настройки линии горизонтальной плоскости смартфона. Это дополнительно улучшит четкость распознавания всех движений. В появившемся меню в самом конце списка отыскать раздел «Горизонтальная калибровка». Отыскав интересующий пункт, в точности выполнить указания смартфона.
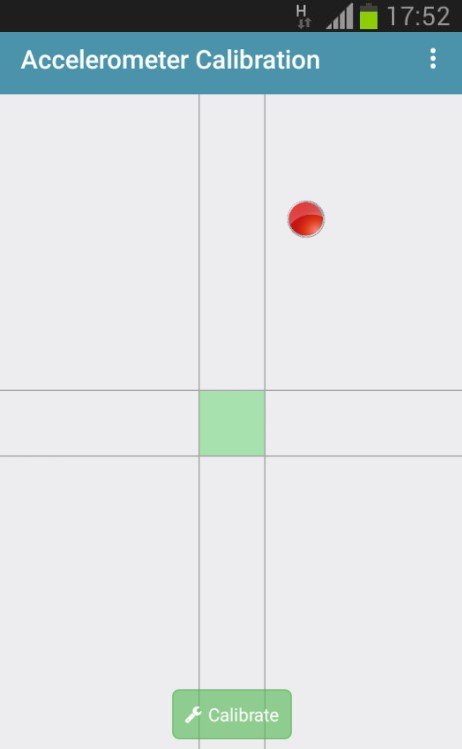
Смартфон требуется положить на горизонтальную плоскость и после этого выбрать необходимую функцию, далее настройка чувствительности сенсорного экрана утилита произведет сама. Конечный результат настройки – появление на дисплее уведомления о завершении.
Настройка чувствительности сенсорного экрана на Андроиде: видео
Калибровка гиродатчика
Следующая ступень настройки — регулировка гироскопа. Это прибор, предназначенный для навигации. Он требуется для определения пространственного положения устройства. Он своевременно реагирует на изменения положения в пространстве. Для примера, при вращении смартфона в разных проекциях, устройство адаптирует картинку, показанную на экране в соответствии с положением телефона.
Настройка данного датчика по всем показателям схожа с горизонтальной настройкой, описанной ранее, так что особых трудностей возникнуть не должно. Для этого потребуется:
- Перейти в раздел «Настройки».
- Найти категорию «Дисплей».
- В открывшемся меню нажать на «Калибровка гиродатчика».
- После выполнения вышеперечисленных пунктов можно сказать с уверенностью, что настройка чувствительности сенсорного экрана Android проведена.
Если на смартфоне отсутствуют системные настройки калибровки, можно скачать приложение Touchscreen Calibration, которое поможет с калибровкой экрана.
Калибровка тачскрина Android: видео

В некоторых случаях устройствам требуются дополнительные настройки. Телефоны и планшеты с операционной системой Android могут быть настроены пользователем самостоятельно. Полезно изучить информацию о том, как произвести калибровку экрана с ОС Андроид. Существует несколько ситуаций, для которых может потребоваться процедура, и определенные способы корректировки работы механизмов.
Для чего может понадобиться калибровка сенсорного экрана
Неполадки с работой монитора не появляются самостоятельно, чаще это связано с внешним или внутренним воздействием на ОС.

Сбой в характеристиках может возникнуть по следующим причинам:
- падение или удар;
- попадание жидкости внутрь или на монитор;
- смена одного из элементов – тачскрина;
- появление водяных разводов и пятен, различимых под стеклом;
- непредвиденный или запущенный юзером сброс настроек до заводских;
- сбой работы операционной системы.
Внимание! Главными признаками сбоев работы монитора являются – появление глюков, запуск неправильных команд при касании, излишняя чувствительность экрана или, наоборот, отсутствие реакции на движения юзера.

Тестирование экрана
Для проверки работоспособности монитора планшета или телефона требуется выполнить следующие действия:
- снять защитную пленку (нужно, чтобы проверить действительную чувствительность экрана);
- активировать клавиатуру, набрать несколько символов в случайном порядке;
- проверить соответствие напечатанного тому, какие символы были нажаты.
Если при касании экрана замечены какие-либо проблемы (торможение, неправильное отображение и другие) или напечатанное не соответствует нажатым кнопкам, значит, нужно проводить калибровку.
Внимание! Для того чтобы откалибровать экран, пользователи часто обращаются к помощи специализированных сервисов. Но в большинстве случаев проблему можно решить самостоятельно, изучив следующие несложные техники.

Калибровка
Способов, с помощью которых можно откалибровать экран телефона или планшета, немного. Перечисленных методов достаточно, чтобы устранить неисправность своими силами – инструкции несложные.
Через настройки
Чтобы откалибровать устройство, не привлекая дополнительные приложения, используют встроенные раздел настроек. Этапы действий пользователя:
- включить, дождаться окончательной загрузки гаджета (операционной системы);

- сделать принудительное завершение игровых и других посторонних программ;
- открыть раздел «Настройки», перейти к подразделу «Дисплей»;

- на экране отобразится список возможных действий, кликнуть по строке «Калибровка G-датчика»;

- установить девайс на ровную поверхность, нажать на кнопку «Калиброваться» (процедура в автоматическом режиме позволяет изменить характеристики чувствительности гаджета).

На мониторе могут появляться системные сообщения по корректировке параметров, пользователь должен самостоятельно выбрать подходящий вариант.
Внимание! Данный вариант корректировки работает практически на любом устройстве. Но некоторые неполадки устранить таким способом не удастся. Например, если нет возможности положить девайс на ровную поверхность, скорректировать работу сенсора правильно не получится.
Через инженерное меню
Это специальный набор функций, недоступный для ежедневного использования. С помощью данного функционала можно повысить производительность девайса. Чтобы его запустить, на клавиатуре набора номеров необходимо набрать одну из комбинаций: *#15963#*, *#*#6484#*#*, *#*#4636#*#*. Затем выполнить следующие действия:
- кликнуть по строке «Hardware Testing»;
- перейти к блоку «Sensor»;
- выбрать раздел «Calibration» (отвечает за калибровку настроек дисплея);
- нажать на пункт «Clear Calibration», затем кнопку «Do Calibration».

Чтобы выйти из инженерного меню, нужно несколько раз нажать на кнопку «Назад». Процесс займет некоторое время. Через настройки дополнительного встроенного раздела можно увеличить чувствительность сенсора, уменьшить параметры цветового отображения.
Использование приложений
Настроить параметры девайса можно с помощью дополнительно скачанных приложений. К наиболее часто запускаемым относят:
- Power Bubble – нет платы за применение приложения, легко совмещается с телефонами и планшетами, запускает блокировку дисплея при необходимости или полноэкранный режим, настраивает графику, выполняет иные нужные действия;
- Clinometr – одно из лучших приложений по настройке изображения с опцией tscalibration, с помощью которой можно убрать некоторые неполадки, использовать программу несложно (необходимо скачать, установить, запустить и нажать клавишу «Calibrate», следовать инструкциям на экране).

С помощью двусторонней настройки можно скорректировать работу клавиатуры и сенсора, настроить дополнительные опции. Кроме того, пользователи указанных приложений получают доступ к обновлениям и следующим версиям ПО бесплатно.
Возможные проблемы
В некоторых случаях устранить неисправности стандартными способами не удается. В таком случае необходимо выполнить следующее:
- провести технический осмотр гаджета;
- проверить состояние тачскрина (нет ли прогибов, иногда элемент прилегает слишком плотно);
- нет ли самопроизвольного срабатывания экрана.

Если при внешнем осмотре обнаружены ржавчина, сколы, трещины и другие технические повреждения, вероятнее всего устройство придется отнести в сервисный центр.
Неисправности с экраном гаджета – явление нередкое. Некоторые вопросы можно решить самостоятельно с помощью настроек устройства, сторонних приложений или специального инженерного меню. Инструкции несложные, подойдут начинающим юзерам.
Пользователей операционной системы Аndroid часто интересует то, как настраивается калибровка на Андроид. Сейчас мы попытаемся разъяснить этот нюанс в подробностях.
Бывают такие ситуации, что сбивается сенсор экрана либо G-Sensor. Как следствие дисплей плохо определяет именно то место, где дотрагивается палец. Для устранения этой проблемы необходимо разобраться в том, как сделать калибровку экрана Android. О том, как произвести калибровку и настройку самого тачскрина подробно рассказывается здесь.
Свойства калибровки экрана на Android позволяют более точно чувствовать устройство
По своей сути это процесс налаживания сенсорного дисплея для уверенного и четкого выполнение команд переданных с помощью касания к нему. Большинство юзеров не осознают всю важность и необходимость данной процедуры. Это то, с чего начинается комфортное пользование аппаратом. Если упустить этот момент, то Вы не получите необходимой чувствительности и послушности сенсорного экрана (например при использовании телефонной книги, общении в социальных сетях и использовании разнообразных приложений).
Содержание
- Калибровка сенсора Android: программы, настройка: Видео
- Процесс калибровки сенсора на Андроид устройствах
- «Горизонтальная калибровка»
- Настройка чувствительности сенсорного экрана на Андроиде: Видео
- Калибровка гиродатчика
- Калибровка тачскрина Android: Видео
Калибровка сенсора Android: программы, настройка: Видео
Процесс калибровки сенсора на Андроид устройствах
Операционная система Android имеет, кроме иного программного обеспечения, также встроенный калибратор, который поможет вам проделать эту важную работу. Известно, что процесс регулирования экрана начинается из входа в «Настройки», где мы выбираем со списка область «Дисплей», и в результате имеем появившееся меню во всеми настройками.
«Горизонтальная калибровка»
Под этим понятием имеется в виду процесс налаживания датчика положения для установки горизонтальной оси устройства, это улучшает распознавание движений устройством. Меню нужно пролистать в самый конец, где необходимо найти параметр «Горизонтальная калибровка». Выбрав нужный пункт, лучше всего в точности следовать подсказкам вашего аппарата.
Он попросит поместить его на ровную горизонтальную поверхность, после этого потребует нажать необходимую кнопку, далее приспособление самостоятельно запустит процесс регулирования. Результат – появление на дисплее соответствующего уведомления.
Настройка чувствительности сенсорного экрана на Андроиде: Видео
Калибровка гиродатчика
Следующий шаг, который следует сделать для того, чтобы разобраться в том, как сделать калибровку экрана своего сенсорного Андроид-устройства, – настройка гиродатчика. По своей сути, гиродатчик – это навигационный прибор, он используется современной электротехникой для пространственного контроля. Его принцип работы аналогичен гироскопу с тремя степенями свободы. Он реагирует на пространственное положение объекта, который подлежит управлению. Например, при переворачивании устройства из горизонтального положения в вертикальное, или наоборот, прибор адаптирует изображение в соответствии с положением телефона.
Регулирование гиродатчика аналогично горизонтальной настройке. Процесс настройки которой был ранее рассмотрен, так что никаких неувязок быть не должно. Для этого нужно сделать следующее шаги:
- Зайти в «Настройки».
- Избрать поле «Дисплей».
- Выбрать «Калибровка гиродатчика».
После проделанной работы мы можем с уверенностью сказать, что Android откалиброван, и теперь будет точно следовать всем вашим пожеланиям.
Калибровка тачскрина Android: Видео
Если после падения, попадания устройства в воду или вследствие технических неисправностей экран телефона на базе Android перестал реагировать на нажатия, вероятно, требуется провести калибровку экрана. Ну а в случае проблемы определения положения телефона в пространстве будет необходимо настроить акселерометр.
Что такое калибровка экрана
Калибровка экрана — это точная настройка сенсора устройства. Она может потребоваться, если частично или полностью экран перестал реагировать на нажатие. И также возможен вариант, когда сенсор срабатывает не в том месте, которого вы касаетесь пальцем. В любом из этих случаев проведение калибровки должно помочь, если, конечно, экран не имеет повреждений. Также калибровка может потребоваться после замены экрана устройства.
Как провести калибровку экрана
Есть разные способы калибровки экрана устройства на Android. Полезным будет рассмотреть каждый из них.
Калибровка экрана через настройки устройства
Есть возможность провести калибровку без установки сторонних приложений. Для этого:
- Открываем меню настроек вашего устройства.
- Открываем пункт «Настройки телефона».
- Выбираем раздел «Калибровка».
- Появится специальная мишень. Необходимо несколько раз нажать на её центр.

Нажмите в центр мишени несколько раз - Как только ваш телефон зафиксирует эти нажатия, можно сказать, что калибровка завершена.
- Остаётся лишь проверить, устраивают ли результаты проведённой калибровки и точность работы устройства.
Стоит также знать:
- на некоторых устройствах на базе Android функция калибровки может находиться в меню «Экран» или где-то ещё;
- иногда процесс калибровки выполнен не в виде мишени и нажимать требуется в разных местах. Обычно в таком виде он представлен на планшетах и прочих устройствах с большим экраном.

Калибровка экрана на планшете может отличаться от стандартной
К сожалению, некоторые устройства, работающие на Android, не имеют встроенной функции калибровки сенсорного экрана. В этом случае её можно провести другими методами.
Калибровка сенсора экрана через инженерное меню
Инженерное меню — это меню скрытых настроек телефона. Они предназначены только для самых опытных пользователей, ведь они предлагают довольно подробную настройку телефона. Если быть неосторожным, можно навредить своему устройству. Все изменения в инженерном меню вы делаете на свой страх и риск.
Способ попасть в инженерное меню также отличается в зависимости от конкретной модели телефона, но обычно для этого требуется ввести специальную комбинацию символов. Проведите поиск по вашей модели телефона и вбейте соответствующую команду. Например, для устройств компании Samsung это может быть команда *#*#8255#*#*.
После того как вы оказались в инженерном меню, необходимо выбрать пункт «Сенсорный экран».
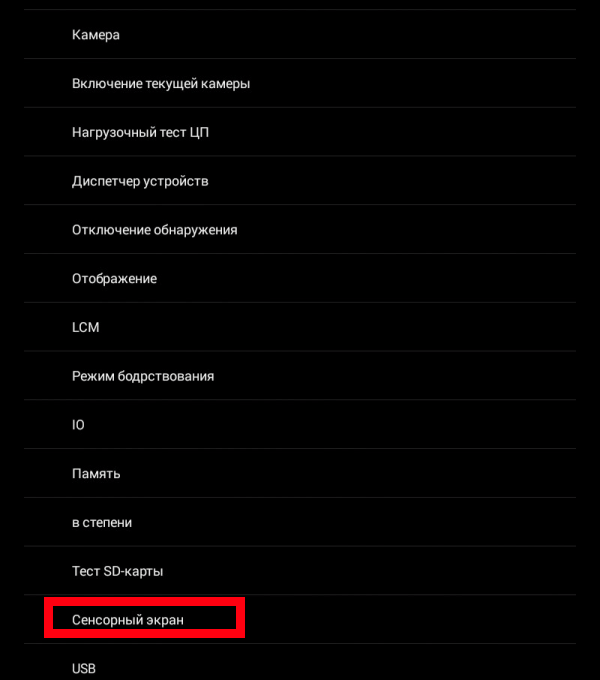
Именно в этом разделе вы сможете выполнить проверку текущей чувствительности, а также провести подробные настройки экрана своего устройства и того, как он реагирует на нажатия.
Калибровка сенсора экрана Android через компьютер
Если экран вашего телефона вообще не работает, или после проведения калибровки возникла серьёзная ошибка и теперь сенсор не откликается на нажатия, калибровка через компьютер может спасти телефон и сэкономить время на поход в сервисный центр. Для её совершения понадобится установить программу MSP RemoteAlignment.
Установив эту программу и следуя инструкциям, вы сможете сделать следующее:
- провести калибровку вашего устройства с ПК без необходимости нажимать что-либо с телефона;
- сохранить результаты проведённой калибровки на компьютер;
- «выровнять» картинку относительно экрана устройства и также сохранить эти настройки.
Управлять этой программой очень просто. Нажатие кнопки Skip автоматически проведёт калибровку, пропуская остальные этапы. Кнопка Retrive загрузит сохранённые ранее результаты калибровки, ну а кнопка Alignment включит ручную калибровку на вашем телефоне.
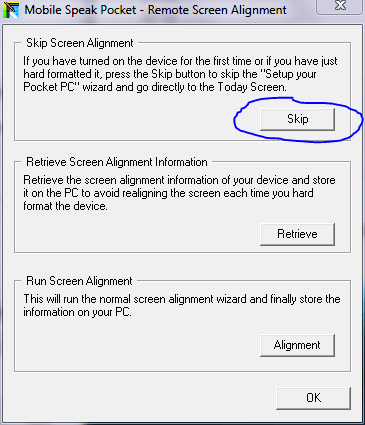
Приложения для калибровки сенсора экрана Android
Если вы не можете произвести калибровку экрана без использования сторонних приложений или же хотите иметь больше возможностей по настройке и контролю над сенсором своего экрана, стоит использовать предназначенные для этого приложения.
Приложения для калибровки могут помочь, но не сотворят чудес. Они сгодятся в качестве последнего шанса перед обращением в сервисный центр, если остальные методы калибровки экрана уже были испытаны.
Приложение Touchscreen Calibration
Приложение Touchscreen Calibration является довольно простым решением и имеет крайне минималистичный интерфейс. После того как вы нажмёте единственную активную клавишу Calibrate, начнётся непосредственно настройка сенсора.
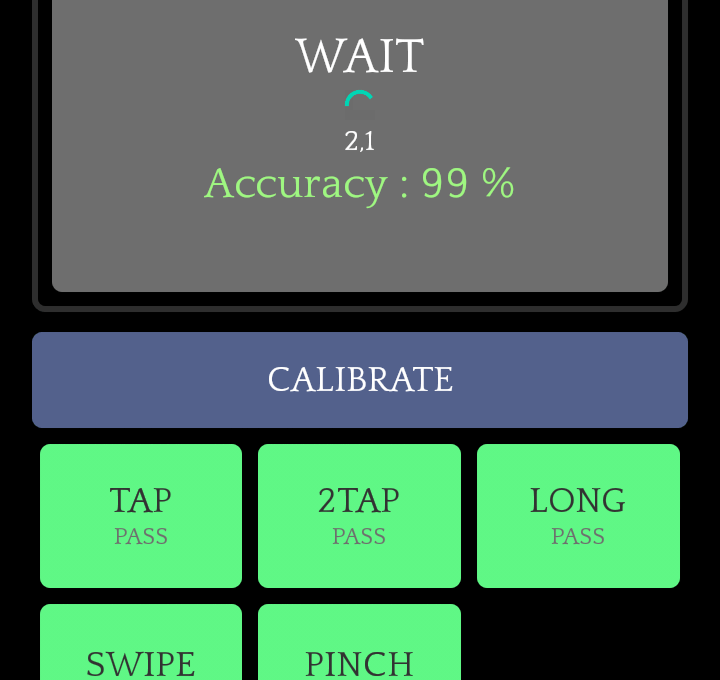
Будет необходимо сделать несколько очень простых действий вроде свайпа экрана или двойного нажатия.
Свайп — это специальный жест, когда вы кладёте палец на экран смартфона или планшета и ведёте его в нужном направлении по экрану.
Как только вы выполните все указанные действия, программа оценит точность и закончит калибровку. Это действительно очень простое приложение, которое может дать вам всё необходимое, если ваше устройство не имеет функции калибровки.
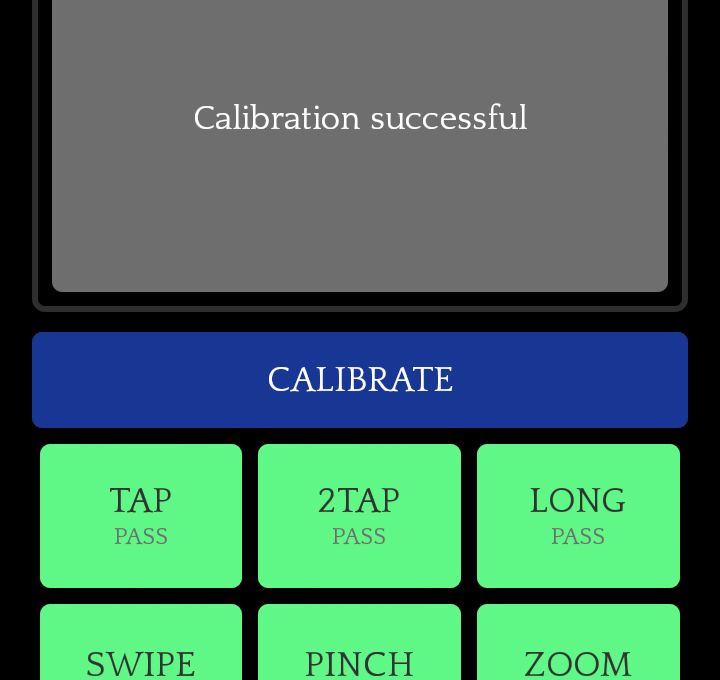
Видео: калибровка экрана с помощью приложения Touchscreen Calibration
Приложение Display Calibration
Приложение Display Calibration работает совсем по другому принципу. Вам не придётся выравнивать сенсор вручную. Всё, что потребуется — это запустить приложение и установить ползунок яркости в определённое положение. Таким образом будет определён центр экрана устройства и прочие координаты, от которых и будет отталкиваться программа. Далее необходимо нажать кнопку Calibrate, которая является единственной на экране. Спустя несколько секунд калибровка будет завершена.
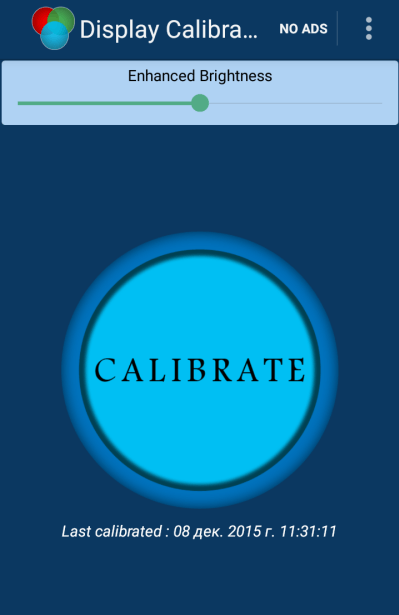
Что ещё можно сделать для настройки сенсора
Если вы попробовали все доступные на вашей версии устройства способы и не достигли результата, остаётся только обратиться в сервисный центр. Ведь проблема с экраном может и вовсе заключаться не в настройках сенсора или же решаеться не столь простым образом. По крайней мере, вы будете знать, что сделали всё возможное для восстановления сенсора своего устройства.
Акселерометр телефона определяет его положение в пространстве или же приложенное ускорение при его смещении. Он является крайне важным для следующих функций устройства:
- изменение ориентации страницы при повороте телефона;
- подсчёт пройденного расстояния в случае использования устройства как шагомера;
- определение положения телефона в различных приложениях;
- управление телефоном с помощью покачиваний или наклонов.
Вы не сможете настроить принятие вызова жестом, комфортно использовать браузер и прочие функции телефона, если настройки акселерометра сбились. В таком случае необходимо провести его калибровку, в чём помогут специальные приложения для этого.
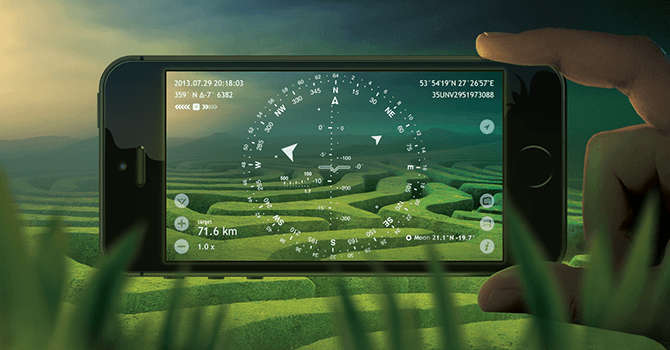
Приложение GPS Status & Toolbox
Разберём подробно, как провести калибровку акселерометра через приложение GPS Status & Toolbox. После запуска приложения выполните следующие действия:
- Разместите устройство на идеально ровной поверхности.
- В нижней панели выберите пункт «Инструменты».
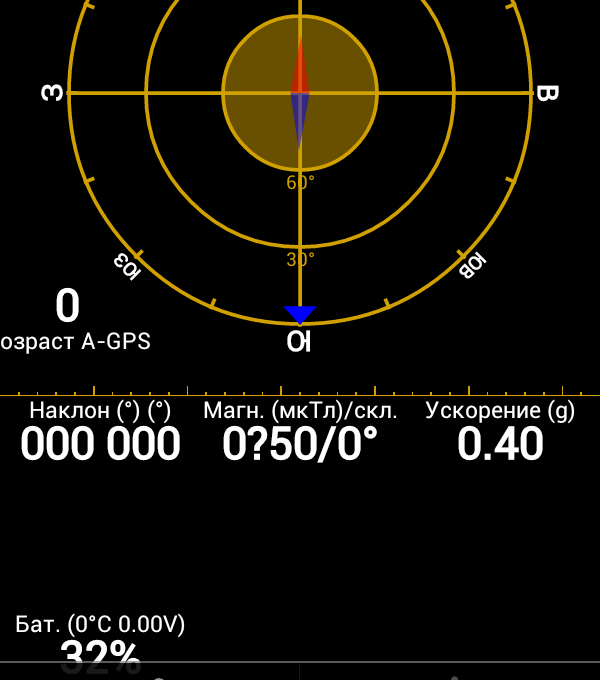
Выберите «Инструменты» - Из представленных вариантов выберите «Калибровка акселерометра».
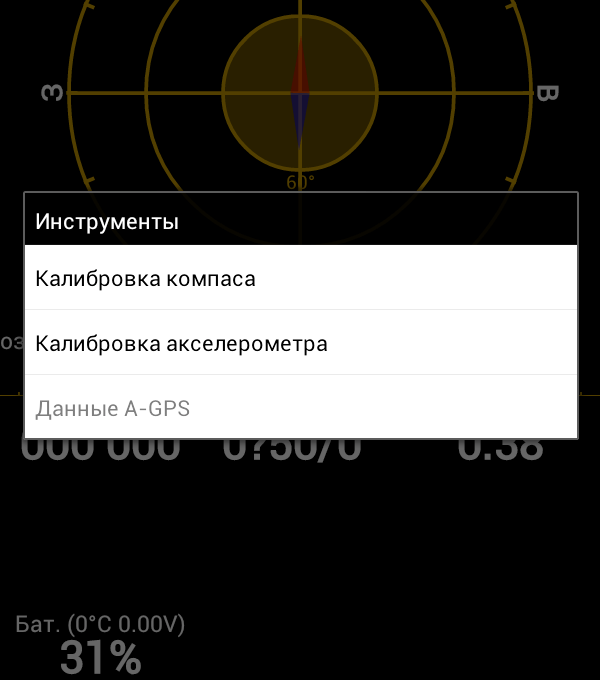
Выберите калибровку акселерометра - Приложение попросит положить устройство на ровную поверхность. Мы уже сделали это, так что без промедлений нажмите «Откалибровать».
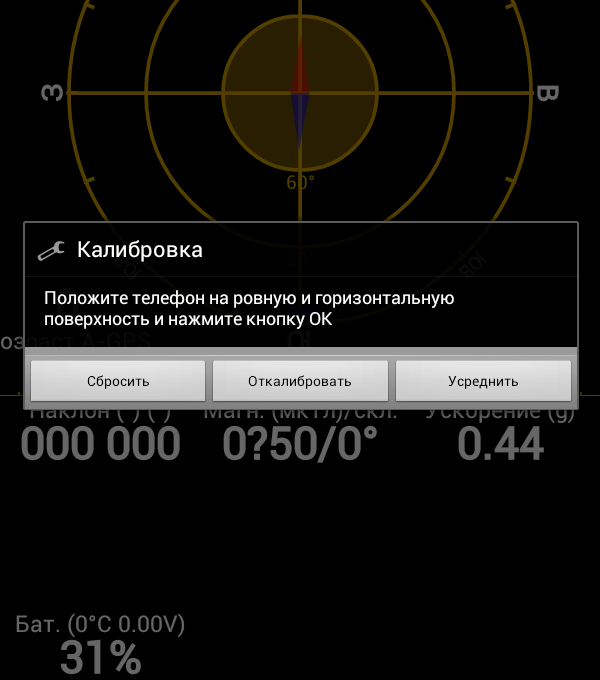
Нажмите кнопку «Откалибровать» - Приложение само совершит все необходимые процедуры калибровки относительно плоскости, на которой находится телефон.
Видео: калибровка акселерометра с помощью приложения GPS Status & Toolbox
Приложение Clinometer
Программа Clinometer с точностью до десятка градусов может определить угол к поверхности. Но нам она интересна по другой причине — с помощью неё можно сделать калибровку акселерометра, ведь именно с его помощью и производится определение угла. Это программа попроще предыдущей, но вполне удовлетворяет нашим требованиям.
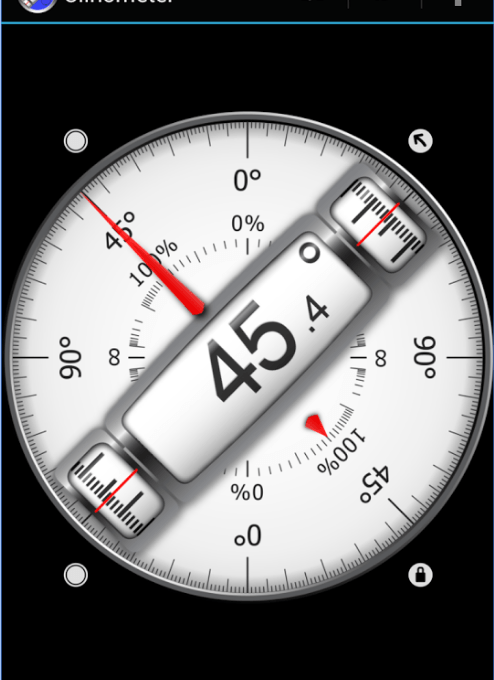
Возможные проблемы при калибровке сенсора экрана и акселерометра
При проведении процедуры калибровки экрана или акселерометра могут возникнуть непредвиденные проблемы. Однако с ними будет легко справиться, если следовать советам.
Требуются root-права
Если вы хотите провести калибровку устройства через инженерное меню, у вас может ничего не получиться без root-прав на устройстве. Root-права предоставляют полный доступ к настройкам устройства и нужны как раз для того, чтобы оградить неопытных пользователей от опасных изменений. Но получить их не так уж трудно и, по сути, есть два варианта:
- в интернете вы можете найти множество программ, которые легко позволят вам получить необходимые права. Все они крайне просты в обращении и откроют вам доступ в один клик, так что остаётся лишь привести названия некоторых из них. Вам могут помочь такие программы, как Universal AndRoot, Unlock Root, z4root и другие;
- второй способ потребует от вас установить изменённую прошивку на ваш телефон. Во многих пользовательских прошивках изначально открыты root-права или же они открываются крайне просто.
После этой установки у вас не должно быть проблем с доступом в инженерное меню и вы сможете провести калибровку устройства.
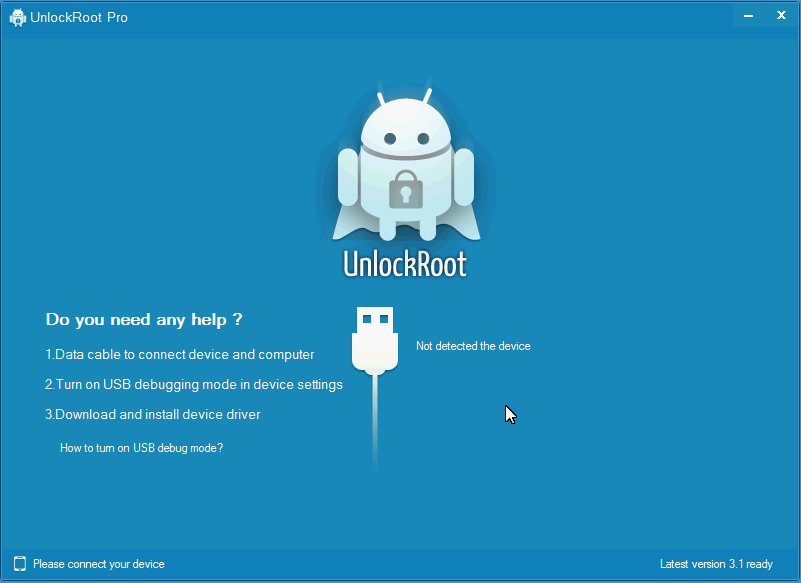
Сенсор экрана срабатывает сам, непроизвольно
Проблема самостоятельного отклика экрана обычно указывает непосредственно на неполадки самого сенсора устройства. Если калибровка не помогла, перед обращением в сервисный центр можете попробовать сделать следующее:
- установить защитную плёнку между сенсором и дисплеем устройства;
- убедиться, что отсутствует физический перекос сенсора устройства.
Если всё это не помогло, то остаётся лишь заменить сенсор.
Существует много способов калибровки сенсорного экрана устройства, а также есть приложения, с помощью которых можно настроить акселерометр. Теперь вы сможете провести настройку своего устройства самостоятельно и решить свою проблему с экраном или гироскопом.
- Распечатать

Всем привет! Мне нравится писать для людей, о компьютерной сфере — будь то работа в различных программах или развлечение в компьютерных играх. Стараюсь писать только о вещах, с которым знаком лично. Люблю путешествовать и считаю, что только в пути можно по-настоящему познать себя.
Оцените статью:
- 5
- 4
- 3
- 2
- 1
(3 голоса, среднее: 4.7 из 5)
Поделитесь с друзьями!
Содержание
- 1 Калибровка экрана андроид – как увеличить или уменьшить чувствительность сенсора на android 4.4.2, 4.4, 5.1 через инженерное меню, настройки тачскрина для смартфона и планшета, что делать если глючит, как откалибровать видео – huawei devices
- 2 3 проверьте, установлено ли приложение.
- 3 Huawei
- 4 Выборочное автоскрытие
- 5 Как включить / отключить панель навигации и жесты в huawei y5 lite (2022)?
- 6 Как показать панель навигации в windows 7 |
- 7 Как поменять кнопки на хонор – полная инструкция
- 8 Кнопка навигации на honor. навигационные кнопки на телефоне huawei honor как включить
- 9 Способ 2: adb
- 10 Телефония
- 10.1 Узнайте больше о Huawei
Автор:Михаил
26-07-2021
21
час. 53
мин.
Сообщение:
Огромное спасибо! Помог первый способ!
Автор:Андрей
09-03-2021
23
час. 09
мин.
Сообщение:
Все класс , помог и первый способ , полезная инфа
Автор:Артём
17-02-2021
22
час. 43
мин.
Сообщение:
Помогло кнопка питания 10С.HUAWEI Y7
Автор:Григорий
01-02-2021
17
час. 13
мин.
Сообщение:
Помогло, спасибо большое.
Автор:Андрей
27-12-2020
22
час. 51
мин.
Сообщение:
Супер, перезавантажив у5 и запустився. Дякую.
Автор:Надежда
16-11-2020
20
час. 24
мин.
Сообщение:
10секунд на кнопке включения
Автор:Надежда
16-11-2020
20
час. 21
мин.
Сообщение:
Спасибо-спасибо-спасибо!!! для моего HUAWEI VNS-L21 хватило 10 секунд!
Автор:Муслимхон
13-09-2020
17
час. 10
мин.
Сообщение:
У меня не работают кнопка включения. Что надо делать? У меня Huawei y5 2021. Пожалуйста помогите!!!!
Автор:александра
16-08-2020
22
час. 24
мин.
Сообщение:
16 08 2020 22 22 HUAWEI Y3 помог первый способ спасибо
Автор:Марк
12-07-2020
14
час. 04
мин.
Сообщение:
у мене не один варант отвэта не памог у меня HUAWEI P 30 PRO
Автор:Елена
26-05-2020
13
час. 44
мин.
Сообщение:
Спасибо. Первый способ помог на хонор 8А(вообще ни на что не реагировал просто чёрный экран был)
Автор:Ксения
22-05-2020
11
час. 06
мин.
Сообщение:
Хонор 7с. Помогло нажатие кнопки “питание” в теч 10 сек
Автор:Галина
19-05-2020
23
час. 40
мин.
Сообщение:
Спасибо огромное! Помогло долгое удерживание кнопки питания. Перезагрузился и все в порядке). Уже половину дня сижу без телефона – ни на что не реагировал.HUAWEY Y6. Батарея не съемная.
Автор:Кирилл
16-05-2020
14
час. 29
мин.
Сообщение:
Спасибо за это
Автор:Вероника
18-04-2020
21
час. 15
мин.
Сообщение:
Спасибо большое помог 1 способ.
Автор:наталия
11-04-2020
12
час. 08
мин.
Сообщение:
Помогло нажатие 15 сек. Спасибо!
Автор:Виктор
03-04-2020
07
час. 30
мин.
Сообщение:
Ознакомился. Помогло нажатие 15 сек. HUAWEY Y5 был полный стопор – отпустил. Спасибо!
Автор:Lisenok
08-03-2020
10
час. 55
мин.
Сообщение:
Ни чего не помогло. Хонор 6х выключается и тут же включается. Даже при нажатии всех клавиш.
Автор:Николай
23-01-2020
19
час. 35
мин.
Сообщение:
Нажал кнопку отключение и держал секунд 15, отключиться. Спасибо за подсказку.
Автор:Регина Бедина
19-01-2020
17
час. 52
мин.
Сообщение:
Хонор 7а. Кнопка перезагрузки👍
Автор:Александр
29-12-2021
19
час. 58
мин.
Сообщение:
Хонор 7а кнопка питания. Спасибо.
Автор:Елена
13-12-2021
12
час. 34
мин.
Сообщение:
Большое спасибо,помог 2 й способ.Уже расстроилась,но все гениальное просто.
Автор:Кунсулу
24-11-2021
11
час. 10
мин.
Сообщение:
Благодарю. Помог 1й способ. На 10й секунде телефон ожил.
Автор:Наталья
23-11-2021
17
час. 40
мин.
Сообщение:
Всё гениальное просто!))) Huawei Y5 “отвис”!!! Стоило дольше обычного подержать нажатой кнопку питания))) Спасибо, ребята!)
Автор:Лена
23-11-2021
04
час. 45
мин.
Сообщение:
Huawei p30 pro . помог второй способ.
Автор:Макс
27-10-2021
14
час. 15
мин.
Сообщение:
Спасибо. Y7 помог пепвый способ, секунд тридцать пришлось держать.
Автор:Михаил
08-10-2021
17
час. 37
мин.
Сообщение:
Завис хуавэй после перезагрузки продолжил лагать,что делать??
Автор:Nata
07-10-2021
15
час. 37
мин.
Сообщение:
Спасибо огромное. Очеееень помогло.
Автор:Зоя
10-09-2021
14
час. 30
мин.
Сообщение:
Хуавей 6 первый способ помог перезагрузить и теперь я могу дозвониться и принять звонки. А то звонки не осуществляется и кнопка выключения не функционировала. Теперь все работает нормально
Автор:Людмила
06-09-2021
12
час. 40
мин.
Сообщение:
Спасибо!Мне помогло 15-ти секундное удержание кнопки питания,телефон перезагрузился.Не знала,что можно так долго удерживать кнопку. Модель HUAWEI MT7-L09
Автор:Флера
29-08-2021
14
час. 22
мин.
Сообщение:
Спасибо за помощь, всё получилось, зделала всё как написано и хуавей заработал
Автор:Дмитрий
23-08-2021
07
час. 09
мин.
Сообщение:
огромное спасибо за информацию, все помогло. получился второй вариан)))) ура
Автор:Михаил
01-08-2021
12
час. 51
мин.
Сообщение:
Помог 1 способ советую смотреть тут завис хонор 7с ставлю 5 звезд
Автор:Олег
23-07-2021
16
час. 57
мин.
Сообщение:
Автор:Гость 09-07-2021 13 час. 41 мин. Сообщение: Здравствуйте! Огромное спасибо! как мне повезло что я увидела ваш сайт! помогло кнопка выключение и , на – не помог! Первый раз такое с телефоном случилось. Что за атака на Хонор!? политика мне ни один из способов не помог
Автор:Оксана
18-07-2021
16
час. 28
мин.
Сообщение:
Доброго времени суток!huawei p9 lite 2021 года не выходит из меню recowery после неудачного обновления системы,пробовала предложенные способы перезагрузки-возвращается в меню снова и снова,батарея не съёмная. Нужен совет. Спасибо заранее.
Автор:Александр
13-07-2021
12
час. 03
мин.
Сообщение:
Пробывал способ пит- , Выводит меню перезагрузки потверждаю, грузит, но все равно на исходное возвращается
Автор:Ирина
10-07-2021
13
час. 25
мин.
Сообщение:
Здравствуйте! Огромное спасибо за информацию. У меня Huawei Lait20 вырубился, я думала это все… Помогла вторая комбинация действтий.
Автор:Гость
09-07-2021
13
час. 41
мин.
Сообщение:
Здравствуйте! Огромное спасибо! как мне повезло что я увидела ваш сайт! помогло кнопка выключение и , на – не помог! Первый раз такое с телефоном случилось. Что за атака на Хонор!?
Автор:Ярослав
06-07-2021
15
час. 06
мин.
Сообщение:
Ничего не помогло
Автор:Валерия
02-07-2021
23
час. 29
мин.
Сообщение:
Помог первый способ, HUAWEI Mate 20 lite. Спасибо
Автор:Дарья
02-07-2021
11
час. 04
мин.
Сообщение:
Хонор 10!сначало долго глючил а на третий день вообще выключился! Из выше указаных способов вообще ничего не помогло! Не знаю что теперь с ним делать!
Автор:Оксана
01-07-2021
18
час. 29
мин.
Сообщение:
Помог первый способ Huawei Honor 7 очень выручили
Автор:Валерия
25-06-2021
18
час. 27
мин.
Сообщение:
Помог первый способ, HUAWEI Mate 20 lite. Спасибо
Автор:Elena Kozhukhar
28-05-2021
13
час. 05
мин.
Сообщение:
Спасибо! Выручили! ♥
Автор:Наталья
26-05-2021
18
час. 00
мин.
Сообщение:
Кнопки не помогли, вынимание акка да. на андроиде самсунг удержание питания всегда работает
Автор:Лариса
16-05-2021
08
час. 03
мин.
Сообщение:
Нашла этот сайт после двух таких зависаний, через полгода пользования появилось, модель Y6 хуавей, с каждой установкой обновлений телефон работает все хуже, после зависаний много раз вытаскивала симку, не помогало, удерживала кнопку питания по 10-20 сек, не помогало, в этот раз с психу просто нажала и очень долго дежала, вот тогда и включился, после этого и нашла ваш сайт, незнаю что будет дальше, мягко говоря разочаровалась в телефоне.
Автор:влад
12-05-2021
20
час. 36
мин.
Сообщение:
вы топ
Автор:Юля
12-05-2021
12
час. 55
мин.
Сообщение:
Спасибо большое. Первый способ помог.
Автор:Юрий
05-05-2021
15
час. 56
мин.
Сообщение:
Пробовал жать кнопки согласно рекомендации, результата ноль
Автор:Юрий
05-05-2021
15
час. 54
мин.
Сообщение:
Телефон повис во время зарядки через 5 дней использования. Экран при включении еле синий, входящие вызовы идут. Модел HUAWEI Y6 2021
Автор:Юля
01-05-2021
12
час. 29
мин.
Сообщение:
Дуже дякую, допоміг перший спосіб, кнопку виключення тримала, але не 15 секунд. Модель телефона Huawei Y5 (2021)
Автор:Зарина
16-04-2021
11
час. 55
мин.
Сообщение:
спасибо большое!!!
Автор:Ангелина
14-04-2021
15
час. 40
мин.
Сообщение:
Не могла включить телефон, после прочтения совета удалось включить удерживая обе кнопки! Спасибо!
Автор:Татьяна
11-04-2021
07
час. 08
мин.
Сообщение:
Благодарю, ваш совет на длительное удерживание нажатия двух кнопок помог решить вопрос
Автор:Любовь
29-03-2021
19
час. 40
мин.
Сообщение:
большое спасибо, одновременное нажатие кнопок оживило телефон Хонор 7 с
Автор:Ольга
27-03-2021
20
час. 27
мин.
Сообщение:
Спасибо большое, помогло длительное удержание кнопки питания, забыла про это. У меня Honor 8 Lite.
Автор:wojaka
22-03-2021
15
час. 32
мин.
Сообщение:
Помогло кратковременное подключение к компу.
Автор:Евгения
21-03-2021
15
час. 10
мин.
Сообщение:
Спасибо большое за совет, 10 секунд подержала кнопку вкл/выкл
Автор:Евгения
28-02-2021
15
час. 50
мин.
Сообщение:
Телефон висит в голубок экране((( Попробовала все комбинации клавиш для включения и перезагрузки… моргнет и снова висит в голубом экране ((( У кого-нибудь такое было?
Автор:Вероника
27-02-2021
23
час. 13
мин.
Сообщение:
Спасибо, помогло У меня хонер 7а про
Автор:Эдуард
16-02-2021
09
час. 58
мин.
Сообщение:
Спасибо за совет помогло
Автор:Татьяна
15-02-2021
17
час. 36
мин.
Сообщение:
Огромное спасибо! Вы меня спасли!
Автор:Слава
05-02-2021
16
час. 37
мин.
Сообщение:
Спасибо, у меня телефон хонор 5 икс, поддержал кнопку питания и всё прошло
Автор:Анна
31-01-2021
12
час. 44
мин.
Сообщение:
Планшет хайвей т1-701у не реагировал тачскрин, перезагрузила долгим нажатием на вкл. Секунд 20-30, все заработало
Автор:olga
05-01-2021
00
час. 17
мин.
Сообщение:
нажать и держать кнопку выкл 15 сек идеально сработало!!! Спасибо за совет!
Автор:Мария
04-01-2021
12
час. 58
мин.
Сообщение:
Спасибо. Помог второй вариант. Телефон завис от игры
Автор:Наталья Щукина
03-01-2021
19
час. 47
мин.
Сообщение:
Вышеуказанные способы не помогали, завис так, что не реагировал ни на какие кнопки. Сделала следующее:вытащила сим карты и флешку (боковой слот), при этом телефон проснулся и предложил перезагрузиться, так как в настройках было сохранение информации на флешку. Флешку вытащили, телефон предлагает сохранять на внутреннюю память, а для этого перезагрузиться. Я, естественно, соглашаюсь. Телефон Honor7.
Автор:таша
28-12-2021
09
час. 35
мин.
Сообщение:
Спасибо,огромное,Ваша статья помогла,думала уже выкидывать телефон
Автор:Галина
10-12-2021
13
час. 32
мин.
Сообщение:
Спасибо большое не знала что делать очень помог способ удерживать кнопку питания и уменьшить звук
Автор:Елена
15-11-2021
08
час. 58
мин.
Сообщение:
Первый! Спасибо за помощь!
Автор:Лили
11-11-2021
14
час. 50
мин.
Сообщение:
Спасибо большое! я нажала кнопки все сразую и мой любимый и хороший смартфон выключился.наконец.и потом перезагрузился сам,большое вам спасибо!!!
Автор:Natalia
07-11-2021
15
час. 07
мин.
Сообщение:
Огромное спасибо! Долгое нажатие кнопки “питание” помогло!
Автор:Игорь
30-10-2021
23
час. 20
мин.
Сообщение:
Жал питание,перезагрузка с 11 секунды.Благодарю помогло!
Автор:Юлия
17-10-2021
17
час. 51
мин.
Сообщение:
Большое спасибо. Вы очень помогли. С уважением, Юлия
Автор:Ivan Ukhabin
14-10-2021
08
час. 04
мин.
Сообщение:
ничего не помогло. Телефон запищал и я его выключил подождал чуть чуть решил включить а он не включается. Что не делал заряжал как вышеуказанное делал ничего не выходит. Помогите если знаете как решить у меня Honor 6a
Автор:Евгений
11-10-2021
18
час. 36
мин.
Сообщение:
Помог первый способ. Надо дольше держать кнопку ” питание ”
Автор:Игорь
06-10-2021
08
час. 51
мин.
Сообщение:
Огромное вам спасибо!!!Так бы не знаю, что делал
Автор:Станислав
26-09-2021
21
час. 37
мин.
Сообщение:
Если не помогли никакие вышеуказанные способы, то заворачиваете смартфон в герметичный полиэтиленовый мешочек и ложите в морозильную камеру холодильника. При замерзании апрарат выключается. Затем не вытаскивая из мешочка (во избежание образования конденсата в смартфоне) нагреваете смартфон до комнатной температуры и включаете. Аппарат ожил!
Автор:Екатерина
29-08-2021
07
час. 05
мин.
Сообщение:
Спасибо первый способ помог
Автор:Анжелика
25-08-2021
15
час. 48
мин.
Сообщение:
Здравствуйте! Скажите, что мне нужно сделать, чтобы устранить системную неполадку в Honor 6C.
Автор:Натали
16-08-2021
19
час. 19
мин.
Сообщение:
Спосибо большое !помогло.удерживала кнопку питания.
Автор:Тамара
09-08-2021
15
час. 37
мин.
Сообщение:
Спасибо, первый способ помог!
Автор:Роман
04-08-2021
08
час. 26
мин.
Сообщение:
Honor7a первый способ помог. Спасибо!
Автор:Вилли
02-08-2021
05
час. 57
мин.
Сообщение:
Спасибо, первый способ помог. Хонор 8 лайт.
Автор:Анатолий
30-07-2021
13
час. 15
мин.
Сообщение:
Спасибо! Хуавей р9 завис. Подержал кнопку включения 15 секунд и оля-ля..)) все работает! Спасибище!!!
Автор:Света
28-07-2021
14
час. 31
мин.
Сообщение:
Р8 просто подольше держать кнопку
Автор:Милена
19-07-2021
16
час. 12
мин.
Сообщение:
питание 2 кнопки громкости. везде ерунду пишут, а у вас работает без сервиса))
Автор:Катерина
17-07-2021
19
час. 56
мин.
Сообщение:
спасибо огромное за совет, помогло, вроде среагировал и перезагрузился))))
Автор:D.f
15-07-2021
09
час. 42
мин.
Сообщение:
Помог один способ. Подержать 15 сек кнопку питания. Телефон перезагрузился и стал реагировать.
Автор:Екатерина
12-07-2021
10
час. 17
мин.
Сообщение:
Здравствуйте! спасибо, огромное за Ваш совет. у меня сегодня завис мой Honor 8. я уже и не знала, что делать. С телефонами. со съёмными батареями было проще-снял батарею и всё заработало. Хорошо, что сразу нашла Ваш сайт и Ваши советы. Помогло одновременное нажатие на кнопку громкости и питания. Спасибо, человеческое!)
Автор:михаил нечепаев
11-07-2021
21
час. 59
мин.
Сообщение:
андроид хуавейй модель cro-l22 второй способ помог
Автор:Morgan
11-07-2021
19
час. 57
мин.
Сообщение:
первый способ!
Автор:Вика
10-07-2021
14
час. 03
мин.
Сообщение:
Первый способ помог хонор 6А
Автор:анна
02-07-2021
11
час. 56
мин.
Сообщение:
Спасибо большое за информацию
Автор:Юлия
21-06-2021
07
час. 55
мин.
Сообщение:
Здравствуйте. А почему он вообще зависает? Какова изначальная причина? Телефону пол года. И может ли такое являться заводским браком? Спасибо
Автор:Андрей
18-06-2021
14
час. 23
мин.
Сообщение:
Огромное спасибо, для honor 5x помог первый способ, поддержали кнопку секунд 12-13 и он перезагрузился.
Автор:Наталья
15-06-2021
09
час. 05
мин.
Сообщение:
Помог второй способ, Хуавей а5
Автор:Влада Неупокоева
13-06-2021
18
час. 55
мин.
Сообщение:
помог первый способ,модель телефона хуавей Y7
Автор:Мила
25-05-2021
18
час. 59
мин.
Сообщение:
спасибо большое! Помог второй способ!!!
Автор:КоляН
23-05-2021
16
час. 07
мин.
Сообщение:
Спасибо первый способ помог
Автор:Юлия
21-05-2021
21
час. 40
мин.
Сообщение:
Нам помог первый способ, спасибо большое!!!
Автор:Кузека
21-05-2021
14
час. 47
мин.
Сообщение:
Хуавей, помог первый способ 15 сек держать на кнопку вкл выкл., перезагрузился, работает. Спасибо
Автор:Валерий
19-05-2021
17
час. 41
мин.
Сообщение:
Хорошо, спасибо. А далее что, перепрошивать? Ведь “фокус” повторяется..
Автор:Александр
16-05-2021
15
час. 04
мин.
Сообщение:
Спасибо, помогло. Красавчики
Автор:Анна
16-05-2021
10
час. 58
мин.
Сообщение:
Спасибище огромное
Автор:Елена
14-05-2021
14
час. 00
мин.
Сообщение:
Добрый день. У меня такая проблема. После ночи, когда включаю планшет, вай фай включается но не подключается к моему. И потом на экране я не могу его выключить. Он просто не реагирует на выключение. Только после того как я выключаю планшет, он включается и потом подключается к вайфаю. Что это может быть?
Автор:Марк
13-05-2021
11
час. 05
мин.
Сообщение:
Первый способ помог! Honor 8 4/64
Автор:Юрий
12-05-2021
10
час. 17
мин.
Сообщение:
Перший способ ! Спасибо!Y 6 pro
Автор:Артур
08-05-2021
22
час. 02
мин.
Сообщение:
Величезна подяка. Перший спосіб подіяв. Ви врятували мою психіку. ))
Автор:Карина
27-04-2021
23
час. 01
мин.
Сообщение:
Honor 6a просто резко завис, помог первый способ, подержала где-то пол минутки. Спасибо)
Автор:Елена
22-04-2021
17
час. 00
мин.
Сообщение:
СПасибо, получилось)
Автор:Дарья
20-04-2021
08
час. 38
мин.
Сообщение:
Всё перепробовала нечего не помогает!SOS!
Автор:Виктор
16-04-2021
13
час. 17
мин.
Сообщение:
ОГРОМНЕЙШЕЕ СПАСИБО! Первый способ СПАСИТЕЛЬНЫЙ!УВАЖЕНИЕ МАСТЕРАМ!
Автор:Оля
13-04-2021
00
час. 24
мин.
Сообщение:
Огромное при огромное спасибо, помог первый способ, прямо камень с души упал)))))))
Автор:руслана
11-04-2021
23
час. 33
мин.
Сообщение:
очень большое спасиба,чтобы я без вас делала,у меня чуть сердце не остоновилось от волнования..люблю вас
Автор:Настя
07-04-2021
15
час. 33
мин.
Сообщение:
Спасибо! Первый способ помог
Автор:Татьяна
03-04-2021
21
час. 40
мин.
Сообщение:
Супер!!! Спасибо большое! Первый способ помог!!!
Автор:анастасия
31-03-2021
11
час. 09
мин.
Сообщение:
Cпасибо огромное!Очень помог 1 способ.Телефон лежал вечера и не выключался.
Автор:Анна
30-03-2021
10
час. 35
мин.
Сообщение:
30-03-2021 Спасибо. Первый способ помог.
Автор:Станислав
24-03-2021
10
час. 47
мин.
Сообщение:
первый способ помог. огромное спасибо за совет. очень благоарен
Автор:Наталья
23-03-2021
20
час. 25
мин.
Сообщение:
Ваш совет помог, подержала кнопку включения и отключения телефона секунд 15-20 и он отключился.до этого часа 3 не выключался.Спасибо.
Автор:Наталья
18-03-2021
03
час. 45
мин.
Сообщение:
Спасибо большое! Первый способ помог
Автор:Анастасия
15-03-2021
16
час. 50
мин.
Сообщение:
Спасибо большое! Мне помог 1 способ.
Автор:Vera
13-03-2021
20
час. 22
мин.
Сообщение:
Спасибо за инфо,мне помагло
Автор:Bogdan Barsky
11-03-2021
01
час. 01
мин.
Сообщение:
СПАСИБО ВАМ БОЛЬШОЕ 1 СПОСОБ ПОМОГ!
Автор:Сергей
09-03-2021
08
час. 43
мин.
Сообщение:
перезагрузил A6 кнопками ВКЛ ПОВЫШЕНИЕ ГРОМКОСТИ.но у меня вопрос-отчего зависает?тлфн практически новый.неделя с салона.глюк-белый экран.может кто знает?
Автор:Игорь Петрович
08-03-2021
11
час. 00
мин.
Сообщение:
после зависания телефона hauwei 2021г. длительное удержание кнопки отключения помогло- тел. перезагрузился. Спасибо!
Автор:Лілія Чарівна
05-03-2021
16
час. 19
мин.
Сообщение:
Дуже дякую за допомогою! )
Автор:ксения
27-02-2021
18
час. 03
мин.
Сообщение:
помог 1способ .honor 6A
Автор:светлана
19-02-2021
21
час. 29
мин.
Сообщение:
телефон отключился. но теперь он не включается. на зарядку не реагирует не как.
Автор:Евгения
17-02-2021
12
час. 31
мин.
Сообщение:
Спасибо большое! Помог второй способ. Телефон хуавей.
Автор:Андрей
12-02-2021
11
час. 15
мин.
Сообщение:
Телефон Honor 8 lite примитивные способы не помогают телефон включается и зависает на логотипе Хонор и все пробовал снимать батарею не помогло, что делать?
Автор:сергей
09-02-2021
18
час. 04
мин.
Сообщение:
На морозе сел телефон и перестал реагировать на зарядку. При перезагрузке сразу выключался. Помог способ № 2 (питание и уменьшение звука). Держал до тех пор пока не пошла зарядка. телефон Honor 8
Автор:Лиза
28-01-2021
11
час. 17
мин.
Сообщение:
Спасибо. помог 1 способ для телефона honor 6A.
Автор:Виктория
26-01-2021
23
час. 37
мин.
Сообщение:
Мне помог первый способ! СПАСИБО БОЛЬШУЩЕЕ!!!
Автор:ольга
22-01-2021
21
час. 48
мин.
Сообщение:
ХУАВЕЙ НОВА 2 ЗАВИС НА КАМЕРЕ, ПЕРЕЗАГРУЗИЛСЯ ЧЕРЕЗ 15 СЕК ПОСЛЕ УДЕРЖАНИЯ КНОПКИ “ПИТАНИЕ”
Автор:Сергей
14-01-2021
18
час. 08
мин.
Сообщение:
Хуавей MediaPad T 1 8.0 перезапустился после 9 секунд
Автор:александр
14-01-2021
13
час. 31
мин.
Сообщение:
хонор-9 ожил через 9секунд
Автор:Алекс
13-01-2021
19
час. 20
мин.
Сообщение:
Спасибо, первый вариант помог секунд через 7. Планшет MediaPad T3
Автор:Юрий
12-01-2021
17
час. 21
мин.
Сообщение:
Спасибо за помощь.Помог первый вариант-секунд через 6-8. Просто и супер.
Автор:Неля
11-01-2021
00
час. 24
мин.
Сообщение:
Здравствуйте! Что делать если смартфон не реагирует на команды после перезагрузки и выключения то же самое?
Автор:Александр
08-01-2021
18
час. 42
мин.
Сообщение:
Спасибо, первый вариант помог, а я чуть было не понес к мастерам.
Автор:ильдар
07-01-2021
17
час. 54
мин.
Сообщение:
Спасибо большое ,помог первый вариант.
Автор:Павел
04-01-2021
17
час. 42
мин.
Сообщение:
хонор 4с pro Помог 1 способ.
Автор:Анастасия
01-01-2021
16
час. 59
мин.
Сообщение:
огромное спасибо, нам помог первый способ. удерживали секунд 10.но потом дали минуту отдохнуть и спокойно включили.
Автор:Анатолій
30-12-2021
13
час. 41
мин.
Сообщение:
Добрий день мени непидходять два способа. Хард резет тож непомога. Поможить будь ласка.
Автор:Алексей
27-12-2021
18
час. 26
мин.
Сообщение:
Да, помогли рекомендации с сайта.Спасибо.Хуавей Y3 2021 не реагировал ни на что.Батарея не съемная. Помогло длительное нажатие кнопки питания , секунд 15-20.
Автор:Оксана
24-12-2021
04
час. 17
мин.
Сообщение:
Огромное спасибо за помощь,помогла вторая комбинация,и все данные сохранены!)))))))
Автор:Екатерина
19-12-2021
23
час. 39
мин.
Сообщение:
Спасибо вам, первый способ помог оживить телефон!
Автор:Светлана
16-12-2021
10
час. 43
мин.
Сообщение:
Спасибо первый вариант помог!)))
Автор:Дане
13-12-2021
21
час. 37
мин.
Сообщение:
Все помогает. Проблема в том что все время зависет. Даже месяца нет как купили.обидно. что можно сделать?
Автор:Alena
11-12-2021
18
час. 00
мин.
Сообщение:
Огромное спасибо, я этот способ уже использовала, в прошлый раз помог способ 2, а в этот раз сначала держала соответственно 1 варианту, но держала мало, сейчас прочла вновь статью и держала дольше – помогло)))))))))))))
Автор:Ирина
10-12-2021
20
час. 37
мин.
Сообщение:
Ребята, огромное спасибо. Ведь просто не знала что делать долгое время. Помог способ № 2!!! Молодцы!!!
Автор:Ольга
27-11-2021
17
час. 28
мин.
Сообщение:
Спасибо второй способ помог
Автор:Катя
23-11-2021
00
час. 51
мин.
Сообщение:
Спасибо!Помог первый способ (Хуавей Р8)
Автор:Елена
22-11-2021
20
час. 01
мин.
Сообщение:
Спасибо огромное, получилось перезагрузить
Автор:Елена
10-10-2021
09
час. 03
мин.
Сообщение:
Огромное Вам спасибо за помощь! Все получилось! Помог первый способ.
Автор:Алексей
01-10-2021
21
час. 07
мин.
Сообщение:
всё получилось с первым способом, спасибо
Автор:руслан
01-10-2021
15
час. 31
мин.
Сообщение:
Ребят спасибо огромное, у меня заел планшет поддержал кнопку питания около 20-и секунд и он включился, вы лучшие!!!!
Автор:Николай
15-09-2021
17
час. 16
мин.
Сообщение:
у меня hyawel y3 мне поиог первый способ спасибо
3 проверьте, установлено ли приложение.
Откройте Настройки, найдите и откройте раздел Приложения, и проверьте, есть ли в списке искомое приложение.
Для этого откройте Темы, нажмите Я, выберите тему и нажмите Применить.
Откройте Настройки, найдите и выберите раздел Приложения, найдите нужное приложение и проверьте, отображается ли кнопка Включить. Если да, нажмите на нее, чтобы включить приложение. Если отображаются кнопки Отключить или Удалить, то данное приложение включено.
Откройте Настройки, найдите и откройте раздел Стиль рабочего экрана, и проверьте, включен ли режим Экран приложений. Если да, значки приложений будут располагаться на экране приложений. На рабочем экране нажмите  , нажмите и удерживайте значок приложения и переместите его в любое место на рабочем экране. (В интерфейсах EMUI 10.X и Magic UI 3.X
, нажмите и удерживайте значок приложения и переместите его в любое место на рабочем экране. (В интерфейсах EMUI 10.X и Magic UI 3.X  была удалена. Вы можете провести вверх с любого места на рабочем экране, чтобы посмотреть список всех приложений. Либо установите Стиль рабочего экрана как Обычный для отображения всех приложений.
была удалена. Вы можете провести вверх с любого места на рабочем экране, чтобы посмотреть список всех приложений. Либо установите Стиль рабочего экрана как Обычный для отображения всех приложений.
Откройте Настройки, найдите и откройте раздел Приложения по умолчанию, коснитесь значка Диспетчер запуска и выберите Рабочий экран Huawei. Некоторые приложения могут не отображаться, когда используется сторонний рабочий экран. Рекомендуется выбирать Рабочий экран Huawei в качестве рабочего экрана по умолчанию.
Проведите вниз из середины экрана, чтобы открыть поисковую строку, и введите название приложения. Нажмите  в результатах поиска, чтобы найти приложение. Приложение могло быть перенесено случайно или в результате обновления системы.
в результатах поиска, чтобы найти приложение. Приложение могло быть перенесено случайно или в результате обновления системы.
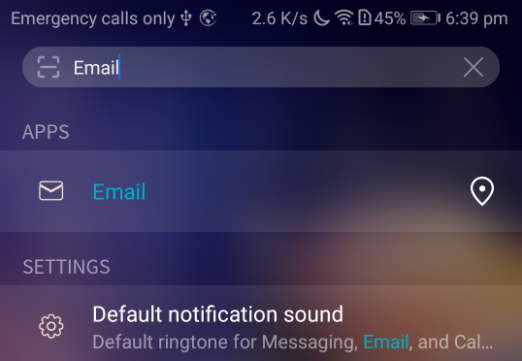
Разведите два пальца на рабочем экране, чтобы перейти в меню Скрытые приложения, нажмите Добавить, отмените выбор нужного вам приложения и нажмите OK.
Откройте Настройки, найдите и откройте раздел Приложения, затем перейдите в раздел .
Откройте Настройки, найдите и выберите раздел Приложения, найдите нужное приложение и удалите его. Затем загрузите его снова из AppGallery или с официального сайта приложения.
Для системных приложений, которые не могут быть удалены, откройте Настройки, найдите и перейдите в раздел Приложения ,найдите приложение и удалите его обновления, нажав Удалить обновления.
Huawei
- Запустите средство управления параметрами телефона.
- Пролистайте список вниз и выберите пункт «Система и обновления».
- Тапните «Системная навигация».
- Перейдите к опции «Три навигационные кнопки».
- Здесь укажите предпочитаемый вариант.





В оболочке Хуавей тоже нельзя произвольно выбирать расположение кнопок.
Выборочное автоскрытие
Если экранные кнопки управления мешают только в определенных приложениях (играх, видеоплеере), то можно скрыть их только там, а не во всей системе. Делается это следующим образом:
- Выполнить шаг №1 из первого способа.
- Найти подпункт «Кнопки и жесты» и открыть его.
- Нажать на название приложения и в диалоговом окне выбрать «Всегда отключать».
Подводя итог, можно сказать, что убрать навигационные кнопки с экрана смартфона Xiaomi сможет любой пользователь, так как ничего сложного в этом нет.
Если вас по, каким-то причинам, не устраивает расположение сенсорных, наэкранных кнопок в Xiaomi Mi A2, вы можете поменять их местами с помощью ADB команд (пример работы с ADB можно посмотреть здесь).
Итак, откройте ADB и выполните команду:adb shell Затем, пропишите следующее, чтобы поменять их местами:settings put secure sysui_nav_bar «space,recent;home;back,space» или это, чтобы вернуть все как было:settings put secure sysui_nav_bar «space,back;home;recent,space»
Так же, сбросить панель навигации на настройки по-умолчанию, можно следующим кодом:settings delete secure sysui_nav_bar
Продолжаем рубрику ответов на вопросы о смартфонах. Сегодня в моей лаборатории интересный «пациент» под названием Xiaomi MI A2 Lite (внутреннее название m1805d1sg). Это аппарат на чистом Андроиде без каких-либо надстроек, который покупают пользователи, не желающие постоянно отвлекаться на всплывающие уведомления различных не удаляемых программ и нуждающиеся в увеличенной автономности.
Привыкнув к фирменному интерфейсу Android, который ставят компании Samsung, LG, Sony и многие другие, впадаешь в ступор, увидев этот чистый экран. Я расскажу о некоторых секретах настройки MI A2 версии Lite (Android 9). Статья будет дополняться по мере поступления актуальной информации. Пишите в комментариях, если возникнут новые вопросы.

Телефон Xiaomi MI A2 Lite с упаковкой
Как включить / отключить панель навигации и жесты в huawei y5 lite (2022)?
Как
активировать
Быстрые жесты
в
HUAWEI Y5 lite (2022)?
Как
изменить панель навигации
в HUAWEI Y5 lite (2022)? Как
включить панель навигации
в HUAWEI Y5 lite (2022)? Как
найти кнопки навигации
в HUAWEI Y5 lite (2022)? Как
включить панель навигации
в HUAWEI Y5 lite (2022)? Как
отключить панель навигации
в HUAWEI Y5 lite (2022)? Как
включить быстрые жесты
в HUAWEI Y5 lite (2022)?
Давайте проверим, где все HUAWEI
настройки панели навигации
может быть найден. Ознакомьтесь со следующим руководством, получите доступ к параметрам навигации, узнайте, какие комбинации клавиш навигации могут быть полезны для вас, и настройте их. Мы собираемся показать вам, где вы также можете включить быстрые жесты, следуйте нашим инструкциям и сделайте ваше сотрудничество с HUAWEI Y5 lite (2022) еще более комфортным.
- Прежде всего, перейдите в
Настройки.

- Теперь переходите к
Системный раздел.

- В-третьих, выберите
Системная навигация.

- Если вы хотите
включить
/
отключить
панель навигации нажмите на маленький кружок рядом с ней, если вы хотите изменить комбинацию навигации, выберите
Настройки.

- Там вы можете
выберите желаемую комбинацию панели навигации.

- Вы знаете, что есть другой способ
перемещайтесь по HUAWEI без панели навигации
? Если вы хотите попробовать, вернитесь и выберите
Попробуйте жесты.

- Изучите краткое руководство
как использовать жесты
и начни наслаждаться
экран без кнопок
! - Потрясающая работа!
Как показать панель навигации в windows 7 |
Windows Explorer — это приложение на вашем компьютере с Windows 7, которое вы, вероятно, используете для просмотра папок и файлов. Экран проводника Windows можно настроить различными способами, и один из этих параметров предназначен для области навигации в левой части окна. Обычно он содержит список ваших избранных, а также библиотек и дисков на вашем компьютере.
Для многих пользователей Windows 7 панель навигации является важной частью того, как они перемещаются по своим компьютерам, поэтому может быть сложно найти определенные файлы или папки, если эта опция пропущена. К счастью, вы можете снова включить отображение этой панели, следуя нашему руководству ниже.
В этой статье предполагается, что ваша панель навигации в настоящее время скрыта от просмотра в проводнике Windows. Выполнение приведенных ниже действий приведет к тому, что панель навигации будет отображаться в боковой части окна в проводнике Windows, что позволит вам легче получать доступ к избранным. Есть несколько способов открыть Windows Explorer, но самый быстрый способ — через значок на панели задач. Если у вас нет значка для этого на панели задач, то эта статья покажет вам, как добавить его.
Шаг 1: Щелкните значок папки на панели задач в нижней части экрана. Если значок папки отсутствует, просто откройте любую папку на своем компьютере или нажмите кнопку «Начало» значок в левом нижнем углу экрана, затем введите «проводник Windows» в поле поиска и нажмите «Войти» на вашей клавиатуре.

Шаг 2: Нажмите «организовать» Кнопка на синей панели в верхней части окна.

Шаг 3: Нажмите «раскладка» затем нажмите «Панель навигации» вариант.

Теперь вы должны увидеть панель навигации в виде столбца в левой части окна.

Есть ли на вашем компьютере скрытые файлы или папки, такие как папка AppData, к которым вам нужен доступ? Узнайте, как отобразить эти скрытые файлы, чтобы их было легче найти.
Как поменять кнопки на хонор – полная инструкция
В период развития и становления операционной системы Android, некоторые компании-производители смартфонов и прошивок к ним не считали нужным придерживаться какого-то единого стандарта расположения навигационных кнопок, что впоследствии привело к некоторой путанице и неудобству для пользователей при управлении своим мобильным устройством. Как же поменять местами кнопки на Хонор и сделать навигацию смартфоном наиболее привычной для себя?
Открываем настройки своего мобильного устройства и в разделе “Система” выбираем пункт “Системная навигация”.

В том случае, если выбран пункт “Три навигационные кнопки”, нажимаем на его пункт “Настройки” и выбираем необходимый вариант размещения клавиш.

Среди возможных вариантов размещения наэкранных кнопок в современных версиях прошивок EMUI для смартфонов Honor и Hiuawei присутствуют такие комбинации:
- “Назад” – “Домой” – “Меню”;
- “Меню” – “Домой” – “Назад” (наиболее часто встречающийся);
- “Назад” – “Домой” – “Меню” – “Вызов шторки уведомлений”;
- “Меню” – “Домой” – “Назад” – “Вызов шторки уведомлений”.
Два последних варианта можно использовать в том случае, если необходимо часто просматривать информацию в шторке уведомлений, а тянуться до верхней части экрана нет никакого желания.
Также можно использовать специальное меню, которое размещается в любой части экрана, но при этом выполняет все те же действия, что и навигационные кнопки. Подробнее о нем можно узнать из материала:
Как убрать кружок на экране Хонор?
Смотрите также:
Кнопка навигации на honor. навигационные кнопки на телефоне huawei honor как включить
В этой статье вы найдете следующую инструкцию о навигационных кнопках:
1) Кнопка навигации на Huawei Honor, для чего она нужна, как включить или выключить.
2) Как вернуть навигационные кнопки под экраном если они пропали, например, после обновления.
3) Управление телефоном жестами.
Включать навигационные кнопки на Honor или Huawei можно двумя способами, первый через панель быстрого доступа, второй через настройки. Данная функция особенно будет полезна и тем, у кого перестали работать три кнопки управления под экраном. Раньше когда на смартфоне была операционная система Android 7, то это кнопка была полукруглой и была прикреплена к боковой части экрана, но на 8-ой версии и выше кнопка стала круглой и теперь ее можно перемещать по экрану туда куда вы хотите.
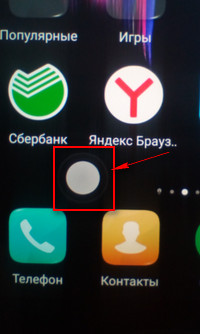
Давайте посмотрим как включить кнопку навигации на Хонор через панель быстрого доступа к полезным функциям телефона:
— Тянем пальцем от верхнего края экрана вниз и открываем меню с быстрыми настройками.
— В открывшейся панели нажимаем на значок «Кнопка навигации»  как показано на прикрепленном ниже скриншоте.
как показано на прикрепленном ниже скриншоте.
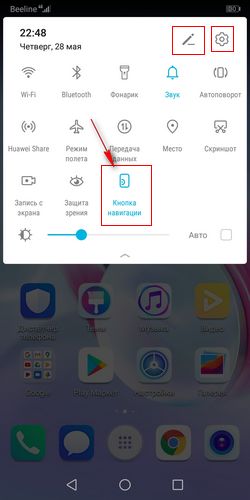
Если в этом меню нет значка «Кнопка навигации»  то добавьте ее туда. Для этого нажмите на карандашик вверху этого меню и в открывшемся окне перетащите кнопку навигации вверх, после чего она появится там.
то добавьте ее туда. Для этого нажмите на карандашик вверху этого меню и в открывшемся окне перетащите кнопку навигации вверх, после чего она появится там.
О кнопке навигации на смартфонах Huawei Honor с Android 8:
— Одно нажатие — означает назад.
— Держать и отпустить — рабочий экран.
— Удержание и проведение — обзор.
— Перетаскивание — перемещение. Смотрите ниже на прикрепленный скриншот и все станет ясно.
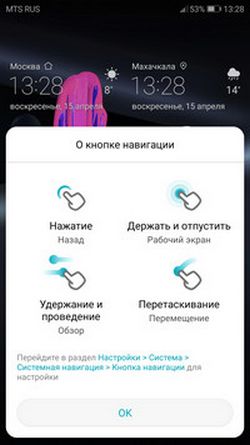
О кнопке навигации на смартфонах Honor с Android 9:
— Одно нажатие — означает назад.
— Удержание — рабочий экран.
— Удержание и проведение — недавние задачи.
— Перетаскивание — изменение положения. Смотрите на прикрепленную ниже картинку.
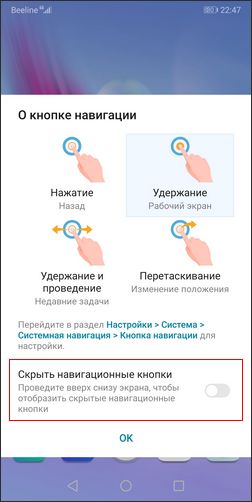
Теперь давайте посмотрим как через настройки на Хуавей Хонор включить навигационные кнопки под экраном, вынести на экран навигационную кнопку и включить управление жестами:
— Открываем на телефоне или планшете «Настройки» (открыть настройки можно и через меню с быстрыми настройками потянув от верхнего края экрана вниз и нажав на шестеренку  ).
).
— В открывшихся настройках выбираем пункт «Система» возможно, придется прокрутить список настроек вниз.
— Далее переходим в пункт «Системная навигация».
— Теперь вы можете включить на Huawei Honor три навигационные кнопки под экраном, вынести на экран телефона навигационную кнопку и включить управление жестами как показано на скриншоте ниже.
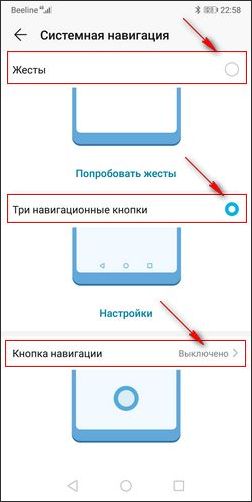
Чтоб включить навигационные кнопки под экраном или убрать эти кнопки выберите пункт «Три навигационные кнопки». Теперь вы можете выбрать из предложенных вариантов, а так же поменять правую и левую кнопки местами. Так же можно скрыть навигационные кнопки на телефоне Хонор или Хуавей. Смотрите на прикрепленный ниже скриншот.
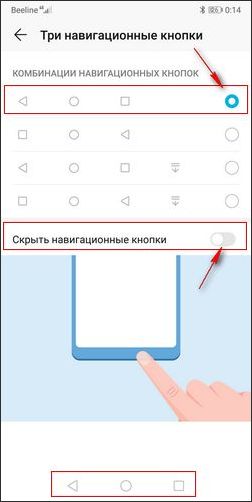
Надеюсь инструкция включения выключения навигационных кнопок оказалась полезной. Не забудьте оставить отзыв и указать модель устройства, к которому подошла или нет инфа из статьи чтоб и другим осталась от вас полезная информация. Если на вашем смартфоне или планшете навигационные кнопки включаются или выключаются по-другому, то просим поделиться в отзывах, возможно, инфа оставленная вами окажется самой полезной. Спасибо за отзывчивость!
Автор статьи Громов Валентин.
> Huawei помощь
> Android помощь
> Главная сайта
Добавить отзыв или поделиться полезной информацией по теме страницы.
ОБНОВИТЬ СТРАНИЦУ С ОТЗЫВАМИ
Автор:Вадим
05-05-2021
11
час. 02
мин.
Сообщение:
Кнопка действительно отключается проведением вниз экрана
Автор:Карим
28-05-2020
12
час. 23
мин.
Сообщение:
Спасибо, помогли вернуть три сенсорные навигационные кнопки внизу экрана.
Автор:Антон
15-09-2022
11
час. 00
мин.
Сообщение:
Добрый день. У меня Хонор 8 лайт. При работе с мобильной клавишей навигигации — присутствует вибрация. Как от неё избавиться? пожалуйста помогите. Служб TalkBack и SwitchAccess у меня нет ни в настройках, на в приложениях. Ни где.
Автор:Наталья
09-07-2022
21
час. 09
мин.
Сообщение:
Здравствуйте! У меня такая проблема, почему на nonor10 не опускается шторка и пропадает кнопки навигации потом через какое то время появляются в чем причина?
Автор:Артур
07-07-2022
11
час. 26
мин.
Сообщение:
Здравствуйте. Я нашёл решение проблемы описанной ниже. Звук уведомления и виброотклик при нажатии навигационной клавиши. У меня тоже появилась такая проблема. Связана она с услугой оператора сим-карты «живой баланс». Именно в настройке этого уведомления нужно отключать звуки и виброотклик.
Автор:Марат
10-04-2022
20
час. 18
мин.
Сообщение:
На Honor 9 вибрация навигационной кнопки отключается так настройки — звук — другие настройки звука — вибрация навигационной кнопки. Проблем со звуком и вибрацией на моем телефоне нет.
Автор:Андрей
10-04-2022
17
час. 04
мин.
Сообщение:
Да, ещё — звук пока будет присутствовать, обязательно нужно будет перезагрузить телефон(!) Напишите, пожалуйста, кому эта информация стала полезна.
Автор:Андрей
10-04-2022
17
час. 00
мин.
Сообщение:
Здравствуйте! Долго мучался попытками как отключить звук и вибрацию кнопок навигации на honor 8x, и у меня получилось. Настройки — система — специальные возможности (в самом низу экрана, мелким шрифтом) — там будет в меню TalkBack и SwitchAccess, я зашёл в каждую из них, там есть в правом верхнем углу значок настроек, в нем есть речь, звуковые эффекты — отключаем звук и виброотклик…
Автор:Ольга
04-04-2022
06
час. 55
мин.
Сообщение:
Владимир, Наталья, получилось ли решить проблему? После обновления тоже появился звук, жутко раздражает, звук отключила во всем телефоне, вибрация все равно есть
Автор:Наталья
20-02-2022
09
час. 01
мин.
Сообщение:
У меня такая же проблема со звуком после обновления хонора10. Владимир, скажите пожалуйста, вы избавились от этой напасти?
Автор:Владимир
14-01-2022
20
час. 25
мин.
Сообщение:
После обновления при нажатии кнопки навигации, назад или при выходе из приложения появляется звук уведомления но самого уведомления нет. Отключить не получается honor 10
Способ 2: adb
Необычным способом перемещения элементов навигационной панели будет использование средства Android Debug Bridge.
- Убедитесь, что на целевом телефоне включена отладка по USB, а на компьютере установлены соответствующие драйвера.
- Откройте «Командную строку» от имени администратора – например, найдите компонент через «Поиск», затем воспользуйтесь одноимённой опцией запуска.
- В интерфейсе ввода команд перейдите к папке с ADB, после чего введите команду adb devices.
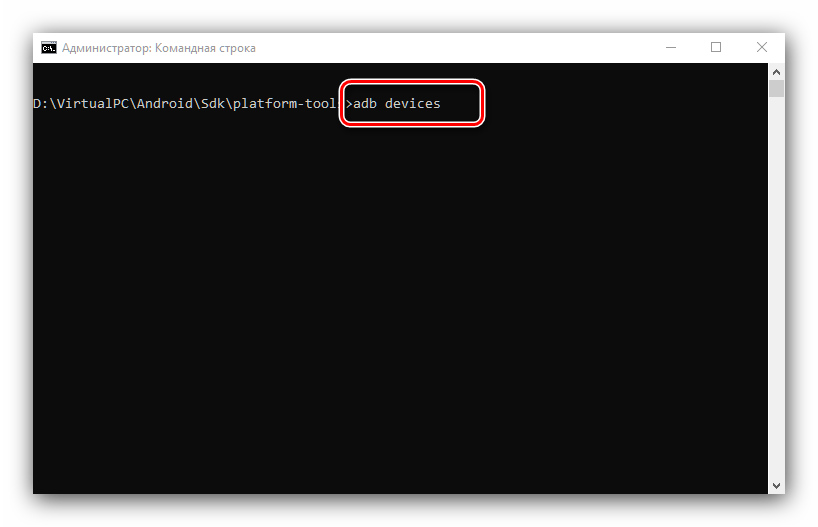
Должен появиться список, в котором будет отображаться подключённое устройство.
- Далее пропишите следующее:
adb shellsettings put secure sysui_nav_bar “space,recent;home;back,space”
Проверьте правильность ввода и нажмите Enter.
- Разблокируйте девайс и посмотрите на навбар – кнопки «Недавние приложения» и «Назад» будут перемещены.



Вариант с Android Debug Bridge подходит владельцам чистого «зелёного робота».
Телефония
Один из основных пунктов, который бросается в глаза при первом входе в инженерное меню Андроид смартфона Huawei, это меню телефонии. В этом меню вам будет доступно множество полезных настроек, среди которых такие важные пункты, как:
- Auto Answer. Здесь вам будет доступно включение или, наоборот, отключение автоответа на входящий звонок.
- Band Mode. Здесь вы можете вручную выбрать частоты для GSM-модуля. В этом меню будут показаны все частоты, которые поддерживает ваш телефон. Вы можете снять галочки с тех диапазонов, которые не предоставляет ваш оператор мобильной связи, что итоге сильно будет экономить заряд вашей батареи.
- CFU Setting. Данная опция включает или отключает условную переадресацию вызовов.
- AT Command Tool. Утилита для разработчиков, поддерживающая AT-команды.
- Modem Test. Тонкая настройка совместимости с различными типами устройств.
- Network Selecting. Здесь вы также можете выбирать стандарты мобильной связи (GSM, WCDMA, LTE). Для большего энергосбережения выключите неиспользуемые.
- NetworkInfo. Очень удобная опция для проверки качества услуг мобильного оператора.
- GPRS. Настройка подсоединений к мобильному интернету. Также доступен выбор активной SIM-карты.
- HSPA Info. Информация о сети 3G в том случае, если данный тип услуг поддерживает ваш оператор связи.
- Mobile data service preferred. С помощью данного пункта можно увеличить приоритет интернета перед голосовым трафиком. Однако будьте осторожны, так как входящие звонки в таком случае иногда могут не доходить.
- Fast Dormancy. Позволяет вам экономить часть энергии телефона в сетях третьего поколения.
- RAT Mode (Phone Info). С помощь данного меню вы можете выбрать наиболее используемый стандарт связи. Однако пользуйтесь осторожно, так как эти настройки блокируют действие пункта Network Selecting.
- RF De-sense Test. Выбор частотного диапазона и конкретного канала для тестирования качества связи.
- SIM ME Lock. Даёт возможность настроить региональные параметры GSM-модуля в ручном режиме.
![]() Загрузка…
Загрузка…
