Для ввода любой информации на телефоне Андроид используется виртуальная клавиатура. Её стандартный дизайн ничем не привлекает пользователей, поэтому со временем они желают его изменить. Нужно понимать, что количество доступных тем оформления зависит от выбранной клавиатуры. Какое-то приложение позволяет изменять цвет клавиш, их форму, добавлять новые значки и изменять размер символов. А какая-то программа имеет лишь два оформления: тёмное и светлое. В данной статье мы постараемся подробно рассказать, как поменять цвет клавиатуры на телефоне Андроид. Заметим, что справиться с этой задачей по силам любому пользователю, и даже новичку.
Изменяем цвет клавиатуры Gboard
Самой используемой виртуальной клавиатурой на сегодняшний день является Gboard. И это не удивительно, ведь данная клавиатура установлена на всех устройствах с операционной системой Android. Это фирменное приложение было разработано компанией Google, поэтому в его качестве сомневаться не приходится. В настройках можно изменить цвет клавиатуры, выбрав одну из общедоступных тем либо добавив собственное изображение. Чтобы попасть в нужный раздел достаточно выполнить действия, описанные в следующей инструкции:
- Открываем клавиатуру. Для этого можно нажать по поисковой строке браузера или другого приложения.
- Удерживаем палец на клавише с запятой и смайликом. Для наглядности она помечена на скриншоте ниже. Далее появляется три интерактивные иконки, среди которых нужно выбрать значок шестеренки.

Переходим в настройки клавиатуры
- В настойках клавиатуры переходим в раздел «Тема».

Заходим в раздел Тема
- Здесь присутствует множество вариантов оформления, как однотонных, так и с применением градиентов. Выбираем любой понравившийся цвет и нажимаем по нему. При желании можно включить контуры клавиш, что сделает их более заметными. Для сохранения изменений нажимаем по кнопке «Применить». Также вы можете загрузить собственную тему оформления, воспользовавшись пунктом «Мои темы».

Выбираем подходящую тему
В настройках клавиатуры Gboard имеется множество различных тем, поэтому каждый пользователь найдёт подходящий вариант для себя. А если данная клавиатуры вас чем-то не устраивает, то вы всегда можете найти достойную замену в Google Play.
Изменяем цвет клавиатуры SwiftKey
Второй по популярности является виртуальная клавиатура SwiftKey. Она по умолчанию устанавливается на смартфоны Xiaomi, а может быть и на устройства от других производителей. Если же данной клавиатуры на вашем телефоне нет, то вы можете установить её из Play Marketa. Для изменения темы оформления необходимо выполнить следующие действия:
- Открываем клавиатуру. Как и в предыдущем случае для этого можно нажать по поисковой строке браузера.
- Нажимаем по значку в виде трёх полосок, расположенному в левом верхнему углу клавиатуры.

Открываем меню с настройками
- Переходим во вторую вкладку, на которой изображена палитра красок с кистью.

Переходим в настройки
- Здесь мы видим множество бесплатных тем оформления. Если представленного количества мало, то нажмите по кнопке «SwiftKey Store» для перехода в виртуальный магазин. В нем присутствуют как платные, так и бесплатные цветовые решения.

Выбираем подходящую тему
Сохранять и применять изменения не требуется – достаточно просто нажать по понравившемуся варианту оформления.
Вывод
Таким образом, поменять цвет клавиатуры на телефоне Андроид проще простого. Мы подробно рассмотрели принцип действий на клавиатурах Gboard и SwiftKey. Практически всегда последовательность инструкции ничем не отличается. Если у вас остались какие-либо вопросы, то пишите их в комментариях. Редакция нашего сайта обязательно вам ответит и поможет решить возникшую проблему.
Оценка статьи:




 (5 оценок, среднее: 5,00 из 5)
(5 оценок, среднее: 5,00 из 5)
![]() Загрузка…
Загрузка…
Самое читаемое:

17.03.2022
Как установить дополнительные виджеты на экран телефона Андроид
Если у Вас возникли сложности с тем, чтобы добавить виджеты приложений на смартфон, то это пошаговое руководство…
Далее

17.03.2022
Как очистить кэш телеграмма на телефоне Андроид
Люди, которые активно используют мессенджеры, зачастую не догадываются о том, что в их мобильных гаджетах…
Далее

17.03.2022
Как скопировать ссылку на свой телеграмм Андроид
Любой из пользователей мессенджера Телеграм в тот или иной момент времени задавался вопросом, как узнать, где…
Далее

02.03.2022
Ошибка 104101 в Zoom – как исправить
Содержание1 Ошибка 104101 в Zoom – как исправить1.1 Причины ошибки1.2 Смена параметров брандмауэра Windows1.2.1 Отключение…
Далее
Компания Google даёт пользователям операционной системы Android широкий набор возможностей кастомизации оформления, позволяя настроить даже такие мелочи, как цвет виртуальной клавиатуры на телефоне. Самостоятельно можно выбрать любую из более сотни цветовых палитр, благодаря чему не составит труда обновлять тему хоть каждый день. Тем более что поддерживаются не только минималистичные стили определённых цветов, но и более продуманные темы.
Оглавление
- 1 Зачем менять цвет на телефоне
- 2 Как изменить цвет клавиатуры на «Андроиде»
- 2.1 Клавиатура Samsung
- 2.2 GBoard
- 2.3 SwiftKey
- 2.4 Яндекс.Клавиатура
- 2.5 Prestigio Keys
- 2.6 Fleksy
- 2.7 Smart Keyboard
- 2.8 Go Keyboard
- 3 Как изменить клавиатуру по умолчанию
- 4 Проблемы и способы их решения
- 4.1 Клавиатура не поменялась
- 4.2 Клавиатура не устанавливается
Зачем менять цвет на телефоне
Кроме собственных предпочтений по оформлению гаджета ещё одной весомой причиной может стать экономия энергии. Девайсы, обладающие матрицами AMOLED и SuperAMOLED, обеспечивают низкий расход аккумулятора, когда на экране присутствует множество элементов чёрного цвета.
В остальном плане какой-либо необходимости проделывать шаги инструкций, описанных в этой статье, нет – вы можете поступить так просто по своему желанию, если хотите сделать клавиатуру более яркой или сохранить единый стиль.
Как изменить цвет клавиатуры на «Андроиде»
На Android доступна масса программ для ввода текста, поэтому далее рассмотрены пункты, актуальные для популярного программного обеспечения.
Клавиатура Samsung
Это программное обеспечение встроено в современные девайсы бренда Samsung, выпускаемые в рамках линейки Galaxy. Приложение нельзя загрузить на устройства других производителей. Тем не менее, владельцам смартфонов этой южнокорейской марки для управления цветовым оформлением следует проделать следующее:
- Откройте настройки девайса;

- Пролистайте вниз. Перейдите в раздел «Общие настройки»;

- Нажмите «Настройки Клавиатуры Samsung»;

- Тапните «Тема»;

- Выберите подходящий вариант.

Всем пользователям AMOLED рекомендуется включить тему «Тёмная однотонная», чтобы обеспечить низкое энергопотребление дисплеем при написании текста. Эта возможность отлично сочетается с тёмной темой на устройстве, которую тоже можно включить через панель управления.
Как видно по скриншотам, количество стилей невелико. Возможно, на момент прочтения этого текста вами набор возможных оформлений изменился. Если же хочется большей свободы в плане выбора стилей, рекомендуется обратить внимание на доступность скачивания других клавиатур. Например, ничто не помешает загрузить GBoard, рассматриваемый ниже. Хотя если вы обладатель смартфона Samsung, то вы уже знаете, как изменить цвет клавиатуры на Андроиде, а все способы ниже просто меняют саму программу для ввода текста.
GBoard
Клавиатура присутствует во всех Android-девайсах, чьи создатели не позаботились о добавлении стороннего программного обеспечения для написания текстов. Программу можно также скачать на любые телефоны под управлением «Андроида».
Выполните следующие действия:
- Откройте панель настроек смартфона;

- Тапните «Общие настройки»;

- Выберите «Настройки GBoard»;

- Нажмите «Тема»;

- Выберите подходящий вариант. На главном экране размещаются только популярные палитры. Чтобы увидеть больше стилей, тапните «Показать больше». Учтите, что ниже есть и другие стили: пейзажи, градиенты. Они загружаются, в отличие от цветов, по интернету;

- Сохраните изменения, нажав «Применить».

Перезагрузка для применения настроек не потребуется.
SwiftKey
Приложение выпущено корпорацией «Майкрософт» и представлено в качестве стандартного в смартфонах с прошивкой EMUI. Таковыми являются девайсы марок Huawei и Honor. Также SwiftKey доступен, но по умолчанию отключён в девайсах Samsung. Настолько популярное приложение, в Google Play доступное для скачивания всем желающим, тоже поддерживает управление оформлением. Чтобы изменить цвет клавиатуры, следуйте этому порядку действий:
- Откройте приложение «Настройки». Быстрее всего это возможно через панель быстрого доступа («шторку»), однако ничто не помешает и запустить программу посредством меню софта;

- Перейдите во вкладку «Общие настройки»;

- Нажмите «Настройка Клавиатура SwiftKey»;

- Тапните «Темы»;

- Выберите подходящий вариант. Используя свайпы, можно переключаться между разделами. В последней вкладке, «Настраиваемый», представлены инструменты для создания собственной темы;

- Нажав иконку облака у понравившегося стиля, вы перейдёте к предпросмотру оформления. Воспользуйтесь кнопкой «Загрузить»;

- Войдите в учётную запись. Быстрее всего это можно сделать через Google – профиль на сайте этого IT-гиганта имеется у практически каждого пользователя Android;

- Выберите аккаунт для авторизации;

- Выдайте запрашиваемые разрешения.

После авторизации тема активируется мгновенно. Вернуть оформление или поставить какой-либо новый стиль можно через это же меню.
Яндекс.Клавиатура
Как понятно по названию приложения, данный софт разработан российской компанией Yandex. Он поддерживает огромное количество языков и регулярно обновляется. Для смены цвета потребуется проделать эти действия:
- Перейдите к настройкам гаджета;

- Тапните «Общие настройки»;

- Откройте вкладку «Настройки Яндекс.Клавиатура»;

- Перейдите в раздел «Темы»;

- Выберите интересующий вас вариант (хоть и предпросмотры выглядят слишком минималистично) либо задайте собственное оформление, нажав кнопку в верхней части экрана.

После тапа по предварительному просмотру оформления стиль сразу же будет установлен и применён.
Prestigio Keys
Это приложение – лучший вариант для старых устройств. Поддерживаются гаджеты с Android 4.0 и более современными версиями. Ничто не мешает загрузить Prestigio Keys и на новый смартфон: например, на Galaxy S21 Ultra данная программа работает без нареканий.
Для изменения темы:
- Перейдите в меню настроек девайса;

- Откройте вкладку «Общие настройки»;

- Тапните «Настройки Prestigio Keys»;

- Нажмите «Выберите стиль»;

- Перемещайтесь между вариантами, проводя свайпы вправо и влево. Для выбора нажмите «Установить этот стиль».

Поскольку варианты оформления уже встроены в приложение, выбирать разные темы можно без подключения к Интернету.
Fleksy
Одна из лучших в плане набора оформлений клавиатура совместима с большим количеством тем. Преимуществом «Флекси» выступает повышенная удобность написания свайпами, которая, несмотря на представленность в GBoard, в клавиатуре от Google работает недостаточно хорошо. Убедиться в этом можно самостоятельно, загрузив Fleksy из «Плей Маркета».
После установки появится иконка софта в меню приложений. Она открывает меню настроек виртуальной клавиатуры. Для управления оформлением:
- Тапните значок Fleksy;

- Сразу же откроется меню управления темами (раздел «Themes»). Нажмите на заинтересовавший вас стиль. Учтите, что часть вариантов оформления является платной.

Настройки будут применены моментально. Если же вы выбрали платную тему, она активируется сразу после оплаты посредством Google Pay, совместимого с банковскими картами, PayPal и SMS-платежами некоторых операторов. Рекомендуем еще почитать материал о том, что делать, если пропала клавиатура на Android.
Smart Keyboard
Ещё одно приложение от иных, нежели крупные компании, разработчиков. Приложение поддерживает установку большого количества тем и также распространяется бесплатно.
Чтобы изменить оформление, проделайте следующее:
- Установите софт. В меню приложений появится иконка программы. Нажмите её;

- Перейдите в раздел «Общие настройки»;

- Тапните «Выбрать стиль оформления»;

- Выдайте доступ к хранилищу устройства;

- Выберите тему, после чего закройте это меню. Изменения сохранятся.

Как видно, здесь представлен довольно необычный набор стилей: все они выполнены в стиле клавиатур на популярных устройствах. Если этого покажется недостаточным, следует тапнуть «Получить больше вариантов оформления…», чтобы увидеть разнообразные темы, включая минималистичные и более современные. В теме программы на 4PDA под спойлером тоже представлен большой набор стилей.
Обратите внимание: старые версии Smart Keyboard постоянно «вылетают» на Android 11. Всегда пользуйтесь стабильными релизами приложения. Отлично работающей можно назвать версию 4.24.0, выпущенную в сентябре 2020 года.
Go Keyboard
Одна из самых первых клавиатур на Android, чьи первые версии доступны на Android 1.6 и выше (современные требуют не менее 4.1), до сих пор получает обновления.
Инструкция для Go Keyboard представлена далее:
- Тапните значок приложения в меню установленного софта;

- Выберите «Персональные темы» или «Темы». Содержимое этих двух разделов различается, поэтому советуем посмотреть на варианты оформления в обеих вкладках;

- Нажмите на тему, которую хотите поставить для клавиатуры. Она установится моментально.

Открыть настройки софта можно также через панель управления телефоном, повторив шаги №1 и №2 большинства инструкций в этой статье – перейдя в меню параметров гаджета и в раздел «Общие настройки».
Как изменить клавиатуру по умолчанию
Для управления клавиатурой, используемой в системе, не нужно скачивать какие-либо сторонние приложения: достаточно выполнить шаги, указанные в списке ниже.
- Откройте настройки гаджета;

- Перейдите во вкладку «Общие настройки»;

- Тапните «Список доступных клавиатур»;

- Нажмите «Клавиатура по умолчанию»;

- Выберите подходящий вариант.

Как видно, несложно не только обновить оформление клавиатуры, но и приложение, используемое для ввода.
Проблемы и способы их решения
Клавиатура не поменялась
Скорее всего, вы просто загрузили приложение, но не поставили его доступным по умолчанию. Посмотрите на инструкцию выше – в ней представлены шаги для установки клавиатуры на Андроиде. Некоторые приложения добавляют свои иконки в меню софта, после нажатия на которые можно тоже настроить программу, следуя описываемым разработчиками шагам.
Клавиатура не устанавливается
Вероятно, вашего устройства нет в числе поддерживаемых приложением моделей. Так бывает – например, как уже было указано, программа «Клавиатура Samsung» подходит только для устройств этого бренда. Аналогичная ситуация обстоит и с некоторыми другими производителями гаджетов.
Причина может заключаться и в несовместимости версий Android. Если используется старый телефон, советуем обратить внимание на Prestigio Keys и ранние версии Go Keyboard, которые уже заслужили внимания в этой статье.
В управлении темой нет ничего сложного, подтверждением чему служит данная статья. Легко и изменить программу-клавиатуру на смартфоне – этот момент тоже описан в тексте.
Поделиться ссылкой:
Содержание
- Вариант 1: Gboard
- Вариант 2: Samsung
- Вариант 3: Swiftkey
- Как сменить клавиатуру на устройстве с Android
- Вопросы и ответы

Вариант 1: Gboard
Большинство мобильных устройств с операционной системой Android на рынке оснащены клавиатурой Google.
Скачать Gboard из Google Play Маркета
- Запускаем клавиатуру с помощью любого приложения, которое ее использует, переходим в «Настройки» и открываем «Тема».

Либо тапаем на иконку с тремя точками и переходим в тот же раздел из открывшейся области.
- Здесь доступно несколько расцветок раскладки. Выбираем любую и она автоматически будет применена.
- Есть два типа фонового изображения – пейзажи и градиент.

Их сначала придется скачать, поэтому потребуется доступ к интернету.
- Чтобы украсить фон своей картинкой, в верхней части экрана в блоке «Мои темы» тапаем «Добавить», находим в памяти устройства желаемое изображение, выделяем рамкой нужную нам область на нем и жмем «Далее».

На следующем экране настраиваем яркость, нажимаем «Готово» и применяем настройки.




Читайте также: Как настроить клавиатуру Gboard
Вариант 2: Samsung
На смартфонах фирмы Samsung по умолчанию предустановлена их фирменная клавиатура. Изменить цвет ее раскладки тоже можно, но такого разнообразия, как, например, в предыдущем варианте, здесь нет.
Примечание: Инструкция ниже подойдет и для устройств других производителей, предоставляющих собственные виртуальные клавиатуры. Некоторые действия и элементы управления могут отличаться, но не критически.
- В поле с клавишами нажимаем иконку в виде шестеренки на панели инструментов.

Если панель отключена, удерживаем клавишу с запятой слева от пробела и в контекстном меню открываем настройки.
- Переходим в раздел «Раскладка и отклик».
- Можно установить тему клавиатуры – темную или светлую. Но эта функция не будет активна, если на Самсунге включен «Ночной режим». Чтобы его отключить, опускаем строку состояния вниз и на панели быстрого доступа отключаем опцию.

Теперь открываем «Темы клавиатуры», выбираем один из двух вариантов и подтверждаем выбор.

Либо включаем функцию «Адаптивная тема» и тогда эти две темы будут меняться в зависимости от цветовой палитры экрана приложения, которое в данный момент используется.
- Есть опция «Контрастная клавиатура», но после ее включения отключаться темы, а еще нельзя будет настроить размер раскладки. Включаем опцию и на следующем экране выбираем наиболее подходящий для себя вариант.





Вариант 3: Swiftkey
Настройки внешнего вида есть и в популярной клавиатуре от Microsoft, которая также является стандартной в мобильных устройствах некоторых производителей.
Скачать клавиатуру Microsoft Swiftkey из Google Play Маркета
- В раскладке клавиатуры жмем на иконку с тремя точками и открываем раздел «Темы».
- Во вкладке «Ваши» уже доступно несколько тем.
- Если нужно что-то более цветное, переходим во вкладку «Галерея». Все темы там бесплатные, но их нужно загружать, а для этого придется авторизоваться в приложении с помощью «учетки» Microsoft или Google. Выбираем один из вариантов, а когда откроется окно предпросмотра, тапаем «Загрузить».

Если авторизации еще не было, нажимаем «Учетная запись» или «Другие учетные записи». В данном случае будем использовать аккаунт Microsoft.

Читайте также:
Как создать учетную запись Microsoft
Как создать учетную запись Google на смартфоне с Android
Как создать учетную запись Google на ПКВводим логин, пароль, подтверждаем вход и ждем завершения загрузки темы.

Все загруженные темы хранятся во вкладке «Ваши».
- Есть возможность создать свою тему. Для этого переходим во вкладку «Настраиваемый» и нажимаем «Начать».

Тапаем «Добавить изображение» и разрешаем приложению доступ к мультимедийным файлам.

Находим в памяти устройства подходящее изображение и пальцем перемещаем картинку вверх и вниз, чтобы нужная нам область оказалась внутри синей рамки. При желании настраиваем затемнение фона.

Чтобы изменить масштаб, перемещаемся в соответствующую вкладку и используем шкалу под изображением. Больше здесь настраивать нечего, поэтому жмем «Готово».

Дополнительно можно включить отображение границ кнопок и символов.

После сохранения изменений тема установится автоматически.




Как сменить клавиатуру на устройстве с Android
Выше мы упомянули приложения, которые обычно предустановлены на устройстве, но в Google Play Маркете много других клавиатур. Практически в каждой из них есть раздел, где можно изменить внешний вид раскладки, причем некоторые разработчики уделяют этим возможностям действительно много внимания. Единственное, чтобы начать печатать ими, придется их включить и выбрать в качестве клавиатур по умолчанию в настройках смартфона. Более подробно об этом написано в другой статье на нашем сайте.
Подробнее: Как поменять клавиатуру на устройстве с Android

Читайте также: Клавиатуры для Android
Еще статьи по данной теме:
Change the color of your keys on Android and iPhone
What to Know
- Android: Tap Settings > Additional Settings > Keyboard & Input Method > Gboard and pick a color.
- iPhone: Change from white to black by tapping Settings > Display & Brightness > Dark.
- iPhone users need a third-party app such as Gboard to change the keyboard color entirely.
This article teaches you what you need to know about changing your keyboard color on an Android phone and an iPhone.
Can I Change My Keyboard Color on iPhone?
Unless you want to install a third-party app such as Gboard, the only way to change the keyboard color on an iPhone is to turn on Dark Mode, so you change the keyboard from white to black. Here’s how to do so.
-
Tap Settings.
-
Tap Display & Brightness.
-
Tap Dark.
-
Your keyboard is now dark, along with many other apps and services on your iPhone.
Can I Change My Keyboard Color on Android?
On an Android phone, you can change your keyboard color quite easily. Here’s how to do it on a standard Android phone.
Some Android phones have slightly different layouts, so the options may be slightly different.
-
Tap Settings.
-
Tap Additional Settings.
-
Tap Keyboard & Input Method.
-
Tap Gboard.
This may be called something slightly different. Tap on the name of the keyboard you’re currently using if this is the case.
-
Tap Theme.
-
Tap a color or background image.
-
Tap Apply.
How Do I Change My Keyboard From Black to White?
If you’re using an iPhone, your only option is to change the keyboard from white to black or black to white, as explained above. For Android users, though, the process is slightly more varied. Here’s how it works.
-
Tap Settings.
-
Tap Additional Settings.
-
Tap Keyboard & Input Method.
-
Tap Gboard.
As before, this may be named something slightly different depending on your Android setup.
-
Tap Theme.
-
Tap Default or a white color to change your keyboard background to white.
Can I Use a Third-Party App on iPhone to Change Keyboard Color?
Android phones don’t require third-party apps, as they already allow you to change keyboard color. However, iPhone users can use third-party apps to create a similar effect. Here’s how to do so using Gboard, Google’s keyboard app.
-
Install the Gboard app from the App Store.
-
Open the app and tap Get Started.
-
Tap Keyboards > Allow Full Access.
-
Tap Allow.
-
Reopen the Gboard app.
-
Tap Themes.
-
Tap your choice of color.
-
Open the keyboard in any app to see the keyboard in your new choice of color.
Why Would I Want to Change Keyboard Colors?
Curious about why changing keyboard colors is so appealing? Here’s a quick overview of the reasons why it’s useful.
- Accessibility. If you have any kind of issue with your vision, such as trouble seeing things in dim light or color-blindness, a change of keyboard color can help you see things more clearly.
- Being able to customize. Your phone is your phone, and it’s likely you want to make it feel more personal to you, whether through a fun background, a neat phone case, or by changing the keyboard color to something that looks good to you.
FAQ
-
How do I change the keyboard backlight color on my laptop?
Whether or not you can change your keyboard backlight color depends on your device manufacturer and model. For example, on a Dell Latitude, you’d press Fn + C to cycle through available colors. Gaming laptops often have color options. Check your device documentation to see what options you have.
-
If I can’t change the backlight color, can I adjust the brightness?
Yes. Most laptops have backlight adjustment settings. If you have a Windows 10 laptop, first enable the backlight by going to the Windows Mobility Center > Hardware and Sound. Toggle on Keyboard Backlight and then adjust its brightness.
-
I have a Corsair gaming keyboard. Can I change the color of the background light?
Yes. You can set a specific background color for one key or groups of keys, and you can also add special foreground lighting effects. To change background colors, go to your profile and select the Lighting tab. Use the color palette to assign colors to keys. To choose foreground colors, go to the Lighting tab and click the Effects drop-down menu.
-
How do I change the color on my Razer gaming laptop’s keyboard?
To change a Razer keyboard’s lighting effects and colors, open the Razer Synapse software tool, navigate to the Lighting tab, and customize your lighting.
-
How do I change the color on my MSI gaming laptop’s keyboard?
Open your Start menu and access the SteelSeries software. Select MSI Per-Key RGB Keyboard > Config and then explore preset configurations or create custom lighting effects.
How to Make a Keyboard Bigger on Android
Thanks for letting us know!
Get the Latest Tech News Delivered Every Day
Subscribe
Change the color of your keys on Android and iPhone
What to Know
- Android: Tap Settings > Additional Settings > Keyboard & Input Method > Gboard and pick a color.
- iPhone: Change from white to black by tapping Settings > Display & Brightness > Dark.
- iPhone users need a third-party app such as Gboard to change the keyboard color entirely.
This article teaches you what you need to know about changing your keyboard color on an Android phone and an iPhone.
Can I Change My Keyboard Color on iPhone?
Unless you want to install a third-party app such as Gboard, the only way to change the keyboard color on an iPhone is to turn on Dark Mode, so you change the keyboard from white to black. Here’s how to do so.
-
Tap Settings.
-
Tap Display & Brightness.
-
Tap Dark.
-
Your keyboard is now dark, along with many other apps and services on your iPhone.
Can I Change My Keyboard Color on Android?
On an Android phone, you can change your keyboard color quite easily. Here’s how to do it on a standard Android phone.
Some Android phones have slightly different layouts, so the options may be slightly different.
-
Tap Settings.
-
Tap Additional Settings.
-
Tap Keyboard & Input Method.
-
Tap Gboard.
This may be called something slightly different. Tap on the name of the keyboard you’re currently using if this is the case.
-
Tap Theme.
-
Tap a color or background image.
-
Tap Apply.
How Do I Change My Keyboard From Black to White?
If you’re using an iPhone, your only option is to change the keyboard from white to black or black to white, as explained above. For Android users, though, the process is slightly more varied. Here’s how it works.
-
Tap Settings.
-
Tap Additional Settings.
-
Tap Keyboard & Input Method.
-
Tap Gboard.
As before, this may be named something slightly different depending on your Android setup.
-
Tap Theme.
-
Tap Default or a white color to change your keyboard background to white.
Can I Use a Third-Party App on iPhone to Change Keyboard Color?
Android phones don’t require third-party apps, as they already allow you to change keyboard color. However, iPhone users can use third-party apps to create a similar effect. Here’s how to do so using Gboard, Google’s keyboard app.
-
Install the Gboard app from the App Store.
-
Open the app and tap Get Started.
-
Tap Keyboards > Allow Full Access.
-
Tap Allow.
-
Reopen the Gboard app.
-
Tap Themes.
-
Tap your choice of color.
-
Open the keyboard in any app to see the keyboard in your new choice of color.
Why Would I Want to Change Keyboard Colors?
Curious about why changing keyboard colors is so appealing? Here’s a quick overview of the reasons why it’s useful.
- Accessibility. If you have any kind of issue with your vision, such as trouble seeing things in dim light or color-blindness, a change of keyboard color can help you see things more clearly.
- Being able to customize. Your phone is your phone, and it’s likely you want to make it feel more personal to you, whether through a fun background, a neat phone case, or by changing the keyboard color to something that looks good to you.
FAQ
-
How do I change the keyboard backlight color on my laptop?
Whether or not you can change your keyboard backlight color depends on your device manufacturer and model. For example, on a Dell Latitude, you’d press Fn + C to cycle through available colors. Gaming laptops often have color options. Check your device documentation to see what options you have.
-
If I can’t change the backlight color, can I adjust the brightness?
Yes. Most laptops have backlight adjustment settings. If you have a Windows 10 laptop, first enable the backlight by going to the Windows Mobility Center > Hardware and Sound. Toggle on Keyboard Backlight and then adjust its brightness.
-
I have a Corsair gaming keyboard. Can I change the color of the background light?
Yes. You can set a specific background color for one key or groups of keys, and you can also add special foreground lighting effects. To change background colors, go to your profile and select the Lighting tab. Use the color palette to assign colors to keys. To choose foreground colors, go to the Lighting tab and click the Effects drop-down menu.
-
How do I change the color on my Razer gaming laptop’s keyboard?
To change a Razer keyboard’s lighting effects and colors, open the Razer Synapse software tool, navigate to the Lighting tab, and customize your lighting.
-
How do I change the color on my MSI gaming laptop’s keyboard?
Open your Start menu and access the SteelSeries software. Select MSI Per-Key RGB Keyboard > Config and then explore preset configurations or create custom lighting effects.
How to Make a Keyboard Bigger on Android
Thanks for letting us know!
Get the Latest Tech News Delivered Every Day
Subscribe

Смартфон используется владельцем для решения самых разных задач. В частности, он позволяет набирать текст, отправляя сообщения друзьям и коллегам, а также осуществляя поиск информации в интернете. В этом мобильному устройству помогает виртуальная клавиатура, которую можно кастомизировать на собственный вкус. И сегодня мы предлагаем разобраться, как изменить цвет клавиатуры на телефоне Андроиде, чтобы освежить инструмент ввода.
Выбор клавиатуры в настройках
Во-первых, вы можете поменять клавиатуру в настройках своего телефона. Возможно, альтернативная клава уже обладает необходимой цветовой гаммой, и вам не придется отдельно регулировать ее параметры. Для замены средства ввода понадобится:
- Открыть настройки телефона, запустив соответствующее приложение.
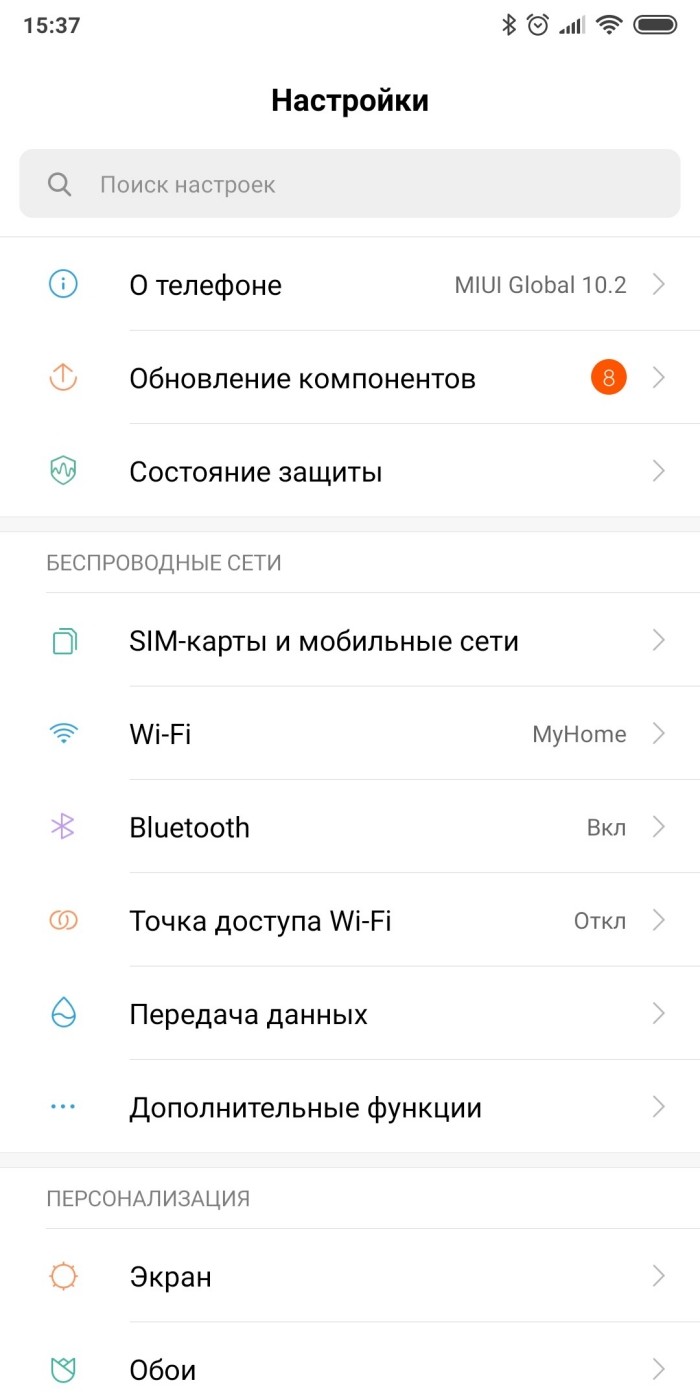
- Перейти в раздел «Язык и ввод».
- Во вкладке «Клавиатура по умолчанию» выбрать интересующий вариант.

Чтобы проверить, вступили ли изменения в силу, вам будет достаточно тапнуть по строке ввода и познакомиться с интерфейсом новой «клавы».
Если в настройках телефона не окажется альтернативных клавиатур, вы сможете установить на мобильное устройство одно или несколько дополнительных приложений:
- Facemoji;
- Chromaa;
- Microsoft SwiftKey;
- Яндекс.Клавиатура;
- Fleksy и другие.

Установка этих и других клавиатур выполняется по стандартному принципу. Вам нужно найти соответствующее приложение в Play Маркет и, находясь на его странице, нажать кнопку «Установить». Далее останется запустить прогу, чтобы выдать ей разрешения, и изменить «клаву» по умолчанию в настройках мобильного устройства.
Смена оформления для разных приложений
Не исключено, что замена стандартной «клавы» на стороннюю не приведет к желаемым изменениям, поскольку каждое средство ввода по умолчанию использует более-менее предсказуемый дизайн. Однако его можно изменить в настройках клавиатуры. Далее рассмотрим способы изменения цвета для самых популярных приложений.
Gboard
Gboard – стандартное приложение клавиатуры на большинстве Андроид-устройств, так как его разработкой занималась компания Google. Возможно, именно Gboard используется в качестве «клавы» по умолчанию на вашем смартфоне. В таком случае вам не нужно устанавливать сторонний софт, так как изменить цвет оформления можно через настройки приложения, выполнив несколько простых шагов:
- Вызовите «клаву» тапом по строке ввода в любой программе, где можно набрать текст.
- Нажмите кнопку в виде шестеренки, чтобы перейти в настройки инструмента.
- Перейдите в раздел «Темы».
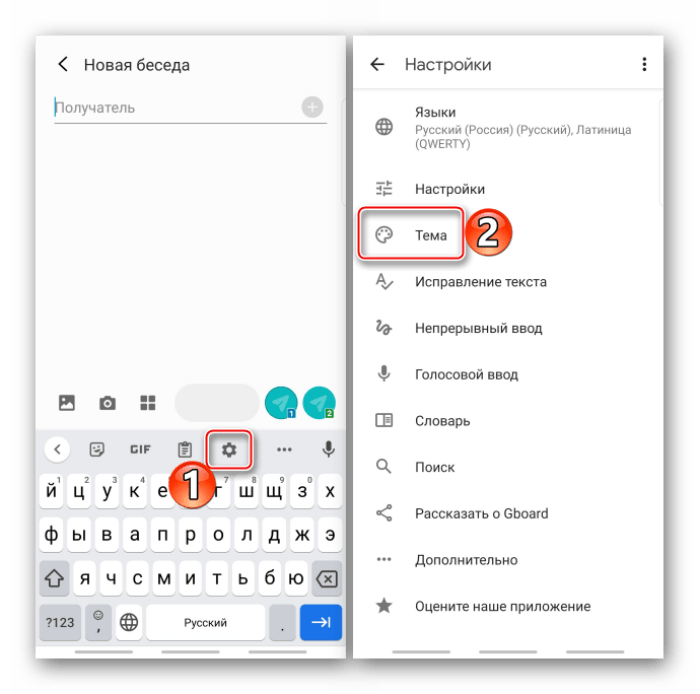
- Выберите понравившийся фон.
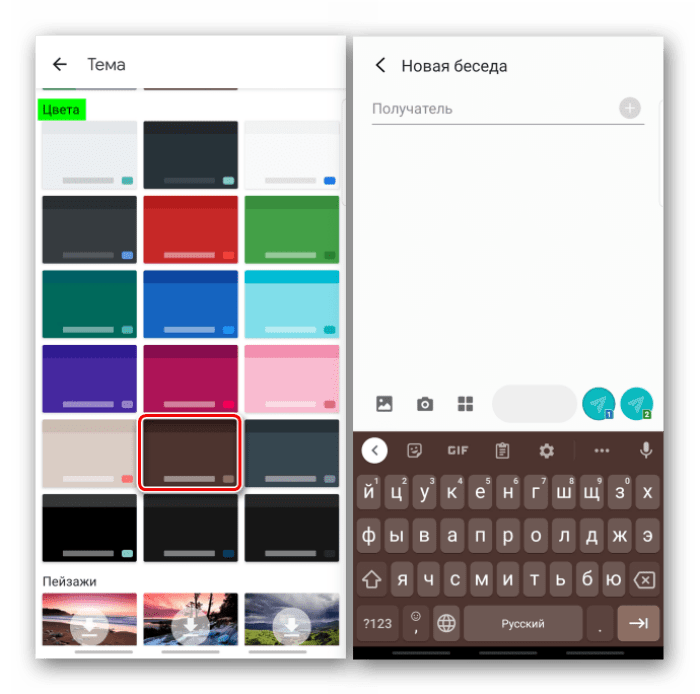
Подсказка. Также раздел с темами Gboard доступен по нажатию кнопки с тремя точками, которая отображается в верхней части клавиатуры.
Изменения сразу же вступят в силу, и вы заметите, как преобразился ваш инструмент для ввода текста. Также стоит отметить, что Gboard имеет широкие возможности кастомизации. Пользователь может выбрать в качестве фона не только цельный цвет, но и пейзаж. Тогда «клава» станет более красивой, но менее удобной с точки зрения набора текста.
Samsung
На смартфонах компании Самсунг по умолчанию используется фирменная клавиатура, а не Gboard. При желании вы можете ее убрать, выполнив замену через настройки устройства в соответствии с инструкцией, которая была представлена ранее. Однако «клава» Samsung тоже позволяет кастомизировать интерфейс, а потому можно обойтись и без дополнительного приложения:
- Вызовите клавиатуру любым удобным способом.
- Нажмите на шестеренку для перехода в настройки.

- Откройте раздел «Раскладка и отклик клавиатуры», а затем – «Темы клавиатуры».

- Выберите предпочитаемый вариант оформления.
Совет. Если вы не можете найти кнопку перехода в настройки, нажмите на запятую, чтобы вызвать контекстное меню.
Недостатком средства ввода компании Samsung является ограниченное количество тем. На выбор пользователю предлагается только светлый и темный вариант без дополнительных цветовых решений. Однако за владельцем остается возможность использования другой «клавы», о чем мы неоднократно говорили ранее.
Swiftkey
По мнению многих владельцев Андроид-смартфонов, лучшей мобильной «клавой» является SwiftKey от компании Microsoft. Вы можете установить соответствующее приложение через Play Маркет, а затем назначить его клавиатурой по умолчанию. Далее для изменения темы вам понадобится:
- Вызвать SwiftKey.
- Нажать кнопку в виде трех точек.
- Открыть «Темы».
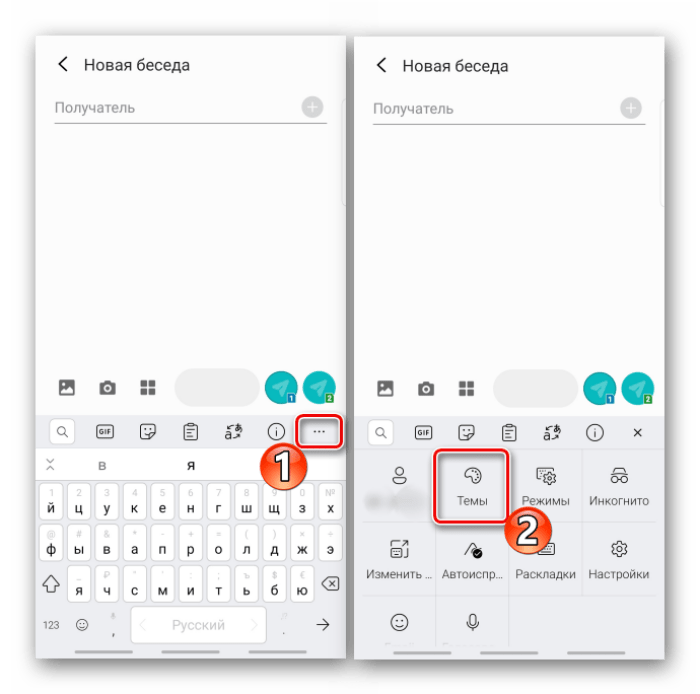
- Во вкладке «Ваши» поставить отметку напротив понравившегося варианта.
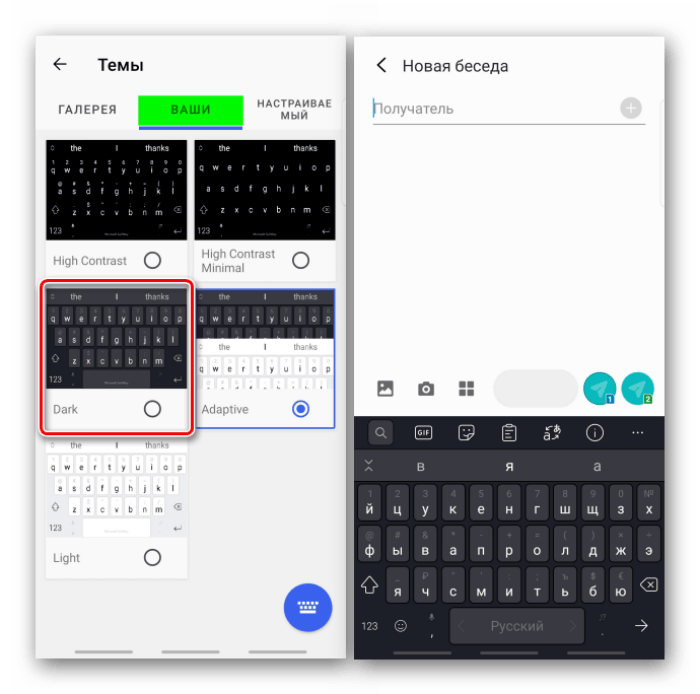
Изначально в SwiftKey доступно не больше пяти цветовых вариантов. Однако вы можете загрузить дополнительные фоны, открыв вкладку «Галерея» в разделе «Темы». Но не забывайте, что сторонние варианты оформления могут занять немало свободного места на внутренней памяти устройства.
Как поменять фон для клавиатуры на телефоне Андроид
Всем нам может наскучить обычный фон кнопок на клавиатуре. Поэтому я расскажу, как исправить это и на Android выбрать свой стиль клавиатуры.
Рассмотрим два стандартных вида клавиатуры, которые используются на телефонах Андроид. Они самые удобные и простые в использовании.
- Как поменять фон на клавиатуру SwiftKey на телефоне Андроид
- Как поставить фон на клавиатуру GBoard на телефоне Андроид
Как поменять фон на клавиатуру SwiftKey на телефоне Андроид
1.Кликнуть на значок палитры, откроется выбор фоновых картинок.

2. Далее переходим по центральной кнопке, чтобы увидеть весь спектр стилей.
3. Вы можете добавить свою картинку, для этого кликните на кнопку «Настраиваемый», далее разрабатываем свой стиль.

4. Нажимаем на плашку для добавления фото и выделяем понравившиеся из памяти телефона или карты.

5. Здесь необходимо под себя создать фон для вашей клавиатуры.

Конечно, перед сохранением, вы сможете сначала посмотреть, как картинка будет выглядеть в будущем на экране.
Когда определитесь и подойдёте к финалу создания, нажмите на плашку «Готово».
6.В настройках вас уже будет ждать собственный стиль, который вы сможете выбрать и установить.
7.Чтобы узнать, что выбрано у вас, найдите фон, выделенный красным цветом.
Я уверена, что вам будет приятно смотреть на фото, выбранное самостоятельно.
Как поставить фон на клавиатуру GBoard на телефоне Андроид
Здесь есть набор встроенных тем, но вы также можете поставить собственное фото на клавиатуру.
Вот несколько простых шагов для этого:
1.Открываем клавиатуру и нажимаем на плашку настроек с иконкой «Шестерёнки».

2. Далее щёлкаем на раздел с темами.

3. Вы перейдёте в данный раздел.

4.Встроенных стилей огромное множество, одноцветные или разноцветные.

Щелкаем на ту фотографию, которая вам понравилась и нажимаем «Применить».

Вдобавок здесь можно выбрать один из вариантов картинок с природой.
5. Но, вы можете добавить свою картинку, для этого в пункте ваших тем нажмите на «+».

6. Устанавливаем фото из своей галереи и уточняем настройки для нового фона.

7. Следующим этапом, после завершения выбора вашего стиля, выскочит выбор контурной подсветки клавиатуры.

8. Завершающим этапом будет клик на кнопку «Применить».

В итоге ваши клавиши будут с собственным творческим стилем, созданным вами самостоятельно.
