Автозаполнение – штука очень полезная. Благодаря ей мы можем не тратить время на ручное перебивание самого широкого спектра данных, которые периодически требуются нам в интернете. Логины, пароли, номера банковских карт, имя и фамилия, адрес доставки, коды из SMS и много чего ещё. Мы пользуемся этими данными практически каждый день. Поэтому логично сделать так, чтобы смартфон автоматически подставлял их тогда, когда это нужно, вместо того чтобы тратить время на ручной набор. Но иногда автозаполнение всё-таки лучше отключить.
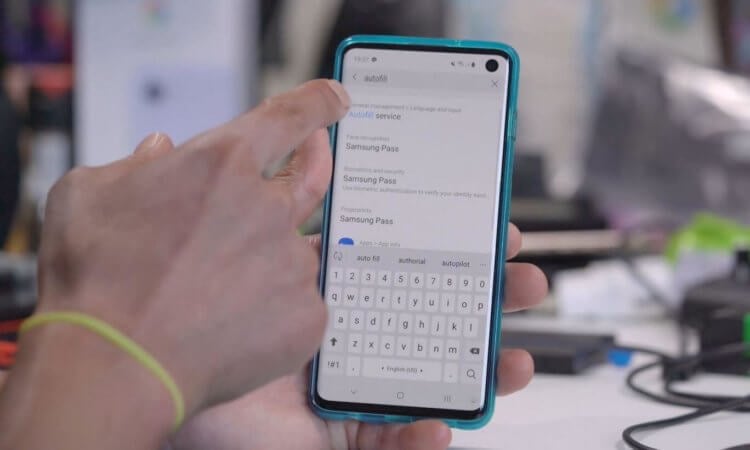
Автозаполнение — это не всегда хорошо. Поэтому нужно уметь его отключать
Какое стекло лучше клеить на телефон
Несмотря на то что автозаполнение – это довольно однозначное явление, суть которого состоит в том, чтобы автоматически подставить нужную информацию в соответствующее поле, на Android оно разделено на несколько составных частей. То есть автозаполнение логинов и паролей – это одна функция, автозаполнение кодов из SMS — другая, а автозаполнение карт – третья. Разберёмся, как отключать каждый из этих механизмов.
Автозаполнение паролей на Андроид
Для начала предлагаю отключить автозаполнение паролей:
- Перейдите в Chrome и откройте «Настройки»;
- Здесь откройте вкладку «Пароли»;
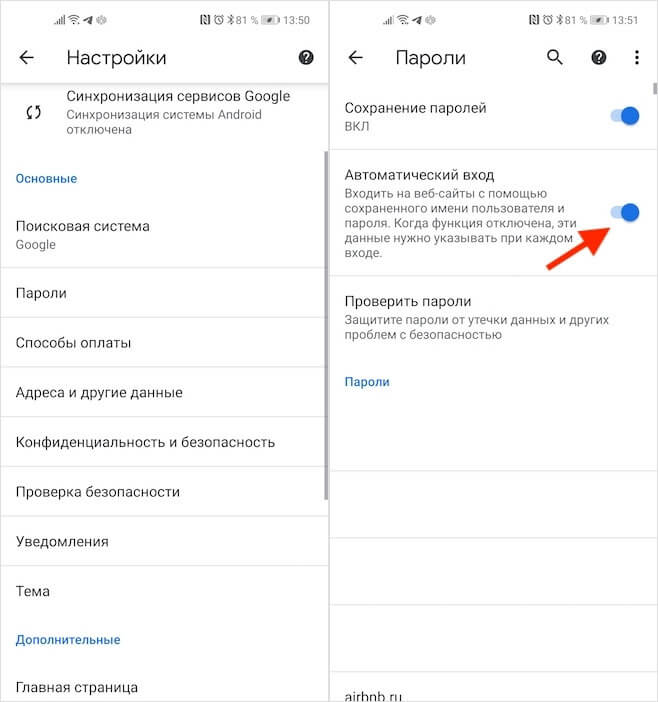
Отключение автозаполнение паролей — самая болезненная штука
- Отключите параметр «Автоматический вход»;
- Для пущей надёжности отключите «Сохранение паролей».
Теперь мы можем отключить автозаполнение банковских карт:
- Перейдите в Chrome и откройте «Настройки»;
- Здесь откройте вкладку «Способны оплаты»;
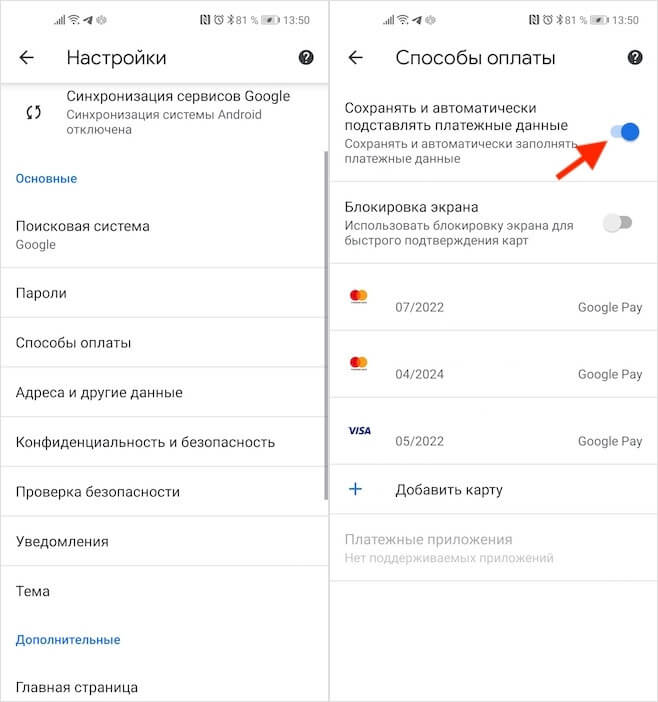
А вот автозаполнение карт я бы отключил
- Отключите пункт «Сохранять и автоматически подставлять платёжные данные»;
- При необходимости удалите сохранённые ранее карты.
Как в Телеграме отправлять круглые видео
От себя я очень рекомендую отключить функцию автозаполнения карт на сайтах, потому что в этом случае сайты самостоятельно смогут проверять ваши платёжные данные ещё до того, как вы подтвердите их подстановку. Это может быть опасно, учитывая, что в Chrome сохраняются не только номера, но и CVC-коды, которые верифицируют платёж. Несмотря на то что многие карты сегодня требуют для подтверждения транзакций ещё и ввод кода из SMS, будет безопаснее, если вы не станете разбазаривать хотя бы основные данные.
Ну, и напоследок отключим автозаполнение адресов доставки:
- Перейдите в Chrome и откройте «Настройки»;
- Откройте вкладку «Адреса и другие данные»;
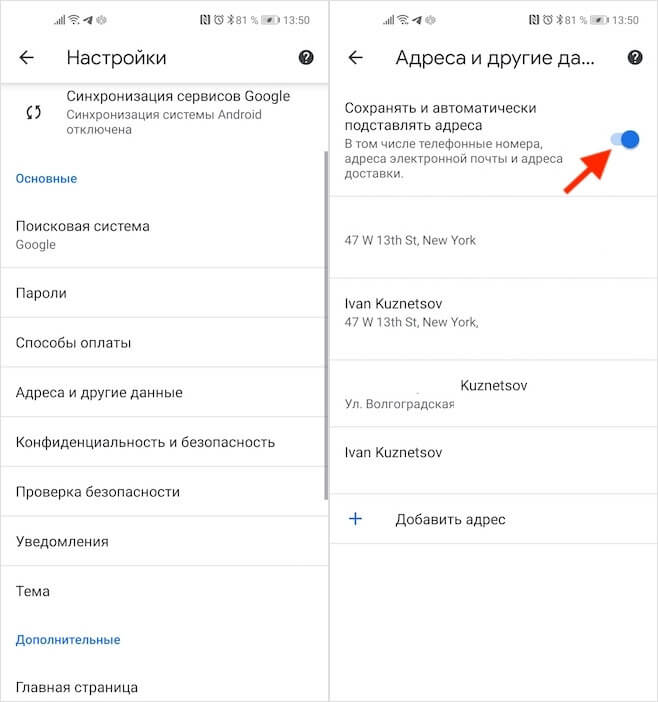
Адреса — тоже довольно чувствительный тип данных
- Отключите пункт «Сохранить и автоматически подставлять адреса»;
- При необходимости удалите уже имеющиеся адреса.
Как на Андроиде сделать смайлики как на айфоне
Но ведь на этом возможности механизма автозаполнения не заканчиваются. Нам известна ещё как минимум функция автоподстановки верифицирующих, которые обычно приходят в SMS. Обычно эти коды подтверждают выполнение каких-либо важных действий. Например, денежного перевода, авторизацию в мессенджерах, оформление онлайн-кредита или списание баллов при оплате покупки в интернет-магазине. Но вся фишка Android заключается в том, что здесь нет единого инструмента автозаполнения таких кодов, а его реализацией каждый разработчик занимается отдельно.
Как отключить автозаполнение кодов из SMS на Android
То есть, если в приложении «Тинькофф» или WhatsApp есть функция автозаполнения, они смогут подтягивать нужные коды из SMS. Но такого, чтобы вы могли включить или выключить именно что автоматическую подстановку данных, нет. Единственное, что вы можете сделать, — это ограничить приложению доступ к SMS-сообщениям. Это можно сделать одним единственным способом:
- Перейдите в «Настройки» — «Приложения»;
- Найдите в списке приложение, которому хотите запретить автоподстановку кодов;
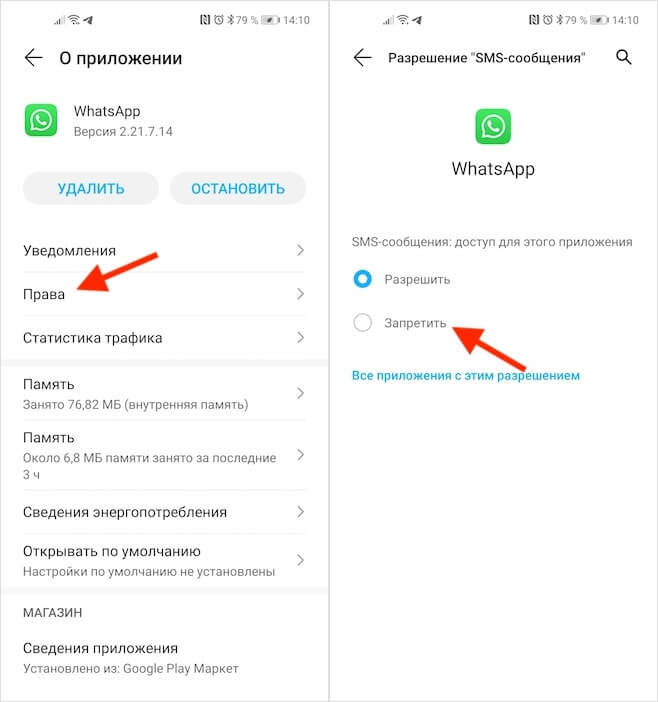
Автозаполнение кодов из СМС — штука удобная, но довольно небезопасная
- Откройте раздел «Права» и найдите «SMS-сообщения»;
- В открывшемся окне выберите «Запретить».
Как превратить Telegram в безлимитное облачное хранилище
С этого момента приложение лишится возможности обращаться к SMS-сообщениям в принципе и одновременно с этим, что логично, потеряет возможность анализировать входящие послания для поиска верифицирующих кодов. Это более безопасный сценарий использования приложения, но вряд ли более удобный. Поэтому, лишая его доступа к SMS, будьте готовы к тому, что оно потеряет доступ не только к кодам верификации, но и, возможно, каким-то другим важным функциям.
Enable, disable, and customize autofill on Android
Updated on October 24, 2021
What to Know
- Go to Settings > System > Language & Input > Advanced > Autofill service > Add service and follow the onscreen instructions to enable autofill.
- If you use Google as your autofill service you will be able to customize your autofill experience on Android, but it won’t work the same with third-party services.
- You can delete autofill data from within Settings if you use Google to autofill, but you will have to go into your chosen service’s app to delete third-party autofill information.
Android autofill saves personal information, addresses, payment methods, and passwords. It connects to Google apps, including Google Maps, Google Pay, and Chrome password manager. If you use a different password manager, you can also add that, but you can only have one autofill service at a time. Here’s how to enable autofill, adjust settings for autofill on Android, and edit the information Google saves.
These instructions apply to Android 10, 9.0 (Nougat), and 8.0 (Oreo). The screenshots are from Android 10; older versions of the operating system might look different.
How to Turn on and Customize Android Autofill
It’s easy to enable and disable Android autofill as well as adjust key settings, and edit saved information. You can allow autofill from Google or third-party password managers.
-
Open the Settings app.
-
Scroll down and tap System > Language & Input.
-
Tap Advanced to expand the section.
-
Tap Autofill service.
-
Tap Autofill service again.
Your screen will either display None or an app name, if you’re using one. You’ll see a list of apps that can autofill. Google is on the list by default; you can also add password managers.
-
Tap Add service.
If you select None, that disables the autofill service.
-
Select a password manager, then Google will prompt you to confirm that you trust the app. Tap OK if you do.
For some Android devices, you may need to restart your phone for the changes to take effect.
Manage Google Autofill Settings
If you chose a third-party password manager in the steps above, there are no available settings to adjust; if you chose Google in the steps above, you’d see a settings cog next to it. Here’s how to add and edit your autofill data.
-
Tap the Settings cog. It will display the primary email address associated with your phone.
-
Tap Account. If the right email is displaying, tap Continue.
If not, tap the down arrow next to the email address and choose another address. If you don’t see it, you’ll have to add it; Android supports multiple Gmail accounts.
-
On the Autofill with Google screen, you’ll see Google autofill settings, including personal information, addresses, payment methods, and passwords. You can edit Personal information, addresses, and payment methods.
-
Tap Personal information to edit your name, email, education, work history, sites, profiles (YouTube, Twitter, etc.), gender, birthday, and more. Tap the pencil icon to edit any of this information.
-
Tap Addresses to bring up Google Maps and places you’ve saved.
-
Tap Payment methods to connect to Google Pay. (The app blocks screenshot captures.)
-
Tap Passwords to connect to Google’s password manager–you can enable Offer to save passwords, Auto sign-in, and any declined sites or apps that you’ve blocked from password saving. You can tap Add more to manually add passwords.
How to Delete Android Autofill Data
You can edit Android autofill data, as outlined above, and you can also delete data that’s incorrect. If you’re using a third-party password manager, you can remove passwords directly from that app. If you’re using Google, you can access and delete your data in Settings.
-
Open the Settings app.
-
Scroll down and tap System > Language & Input.
-
Tap Advanced to expand the section.
-
Tap Autofill service.
-
Tap the Settings cog next to Google.
-
Tap Personal information, Addresses, Payment methods, or Passwords.
-
On the Personal information screen, tap the pencil icon. Delete the information you want to remove, then tap OK.
-
On the Addresses screen, tap a list, tap the pencil icon, then the X next to a location.
-
On the Payment methods screen, tap Remove next to the credit card or account.
-
On the Passwords screen, tap the website you want to remove, tap Delete, then tap Delete again on the confirmation message.
Thanks for letting us know!
Get the Latest Tech News Delivered Every Day
Subscribe
Enable, disable, and customize autofill on Android
Updated on October 24, 2021
What to Know
- Go to Settings > System > Language & Input > Advanced > Autofill service > Add service and follow the onscreen instructions to enable autofill.
- If you use Google as your autofill service you will be able to customize your autofill experience on Android, but it won’t work the same with third-party services.
- You can delete autofill data from within Settings if you use Google to autofill, but you will have to go into your chosen service’s app to delete third-party autofill information.
Android autofill saves personal information, addresses, payment methods, and passwords. It connects to Google apps, including Google Maps, Google Pay, and Chrome password manager. If you use a different password manager, you can also add that, but you can only have one autofill service at a time. Here’s how to enable autofill, adjust settings for autofill on Android, and edit the information Google saves.
These instructions apply to Android 10, 9.0 (Nougat), and 8.0 (Oreo). The screenshots are from Android 10; older versions of the operating system might look different.
How to Turn on and Customize Android Autofill
It’s easy to enable and disable Android autofill as well as adjust key settings, and edit saved information. You can allow autofill from Google or third-party password managers.
-
Open the Settings app.
-
Scroll down and tap System > Language & Input.
-
Tap Advanced to expand the section.
-
Tap Autofill service.
-
Tap Autofill service again.
Your screen will either display None or an app name, if you’re using one. You’ll see a list of apps that can autofill. Google is on the list by default; you can also add password managers.
-
Tap Add service.
If you select None, that disables the autofill service.
-
Select a password manager, then Google will prompt you to confirm that you trust the app. Tap OK if you do.
For some Android devices, you may need to restart your phone for the changes to take effect.
Manage Google Autofill Settings
If you chose a third-party password manager in the steps above, there are no available settings to adjust; if you chose Google in the steps above, you’d see a settings cog next to it. Here’s how to add and edit your autofill data.
-
Tap the Settings cog. It will display the primary email address associated with your phone.
-
Tap Account. If the right email is displaying, tap Continue.
If not, tap the down arrow next to the email address and choose another address. If you don’t see it, you’ll have to add it; Android supports multiple Gmail accounts.
-
On the Autofill with Google screen, you’ll see Google autofill settings, including personal information, addresses, payment methods, and passwords. You can edit Personal information, addresses, and payment methods.
-
Tap Personal information to edit your name, email, education, work history, sites, profiles (YouTube, Twitter, etc.), gender, birthday, and more. Tap the pencil icon to edit any of this information.
-
Tap Addresses to bring up Google Maps and places you’ve saved.
-
Tap Payment methods to connect to Google Pay. (The app blocks screenshot captures.)
-
Tap Passwords to connect to Google’s password manager–you can enable Offer to save passwords, Auto sign-in, and any declined sites or apps that you’ve blocked from password saving. You can tap Add more to manually add passwords.
How to Delete Android Autofill Data
You can edit Android autofill data, as outlined above, and you can also delete data that’s incorrect. If you’re using a third-party password manager, you can remove passwords directly from that app. If you’re using Google, you can access and delete your data in Settings.
-
Open the Settings app.
-
Scroll down and tap System > Language & Input.
-
Tap Advanced to expand the section.
-
Tap Autofill service.
-
Tap the Settings cog next to Google.
-
Tap Personal information, Addresses, Payment methods, or Passwords.
-
On the Personal information screen, tap the pencil icon. Delete the information you want to remove, then tap OK.
-
On the Addresses screen, tap a list, tap the pencil icon, then the X next to a location.
-
On the Payment methods screen, tap Remove next to the credit card or account.
-
On the Passwords screen, tap the website you want to remove, tap Delete, then tap Delete again on the confirmation message.
Thanks for letting us know!
Get the Latest Tech News Delivered Every Day
Subscribe
Чтобы отключить автозаполнение на вашем устройстве Android, вам нужно будет перейти в меню «Настройки» и выбрать «Язык и ввод». Теперь вы получите опцию «Автозаполнение», «Автозавершение» или «Предиктивный текст». Вам нужно будет отключить эту опцию, чтобы отключить автозаполнение.
Как отключить автозаполнение на моем Samsung?
Настройки… Язык и клавиатура. Нажмите «Настройки» (зубчатое колесо), затем отключите «интеллектуальный» текст. Нашел в Android, в Настройках — Язык и текст — Автозаполнение.
Как отключить автозаполнение на моем телефоне?
Чтобы отключить автозаполнение в версии Chrome для Android, нажмите «Настройки», а затем «Автозаполнение форм». Коснитесь переключателя вверху, чтобы перевести его в выключенное положение.
Как отключить автозаполнение?
- Нажмите на значок меню с тремя точками.
- Нажмите «Настройки».
- Коснитесь Сохранить пароли.
- Снимите флажок Сохранять пароли.
7 ночей. 2019 г.
Как изменить автозаполнение на Samsung Galaxy?
Как настроить или добавить формы автозаполнения в Интернет-приложении на моем устройстве Samsung Galaxy
- На главном экране выберите Приложения.
- Выберите Интернет.
- Выберите «Еще» (или три точки, если вы используете Chrome)
- Выберите «Настройки».
- Выберите Автозаполнение профиля ИЛИ Автозаполнение форм в зависимости от того, какой браузер вы используете.
12 апр. 2020 г.
Где автозаполнение в настройках?
Как изменить настройки автозаполнения в Google Chrome
- Коснитесь трех точек, расположенных справа от адресной строки (на Android) или в нижнем левом углу экрана (на iPhone), и выберите «Настройки». …
- Чтобы изменить настройки автозаполнения адресов, коснитесь «Адреса и др.» И включите или выключите эту функцию или при необходимости отредактируйте сохраненную информацию.
20 колода 2019 г.
Как исправить информацию об автозаполнении?
Chrome (Android)
- Откройте приложение Chrome на своем устройстве Android.
- В правом верхнем углу нажмите кнопку «Еще» (три точки) и выберите «Настройки».
- Нажмите Автозаполнение и платежи.
- Нажмите «Адрес и прочее» или «Способы оплаты».
- Измените адрес и другие параметры или способы оплаты, чтобы они отражали ваше новое имя и информацию.
3 ян. 2019 г.
Как удалить имена пользователей с автозаполнением?
Чтобы удалить все остальные имена пользователей, нажмите кнопку «Chrome», выберите «Инструменты», нажмите «Очистить данные просмотра» и установите флажок «Очистить сохраненные данные автозаполнения форм». Затем установите временной диапазон на «Начало времени» и нажмите «Очистить данные просмотров».
Что означает отключение автозаполнения?
Атрибут autocomplete указывает, должно ли в форме быть автозаполнение включено или отключено. Когда автозаполнение включено, браузер автоматически заполняет значения на основе значений, которые пользователь ввел ранее. Совет: можно включить автозаполнение для формы и выключить для определенных полей ввода или наоборот.
Могу ли я отключить автозаполнение?
Примечание. В большинстве современных браузеров установка для автозаполнения значения «выключено» не помешает диспетчеру паролей запрашивать пользователя, хотят ли они сохранить информацию об имени пользователя и пароле, или от автоматического заполнения этих значений в форме входа на сайт. См. Атрибут автозаполнения и поля входа в систему.
Является ли автозаполнение угрозой безопасности?
Аспект безопасности функции автозаполнения
Хотя она предназначена для упрощения взаимодействия с пользователем, функция автозаполнения может стать помехой, когда злоумышленники получат доступ к вашим компьютерам или используемым браузерам.
Включить автозаполнение Google
- Откройте приложение «Настройки» на своем устройстве Android.
- Зайдите в Общее управление (или в Систему).
- Перейдите в раздел «Язык и время» и нажмите «Язык и ввод».
- Найдите Помощь при вводе (или разверните Расширенные настройки) и нажмите на службу автозаполнения.
10 мар. 2019 г.
Как поменять автозамену на Самсунге?
Как включить автозамену на Android
- Откройте приложение «Настройки» и выберите «Система»> «Языки и ввод»> «Виртуальная клавиатура»> «Gboard». …
- Выберите Исправление текста и прокрутите вниз до раздела Исправления.
- Найдите переключатель с надписью «Автокоррекция» и переведите его в положение «Вкл.».
3 мар. 2020 г.
Прочтя эту статью, вы узнаете, как отключить предиктивный набор текста, настроить непрерывный ввод, автоисправление и другие параметры клавиатуры на Android.
Одной из приятных сторон ОС Android является тот факт, что она поддается пользовательской настройке. Хотя не всегда понятно, где находится настройка, отвечающая за ту или иную функцию. Как раз поэтому мы решили пошагово описать, как же выключается предиктивный набор текста на Android и как производятся другие настройки клавиатуры.
Все описываемые действия мы проделываем на смартфоне MotoG сAndroidLollipop, где в качестве клавиатурной оболочки используется GoogleKeyboard. Однако в целом настройка клавиатуры вне зависимости от устройства и версии ОС не сильно отличается.
Содержание
- Как отключить автоподсказки текста на Андроид
- Поменять клавиатуру
- Настроить клавиатуру
- Выбираем беспроводные наушники: проверено музыкой
- Пользователи нашли лазейку для бесплатного обновления до Windows 10
- «Нам нечего доказывать». Ford отказалась от матча-реванша с пикапом Tesla
- Новый российский суперкомпьютер оказался одним из самых мощных в мире
- Русский геймер построил в Death Stranding огромное шоссе и стал героем интернета
Как отключить автоподсказки текста на Андроид

Шаг первый
Находясь на главном экране, проводим по дисплею сверху вниз для вызова меню быстрых настроек. Далее нажимаем на иконку шестеренки, что перейти в «Настройки». На других гаджетах путь к настройкам может быть немного другой. Однако для быстрого доступа к настройкам на любом устройстве всегда можно создать ярлык на главном экране.
Шаг второй
Спускаемся до строчки «Язык и ввод» и открываем этот раздел. На этом экране видим список используемых клавиатур.
Шаг третий

Для перехода в настройки клавиатуры нажимаем на имя нужной оболочки (в нашем случае – GoogleKeyboard). Чтобы отключить предиктивный набор текста, заходим в раздел «Исправление текста», отключаем опции «Автоисправление» или «Автозамена» (у вас может называться по-другому) и «Подсказка следующего слова» на этом же экране, сняв галочки или передвинув ползунок в положение выкл, либо коснувшись заголовка нужного пункта для открытия внутренних надстроек.
Функции в разделе «Исправление текста»

Другая функция в разделе «Исправление текста» называется «Пользовательский словарь». Сюда можно добавлять свои слова, особенно удобно, если приходится часто вводить чье-то имя или слово. При добавлении слова можно также привязать его к ярлыку – весьма кстати при наборе длинных или сложносоставных слов.
Среди других опций: «Показывать подсказки», «Пользовательские подсказки» (показывает наиболее часто используемые или определенные через сервисы Google слова) и «Подсказывать имена».
Непрерывный ввод
Выше от раздела «Исправление текста» располагается пункт «Непрерывный ввод» Здесь можно отключить ввод росчерком, след от росчерка и автоматическое проставление пробелов.
Дополнительные настройки
В дополнительных настройках можно задать время задержки для удержания клавиши и продолжительность вибрации. Кроме того, можно отключить отправку данных в Google.
Многих пользователей раздражает функция стандартной клавиатуры Андроид, когда она предлагает свои варианты написания слова или, что еще хуже, сама исправляет уже написанное слово на свой лад. Реально раздражает. В этой статье я расскажу как это все отключить.
Поменять клавиатуру
Самый простой способ — это просто поменять клавиатуру, что установлена по умолчанию. Если вас бесит не только автоисправление, но и сама клавиатура в целом, то это отличный вариант. Вариантов клавиатур для Андроида масса. Просто в Google Play набираете в поиске «клавиатура» и понеслась, выбирайте что нравится. Но тут следует учесть, что это не всегда помогает, иногда все равно требуется настройка, поэтому идем дальше.
Настроить клавиатуру
1. Необходимо зайти в настройки, выбрать Язык и ввод. Нам нужен блок Клавиатура и способы ввода. Здесь располагаются все установленные клавиатуры.
2. Далее могут быть уже различия в дальнейших действиях, в зависимости от производителя вашего планшета и версии Android. У вас может быть кнопка справа от названия клавиатуры с настройками, или вам необходимо нажать на название клавиатуры чтобы перейти к настройкам. В моем случае надо нажать.
3. Нажимаем и видим пункт Исправление текста. Это то, что надо. У вас опять-таки, может быть чуть по другому. Заходим в этот пункт настроек и видим что у нас все ненужное включено. И подсказки, и автоисправление типа Т9.
4. Думаю, дальше понятно что делать. Отключаем ненужное и возвращаемся на рабочий стол. Изменения внесутся сразу же, и если теперь начать писать что-либо, то вас уже ничего раздражать не будет.
Видео по отключению T9 в планшете Samsung Galaxy Note 10.1
Для чего выключать автоподстановку слов на телефоне или планшете андроид?
Как было уже сказано выше, функция автокоррекции проверяет слова, которые вы набираете, используя клавиатуру андроид, и немедленно предлагает заменить слово.
Если вдруг вы не выбираете предлагаемое слово, то функция автокоррекции думает, что это слово написано неправильно и автоматически меняет это слово на свое, думая, что именно ее слово является правильным.
Тем не менее, функция автоподстановки на телефонах андроид не всегда срабатывает корректно и может заменить даже правильно написанное слово на неправильное.
В таких случаях, функция автокоррекции на телефонах андроид может откровенно раздражать, вмешиваясь в набор текста.
Ниже мы опишем способ настройки функции автоподстановки слов, а также способ, который полностью отключает функцию автокоррекции слов на телефоне и планшете андроид.
Как выключить функцию автоподстановки слов на телефоне андроид (стоковый)
Выполнив описанные здесь шаги, вы полностью отключите эту функцию, используя клавиатуру Google.
1 Откройте Настройки на телефоне или планшете андроид.
2 На экране с настройками нажмите на опцию Язык и ввод.
3 На экране Язык и ввод нажмите на клавиатуру Google.
4 Вы попали на экран настроек клавиатуры Google, здесь нужно нажать на коррекцию текста.
5 В открывшемся окне нужно нажать на автозамена.
6 Во всплывающем окне нажмите отключить, чтобы полностью выключить функцию автозамены на телефоне или планшете андроид.
Как выключить функцию автозамены слов на телефонах Samsung Galaxy
Функция автокоррекции на телефонах Samsung Galaxy известна как автоподстановка, и вы можете выполнить шаги, описанные ниже, для того, чтобы отключить эту функцию.
1 Откройте настройки на телефоне или планшете Samsung Galaxy.
2 На экране настроек нажмите на Язык и ввод.
3 На экране Язык и ввод нажмите на Клавиатура Samsung.
4 На экране Клавиатура Samsung нажмите на опцию Автозамена, расположенную под Режим Т9.
5 На следующем экране отключите автозамену с помощью переключателя (должен стать серым).
Настройка автокоррекции слов
Вместо того, чтобы полностью отключать автокоррекцию, можно настроить ее на более щадящий режим, и мы покажем, как это можно сделать.
1 Нажмите Настройки – Язык и ввод – клавиатура Google.
2 Затем нажмите на Коррекция текста – Автокоррекция.
3 В открывшемся окне выберите умеренный режим для установки настроек автокоррекции на более щадящий режим на телефоне или планшете андроид.
Совет: Клавиатура Google позволяет вводить свои собственные слова, поэтому можно ввести свои слова, которых нет в обычном словаре (имена животных и другие специфические слова вашего личного словарного запаса).
Еще статьи из рубрики Руководства:
28.05.2014
Ведущая ресурса Greenbot Флоранс Ион столкнулась с этой сложностью, поскольку ей приходится набирать тексты на румынском языке. И решила составить инструкцию для всех пользователей, которые хотели бы отключить автоисправление (автокоррекцию), но не знают как это сделать или не хотят долго копаться в настройках.
Лексикон пользователя может быть шире предлагаемого операционной системой. Кроме того, эти подсказки частенько просто сбивают с мысли. И хотелось бы, чтобы человек сам решал, что именно он собирается написать, а не прибегал для этого к помощи компьютерного псевдоинтеллекта.
известна своей чрезмерной автоматизацией. Сейчас эту операционную системы можно найти в самых различных технических средствах — от часов до автомобиля. Но порой забота компьютера о пользователе может оказаться слишком навязчивой. Клавиатура операционной системы стремится предсказать, какое слово собирается ввести ее пользователь. Эти подсказки бывают совершенно далеки от того, что необходимо пользователю. К примеру, в тех случаях, когда он использует английскую раскладку для набора текста на другом языке с латинским алфавитом. В этом случае автокоррекция вводимых слов будет только мешать пользователю.
Бесспорно, порой автокоррекция слов и отображаемые подсказки могут быть весьма удобны. Но в некоторых других ситуациях они не нужны. К счастью, эти функции легко как отключить, так и включить вновь. Достаточно просто знать, где в мобильной операционной системе Android располагаются соответствующие настройки.
Вне всякого сомнения, среди наших читателей немало опытнейших пользователей Android, которые умеют настраивать вещи и посложнее отключения автоматического исправления. Но ведь нас читают и новые пользователи популярнейшей в мире мобильной операционной системы, которые еще не успели постигнуть всю глубину ее тонкостей. Автокоррекция не относится к числу главных проблем Android, хотя порой и вызывает недовольство пользователей. Прежде всего необходимо зайти в панель настроек Android, которая помогает привести операционную систему в соответствие со своими вкусами. В этой панели нужно найти пункт «Язык и ввод» (названия могут варьироваться в зависимости от версии Android и ее интерфейсной оболочки, важен смысл). Далее выбрать пункт «Клавиатура Android» и коснуться его пальцем. Открывшееся меню следует прокрутить до пункта «Автоисправление» и тапнуть на нем. По умолчанию выбрано умеренное автоисправление. Вы можете изменить эту настройку, отключив автоисправление полностью, а также сделав его активным или очень активным, если эта функция операционной системы вам помогает. Касания будет достаточно. Диалоговое окно закроется, и новая настройка будет принята операционной системой. Но клавиатура Android также пытается подсказать пользователю те слова, которые он якобы собирается ввести. Далеко не всегда мобильный псевдоразум угадывает правильно. Трудно представить себе, чтобы эти подсказки помогли в переписке двух математиков, обсуждающих тонкие моменты изучаемой ими сложнейшей науки. И подобных ситуаций может быть немало. А это значит, что автоматические подсказки подчас бывает желательно отключить. Следующий пункт — «Показать варианты исправлений». По умолчанию Android показывает их всегда. Этот пункт позволяет настроить операционную систему так, чтобы она выдавала подсказки только в том случае, когда устройство находится в вертикальной (портретной) развертке экрана или же вообще никогда не показывала варианты исправлений, предоставив пользователю самому решать, какое слово он собирается ввести и какие ошибки намерен в нем сделать.
Надо сказать, что описанный выше метод отключения автокоррекции — общий для всех Android-устройств. Некоторые кастомизированные приложения клавиатуры предоставляют более простой способ отключить автоматическое исправление вводимых пользователем слов. Для Android существуют также и сторонние приложения-клавиатуры.
Не уверенным в своем опыте пользователям следует записать последовательность действий, чтобы, в случае появившегося желания вновь вернуть настройки к их исходному состоянию, всегда иметь возможность сделать это.
По вашему мнению, функция автоисправления скорее полезна или больше отвлекает? Приходит ли она на помощь или лишь раздражает?
 134 25.11.19
134 25.11.19 Выбираем беспроводные наушники: проверено музыкой
Если у вас уже есть беспроводные наушники, вы наверняка понимаете, какой тип и вид вам лучше подходит — личный опыт важнее советов экспертов. А вот те, кто только планируют обзавестись модным гаджетом, точно нуждаются в помощи. Мы расскажем на примере конкретных моделей, на что следует обратить внимание, выбирая беспроводные наушники для нескольких сценариев использования.
В далее
 142 2.12.19
142 2.12.19 Пользователи нашли лазейку для бесплатного обновления до Windows 10
В течение продолжительного времени Microsoft позволяла владельцам лицензионных версий Windows 7 и Windows 8.1 провести бесплатное обновление до Windows 10. Официально акция софтверного гиганта закончилась в декабре 2017 года — но предприимчивые пользователи нашли способ обойти это ограничение в 2019-м.
В далее
 176 27.11.19
176 27.11.19 «Нам нечего доказывать». Ford отказалась от матча-реванша с пикапом Tesla
Во время презентации «броневика» Cybertruck компания Tesla продемонстрировала видеоролик, демонстрирующий победу новинки надВ пикапом Ford F-150 в соревновании по перетягиванию каната. В ответ один из топ-менеджеров конкурента предложил Илону Маску провести матч-реванш, на что тот немедленно согласился. Но уже на следующий день представители автоконцерна изменили своё решение.
В далее
 227 23.11.19
227 23.11.19 Новый российский суперкомпьютер оказался одним из самых мощных в мире
В начале ноября «Сбербанк»В сообщил о вводе в эксплуатацию самого быстрого суперкомпьютера в России. Согласно официальным данным, он должен был стать в 2,7 раза быстрее наиболееВ производительного отечественного компьютера. После оглашения результатов нового рейтинга Top500 эти данные подтвердились.
В далее
 54 21.11.19
54 21.11.19 Русский геймер построил в Death Stranding огромное шоссе и стал героем интернета
Геймер по имениВ Илья БударинВ из России стал героем интернета, опубликовав на Reddit скриншот построенной им дороги в Death Stranding. Шоссе сконструировано из 40 секций и 84 тысяч материалов.В Пост самоотверженного строителя собрал почти 2,5 тысячи лайковВ на форуме. Сам герой оказался настолько скромным, что не понимает, почему о нём все пишут.
В далее
Используемые источники:
- https://smartbobr.ru/poleznosti/nabor-teksta-na-android/
- https://androidtab.ru/ubiraem-avtoispravlenie-t9-i-podskazki-na-planshete/
- https://vebtech.ru/rukovodstva/otmenyaem-avtokorrekciyu-slov-na-androide/
- https://androidinsider.ru/os/otklyuchenie-avtoispravleniya-i-podskazok-vvodimyih-slov.html
- https://4pda.ru/2014/07/23/168336/
Автозаполнение — штука очень полезная. Благодаря ей мы можем не тратить время на ручное перебивание самого широкого спектра данных, которые периодически требуются нам в интернете. Логины, пароли, номера банковских карт, имя и фамилия, адрес доставки, коды из SMS и много чего ещё. Мы пользуемся этими данными практически каждый день. Поэтому логично сделать так, чтобы смартфон автоматически подставлял их тогда, когда это нужно, вместо того чтобы тратить время на ручной набор. Но иногда автозаполнение всё-таки лучше отключить.
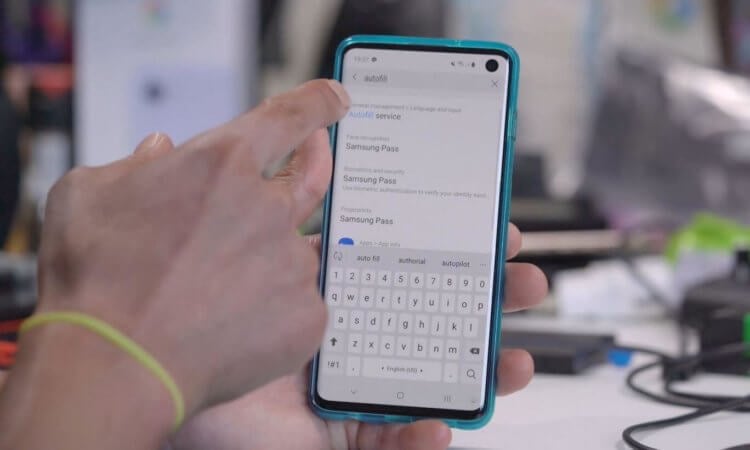 Автозаполнение — это не всегда хорошо. Поэтому нужно уметь его отключать
Автозаполнение — это не всегда хорошо. Поэтому нужно уметь его отключать
Несмотря на то что автозаполнение — это довольно однозначное явление, суть которого состоит в том, чтобы автоматически подставить нужную информацию в соответствующее поле, на Android оно разделено на несколько составных частей. То есть автозаполнение логинов и паролей — это одна функция, автозаполнение кодов из SMS — другая, а автозаполнение карт — третья. Разберёмся, как отключать каждый из этих механизмов.
Автозаполнение паролей на Андроид
Для начала предлагаю отключить автозаполнение паролей:
- Перейдите в Chrome и откройте «Настройки»;
- Здесь откройте вкладку «Пароли»;
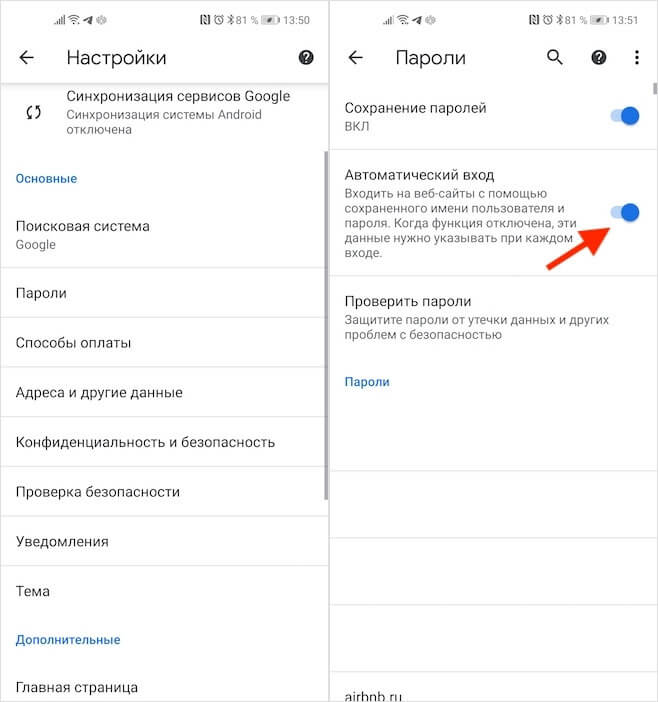
Отключение автозаполнение паролей — самая болезненная штука
- Отключите параметр «Автоматический вход»;
- Для пущей надёжности отключите «Сохранение паролей».
Теперь мы можем отключить автозаполнение банковских карт:
- Перейдите в Chrome и откройте «Настройки»;
- Здесь откройте вкладку «Способны оплаты»;
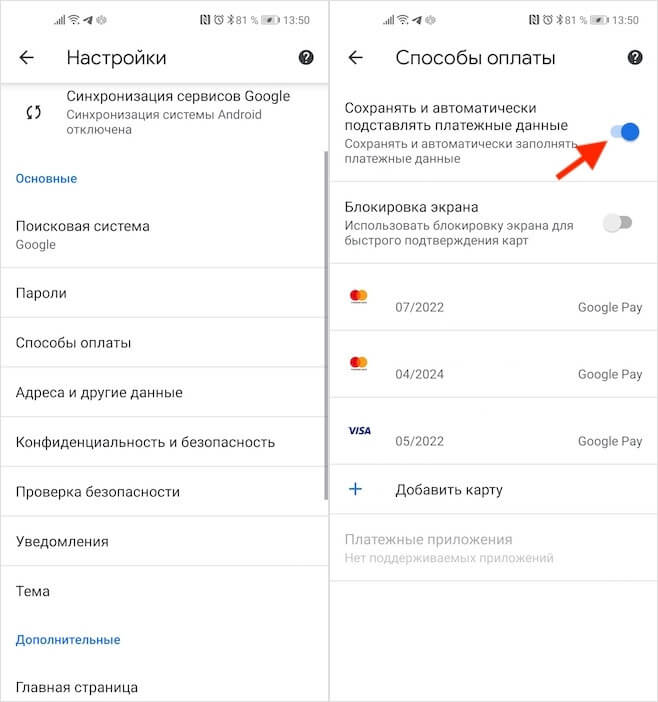
А вот автозаполнение карт я бы отключил
- Отключите пункт «Сохранять и автоматически подставлять платёжные данные»;
- При необходимости удалите сохранённые ранее карты.
От себя я очень рекомендую отключить функцию автозаполнения карт на сайтах, потому что в этом случае сайты самостоятельно смогут проверять ваши платёжные данные ещё до того, как вы подтвердите их подстановку. Это может быть опасно, учитывая, что в Chrome сохраняются не только номера, но и CVC-коды, которые верифицируют платёж. Несмотря на то что многие карты сегодня требуют для подтверждения транзакций ещё и ввод кода из SMS, будет безопаснее, если вы не станете разбазаривать хотя бы основные данные. Он-лайн издание для мужчин eugeneredko.ru.
Ну, и напоследок отключим автозаполнение адресов доставки:
- Перейдите в Chrome и откройте «Настройки»;
- Откройте вкладку «Адреса и другие данные»;
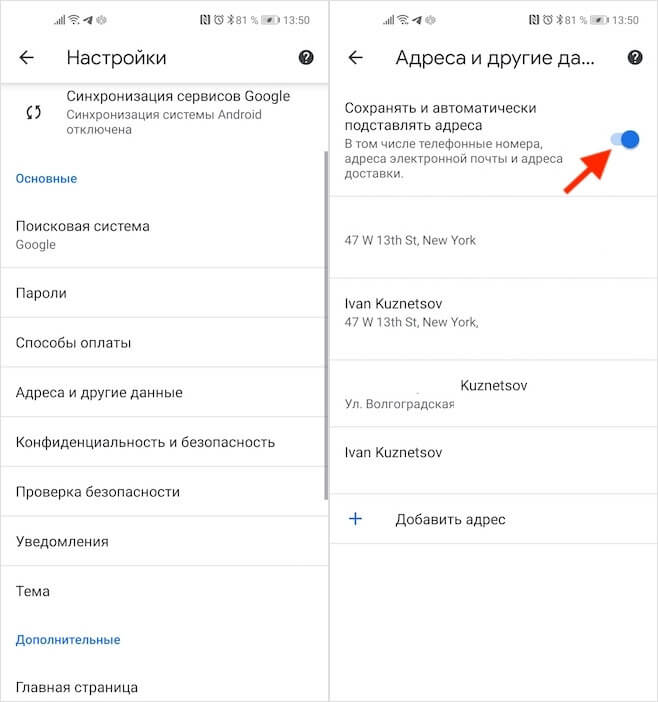
Адреса — тоже довольно чувствительный тип данных
- Отключите пункт «Сохранить и автоматически подставлять адреса»;
- При необходимости удалите уже имеющиеся адреса.
Но ведь на этом возможности механизма автозаполнения не заканчиваются. Нам известна ещё как минимум функция автоподстановки верифицирующих, которые обычно приходят в SMS. Обычно эти коды подтверждают выполнение каких-либо важных действий. Например, денежного перевода, авторизацию в мессенджерах, оформление онлайн-кредита или списание баллов при оплате покупки в интернет-магазине. Но вся фишка Android заключается в том, что здесь нет единого инструмента автозаполнения таких кодов, а его реализацией каждый разработчик занимается отдельно.
Как отключить автозаполнение кодов из SMS на Android
То есть, если в приложении «Тинькофф» или WhatsApp есть функция автозаполнения, они смогут подтягивать нужные коды из SMS. Но такого, чтобы вы могли включить или выключить именно что автоматическую подстановку данных, нет. Единственное, что вы можете сделать, — это ограничить приложению доступ к SMS-сообщениям. Это можно сделать одним единственным способом:
- Перейдите в «Настройки» — «Приложения»;
- Найдите в списке приложение, которому хотите запретить автоподстановку кодов;
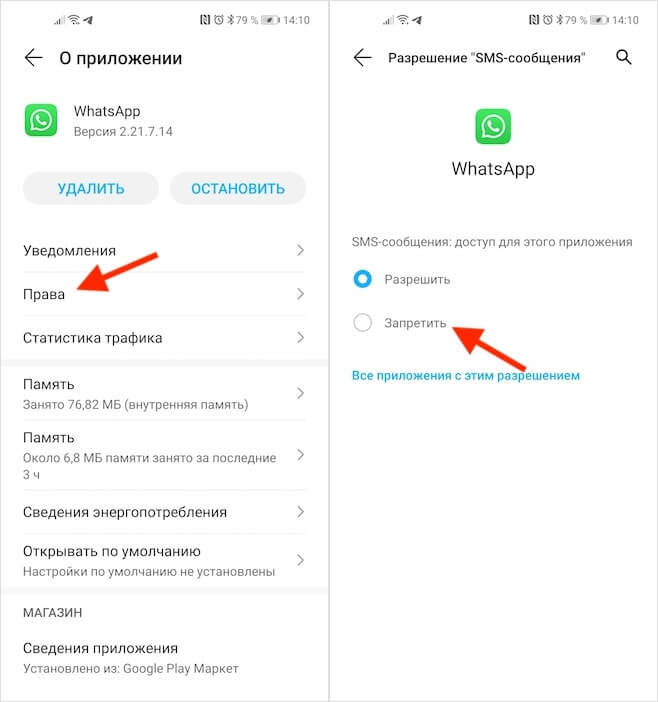
Автозаполнение кодов из СМС — штука удобная, но довольно небезопасная
- Откройте раздел «Права» и найдите «SMS-сообщения»;
- В открывшемся окне выберите «Запретить».
С этого момента приложение лишится возможности обращаться к SMS-сообщениям в принципе и одновременно с этим, что логично, потеряет возможность анализировать входящие послания для поиска верифицирующих кодов. Это более безопасный сценарий использования приложения, но вряд ли более удобный. Поэтому, лишая его доступа к SMS, будьте готовы к тому, что оно потеряет доступ не только к кодам верификации, но и, возможно, каким-то другим важным функциям.
Мы все пользуемся множеством разных социальных сетей, а также другими сайтами и приложениями. Для большинства сайтов и приложений требуется идентификатор пользователя и пароль. Мы создаем идентификатор и пароль и используем его, а позже мы забываем пароль или идентификатор. Это часто случается с большинством из нас. Кроме того, когда у нас много разных идентификаторов и паролей, сложно их все запомнить. Что ж, записать или сохранить их — это решение, но есть шанс, что оно попадет в чужие руки. И здесь функция Android Autofill может сэкономить ваше время и деньги.
Когда мы используем Интернет для большей части нашей работы и покупок, нам нужно ввести свои данные или кредитно-дебетовую карту, чтобы продолжить. Каждый раз вводить все данные вручную — утомительный процесс. Эти проблемы возникают у всех нас. Лучшее и безопасное решение для них — использование функции автозаполнения Android. Здесь мы расскажем, как использовать функцию автозаполнения Android, чтобы упростить и ускорить работу на смартфоне.
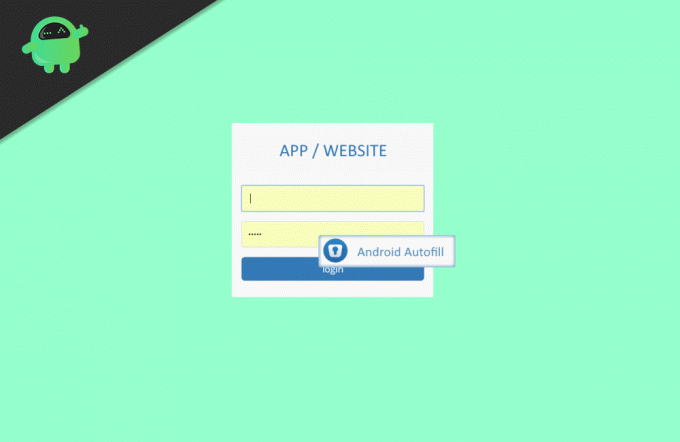
Оглавление
- 1 Что такое функция автозаполнения Android?
- 2 Безопасно ли автозаполнение Android?
- 3 Как включить функцию автозаполнения Android?
- 4 Как настроить функцию автозаполнения Google?
- 5 Как отключить автозаполнение Android
- 6 Вывод
Что такое функция автозаполнения Android?
Проще говоря, Android Autofill — это служба, которая хранит различные типы различной информации и заполняет ее при необходимости одним щелчком мыши. Когда вы входите на сайт, автозаполнение спрашивает, хотите ли вы сохранить данные для входа или нет. Если вы разрешите ему сохранять данные для входа, в следующий раз, когда вы посетите тот же сайт, вам просто нужно будет выбрать учетную запись в функции автозаполнения. При выборе функции автозаполнения учетной записи будет введена сохраненная информация для входа в систему, и таким образом вы сможете войти в систему быстрее и без каких-либо проблем с запоминанием деталей.
Кроме того, если у вас есть кредитная или дебетовая карта, которую можно использовать на разных торговых и других сайтах, вы можете сохранить данные своей карты с помощью автозаполнения. Автозаполнение полностью безопасно и сохранит ваши данные в безопасности. То же самое касается ваших номеров телефонов, адресов и т. Д.
Безопасно ли автозаполнение Android?
Да, конечно, потому что Android Autofill подключается к Google, и все ваши данные надежно зашифрованы. Значит, это полностью безопасно. Он сохраняет пароли с помощью хромированного менеджера паролей, что означает, что его полностью безопасно использовать. Теперь давайте посмотрим, как использовать функцию автозаполнения.
Как включить функцию автозаполнения Android?
Это простой и легкий процесс. Просто следуйте инструкциям, которые мы вам предоставляем, и вы сможете включить его в кратчайшие сроки.
Для начала зайдите в настройки вашего Android-устройства. Как только вы войдете в настройки, прокрутите вниз, перейдите к параметру системы и щелкните по нему.

Во-вторых, вам нужно нажать «Языки и настройки ввода». Откроется следующий экран.

Вы увидите опцию Advanced, нажмите на нее. Как только вы нажмете «Дополнительно», появится следующий экран.

Здесь вы можете увидеть опцию Автозаполнение. Если у вас не выбрано ни одно приложение для автозаполнения, вы увидите «Нет» как выбранное.
В-третьих, вам нужно нажать на опцию Автозаполнение и перейти к следующему экрану.
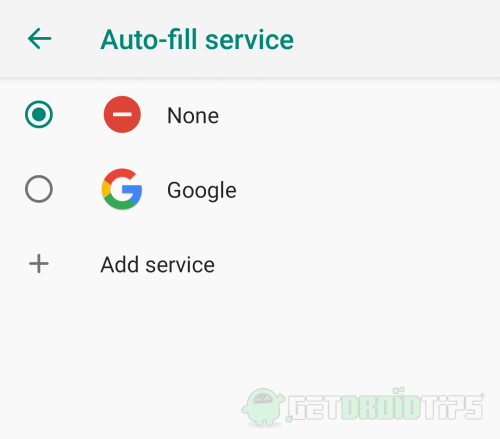
Наконец, выберите Google, или, если вы хотите, чтобы любое другое приложение было вашим приложением для автозаполнения, вы можете нажать на опцию Добавить службу. Нажав на нее, вы будете перенаправлены в игровой магазин, и вы сможете выбрать и загрузить из них другие приложения с автозаполнением.
Таким образом, вы можете легко включить настройку автозаполнения.
Как настроить функцию автозаполнения Google?
Если вы решите использовать Google в качестве приложения для автозаполнения по умолчанию, вы увидите значок настроек рядом с опцией службы автозаполнения. Нажмите на этот значок, и откроется меню настройки Google Autofill.
Вы можете выбрать разные учетные записи Google, если хотите использовать автозаполнение.

Первый вариант — для личной информации. Если вы хотите изменить его, просто щелкните по нему. Он перенаправит вас в вашу учетную запись Google, и как только вы войдете в свою учетную запись Google, вы сможете изменить свои данные оттуда.
Второй вариант — для управления своими адресами. Если вы хотите изменить или добавить новые адреса в автозаполнение, просто нажмите на эту опцию. Нажав на опцию Адреса, вы перейдете в приложение Google Maps. Здесь вы можете добавить разные адреса для разных целей.
Третий вариант — изменить или добавить способ оплаты. При нажатии на эту опцию откроется страница «Способ оплаты Google». Здесь вы можете добавить различные способы оплаты в соответствии с вашими потребностями.
Последний вариант — это вариант управления паролем. При нажатии на нее откроется страница управления паролями. На этой странице вы увидите разные сайты и их пароли, если вы их сохранили, а также можете управлять ими или удалять их. Диспетчер паролей Google также предлагает средство проверки пароля, которое проверяет, достаточно ли надежен ваш пароль.
Подводя итог, можно сказать, что Google Autofill предоставляет наилучшие возможные варианты для сохранения различных видов информации.
Как отключить автозаполнение Android
Чтобы отключить параметр автозаполнения, вы должны выполнить те же действия, что и для его включения.
Когда вы перейдете в меню «Языки» и введете> «Дополнительно», вы увидите следующий экран.

Нажмите на опцию Автозаполнение. На следующем экране будет выбрано Google или любое другое приложение с автозаполнением. Теперь выберите вариант Нет, чтобы отключить функцию автозаполнения.
Нажмите на спину и выйдите из настроек. Вы успешно отключили функцию автозаполнения.
Вывод
Это один из лучших сервисов Android. Это делает нашу работу такой простой и быстрой. Мы использовали устройство под управлением Android 9. Другие устройства, работающие в других операционных системах, могут иметь другой способ включения настроек автозаполнения, но большинство устройств Android имеют такой же способ сделать это.
Выбор редактора:
- 10 лучших приложений для загрузки видео с YouTube
- Что такое гостевой режим Android? Как включить или отключить?
- Как отключить раздражающее уведомление об обновлении программного обеспечения на устройстве Samsung Galaxy
- Удалите Samsung Cloud на вашем телефоне Galaxy навсегда
- Скачать GBWhatsApp APK V10.40.1 — Последняя версия Anti-Ban Modded
- Скачать GB Instagram APK — последнюю официальную версию 2020
Рахул изучает информатику и проявляет огромный интерес к темам в области технологий и криптовалюты. Большую часть времени он пишет, слушает музыку или путешествует по незнакомым местам. Он считает, что шоколад — это решение всех его проблем. Жизнь случается, и кофе помогает.
В Android есть собственный инструмент для сохранения учетных данных, которые вы используете для входа на веб-сайты. В то время как большинство телефонов поставляются с Google Autofill, устройства Galaxy поставляются с собственной службой Samsung Pass для хранения ваших паролей для использования в более позднее время. Веб-браузеры, доступные на платформе, также предлагают сохранять пароли, с помощью которых вы можете легко войти на сайт или в приложение в следующий раз.
Однако, если вы похожи на меня и слишком заботитесь о своей конфиденциальности, вы не захотите, чтобы ваши учетные данные сохранялись в каждом браузере и сервисе автозаполнения, независимо от того, есть ли у вас надежный пароль, который легко запомнить, или нет. Это потому, что в экземпляре Нарушение безопасности, злоумышленник сможет получить доступ ко всем вашим паролям, минуя ваш мастер-пароль.
СВЯЗАННЫЕ С: Как отключить запросы на сохранение пароля в Chrome
Это руководство поможет вам удалить сохраненные пароли и данные автозаполнения, которые хранятся на вашем устройстве Android.
Удалить из Google Autofill
Вы можете удалить сохраненные пароли из службы автозаполнения Google, следуя приведенным ниже инструкциям.
Шаг 1. Откройте Приложение настроек на вашем устройстве Android.
Шаг 2. Прокрутите вниз и нажмите Система.
Шаг 3: коснитесь Языки и ввод.
Шаг 4: Нажмите на Передовой.
Шаг 5: В разделе Инструменты нажмите на Сервис автозаполнения.
Шаг 6: Нажмите на значок шестеренки рядом с услугой автозаполнения.
Это загрузит страницу автозаполнения Google.
Шаг 7. На этой странице нажмите Пароли.
Шаг 8: Кран на сайте / сервисе, с которого вы хотите удалить пароль.
Примечание: Приложение диспетчера паролей Google не позволяет удалять все пароли сразу. Это означает, что вам придется удалять пароли для каждого из сайтов индивидуально.
В зависимости от настроек по умолчанию вам может потребоваться ввести блокировку экрана или отпечаток пальца.
Шаг 9: Нажмите на Удалить.
Шаг 10. Подтвердите удаление, нажав Удалить опять таки.
Удалить из автозаполнения Samsung (Samsung Pass)
Шаг 1. Откройте Приложение настроек на вашем телефоне Samsung.
Шаг 2: выберите Биометрия и безопасность.
Шаг 3: Под Безопасность раздел, нажмите на Samsung Pass.
Шаг 4. В настройках Samsung Pass нажмите Удалить данные.
Шаг 5. Подтвердите процесс, нажав Удалить.
Шаг 6: Введите учетные данные учетной записи Samsung и коснитесь Введите ключ.
Данные Samsung Pass будут удалены с вашего устройства.
Удалить из Google Chrome
Это руководство поможет вам удалить сохраненные пароли из Google Chrome.
Шаг 1. Откройте Гугл Хром приложение на вашем устройстве Android.
Шаг 2: коснитесь Значок с тремя точками вверху справа.
Шаг 3: выберите Настройки из меню.
Шаг 4: Под Основы, нажать на Пароли.
Шаг 5: Кран на сайте с сохраненным паролем. Если вы сохранили пароли нескольких сайтов, вам следует удалить каждый из них по отдельности.
Шаг 6: Нажмите на Значок удаления вверху справа.
Сохраненный пароль выбранного сайта был удален.
Убрать из Brave
Следующий набор инструкций поможет вам удалить сохраненные пароли из браузера Brave.
Шаг 1. Откройте Браузер Brave приложение на вашем устройстве Android.
Шаг 2: Нажмите на Значок с тремя точками вверху справа.
Шаг 3: Нажмите на Настройки.
Шаг 4: Под Основы раздел, нажмите на Пароли.
Шаг 5: Кран на сайте с сохраненным паролем.
Шаг 6. Удалите сохраненные учетные данные, коснувшись значок корзины вверху справа.
Вот и все! Brave удалил пароль от веб-сайта, на который вы входите.
Удалить из Opera
Вы можете удалить сохраненные пароли из Opera с помощью приведенного ниже руководства.
Шаг 1. Откройте Браузер Opera приложение на вашем устройстве Android.
Шаг 2: Нажмите на Значок Opera внизу справа.
Шаг 3: выберите Настройки из всплывающего меню.
Шаг 4. Прокрутите вниз до раздела с надписью Конфиденциальность.
Шаг 5. В этом разделе нажмите на Пароли.Шаг 6: Нажмите на Сохраненные пароли.
Шаг 7. Удалите все ваши пароли, сохраненные в Opera, нажав значок корзины вверху справа.
Шаг 8. Подтвердите цены, нажав Удалить.
В качестве альтернативы вы можете удалить пароли отдельных сайтов к выбор учетной записи и нажав на значок корзины вверху справа на странице аккаунта.
Удалить из Mozilla Firefox
Сохраненные пароли в Mozilla Firefox можно удалить, выполнив следующие действия.
Шаг 1. Откройте Браузер Mozilla Firefox на вашем телефоне Android.
Шаг 2: Нажмите на Значок с тремя точками вверху справа.
Шаг 3: Нажмите на Настройки.
Шаг 4: Нажмите на Конфиденциальность.
Шаг 5: Под Логины, нажать на Управление логинами.
Шаг 6: Кран в учетной записи, от которой вы сохранили пароль.
Шаг 7: Нажмите на Удалить все.
Шаг 8: Подтвердите, нажав Ok.
Firefox больше не может хранить пароль для удаленного веб-сайта.
Удалить из Microsoft Edge
Это руководство поможет вам удалить сохраненные пароли из Microsoft Edge.
Шаг 1. Откройте Браузер Microsoft Edge приложение на вашем устройстве.
Шаг 2: Нажмите на 3-точечная кнопка из нижней панели.
Шаг 3: выберите Кнопка настроек из всплывающего меню.
Шаг 4: Под Базовый раздел, нажмите на Сохранить пароли.
Шаг 5: Выбирать учетная запись, для которой вы хотите удалить сохраненные пароли.
Шаг 6: Нажмите на значок корзины вверху справа.
Вот и все! Microsoft Edge больше не имеет пароля к веб-сайту, на который вы входите.
Вы сохраняете свои пароли в веб-браузерах? Дайте нам знать в комментариях ниже.
СВЯЗАННЫЕ С:
