Все мы любим позалипать в смартфоне перед сном. Причем, как правило, это происходит, когда мы уже лежим, уткнувшись носом в подушку, и смотрим в светящийся экран лишь одним глазом. Но и это порой не спасает от выжигающей сетчатку яркости, которая даже на минимальной отметке все равно светит так, что провести со смартфоном дольше 10-15 минут становится просто нереально. Объясняем, как снизить яркость экрана ниже минимальной и в каких ситуациях эти знания могут вам пригодиться.
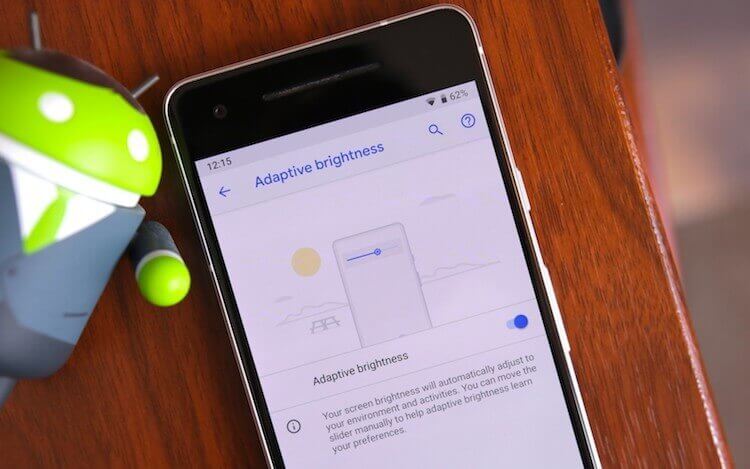
Существует масса способов убавить яркость экрана ниже допустимого прошивкой уровня, однако они могут варьироваться от смартфона к смартфону, поэтому мы разберем один универсальный, но чрезвычайно эффективный способ.
Как снизить яркость экрана смартфона
- Установите на смартфон приложение Screen Filter из Google Play. Это, пожалуй, самое простое решение для затемнения экрана, которое только можно было придумать.
- Опустите яркость экрана до минимального уровня при помощи штатного инструмента.
- Теперь нажмите на пиктограмму Screen Filter. Яркость должна упасть еще ниже.
- Если яркость упала слишком сильно или недостаточно, свайпните по экрану сверху вниз и перейдите в меню с настройками Screen Filter. Там при помощи ползунка настройте яркость так, как вам нравится.
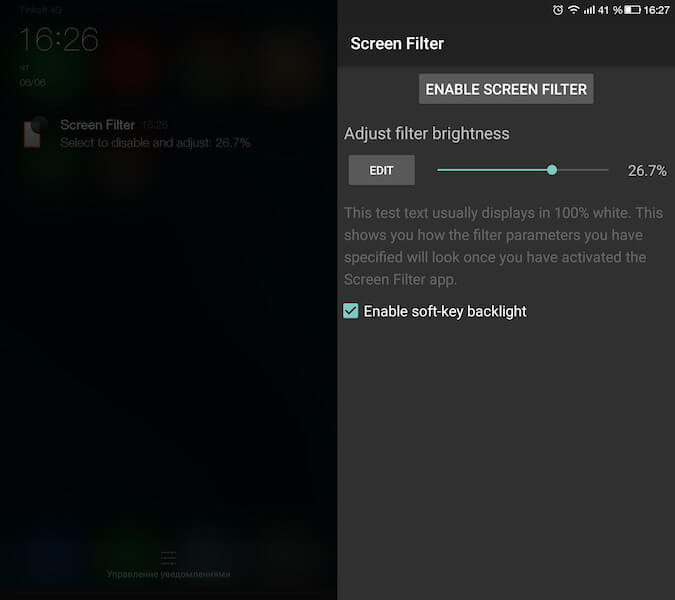
Как избавиться от мерцания AMOLED-экрана
Приложение Screen Filter может пригодиться не только для того, чтобы экран не выжигал вам глаза слишком высокой минимальной яркостью, но и для лечения AMOLED-матриц от мерцания. Как правило, такие дисплеи начинают мерцать при понижении уровня яркости ниже 50%. Это происходит из-за того, что яркость органических матриц понижается из-за увеличения временного промежутка между включением и выключением пикселей, из которых они состоят. Но если не убавлять яркость самого дисплея, а воспользоваться Screen Filter, он будет светить тусклее, а мерцания не будет заметно.
Подписывайся на наш канал в Яндекс.Дзен. Там круто.
- Приложение: Screen Filter
- Разработчик: haxor industry
- Категория: Инструменты
- Цена: Бесплатно
- Скачать: Google Play
- Приложением уже заинтересовались: 258 человек
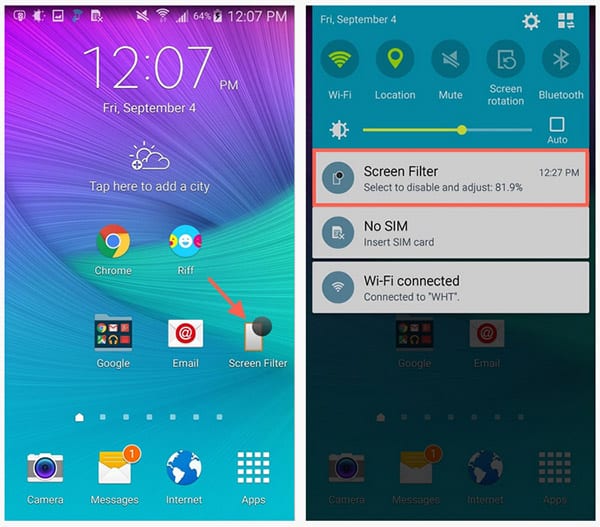
Часто бывает, что даже минимальный уровень яркости экрана мобильного телефона или планшета слишком яркий для комфортного использования устройства. Эта ситуация может возникнуть когда вы хотите сэкономить энергию батареи или, находясь в полной темноте, хотите понизить яркость дисплея ниже минимума, доступного через настройки.
После покупки телефона, владелец, как правило, стремится сделать его максимально удобным для себя. Одни приобретают различные мобиняшки и аксессуары к своему гаджету, другие сосредотачивают свои усилия в области программной настройки и кастомизации. Сегодня мы рассмотрим вопрос: Как понизить яркость дисплея ниже минимума.
Существует несколько способов, чтобы уменьшить яркость дисплея Android устройства, ниже чем минимальный уровень яркости по умолчанию. Мы предлагаем Вам рассмотреть три лучших приложения, которые позволяют сделать это, не зависимо от того, рутировано Ваше устройство или нет.
1.Screen Filter
Имея более миллиона скачиваний, Screen Filter от разработчика Бретт Слаткир (Brett Slatkir) это своего рода классика, и не зря. Приложение не имеет каких-либо дополнительных возможностей или настроек, чем это необходимо, что означает, что он довольно простое в использовании.
Установите бесплатно Screen Filter с Google Play Store. После установки, иконка на домашнем экране будет работать как переключатель, автоматически затемняя дисплея при постукивании. Для доступа к настройкам, потяните вниз вашу панель уведомлений и нажмите на уведомление Screen Filter.
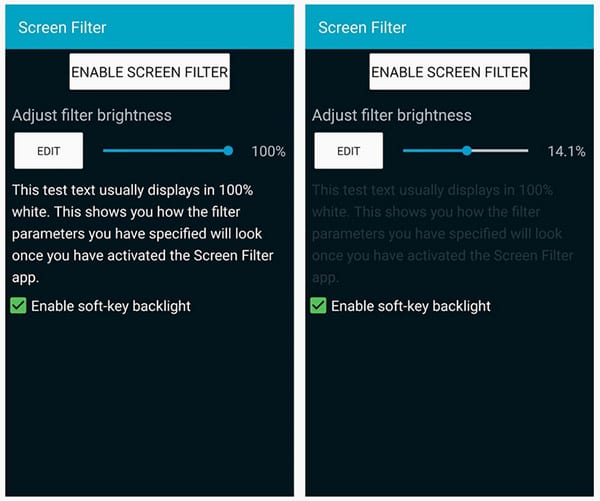
В настройках приложения, вы можете выбрать уровень яркости, который применяется при нажатии на иконку. В качестве меры предосторожности, при выборе слишком низкого уровня яркости, вам будет предложено подтвердить настройку. Без подтверждения, приложение автоматически отключить последнюю установку, что очень удобно, если вы случайно сделаете ваш дисплей полностью черным.
2. Lux Lite
Lux Lite от разработчика Вито Кассиси (Vito Cassisi), не такое простое, как Screen Filter, и именно поэтому, оно нравится большинству пользователей. В дополнение к различным имеющимся настройкам, приложение предоставляет несколько профилей, которые позволяют настроить различные уровни яркости, а затем переключаться между профилями в зависимости от окружающей освещенности.
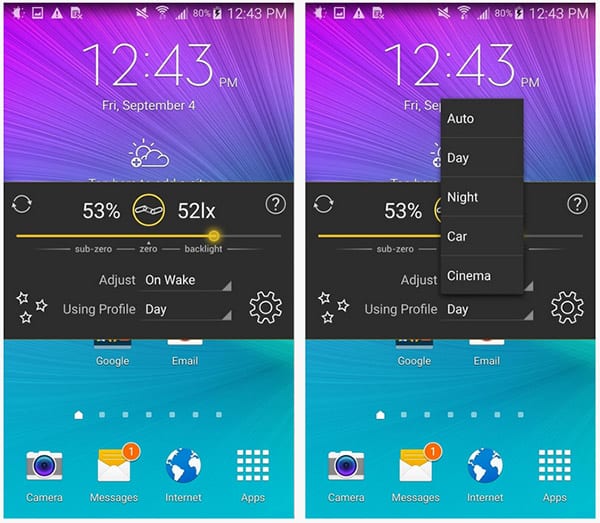
Установите Lux Lite с Google Play Store. Чтобы легко настроить приложение, коснитесь значка и выберите яркость. Вы можете указать профиль и уровень яркости ему соответствующий. Предустановленные разработчиком профили, безусловно, отлично проработаны.
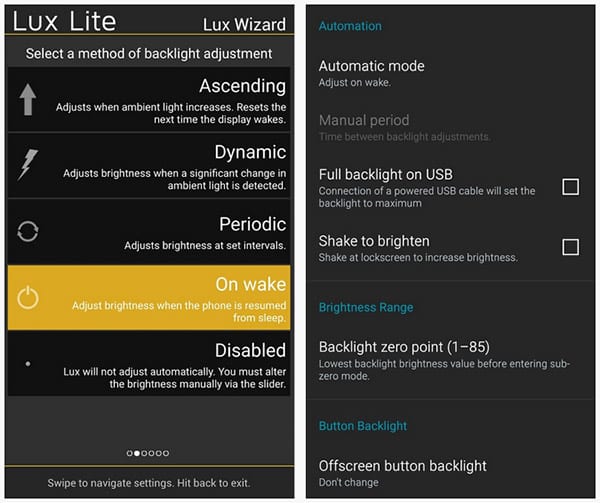
Нажав на значок шестеренки, вы можете получить доступ ко множеству настроек, которые может предложить Lux Lite. Точная настройка приложения позволяет ему функционировать так, как вы хотите со всеми Вашими дополнительными предпочтениями, такими, например, как динамическая регулировка подсветки или опцией «Встряхнуть, чтобы сделать ярче».
3. Screen Filter Mod
Те из вас, кто имеет рутированное устройство и хочет использовать дополнительный ползунок яркости в панели уведомлении, позволяющий снизить уровень яркости ниже минимального, могут воспользоваться модулем Screen Filter из библиотеки Экспоузд.

В то время как все эти приложения являются полезными, когда Вы находитесь в постели поздно ночью, они не сделают процесс засыпания проще. Если вы боретесь с бессонницей, обратите внимание на приложение Twilight или рут опцию CF.Lumen. Эти приложения постепенно отфильтровывают синий свет, исходящий от экрана вашего устройства, который создает нагрузку на глаза. Заменяя его другим цветом, который легко воспринимается, приложение, таким образом, делает засыпание легче.
 Приветствую всех!
Приветствую всех!
Как показывает статистика, довольно большое кол-во пользователей проводит перед экраном смартфона не меньше времени, чем за ПК. И должен вам сказать, что не оптимально-выставленная яркость может «сильно бить» по глазам 👀 (особенно в ночное время суток). Разумеется, это не очень полезно для здоровья…
Чтобы снизить нагрузку на глаза — во многих телефонах есть штатные спец. функции (однако, сейчас не проблема найти и доп. ПО — главное, было бы желание…).
Собственно, о том, как это всё настроить и на что следует обратить внимание — и будет сегодняшняя заметка. 👌
*
Примечание: стоит также отметить, что от чрезмерно-выставленной яркости устают не только глаза, но и быстро 👉 садится батарея смартфона.
*
Содержание статьи
- 1 Регулировка яркости экрана
- 1.1 Встроенные функции
- 1.2 С помощью «темной темы» (для уменьшения яркости)
- 1.3 Сторонние приложения
- 1.4 Что делать, если яркость не меняется (сбрасывается)

→ Задать вопрос | дополнить
Регулировка яркости экрана
Встроенные функции
И так, для начала обратите внимание, что в настройках Android есть целый раздел, посвященный работе дисплея. См. пример ниже. 👇
В зависимости от вашей модели телефона и версии Android — в этом разделе может быть несколько опций:
- 👉 ползунок настройки яркости — как правило, есть во всех марках телефонов;
- 👉 адаптивная яркость (динамическая яркость) — функция, которая будет автоматически регулировать яркость в зависимости от освещённости места, в котором вы включили телефон. Очень полезная фишка, в большинстве случаев лучше включить;
- 👉 фильтр синего цвета — если вы часто работаете с телефоном в темных помещениях эта опция будет очень кстати! Она уменьшает оттенки синего и белого, благодаря чему изображение становится не таким ярким и не «давит» на глаза!

Настройки — дисплей — яркость (адаптивная)
👉 Кстати, стоит также сказать, что некоторые опции по управлению дисплеем могут быть на главном экране (достаточно «раскрыть» шторку, потянув вниз верхнюю панельку).
Например, у аппаратов Samsung, LG, Honor и пр. можно найти режим затемнения и фильтр синего цвета. Разумеется, проверить их наличие — точно не помешает! 👌

Режим затенения
*
С помощью «темной темы» (для уменьшения яркости)
Еще одним неплохим вариантом снизить яркость экрана — будет установка темной темы (как в самой системе Android, так и в определенных приложениях, например, в браузере…). Причем, нельзя не отметить, что эта опция может довольно неплохо начать экономить заряд батареи!
О том, как всё это последовательно настроить — расскажет одна моя прошлая заметка, ссылка ниже.
👉 В помощь!
Как включить темный режим на телефоне под Android — см. пошаговую инструкцию

Как изменилась веб-страничка в браузере! // В качестве примера
*
Сторонние приложения
Если в настройках Android у вас нет возможности настроить цветовую температуру, вкл. фильтры синего цвета и пр. — то дополнить функционал системы можно с помощью стороннего ПО (это особенно полезно для более старых моделей телефонов, где кроме ползунка с яркостью ничего более нет…).
Порекомендую ниже парочку приложений в тему. 👌
*
👉 Ночной экран
Ссылка на Play Market: https://play.google.com/
Небольшое приложение, способное наложить свой фильтр затенения поверх изображения на экране телефона (работает на Android 4.4+). Благодаря приложению серьезно снижается нагрузка на глаза.
Кстати, как видите из примера ниже — ползунок можно «выкрутить» так, что белого света практически не останется.

Обратите внимание, что белый можно убрать — приложение «Ночной экран»
*
👉 Фильтр синего света
Ссылка на Play Market: https://play.google.com/
Аналог предыдущего приложения, только более продвинутое: здесь можно вручную отрегулировать и температуру цвета экрана, и затемнение. Разумеется, примененные настройки и фильтры действуют для всех приложений на телефоне…

Пример работы приложения
*
Что делать, если яркость не меняется (сбрасывается)
Сразу стоит сказать, что яркость может не меняться как в силу аппаратных, так и программных причин. Прежде чем нести устройство в сервис, я бы порекомендовал проделать следующий (не хитрый) ряд шагов:
- первое: отключите адаптивную (динамическую) яркость. Возможно, что автоматическая установка яркости работает некорректно! Данная опция (обычно) есть в настройках телефона в разделе «Дисплей». 👇

Адаптивная яркость
- второе: отключите ночной режим, и различные фильтры синего цвета (они также могут быть в настройках дисплея ☝);
- третье: проверьте, не включен ли у вас энергосберегающий режим. Эту опцию можно найти в настройках батареи / обслуживание устройства (или на главном экране 👇).

Режим энергосбережения
- четвертое: если у вас установлены спец. приложения для настройки и регулировки яркости (да вообще, хоть как-то влияющие на качество изображения на экране) — попробуйте удалить их на время диагностики;
- пятое: как временный вариант уменьшить яркость может помочь установка темной темы (режима);
- шестое: если вышеперечисленное не помогло — не лишним было бы проверить, как телефон «поведет» себя после 👉 сброса настроек (так называемый Hard Reset. Учтите, что перед этим нужно сохранить свои контакты и файлы).
*
Дополнения по теме — будут кстати!
Всем успехов!
👋


Полезный софт:
-

- Видео-Монтаж
Отличное ПО для создания своих первых видеороликов (все действия идут по шагам!).
Видео сделает даже новичок!
-

- Ускоритель компьютера
Программа для очистки Windows от «мусора» (удаляет временные файлы, ускоряет систему, оптимизирует реестр).
Сейчас расскажу как можно увеличить или уменьшить яркость экрана телефона Андроид вручную через встроенные возможности системы или при помощи сторонних приложений с дополнительными возможностями. Так же посмотрим на причины, почему яркость может не меняться.
Данная статья подходит для всех брендов, выпускающих телефоны на Android 11/10/9/8: Samsung, HTC, Lenovo, LG, Sony, ZTE, Huawei, Meizu, Fly, Alcatel, Xiaomi, Nokia и прочие. Мы не несем ответственности за ваши действия.
Внимание! Вы можете задать свой вопрос специалисту в конце статьи.
Содержание
- Как увеличить/уменьшить яркость экрана телефона вручную
- Встроенные способы
- Программы
- Автояркость
- Почему яркость не меняется
- Причины
- Решаем проблему
Как увеличить/уменьшить яркость экрана телефона вручную
Изменить яркость экрана можно при помощи встроенного функционала или сторонними утилитами. Вы можете выбрать наиболее удобный способ изменения яркости.
Встроенные способы
Меняем яркость экрана по следующей инструкции:
- Проводим пальцем сверху вниз по верхней части экрана, чтобы открыть шторку уведомлений. В зависимости от модели гаджета и версии Андроид, это может потребоваться сделать несколько раз.
- Отобразится слайдер яркости (значок солнышка), на который нужно нажать.
- Удерживая на нем палец перемещаем движок вправо для увеличения яркости или влево для ее уменьшения.
- Отпускаем движок.


 Нужна помощь?
Нужна помощь?
Не знаешь как решить проблему в работе своего гаджета и нужен совет специалиста? На вопросы отвечает Алексей, мастер по ремонту смартфонов и планшетов в сервисном центре.Напиши мне »
Существует еще один способ изменить яркость экрана. Для этого необходимо активировать фильтр синего света:
- Жмем «Настройки».
- Находим вкладку «Дисплей», затем указываем «Фильтр синего света».
- Для включения опции активируем его переключатель.
- В появившемся меню есть возможность изменять параметры, поэтому вы можете использовать синий цвет постоянно или активировать его по расписанию.
После активации фильтра синего света в экране телефона будет желтый оттенок, который не «давит» на глаза. Функционал системы позволяет настраивать прозрачность оттенка.
Читайте В телефоне Android мерцает/мигает экран
Программы
Одной из самых популярных утилит является Screen Filter. Эта программа очень простая в использовании, в ее интерфейсе отсутствуют лишние настройки.
Скачать софт можно бесплатно в Плей Маркете. После установки значок на экране телефона будет функционировать в виде переключателя, при постукивании затемняя дисплей в автоматическом режиме. Чтобы настроить этот виджет яркости, необходимо панель уведомлений потянуть вниз и нажать на «Screen Filter».

В настройках программы можно указать подходящий уровень яркости, который будет использоваться во время нажатия на значок. Если вы выберите очень низкий уровень яркости, то приложение попросит подтвердить сделанные настройки. Если подтверждение выполнено не будет, то Screen Filter последнюю установку отключит автоматически.
Еще одной популярной программой является Lux Lite. В этом софте можно работать с разными профилями настройки уровня яркости. Можно переключаться между данными профилями в зависимости от текущего уровня освещенности.

Установить Lux Lite также можно из Плей Маркета. Для настройки приложения необходимо нажать на значок и указать нужный уровень яркости.
Можно создавать разные профили и указывать уровень яркости для них. Имеются отлично проработанные предустановленные профили.

Для получения доступа к настройкам следует нажать на шестеренку. Среди особенностей программы можно выделить функцию «Встряхнуть, чтобы сделать ярче» и динамическую регулировку подсветки.
Как отключить автояркость на ноутбуке с видеокартой Intel
Автояркость
Яркость экрана телефона может регулироваться в автоматическом режиме. За автояркость отвечает специальная адаптированная функция.
Эта опция по умолчанию активирована. Если вы хотите ее отключить, то вот инструкция:
- Жмем «Настройки».
- В меню «Устройство» указываем раздел «Экран».
- Теперь необходимо передвинуть движок возле строки «Адаптивная регулировка».

Подобным образом при необходимости можно активировать опцию адаптивной регулировки.
Почему яркость не меняется
На практике случается, что при выполнении вышеприведенных действий яркость не регулируется. Для некоторых пользователей это очень важный момент, т.к. в помещении и на улице нужен разный уровень яркости. Давайте детально разберемся в причинах проблемы, почему не работает регулировка яркости и как это исправить.
Причины
В основном яркость не прибавляется и не уменьшается по следующим причинам:
- Сбой в функционировании модуля освещения.
- Поломка телефона.
- Неправильная настройка параметров экрана.
Для решения первых двух причин необходимо обратиться в сервисный центр. Третью причину можно решить самостоятельно путем изменения настроек.
Решаем проблему
Первым делом следует перейти в меню «Настройки» и проверить установленные параметры яркости. Вполне возможно, что вы установили отдельные параметры яркости для разных программ, к примеру, ридеров и игр.
В некоторых моделях телефонов используется опция «Энергосбережение», при помощи которой гаджет при низком заряде аккумулятора уменьшает яркость. Если заводские настройки вы не меняли, то выполняем такие шаги:
- Жмем «Настройки».
- Выбираем меню «Дисплей».
- Жмем «Яркость».
- Появившийся ползунок следует передвинуть до нужного значения.

АвторМастер Николай
Инженер по ремонту мобильной и компьютерной техники в специализированном сервисном центре, г. Москва. Непрерывный опыт работы с 2010 года.
Есть вопросы? Задавайте в комментариях к статье. Отвечать стараюсь максимально быстро вам на указанную почту. Каждый случай индивидуален и поэтому очень важно, чтобы вы максимально расписали свою проблему и какая у вас модель устройства.
Как уменьшить яркость экрана смартфона ниже минимального уровня и почему это надо сделать
На чтение 2 мин Просмотров 4к. Опубликовано 06.01.2016
Дисплеи смартфонов, на рассматривание которых мы тратим немало времени, не всегда идеальны для нас. Опытным путём доказано, что неестественный уровень яркости дисплеев может негативно отражаться, например, на нашем суточном цикле сна.
Одним из способов уменьшить такой вредный эффект является снижение яркости дисплеев, однако стандартные настройки яркости вашего экрана позволяют затемнить его до определённого уровня. Есть вариант, чтобы уменьшить яркость экрана устройства на Android ещё больше – об этом мы расскажем ниже.

Итак, самым простым способом уменьшить яркость экрана сверх стандартного минимума – это скачать специальное приложение из Play Store, например, Lux. Это приложение существует как в бесплатной, так и в платной версии, однако обе они позволяют уменьшить яркость дисплея ниже обычного порога.
Как уменьшить яркость дисплея ниже минимального уровня яркости
Загрузите приложение Lux Lite и после его установки следуйте инструкциям. Нажмите на иконку приложения, и у вас будет возможность выставить значение яркости экрана намного ниже, чем это было возможно ранее.
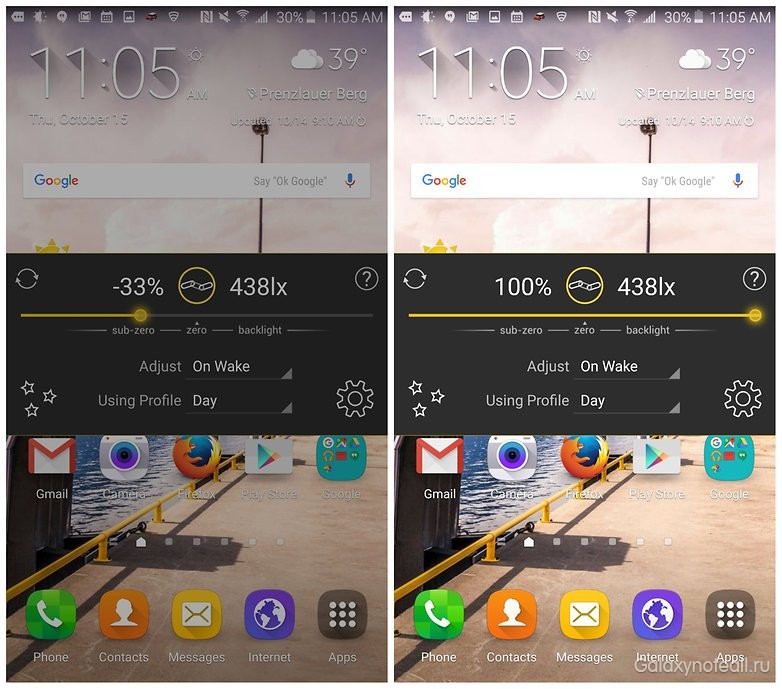
Отметим, что среднее значение на шкале яркости Lux равно 0 процентов, что почти соответствует самому нижнему уровню яркости вашего дисплея. Lux позволяет затемнить экран намного больше, плюс, обладает рядом настроек для автоматической регулировки яркости экрана в течение дня при определённых условиях.
Более тёмный дисплей не только благоприятно отражается на вашем цикле сна, – он также потребляет меньше энергии, чем яркий дисплей. Поэтому затемнение экрана смартфона тоже положительно влияет на аккумулятор устройства.
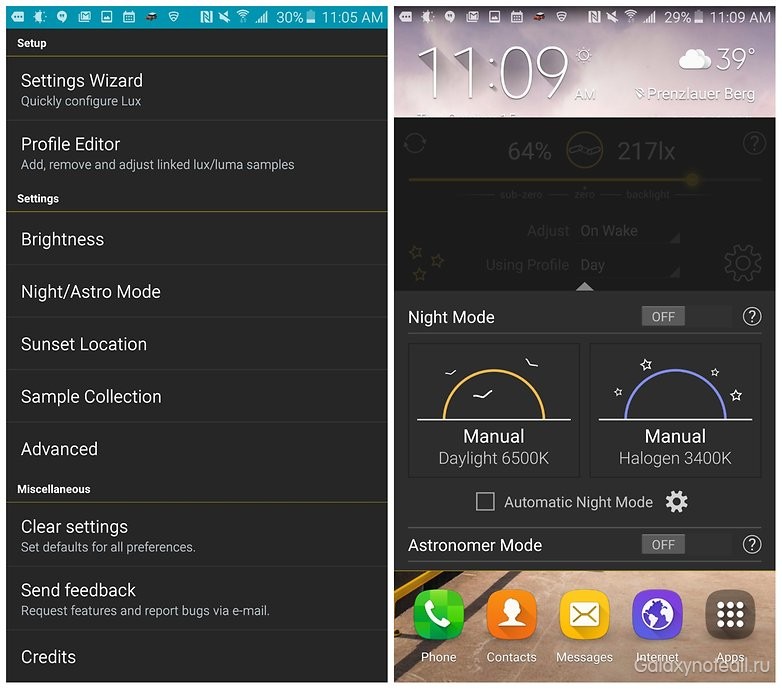
А какое приложение для уменьшения яркости на Android является любимым для вас? Расскажите об этом в комментариях.
Если вы используете свой телефон ночью, первое, что вы сделаете, это уменьшите яркость. Однако бывают случаи, когда даже минимальная яркость все равно кажется слишком яркой. Если вы оказались в подобной ситуации, в Android 12 есть новая функция Extra Dim, которая позволяет уменьшить яркость экрана вашего телефона Android выше минимального уровня.
Если вы не знакомы с механизмом, прокрутите вниз, чтобы узнать, как вы можете использовать новую функцию Android 12 Extra DIm на своем телефоне.
Как уменьшить яркость вашего телефона Android сверх предела Mimim с помощью функции Extra Dim
Новая функция Extra Dim в Android 12 говорит сама за себя — она затемняет экран вашего телефона Android выше минимального уровня, установленного производителем. К счастью, эта функция находится в Seeings, и вам не требуется никакого дополнительного программного обеспечения из сторонних источников. Если вы не знакомы с механизмом, узнайте, как использовать Extra Dim на экране вашего телефона Android. Шаги довольно просты, поэтому обязательно внимательно следуйте им.
1. Первое, что вам нужно сделать, это дважды провести сверху вниз по экрану, чтобы открыть быстрые настройки.
2. Проведите пальцем вправо и найдите плитку Extra Dim. Если вы его не видите, вам придется переместить плитку Extra Dim в быстрые настройки.

3. Когда вы это сделаете, просто нажмите и удерживайте плитку Extra Dim, чтобы перейти к ее настройкам.
4. В настройках Extra Dim установите флажок Сделать экран очень тусклым. Вы увидите, как яркость экрана уменьшится.

5. У вас также есть возможность контролировать интенсивность затемнения с помощью ползунка Intensity Slider. Выберите уровень, который лучше всего подходит вам.
Это все, что вам нужно сделать, чтобы включить яркость экрана Extra Dim на вашем телефоне Android. Ниже ползунка «Интенсивность» вам будут представлены еще два параметра. Вы можете включать или выключать их в соответствии с вашими потребностями. Вы можете выбрать, хотите ли вы, чтобы настройки оставались активными после перезапуска устройства, и возможность добавить ярлык.

Это довольно удобное дополнение, если вы хотите использовать свой телефон при более низкой яркости. В целом, это будет весьма полезно при чтении на ночь. Кроме того, это не будет напрягать ваши глаза при просмотре медиаконтента, что улучшит ваш пользовательский опыт.
Вот и все, ребята. Как вам новая функция Extra dim на вашем телефоне Android 12? Дайте нам знать ваши мысли в комментариях.
Сейчас расскажу как можно увеличить или уменьшить яркость экрана телефона Андроид вручную через встроенные возможности системы или при помощи сторонних приложений с дополнительными возможностями. Так же посмотрим на причины, почему яркость может не меняться.
Данная статья подходит для всех брендов, выпускающих телефоны на Android 10/9/8/7: Samsung, HTC, Lenovo, LG, Sony, ZTE, Huawei, Meizu, Fly, Alcatel, Xiaomi, Nokia и прочие. Мы не несем ответственности за ваши действия.
Внимание! Вы можете задать свой вопрос специалисту в конце статьи.
Я научу вас ремонтировать свой компьютер!

Некоторое время спустя после начала использования проявляются моменты, которые владелец наверняка захочет исправить тем или иным способом. Некоторые пытаются доработать программную часть мобильного помощника до идеального состояния. Здесь все зависит от того, что считать идеалом. Одним из наиболее доступных инструментов в мобильной операционной системе Android является инженерное меню.
Инженерное меню Android: секреты настройки
На финальном этапе конфигурирования программной оболочки мобильного устройства, работающего на базе операционной системы Android, разработчики используют так называемое инженерное меню Android. Под инженерным меню понимается интерфейс специальной программы, которая позволяет вносить изменения в работу устройства, а также просматривать информацию с датчиков и выполнять технологические тесты. Необдуманное использование данного элемента может привести к непредсказуемым последствиям. Чаще всего доступ к инженерному меню скрыт от пользователей. Однако его секрет по сути уже известен многим. Чтобы понять, как можно вызвать инженерное меню, достаточно просто потратить несколько минут на поиск рекомендаций.
Важные моменты
Выход в инженерное меню «Андроид» может быть выполнен далеко не на всех мобильных устройствах. Для того чтобы воспользоваться его возможностями, нужно убедиться, что гаджет соответствует ряду требований. Прежде всего, центральный процессор устройства обязательно должен быть произведен компанией MediaTek. На многих недорогих моделях Spreadtrum, популярных Snapdragon от компании Qualcomm и различных Tegra Nvidia и Intel бесполезно пытаться запускать инженерное меню, поскольку оно отсутствует. Вам не удастся добиться работоспособности даже если предусмотрено соответствующее приложение.
Кроме того, различные модифицированные операционные системы, такие как пользующийся популярностью CyanogenMod, не дают возможность запускать программу конфигурирования. Это связано с тем, что изначально данные системы разрабатывались для устройств с процессором Qualcomm, которые не поддерживают инженерное меню Android.
Желательно также, что бы операционная система была оригинальной или хотя бы созданной на базовой основе. Сам файл приложений должен присутствовать среди программ, будучи скрытым от стандартного проводника. Так, к примеру, некоторые производители мобильных гаджетов после осуществления необходимых настроек программной части просто удаляют инженерное меню Android. В этом случае рекомендации по использованию инженерного меню оказываются бесполезными.
Использование секретных комбинаций
Чтобы попасть в настройки инженерного меню в операционной системе Android, можно использовать несколько способов. Какой из них лучше сказать нельзя, поскольку прямое сравнение было бы некорректно. Рассмотрим поочередно каждый из этих методов. Одним из наиболее старых вариантов, который применялся еще в «древних» моделях планшетов и смартфонов, состоит в том, что в специальной программе – диалере, пользователю нужно было набрать код инженерного меню. Операция осуществлялась аналогично проверке баланса на счету. Если устройство опознало и приняло комбинацию, происходит запуск приложения настройки. Некоторые производители мобильных устройств используют свой собственный модифицированный код. Поэтому стандартный набор здесь работать не будет. В остальных ситуациях для вызова инженерного меню необходимо набрать следующую комбинацию символов «*#*# 36 46 63#*#*». Вот и все.
Привычный способ
Использование секретной комбинации знаков может быть не во всех случаях удобно. Пользователь может просто забыть правильный порядок следования цифр. В случае измененного набора проще будет воспользоваться программой вместо того, чтобы найти правильный порядок следования символов. Одним из наиболее известных приложений является Mobile Uncle Tools. Данное приложение распространяется бесплатно, поэтому у пользователя не возникнет проблем с его поиском и установкой. На момент написания данной статьи, актуальной версией была 2.9.9 или сборка 3.1.4, которая обладает дополнительной поддержкой новых процессоров.
Чтобы программа корректно работала, предварительно пользователю потребуется получить рут-права на своем гаджете. Для получения рут-прав можно использовать различные приложения, например, SuperSu или KingRoot. В данной статье речь не будет идти об особенностях работы с рутированным устройством, поскольку это отдельная достаточно объемная тема. Когда приложение будет запущено, вам нужно будет выбрать третий пункт, который называется Engineer Mode. Далее в открывшемся окне нужно выбрать «Работу с МТК». Когда появиться вопрос о предоставлении рут-доступа, нужно подтвердить выполнение операции.
Восстановление доступа к инженерному режиму
В тому случае, если производитель мобильного устройства решил предусмотрительно удалить программу конфигурирования с целью обеспечения безопасности операционной системы, можно будет снова ее установить. Для этого пользователю нужно будет найти в интернете инсталлятор, который восстанавливает EngineerMode.apk. Когда вы найдете данный компонент, вам останется только установить его. Из-за обилия клонов-аналогов точное название указывать не будем. Можно просто скопировать указанный файл в системную папку (systemapp). После выполнения данных операций можно использовать для доступа к инженерному меню любой из приведенных способов: можно набрать номер или вызвать меню непосредственно из интерфейса программы. Стоит отметить, что для выполнения данной операции пользователю потребуются рут-права. Чудо-программа и ее возможности
Ещё одна автояркость
Довольно странное название, правда? Несмотря на это, разобраться с приложением вряд ли будет сложно. Его предназначение — повысить пользовательский контроль над автоматическим уровнем яркости.
Как утверждают наши коллеги из phonearena
, диапазон яркости в данном приложении значительно шире такового во встроенной в смартфон функции. Благодаря этому можно не только продлить время работы устройства, но и сделать использование смартфона более комфортным в условиях плохого освещения.
Недооценить полезность IntelliScreen довольно тяжело. С его помощью можно предотвратить затемнение дисплея в том или ином приложении.
Кроме того, приложение способно включать дисплей каждый раз, когда вы достаёте устройство из кармана. Удобно, не так ли?
Принцип действия Twilight чем-то похож на SunFilter. Программа заставляет экран адаптироваться под время суток, защищает пользователя от голубого спектра и использует приятный красный фильтр.
Кроме того, немаловажным является использование материального дизайна.
Корректируете ли изображение на своём смартфоне вы? Поделитесь своими ответами в комментариях.
День за днем, многие из нас, проводят десятки часов уставившись в экраны своих мобильных устройств. Важнейший параметр дисплея — яркость, влияет не только на скорость расхода энергии батареи наших смартфонов, но она также является одной из наиболее распространенных причин усталости глаз. Сегодня мы подготовили список из шести Android приложений, которые помогут вам предотвратить усталость глаз и продлить жизнь батареи вашего телефона или планшета.
Cobrets (сокращение от Configurable Brightness Preset) это бесплатное приложение, которое позволяет вам переключаться между различными предустановками яркости с использованием небольшого (размером 1 × 1) виджета на главном экране. Cobrets имеет несколько предопределенных режимов яркости: минимальный (8%), Quarter (25%), средний (45%), максимальный (100%), автоматический, Ночь, и День.
Вы можете редактировать значения минимальной яркости для режимов: минимум, Cuarter, средний и максимальный. Автоматический режим использует настройки автоматической яркости Android. Режим Ночь задает нулевое значение яркости и накладывает черный полупрозрачный фильтр на область экрана, так что вы получите уровень яркости даже ниже, чем значение по умолчанию в системе. Наконец, режим День использует желтый фильтр, наложенный на изображение на дисплее, чтобы облегчить нагрузку на ваши глаза. Cobrets позволяет вручную изменять уровень яркости и параметры применяемых фильтров, в том числе цвета фильтров и уровень непрозрачности. Cobrets дает вам возможность, непосредственно, включить или отключить любой из этих режимов, так что вам не придется переключаться между всеми ними.
В некоторых случаях, когда дисплей вашего устройства неисправен, вы можете использовать это приложение для корректировки отображаемых цветов. Однако, учитывая цены на дисплеи, возможно, проще его поменять. Например, цена на оригинальный дисплей для Prestigio от Mobilife вполне демократична. Замену дисплея, можно произвести как в сервисном центре, так и самостоятельно.
IntelliScreen это бесплатное приложение, которое позволяет вам настроить время отключения экрана в зависимости от положения устройства, условий освещения и работающих в настоящее время приложений. Сначала приложение попросит вас установить нормальное значение тайм-аута экрана, который будет применяться по умолчанию. С IntelliScreen вы можете установить любой временной интервал, даже экзотические значения, например, 2 минуты 15 секунд. Затем вы можете установить индивидуальные правила для приложений. Есть возможность держать экран всегда включенным, на в то время как какое-либо приложение работает на переднем плане, или установить время отключения экрана для каждого приложения.
IntelliScreen также позволяет использовать датчики устройства для управления тайм-аутом экрана. Вы можете полностью отключить тайм-аут, когда вы держите устройство в определенном положении (портретная или пейзажная ориентация), что определяется с помощью акселерометра. Вы также можете использовать датчик света. Это позволяет автоматически выключать экран, когда вы кладете устройство в темном месте (например в карман), и включить экран, когда на устройство падает свет. Правда эта опция доступна только, если вы решите обновить IntelliScreen до премиум-версии (€1.99).
Наконец, вы можете выбрать когда будут применяться ваши настройки: всегда или только тогда, когда устройство закреплено в автомобильной, десктопной док-станции, или подключено к зарядному устройству.
Lux Auto Brightness является популярным Android-приложением, которое позволяет легко регулировать яркость экрана до оптимального уровня, тем самым уменьшая нагрузку на глаза и сохраняя заряд батареи. Lux Auto Brightness представляет из себя небольшое всплывающее окно с ползунком, которое используется для корректировки яркости.
Наиболее интересной особенностью Lux Auto Brightness является способность не только создавать абстрактные профили, такие как «Ночь» и «День», но настройка параметров дисплея, соответственно определенной, фактической интенсивности окружающего освещения. По умолчанию, Lux Auto Brightness будет регулировать уровень яркости только в момент, пробуждения устройства, так что вы не будете отвлекаться на изменение яркости экрана. Тем не менее, вы можете изменить это поведение и выбрать один из нескольких режимов настройки: по возрастанию, периодически Динамически или вручную.
Приложение Lux Auto Brightness доступно в двух вариантах. Существует бесплатная версия Lux Lite, которая включает наиболее важные способы применения. Если вам нравится приложение, вы можете приобрести полную версию Lux Auto Brightness за $ 3.80.
Night Mode очень простое приложение, которое будет переопределять настройки дисплея вашей системы, так что вы можете уменьшить яркость экрана ниже нормального уровня. Night Mode использует наложения фильтра, который действует как диммер для затемнения экрана, так что он будет комфортен для глаза. Это особенно полезно, когда вы используете свой телефон в условиях низкой освещенностью, например, в кино или театре. Night Mode является бесплатным приложением, без какой-либо встроенной рекламы.
Twilight это приложение, которое регулирует цветовую температуру дисплея вашего устройства в соответствии с вашим текущим местоположением и временем суток. Twilight основан на идее, что чрезмерное воздействие яркого голубого света может вызвать секрецию гормона мелатонина в ночное время, тем самым вызывая неспособность заснуть. Яркие голубые источники света, такие как естественный солнечный свет или светодиодные дисплеи, тормозят создание мелатонина в мозге, что сигнализирует организму о начале дня. Программа фильтрует синий спектр дисплея вашего мобильного телефона или планшета и защищает ваши глаза с помощью мягкого красного фильтра. Приложение позволяет настроить цветовую температуру и интенсивность, а также значение уровня подсветки экрана.
Velis Auto Brightness это приложение, которое дает вам полный контроль над настройками автоматического уровня яркости на вашем Android устройстве. При запуске Velis Auto Brightness в первый раз, простой семиступенчатой визард поможет вам выполнить начальную настройку.
Основной экран программы отображает настраиваемый изогнутый график яркости окружающего света по координатной оси Х, и яркость экрана по Y-оси. Перетащите красный маркер, чтобы изменить яркость экрана при разных уровнях внешнего освещения. Вы можете сохранить сразу несколько настроек, как различные профили.
Существует множество других параметров, которые вы можете настроить используя Velis Auto Brightness. Вы можете создать список приложений, при работе которых не будут применяться существующие настройки, изменить чувствительность сенсоров и так далее. Некоторые дополнительные функции (поддержка Tasker, Виджет) доступны в качестве премиум-контента через заказ внутри программы.
Часто бывает, что даже минимальный уровень яркости экрана мобильного телефона или планшета слишком яркий для комфортного использования устройства. Эта ситуация может возникнуть когда вы хотите сэкономить энергию батареи или, находясь в полной темноте, хотите понизить яркость дисплея ниже минимума, доступного через настройки.
После покупки телефона, владелец, как правило, стремится сделать его максимально удобным для себя. Одни приобретают различные мобиняшки и аксессуары к своему гаджету, другие сосредотачивают свои усилия в области программной настройки и кастомизации. Сегодня мы рассмотрим вопрос: Как понизить яркость дисплея ниже минимума.
Существует несколько способов, чтобы уменьшить яркость дисплея Android устройства, ниже чем минимальный уровень яркости по умолчанию. Мы предлагаем Вам рассмотреть три лучших приложения, которые позволяют сделать это, не зависимо от того, рутировано Ваше устройство или нет.
Что такое инженерное меню?
Речь идет о специальной программе или системном разделе, который разработчики обычно используют на финальной стадии конфигурирования программной платформы мобильного устройства. С его помощью они вносят последние изменения в работу аппарата, проверяют функционирование различных датчиков и выполняют тестирование компонентов системы. Также скрытый функционал сервисного меню используют для получения большого количества системной информации, проведения различных тестов (около 25 штук) и настройки любых параметров Android — различных датчиков, мобильных сетей, оборудования и т.д.
Инженерное, сервисное или системное меню доступно на смартфонах и планшетах, работающих на процессоре MediaTek. На чипсете Qualcomm оно либо урезано, либо вообще отсутствует.
Внимание! Данный раздел предназначен для опытных пользователей, которые полностью несут ответственность за последствия. Неосторожные действия могут принести вред файловой системе и вывести смартфон их строя.

План энергопотребления
Еще один способ решения данной проблемы — это изменение энергопотребления. На стационарном компьютере подобная настройка не играет столь важной роли, как в данном случае, ведь он постоянно работает от сети. А вот для ноутбука это критично. Он может работать от батареи, а когда он переходит в такой режим, активируется план минимального потребления электроэнергии. Одна из его составляющих — это снижение яркости экрана. Для смены режима выполняем следующие манипуляции. Заходим в «Пуск», тут выбираем «Панель управления». В ней нужно найти «Электропитание». Откроется окно со списком доступных режимов. Выбираем в них режим, который называется «С максимальной производительностью». После этого сразу же должна увеличиться яркость. Это еще один вариант того, как сделать поярче экран на ноутбуке.
Как войти инженерное меню?
Чтобы войти в инженерное меню, в приложении для набора номера нужно ввести специальную команду: *#*#3646633#*#*. На некоторых версиях может сработать код *#*#4636#*#* или *#15963#*.
Если код инженерного меню на Android не сработал, или на телефоне нет приложения для набора номера (актуально для планшетов, не поддерживающих звонки), помогут приложения MobileUncle Tools или MTK Engineering, которые можно бесплатно загрузить через Google Play.
После ввода команды или запуска приложения откроется нужный раздел. Возможно, он тут же закроется — нужно, чтобы на смартфоне был активирован «Режим для разработчиков». Для этого перейдите в настройки гаджета, найдите там версию ядра и быстро нажмите на нее 5-10 раз подряд.
1.Screen Filter
Имея более миллиона скачиваний, Screen Filter от разработчика Бретт Слаткир (Brett Slatkir) это своего рода классика, и не зря. Приложение не имеет каких-либо дополнительных возможностей или настроек, чем это необходимо, что означает, что он довольно простое в использовании.
Установите бесплатно Screen Filter с Google Play Store. После установки, иконка на домашнем экране будет работать как переключатель, автоматически затемняя дисплея при постукивании. Для доступа к настройкам, потяните вниз вашу панель уведомлений и нажмите на уведомление Screen Filter.
В настройках приложения, вы можете выбрать уровень яркости, который применяется при нажатии на иконку. В качестве меры предосторожности, при выборе слишком низкого уровня яркости, вам будет предложено подтвердить настройку. Без подтверждения, приложение автоматически отключить последнюю установку, что очень удобно, если вы случайно сделаете ваш дисплей полностью черным.
Функции инженерного меню
Инженерное меню разделено на несколько категорий, о каждой из которых расскажем отдельно.
- Телефония (Telephony). Здесь находятся все настройки, касающиеся мобильной связи. Например, можно активировать или отключить определенные BandMode (частоты для работы 2G/3G/4G), проверить работу SIM-карт и даже отключить передачу мобильных данных в фоновом режиме.
- Соединения (Connectivity): настройка параметров Bluetooth, радио-приемника, Wi-Fi и Wi-Fi CTIA. Например, в настройках радио можно указать радиоволну, тип антенны (нужно использовать наушники) и формат звука (моно или стерео). Радио заиграет прям из этого раздела.
- Тестирование оборудования (Hardware Testing). В этом разделе можно настроить работу различных компонентов устройства, простыми словами, железа: уровни звучания наушников и динамиков, настройка чувствительности микрофона, различные параметры камеры (соотношение сторон фотографий, регулировка ISO, HDR, фокусировки и многого другого), работу тачскрина, сенсоров (калибровки тут же) и так далее. Эта категория очень большая и глобальная, в каждом разделе нужно разбираться отдельно и обладать серьезными знаниями и навыками.
- Местоположение (Location). В этой категории можно настроить работу GPS, посмотреть, сколько спутников поймал гаджет, и просто провести тестирования.
- Журнал и отладка (Log and Debugging). Здесь ведутся логи (журналы) батареи (процент заряда, вольтаж, время работы, температура) и других малоизвестных простому пользователю функций.
- Другое (Others). Содержит две также неизвестных рядовому пользователю функции.
Что делать, если не меняется яркость: 2 видео-метода
На этом видео показано, как менять яркость на ноутбуке двумя способами. Воспользуйтесь этой простой инструкцией, если вам не удалось настроить яркость по выше представленным инструментам: Как видите, настроить яркость достаточно просто. Обычно пользователи не тратят время на изменение режимов, а просто пользуются горячими клавишами. Наши инструкции подойдут для любых моделей портативных компьютеров. Касается это и версий OS Windows.
Дисплей ноутбука потребляет больше энергии, чем иные компоненты, следовательно, уменьшение яркости поможет продлить срок работы от батареи, так же при работе на ПК может доставить дискомфорт глазам тусклый или яркий дисплей. Чтобы Вам было комфортно работать, рассмотрим, как настроить яркость экрана на ноутбуке в Windows 7, 8, 10.
Модели ноутбуков разные, поэтому настройка яркости может отличаться от рекомендаций, изложенных в статье. Материал описывает общие шаги применимые к таким производителям, как Acer, Asus, Hp, Samsung, Lenovoи другие. Существует достаточно способов изменения яркости экрана, как стандартных, так и с применением стороннего ПО. Давайте рассмотрим все методы подробнее.
Инженерное меню Xiaomi
Несмотря на то, что наш тестовый Redmi 2 работает на процессоре Qualcomm Snapdragon 410, в нем тоже есть интересующий нас функционал. Чтобы в него зайти, нужно несколько раз подряд тапнуть на пункт «Версия ядра».

Меню представлено пятью пунктами:
- Automatic Test. Автоматический тест всех параметров устройства.
- Single Item Test. Каждый из 25 тестов проходится отдельно. Об этом мы подробно расскажем ниже.
- Test Report. Отчет о пройденных текстах и их результатах.
- SW add HW version. Информация о версии смартфона, IMEI и другие цифры.
- Device View. Данные об оборудовании смартфона.

Разумеется, самый интересный пункт — Single Item Test, где можно пройти огромное количество тестов.

Сразу оговоримся, что в тестируемом нами аппарате не было возможности что-то настроить — только проверка работоспособности. В конце каждой процедуры нужно отметить ее статус: успешно (success) или нет (failed).
- Key — работоспособность физических кнопок. Интересно, что пройти его успешно не получилось, так как при проверке кнопки питания смартфон гаснет.
- Backlight — яркость дисплея.

- TouchPanel. Тест сенсорного экрана включает две процедуры: «Crossed calibration» и «Touch panel calibration». Первая проверяет так называемые «свайпы», вторая — одиночные нажатия на экран. Простой способ калибровки дисплея изложен здесь.

- TFlash. Тестирование карты памяти с двумя результатами: либо все в порядке, либо карта повреждена.
- Bluetooth. Происходит поиск доступных устройств.
- SIM Card. Тест на наличие сим-карт.
Второй способ
Если по каким-либо причинам у вас не получается воспользоваться способом, указанным чуть выше (например, функция «Центр мобильности Windows» отсутствует), вы можете попробовать использовать другой вариант.
На клавиатуре ноутбука существует специальная клавиша Fn — она используется для набора альтернативных команд. Одной из этих команд является регулировка яркости экрана. Как правило, яркость обозначается значком солнышка (заполненным и пустым). Соответственно, что бы отрегулировать яркость, вам необходимо зажать кнопку Fn, а затем нажать либо на заполненное солнышко для увеличения яркости, либо на пустое солнышко для затемнения. Больше ничего нажимать не нужно.
Как правило, значки на клавиатуре находятся среди клавиш F1-F12, реже они располагаются в других местах.
Выводы
Выше мы перечислили основные разделы инженерного меню, доступного на тестируемых устройствах. Теперь обобщим, какие возможности получает пользователь при установке:
- Форматирование, откат к заводским настройкам.
- Тестирование работы отдельных элементов смартфона или планшета, например, датчиков, чувствительности сенсорного дисплея и точности калибровки.
- Подробные сведения об устройстве и его частях. Например, можно отследить расход аккумулятора с момента последней зарядки и просмотреть статистику используемых программ.
- Оптимизация энергопотребления. Как вариант, отключаются ненужные диапазонов частот. В России стандартными показателями для работы в сетях 2G и 3G являются 900 и 1800 МГц, тогда как в США — 850 и 1900 МГц.
- Установка более подробных настроек, например, изменение размера шрифта или громкости динамиков.
Инженерное меню может сослужить хорошую службу для опытных пользователей и разработчиков — с его помощью можно реанимировать устройство (например, вернув систему к заводским настройкам), решить проблему чересчур тихого динамика или микрофона, а также осуществлять мониторинг и проверку различных системных компонентов. Но использовать его нужно крайне осторожно и со знанием дела, чтобы не превратить свой гаджет в «кирпич».
Вы сталкивались с тем, что дисплей вашего гаджета неожиданно начинал плохо реагировать на касания? Или может, яркость экрана, контрастность и другие характеристики вас не устраивают? Тогда поможет настройка экрана Андроид.

Velis Auto Brightness
Velis Works предлагают полностью заменить стандартные настройки ОС Android своим приложением, которое на первый взгляд похоже на кабину управления самолётом – настолько много в нём разнообразных опций. Но если внимательно пройтись по ним, у вас в руках окажется превосходное средство контроля яркости экрана в любой момент времени и по любым условиям.
Это приложение не только поддерживает профили яркости, но и умеет не изменять её при активности приложений-исключений. К тому же оно интегрируется с Locale и Tasker – популярными среди Android-пользователей средствами автоматизации.
Настройка экрана Андроид без сторонних программ
Настроить экран на Андроид можно не прибегая к стороннему программному обеспечению. Таким образом легко настроить такие простые характеристики как яркость, контраст и другое.
Для этого перейдите в:
- “Настройки”
- “Экран/Дисплей” (на некоторых устройствах этот раздел может находиться в дополнительном подпункте “Настройки телефона”)
В этом разделе есть такие пункты:
- Сценарий
- Инверсия
- Гамма
- Повышенная яркость и другие
Открыв каждый пункт, вы сможете подогнать настройки так, как вам нравится.
Если реакция дисплея на касания не удовлетворительная, можно попробовать её настроить. Для настройки экрана Андроид перейдите в настройки гаджета и выберите раздел “Экран/Дисплей”.
В этом разделе выберите пункт “Калибровка”.
Процесс настройки экрана Андроид без сторонних программ занимает мало времени. Вам требуется только нажимать на кружочки или крестики. Старайтесь нажимать точно по кружочкам/крестикам. Андроид запомнит нажатия и подстроится под них.
Twilight
Это приложение от известных разработчиков Urbandroid Team (именно они, например, выпустили лучший будильник для Android) снижает негативное влияние от светящихся экранов мобильных устройств на сон человека.
Дело в том, что есть у человека такая физиологическая особенность, как циркадные ритмы. Учёные в многочисленных исследованиях установили, что длительное нахождение под светом холодных оттенков (голубой, синий) или его наблюдение расстраивают биологический суточный режим, приводя к проблемам с засыпанием. Поэтому подобно компьютерной программе f.lux, Twilight смягчает свет экрана мобильных устройств, постепенно окрашивая их в красно-оранжевые оттенки вечером и ночью. Если при запуске вы правильно укажете ваше географическое местонахождение, то фильтр будет срабатывать автоматически на основе данных о времени заката.
Настройка экрана Андроид с помощью программ
В некоторых гаджетах отсутствует встроенная возможность настройки. Для таких устройств разработали специальное программное обеспечение, которое поможет настроить экран на Андроид.
В Плей Маркет представлено много программ для настройки экрана. Введите в строку поиска в Google Play словосочетание Display calibration. Выберите одно приложение из предложенных вариантов и установите его.
Советуем ознакомиться с отзывами и комментариями о приложении перед его установкой. Это поможет избежать заражения смартфона вредоносным программным обеспечением.
Если настройка экрана Андроид далась вам нелегко, и у вас возникли вопросы, то смело задавайте их в комментариях ниже.
Lux Lite
Lux Lite от разработчика Вито Кассиси (Vito Cassisi), не такое простое, как Screen Filter, и именно поэтому, оно нравится большинству пользователей. В дополнение к различным имеющимся настройкам, приложение предоставляет несколько профилей, которые позволяют настроить различные уровни яркости, а затем переключаться между профилями в зависимости от окружающей освещенности.
Установите Lux Lite с Google Play Store. Чтобы легко настроить приложение, коснитесь значка и выберите яркость. Вы можете указать профиль и уровень яркости ему соответствующий. Предустановленные разработчиком профили, безусловно, отлично проработаны.
Нажав на значок шестеренки, вы можете получить доступ ко множеству настроек, которые может предложить Lux Lite. Точная настройка приложения позволяет ему функционировать так, как вы хотите со всеми Вашими дополнительными предпочтениями, такими, например, как динамическая регулировка подсветки или опцией «Встряхнуть, чтобы сделать ярче».
Те из вас, кто имеет рутированное устройство и хочет использовать дополнительный ползунок яркости в панели уведомлении, позволяющий снизить уровень яркости ниже минимального, могут воспользоваться модулем Screen Filter из библиотеки Экспоузд.
В то время как все эти приложения являются полезными, когда Вы находитесь в постели поздно ночью, они не сделают процесс засыпания проще. Если вы боретесь с бессонницей, обратите внимание на приложение Twilight или рут опцию CF.Lumen. Эти приложения постепенно отфильтровывают синий свет, исходящий от экрана вашего устройства, который создает нагрузку на глаза. Заменяя его другим цветом, который легко воспринимается, приложение, таким образом, делает засыпание легче.
Как отрегулировать яркость экрана через «Параметры» в Windows 10
Как зайти в БИОС в виндовс 10 — активация и настройки
Как повысить яркость монитора на Windows 10? Процедура занимает немного времени и подчиняется следующему алгоритму:
- Нужно зайти в «Параметры Windows» через одновременное нажатие сочетания «Win + I». Альтернативный вариант входа — через значок шестеренки в меню «Пуск».
- Из блока «Система» перемещаются в «Экран». Там проводят регулировку флажка «Отладка яркости» на желаемый уровень.
Важно! Под параметрами подразумевается современная панель управления, при которой можно найти ответ на вопрос, как убавить яркость на компьютере Windows 10 или ее повысить.
Проверка, установка, обновление драйверов
Чтобы проверить какие драйвера стоят на ноутбуке, откройте диспетчер устройств. Для этого нажмите WIN+R (Нажмите кнопку в нижнем ряду клавиатуры со значком Windows и одновременно нажмите «R»). В появившемся окне введите без кавычек «devmgmt.msc», подтвердите, нажав «Enter».
В диспетчере дважды кликнете по строчке «Видеоадаптеры». Раскроется список, установленных видеокарт. Если в нем есть только стандартный адаптер, то, значит, драйвера не установлены. В других случаях, программное обеспечение стоит. На корректную работу устройств, указывает отсутствие восклицательных знаков и других пометок системы.
Драйвера можно установить, используя идущий в комплекте с ноутбуком диск. А также можно перейти на сайт производителя ПК. Пройти в раздел «Поддержка», найти раздел «Драйвера», ввести модель ноутбука. Она обозначена наклейкой на нижней стороне корпуса, или под батарейкой. Скачайте драйвера для графики и установите их
.
Другой способ установки драйверов – перейти на бесплатный сайт drp.su, где по инструкции автоматически установите драйвера на ваш ноутбук. Известный сайт дорожит своей репутацией, он полностью бесплатен и защищен от опасностей сети.
После установки графических драйверов регулировка яркости экрана должна проходить штатно. Если этого не происходит, то, возможно, требуется полная переустановка ОС Windows или ремонт ПК.
Изменения параметров яркости экрана осуществляются с помощью средств операционной системы. Для корректной работы экрана нужны драйвера видеокарты
. Регулировка происходит с помощью клавиатуры или графического интерфейса системы.
Повышать ее бесконечно не получится
– у подсветки есть свои пределы работы.
