
Привет. В этой статье рассмотрим, интересующий многих пользователей вопрос, как вывести экран телефона на компьютер. Имея, два умных устройства, нужно уметь синхронизировать их между собой. Это пригодится в различных ситуациях: просмотр изображений и видео, передача файлов, управление смартфоном с компьютера и так далее.
Для трансляции изображения экрана смартфона на ПК будем использовать средства операционных систем, необходимые программы, приложения, web-ресурсы, все, что может помочь закрыть вопрос. Приступим.
Содержание статьи
- Вывод экрана средствами ОС
- Приложение AirDroid
- Подключение через кабель USB
- Вывод экрана через браузер
- В заключении
Вывод экрана средствами ОС
Этим способом могут воспользоваться владельцы ПК с системой Windows 10.
Среди программ и приложений вы найдете нужную функцию под названием “Подключить”.

Открытое окно покажет готовность компьютера к синхронизации.

Теперь переходите к настройкам телефона. Для тех устройств, у которых имеется функция “Трансляция” достаточно активировать ее и экран смартфона появиться в окне приложения.



Для управления экраном смартфона на компьютере подключите физическую клавиатуру, но может срабатывать не на всех устройствах. В моем случае срабатывает через раз.

Устройства не имеющие открытой функции “Трансляция”, могут воспользоваться приложением, если они поддерживают технологию Miracast (беспроводную связь). Оно запустит эту скрытую функцию. Все приложения доступны в Плэй Маркет.
Приложение AirDroid
В этом случае понадобиться не только приложение для смартфона, но и программа для ПК или можно воспользоваться веб-сервисом на официальном сайте AirDroid.
Этим способом могут воспользоваться обладатели любой операционной системы: Android, iOS, Windows, Mac OS.

Возможности приложения и программы:
- вывод экрана смартфона на ПК
- управление устройством локально и дистанционно
- обмен файлами
- получение уведомлений с телефона на компьютер
- возможность отвечать на звонки и смс с компьютера

Здесь придется регистрировать аккаунт, который должен быть одинаков для обоих устройств. E-mail и пароль должны быть одинаковы, в приложении на телефоне и программе или веб-сервисе на дескстопе. Более подробно об этом способе рассказано в статье.

Как вывести экран смартфона на телевизор
Как подключить ноутбук к телевизору
TeamViewer QuickSupport
Вывод экрана телефона возможен при помощи старой доброй программы TeamViewer. Ранее эта программа использовалась только для ПК. С появлением смартфонов появилась возможность удаленного доступа и к ним.
На компьютере устанавливается десктопная версия (можно скачать на официальном сайте), а на мобилках приложение с пометкой QS. Именно это приложение дает возможность вывести экран на любой компьютер (даже удаленный), используя специальный ID для просмотра и управления.
- Запускаете приложение на смартфоне и ждете появление идентификатора ID. Присвоенный ID вашему устройству запоминаете или записываете.

- Открываете программу на ПК и переходите на вкладку “Управлять компьютером”. Прописываете ID устройства и “Подключиться”

В новом окне откроется проецируемый монитор телефона.

Подключение через кабель USB
Для очередного способа подключения и вывода экрана используется шнур USB и специальная программа и приложение MyPhoneExplorer. Десктопную версию программы можно скачать на сайте. Приложение есть в Плэй Маркет и так же на сайте разработчиков.
Запускаете программу на компьютере и на смартфоне. Подключаете кабель USB.

При первом соединении MyPhoneExplorer попросит ввести имя пользователя (вводите любое имя или ник). Далее, “Файл” – “Подключиться”.
В дальнейшем устройства будут соединятся после подключения кабеля с условием, что на обоих устройствах запущены программы.
Все настройки разбирать не будем, только интересующую вас. Для проецирования экрана смартфона переходите в раздел программы “Разное” и кликаете по функции “Зеркалирование экрана”. В новом окне вы увидите экран телефона.


Программа MyPhoneExplorer, помимо соединения через USB кабель, может подключиться посредством Bluetooth и Wi-Fi. Для этого в настройках десктопной программы нужно переключить способ связи.

Вывод экрана через браузер
Этот способ наиболее простой, но не у каждого может работать. У каждого пользователя свой набор устройств с разными операционными системами и возможностями. Получается такая связка, смартфон + ПК + браузер.
Для вывода экрана телефона на компьютер потребуется приложение Android Screencast. Подключение двух устройств будет осуществляться с помощью IP адреса.
Запускаете приложение на телефоне и выбираете Screen.

Ниже в окне Status ссылка с IP адресом.
Открываете браузер на компьютере и в адресную строку вводите цифры IP адреса и жмете кнопку Enter.

На смартфоне даете разрешение на подключение, ожидаете до 30 секунд и появляется экран телефона в браузере.


В приложении имеется еще пару кнопок, с помощью которых можно выводить изображение внешней и внутренней камер смартфона в окне браузера.
В заключении
Еще раз хочется сказать, что не все способы вывода экрана телефона на ПК могут подойти каждому пользователю. Здесь нужно учитывать, модели смартфонов с операционной системой, ПК и ОС, установленную на нем, и уровень владения ПК пользователя соответственно.
На сегодняшний день лидирующие позиции на рынке занимают мобильные устройства. Они характеризуются высокой мощностью и большим набором функций. Многие производители предусматривают возможность передачи картинки на монитор компьютера или телевизор. Сделать такую синхронизацию просто. При рассмотрении вопроса как транслировать с телефона на компьютер нужно учитывать несколько моментов, которые позволят передавать качественную картинку на внешнее устройство.
- Зачем выводить изображение на экран компьютера
- Как вывести изображение с телефона на монитор
- Какой способ выбрать
Зачем выводить изображение на экран компьютера
Экран телефона передают на монитор для того, чтобы отобразить информацию приложений. Примером считается использование YouTube или Netflix, запуск игр. Это связано с тем, что на операционной системе Windows запустить софт для Android сложно. Для этого требуется специальное приложение. Подобный метод характеризуется несколькими недостатками:
- Для подобного софта требуется много оперативной памяти и производительный процессор.
- Для запуска потребуется новый аккаунт или проводить авторизацию.
Некоторые выводят экран смартфона на мониторе компьютера для просмотра отснятых видео или фотографий.
Как вывести изображение с телефона на монитор
Для отображения смартфона на компьютере используется несколько способов подключения. Все они делятся на проводные и беспроводные методы подключения. Первый тип характеризуется тем, что позволяет передавать файлы высокого разрешения и процесс настройки подключения прост. Беспроводной метод более комфортный, но настройка требует наличие опыта в создании подобного подключения.
Некоторые методы позволяют управлять функциями смартфона с компьютера. Большая часть лишь передает картинку. Это значит, что пользователь должен управлять функциями с самого смартфона.
HDMI
Один из самых распространенных методов подключения телефона заключается в использовании HDMI-кабеля. Он позволяет транслировать качественное видео и звук. Стоит учитывать, что в некоторых бюджетных ноутбуках и мониторах отсутствует подобный разъем.
Для того чтобы вывести изображение с телефона на монитор компьютера нужно выполнить несколько шагов. Они следующие:
- При использовании специального кабеля проводится подключения мобильного устройства к компьютеру.
- После этого на экране должно отобразится изображение экрана мобильного устройства. Для переключения экрана используется сочетание клавиш f5 или f4.
Стоит учитывать, что есть несколько методов синхронизации. Они выбираются в зависимости от поставленной задачи:
- Дублирование.
- Отображение только на один.
- Расширение экрана.
Все настройки подключения расположены в разделе Экран и в подразделе Разрешение экрана. Это меню вызывается при сочетании клавиш Win + P. Дополнительные параметры связаны с разрешением, ориентацией и некоторыми другими функциями.
Выделяют несколько различных типов подключения HDMI. Практически все позволяют передавать качественную картинку и звук. Более высокие стандарты позволяют передавать разрешение 4К и объемный звук.

USB
Использовать подобный разъем для прямой передачи информации не получится. Это связано с тем, что USB не предназначено для трансляции картинки на внешнем устройстве. Но есть специальное устройство, которое позволяет через USB подключаться к HDMI при отсутствии соответствующего порта у устройства.
В продаже есть специальные небольшие переходники. При выборе учитывается поддержка FullHD и характеристики аудио. Для работы требуются драйвера, после установки которых на компьютере в качестве источника выбирают сигнал USB.

Slimport
Этот способ выбирают в случае использования мобильного телефона со старой версией операционной системы. Транслировать в этом случае можно любые файлы. Единственный минус заключается в том, что на мобильнике не будет восполняться заряд установленной батареи. Инструкция выглядит следующим образом:
- Стандартный кабель HDMI подключается к переходнику.
- Затем присоединяется к смартфону.
На компьютере появится внешний источник сигнала. После этого можно транслировать на экране фотографии и другие медиафайлы.

MHL
Современные мобильные устройства обладают высокой вычислительной мощностью. Подключить их к компу можно для того, чтобы выводить экран для серфинга по интернеу и использования иных приложений.
Рекомендации по подключению просты. Достаточно приобрести соответствующий переходник, после чего источник отобразится на экране.

Wi-Fi
Подобный метод беспроводного подключения распространен. Он характеризуется высокой скоростью и стабильностью передаваемого сигнала. Процесс подключения представлен несколькими этапами:
- Компьютер и смартфон подключают к одной беспроводной сети Wi-Fi.
- На мобильном устройстве выбирается функция Беспроводной дисплей.
- После этого происходит поиск доступных устройств, на телевизоре отобразится увеличенный вариант изображения.
Для удаленного транслирования информации требуется скоростной маршрутизатор. Между мобильным устройством и компьютером или телевизором не должно быть преград, иначе происходит искажение сигнала.
Bluetooth
При использовании подобного способа подключения выводить информацию сложнее. Это связано с тем, что Bluetooth не предназначен для передачи больших файлов. Для синхронизации нужно выполнить несколько шагов:
- Включить Bluetooth на мобильном устройстве.
- Если у компьютера или монитора нет встроенного модуля, подключается внешний модуль.
- Устанавливаются нужные драйвера.
- На мобильном устройстве выбирается Беспроводной дисплей и Bluetooth в качестве способа передачи информации.
Подобный способ используется крайне редко. Это связано с тем, что он подходит для передачи только фотографий и небольших файлов. Удаленно подключить в этом случае можно только в случае, когда оба устройства находятся на небольшом расстоянии друг от друга.
Вывод экрана через браузер
Для того чтобы пользоваться возможностями смартфона на компьютере проводится синхронизация через Google Chrome. После подключения при помощи кабеля USB нужно выполнить несколько действий:
- После открытия браузера на компьютере устанавливается утилита Chrome Vysor.
- Утилита запускается и нажимается значок поиска гаджетов.
- Формируется список доступных гаджетов, выбирается нужный.
- Отладка сохраняется, после этого не придется вводить пароль повторно.
При каждом подключении устройства программа сможет перенести экран мобильного устройства на монитор. Доступны будут практически все функции.
Какой способ выбрать
При всем многообразии способов с выбором подходящего метода не возникает трудностей. При этом учитывается несколько моментов:
- Наиболее комфортный способ связан с использованием беспроводного метода Wi-Fi. Это связано с тем, что после первой синхронизации на подключение уходит всего несколько минут. Wi-Fi подходит для передачи больших файлов. Есть один недостаток – устройство будет быстро разряжаться.
- При выборе HDMI проблемы возникают только с тем, что мобильное устройство должно постоянно находится в непосредственной близости с ПК или монитором.
Другие методы выбираются только в том случае, когда приведенные выше не подходят. Часто предусматривается подключение внешнего устройства.

Максим
Мастер по ремонту техники
Задать вопрос
Какие возможности есть при передаче информации на монитор?

Большая часть методов предусматривает только передачу захвата экрана. Управление осуществляется с самого мобильного устройства. Поэтому беспроводной метод синхронизации используется чаще, так как не нужно находится в непосредственной близости с монитором.
Подходит ли HDMI для трансляции видео и передачи фото?

Этот способ подключения считается универсальным. Он подходит для передачи видео на высокой скорости. Подобный разъем есть практически у всех мониторов, так как он считается универсальным.
Причины возникновения проблем при подключении по проводному методу?

Чаще всего проблема заключается в деформации провода или самого разъема. Проверить это можно только при использовании другого кабеля. Если монитор не распознает внешнее устройство, нужно проверить, чтобы штекер был подключен в первый разъем. Дополнительно делается переход в настройки разрешения экрана. Есть вероятность, что в поле выбора внешнего устройства есть мобильное устройство, но оно не определилось автоматически.
Причины возникновения проблем при беспроводном подключении?

С беспроводным подключением также возникают трудности. Часто они связаны с тем, что нет нужных драйверов. При первой синхронизации рекомендуют размещать оба устройства в непосредственной близости.
 Доброго дня!
Доброго дня!
Думаю, никто не будет спорить, что просматривать (демонстрировать) фото и видео гораздо удобнее не на маленьком экране смартфона, а на большом, на компьютере или ноутбуке. 👌
И сейчас, сравнительно недавно, для этого появилась интересная возможность: в Windows 10 (версия 1809+) есть функция, позволяющая принимать трансляцию со смартфона (т.е. то, что отображается у вас на экране телефона — будет показываться на большом экране компьютера!).
Причем, ничего дополнительно устанавливать не нужно, никаких сверхсложных настроек или параметров менять также не требуется.
В этой статье представлю небольшую пошаговую инструкцию, как настроить подобную трансляцию. Полагаю, она пригодится многим (например, можно показать всем свои фотографии, придя в гости).
И так, ближе к теме…
*
👉 Обратите внимание!
Передача экрана телефона на компьютер через USB (или как управлять Андроидом с компьютера) — см. пошаговую инструкцию
*

Пример передачи изображения на экран ноутбука
*
Содержание статьи
- 1 Как передавать изображение с экрана Андроид на ПК/ноутбук
- 1.1 👉 ШАГ 1 (опционально)
- 1.2 👉 ШАГ 2
- 1.3 👉 ШАГ 3
- 1.3.1 * Особенности трансляции:
- 1.4 Если телефон не видит дисплей, не передается изображение: типовые проблемы

→ Задать вопрос | дополнить
Как передавать изображение с экрана Андроид на ПК/ноутбук
👉 ШАГ 1 (опционально)
Для начала удостоверьтесь, что на телефоне и на компьютере/ноутбуке (которые вы будете подключать друг к другу) имеется адаптер Wi-Fi. На всех современных ноутбуках и смартфонах встроенный модуль Wi-Fi есть, а на ПК — разумеется, нужно его докупить отдельно…
Кроме этого, посмотрите, чтобы на компьютере были установлены 👉 драйвера на адаптер Wi-Fi (если при нажатии на значок сети — вы видите возможность подключения к беспроводным сетям — значит всё работает как нужно! 👇).

Проверяем, что Wi-Fi модуль работает
👉 Важно (условия для работы)
1) подключать телефон и ПК к одной Wi-Fi сети — не обязательно (они сами друг друга найдут без помощи роутера). Главное, чтобы адаптеры Wi-Fi были включены и могли работать;
2) на компьютере должна быть версия Windows 10 1809+ (и не домашняя!);
3) на смартфоне должна стоять версия Android не ниже 5!
*
👉 ШАГ 2
Далее на компьютере (ноутбуке) необходимо открыть параметры Windows 10 (это можно сделать через ПУСК (как на скрине ниже 👇), а можно просто нажать на сочетание Win+i).

Параметры
После перейти в раздел «Система / Проецирование на этот компьютер» — скорее всего, все опции у вас будут серыми и переключить их будет пока нельзя…
Если так — нажмите по ссылке «Доп. компоненты».

Проецирование на этот компьютер — доп. компоненты
После, кликните по кнопке «Добавить компонент», выберите «Беспроводной дисплей» и нажмите «Установить». См. пример ниже. 👇

Установить беспроводной дисплей
Затем задайте настройки как показано в примере ниже:
- разрешить проецирование (например, указать «Доступно везде»);
- поставить в режим «При каждом подключении» (чтобы если кто-то захочет транслировать на ваш экран — вас спросили об этом);
- ПИН-код я бы порекомендовал отключить (при его включении в некоторых случаях появляется ошибка невозможности соединения).
После запустите приложение для проектирования на этот компьютер (см. стрелку-3 👇).

Запуск приложения для проектирования на этот ПК
На экране компьютера должно появиться уведомление, что он готов для беспроводного подключения. Теперь можно его оставить и перейти к настройкам телефона…👌

Готово для беспроводного подключения
*
👉 ШАГ 3
Заранее отмечу, что версия Андроида должна быть не ниже версии 5* (4.4).
Откройте на телефоне окно уведомлений (потянув самую верхнюю строчку с уведомлениями на себя), и нажмите по функции «Передать изображение экрана».
Обратите внимание, что могут быть и альтернативные названия: «Трансляция», «Smart View» (это на телефонах Samsung) и пр. производные.

Smart View — телефон — другое устройство
Примечание!
Если после нажатия на данную функцию вы увидите сообщение, что «Нет доступных устройств», перейдите по ссылке «Дополнительные настройки» (пример см. ниже).

Передать изображение экрана

Выбор беспроводного монитора
После чего у вас в углу экрана на ноутбуке/компьютере должно всплыть уведомление с вопросом: «Разрешить ли выполнять здесь проецирование для такого-то устройства…» (пример ниже). Нажмите, разумеется, «Да»… 👌

Разрешить на ПК проецирование
Далее появится предупреждение (на весь экран), что соединение скоро будет установлено (обычно на это требуется не более 10-15 сек.), ну и после — картинка наконец появится!

Пример передачи изображения на экран ноутбука
Разумеется, теперь вы сможете запустить просмотр каких-нибудь фотографий, и они будут отображаться на экране компьютера во всю его ширь (если запустите игру — можно будет и за ней понаблюдать, правда, будут легкие подвисания и задержка*). Пару примеров на фото выше 👆.
*
* Особенности трансляции:
- трансляция идет с небольшой задержкой (примерно около 0,5-1 сек.!). Я пробовал несколько разных телефонов/ноутбуков/ПК — задержка всегда была, причем, примерно одинакова (те же 0,5 сек.);
- из-за задержки режим трансляции можно использовать только для просмотра фотографий, видео и представления презентаций. Для всего остального, там, где важна скорость и реакция (например, игры) — из-за задержки использовать очень не комфортно (а иногда и нельзя).
*
Если телефон не видит дисплей, не передается изображение: типовые проблемы
1) У меня в функциях телефона нет пункта «Передать изображение».
Обратите внимание, что для возможности трансляции у вас должен быть Android версии не ниже 5* (хотя данная функция есть на одном моем смартфоне с Android 4,4 — но он не соединяется ни с ПК, ни с ноутбуком)!
К тому же в зависимости от модели и марки вашего телефона — пункт может называться по-разному: «Трансляция», «Smart View» и пр. производные.
2) В моей Windows 10 нет пункта «Проецировать на этот компьютер».
Возможно, у вас установлена «старая» версия Windows 10 (узнайте ее версию, должна быть не ниже 1809). К тому же нужна профессиональная версия ОС (домашняя не подойдет)!
3) В моей версии Windows 10 во вкладке «Проецировать на этот компьютер» всё серое и не меняются настройки.
Возможно, у вас не установлен модуль беспроводного дисплея (в статье выше я показал, как его установить). К тому же проверьте еще раз версию ОС.
Кстати, если у вас установлена не оригинальная версия Windows 10, а сборка от «народных» умельцев — то возможно всякое…
4) Телефон не видит беспроводной дисплей, не находит его вообще…
Во-первых, устройства должны быть не очень далеко друг от друга (по крайней мере, хотя бы при первой настройке).
Во-вторых, проверьте, чтобы в настройках Windows стоял пункт «Доступно везде» (см. ШАГ 2 выше), и отключите «ПИН».
Не лишним будет для диагностики воспользоваться еще одним телефоном (возможно, есть какая-то несовместимость. Например, я не смог заставить смартфон от Honor передать изображение на моноблок от HP).
5) Ошибка в меню Windows «Это устройство не поддерживает получение сигнала стандарта…»
Вероятно, что у вас не установлен Wi-Fi адаптер (или он не работает, например, отключен).
Чаще, всё же, проблема связана с отсутствием драйвера на адаптер.
Примечание: после переустановки драйвера или «манипуляций» с включением/отключением адаптера — перезагрузите компьютер.
*
PS
Если у вас так и не получилось настроить телефон и компьютер для трансляции изображения с одного экрана на другой, то можно просто скопировать фото и видео из памяти Андроида на жесткий диск компьютера. См. ссылку ниже! 👇
*
👉 В помощь!
Как загрузить фото и файлы с телефона на компьютер — 6 способов!
*
Дополнения, как всегда, приветствуются…
Всем удачи!
👋
Первая публикация: 11.12.2018
Корректировка заметки: 20.08.2020


Полезный софт:
-

- Видео-Монтаж
Отличное ПО для создания своих первых видеороликов (все действия идут по шагам!).
Видео сделает даже новичок!
-

- Ускоритель компьютера
Программа для очистки Windows от «мусора» (удаляет временные файлы, ускоряет систему, оптимизирует реестр).
 Подключение телефона к монитору пользуется всё большей популярностью. Так как многие люди привыкли смотреть фильмы, различные передачи и сериалы с комфортом, им требуется большой монитор. Он должен быть таким, чтобы во время просмотра не приходилось напрягать зрение. В противном случае пользы от монитора не будет.
Подключение телефона к монитору пользуется всё большей популярностью. Так как многие люди привыкли смотреть фильмы, различные передачи и сериалы с комфортом, им требуется большой монитор. Он должен быть таким, чтобы во время просмотра не приходилось напрягать зрение. В противном случае пользы от монитора не будет.
Сегодня существует множество способов, позволяющих связать монитор с телефоном. Для того, чтобы это сделать, не нужно быть программистом или системным администратором. Каждый способом по силам освоить даже тому, кто далёк от техники. Производители смартфонов и компьютеров заранее позаботились о том, чтобы эта задача не вызывала никого каких-либо серьёзных затруднений.
Итак, какие способы можно назвать самыми эффективными и что нужно сделать, чтобы справиться с задачей подключения как можно скорее? Какие инструменты или ПО могут потребоваться для подключения телефона к монитору? Нужны ли какие-то специальные знания?
Несколько способов как подключить смартфон к монитору
 Несмотря на тот факт, что многие портативные устройства могут похвастаться очень большим дисплеем, многим пользователям этого оказывается мало. Как раз поэтому приходится заниматься комплексным подключением к монитору. Чаще всего для этого используется кабель. Это может быть или кабель USB, или кабель HDMI. Для того чтобы овладеть одним из перечисленных способов, не нужно покупать какое-то дополнительное техническое оборудование или платное ПО.
Несмотря на тот факт, что многие портативные устройства могут похвастаться очень большим дисплеем, многим пользователям этого оказывается мало. Как раз поэтому приходится заниматься комплексным подключением к монитору. Чаще всего для этого используется кабель. Это может быть или кабель USB, или кабель HDMI. Для того чтобы овладеть одним из перечисленных способов, не нужно покупать какое-то дополнительное техническое оборудование или платное ПО.
Стоит отметить, что прямое подключение при помощи USB не осуществляется. Это вполне закономерно, ведь этот кабель был создан для решения других задача. Для того чтобы воспользоваться им, потребуется установить спец. программы, а также приложения. Более того, качество изображения будет не таким высоким, как хотелось бы. Именно поэтому рекомендуется воспользоваться способом подключения через HDMI. Для того, чтобы это сделать, нужно найти специальный переходник. Иногда он есть в комплекте к устройству. Если это не так, то его легко найти в магазинах, специализирующихся на продаже компьютерной техники и разнообразной электроники.
После того как переходник куплен, нужно проделать следующие действия:
- Подключить кабель к экрану компьютера либо к ТВ, а затем и к смартфону, либо планшету другим концом.
- Необходимо сделать так, чтобы провод нигде не загибался. В противном случае могут возникнуть помехи. Эти помехи могут привести к возникновению разнообразных проблем, которые в конечном счёте не позволят посмотреть фильм или сериал.
Ещё одна распространённая проблема — это неправильное подключение провода. Некоторые пользователи не до конца вставляют его в разъём. В итоге кабель может быть исправен, однако изображение всё равно не подаётся на экран. Как убедиться в том, что всё нормально? Для этого необходимо посмотреть на экран смартфона. Если на нём не появилось никаких уведомлений, сигнализирующих о подключении нового устройства, то это означает, что он не видит ничего нового. В таком случае придётся отключить кабель, а затем вставить его в разъём на мониторе ещё раз. Это нужно делать резко, но без фанатизма, иначе можно вывести разъём из строя.
Более того, некоторые производители разнообразного технического оборудования и вовсе занимаются выпуском ПО, которое позволяет соединить несколько устройств куда проще. Речь идёт о компаниях по производству мониторов. На их сайтах можно найти массу программ, которые облегают выполнением тех либо иных функций. А также такое ПО позволит настроить передачу изображения так, чтобы качество картинки всегда оставалось на высоте.
Существует огромное количество платных и бесплатных приложений, с помощью которых можно осуществлять трансляцию изображений и видео со смартфона на монитор ПК. Наглядный пример MyPhoneExplorer Client. Эта программа постоянно обновляется, поэтому её функционал со временем становится всё шире и шире.
MyPhoneExplorer Client позволяет передавать изображение при помощи Wi-Fi или Bluetooth. Надо понимать, что таким образом не получится передавать изображение в очень высоком качестве. Здесь речь идёт только о коротких видеороликах со средним качеством изображения. Это особенно наглядно в случае с Bluetooth. Рекомендуется, если есть такие возможности, воспользоваться проводным соединением. Тогда никаких проблем точно не возникнет.
И также стоит отметить и такое ПО, как Vysor. Оно позволит управлять смартфоном и компьютером на расстоянии. Всё, что будет показано на экране смартфона, будет отображаться на мониторе. Это очень удобный способ, позволяющий сэкономить массу времени. Для того, чтобы воспользоваться приложением, нужно скачать плагин для браузера. После этого требуется подключить смартфон при помощи кабеля. Когда это сделано, то можно управлять мониторами как с компьютера, так и со смартфона. Если же сделать этого не получается, следует изучить инструкцию к программе. В таком случае никаких проблем не возникнет. Впрочем, уже в будущем при помощи смартфонов можно будет управлять сразу несколькими экранами. Это будет как нельзя кстати для киноманов и любителей сериалов или телепрограмм.
Можно ли подключить смартфон к монитору компьютера
 Так как смартфоны — полноценные мультимедийные устройства, то в них можно найти множество интересных функций. В частности, каждый современный смартфон можно подключить к монитору ПК. Для того, чтобы убедиться в том, что это возможно, нужно изучить разъёмы на экране и на телефоне. Конечно, если речь идёт о старых устройствах, которым больше 10 лет, то можно даже не пробовать. Это невозможно. Однако с современными устройствами ситуация несколько иная. Обычно для того, чтобы проделать такую операцию, требуется наличие разъёма HDMI или USB, однако во втором случае часто возникает рассинхронизация.
Так как смартфоны — полноценные мультимедийные устройства, то в них можно найти множество интересных функций. В частности, каждый современный смартфон можно подключить к монитору ПК. Для того, чтобы убедиться в том, что это возможно, нужно изучить разъёмы на экране и на телефоне. Конечно, если речь идёт о старых устройствах, которым больше 10 лет, то можно даже не пробовать. Это невозможно. Однако с современными устройствами ситуация несколько иная. Обычно для того, чтобы проделать такую операцию, требуется наличие разъёма HDMI или USB, однако во втором случае часто возникает рассинхронизация.
А также могут потребоваться дополнительные программы, однако это нужно не всегда. Перед тем как начинать подключение, рекомендуется изучить инструкцию. Обычно в ней можно найти довольно полную информацию по этому вопросу.
Плюсы и минусы подключения телефона к монитору
Как и в любом другом деле, у различных способах подключения телефона к экрану компьютера есть и достоинства, и недостатки.
- Справиться с решением проблемы (подключением телефона) под силу каждому, однако это может занять очень много времени. Это и есть главный недостаток. К сожалению, некоторые люди очень плохо разбираются в компьютерной технике, поэтому им приходится объяснять всё на пальцах. В частности, проблемы возникают ещё на этапе поиска подходящего провода. Иногда провод оказывается достаточно старым, поэтому он работает только при определённом изгибе.
- Другой недостаток подключения телефон к монитору — частое появлением различных артефактов на экране. Они могут появляться настолько часто, что пользоваться экраном становится всё сложнее и сложнее. Вполне закономерно, что получить хоть капельку удовольствия от просмотра фильма или сериала с артефактами на экране почти невозможно. Более того, артефакты могут появляться по неизвестным причинам. Даже профессиональные мастера опускают руки, когда дело доходит до поиска оптимальных способов решения проблемы. Неудивительно, многие люди даже не обращаются за профессиональной помощью, зная, что помочь в такой ситуации бывает очень сложно.
- Иногда изображение на экране настолько некачественное, что смотреть фильмы становится невозможно. Такое случается из-за того, что на мобильные устройства скачивают видеофайлы со сравнительно низким разрешением. Смотреть такие видеофайлы на маленьком экране можно с комфортом, однако на большом дисплее становятся виды пиксели. В итоге качество фильма падает так сильно, что многие отказываются от идеи просмотра кино на большом экране.
- Другой недостаток — необходимость покупать провода. Иногда они стоят достаточно много, поэтому дешевле сходить в кинотеатр и посмотреть любимый фильм там.
- Подключить телефон к монитору тоже бывает не просто по техническим причинам. К примеру, разъём на старом мониторе может засориться мусором. Тогда у пользователя вряд ли получится сделать хоть что-то, чтобы наладить контакт между двумя устройствами.
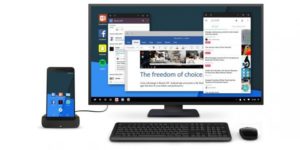
Однако у такого способа подключения есть и довольно весомые достоинства.
- В частности если фильм или другой видеофайл скачан с разрешением HD, то смотреть его возможно как на маленьком экране смартфона, так и на большом телевизоре. Это очень важно для тех, кто заботится о собственном зрении. Нагрузка на глаза будет значительно меньше.
- Ещё одно достоинство — простота подключения, если речь идёт о новых устройствах. Современные мониторы и смартфоны имеют всё необходимое, что может потребоваться для комфортабельного просмотра. Пользователю не придётся ломать голову и искать способы передать изображение с одного устройства на другое.
- Высокое качество изображения. Если речь идёт о качественном видеофайле, то даже самый продвинутый смартфон не сравнить с современным монитором. Лишь при просмотре на большом экране пользователь сможет оценить всю красоту «картинки». Это и высокая контрастность, и выдающаяся цветопередача, и другие достоинства, которых и в помине нет у маленьких устройств.
- Отдельного внимания заслуживают мониторы с поддержкой технологии 4К или трёхмерного изображения. В таком случае пользователь сможет насладиться новыми эффектами, позволяющим погрузиться в происходящее на экране. Ради такого достоинства многие киноманы готовы на всё.
Содержание
- Можно ли подключить смартфон к монитору компьютера
- Подключение iPhone
- С помощью USB
- Как вывести экран телефона на монитор через USB без программ?
- Проводное подключение
- HDMI
- Напрямую
- Опосредованный
- MHL
- Slimport
- Тюльпаны и microUSB
- Как подключить телефон к монитору через компьютер?
- Через браузер
- Через приложение
- Можно ли подключить айфон к монитору?
- Как подключить телефон к монитору с USB Type C?
- Недостатки и достоинства подключения телефона к монитору
Можно ли подключить смартфон к монитору компьютера
Телефон/смартфон может быть подключен к монитору как беспроводным способом, так и с помощью кабелей и различного вспомогательного программного обеспечения. Существует несколько способов подключения. Узнайте больше о каждом из них ниже.

Подключение iPhone
Для продуктов Apple не обойтись без специальных адаптеров. Однако в этой ситуации стандартный адаптер MHL не будет работать из-за различий в интерфейсах. Для преобразования из стандартного разъема iPhone (Lightning) в HDMI потребуется специальное устройство.

Альтернативным вариантом является использование специальных декодеров, предназначенных для телевизоров. Для устройств Android подойдет любой декодер Smart-TV. Для устройств Apple вам понадобится фирменная приставка. С помощью этого оборудования можно использовать мобильные приложения и синхронизировать декодер с телефоном для передачи потокового видео.
С помощью USB
Самый простой способ синхронизации — это USB-кабель (его часто можно приобрести, а если вы его купите, то он будет дешевым и его несложно найти). Здесь пользователю требуется стандартный USB-кабель (часто идущий в комплекте с телефоном) для передачи данных и специальное приложение. Сам алгоритм использования этого метода не сложен. Вот как это следует делать в большинстве случаев:
- Сначала необходимо подключить телефон Android к компьютеру с помощью кабеля;
- Далее необходимо, чтобы был доступен «Режим разработчика». Вы должны нажать на номер сборки в разделе «О телефоне», чтобы открыть нужное меню;

- Для редактирования настроек в меню разработчика необходимо включить отладку USB;

- После нескольких таких действий человек загружает программу вещания для Android (можно, например, использовать Screen Cast);

- Нажмите «Пуск», сделайте доступной «библиотеку данных» и, наконец, скопируйте IP-адрес из приложения в браузер на компьютере. В конце должно появиться изображение Android.
Как вывести экран телефона на монитор через USB без программ?
Вывод в браузере
- В Chrome перейдите в магазин приложений → найдите инструмент «Chrome Vysor».
- Нажмите на него и установите его.
- Подключите телефон с помощью кабеля.
- Запустите инструмент → щелкните значок поиска гаджетов.
- Затем будет сформирован список доступных устройств.
- Выберите нужное устройство и подтвердите отладку.
Проводное подключение
В следующем разделе будут рассмотрены по отдельности основные типы шнуров, используемых для установления соединения. Это связано с тем, что порядок их подключения сильно варьируется.
Перечисленные ниже способы подключения подходят для ПК, ноутбука и телевизора.
HDMI
Популярный способ подключения любого телефона к монитору.
Существует два способа подключения к этому кабелю.
Напрямую
Для подключения с помощью этой опции требуется только один кабель. Один конец USB Type-C подключен к телефону. Другой конец HDMI подключается к монитору в соответствующее гнездо.
Преимуществом непрямого типа подключения является качество передачи изображения.

Кабель Type-C — HDMI
Опосредованный
Для этого способа подключения требуется переходник USB Type-C на HDMI и кабель HDMI.
Алгоритм подключения смартфона к монитору:
- Вставьте адаптер с разъемом USB Type-C в телефон. Подключите другой конец кабеля к кабелю HDMI.
- Вставьте другой конец кабеля HDMI в соответствующий порт на мониторе.

Через некоторое время, когда вы подключитесь к экрану компьютера или ноутбука, используя этот метод, вы должны увидеть изображение, соответствующее открытому окну на вашем смартфоне.
Чтобы завершить подключение к экрану телевизора, перейдите к настройкам монитора. Найдите раздел под названием Input Control (или Source). Выберите HDMI в качестве источника входного сигнала.
MHL
Это адаптер. Он имеет два входа: HDMI и USB. Второй — для зарядки. Выходной кабель с разъемом micro-USB. Это устройство позволяет передавать изображение с экрана мобильного телефона на телевизор, проектор, монитор ПК.

Это устройство позволяет передавать изображение с экрана мобильного телефона на телевизор, проектор и монитор ПК:
- Подключите кабель micro-USB от адаптера к смартфону.
При необходимости зарядите адаптер.
- Подключите кабель HDMI к соответствующему порту монитора, на котором будет отображаться изображение. Подключите второй разъем к порту HDMI на устройстве MHL.

Разрешение передаваемого изображения на большом экране будет таким же, как и на экране мобильного телефона.
Slimport
Это адаптер. Внешне он похож на аппаратное обеспечение MHL. Он также имеет встроенный кабель с разъемом micro-USB, который подключается к смартфону.
Различия:
- Он работает с несколькими форматами передачи видео, передает DVI, VGA, HDMI с помощью одного кабеля.
- Имеет только один вход.

Чтобы отобразить фотографию с экрана смартфона на другом устройстве, необходимо:
- Подключите адаптер к устройству, на которое будет проецироваться изображение, с помощью кабеля HDMI. Подключите разъем HDMI к адаптеру. Подключите другой конец к соответствующему порту на мониторе.
- Для подключения мобильного телефона к SlimPort используйте встроенный кабель с разъемом micro-USB.
Качество изображения и звука зависит от типа подключения и используемого оборудования.
Тюльпаны и microUSB
Тюльпан — это струна, состоящая из 3 проволок разного цвета.
Если у человека есть старый телевизор, который не поддерживает цифровые сигналы. Если ваш телевизор не имеет порта USB или HDMI, стоит рассмотреть этот вариант подключения смартфона к экрану.

AV-кабель от microUSB до 2 RCA
Подключиться к старому телевизору с помощью телефона можно следующим образом:
- Подключите провода тюльпана к телевизору по цвету. Желтый конец кабеля отвечает за воспроизведение видео, белый и красный — за воспроизведение звука.
- Вставьте другой конец кабеля Micro USB в кабель «тюльпан» типа RCA к мобильному телефону.
Этот тип подключения не обеспечивает хорошего качества звука и видео.
Как подключить телефон к монитору через компьютер?
Если вы не можете отобразить содержимое с помощью вышеуказанных методов, для этой задачи необходимо использовать компьютер.
Существует 2 способа отображения фотографии:
Ваш телефон должен соответствовать требованиям: обновлен до последней версии, наличие беспроводного соединения, установлен браузер Google.
Через браузер
Найдите приложение в Интернете. «Screen Cast» — это программа, в которой нужно зарегистрироваться со своего телефона и получить специальный код. После перехода через компьютер в браузере запустите «192.168.1.2. и цифры кода».
Активация кода позволит отобразить на экране содержимое телефона.
Через приложение
В GooglePlay можно найти приложения, позволяющие демонстрировать содержимое экрана.
Функциональность таких приложений ограничена. Их можно использовать только для потокового вещания.
Примечание: «Screen Cast» также можно найти в удобном для использования формате.
Можно ли подключить айфон к монитору?
Подключите iPhone, iPad или iPod touch к дисплею:
- Подключите цифровой AV-адаптер или VGA-адаптер к порту зарядки на нижней части устройства iOS.
- Подключите к адаптеру кабель HDMI или кабель VGA.
- Подключите другой конец кабеля HDMI или VGA к внешнему дисплею (телевизору, монитору или проектору).
- Включите внешний дисплей.
Как подключить телефон к монитору с USB Type C?
Для подключения подключите разъем USB Type-C к кабелю HDMI (напрямую или с помощью дополнительного адаптера), затем подключите HDMI к гнезду адаптера, подключите адаптер к Display Port монитора и выберите его в качестве источника сигнала.
Недостатки и достоинства подключения телефона к монитору
Отображение экрана телефона на мониторе имеет несколько недостатков:
- Пустая трата времени.
Пользователь должен изучить технологию подключения. Определите, какое соединение подходит. Поймите все нюансы.
Некоторые инструкции к кабелям и адаптерам доступны только на языке производителя. Перевод также потребует времени.
- Низкое качество аудио и видео.
Разрешения и форматы на мобильном устройстве и мониторе отличаются. Поэтому качество может снизиться.
- Затраты на приобретение оборудования и аппаратуры.
- Возникновение поломок.
Преимущества использования:
- Снижение нагрузки на глаза.
Просмотр контента на большом экране дает меньшую нагрузку на глаза. Детали изображения становятся более заметными.
- Возможность видеть детали.
- Иммерсивный просмотр.
Если ваш телевизор оснащен функциями домашнего кинотеатра, просмотр фильмов превратится в удовольствие.
Источники
- https://OperatoryInfo.ru/sovety-i-resheniya/kak-podklyuchit-telefon-k-monitoru
- https://os-helper.ru/telefon/kak-podklyuchit-monitor.html
- https://KakOperator.ru/os/kak-podklyuchit-android-k-monitoru
- https://avtograf70.ru/raznoe/kak-podklyuchit-telefon-k-monitoru-cherez-hdmi.html
- https://chinzap.ru/diagnostika-i-obsluzhivanie/kak-podklyuchit-telefon-k-monitoru-cherez-usb-type-c.html
- https://uchetovod.ru/kak-podkliuchit-smartfon-k-monitoru-bez-kompiutera
- https://qgamer.ru/uroki/5-prostyh-sposobov-vyvesti-izobrazhenie-s-telefona-na-monitor.html
Если требуется просмотреть фотографии с отдыха или запустить мобильное приложение на большом экране, то пригодится трансляция со смартфона по Wi-Fi. Современные технологии позволяют передать изображение на ТВ-приставку, современные телевизоры (с функцией SmartTV) или ПК.
- Запуск без сторонних утилит
- Скачивание приложений
- AirDroid
- Screencast
- MyPhoneExplorer
Вначале нужно начать трансляцию без дополнительных программ. Если на телевизоре имеется Wi-Fi-модуль, то можно воспользоваться технологией Miracast или Intel WiDi. Даже если встроенного передатчика связи на ТВ-устройстве нет, то данную процедуру можно реализовать при помощи приемника, если ТВ подключен к домашнему роутеру.
Для реализации трансляции нужно сделать следующее:
- Проверить, что в настройках ТВ Miracast полностью активирован. Обычно функция располагается в разделе «Сеть».
- На смартфоне открыть настройки. На странице «Беспроводные сети» кликнуть по пункту «Дополнительно» и перейти в раздел «Беспроводной дисплей». Потребуется активировать тумблер и в поиске отыскать домашний телевизор.
- Подтвердить сопряжение на ТВ, после чего на его экране начнется показ. Пункты меню в разных версиях андроид систем могут отличатся и не на всех присутствуют.
Также встроенные системы передачи имеются и на компьютерах, которые работают под управлением операционной системы Windows 10. Для активации трансляции нужно сделать следующее:
- Включить функцию отображения через систему уведомлений.
- Активировать режим видимости и сопутствующие настройки.
- Найти на смартфоне функцию шэринга. Она может называться Wi-Fi Display или немного иначе (зависит от версии операционной системы и марки мобильного устройства).
- Отыскать необходимый ПК и начать привязку устройства.
- Подтвердить соединение на ноутбуке и проверить качество отображения.
Кроме того операционная система Windows 10 позволяет начать трансляцию через Bluetooth или при помощи кабелей USB-HDMI. Все зависит от функций конкретного устройства, которое принимает сигнал.
Иногда встроенные функции мобильного устройства не позволяют передать сигнал на другие устройства. Для выхода из подобной ситуации нужно скачать специализированное приложение.
Функциональная утилита, которая позволяет контролировать смартфон с ПК или телевизора (если в нем имеется встроенный браузер). С помощью данной программы можно передавать файлы, изменять контакты, плейлисты и прочее. Процесс настройки:
- Скачать приложение AirDroid на смартфон.
- Создать профиль и ввести личные сведения (пригодится адрес электронной почты).
- Далее нужно скачать клиент на ПК или воспользоваться веб-платформой, которая работает через браузер (ее можно запустить и через телевизор или приставку).
- В клиент нужно зайти через тот же аккаунт, который используется на смартфоне.
- На экране появится основное окно программы AirDroid. Тут можно найти множество ярлыков и функций по управлению смартфонами. С правой стороны отображается модель устройства. Для трансляции нужно кликнуть на кнопку «Зеркалирование» с иконкой ножниц.
- Будет открыто окно отображения – чтобы оно начало работать нужно подтвердить соединение на смартфоне.
- Далее экран смартфона начнет транслироваться в окне на телевизоре или экране ПК.

Пользователь может развернуть отображение на полный экран, изменять качество картинки, а также пересылать скриншоты на ПК. Приложение распространяется бесплатно, но имеются лимиты на объем файлов, количество подключений и некоторые другие функции.
Одна из простейших программ, если пользователь не хочет проходить долгую регистрацию и разбираться с системой управления. Изображение передается при помощи локального Wi-Fi через браузер. Процесс настройки:
- Скачать и установить утилиту программу на смартфон.
- Зайти и на основном экране выбрать «Source» и «Screen».
- Проверить, чтобы сервер был переведен в статус «Active». В параметрах можно изменить используемый порт и другие характеристики.
- Открыть на компьютере или телевизоре браузер и внести адрес сервера.
- Подтвердить связку на смартфоне.

Несмотря на то, что процедура выглядит простой, приложение часто теряет сигнал, и возникает нестабильность работы. Понадобится действительно мощный смартфон. Главное, чтобы все используемые устройства были частью одной локальной сети.
Программа, установленная на смартфоне, связывается с аналогичным приложением, установленным на ПК. Настройка и функции похожи на приложение AirDrop. Веб-платформы тут нет, но пользователю не потребуется аутентификация. Соединиться со смартфоном можно через беспроводные сети (Wi-Fi, Bluetooth) или USB- кабель. Для настройки нужно сделать следующее:
- Установить мобильное приложение – оно потребуется для корректной связи.
- Скачать на ПК версию для Windows и инсталлировать ее.
- Запустить программу на смартфоне и выбрать метод подключения. В этом случае понадобится применить USB-кабель. Заранее придется включить режим отладки на смартфоне. В разделе «Установки» нужно поставить галочки с разрешениями на синхронизацию данных.
- В программе для ПК перейти в меню «Файл», затем «Подключить». Смартфон должен будет связаться с десктопной программой и выдать метку гаджета.
- Для активации трансляции нужно открыть «Разное», потом «Клавиатура телефона». Далее придется подтвердить запрос. И только после этого будет открыто окно с трансляцией изображения на смартфоне.

Программа работает с небольшой задержкой и считается весьма стабильной. Картинку можно развернуть на полный экран, скриншоты также сохраняются без каких-либо проблем.
Выше перечислены самые простые, но действенные способы трансляции со смартфона на компьютер или телевизор. Перед скачиванием того или иного приложения нужно проверить, чтобы версия операционная система соответствовала всем необходимым требованиям.
Современные модели смартфонов предлагают пользователям массу функций, в которых порой очень сложно разобраться. В частности, производителями предусматривается возможность трансляции экрана телефона на компьютер или другое устройство. Несмотря на всю спорность, эта операция позволяет решить ряд проблем, а само подключение выполняется разными способами.
Содержание
- Зачем транслировать экран телефона на компьютер
- Как транслировать с телефона на компьютер
- Как транслировать телефон на ПК, если разбит экран
- Полезные приложения для трансляции экрана телефона
- Распространенные ошибки
Зачем транслировать экран телефона на компьютер
Чтобы разобраться, как вывести экран телефона на ПК, нужно разобраться, зачем это нужно. Ведь для многих людей до сих пор подобная функция остается неочевидной и бесполезной. Однако у человека, решившего осуществить трансляцию, есть на то целый ряд причин:
- экран компьютера значительно больше, поэтому на нем можно разглядеть мельчайшие подробности;
- взаимодействие с ПК при помощи мышки и клавиатуры выглядит намного более удобным;
- трансляция помогает взаимодействовать со смартфоном в том случае, если его дисплей поврежден.
Это только основные причины, с которыми трудно не согласиться. В то же время у каждого пользователя есть собственный повод, заставляющий его подключаться к ПК таким образом. Трансляцию можно использовать в любом качестве, благодаря чему ее функционал остается открытым и неограниченным.
Как транслировать с телефона на компьютер
Функция вывода экрана смартфона на ПК существует уже давно. С момента своего первого появления она претерпела множество изменений. Теперь пользоваться трансляцией можно самыми разными способами, выбор каждого из которых зависит от функциональных возможностей телефона и компьютера, а также наличия дополнительного оборудования.
Как передать изображение с телефона на компьютер через USB
Подключение по USB можно использовать как для просмотра файлов, сохраненных в памяти телефона, так и для трансляции экрана. Правда, во втором случае придется выполнить несколько подготовительных действий, но обо всем по порядку.

Если на экране компьютера хочется посмотреть фото или видео с телефона, то совершенно не обязательно для этих целей организовывать трансляцию. Достаточно подключить мобильное устройство к ПК, используя кабель USB, а затем открыть папку смартфона и запустить необходимый файл.
Если при подключении по USB папка телефона не отображается, на экране мобильного устройства разрешите передачу медиаданных.
Этот способ известен пользователям очень давно, но он не может удовлетворить все потребности. Ведь в данном случае осуществляется не трансляция экрана, а передача файлов. Чтобы вывести рабочий стол телефона на компьютер, понадобится дать разрешение в настройках:
- Откройте настройки телефона.
- В разделе «О телефоне» несколько раз кликните по номеру сборки или версии ОС.
- Вернитесь в основное меню настроек.
- Перейдите в раздел «Для разработчиков».
- Активируйте пункт «Отладка по USB».

Теперь смартфон будет готов для полноценного вывода экрана на компьютер. Однако для осуществления операции придется воспользоваться переходником с USB-A на HDMI, поскольку стандартные средства USB не позволяют вывести оболочку на экран другого устройства.
Если переходник есть в наличии, то с указанными настройками подключитесь по HDMI к монитору компьютера. Вместо условной Виндовс на нем отобразится интерфейс рабочего стола телефона, которым можно будет управлять по своему усмотрению. Конечно, при такой реализации всплывает целый ряд недостатков, которые чередуются с плюсами.
Надежность соединения
Вариативность действий (можно либо вывести полноценную трансляцию, либо открыть отдельно взятый файл)
Доступно изменение положения картинки
Не работает с поврежденным экраном смартфона, поскольку необходимо выполнить ряд настроек
Требуется переходник HDMI
Как подключить экран телефона к компьютеру через Wi-Fi
Этот способ трансляции является наиболее распространенным и популярным. В отличие от предыдущего метода, он не требует от человека использования кабелей и переходников. Операция осуществляется в беспроводном режиме при наличии домашнего Wi-Fi роутера.
Без дополнительного ПО здесь не обойдется. Поэтому рекомендуется заранее скачать на компьютер и смартфон программу MyPhoneExplorer. Если все сделано верно, действуйте по инструкции:
- Подключитесь к одной сети Wi-Fi на обоих устройствах.
- Запустите приложение.
- Введите любое имя для настройки первого подключения.
- После настройки соединения в MyPhoneExplorer на ПК наведите курсор мыши на раздел «Разное» и выберете пункт «Зеркалирование экрана».
 Выберете соединение Wi-Fi и выставите необходимые настройки.
Выберете соединение Wi-Fi и выставите необходимые настройки.

Главный экран смартфона будет выведен в нужном вам формате (вертикальном или горизонтальном). Любое действие с тачкрином отобразится на мониторе компьютера, благодаря чему появится возможность осуществлять привычные операции по-новому.
При необходимости MyPhoneExplorer позволяет вывести экран по Bluetooth или через USB.
Несмотря на кажущуюся простоту, этот метод тоже не является идеальным. Наряду с бесспорными плюсами становятся заметными и недостатки, которые следует учитывать перед выбором подходящего способа подключения.
Отсутствие проводов
Простая настройка
Функциональность
Требуется стабильное подключение к интернету
Нельзя обойтись без загрузки дополнительного ПО
Вывод экрана Android на компьютер через браузер
Хороший вариант, который работает даже в том случае, если экран смартфона разбит и не функционирует. Подключение в данном случае осуществляется через USB, однако перечень основных действий выполняется на компьютере.
Для осуществления задуманного понадобится браузер Google Chrome. Он обладает большим количеством расширений, одной из которых помогает при выводе экрана смартфона компьютер. Речь идет о Chrome Vysor. Утилиту можно обнаружить в магазине, где представлены и другие расширения, а затем необходимо нажать кнопку «Установить».

Дальнейший план действий выглядит следующим образом:
- Подключите смартфон к ПК, используя USB-кабель.
- Откройте расширение.
- Нажмите кнопку «Find Devices».

- Кликните по модели смартфона.
- Нажмите кнопку «Выбрать».
При условии правильного выполнения требований инструкции рабочий стол смартфона отобразится на экране компьютера в вертикальном положении. Вы сможете запускать приложения и осуществлять другие действия.

Но даже при том, что расширение Chrome Vysor позволяет подключить даже телефон с разбитым экраном, для данного метода выделяются как плюсы, так и минусы. Обязательно учитывайте это перед выбором подходящего способа.
Не требуется установка специальных приложений на телефон
Простое подключение
Интерфейс отображается в полном объеме
Метод работает только на Android-смартфонах
Одновременно задействуется как интернет, так и проводное подключение
Через операционную систему Windows 10
Обладатели компьютеров на базе операционной системы Windows 10 могут воспользоваться, пожалуй, самым удобным способом из всех, которые представлены в материале. Функция трансляции экрана смартфона уже заложена ОС, а потому пользователю необходимо сделать пару простых шагов, способных настроить подключение.
Действовать рекомендуется по следующей инструкции:
- Подключите оба устройства к одной сети Wi-Fi.
- Откройте меню «Пуск» на компьютере.
- Воспользуйтесь поиском или любым другим удобным способом найдите пункт «Подключить», а затем откройте его.

- Если все сделано правильно, на экране ПК высветится информация о готовности к подключению.

- Опустите шторку уведомлений на смартфоне, после чего активируйте значок «Трансляция». Также включить функцию можно через настройки.

- Дождитесь окончания синхронизации.

При условии, что оба устройства были корректно подключены к одной сети Wi-Fi, на экране компьютера высветится интернет телефона, и вы сможете в полном объеме пользоваться функционалом гаджета.

Также владельцам ПК на Windows 10 доступен выбор типа управления. Либо через физическую клавиатуру, либо через тачкрин смартфона. Эти настройки регулируются на мобильном устройстве в пункте «Язык и ввод».
Наконец, важно рассмотреть достоинства и недостатки представленного метода. И хотя он называется наиболее оптимальным, минусы у него все-таки есть, пускай их не так много, как в случае с другими способами организации трансляции.
Простая настройка
Не требует загрузки приложений
Широкие возможности управления
Подходит только для синхронизации Windows 10 с Android
Как транслировать телефон на ПК, если разбит экран

Заметно затрудняет процесс организации трансляции ситуация, когда у владельца мобильного устройства разбит экран. Дело в том, что практически каждый способ подключения требуется выполнения одного или нескольких нажатий на дисплее телефона. А если он поврежден, трансляция становится недоступна.
Правда, метод, предполагающий использование браузера Google Chrome, подходит даже в такой трудной ситуации. Пользователю достаточно просто подключить телефон к ПК по кабелю, а затем сделать пару простых действий с расширением Chrome Vysor. Узнать подробнее о том, как организовать подключение, можно при помощи соответствующего пункта материала или видеоинструкции.
Чтобы способ сработал, необходима предварительная активация режима «Отладки по USB» на телефоне.
Полезные приложения для трансляции экрана телефона

Самый простой способ трансляции подразумевает использование Wi-Fi соединения и специального ПО. При организации подключения на компьютере с операционной системой Windows на телефоне требуется выбрать настройку «Трансляция». Но, если ее нет, на помощь придут следующие приложения:
- Team Viewer;
- Screen Mirroring;
- Screen Stream и другие.
С полным списком программ можно ознакомиться в магазине приложений Google Play. Там же представлена подробная инструкция по способом подключения. Кроме того, на странице программы можно ознакомиться с отзывами.
Распространенные ошибки
Пытаясь транслировать экран телефона на компьютер, пользователи нередко допускают ошибки. Чтобы этого не произошло, ознакомьтесь с ответами на вопросы от нашего эксперта.
Что делать, если не устанавливается соединение через Windows 10?

Удостоверьтесь, что на компьютере установлены все необходимые обновления. Также переподключите оба устройства к одной сети Wi-Fi и не забудьте активировать функцию «Трансляция» на телефоне.
Почему на смартфоне нет функции «Трансляция»?

Не исключено, что она есть, но называется иначе. Все зависит от производителя. Программа может называться «Зеркало» или «Screen Mirroring». Обязательно поищите ее через настройки. В качестве альтернативного варианта следует порекомендовать загрузку специализированного приложения из Google Play.
Из-за чего не получается настроить соединение через браузер?

Скорее всего, сказывается нестабильное подключение к интернету. Также стоит проверить, что в расширении Chrome Vysor выбрана правильная модель смартфона.
На чтение 6 мин Просмотров 9.4к. Обновлено 25 августа, 2021
Содержание
- Когда может потребоваться вывод изображения на большой экран?
- Способы передачи изображения на телефон
- Через стандартные интерфейсы
- С помощью USB
- С помощью Wi-Fi
- С помощью Bluetooth
- Применяя другие методы
- С помощью Google Chrome
- Используя инструменты Microsoft
Когда может потребоваться вывод изображения на большой экран?
Иногда может потребоваться перенос изображения на большой экран, применяя только Android, компьютер и несколько специальных приспособлений. При отсутствии последних, потратится только немного времени и денег на их покупку. Однако, пользователям иногда неясно, зачем подключать к монитору компьютера свой телефон. Потому, будут разобраны основные причины для такого занятия.
Первая может быть у игроков разных популярных игр. Для лучших ощущений, пользователи могут вывести на большой экран дисплей устройства, а также подключить контроллер и проходить игры. Такое причем можно делать с различными играми. Главное, чтобы поддерживался контроллер и элементы управления персонажем(или же чем-то другим) не загромождали основной экран с игрой.
Вторая наблюдается у людей, что имеют телефоны с разбитым дисплеем. Просматривать контент гораздо приятнее, если выводить на большой экран изображения или видео. Такое может случаться в случае со слайд-шоу или фильмами, к примеру. Потому что смотреть в один маленький дисплей, так еще и с трещинами, всей компанией – не очень приятно. Можно соединить смартфон с монитором и получать удовольствие от высококачественного контента, особенно если это является частью запланированного отдыха(как пример).
И последнее, но не самое распространенное – возможно, требуется презентация. Если нужно показать остальным функционал обновления какого-нибудь своего приложения или позволить остальным просмотреть важные документы(не в лучшем качестве, но человек должен понять, что у смартфона качество изображения для своих размеров нормальное, а для большого экрана — нет) – подключение к монитору станет выходом. Однако, для презентации это станет только крайним решением.
Разобравшись с основными поводами для подключения Android’а к внешнему дисплею, делается переход более важному моменту – к методу выполнения такой задачи. Об этом и станет рассказывать следующий пункт, раскрывающий всю суть основного материала, чтобы ответить на вопрос пользователей: «Каким же образом передавать изображение с телефона на другой экран?».
Способы передачи изображения на телефон
Всего существует несколько видов выполнения такой операции. И для каждого класса методов есть несколько вариантов действий. Все они представлены ниже в таблице:
| Используя простые возможности устройства | Используя прочие методы со специальным ПО |
| Через кабель формата USB | Средствами Windows 8 и 10 |
| Подключаясь по Wi-Fi к монитору | Через браузер Chrome от Google |
| Синхронизируясь через интерфейс Bluetooth | — |
Через стандартные интерфейсы
Чтобы не прибегать к сложным операциям, нужен разбор с нетрудным алгоритмом выполнения синхронизации Android с компьютером. Главное, чтобы при этом осуществлялась передача изображения, а не зарядка или обмен файлами. И этого можно добиться, если следовать инструкциям ниже.
С помощью USB
Самый незатруднительный способ синхронизации – через USB-кабель(зачастую, он есть, а если докупать – он дешево стоит и найти его нетрудно). Здесь пользователю нужен стандартный кабель(идущий зачастую в комплекте с телефоном) формата USB для передачи данных, а также специальное приложение. Сам же алгоритм использования такого способа не сложный. Вот, как это должно выполняться в большинстве случаев:
- Сперва нужно подключить свой телефон на Android по проводу к компьютеру;
- Далее, требуется, чтобы был доступен «Режим разработчика». Требуется нажать на номер сборки в пункте «О телефоне», чтобы открыть нужное меню;

- Позволив редактирование настроек в меню разработчика, необходимо включить отладку по USB;

- После ряда таких действий человек скачивает программу для трансляции на Android(возможно использовать, к примеру, Screen Cast);

- Нажать «Start», обеспечить доступ к «библиотеке данных», а в конце скопировать IP-адрес из приложения вставить в браузер на ПК. В конце должно появиться изображение с Android.
С помощью Wi-Fi
Также, возможно попробовать по беспроводной сети синхронизировать устройство с ПК. Требуется использование Wi-Fi – никаких проводов и дополнительных гаджетов. Алгоритм в таком случае следующий:
- Включить на ПК и на Android Wi-Fi, чтобы возможно было установить между ними связь;
- Для передачи изображения требуется скачивание приложения Screen Stream(их полно в Google Play, но метод работы один и тот же — можно в этом убедиться, опробовав разные варианты стриминговых приложений);

- Остается только на смартфоне запустить эту программу и нажать на кнопку «Начать трансляцию»;
- Произведется соединение устройств, передадутся некоторые данные и после этого станет передаваться графика на ПК с Android.
С помощью Bluetooth
И последний интерфейс, который относится к классу стандартных – Bluetooth. Его возможно использовать для передачи изображения на монитор. И вот, каким образом происходит синхронизация:
- Включение адаптера Bluetooth на обоих устройствах;
- Требуется узнать, какой номер последовательного порта используется при подключении смартфона к ноутбуку(рекомендуется его записать, так как иногда такую комбинацию забывают);

- Выбрав функцию Bluetooth, указывается специальный номер, который узнал пользователь в предыдущем пункте;
- В My Phone Explorer остается нажать на «Файл»-«Подключение» и произвести действие.

Применяя другие методы
Также, возможно попробовать и другие методы, чтобы синхронизировать устройства. Они заключаются в использовании нестандартных интерфейсов и средств браузера, а также ОС от Microsoft. Их полное описание будет представлено ниже. Главное – все выполнять в точности, как описано в инструкциях и тогда пользователь получит желаемое.
С помощью Google Chrome
Google решила предоставить пользователям новую особенность браузера Chrome. В нем появилась возможность трансляции из браузера. Как это выглядит – представлено в алгоритме:
- Требуется подключиться к компьютеру по Wi-Fi или же USB;
- Нажать на 3 точки и выбрать функцию «Трансляция»;

- Начнется поиск и когда будет обнаружено устройство, экран смартфона будет продемонстрирован на дисплее компьютера в Chrome.

Используя инструменты Microsoft
Для проведения такой операции требуется иметь при себе установленную на ПК 10 или же 8 версию Microsoft Windows. Все делается при помощи встроенной программы. Она находится в меню пуск. А вот, как подключение делается на практике:
- Сначала требуется нажать на меню «Пуск» и выбрать «Подключить» на компьютере;

- На смартфоне же требуется смахнуть вниз «шторку» уведомлений, а затем – выбрать «Синхронизация»/«Трансляция»/«Беспроводная проекция»;

- После таких действий пойдет процесс поиска устройств и будет произведено соединение ПК и телефона в пару.
Всем привет! Функция вывода изображения с экрана мобильной техники на компьютер незаменима во многих ситуациях: когда необходимо показать фотографии и видеоролики из отпуска, протестировать программное обеспечение или оценить масштабы игровых эксклюзивов. И, раз уж возможность востребована, то почему бы не разобраться в деталях. Как передавать информацию через Wi-Fi, настройки операционной системы и USB-кабель – обо всем в инструкции ниже.
Содержание
- Трансляция экрана через штатный инструментарий Windows
- Вывод экрана через Wi-Fi
- Настройка трансляции через USB
- Задать вопрос автору статьи
Трансляция экрана через штатный инструментарий Windows
Разработчики из Microsoft с релизом Windows 10 официально добавили в операционную систему возможность вывести экран телефона на дисплей компьютера. Передать изображение поможет специальный раздел «Подключение», а также технология Miracast, без которой «беспроводное проецирование» невозможно. Но, если подходящий адаптер нашелся под рукой, то дальнейшие действия выглядят так:
- Открыть панель быстрого доступа через «Центр уведомлений» в Windows 10 и выбрать пункт «Подключение».

- Система сразу выдаст список поддерживаемой техники сверху, а снизу – выведет список из дополнительных действий, среди которых нужен пункт «Проецирование на этот компьютер».

- В открывшемся меню остается выбрать следующие параметры: доступ в защищенных сетях (то есть, режим приема – по расписанию, никогда или, например, исключительно дома), запрос с PIN-кодом и настройка проецирования при подключении к электросети (параметр рассчитан исключительно на ноутбуки, не подключенные к источнику питания).

- После ПК осталось разобраться с мобильной техникой. Поддерживаются смартфоны и планшеты с iOS и Android.

Вне зависимости от платформы важно найти пункт, вроде «Повтор экрана», «Smart View» или «Translate» (название зависит от версии операционной системы, выбранной прошивки и загруженного лаунчера) – для перехода в режим трансляции.

- В результате на экране смартфона или планшета появится «приглашение на подключение», а на ПК – кнопка, разрешающая начать сопряжение. Если до этого в настройках проецирования устанавливался PIN-код, придется пройти дополнительную проверку. Несколько секунд и на экране ПК появится изображение с экрана мобильника или планшета.
Вывод экрана через Wi-Fi
Если трансляция мобильного экрана через настройки Windows недоступна из-за необрабатываемого системой сигнала Miracast, то обходиться придется сторонним инструментами.

С задачей справится и «Screen Cast» с» ApowerMirror», выпущенные для Android, и «Screen Mirroring» для iOS. Но ради наглядности и дополнительной точности инструкция составлена вокруг кроссплатформенного сервиса «LetsView», поддерживаемого компьютерами с Windows и MacOS, и мобильными операционными системами iOS и Android (и даже телевизорами!).

Перед трансляцией придется подготовиться: загрузить программное обеспечение на компьютер, с которым придется связываться по Wi-Fi, а после – уже на смартфон или планшет, выступающий в качестве сигнала. LetsView разрешает в любой момент поменять действующих лиц – никто не мешает передавать картинку с ПК, а не наоборот. После загрузки софта остается все запустить и пройти процедуру сопряжения.

Вариантов масса – по QR-коду или с помощью пароля, а еще – через поиск на iOS и Android: нужный ПК появится в виде ссылки в списке. Если запустить сопряжение невозможно, значит, мобильная техника и компьютер не подключены к одной и той же беспроводной Wi-Fi сети.

Дальше – дело пары минут.

Из меню на смартфоне или планшете выбрать пункт Phone Screen Mirroring (или Computer Screen Mirroring, если на iOS или Android нужен показ картинки с ПК).

А затем – через панель быстрого доступа выбрать пункт «Повтор экрана».

В результате проделанных действий в интерфейсе LetsView на ПК появится изображение в качестве 480P (не зависит от пропускной способности Wi-Fi) и с минимальным откликом. С такой трансляцией экрана не составит труда смотреть фильмы и фотографии из отпуска, воспроизводить программы и даже тестировать мобильные эксклюзивы.
Никакие дополнительные настройки – не нужны. Трюк срабатывает в том числе и с нетбуками и ноутбуками. Недостает лишь перевода на русский языки, но, пожалуй, даже новички едва ли запутаются в перипетиях крайне предсказуемого интерфейса. А если вопросы и возникнут, то встроенные инструкции помогут довести начатое до конца.

Настройка трансляции через USB
Вывести изображение со смартфона или планшета без Wi-Fi тоже можно, но вот поддерживается технология исключительно операционной системой Android. С iOS провернуть схожий трюк нельзя – предлагаемый в сети софт часто не работает или приводит к неожиданным ошибкам и разрыву сопряжения. Действовать придется так:
- Сначала не обойтись без загрузки Vysor в виде дистрибутива для Windows, MacOS или Linux, или в качестве расширения для браузера Google Chrome.

- После понадобится мобильная техника на Андроид, USB-кабель и передача прав для последующего взаимодействия. Процедура занимает считанные секунды – почти сразу на экране появится меню с «совместимой платформой» и кнопкой «транслировать».

- Взаимодействовать с Vysor легко, но без ограничений не обошлось: разработчики предлагают платить за версию Pro ежемесячно, открывая доступ к ряду улучшений, вроде доступа к меню записи изображения с экрана и подготовки скриншотов.
Схожим образом (и тоже не бесплатно) функционирует ApowerManager, адаптированный и под iOS, и под Android. Транслировать экран разработчики тоже разрешают, но вот смотреть видео на мониторе с «дублированием» весьма проблематично: мешает не низкий FPS, пропуск кадров или долгий отклик, а необходимость зарегистрироваться и сразу же оплатить базовый тариф стоимостью в 30 долларов. Если уж выводить изображение с телефона приходится часто, то почему бы и не заплатить. Но в остальном с задачей справится и бесплатный LetsView: и никакие настройки не нужны, и о Root-правах не придется вспоминать.
