Содержание
- Шаг 1: Проверка настроек
- Шаг 2: Подключение к каналу или личной беседе и запуск трансляции
- Шаг 3: Завершение демонстрации
- Вопросы и ответы

Шаг 1: Проверка настроек
Перед демонстрацией экрана в Discord на телефоне советуем проверить настройки учетной записи и убедиться в том, что параметры микрофона и видео выставлены правильно, поскольку изменять их прямо во время звонка будет неудобно. Если ранее вы уже совершали звонки и уверены в корректной настройке всех пунктов, пропустите этот шаг и переходите к следующему. В противном случае выполните такие действия:
- Запустите мобильное приложение и нажмите по значку с изображением учетной записи на панели внизу.
- Прокрутите список настроек, найдите блок «Настройки приложения» и выберите пункт «Голос и видео».
- Проверьте режим ввода (можно включать микрофон автоматически голосом или при нажатии), по необходимости передвиньте ползунок чувствительности, регулируйте параметр общей громкости и включите мобильный голосовой оверлей, чтобы проще управлять звонком при его совершении.



Шаг 2: Подключение к каналу или личной беседе и запуск трансляции
Больше никаких настроек производить не нужно, поэтому можно смело подключиться к голосовому каналу на сервере или выбрать пользователя для звонка и начать демонстрацию экрана мобильного устройства. В Discord для этого предназначена специальная кнопка, нажатие по которой и активирует этот режим связи. Для начала рассмотрим алгоритм действий на сервере.
- Найдите подходящий голосовой канал и тапните по его названию для открытия меню.
- Используйте кнопку «Присоединиться к голосовому каналу».
- Если после подключения окно закрылось, повторно нажмите по названию канала, чтобы открыть его. Тапните по иконке с изображением смартфона, чтобы начать передачу изображения с экрана.
- Появится системное уведомление, в котором говорится о доступности всех данных, отображаемых на экране во время его демонстрации, поэтому желательно проверить, не увидят ли участники сервера конфиденциальную информацию при просмотре вашей трансляции, после чего нажмите «Начать», подтверждая тем самым запуск показа происходящего на экране.
- Вы будете уведомлены о том, что показываете экран. Переключайтесь на другие приложения, чтобы пользователи увидели их и смогли просматривать вашу трансляцию или помогли в решении возникшей проблемы в операционной системе.
- На следующем скриншоте пример того, как реализован просмотр демонстрации экрана со стороны подключившегося пользователя. Все действия выводятся в режиме реального времени и видна абсолютно вся информация, выводящаяся на экран.






Если речь идет о личной беседе с пользователем, которому вы хотите показать экран, принцип действий меняется только отчасти.
- Перейдите на главную страницу в раздел «Личные сообщения», нажав по значку на панели внизу. Тапните по учетной записи юзера, с которым желаете поделиться изображением экрана.
- Вверху вы найдете кнопку для начала вызова.
- Дождитесь принятия звонка пользователем и подключитесь к нему, нажав по строке «Текущий звонок», или используйте появившийся поверх всех окон оверлей.
- В окне беседы вы найдете кнопку с изображением смартфона, которая и отвечает за запуск трансляции экрана.
- Ознакомьтесь с системным предупреждением и начните трансляцию.
- Вы будете уведомлены о том, что показываете свой экран, а значит, можно переключаться между приложениями и вести беседу с пользователем.
- Кстати, в небольшом оверлее, отображающемся справа, будет видно изображение человека, если он включил веб-камеру.








Шаг 3: Завершение демонстрации
Для прекращения демонстрации экрана можно отключиться от беседы, но иногда нужно только ограничить доступ к просмотру содержимого, продолжая при этом общение. Для этого можно использовать кнопку «Прекратить стрим», отображающуюся на панели с уведомлениями. Такой вариант удобен тем, что вам не придется возвращаться к беседе в Discord, чтобы завершить демонстрацию.

Однако если вы уже вернулись к ней, под надписью «Вы показываете свой экран» найдите кнопку «Прекратить показ» и тапните по ней, чтобы выполнить данное действие. Демонстрация сразу же прекратится, а вместо черного экрана отобразятся видео, передаваемые другими участниками беседы.

Еще статьи по данной теме:
Программа Discord пользуется популярностью не только у любителей компьютерных игр, но и у обычных людей, которые просто хотят пообщаться. Раньше приложение было доступно только в виде программы для ПК, но сейчас его можно установить практически на любой современный смартфон. Сделать это можно из того же Google Play или App Store. После регистрации и авторизации в аккаунте пользователи могут переписываться в текстовых, или общаться в голосовых чатах. В последнее время люди активно интересуются, как включить демонстрацию на телефоне в Дискорде. Давайте разберемся, можно ли это сделать в мобильной версии программы, и если да, то как.
Содержание
- 1 Как включить демонстрацию в Discord
- 1.1 Шаг 1: настройка профиля
- 1.2 Шаг 2: подключение к серверу и настройка связи
- 2 Вывод
Как включить демонстрацию в Discord
Итак, для начала откроем само приложение и выполним авторизацию в аккаунте. Затем нам потребуется настроить некоторые опции, о которых подробно поговорим далее.
Шаг 1: настройка профиля
Если вы впервые пользуетесь Дискордом, то рекомендуем детально настроить собственную учетную запись. Переходим во вкладку с профилем, нажав по соответствующей иконке в нижней панели приложения. Здесь мы можем задать статус активности, чтобы другие пользователи понимали, находимся мы в сети или нет.

Настройка статуса активности в профиле
В выпадающем меню предлагается несколько вариантов, но самым интересным из них является «Невидимый». В этом случае наш профиль не будет отображаться в сети, однако при этом мы спокойно сможем пользоваться Дискордом.
При желании вы можете задать уникальный пользовательский статус.
Переходим к следующей настройке, открыв раздел «Конфиденциальность». Здесь уже всё настраивается индивидуально. К примеру, можно включить фильтрацию сообщений или выбрать конкретных людей, которые могут вам писать.

Настройка политики конфиденциальности
Особое внимание желательно обратить на раздел «Голос и видео». В нём рекомендуем активировать все опции, направленные на улучшение качества звучания и трансляции изображения. Это касается пунктов: «Эхоподавление», «Не приглушать звук», «Автоматическая регулировка усиления» и «Включить аппаратное масштабирование». Последняя функция, кстати, является экспериментальной, так что активируйте её на своё усмотрение.

Настройка голоса и видео в мобильном приложении
На этом базовые настройки завершены, поэтому можем переходить к подключению к серверу.
Шаг 2: подключение к серверу и настройка связи
Следующим этапом мы наконец-то подключимся к нужному серверу. Мы можем как создать свой текстовый или голосовой канал, так и присоединиться к уже имеющимся. Для этого используем боковое меню приложения. И вот возникает вопрос: а как же включить демонстрацию? Ответ – никак. К сожалению, на данный момент в приложении нельзя активировать демонстрацию экрана или вывести какую-либо презентацию. Вы можете только отправить в общий чат какое-то видео, файл или изображение. Но есть большая вероятность, что в скором времени разработчики добавят возможность транслировать экран прямо со смартфона, как это сделано на компьютере.

Подключение к серверу в Дискорде, вывод в чат изображений и файлов
Вот, например, на ПК для включения демонстрации нужно кликнуть по кнопке «Screen» в окне с чатом.

Включение демонстрации в Дискорде на ПК
Далее выбираем окно программы или вкладку браузера, которую будем транслировать. Нажимаем на кнопку «Поделиться» и видим, что демонстрация экрана успешно запущена.

Выбор окна программы в Дискорд
Пока непонятно, почему в таком популярном приложении до сих пор отсутствует возможность транслировать изображение с экрана. Например, в похожей программе Zoom подобная функция успешно реализована.
Вывод
Подводя итоги отметим, что пока включить демонстрацию на телефоне в Дискорде не представляется возможным. Существует большая вероятность, что в ближайших обновлениях разработчики добавят недостающую опцию, которая уже есть в сервисе на компьютере. Остались вопросы? Задавайте их в комментариях!
Оценка статьи:




 (21 оценок, среднее: 2,00 из 5)
(21 оценок, среднее: 2,00 из 5)
![]() Загрузка…
Загрузка…
Самое читаемое:

17.03.2022
Как установить дополнительные виджеты на экран телефона Андроид
Если у Вас возникли сложности с тем, чтобы добавить виджеты приложений на смартфон, то это пошаговое руководство…
Далее

17.03.2022
Как очистить кэш телеграмма на телефоне Андроид
Люди, которые активно используют мессенджеры, зачастую не догадываются о том, что в их мобильных гаджетах…
Далее

17.03.2022
Как скопировать ссылку на свой телеграмм Андроид
Любой из пользователей мессенджера Телеграм в тот или иной момент времени задавался вопросом, как узнать, где…
Далее

02.03.2022
Ошибка 104101 в Zoom – как исправить
Содержание1 Ошибка 104101 в Zoom – как исправить1.1 Причины ошибки1.2 Смена параметров брандмауэра Windows1.2.1 Отключение…
Далее
Discord — отличная альтернатива услуги конференц-связи, такие как Zoom или Slack. Это бесплатное приложение со всеми функциями, которые вы ожидаете от приложения для удаленной работы, включая возможность совместного использования экрана с настольного компьютера и смартфона.
Если вы используете Discord, как изначально задумано — для игровых целей — совместное использование экрана пригодится, когда вы захотите транслировать свой игровой процесс или разместить онлайн-игру D&D. Совместное использование экрана также имеет много неигровых применений. Во время видеовстречи вы можете поделиться документом Word или Excel со своими коллегами или указать место в презентации.
Вот как поделиться своим экраном в Discord со своего компьютера или мобильного телефона.
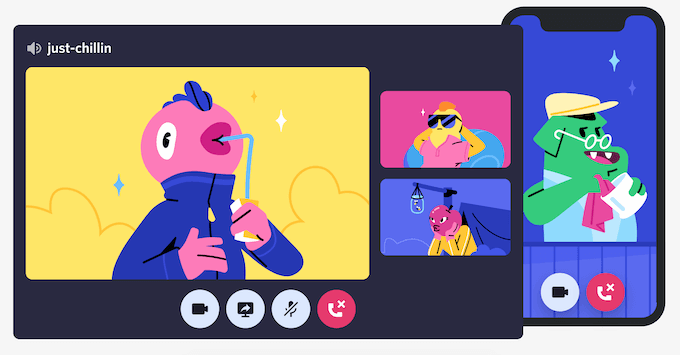
Вы можете легко поделиться своим экраном в Discord с помощью функции видеозвонка. Этот метод работает на Mac и Windows, и вы можете поделиться своим экраном, когда используете приложение Discord и когда вы используете Discord в своем браузере.
Как поделиться своим экраном с помощью приложения Discord
Чтобы начать совместное использование экрана с помощью приложения Discord на вашем компьютере, выполните следующие действия.
- Откройте приложение Discord на своем компьютере.
- Найдите пользователя, с которым вы хотите поделиться своим экраном, в списке друзей или в личных сообщениях, если у вас уже есть открытый чат с ними. Выберите этого пользователя.
- В правом верхнем углу приложения выберите Начать видеозвонок.
- После начала вызова выберите «Поделиться своим экраном», чтобы начать демонстрацию экрана.
Вы увидите всплывающее меню Screen Share. Здесь вы можете предоставить общий доступ только к одному из запущенных вами приложений. Этот вариант лучше всего подходит, когда вы хотите транслировать свой игровой процесс или вместе смотреть видео на YouTube. Или выберите «Экраны», чтобы показать весь экран другому пользователю.
- После выбора режима совместного использования экрана дважды проверьте, используете ли вы его для правильного потокового канала. Вы также можете выбрать нужное разрешение и частоту кадров.
- Выберите Go Live, чтобы начать демонстрацию экрана.
Вы можете приостановить или прекратить демонстрацию экрана в любой момент во время видеозвонка. Для этого выберите «Остановить потоковую передачу», и вместо этого вы переключитесь с совместного использования экрана на совместное использование видео с веб-камеры с помощью канала.
Как поделиться экраном на Discord с помощью браузера
Если вы предпочитаете использовать Discord в своем браузере, вы также можете поделиться своим экраном с сайта. Чтобы начать совместное использование экрана в Discord с помощью браузера, выполните следующие действия.
- Перейти к Discord.com и выберите «Открыть Discord» в своем браузере.
- Найдите пользователя, с которым вы хотите поделиться своим экраном, в списке друзей или в личных сообщениях, если у вас уже есть открытый чат с ними. Выберите этого пользователя.
- В правом верхнем углу окна выберите Начать видеозвонок.
- После начала вызова выберите «Поделиться своим экраном», чтобы начать демонстрацию экрана.
В этом случае всплывающее меню другое и содержит больше опций. В разделе «Выберите, чем поделиться» вы можете выбрать общий доступ ко всему экрану, отдельному окну (для совместного использования содержимого только одного приложения) или вкладке Chrome. При совместном использовании выбранной вкладки Chrome вы также можете поделиться аудио.
- После выбора режима демонстрации экрана выберите «Поделиться», чтобы начать совместное использование экрана.
Если вы хотите приостановить или прекратить демонстрацию экрана в любой момент во время видеозвонка, выберите «Остановить потоковую передачу». Это остановит совместное использование экрана и переключится на вашу веб-камеру.
Как поделиться своим экраном в Discord с мобильного
Discord также позволяет вам делиться своим экраном со смартфона. Однако нет возможности выбрать, какую часть экрана или какое приложение использовать. Вместо этого другой пользователь будет видеть весь ваш экран в режиме реального времени. Они будут видеть любые уведомления или сообщения, которые вы получите во время разговора.
Чтобы не показывать какую-либо конфиденциальную информацию, обязательно закройте все приложения, которые вы не хотите случайно переключать, и включите режим «Не беспокоить» на своем смартфоне, чтобы отключить уведомления. Затем приступайте к видеозвонку в Discord.
Как поделиться экраном с помощью мобильного приложения Discord
Прежде чем продолжить, убедитесь, что у вас установлена последняя версия приложения Discord и на вашем телефоне установлена последняя версия. Чтобы начать демонстрацию экрана в Discord со своего смартфона, выполните следующие действия.
- Откройте приложение Discord на своем телефоне.
- Найдите пользователя, с которым вы хотите поделиться своим экраном, и начните с ним чат.
- В правом верхнем углу приложения выберите Начать видеозвонок.
- После начала вызова выберите «Поделиться своим экраном». Затем Discord запросит у вас разрешение на запись или трансляцию экрана. Выберите Начать сейчас, чтобы начать демонстрацию экрана.
После этого Discord отобразит сообщение Вы показываете свой экран. Просто переключитесь на другое приложение, которое вы хотите транслировать для другого пользователя. Чтобы приостановить или прекратить совместное использование экрана в любой момент во время видеовстречи, откройте Discord и выберите Прекратить совместное использование. Затем видео вернется к просмотру с вашей камеры.
Что делать, если совместное использование экрана в Discord не работает?
Возможность поделиться своим экраном с другими полезна. Совместное использование экрана может пригодиться, когда вы хотите поделиться своим игровым процессом или показать другим программное обеспечение, которое вы используете. Если вы обнаружите, что эта функция не работает в Discord, вы можете устранить проблему и выясните, что его вызывает.
Как включить демонстрацию экрана на телефоне в Дискорде
Многие из геймеров пользуются функционалом «Discord» — бесплатного мессенджера с поддержкой VoIP и видеоконференций. Мессенджер позволяет удобно общаться голосом во время игр, делиться друг с другом нужной информацией, отлично запускается на различных платформах. Одной из удобных сторон его функционала является опция, позволяющая показать экран вашего ПК другим пользователям. Каким образом задействовать демонстрацию экрана на мобильном телефоне в программе Дискорде? Расскажем об этом в нашем материале.
Содержание
- Что такое демонстрация экрана в Discord
- Как включить демонстрацию экрана в Дискорде на ПК
- Как продемонстрировать экран мобильного телефона в Discord
- Заключение
Что такое демонстрация экрана в Discord
Демонстрация экрана (screen sharing) – это удобная функция, позволяющая транслировать изображение экрана вашего ПК (смартфона) другим пользователям в режиме реального времени. Длительное время функционал мессенджера «Дискорд» не имел функции демонстрации экрана, и лишь просьбы множества пользователей инспирировали разработчиков на включение указанной функции в работу программы.
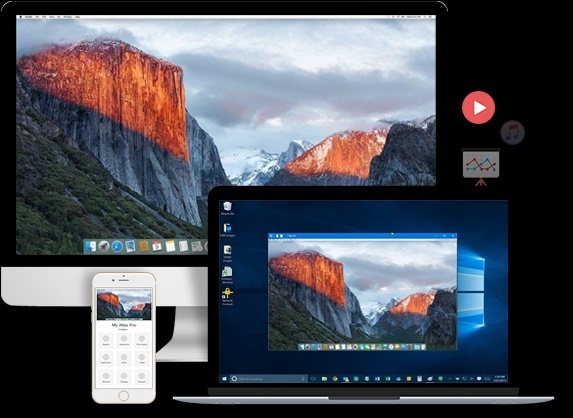
При этом для бесплатной версии продукта данная функция поставляется с некоторыми ограничениями. Полная функциональность доступна с подпиской на «Discord Nitro» (премиум-пакет), что делает данный пакет заслуживающим пользовательского внимания.
Читайте также: как включить музыку в Дискорд.
Как включить демонстрацию экрана в Дискорде на ПК
Как известно, демонстрация экрана в Дискорде выполняется очень просто, и состоит в выполнении следующих операций:
- Запустите ваш клиент Discord;
- Перейдите в настройки пользователя, кликнув внизу на шестерёнку рядом с именем пользователя;
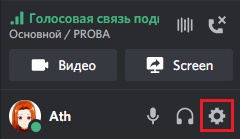
- В открывшемся меню настроек пользователя выберите «Голос и видео»;

- В опциях настройки голоса и видео выберите ваши микрофон и камеру, при необходимости протестировав их работу;
- Далее слева выберите раздел «Режим стримера»;

- Здесь активируйте опцию «Включить режим стримера»;

- Теперь перейдите на нужный вам канал в Дискорд;
- Внизу слева нажмите на кнопку «Screen»;
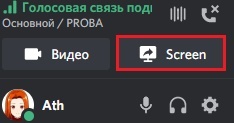
- Выберите экран для демонстрации, и нажмите на «Прямой эфир»;
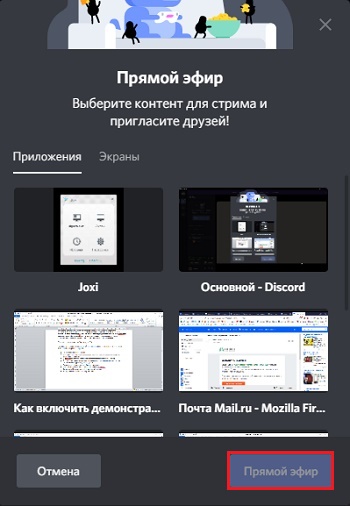
Выберите экран для демонстрации и нажмите внизу на «Прямой эфир» - Начнётся стрим в виде трансляции вашего экрана;
- Для прекращения стрима вновь откройте окно Дискорда, кликните на кнопку «Screen», и выберите «Прекратить Screen».

Описанная процедура демонстрации экрана ПК в Discord довольно проста, и выполняется без каких-либо проблем. Но каким же образом можно выполнить демонстрацию экрана на телефоне в приложении Дискорд?
Как продемонстрировать экран мобильного телефона в Discord
К сожалению, функционал демонстрации экрана телефона в мобильном приложении «Дискорд» на данный момент отсутствует. Создатели приложения не встроили данную возможность в функционал мобильной версии программы, и она не доступна для активации. При этом перспективы её появления в будущих версиях приложения пока не ясны.
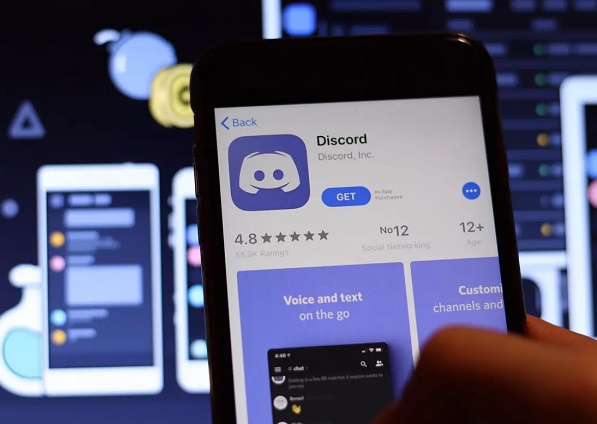
В качестве альтернативы некоторые умельцы предлагают установить на свой телефон «Teamviewer» (пакет для удалённого контроля компьютером). Затем включить на нём функцию демонстрации экрана данного телефона, и передать картинку с него другому пользователю на ПК, на котором также установлен «Teamviewer». Последний и будет демонстрировать данный стрим на канале Discord зрителям с помощью функции демонстрации экрана в стационарной версии Дискорд. Насколько оправданы подобные манипуляции пусть читатель решает самостоятельно.
Это пригодится: музыкальные боты для Дискорд.
Заключение
Выше мы рассмотрели способ запустить демонстрацию экрана на ПК и телефоне в мессенджере Дискорд. Поскольку на данный момент возможность трансляции на смартфоне не доступна, рекомендуем не использовать не оправдавшие себя суррогаты в виде демонстрации экрана через «TeamViewer». Используйте встроенную функцию только на ПК-версии программы Discord.
Опубликовано 27 мая 2020 Обновлено 19 февраля 2021

Мессенджер Discord подходит для общения во время игры и просто общения. Первые версии были доступны на ПК, теперь приложение работает с разными устройствами. Пользователям полезно знать нюансы работы с программой. Например, как включить режим демонстрации экрана в Дискорде на телефоне или компьютере. Юзеру необходимо ознакомиться с особенностями запуска софта заранее.
Для чего нужна демонстрация экрана?
Функционал позволяет передавать другим пользователям информацию, которая отображается на мониторе персонального устройства передающего юзера.

Опция позволяет осуществить следующие действия:
- запустить для собеседников стрим (обучающий материал, показывающий ситуацию и решение в реальном времени);
- наоборот – показать, что происходит, чтобы попросить совета или помощи у сотоварищей по игровому процессу;
- проведение урока без взаимодействия.
Причин выбрать такой способ общения масса – разные ситуации, одно решение.
Внимание! Опция была доступна в других мессенджерах (например, в Skype). Однако в Дискорде процесс выполняется на другом уровне – картинка более четкая, передача данных осуществляется быстрее.
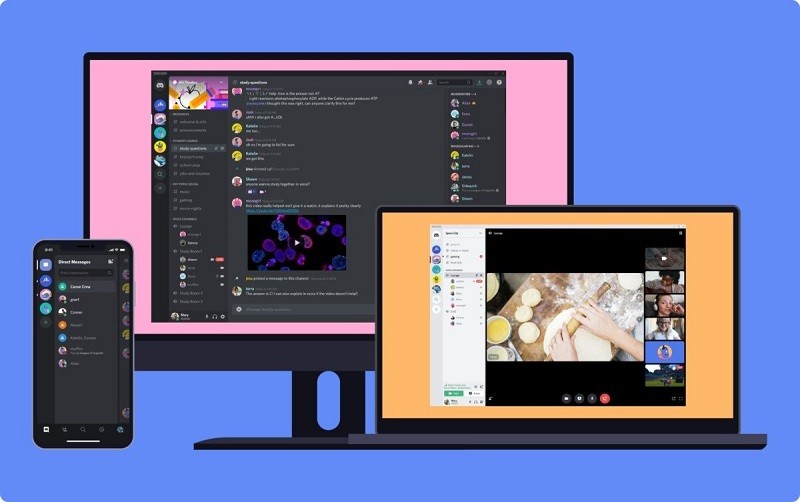
Предварительная настройка
Начальный этап работы – настройка характеристик программы Дискорд на персональном компьютере. Необходимые шаги:
- кликнуть по блоку «Профиль» (иконка, располагающаяся в нижней части рабочего окна);

- настроить статус пользовательского аккаунта (чтобы друзья смогли увидеть, находится ли данный профиль онлайн, готов ли к общению). Внимание! Мессенджер предлагает несколько стандартных вариантов. Например, статус невидимки позволит находиться в режиме «Онлайн», но друзья этого не увидят. Кроме того, можно установить отдельные параметры – непохожие на показатели других юзеров;
- перейти к разделу «Настройки приложения», выбрать пункт «Голос и видео»;
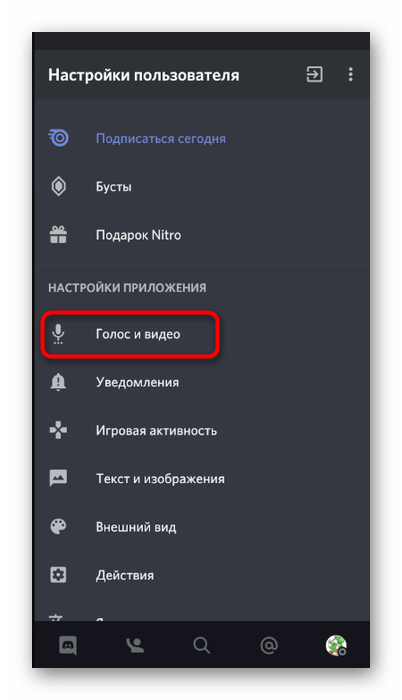
- проверить установленные значения – правильность обозначения входа и выхода оборудования, уровни чувствительности и громкости.
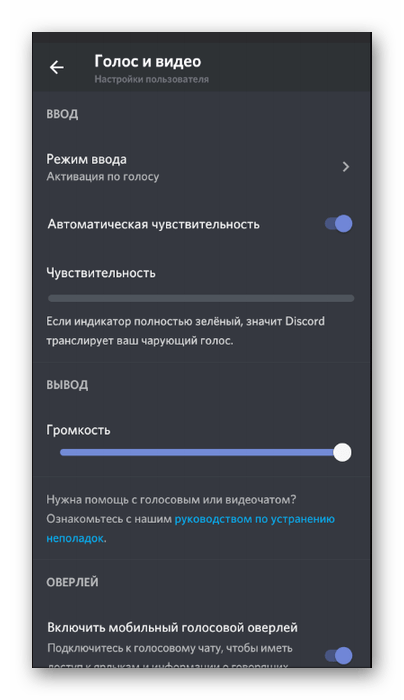
Если правильно и детально выставить характеристики, будет несложно выполнить необходимые команды – отзеркалить изображение вебки, проверить действия на мониторе и иные.
Как ее включить
Запуск процедуры осуществляется через подключение к серверу. Соединение можно установить с каналом, который уже создан или только планируется. Обычно пользователи рассматривают два варианта – активация через стационарный ПК или приложение на телефоне.
На компьютере
После того, как все настройки завершены – пользователь убедился, что техническая возможность начать процесс демонстрации присутствует, можно переходить к непосредственному включению. Этапы действий юзера:
- подключиться к рабочему голосовому каналу (групповой звонок или общение двух контактов);
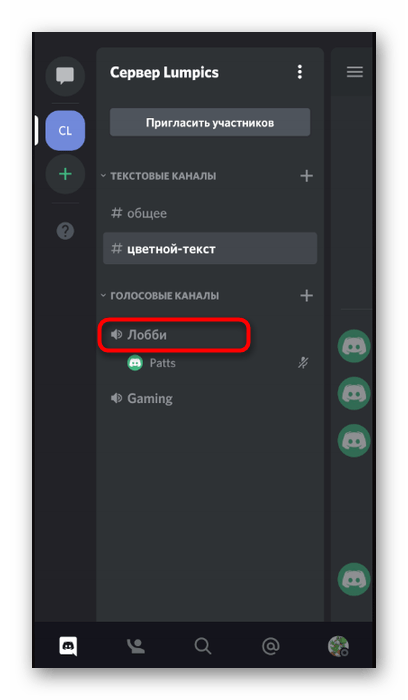
- открыть раздел «Пользовательские настройки» (обозначаются значком шестеренки, находятся в нижней части, рядом с ником);
- в дополнительном меню раскрыть строку «Голос и видео»;

- на мониторе отобразится список возможностей – выбрать камеру, микрофон (при необходимости – сделать тест работоспособности оборудования);
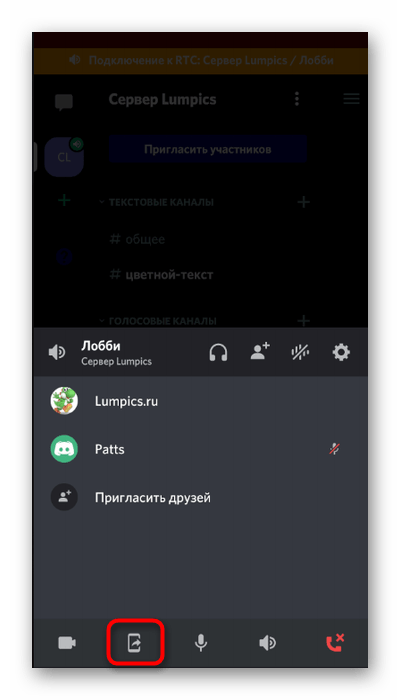
- с левой стороны кликнуть по пункту «Режим стримера» (функционал позволяет демонстрировать происходящее на мониторе другим игрокам или слушателям), активировать опцию;

- перейти на канал Discord`а, которому требуется демонстрация экрана, нажать на строку «Screen», затем – «Прямой эфир».

После этого в Дискорде можно смотреть вместе фильмы, слушать музыку, проводить обучение. Чтобы прекратить процесс, нужно снова нажать клавишу «Screen», затем – «Прекратить Screen».
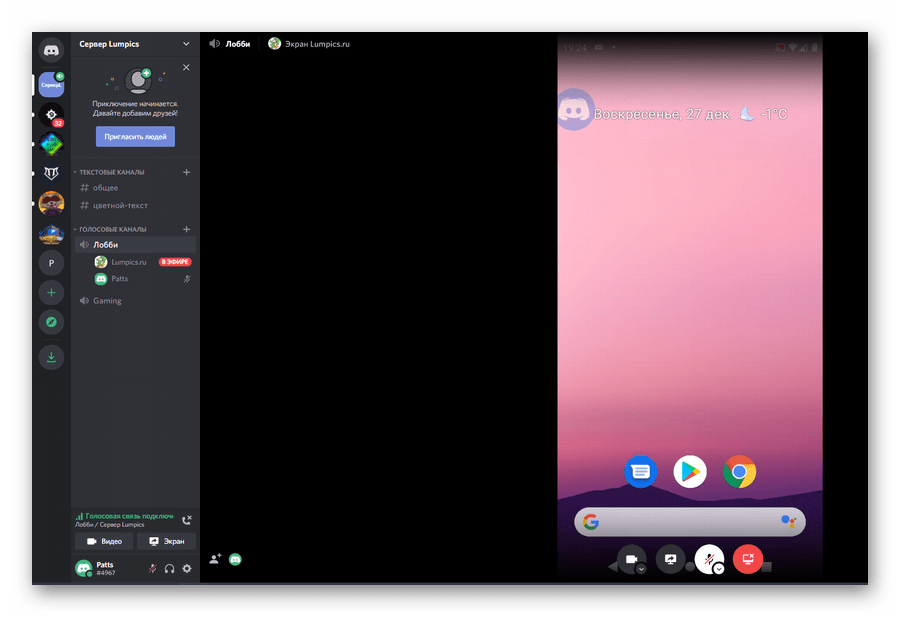
На телефоне
Чтобы транслировать нужную информацию с экрана телефона, необходимо скачать на мобильное устройство специальную версию программы – Discord Mobile. После этого выполнить некоторые настройки работы действующей камеры:
- подключить нужный канал (групповой чат или на два контакта – неважно);

- если общение состоится через голосовую связь – провести пальцем снизу вверх для запуска дополнительного меню, выбрать пункт запуска демонстрации;
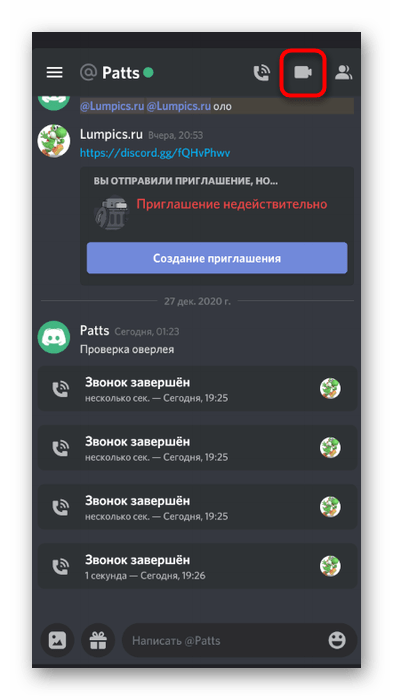
- если звонок с использованием видео – в нижней части экрана находится панель с иконками различных инструментов, выбрать ту, с помощью которой можно продемонстрировать действия на мониторе телефона.
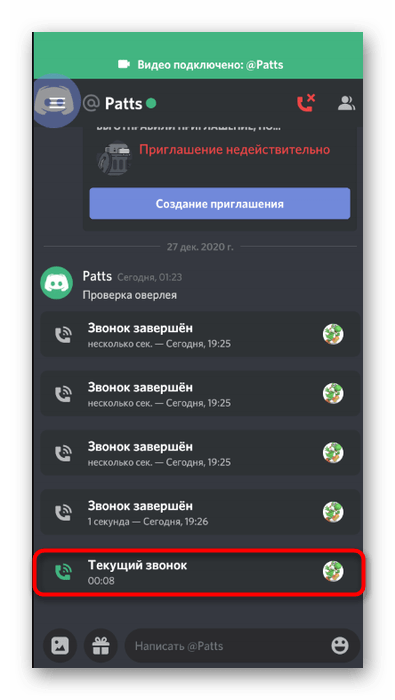
Внимание! В некоторых случаях во время видеосвязи не отображается нужная функциональная панель – необходимо также провести пальцем снизу вверх. Возможно, пользователем или программой были установлены соответствующие параметры.

Возможные проблемы
Разработчики мессенджера постоянно вносят корректировки различного плана, однако неисправности все же встречаются. Неполадки возникают по следующим причинам:
- не соответствует скорость рабочего интернета;
- не установлены обновления (необходимо отключить звонок и внести нужные корректировки);
- работа на устаревших драйверах (нужны для обеспечения правильного взаимодействия операционной системы и приложения).
Определить причины можно не всегда. Пользователю нужно проверять указанные разделы поочередно, пока проблема не будет устранена. Начать лучше с перезагрузки ПК и утилиты.
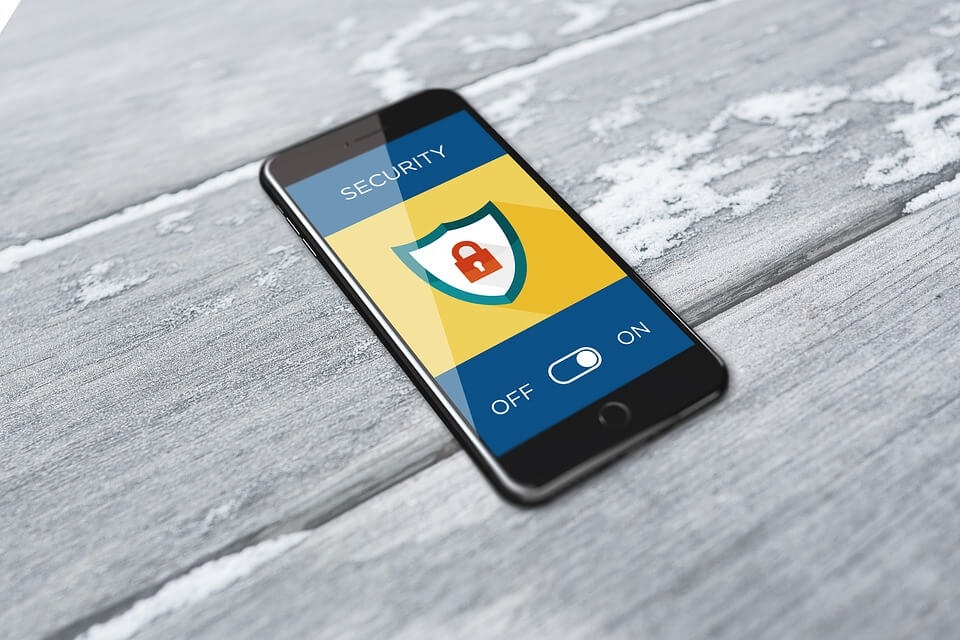
Как начать видеоконференцию
Чтобы запустить работу видеоконференции в программе Discord, нужно воспользоваться следующим алгоритмом действий:
- создать сервер для общения в группе;

- отправить ссылку с приглашением к участию интересующим контактам;
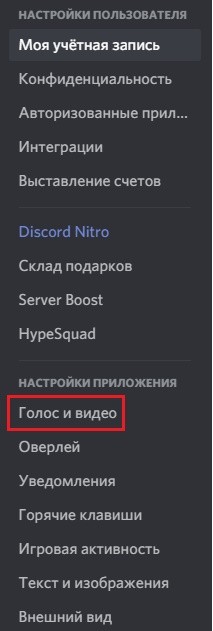
- открыть созданный чат;
- подключить демонстрацию экрана способами, указанными выше (выбор инструкции зависит от используемого устройства – компьютер, телефон).

Общаться по видеосвязи можно с юзерами, которые получат приглашение и перейдут по указанной ссылке. Количество пока ограничено, но для стандартной игровой группы (например) достаточно.
Если нужно показать, что происходит на экране персонального устройства, используют отдельный режим. Подключиться можно с любого гаджета, где установлена нужная версия приложения. Инструкции по активации несложные, подойдут начинающим.
Discord начинался как чат, позволяющий геймерам оставаться на связи со своими товарищами по команде, а в конечном итоге превратился в платформу, охватывающую широкий спектр сообществ, которые не только игроки. Если вы являетесь активным пользователем Discord, вы, возможно, уже знаете, что компания никогда не предлагала возможность совместного использования вашего экрана на мобильном устройстве, в то время как она предлагала функциональность для своих настольных версий. К счастью, сейчас это изменилось. После бета-тестирования совместного использования экрана на Android Discord наконец-то добавлен совместный доступ к мобильному экрану на iOS и Android. Сегодня мы рассмотрим, как вы можете использовать эту функцию на своем смартфоне.
Мы расскажем о методе запуска или остановки совместного использования экрана, о том, как вы можете присоединиться к сеансу, о поддерживаемых платформах и о вещах, которые следует учитывать при использовании этой функции. Не стесняйтесь использовать приведенное ниже содержание для навигации по этим разделам.
Начать демонстрацию экрана в Discord Mobile
1. Первым шагом к началу сеанса демонстрации экрана в Discord Mobile является голосовой или видеозвонок. Сделать это можно в личном чате, групповом DM или голосовых / видео каналах сервера. Вы найдете кнопку для начала голосового или видеозвонка в правом верхнем углу приложения.
2. Войдя в систему, вы увидите новую кнопку «Совместное использование экрана» в интерфейсе вызова. Если вы разговариваете по телефону, вы можете получить доступ к кнопке демонстрации экрана, проведя вверх от нижней части страницы. Для тех, кто участвует в видеозвонках, возможность начать совместное использование экрана присутствует прямо в нижнем ряду быстрых элементов управления.
Кнопка демонстрации экрана при голосовом вызове (слева) и видеозвонок (справа)
3. Как только вы нажмете кнопку демонстрации экрана, появится подсказка, призывающая вас подтвердить, хотите ли вы поделиться своим экраном. Нажмите «Начать сейчас», чтобы начать сеанс совместного использования экрана. В случае успеха вы увидите страницу с надписью «Вы показываете свой экран!». Затем вы можете переключиться на другие приложения, которыми хотите поделиться с друзьями.
Остановить совместное использование экрана в Discord Mobile
1. После того как вы закончите демонстрацию экрана, у вас есть три варианта остановки сеанса. Сначала вам следует вернуться в приложение Discord. На странице подтверждения совместного использования экрана нажмите «Прекратить совместное использование». Кроме того, вы можете нажать кнопку «Остановить трансляцию» в нижней части навигации, чтобы завершить сеанс.
2. Если вы спешите, вы также можете получить доступ к панели уведомлений и нажать кнопку «Остановить потоковую передачу» в уведомлении приложения Discord, чтобы завершить сеанс.
Присоединяйтесь к сеансу демонстрации экрана в Discord
1. Теперь, когда вы знаете, как запускать и останавливать демонстрацию экрана, давайте посмотрим, как вы можете присоединиться к демонстрации экрана друга. Как только друг начнет показывать свой экран, пока вы подключены с помощью голоса / видео, вы увидите кнопку под названием «Смотреть поток». Нажмите на него, чтобы присоединиться.
2. Примечательно, что вы можете переключаться между потоками, если несколько друзей одновременно используют свои экраны. Чтобы переключить потоки, все, что вам нужно сделать, это нажать кнопку «Смотреть поток» на потоке второго друга.
Поддерживаемые платформы и приложения
Вы можете использовать мобильный экран Discord для совместного использования на Android и iOS. Эта функция поддерживает телефоны Android под управлением Lollipop (5.0) и выше. Кроме того, возможность совместного использования звука в сеансе демонстрации экрана поддерживается на устройствах под управлением Android 10 и выше. Хотя вы можете использовать совместное использование экрана как на Android, так и на iOS, в настоящий момент компания не поддерживает эту функцию на iOS 12. Однако хорошей новостью является то, что разработчики Discord работают над добавлением поддержки в обозримом будущем.
Переходя к приложениям, Discord отмечает, что некоторые приложения могут не поддерживать обмен аудио на устройствах Android. Тем не менее, он должен работать в большинстве приложений, которые вы используете ежедневно. Также имейте в виду, что вы не можете использовать эту функцию в потоковых приложениях, таких как Netflix и Spotify, из-за ограничений приложений. Еще один аспект, о котором стоит упомянуть, заключается в том, что вам нужны разрешения для видео в вашей роли, чтобы иметь возможность делиться своим экраном на сервере.
Меры предосторожности при использовании Discord Mobile Screen Share
При демонстрации экрана помните, что зрители могут смотреть на все, что отображается на экране вашего телефона. Следовательно, если у вас есть конфиденциальная информация, лежащая без защиты в вашем телефоне, особенно в фотогалерее, вам, возможно, придется пройти перекрестную проверку перед тем, как поделиться. Вы можете использовать одно из этих приложений, чтобы скрыть личные фото и видео.
Чтобы избежать лишней нагрузки, компания рекомендует закрыть приложения, которые в настоящее время не используются, перед тем, как поделиться своим экраном. Кроме того, вы также можете включить режим «Не беспокоить», чтобы избежать получения уведомлений и нежелательных прерываний во время сеанса.
Часто задаваемые вопросы
1. Могу ли я использовать общий доступ к экрану в Discord на iPad?
Нет. В настоящий момент вы не можете использовать совместное использование экрана Discord на iPad. Однако Discord обещает поддержать эту функцию на iPad в будущих выпусках. Между тем, вы можете использовать такие сервисы, как Zoom, чтобы поделиться своим экраном с друзьями с iPad.
2. Каков лимит одновременного просмотра экрана Discord?
В настоящее время потоки демонстрации экрана на Discord поддерживают в общей сложности 50 зрителей, не считая вещателя.
3. Как я могу поделиться экраном через Discord на iPhone?
Чтобы начать, вы можете выполнить шаги, описанные в разделе «Начать совместное использование экрана в Discord Mobile». Однако имейте в виду, что iOS 12 сейчас не поддерживается.
4. Я не вижу кнопки демонстрации экрана в Discord. Что я должен делать?
Если вы не видите кнопку совместного использования экрана, убедитесь, что вы обновили приложение Discord до последней версии, доступной на Google Play магазин или же Магазин приложений Apple.
5. Могу ли я смотреть Netflix с друзьями через Discord для демонстрации экрана?
К сожалению, вы не можете использовать мобильный экран Discord для просмотра Netflix с друзьями. Вы можете ознакомиться с нашим руководством с приложениями для просмотра фильмов вместе с друзьями в Интернете.
Используйте Discord Screen Sharing на Android и iOS
Итак, вот оно. Хотя Discord потребовалось некоторое время, чтобы добавить совместное использование экрана в свое мобильное приложение, тем более, что его настольный аналог предлагает эту функцию с 2017 года, я рад, что компания наконец решила добавить эту функцию. Когда я попробовал эту функцию, видеовыход выглядел достаточно прилично без каких-либо значительных задержек. Будь то демонстрация игрового процесса из любимой игры или просмотр веселого видео с друзьями, совместное использование экрана Discord поможет вам. Удачного обмена и не стесняйтесь обращаться в комментариях, если у вас есть какие-либо вопросы.
Как включить трансляцию в Discord
Discord – уникальный мессенджер, который обладает большим количеством настроек и функций. С его помощью пользователи могут не только общаться при помощи текстовых сообщений и аудио звонков, но и захватывать экран используемого компьютера для трансляции. В статье рассмотрим, как включить демонстрацию экрана в Дискорде и какие трудности могут возникнуть.
Включение режима демонстрации
Перед тем, как транслировать игру в Дискорд, включите опцию «Стимер». Сделать это можно следующим образом:
- Запустите Дискорд и перейдите в настройки, нажав на иконку внизу в виде шестеренки.
- В панели слева найдите пункт «Режим стримера».
- В появившемся окне справа переведите тумблер в активное состояние напротив одноименной функции.

 Чтобы включить демку, следуйте инструкции:
Чтобы включить демку, следуйте инструкции:
- Включите мессенджер и перейдите на любой канал.
- Справа в окне для переписки в верхней панели кликните по иконке в виде видеокамеры.
- Откроется окно с видеотрансляцией. В нижней панели слева от кнопки «Завершить звонок» есть значок в виде монитора и стрелочки, который предназначен для перехода в демонстрацию экрана. Щелкните по нему.
- Появится окошко, где будет предложено выбрать один из вариантов отображения: полный экран или только окно.
- Нажмите на кнопку «Поделиться».


После этого запустится демонстрация экрана в Дискорде на сервере. Собеседники смогут увидеть, что происходит у вас на мониторе.
Для чего нужна демонстрация экрана
Демонстрация экрана в Дискорд используется по разным причинам. Например, пользователю необходимо показать другим людям, что сейчас у него происходит на мониторе ПК. Таким образом, легче объяснить удаленно, что и как можно настроить или решить другую проблему.
Функцией демонстрации преимущественно пользуются стримеры, поэтому у них чаще всего возникает вопрос, как включить трансляцию в Дискорде. Направления для стримов бывают различные:
- вышло новое приложение или программа, и необходимо сделать на софт обзор;
- показ прохождения игры;
- описание функций и возможностей какой-либо программы.
Благодаря высокому качеству передаваемых данных в Дискорде, картинка и звук в демонстрации на высшем уровне. Кроме того, если включить режим демонстрации со звуком, другие уведомления от ПК скрываются от чужих глаз.
Возможные проблемы
Иногда демонстрация экрана в Discord не работает. Причин этому может быть множество. Разберем основные проблемы, которые встречаются у пользователей мессенджера.
- Кнопка для активации режима неактивная (серого цвета). Это происходит, потому что пользователь не включил режим «Стримера» или программа устарела. Попробуйте обновить ее до актуальной версии.
- Трансляция идет, а картинки нет. Эта проблема в основном появляется тогда, когда неправильно выбрана область захвата экрана, если выбирается режим «Вид окна». Здесь нужно самостоятельно выбрать, какое окно должно отображаться.
- Изображение зависает или периодически пропадает. Это возникает в том случае, если интернет соединение нестабильное или медленное. Причем проблема может быть как со стороны транслирующего, так и со стороны собеседника.
Зачастую при трансляции нет звука. Есть два возможных решения для этой ситуации:
- Активировать переключатель с надписью Sound, который расположен в окне демонстрации.
- Правильно выбрать аудио устройство для ввода в настройках приложения в разделе «Голос и видео».
 Включить демонстрацию экрана в Дискорд возможно в несколько кликов. Не забывайте, что для начала нужно активировать режим «Стримера» в настройках, только после этого можно приступать к трансляции. Возможные проблемы и их решения описаны выше, если ни один вариант не подходит, обратитесь за помощью к службе поддержки. Ответ с их стороны не придется ждать слишком долго, при этом они помогут справиться с любой трудностью в использовании мессенджера.
Включить демонстрацию экрана в Дискорд возможно в несколько кликов. Не забывайте, что для начала нужно активировать режим «Стримера» в настройках, только после этого можно приступать к трансляции. Возможные проблемы и их решения описаны выше, если ни один вариант не подходит, обратитесь за помощью к службе поддержки. Ответ с их стороны не придется ждать слишком долго, при этом они помогут справиться с любой трудностью в использовании мессенджера.
