К счастью, Plex может выполнить эту работу за считанные секунды. Это приложение для дублирования экрана, которое позволяет пользователям Android транслировать свой телефон на любое устройство, например PS4. Он поддерживает потоковую передачу видео, музыки и фотографий. … Перейдите в PlayStation Store, прокрутите вниз до раздела «Приложения».
Подключите свой смартфон или другое устройство и систему PS4 ™ к одной сети. В системе PS4 ™ выберите (Настройки)> [Настройки подключения к мобильному приложению]> [Добавить устройство]. … Откройте (Второй экран PS4) на своем смартфоне или другом устройстве, а затем выберите систему PS4 ™, к которой хотите подключиться.
Выберите [Share Play]> [Присоединиться к Share Play] на экране вечеринки. Вы не можете управлять экраном хоста. Вы можете управлять экраном хоста. Вы не можете управлять экраном хоста в те промежутки времени, когда игра этого не позволяет.
Можете ли вы отобразить зеркало с Android на телевизор?
Трансляция экрана Android позволяет отображать ваше устройство Android на экране телевизора, чтобы вы могли наслаждаться контентом точно так же, как вы видите его на своем мобильном устройстве — только в большем масштабе.
Как транслировать с телефона на PS4?
На DualShock 4 нажмите кнопку PlayStation Home (кнопка с логотипом PS4) и кнопку «Поделиться», маленькую овальную кнопку на левой стороне тачпада. Удерживая кнопки контроллера, перейдите в меню настроек Bluetooth на телефоне и выполните сопряжение с DualShock 4, как с любым другим устройством Bluetooth.
Могу ли я использовать AirPlay на PS4?
Выберите «Настройки подключения приложения PlayStation»> «Настройки подключения мобильного приложения»> «Добавить устройство». После этого на экране появится код. Откройте приложение PlayStation на своем iPhone и выберите систему PS4 ™, к которой хотите подключиться. Введите код, показанный на вашем PS4, и затем вы можете подключить iPhone к PS4.
Во-первых, для того, чтобы они могли играть друг против друга, обоим игрокам потребуется учетная запись PS Plus. Это, кстати, не требуется для всех функций Share Play, но это необходимо, если вы хотите играть в игру вместе. Во-вторых, игровые сеансы в Share Play ограничены часом.
Мы обновляем функцию удаленного воспроизведения PS4. Теперь, помимо возможности доступа к PS4 с ПК или мобильного устройства, ваша PS4 может также получать доступ к другим консолям через Remote Play прямо на телевизоре. Это включает в себя возможность подключиться к вашей PS5 и транслировать игру с PS5 на PS4, чтобы вы могли играть в нее там.
Как транслировать с Android на Smart TV?
Транслируйте контент со своего устройства на телевизор
- Подключите устройство к той же сети Wi-Fi, что и ваш Android TV.
- Откройте приложение, в котором есть контент, который вы хотите транслировать.
- В приложении найдите и выберите Трансляция.
- На вашем устройстве выберите название вашего телевизора.
- Когда Cast. меняет цвет, вы успешно подключились.
Как сделать зеркало экрана на самсунге?
- 1 Слегка разведя два пальца, откройте расширенное меню уведомлений> Коснитесь Screen Mirroring или Quick Connect. Теперь ваше устройство будет сканировать телевизоры и другие устройства, на которые их можно отобразить.
- 2 Коснитесь телевизора, к которому хотите подключиться. …
- 3 После подключения экран вашего мобильного устройства отобразится на телевизоре.
2 мар. 2021 г.
Как подключить Android к Smart TV?
инструкции
- Сеть Wi-Fi. Убедитесь, что ваш телефон и телевизор подключены к одной сети Wi-Fi.
- Настройки ТВ. Перейдите в меню ввода на телевизоре и включите «дублирование экрана».
- Настройки Android. …
- Выберите телевизор. …
- Установите соединение.
Можете ли вы транслировать Netflix с телефона на PS4?
Шаг 1. Подключите свой мобильный телефон или планшет к той же сети Wi-Fi, что и ваш PS4. Шаг 2. Запустите приложение Netflix как на мобильном устройстве, так и на PS4. Шаг 3. Войдите в одну и ту же учетную запись Netflix как на телевизоре, так и на мобильном телефоне или планшете.
Дистанционная игра PlayStation на мобильных устройствах
Приложение PS Remote Play позволяет вам управлять своей консолью PlayStation® в любом месте, где есть высокоскоростное соединение с Интернетом.
- Настройка приложения PS Remote Play
- Установка приложения PS Remote Play
- Запуск приложения PS Remote Play
- Управление в приложении PS Remote Play
- Фоновый потоковый прием
- Завершение работы приложения PS Remote Play
- История соединений
Как настроить приложение PS Remote Play на мобильных устройствах
С помощью приложения PS Remote Play вы можете управлять своей консолью PlayStation®5 или PlayStation®4 с мобильного телефона или планшета. Убедитесь, что ваши устройства соответствуют требованиям, а затем выполните следующие действия, чтобы настроить приложение PS Remote Play.
Требования для использования приложения PS Remote Play на мобильных устройствах
Чтобы использовать приложение PS Remote Play, вам потребуется:
- Смартфон или планшет с ОС Android™, iPhone или iPad
Подробнее о системных требованиях см. в Google Play™ или в App Store. - Консоль PS5™ или PS4™
Всегда обновляйте системное программное обеспечение консоли до самой новой версии. - Учетная запись для PlayStation™Network
Используйте ту же учетную запись, которую вы используете на своей консоли. Если у вас нет учетной записи, необходимо ее создать. - Высокоскоростное соединение с Интернетом
Рекомендуется использовать высокоскоростное соединение со скоростью отправки и загрузки данных не менее 5 Мбит/с. Для максимальной производительности используйте высокоскоростное соединение со скоростью отправки и загрузки данных не менее 15 Мбит/с. - Вы можете подключить беспроводной контроллер DualSense™ или беспроводной контроллер DUALSHOCK®4 к поддерживаемым мобильным устройствам для использования с приложением PS Remote Play. Ознакомьтесь с руководством ниже, чтобы получить дополнительную информацию.
- Для использования голосового чата потребуется микрофон, например встроенный микрофон мобильного устройства.
Как установить приложение PS Remote Play на своем устройстве
Загрузите из Google Play™ или App Store и установите приложение PS Remote Play на свое мобильное устройство. Вы можете использовать одно и то же приложение для подключения и к консоли PS5, и к консоли PS4. Указанные ниже действия нужно выполнить только при первом использовании приложения.
Как настроить консоль PS5 для дистанционной игры
Указанные ниже действия нужно выполнить только при первом использовании приложения PS Remote Play:
- На начальном экране перейдите в раздел Настройки > Система > Дистанционная игра и включите Разрешить дистанционную игру.
- Чтобы начать дистанционную игру, когда консоль PS5 находится в режиме покоя, выберите пункт Настройки > Система > Энергосбережение > Функции, доступные в режиме покоя. Затем установите флажки Сохранить подключение к Интернету и Разрешить включение PS5 через сеть.
Консоль PS4: настройка дистанционной игры
Указанные ниже действия нужно выполнить только при первом использовании приложения PS Remote Play:
- На экране функций перейдите в раздел Настройки > Настройки соединения дистанционной игры, а затем включите настройку Разрешить дистанционную игру.
- На экране функций перейдите в раздел Настройки > Управление учетной записью > Активировать как основную систему PS4 и выберите пункт Активировать. Эту настройку можно включить только на одной консоли PS4 для каждой учетной записи.
- Чтобы начать дистанционную игру, когда консоль PS4 находится в режиме покоя, выберите пункт Настройки > Настройки энергосбережения > Выбрать функции, доступные в режиме покоя. Затем включите Сохранить подключение к Интернету и Разрешить включение PS4 через сеть.
Как запустить приложение PS Remote Play на мобильном устройстве
Указанные ниже действия потребуется выполнять при каждом подключении к консоли PS5 или PS4 с мобильного устройства.
- Включите консоль или переведите ее в режим покоя.
- Запустите приложение PS Remote Play на мобильном устройстве и выберите пункт Войти в сеть PSN.
Войдите в сеть под учетной записью, которую вы используете на своей консоли. - Выберите PS5 или PS4.
Приложение выполнит поиск консоли, на которой выполнен вход в сеть с использованием вашей учетной записи, и автоматически подключится к ней. После подключения на мобильном устройстве отобразится экран консоли, и можно будет начать дистанционную игру. Если будет обнаружено несколько консолей, выберите консоль, которую вы хотите использовать.
В следующий раз можно будет выбрать консоль, к которой вы подключались раньше.
Управление в приложении PS Remote Play на мобильных устройствах
Если во время дистанционной игры нажать на экран мобильного устройства, отобразятся кнопки контроллера. Если вы используете смартфон или планшет с Android™, внешний вид кнопок и значков может отличаться.
Управление PS5 через приложение PS Remote Play на мобильном устройстве
Если нажать кнопку Параметры, отобразится панель управления.
- Настройки
Меняйте настройки, например ориентацию экрана или способ отображения кнопок контроллера. Также на панели управления можно завершить работу приложения PS Remote Play. - Кнопка создания
Выполняет те же функции, что и кнопка создания на контроллере. - Кнопка PS
Открывает центр управления на консоли PS5. - Статус микрофона
Выберите пункт Включить микрофон или Выключить микрофон для включения или выключения микрофона. - Кнопка OPTIONS
Выполняет те же функции, что и кнопка OPTIONS на контроллере. - Закрыть
Закрывает панель управления.
Управление PS4 через приложение PS Remote Play на мобильном устройстве
Если нажать кнопку Параметры, отобразится панель управления.
На панели управления можно выполнять следующие действия:
- Настройки
Меняйте настройки, например ориентацию экрана или способ отображения кнопок контроллера. Также на панели управления можно завершить работу приложения PS Remote Play. - Кнопка SHARE
Выполняет те же функции, что и кнопка SHARE на контроллере. - Кнопка PS
Отображает начальный экран консоли PS4. - Статус микрофона
Выберите пункт Включить микрофон или Выключить микрофон для включения или выключения микрофона. - Кнопка OPTIONS
Выполняет те же функции, что и кнопка OPTIONS на контроллере. - Закрыть
Закрывает панель управления.
Вы также можете подключить контроллер к совместимому устройству для использования с приложением PS Remote Play.
Как использовать приложение PS Remote Play в фоновом режиме
Вы можете приостановить сеанс дистанционной игры, чтобы заняться другими делами на своем телефоне или планшете, прежде чем вернуться в игру.
Режим «Картинка в картинке» на Android
Во время дистанционной игры в приложении PS Remote Play нажмите кнопку P-in-P. Дистанционная игра откроется в новом окне, и вы сможете быстро получить доступ к другому приложению, не прерывая трансляцию.
Фоновый потоковый прием на iOS
Чтобы продолжать сеанс дистанционной игры, когда вы сворачиваете приложение PS Remote Play, необходимо включить фоновый потоковый прием:
- Откройте приложение PS Remote Play и выберите Настройки.
- Включите Фоновый потоковый прием.
По умолчанию этот параметр выключен. Если этот параметр включен, вы можете вернуться на начальный экран или открыть другое приложение – ваша трансляция будет продолжаться в фоновом режиме до 5 минут.
Завершение работы приложения PS Remote Play
- Во время дистанционной игры нажмите на экран.
Отобразятся кнопки контроллера. - В правом нижнем углу экрана нажмите кнопку Параметры.
Отобразится панель управления дистанционной игры. - Выберите пункт Настройки, а затем Отсоединить.
Отобразится сообщение: «Этот сеанс дистанционной игры будет отключен». - Чтобы завершить дистанционную игру, когда консоль находится в режиме покоя, включите Перевести подключенную консоль в режим покоя.
- Выберите OK.
Будет выполнен выход из приложения PS Remote Play, и экран перейдет в состояние, которое было перед подключением мобильного устройства к консоли.
История соединений PS Remote Play
Вы можете найти список пользователей, которые ранее подключались к вашей консоли через приложение PS Remote Play. Выполните следующие шаги для просмотра и управления историей соединений.
Консоль PS5: История соединений
- Выберите Настройки > Дистанционная игра > История соединений. На экране появится список игроков, которые были подключены к вашей консоли PS5.
- Выберите элемент из списка, чтобы просмотреть подробную информацию.
- Чтобы удалить все элементы истории соединений, выберите Очистить все.
Консоль PS4: История соединений
- Выберите Настройки > Настройки соединения дистанционной игры > История соединений.
На экране появится список игроков, которые были подключены к вашей консоли PS4. - Выберите элемент из списка, чтобы просмотреть подробную информацию.
- Чтобы удалить все элементы истории соединений, нажмите кнопку OPTIONS, а затем выберите Очистить.
На чтение 6 мин Просмотров 1.6к. Опубликовано 01.03.2020
Содержание
- Подключение смартфона к PS4
- Настройка управления PS4
- Узнайте, как транслировать потоковое видео PlayStation Video с мобильного устройства на медиаплеер Chromecast.
- Как транслировать видео с приложения PlayStation Video?
- Как управлять видеотрансляцией с телефона?
- Куда можно обращаться при возникновении проблем?
- Часть 1. Подключение PlayStation 4 Remote Play к Andro >Шаг 1. Подключите PS4 к сети.
- Часть 2. Подключение беспроводного контроллера PlayStation к Remote Play
Что нужно, чтобы поиграть на современной консоли, например, Сони Плейстейшен 4 ? Разумеется, телевизор для подключения. Однако бывает так, что он временно недоступен или занят, а поиграть хочется. Есть альтернативное решение. Например, использовать портативную приставку PS Vita для удаленного подключения и передачи сигнала. А если у вас ее нет? Не переживайте, ведь можно реализовать подобный функционал с помощью смартфона. Используя специальное ПО, вы можете как подключить телефон к Сони Плейстейшен 4, так и полноценно играть.
Подключение смартфона к PS4
Для процедуры вам нужен современный телефон, желательно с большим экраном, чтобы было удобно играть. Далее процедура будет состоять из следующих шагов:
- подключите консоль и телефон к одной Wi-Fi сети (конечно же, можно и к разным, например, если вы не дома, но тогда качество связи может ухудшиться);
- установите на Андроид специальное приложение для удаленной игры – PS4 Remote Play, его можно скачать из магазина Play Market от Google;
- запустите программу и подключите смартфон к консоли PS4;
- произведите настройки согласно инструкциям на экране;
- завершите соединение телефона с приставкой.
На этом завершается подключение. Теперь вы сможете транслировать видео с консоли на смартфон без необходимости использовать телевизор.
Настройка управления PS4
Далее необходимо настроить управление на смартфоне. Для этого выполните следующие действия
- зарегистрируйте телефон в системе, а затем контроллер – в смартфоне (все через меню приложения);
- подключите свой аккаунт Playstation Network;
- подключите смартфон к контроллеру (по Bluetooth);
- зажмите на геймпаде кнопки PS и Share, пока светодиод не замигает белым цветом.
Готово. Вы можете, используя контроллер и смартфон, играть удаленно в свою приставку. Теперь вы знаете, как подключить телефон к Плейстейшен 4. Функция крайне полезная и может выручить вас в самые разные моменты. Но чтобы она работала корректно, нужно позаботиться о нескольких вещах:
- Wi-Fi роутер должен быть достаточно мощным, чтобы обеспечить хороший сигнал на большом расстоянии;
- используйте современный смартфон с высокой производительностью, чтобы избежать задержки;
- помните, что качество картинки может быть хуже из-за сжатия;
- старайтесь далеко не отходить от консоли, чтобы не ухудшить качество сигнала.
Узнайте, как транслировать потоковое видео PlayStation Video с мобильного устройства на медиаплеер Chromecast.
Воспроизведение потокового видео с приложения PlayStation Video на телевизор – самый современный способ наслаждаться материалами PlayStation Video в гостиной или в дороге. Используя новое приложение PlayStation Video и медиаплеер Chromecast либо телевизор с поддержкой Chromecast, вы сможете транслировать видео с мобильного устройства и даже использовать свой телефон как пульт управления.
Что мне понадобится для начала?
- Мобильное устройство, подключенное к сети Wi-Fi.
- Совместимый телевизор Smart TV или приемник Chromecast, подключенные к той же сети Wi-Fi.
- Последняя версия приложения PlayStation Video из Google Play или App Store.
Как транслировать видео с приложения PlayStation Video?
Чтобы начать трансляцию материалов PlayStation Video с мобильного устройства, откройте приложение PlayStation Video и нажмите кнопку Cast в правом верхнем углу экрана. Вы можете запустить трансляцию в приложении PlayStation Video несколькими способами:
- Коснитесь кнопки Cast на главном экране, выберите нужное Chromecast-устройство из списка, затем выберите видеофайл для трансляции.
- Выберите видеофайл в приложении и коснитесь кнопки Cast на странице описания продукта. Затем выберите нужное Chromecast-устройство из списка для начала трансляции.
- Вы также можете начать трансляцию с мобильного устройства прямо во время просмотра видео. Нажмите кнопку Cast и нужное Chromecast-устройство из списка для начала трансляции.
Как управлять видеотрансляцией с телефона?
После того, как вы запустили видеотрансляцию в приложении PlayStation Video, на экране мобильного устройства появится кнопки пульта, позволяющие перематывать и останавливать видео, а также изменять громкость.
Куда можно обращаться при возникновении проблем?
За дополнительной информацией о возможностях Chromecast, техническими характеристиками и помощью в решении проблем обращайтесь на сайт поддержки Chromecast.
Приложение PS4 Remote Play позволяет пользователям получить доступ к играм на консолях PS4 для того, чтобы играть ее по беспроводному каналу через Интернет на портативном игровом устройстве PlayStation Vita. Но если у вас нет PlayStation Vita? Тогда вы все еще можете наслаждаться удаленный игрой с помощью смартфона на Android. Метод без проблем работает со смартфонами Sony, но применим к большому количеству и других устройств. Использование PlayStation 4 Remote Play на Android не отличается особой сложностью и каждый сможет запустить процесс в течение нескольких минут. Для удобства мы поделили инструкцию на две части.

Часть 1. Подключение PlayStation 4 Remote Play к Andro >Шаг 1. Подключите PS4 к сети.
Возьмите сетевой кабель, идущий от вашего интернет-модема и подключите его к интернет-порту на задней панели PlayStation 4. Включите интернет-модем и PlayStation 4. Игровая консоль должна автоматически обнаружить сетевые настройки вашего интернет-провайдера. Если у вас нет сетевого кабеля, вы можете подключить ваш PS4 к маршрутизатору Wi-Fi, включив Wi-Fi консоли в меню «Настройки».
Шаг 2. Скачайте мобильное приложение PS4 Remote Play.
Зайдите в Play Маркет на своем смартфоне и скачайте приложение PS4 Remote Play.
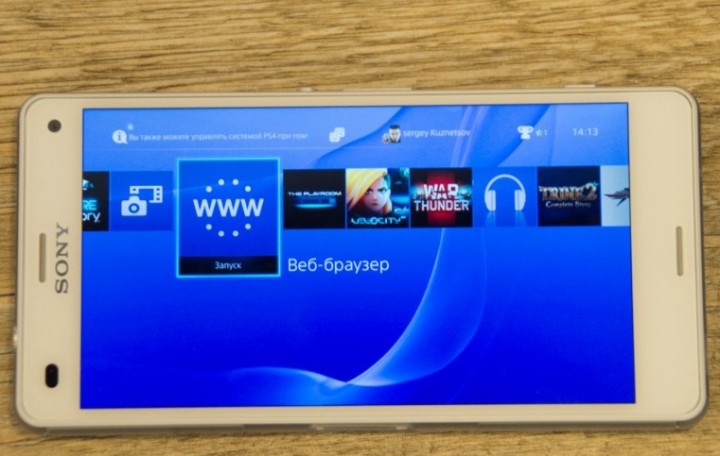
Шаг 3. Откройте приложение PS4 Remote Play и подключите смартфон к вашему PlayStation.
Нажмите на значок приложения на главном экране вашего Android смартфона и вы будете перенесены в настройки приложения. После этого нажмите на кнопку «Далее», отображаемый на экране настройки вместе с короткой заметкой о том, как подключить PS4 к нему. Соединение проходит по вводу кода, по которому консоль определяет смартфон. Приложение будет загружаться несколько секунд, и после этого оно отобразит запущенную на вашем PlayStation 4 игру. Для того, чтобы выйти из приложения, просто нажмите аппаратную кнопку Home на смартфоне и вы вернетесь на главный экран мобильного устройства.
Часть 2. Подключение беспроводного контроллера PlayStation к Remote Play
Шаг 1. Зарегистрируйте контроллер на устройстве.
Так как мы уже скачали мобильное приложение и запустили его на смартфоне, нам нужно зарегистрировать контроллер на устройстве. Для этого нажмите на кнопку «Регистрация» в мобильном приложении и вы увидите на экране настройки вместе с краткой инструкцией о том, как подключить контроллер к приложению. На следующем экране введите ваш аккаунт PlayStation Network, чтобы войти и подключить его к приложению Remote Play. После регистрации в вашей учетной записи PSN вы вернетесь к экрану настройки приложения. PS4 Remote Play служит мостиком между консолью и контролером, которые зарегистрированы в одном аккаунте.
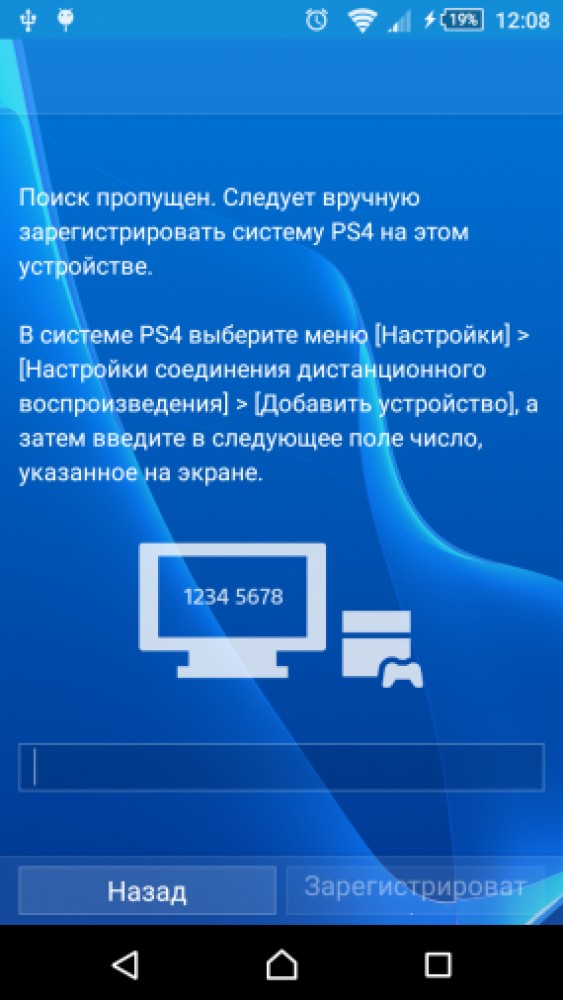
Шаг 2. Соедините смартфон с контроллером через Bluetooth.
Подключите смартфон к контроллеру PS4. Для этого прокрутите список устройств Bluetooth, отображаемых в нижней части меню Bluetooth вашего смартфона и выберите имя контроллера PlayStation, чтобы подключиться к нему. Чтобы отключить геймпад от консоли и отображения его в смартфоне, необходимо проделать действия, описанные в картинке ниже.
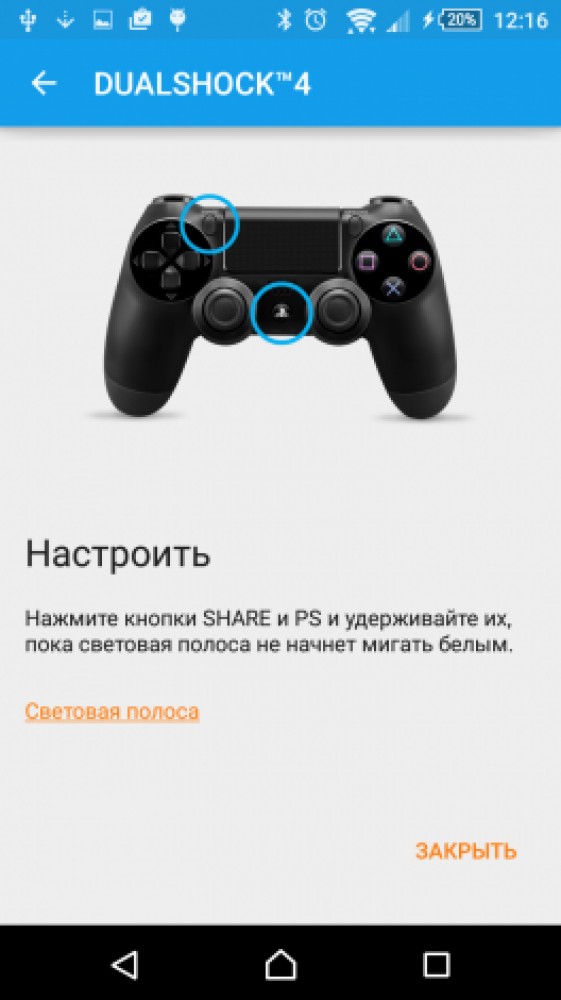
Шаг 3. Продолжите игру на PlayStation 4.
Нажмите кнопку «Далее» на экране настройки для подключения Android-смартфона к PlayStation 4 и возобновите игру. Теперь вы можете использовать ваш беспроводной контроллер PS4, чтобы играть в свои любимые игры удаленно на вашем Android-смартфоне.
- Распечатать
Оцените статью:
- 5
- 4
- 3
- 2
- 1
(0 голосов, среднее: 0 из 5)
Поделитесь с друзьями!
установите на Андроид специальное приложение для удаленной игры – PS4 Remote Play, его можно скачать из магазина Play Market от Google; запустите программу и подключите смартфон к консоли PS4; произведите настройки согласно инструкциям на экране; завершите соединение телефона с приставкой.
Как сделать трансляцию с PS 4?
Нажмите кнопку SHARE во время игры и выберите пункт [Показать игру]. Выберите сетевую службу. Если у вас есть несколько каналов, откроется экран выбора канала. Приготовьтесь к показу.
Как смотреть видео с телефона на PS3?
Зарегистрируйте систему PSP™ или мобильный телефон в качестве устройства дистанционного воспроизведения для системы PS3™. Следуя инструкциям на экране, зарегистрируйте (подключите) устройства. В системе PS3™ выберите (Настройки) > (Настройки дистанционного воспроизведения). Выберите [Регистрация устройства].
На экране функций системы PS4™ выберите (Настройки) > [Настройки соединения дистанционного воспроизведения] > [Добавить устройство]. На экране системы PS4™ появится число. Выберите на своей системе (Соединение PS4) > [Запуск] > [Второй экран].
Можно ли транслировать видео с телефона на телевизор?
Чтобы вывести экран смартфона на телевизор, используйте один из двух методов:
- Зайдите в настройки вашего смартфона. Найдите пункт «Подключенные устройства» — «Трансляции».
- Откройте шторку и кликните по иконке с квадратом (на ней также может быть нарисован телефон или волны, как у значка Wi-Fi).
Как показать игру другу на PS4?
Чтобы посмотреть чей-то показ игры, отправьте запрос на просмотр игры или на использование функции Share Play. Выберите (Друзья) на экране функций. Выберите [Сейчас играют], а затем выберите Друга, игру которого вы хотите просмотреть.
Как смотреть фильмы онлайн на PS3?
Как смотреть кино на PS3?
- Включите консоль.
- Подключите её к интернету, используя кабельное или беспроводное подключение.
- Запустите веб-браузер, который установлен в Playstation 3.
- Откройте нужный сайт, на котором можно смотреть кино.
- Выбирайте любой понравившийся фильм и наслаждайтесь просмотром.
Как подключить мобильное устройство к PlayStation 3?
Выберите (Настройки) > (Настройки дополнительных устройств). Выберите [Управление устройствами Bluetooth®]. Если уже зарегистрировано одно или несколько устройств Bluetooth®, появится их список. Выберите [Зарегистрировать новое устройство].
Как управлять пс3 с телефона?
Как управлять PlayStation 3 с устройства Android:
- Первое, что вам нужно сделать, это включить Bluetooth на вашем устройстве Android. …
- Теперь включите консоль PlayStation 3 и перейдите в Настройки> Управление устройствами Bluetooth> зарегистрируйте новое устройство. …
- Убедитесь, что Bluetooth вашего смарт-устройства виден.
Как еще можно использовать PS4?
10 лайфхаков для владельцев PS4. Все, что вы не знали о своей приставке
- Печатайте с помощью смартфона …
- Делайте скриншоты по нажатию кнопки …
- Управляйте вашей PS4 с помощью голоса …
- Войдите в аккаунт через камеру …
- Сэкономьте заряд контроллера …
- Заряжайте контроллеры, пока не играете …
- Включайте приставку и телевизор одним нажатием
Как открыть консоль на PS4?
PS4: чтобы открыть чит-консоль на Playstation, нажмите одновременно квадрат, X, L1 и R1.
Что нужно знать при покупке пс4?
Комплект поставки выглядит следующим образом:
- Само устройство в фирменной упаковке и с защитой от случайных ударов;
- Кабель HDMI для подключения к телевизору (либо к совместимому монитору);
- Шнур питания, похожий на обычный кабель к БП от PC;
- Провод micro-USB (1 шт.);
- Беспроводной геймпад DualShock v.
- Домой
- Статьи
- Как подключить телефон к Плейстейшен 4?
Что нужно, чтобы поиграть на современной консоли, например, Сони Плейстейшен 4? Разумеется, телевизор для подключения. Однако бывает так, что он временно недоступен или занят, а поиграть хочется. Есть альтернативное решение. Например, использовать портативную приставку PS Vita для удаленного подключения и передачи сигнала. А если у вас ее нет? Не переживайте, ведь можно реализовать подобный функционал с помощью смартфона. Используя специальное ПО, вы можете как подключить телефон к Сони Плейстейшен 4, так и полноценно играть.
Подключение смартфона к PS4
Для процедуры вам нужен современный телефон, желательно с большим экраном, чтобы было удобно играть. Далее процедура будет состоять из следующих шагов:
- подключите консоль и телефон к одной Wi-Fi сети (конечно же, можно и к разным, например, если вы не дома, но тогда качество связи может ухудшиться);
- установите на Андроид специальное приложение для удаленной игры – PS4 Remote Play, его можно скачать из магазина Play Market от Google;
- запустите программу и подключите смартфон к консоли PS4;
- произведите настройки согласно инструкциям на экране;
- завершите соединение телефона с приставкой.
На этом завершается подключение. Теперь вы сможете транслировать видео с консоли на смартфон без необходимости использовать телевизор.
Настройка управления PS4
Далее необходимо настроить управление на смартфоне. Для этого выполните следующие действия
- зарегистрируйте телефон в системе, а затем контроллер – в смартфоне (все через меню приложения);
- подключите свой аккаунт Playstation Network;
- подключите смартфон к контроллеру (по Bluetooth);
- зажмите на геймпаде кнопки PS и Share, пока светодиод не замигает белым цветом.
Готово. Вы можете, используя контроллер и смартфон, играть удаленно в свою приставку. Теперь вы знаете, как подключить телефон к Плейстейшен 4. Функция крайне полезная и может выручить вас в самые разные моменты. Но чтобы она работала корректно, нужно позаботиться о нескольких вещах:
- Wi-Fi роутер должен быть достаточно мощным, чтобы обеспечить хороший сигнал на большом расстоянии;
- используйте современный смартфон с высокой производительностью, чтобы избежать задержки;
- помните, что качество картинки может быть хуже из-за сжатия;
- старайтесь далеко не отходить от консоли, чтобы не ухудшить качество сигнала.
_08_statya.jpg)

Download Article
Download Article
Did you know that you can use your mobile phone as a second screen for your PS4. The Second Screen app on Android and iOS devices allows you to use your mobile phone to navigate the dynamic menu and type text using your mobile phone. This wikiHow teaches you how to use the PS4 Second Screen app on your mobile device.
-

1
Download the PS4 Second Screen app on your mobile device. The Second Screen app is available from the Google Play Store on Android devices and the App Store on iPhone and iPad. Use the following steps to download the second screen app on your mobile device:
- Open the Google Play Store or App Store.
- Tap the Search icon (iPhone and iPad only).
- Type PS4 Second Screen in the search bar.
- Tap Install or Get.
-

2
Open the PS4 Second Screen app. It has a blue icon with an image that resembles a mobile device with a «2» in the middle of it. You can tap the app icon on your home screen or apps menu, or tap Open in the Google Play Store or App Store.
Advertisement
-

3
Tap Continue as [Your name]. It’s the light blue button in the center of the screen.
-

4
Sign in with your PSN username and password. Type the email address or username and password associated with your PSN account and tap Sign In.
-

5
Log In on your Playstation 4. After you power on your PS4, select your user profile.
-

6
Press Up on the D-pad and select the Settings option. Pressing Up on the dynamic menu displays a list of icons. Navigate to the icon that resembles a toolbox and press X on the controller.
-

7
Scroll down and select Mobile App Connection Settings. It’s next to an icon that resembles a mobile phone. It’s a little ways down in the Settings menu on your PS4.
-

8
Select Add Device. It’s next to an icon that resembles a wrench. This displays an 8 digit number on the screen.
-

9
Tap your PS4 on your mobile device. The mobile app scans for nearby PS4s and displays a list of PS4 devices.
- Your mobile device must be on the same wi-fi network as your Playstation 4.
- If the Help screen is displayed on the mobile app, tap the X icon in the upper-left corner.
-

10
Type the 8 digit number on your mobile device and tap Register. This pairs your phone with your PS4.
-

11
Tap Second Screen in the mobile app. This opens the second screen. You can navigate your PS4 menu by swiping left and right on your phone.
- Tap the keyboard icon in the upper-left corner when prompted to enter text. You can use your phone to enter text.
- When broadcasting a game, tap the speech bubble icon in the upper-left corner to view the comments.
- If you are playing a game that has Second Screen support, tap the icon that resembles a mobile device with a 2 to view the second screen.
- Tap the icon that resembles a mobile phone with arrows in it to navigate the PS4 menus using your phone.
- Tap the PS icon in the lower-left corner to return to the Home screen on your PS4.
- Tap the bottom-center button in the Second Screen app to go back.
- Tap the Options menu in the lower-right corner to display the Options menu.
Advertisement
Ask a Question
200 characters left
Include your email address to get a message when this question is answered.
Submit
Advertisement
Thanks for submitting a tip for review!
About This Article
Article SummaryX
1. Download the PS4 Second Screen app from the Google Play Store or App Store.
2. Open the PS4 Second Screen app and tap Continue as [your name].
3. Sign in to your PSN account.
4. Log in to your profile on your PS4.
5. Select Settings on the PS4 dynamic menu.
6. Select Mobile App Connection Settings in the PS4 Settings menu.
7. Select Add Device on the PS4.
8. Enter the 8-digit code on the Second Screen app on your mobile device.
9. Tap Second Screen on your mobile device.
Did this summary help you?
Thanks to all authors for creating a page that has been read 52,389 times.
Did this article help you?
Download Article
Download Article
Did you know that you can use your mobile phone as a second screen for your PS4. The Second Screen app on Android and iOS devices allows you to use your mobile phone to navigate the dynamic menu and type text using your mobile phone. This wikiHow teaches you how to use the PS4 Second Screen app on your mobile device.
-

1
Download the PS4 Second Screen app on your mobile device. The Second Screen app is available from the Google Play Store on Android devices and the App Store on iPhone and iPad. Use the following steps to download the second screen app on your mobile device:
- Open the Google Play Store or App Store.
- Tap the Search icon (iPhone and iPad only).
- Type PS4 Second Screen in the search bar.
- Tap Install or Get.
-

2
Open the PS4 Second Screen app. It has a blue icon with an image that resembles a mobile device with a «2» in the middle of it. You can tap the app icon on your home screen or apps menu, or tap Open in the Google Play Store or App Store.
Advertisement
-

3
Tap Continue as [Your name]. It’s the light blue button in the center of the screen.
-

4
Sign in with your PSN username and password. Type the email address or username and password associated with your PSN account and tap Sign In.
-

5
Log In on your Playstation 4. After you power on your PS4, select your user profile.
-

6
Press Up on the D-pad and select the Settings option. Pressing Up on the dynamic menu displays a list of icons. Navigate to the icon that resembles a toolbox and press X on the controller.
-

7
Scroll down and select Mobile App Connection Settings. It’s next to an icon that resembles a mobile phone. It’s a little ways down in the Settings menu on your PS4.
-

8
Select Add Device. It’s next to an icon that resembles a wrench. This displays an 8 digit number on the screen.
-

9
Tap your PS4 on your mobile device. The mobile app scans for nearby PS4s and displays a list of PS4 devices.
- Your mobile device must be on the same wi-fi network as your Playstation 4.
- If the Help screen is displayed on the mobile app, tap the X icon in the upper-left corner.
-

10
Type the 8 digit number on your mobile device and tap Register. This pairs your phone with your PS4.
-

11
Tap Second Screen in the mobile app. This opens the second screen. You can navigate your PS4 menu by swiping left and right on your phone.
- Tap the keyboard icon in the upper-left corner when prompted to enter text. You can use your phone to enter text.
- When broadcasting a game, tap the speech bubble icon in the upper-left corner to view the comments.
- If you are playing a game that has Second Screen support, tap the icon that resembles a mobile device with a 2 to view the second screen.
- Tap the icon that resembles a mobile phone with arrows in it to navigate the PS4 menus using your phone.
- Tap the PS icon in the lower-left corner to return to the Home screen on your PS4.
- Tap the bottom-center button in the Second Screen app to go back.
- Tap the Options menu in the lower-right corner to display the Options menu.
Advertisement
Ask a Question
200 characters left
Include your email address to get a message when this question is answered.
Submit
Advertisement
Thanks for submitting a tip for review!
About This Article
Article SummaryX
1. Download the PS4 Second Screen app from the Google Play Store or App Store.
2. Open the PS4 Second Screen app and tap Continue as [your name].
3. Sign in to your PSN account.
4. Log in to your profile on your PS4.
5. Select Settings on the PS4 dynamic menu.
6. Select Mobile App Connection Settings in the PS4 Settings menu.
7. Select Add Device on the PS4.
8. Enter the 8-digit code on the Second Screen app on your mobile device.
9. Tap Second Screen on your mobile device.
Did this summary help you?
Thanks to all authors for creating a page that has been read 52,389 times.
Did this article help you?
Вы можете подключить свой PS4 к Android или iPhone с помощью приложения PlayStation. Это позволит вам управлять вашим PS4 с помощью телефона и даже использовать его как второй экран, если игра поддерживает это. Вы также можете подключить USB-накопитель к PS4 для воспроизведения медиафайлов и резервного копирования важных данных с PS4.
О ЧЁМ СТАТЬЯ?
- Часть 1. Подключение смартфона к приложению PlayStation
- 1. Загрузите приложение PlayStation для своего смартфона
- 2. Подключите ваш PS4 и смартфон к той же сети
- 3. Откройте меню «Настройки» на вашем PS4
- 4. Выберите «Настройки подключения приложения PlayStation»
- 5. Откройте приложение PlayStation на мобильном устройстве
- 6. Нажмите «Подключиться к PS4»
- 7. Коснитесь своего PS4
- 8. Введите код, отображаемый вашим PS4
- 9. Подключитесь к PS4
- 10. Включите управление PS4, нажав «Второй экран»
- 11. Включить функцию второго экрана (зависит от игры)
- 12. Используйте телефон в качестве клавиатуры PS4
- 13. Выключите PS4
- Часть 2. Использование USB-накопителя
- 1. Отформатируйте USB-накопитель для работы с PS4
- 2. Создайте папки «MUSIC», «MOVIES» и «PHOTOS» на диске
- 3. Скопируйте медиафайлы, которые вы хотите воспроизвести, в соответствующие папки
- 4. Вставьте USB-накопитель в ваш PS4
- 5. Откройте приложение «Media Player», чтобы воспроизводить ваши музыкальные и видеофайлы
Часть 1. Подключение смартфона к приложению PlayStation
1. Загрузите приложение PlayStation для своего смартфона
- Вы можете бесплатно загрузить приложение из Apple App Store или в Магазин Google Play. Для использования приложения вам понадобится iPhone или Android-устройство.
2. Подключите ваш PS4 и смартфон к той же сети
![]()
- Ваш PS4 можно подключить по беспроводной сети или через Ethernet. И PS4, и телефон должны быть подключены к одной сети.
Вы можете проверить сетевые настройки своего PS4, открыв меню «Настройки» и выбрав «Сеть». Если он подключен к маршрутизатору через Ethernet, просто убедитесь, что ваш телефон подключен к той же сети Wi-Fi.
3. Откройте меню «Настройки» на вашем PS4
- Вы можете найти это в правой правой части верхнего меню. Нажмите Вверх в главном меню PS4, чтобы открыть верхнее меню.
4. Выберите «Настройки подключения приложения PlayStation»
![]()
- Выберите «Добавить устройство». На экране появится код.
5. Откройте приложение PlayStation на мобильном устройстве
- Для доступа к PS4 вам не нужно входить в свою учетную запись PlayStation Network.
6. Нажмите «Подключиться к PS4»
![]()
- Вы найдете этот параметр в нижней части экрана.
7. Коснитесь своего PS4
Он должен появиться на экране «Подключиться к PS4», под словом «Включено». Если ваша PlayStation не появляется, дважды проверьте обе системы, чтобы убедиться, что они подключены к одной сети. Нажмите кнопку «Обновить» для повторного сканирования.
8. Введите код, отображаемый вашим PS4
![]()
- Этот код позволит вашему устройству подключиться к PS4. Число будет восемь цифр.
9. Подключитесь к PS4
![]()
- После ввода кода вы будете автоматически подключены к PS4. Теперь вы можете начать управлять PS4 с помощью своего телефона.
10. Включите управление PS4, нажав «Второй экран»
- Это превратит ваше устройство в контроллер, который вы можете использовать для навигации по меню PS4. Вы не можете использовать этот контроллер в качестве игрового контроллера.
- Проведите по экрану, чтобы передвигаться по меню, и коснитесь экрана своего телефона, чтобы сделать выбор.
11. Включить функцию второго экрана (зависит от игры)
- Некоторые игры позволяют использовать телефон в качестве второго экрана для игры. Если игра поддерживает это, нажмите значок «2» в верхней части виртуального контроллера PS4 на вашем телефоне.
12. Используйте телефон в качестве клавиатуры PS4
- Выбирая значок клавиатуры, вы можете использовать свой телефон в качестве клавиатуры вашего PS4. Это может сделать написание намного проще, чем использование контроллера.
13. Выключите PS4
Если вы закончили работу с PS4, вы можете отключить его, используя приложение PS4 на своем телефоне. Закройте контроллер «Второй экран» и нажмите «Питание». Если ваш PS4 полностью отключен по умолчанию, вам будет предложено сделать это. Если ваш PS4 установлен для входа в режим Rest по умолчанию, вам будет предложено сделать это вместо этого.
Часть 2. Использование USB-накопителя
1. Отформатируйте USB-накопитель для работы с PS4
Вы можете использовать USB-накопитель для воспроизведения медиафайлов или сохранения сохраненных данных. Чтобы ваш PS4 распознал диск, вам нужно отформатировать его так, чтобы он работал с PS4. Большинство USB-накопителей находятся в правильном формате. Форматирование диска приведет к стиранию всего, что на нем находится.
- Щелкните правой кнопкой мыши диск на вашем компьютере и выберите «Формат», чтобы отформатировать диск. Выберите «FAT32» или «exFAT» в качестве файловой системы.
2. Создайте папки «MUSIC», «MOVIES» и «PHOTOS» на диске
- Для чтения данных на диске PS4 требуется структура папок. Убедитесь, что эти папки находятся на корневом уровне USB-накопителя.
3. Скопируйте медиафайлы, которые вы хотите воспроизвести, в соответствующие папки
- Поместите музыку, которую хотите воспроизвести, в папку MUSIC, видео в папку MOVIES и изображения в папке PHOTOS.
4. Вставьте USB-накопитель в ваш PS4
- Обратите внимание, что из-за способа создания PS4 может быть сложно или невозможно вставить более толстые USB-накопители.
5. Откройте приложение «Media Player», чтобы воспроизводить ваши музыкальные и видеофайлы
- Приложение можно найти в разделе «Службы» в Библиотеке.
Развитие технологий позволило смотреть ваши любимые фильмы, драмы и играть в боевики даже на маленьком экране смартфона. Нет сомнений в том, что вам больше нравится контент на смартфонах, но транслировать его на больший экран все же лучше. К счастью, если у вас есть PS4, вы можете транслировать контент со своего смартфона.
Для этого вам просто понадобится приложение для скринкастинга, чтобы закажите свой смартфон на PS4 и наслаждайтесь видео и играми. Следите за обновлениями, чтобы узнать подробности:
- Часть 1: Как транслировать iPhone на PS4?
- 1. Plex
- 2. iMediaShare
- Часть 2: Как транслировать Android на PS4?
- 1. PlayStation
- 2. Второй экран PS4
- 3. Pixel Media Server (HTC 10)
- 4. LocalCast для Chromecast
- Часть 3: Часто задаваемые вопросы о трансляции телефона на PS4
Часть 1: Как транслировать iPhone на PS4?
Поскольку ни одна программа зеркалирования не может подключить ваше устройство к PlayStation 4, мы перечислили два лучших метода трансляции на PS4 с iPhone:
1. Plex
Plex — это приложение для дублирования экрана, которое позволяет пользователям транслировать свои iPhone на PlayStation 4.
Его особенности
- Благодаря встроенной поддержке приложение может транслировать фотографии, видео и музыку.
- Plex систематизирует файлы, чтобы пользователь мог легко искать и воспроизводить мультимедиа.
- Это бесплатно для пользователей, но вы также можете получить Plex Pass для просмотра и записи телепередач или подкастов в прямом эфире.
Как использовать Plex
- Создайте бесплатную учетную запись, перейдя в Официальный сайт Plex.
- Теперь перейдите на playstation, найдите Plex и установите его на PS4.
- Откройте приложение и нажмите, чтобы войдите в систему. На экране появится ссылка. Посетить ссылке через браузер.
- Теперь войдите в свою учетную запись Plex и введите код, отображаемый на экране телевизора.
- Нажмите «Ссылка,» и появится сообщение об успешной установке.
- Теперь установите Plex на свой iPhone.
- Откройте приложение и нажмите «Оставайтесь в пробном режиме», затем Предоставить разрешение ».
- Выберите значок меню и перейти к «Настройки» из меню.
- Теперь нажмите «Система » а потом «Сервер рекламодателя, «»Показать медиа ролл камеры, «И»Обнаружение сети».
- Подключите свой iPhone и PS4 к одной сети.
- Наконец, перейдите на домашний экран PS4; выберите свой iPhone, а затем папку, чтобы транслировать свой любимый контент.

2. iMediaShare
iMediaShare — еще одно приложение, которое может успешно подключить ваш iPhone к PS4.
Его особенности
- Он позволяет пользователям воспроизводить фотографии, видео, музыку или аудиосистемы.
- Он может автоматически определять список доступных устройств, поэтому вам просто нужно выбрать устройство для трансляции контента.
- Приложение можно использовать бесплатно.
Как использовать iMediaShare

- Подключите свой iPhone и PS4 к одной сети.
- Загрузите и установите iMediaShare на свое устройство.
- Запустите приложение и выберите все, что хотите транслировать на экран PS4.
- Нажмите «выберите экран « затем выберите консоль PS4 из данного списка устройств.
- Теперь он будет транслировать фотографии, видео или аудио на большой экран.
Часть 2: Как транслировать Android на PS4
С помощью приложений для скринкастинга вы можете быстро сделать скринкаст своего телефона Android. Вот лучшие приложения, которые вы можете использовать, чтобы легко транслировать свой телефон на PlayStation 4.
1. PlayStation

PlayStation официально разработан Sony, чтобы дать пользователям фантастические возможности PlayStation. Его можно загрузить и использовать бесплатно.
Его особенности
- Приложение позволяет начать загрузку игры на консоль с Android.
- Он также поддерживает голосовой чат, обмен сообщениями и покупки для пользователей PS4.
Как использовать PlayStation
- Загрузите приложение PlayStation на свой Android. Запустите его и войдите в систему, используя имя пользователя и пароль, связанные с вашей сетевой учетной записью PlayStation.
- Включите PS4 и перейдите в Настройки, затем Приложение PlayStation Параметры подключения, а затем Добавить устройство.
- Запомните кодовый номер, который появляется на экране.
- Теперь откройте Приложение PlayStation на вашем Android и выберите Подключиться к PS4 , а затем Второй экран.
- Теперь ваш мобильный телефон будет транслировать экран на PS4.
2. Второй экран PS4

PS4 второй экран позволяет получить доступ ко многим элементам управления и функциям PS4 и является бесплатным.
Его особенности
- С помощью этого приложения вы будете видеть внутриигровую информацию на своем Android-устройстве во время игры на PS4.
- Это также позволяет вам использовать свой мобильный телефон для ввода текста на PS4.
Как использовать второй экран PS4
- Установить Приложение для второго экрана PS4 из магазина приложений на вашем Android-устройстве.
- Запустите второй экран PS4 и войдите в систему, используя имя пользователя и пароль, связанные с вашим Сетевая учетная запись PlayStation. Теперь вы увидите устройства PlayStation, подключенные к вашему устройству.
- Включите консоль, перейдите в настройки, затем настройки подключения мобильного приложения, затем добавить устройство. Отобразится экран с номером.
- Теперь вернитесь к своему Android, коснитесь своего имени PS4 и введите код для подключения телефона к консоли.
- Теперь экран вашего телефона переведен на PS4.
3. Pixel Media Server (HTC 10)
Пиксельный медиа-сервер — это Совместимость с UPNP / DLNA Приложение Digital Media Server, которое отлично работает для пользователей Android, включая HTC 10. При установке на смартфон приложение превращает ваш смартфон в медиа-сервер. Приложение можно использовать бесплатно.
Его особенности
- Приложение может обмениваться мультимедийными данными, такими как фотографии, видео или аудио.
- Приложение запускается автоматически при загрузке устройства.
- Он также отслеживает последнюю выбранную папку для быстрого запуска мультимедиа.
Как использовать Pixel media server
- Скачать пиксельный медиа-сервер приложение на вашем Android.
- Запустите приложение и коснитесь Имя DMS чтобы присвоить устройству любое имя, а затем выберите каталог, которым вы хотите поделиться.
- Нажмите играть значок, чтобы запустить приложение.
- Теперь откройте медиаплеер на PS4. Вы можете увидеть свое имя на iPhone.
- Выберите свое устройство и просмотрите папки для воспроизведения любого мультимедиа на большом экране PS4.
![]()
4. LocalCast для Chromecast
LocalCast — одно из самых важных приложений для Chromecast. Раньше он был совместим только с Chromecast, но теперь он поддерживает множество различных смарт-телевизоров, Apple TV, Amazon Fire TV, Roku и даже Nexus Player. Однако некоторые функции являются уникальными для Chromecast, например, функции масштабирования, панорамирования и поворота доступны только для Chromecast.
Если в будущем можно будет обобщить уникальные функции Chromecast, это действительно сделает приложение более обширным. Кроме того, есть много функций, которые могут помочь вам смотреть фильмы через это приложение, например, поддержка субтитров.
Часть 3: Часто задаваемые вопросы о трансляции телефона на PS4
1 Могут ли игроки iPhone играть с PS4?
Да, вы можете играть в игры для PS4 с iPhone удаленно, используя функцию удаленного воспроизведения PS4. Однако он будет работать с версией 6.50 или более поздней версии микропрограммы консоли. Вам просто нужно загрузить приложение Remote Play на свой iPhone и связать его с PS4.
2 Как транслировать свой телефон Samsung на PS4?
Чтобы транслировать экран телефона Samsung на PS4, выполните следующие действия:
- Установить Приложение для второго экрана PS4 или любое другое приложение для скринкастинга из магазина приложений на вашем Android-устройстве.
- Запустите приложение и войдите в систему, используя имя пользователя и пароль, связанные с вашим Сетевая учетная запись PlayStation. Теперь вы увидите устройства PlayStation, подключенные к вашему устройству..
- Включите консоль и затем перейдите в настройки, затем настройки подключения мобильного приложения, затем добавить устройство. Отобразится экран с номером..
- Теперь вернитесь к своему Android, коснитесь своего имени PS4 и введите код для подключения телефона к консоли.
- Теперь экран вашего телефона переведен на PS4.
3 Как транслировать iPhone на PS4 без Wi-Fi?
Вы не можете транслировать свой iPhone на PS4, если не установите приложение для трансляции на свой iPhone. Неважно, есть ли у вас Wi-Fi или локальное соединение; PS4 не поддерживает зеркалирование.
Заключение
Независимо от того, используете ли вы Android или iOS, мы разработали лучшие способы отображения мультимедийного контента на вашей PS4. Итак, не тратя лишних денег на какое-либо приложение или пакет, просто следуйте приведенным выше способам и транслируйте экран вашего Android или iPhone на PS4 и получите потрясающий опыт просмотра.
