USB, HDMI, Wi-Fi — выбирайте, что больше нравится, и просматривайте контент на большом экране.

1. Как подключить телефон к телевизору через USB
- Какой телефон подойдёт: Android-смартфон, обычный мобильный телефон.
- Какой телевизор подойдёт: любой с USB-портом.
- Что ещё понадобится: USB-кабель.
Самый простой способ подключения, позволяющий использовать мобильное устройство как флеш-накопитель. Правда, воспроизвести получится лишь хранящиеся в памяти телефона медиафайлы: фото, видео и аудио.
Что делать
1. Соедините телевизор с телефоном при помощи USB-кабеля.
2. Выберите на телевизоре в качестве источника сигнала (Source) USB-порт.
3. При необходимости подтвердите режим подключения на телефоне.
4. На большом экране отобразится структура папок или список файлов, которые просканировал и распознал телевизор. Что именно вы увидите, будет зависеть от модели устройства.
5. Используйте пульт для навигации и просмотра.
2. Как подключить телефон к телевизору через HDMI
YouTube-канал Mac Time
- Какой телефон подойдёт: Android-смартфон, iPhone.
- Какой телевизор подойдёт: любой с HDMI-разъёмом.
- Что ещё понадобится: совместимый с телефоном HDMI-кабель или адаптер.
Этот вариант позволяет использовать телевизор в качестве внешнего дисплея во время игр, просмотра фильмов и сёрфинга в интернете. Картинка с мобильного устройства зеркалируется, то есть на ТВ отображается всё, что происходит на экране смартфона.
В зависимости от разъёма телефона для подключения понадобится соответствующий адаптер или кабель. С одной стороны на нём будет HDMI-разъём, а с другой — microUSB, Lightning или USB-C. В режиме трансляции изображения устройство быстро разряжается, поэтому обычно на адаптерах есть разъём для подключения зарядки.
Перед покупкой адаптера для USB-C убедитесь, что ваш смартфон поддерживает вывод изображения.
Что делать
- Соедините совместимым кабелем смартфон и телевизор. Если используете адаптер, вставьте его в гаджет и уже к нему подключите обычный HDMI-кабель от телевизора.
- Выберите в качестве источника сигнала на ТВ соответствующий разъём HDMI.
- Изображение автоматически появится на телевизоре. Если этого не произойдёт, откройте настройки смартфона и измените разрешение экрана.
3. Как подключить телефон к телевизору через Wi-Fi Direct
- Какой телефон подойдёт: Android-смартфон.
- Какой телевизор подойдёт: с поддержкой Wi-Fi Direct.
- Что ещё понадобится: ничего.
Беспроводное подключение, при котором мобильное устройство и совместимый телевизор соединяются по Wi-Fi напрямую, без участия роутера. ТВ в этом случае выступает в роли точки доступа, к которой подключается смартфон. И вы можете передавать на большой экран медиафайлы, используя стандартное меню «Отправить».
Что делать
- Откройте на ТВ настройки сети и включите функцию Wi-Fi Direct.
- На смартфоне перейдите в «Настройки» → «Беспроводные сети» → Wi-Fi → Wi-Fi Direct.
- После сканирования доступных устройств выберите свой телевизор.
- Используйте меню «Отправить» на смартфоне для передачи фото, видео и аудио на ТВ.
4. Как подключить телефон к телевизору через DLNA
- Какой телефон подойдёт: Android-смартфон.
- Какой телевизор подойдёт: любой с поддержкой DLNA.
- Что ещё понадобится: ничего.
На этот раз соединение происходит через роутер. При этом телевизор может подключаться к домашней сети кабелем, а смартфон — по Wi-Fi.
Возможности DLNA позволяют просматривать на большом экране медиафайлы из памяти мобильного устройства.
Что делать
- Убедитесь, что ТВ и смартфон подключены к одной и той же сети.
- Активируйте функцию DLNA в настройках телевизора.
- Запустите стандартную галерею Android и откройте нужный медиафайл.
- Перейдите в «Меню» → «Выбрать проигрыватель» и кликните по названию своего ТВ в списке.
- Для расширенных настроек и трансляции файлов из других программ установите приложение-медиасервер из Google Play. Например, популярное BubbleUPnP.
5. Как подключить телефон к телевизору через AirPlay
YouTube-канал Mac Time
- Какой телефон подойдёт: iPhone.
- Какой телевизор подойдёт: любой.
- Что понадобится: Apple TV.
Это самый удобный способ подключить iPhone к телевизору с медиаприставкой Apple. Фирменная функция AirPlay обеспечивает передачу контента на Apple TV по воздуху. И вы можете проводить презентации, играть, просматривать фото и видео.
Что делать
- Убедитесь, что iPhone и Apple TV подключены к одной и той же сети.
- Откройте «Пункт управления» на смартфоне и нажмите кнопку «Повтор экрана».
- Выберите Apple TV из списка.
6. Как подключить телефон к телевизору через Miracast
YouTube-канал MihrumTV
- Какой телефон подойдёт: Android-смартфон.
- Какой телевизор подойдёт: любой с поддержкой Miracast.
- Что ещё понадобится: ничего или специальный адаптер.
Технология Miracast тоже предназначена для зеркалирования экрана мобильных устройств на ТВ и работает аналогично AirPlay. На Smart TV она поддерживается из коробки. А с помощью специального адаптера её можно добавить в любой телевизор с портом HDMI.
Что делать, если у вас Smart TV
- Откройте настройки сети на телевизоре и включите Miracast.
- На смартфоне перейдите в «Настройки» → «Экран» → «Беспроводной монитор» и включите функцию.
- Выберите телевизор в списке найденных Miracast-устройств.
- Изображение со смартфона появится на экране ТВ сразу после подключения.
Что делать, если нужен адаптер
- Купите совместимый адаптер. Желательно выбирать универсальные модели с поддержкой Miracast, Chromecast и AirPlay.
- Вставьте адаптер в HDMI-порт. Если требуется, подключите к нему питание с помощью USB-кабеля.
- Выберите на телевизоре HDMI-разъём, к которому подключён адаптер.
- Скачайте приложение по QR-коду на экране и подключитесь через него.
- Или используйте стандартную функцию Android, активировав её в меню «Настройки» → «Экран» → «Беспроводной монитор».
7. Как подключить телефон к телевизору через Chromecast
YouTube-канал Google Chrome
- Какой телефон подойдёт: Android-смартфон, iPhone.
- Какой телевизор подойдёт: любой.
- Что ещё понадобится: приставка Chromecast.
И ещё одна технология беспроводной трансляции медиаконтента, но уже от Google. Для её использования нужна фирменная приставка, которая подключается к любому телевизору через HDMI-разъём.
После этого можно просматривать видео из галереи и различных приложений, а также играть и проводить презентации, отзеркаливая экран мобильного устройства. Существует обычная версия с разрешением Full HD и более дорогая с поддержкой 4К.
Что делать
- Купите Google Chromecast.
- Вставьте приставку в HDMI-разъём телевизора и подключите USB-кабель для питания.
- Переключитесь на HDMI-порт приставки и подключите её к сети Wi-Fi.
- Скачайте на смартфон приложение Google Home для Android или iOS.
- Откройте приложение и проведите первичную настройку, войдя с помощью своего аккаунта Google.
- Запустите контент в совместимом приложении, нажмите иконку трансляции и выберите Chromecast-устройство из списка.
Приложение не найдено
Какой способ подключения выбрать
USB, DLNA и Wi-Fi Direct морально устарели, но их можно использовать как запасные варианты. Сейчас актуальными являются подключение по кабелю HDMI либо беспроводным способом через Miracast, Chromecast или AirPlay. Какой из них выбрать, зависит от вашего смартфона и телевизора.
Если у вас Android-смартфон и Smart TV, просто подключайтесь через Miracast. Если телевизор обычный, купите адаптер Miracast, приставку Google Chromecast или совместимый HDMI-кабель. Запасные варианты — USB-кабель, DLNA или Wi-Fi Direct.
Если у вас iPhone, купите Apple TV, универсальный адаптер с поддержкой Miracast и AirPlay или цифровой адаптер Lightning — HDMI.
Лайфхакер может получать комиссию от покупки товаров, представленных в публикации.
Читайте также 📺🧐📲
- 7 трюков с Android TV, которые расширяют возможности системы
- Как подключить компьютер к телевизору
- 5 сервисов для тех, кто хочет смотреть ТВ онлайн
- Как выбрать телевизор: всё, о чём обычно молчат в магазинах
- OLED-телевизоры: достоинства и недостатки технологии
 Вопрос, как настроить связь телефона с телевизором, может возникнуть по самым разным причинам. Одному пользователю не нравится, что мобильная игра, со всей своей великолепной графикой, нормально выводится на небольшой экран смартфона или планшета только в минимальном качестве, без прорисовки деталей. Другому требуется работать с мобильным приложением для проектирования или монтажа, также требующим максимального внимания к мелочам. Третьему, наконец, хочется вывести на большой экран собственноручно снятый ролик, слайд-шоу или фотографии — и насладиться просмотром со всей семьёй. Что ж, никаких сложностей при связывании телефона и телевизора вы не испытаете — просто действуйте согласно приведённой нами инструкцией.
Вопрос, как настроить связь телефона с телевизором, может возникнуть по самым разным причинам. Одному пользователю не нравится, что мобильная игра, со всей своей великолепной графикой, нормально выводится на небольшой экран смартфона или планшета только в минимальном качестве, без прорисовки деталей. Другому требуется работать с мобильным приложением для проектирования или монтажа, также требующим максимального внимания к мелочам. Третьему, наконец, хочется вывести на большой экран собственноручно снятый ролик, слайд-шоу или фотографии — и насладиться просмотром со всей семьёй. Что ж, никаких сложностей при связывании телефона и телевизора вы не испытаете — просто действуйте согласно приведённой нами инструкцией.
Выберите понравившийся способ, заранее подготовьте всё необходимое для связи (например, соединительный кабель) — и приступайте. Не торопитесь отбрасывать понравившийся вариант: возможно, вы просто не до конца прочли руководство и допустили ошибку. Повторите попытку — а если так ничего и не получается, смело переходите к другому разделу нашей инструкции — решения найдутся для всех!
Способ #1: HDMI

Первый и, наверное, самый надёжный ответ на задачу, как связать телефон с телевизором смарт, — используйте кабель HDMI. Это универсальное устройство, способное передавать цифровой сигнал практически любого качества. Огромный плюс метода — возможность одновременно, без подключения других шнуров, транслировать на связанный со смартфоном ТВ и звуковое сопровождение. Способ, который мы подробно опишем ниже, предельно прост, а кабели HDMI универсальны: вы гарантированно найдёте на вашем телевизоре хотя бы один такой разъём.
Как подключить телефон на Андроид по HDMI
Чтобы связать гаджет и ТВ, выполните следующие нехитрые манипуляции:
- Последовательно подключите приобретённый (или имевшийся дома — кто знает) кабель к телефону, а после и к телевизору.
- После того, как устройства будут связаны, включите ТВ и определите новый источник сигнала. Это будет один из портов HDMI — тот, к которому только что был подсоединён кабель.
- Если есть такая необходимость, вручную настройте параметры отображения кадра: пропорции, цветность и так далее. При желании вы можете произвести настройку с телефона — или в меню телевизора.
Параллельно с гаджетом с ТВ можно связать и другие устройства — например, клавиатуру, игровой руль или джойстик.
Как подключить Айфон по HDMI
Теперь расскажем, как связать Айфон со смарт телевизором посредством универсального кабеля. В этом случае вам потребуется дополнительно использовать переходник на разъём Lightning — или, если повезёт, можете сразу купить шнур HDMI с соответствующим штекером.
Больше никаких осложнений при связывании телефона и ТВ не предвидится. Чтобы соединить устройства, сделайте следующее:
- Последовательно, по мере надобности применяя переходник, подключите кабель сначала к гаджету, а затем к подходящему по геометрии порту телевизора. Сложностей с поиском можете не опасаться: все современные ТВ-модели оснащены как минимум одним разъёмом стандарта HDMI.
- При помощи пульта или кнопок, размещённых на телевизоре, определите новый источник сигнала. Как несложно догадаться, это будет тот самый разъём, который вы использовали, чтобы связать телефон и ТВ. Если таких портов несколько, приглядитесь к порядковому номеру рядом с выбранным — или действуйте методом перебора.
- По желанию задайте параметры картинки, которая транслируется с Айфона: высоту, ширину, пропорции, контрастность и так далее.
Отметим: если вы связываете с телевизором раннюю модель Айфона, вплоть до пятой серии, можете не рассчитывать на дублирование экрана. Вы сможете лишь считывать файлы, уже хранящиеся в памяти гаджета, — точно так же, как это происходит с флешкой.
Способ #2: USB

Ответ, можно ли связать телефон с телевизором, мы уже знаем: не только можно, но и довольно просто. Рассмотрим новый способ связывания гаджета и ТВ, предполагающий, в отличие от первого, применение USB-разъёма: этот порт также обязательно будет содержаться на одной из панелей телевизора, только если вы не используете совсем уж устаревшую модель. Большой плюс методики — возможность одновременно с просмотром выполнять подзарядку аккумулятора: на порт USB всегда поступает электропитание. Существенный минус — невозможность создать прямую трансляцию: вы сможете проигрывать только те данные, которые уже содержатся в памяти гаджета.
Подключение по USB телефона с Android
Чтобы связать смартфон с ТВ, следуйте предельно краткой и понятной инструкции:
- Последовательно подключите кабель к гаджету, а после — к телевизору.
- В качестве источника получаемого сигнала укажите на ТВ вариант USB. Скорее всего, портов на телевизоре несколько: запомните номер используемого для связи или перебирайте варианты, пока не наткнётесь на нужный.
- Разрешите операционной системе телефона выполнить подключение к ТВ, отреагировав на запрос Android.
Теперь вы знаете, каким образом можно настроить связь между телефоном и телевизором посредством USB-разъёма. В зависимости от модели вашего ТВ часть данных, хранящихся в памяти гаджета, будет недоступна: в первую очередь это касается текстовых документов и архивированных файлов. Всю остальную информацию, от фильмов до фото и музыки, вы свободно сможете воспроизводить на связанном со смартфоном ТВ.
Подключение по USB Айфона
Покажем, как выполняется связывание телефона и телевизора, если вы владелец Айфона:
- Посредством провода, прилагаемого компанией-производителем или купленного отдельно, соедините оба устройства. Порт телефона долго искать не придётся: это то же самое гнездо, которое вы используете для подзарядки. С телевизором также всё несложно: вы обязательно найдёте разъём на задней, передней или одной из боковых панелей.
- Выберите в меню ТВ, из какого источника будет поступать информация. Укажите используемый порт — и при необходимости задайте настройки передаваемого изображения.
При использовании этой методики связи вы, к сожалению, не сможете выполнить дублирование экрана — только проигрывание уже сохранённых в памяти гаджета файлов. Это, пожалуй, единственный минус метода — и смириться с ним довольно несложно.
Способ #3: Связать телефон с телевизором по WiFi

После описания проводных методов расскажем, каким образом можно связать телефон с телевизором через WiFi. И в этом случае вы вряд ли столкнётесь с непреодолимыми трудностями: главное, чтобы в вашей модели ТВ был встроенный приёмопередатчик вай-фай, работающий с беспроводными сигналами. При желании можете приобрести подключаемый снаружи адаптер — но рассчитывать на отличное качество сигнала в этом случае не приходится.
Методика связывания телефона и телевизора, описываемая ниже, полностью подходит для так называемых Смарт ТВ любых производителей — отметка Smart TV означает, что устройство по умолчанию поддерживает интернет-подключение. С телефоном всё ещё проще: если вы пользуетесь сколько-нибудь современным и исправным гаджетом, подключиться к беспроводной сети не составит труда.
Как подключить по Wi-Fi смартфон с Андроидом
Чтобы связать смартфон на базе ОС Android и телевизор, придерживайтесь следующего порядка действий:
- Открыв меню параметров вашего телефона, который хотите связать с ТВ, выберите пункт под названием «Беспроводные сети».
- Перейдите к списку дополнительных возможностей и активируйте в нём опцию Wi-Fi Direct, позволяющую настраивать прямую связь между ТВ и гаджетом.
- Аналогичным образом включите приём и передачу беспроводного сигнала на ТВ.
- Теперь, чтобы связать смартфон с телевизором по WiFi, выполните сопряжение. В ходе операции может потребоваться ввести на экране смартфона код безопасности, выдать запрашиваемые системой разрешения, провести прочие необходимые настройки.
После того, как связь будет установлена, вы сможете свободно просматривать на большом экране любые находящиеся в памяти смартфона файлы, а кроме того — играть в видеоигры, пользоваться мобильными приложениями и организовывать трансляции прямых эфиров, подкастов или стримов. Не забывайте вовремя подзаряжать телефона: такой способ передачи информации сильно садит аккумулятор.
Как подключить по WiFi Айфон
С неменьшей простотой вы сможете связать телефон и ТВ, если в вашем распоряжении Айфон или Айпад. Чтобы подготовиться к операции, выполните такие манипуляции:
- В доме имеется настроенный роутер? Тогда просто подключите к раздаваемому им сигналу оба связываемые устройства.
- Маршрутизатора нет, но и ТВ, и гаджет поддерживают опцию Wi-Fi Direct? Смело активируйте создание защищённой сети для прямой передачи данных с телефона на телевизор. Сделать это можно в меню настроек каждого из устройств.
Теперь, чтобы начать передачу контента, сделайте такие шаги:
- Установите на гаджет специальное приложение для связи телефона с телевизором. Вариантов множество — например, можете остановиться на iMediaShare или попробовать сравнительно новый апплет под названием Belkin MediaPlay. И перечисленные, и другие аналогичные программы можно совершенно свободно скачать из AppStore.
- Запустив приложение, выберите, какой из файлов, содержащихся в памяти, должен быть отправлен на ТВ — и начинайте полноценный просмотр!
В качестве иного решения, если не получается настроить прямую связь телефона и ТВ по Wi-Fi, можем посоветовать приставку Google Chromecast — или иные устройства для беспроводного подключения, о которых будет рассказано в следующих разделах.
Способ #4: DLNA

Чтобы задействовать этот вариант связывания смартфона и ТВ, вам понадобится подготовить:
- Телефон на базе ОС Android.
- Телевизор любого производителя и любой модели с предусмотренной поддержкой DLNA.
- Маршрутизатор, раздающий интернет-сигнал, который и будет использован для связи устройств.
Больше никакого оборудования не нужно; чтобы наладить передачу информации, вам потребуется лишь скачать на смартфон любое из приложений для настройки медиасервера: например, BubbleUPnP. Если вы обладатель Айфона, для связывания устройств подойдёт программа AllCast. Разумеется, чтобы настроить связь смартфона с телевизором, вы можете пользоваться любыми доступными аналогами перечисленных апплетов.
Последовательность связывания смартфона и ТВ:
- Активируйте на телевизоре приём сигнала посредством DLNA. Пункт может называться именно так — или, например, «Другими источниками».
- В запущенном на гаджете приложении выберите, какие файлы хотите показать на большом экране.
- Определите, на какой из находящихся в зоне доступа телевизоров будет вестись трансляция, и запустите передачу данных.
Как и во всех прочих случаях, вы всегда можете приостановить просмотр, а затем начать его с места постановки на паузу — или с самого начала.
Способ #5: Chromecast

Чтобы связать телефон и ТВ, вам нужно будет подготовить:
- Любой смартфон, способный передавать информацию по вай-фай.
- Телевизор, на котором имеется порт (обычно HDMI) для подключения приставки.
- Собственно приставка под наименованием Chromecast.
Большое преимущество технологии связи, рассматриваемой нами в этом разделе, — возможность передавать на ТВ контент практически любого качества, в том числе видео высоких разрешений и многоканальные аудиотреки. Вместо фирменной приставки, стоящей довольно дорого, можете приобрести более бюджетный аналог.
Руководство, как связать смартфон с телевизором при помощи приставки:
- Подключите Chromecast, при помощи соответствующего шнура, к телевизору.
- После подключения скачайте оригинальный продукт Google Home.
- Когда скачивание будет завершено, запустите программу — и, при помощи интерактивного гида, выполните последующие настройки связи.
Этот способ связывания гаджета и ТВ позволяет, помимо прочего, организовывать трансляцию на большой экран прямых передач: стримов, подкастов и так далее, — а также играть на телевизоре в мобильные игры.
Способ #7: Miracast

Чтобы воспользоваться всеми преимуществами этой технологии, вам потребуются:
- Смартфон на базе Андроид.
- Телевизор, способный принимать сигнал посредством Miracast.
- В зависимости от модели ТВ — больше никаких дополнительных приспособлений или адаптер для приёма данных.
Отметим: если вы владелец Смарт ТВ, приобретать такой адаптер не потребуется.
Порядок связывания телефона и смарт-телевизора:
- В меню параметров ТВ активируйте приём информации по технологии Miracast.
- В меню настроек гаджета активируйте функцию «Беспроводной экран». Найти её чаще всего можно в разделе «Экран».
- Определите, на какой из найденных смартфоном телевизоров будет транслироваться информация.
- Нажмите «ОК» — и наслаждайтесь просмотром!
Инструкция, как связать телефон с телевизором при помощи адаптера:
- Приобретите и подключите к порту ТВ требуемое оборудование. Обычно подключение производится в порт HDMI. В зависимости от модели может понадобится запитать адаптер от USB-порта или сети.
- Определите в настройках телевизора правильных источник входящего сигнала.
- Когда на телеэкране появится код QR, просканируйте его при помощи камеры телефона, скачайте рекомендованное производителем приложение и завершите связывание гаджета и ТВ.
Как мы упоминали выше, вместо всех этих манипуляций вы можете воспользоваться встроенной в смартфон опцией «Беспроводной экран».
Способ #8: Как связать iPhone с телевизором через Apple TV

Теперь уделим чуть больше внимания продукции Apple. Для того, чтобы установить связь с телевизором, вы можете использовать как всевозможные сторонние приставки и адаптеры, так и фирменное оборудование под названием Apple TV — оно позволяет использовать возможности телефона по максимуму. Передача сигнала осуществляется по оригинальной технологии AirPlay, обеспечивающей достаточно защищённое, но вместе с тем скоростное соединение.
Порядок подключения:
- Когда и ТВ, и гаджет будут подключены к одному источнику вай-фай, запустите на Айфоне «Пункт управления».
- Включите повтор экрана, тапнув по одноимённому заголовку в новом меню.
- Укажите, на какое из доступных устройств желаете вести трансляцию.
- По запросу операционной системы введите код безопасности, выполните прочие условия, необходимые, чтобы связать телефон и ТВ.
Как с Айфона транслировать на телевизор Сяоми
Чтобы связать Айфон с телевизором этого китайского производителя, предпримите следующие шаги:
- Подключите оба связываемые устройства к одному передатчику вай-фай.
- Выберите на телефоне файл, который должен быть воспроизведён на большом экране.
- Чтобы начать трансляцию, тапните
 .
. - Чтобы перейти в раздел с другими типами мультимедиа, предварительно коснитесь кнопки
 .
. - Чтобы поставить проигрыватель на паузу, воспользуйтесь кнопкой
 .
.
Предварительно советуем проверить, поддерживает ли ваш гаджет такой формат передачи мультимедийного сигнала. Всю необходимую информацию вы найдёте на сайте производителя, в разделе AppStore.
Повтор экрана iPhone на телевизоре Xiaomi
Запуск дублирования экрана Айфона, связанного с ТВ, производится в следующем порядке:
- Подсоедините телевизор и телефон к одному роутеру.
- Перейдите к «Пункту управления»:
- Если пользуетесь гаджетом 10-го поколения и более новыми моделями, проведите одним пальцем сверху (от правого угла экрана) вниз.
- Если в вашем распоряжении телефон 8-го поколения и более старые модели, нужно выполнить скольжение пальцем, наоборот, от низа к верху.
- Включите функцию «Повтор экрана», тапнув по значку
 .
. - Выберите принимающее устройство — свой ТВ.
- Теперь связь Айфона с телевизором установлена. При необходимости для завершения сопряжения введите пароль — и включайте просмотр.
По мере необходимости можете, связав телефон и ТВ, настроить вручную параметры кадра, от пропорций до цветности. Чтобы остановить дублирование, воспользуйтесь соответствующей кнопкой гаджета — или просто отключите телевизор от вай-фай.
Проводные способы подключения iPhone
В заключение дадим несколько рекомендаций тем, кто тоже хочет связать телефон и ТВ, но имеет в распоряжении слишком старую модель телевизора, не оснащённую HDMI- или даже USB-портами. В этом случае вам помогут «тюльпаны» — штекеры RCA, пользовавшиеся большой популярностью ещё несколько лет назад, но теперь почти полностью вытесненные новыми технологиями.
Для связывания Айфона и ТВ можно использовать следующие типы кабелей:
- AV-композитный. Стандартные три штекера, один из которых передаёт видеопоток, а другие двое — стереозвук. Идеальный вариант для старых Айфонов, до 4-й линейки включительно.

- AV-компонентный. Имеет, в отличие от ранее описанного варианта, целых пять штекеров, что обеспечивает лучшее качество передачи сигнала. Также применяется для устаревших Айфонов, до 4-го поколения включительно.

- Lightning/VGA. Адаптер для более новых моделей, начиная с 5-й линейки. Обеспечивает максимальное возможное качество за счёт использования 15-пинового контакта, подключаемого к телевизору.

Как только связь телефона с телевизором (посредством любого из перечисленных переходников) будет установлена, можете включить на большом экране любой поддерживаемый контент. Больше никаких настроек производить не требуется: вы увидите на ТВ картинку, правда, в аналоговом, а не в цифровом качестве.
Отметим, что для телевизоров производства Philips можно использовать для связи с телефоном предлагаемую производителем утилиту AirScreen. Если по случайности встроенная программа была вами удалена, её всегда можно скачать снова — быстро и совершенно бесплатно.
Как видите, ничего сложного в том, чтобы связать телефон с телевизором, нет. Выбирайте оптимальный для вас способ, следуйте предложенной инструкции — и обязательно добьётесь успеха!
Даниил Кондратьев
Пара слов об авторе от редакции smartronix.ru. Даниил — общительный молодой человек, которому нравится писать про Android и iOS. С мобильными гаджетами на «ты». Даниил неплохо разбирается в социальных сетях, касательно вопросов их работы. Мы особенно выделяем его способность писать на различные темы простым и лаконичным языком.
Содержание
- 1 Зачем это нужно
- 2 Варианты подключения
- 2.1 Используя технологию Wi-Fi Direct
- 2.2 Используя технологию Miracast
- 2.3 Трансляция через YouTube
- 2.4 Создаем на телефоне медиасервер
- 2.5 Другие программы для подключения
Функциональные возможности современных мобильных телефонов практически сравнялись с компьютерами и ноутбуками. Поэтому с помощью смартфона можно существенно расширить функциональность ТВ. Как подключить телефон к телевизору через Wi-Fi? Есть разные способы. Каждый из них обладает преимуществами и недостатками.
Полноценный обзор доступных методов синхронизации смартфонов и ТВ включает также пошаговые инструкции по настройке беспроводного соединения. Поэтому пользователь сможет без лишних проблем подключить устройства.

Зачем это нужно
Когда телефон будет подключен к телевизору через Wi-Fi, вы сможете использовать функциональные возможности смартфона на большом экране. Мобильное устройство будет выступать в качестве проектора. Гаджет обеспечит передачу изображения на ТВ. Это означает, что вы сможете:
- просматривать фотографии;
- воспроизводить видеоконтент;
- слушать музыку;
- запускать видеоигры и различные программы;
- заходить на web-сайты;
- проводить всевозможные презентации и демонстрации.
Для максимально удобного управления подключите компьютерную мышку, клавиатуру или игровой джойстик.
Передать изображение и звук с телефона на телевизор, оснащенный встроенным Wi-Fi адаптером, не составит особого труда. После настройки подключения можно трансформировать смартфон в полноценный пульт дистанционного управления. Это очень удобно, когда оригинальный пульт поломался. Теперь рассмотрим основные способы, позволяющие соединить смартфон с телевизором.
Варианты подключения
Чтобы синхронизировать мобильное устройство и ТВ через HDMI, USB или любые другие интерфейсы, подключаются кабели. Не исключено, что дополнительно придется покупать переходники. Вай-Фай соединение – более практичный вариант, который позволяет подключаться без проводов.

Существует несколько способов беспроводной синхронизации:
- технология Wi-Fi Direct;
- функция Miracast;
- трансляция через YouTube;
- создание Media-сервера;
- использование стороннего программного обеспечения.
Какой вариант лучше? Чтобы объективно ответить на этот вопрос, детально проанализируем преимущества и недостатки всех перечисленных методов.
Используя технологию Wi-Fi Direct

Этой опцией оснащены многие современные устройства. Подключение через Wi-Fi Direct – один из самых практичных способов подсоединения смартфона к ТВ.
Технология Wi-Fi Direct позволяет синхронизовать телевизор и мобильный телефон без создания локальной сети и подключения к роутеру.
Чтобы подключить смартфон к Smart TV, проделайте следующие операции:
- Зайдите в настройки телефона.
- Выберите раздел с параметрами беспроводного подключения.
- Активируйте функцию Wi-Fi Direct.
- Теперь открываем настройки телевизора и включаем эту опцию.
- На экране появится оповещение о запуске сканирования.
- ТВ-устройство покажет список доступных для синхронизации девайсов.
- Выберите название своего смартфона.
- На экране мобильного появится оповещение с запросом на соединение.
- Подтверждаем подключение.
- Воспроизводим на смартфоне любой файл.
На большой экран будет транслироваться изображение с мобильного устройства.
Используя технологию Miracast

Трансляция изображения может осуществляться с помощью технологии Miracast. Эта функция создавалась на основе Wi-Fi Direct, но при этом разработчиками были внесены определенные дополнения. Например, реализована поддержка передачи 3D файлов. Также решена проблема с трансляцией контента внушительного объема. Поэтому Miracast считается более современным методом.
Для настройки подключения мобильного устройства к телевизору по технологии Miracast откройте настройки ТВ и смартфона, а затем активируйте эту функцию на обоих устройствах.
Главная проблема состоит в том, что практически все мобильные телефоны на ОС Android поддерживают эту опцию, чего нельзя сказать о телевизорах. Решается проблема путем приобретения внешнего Wi-Fi адаптера с поддержкой данной технологии. Купить его можно в любом магазине электроники и компьютерной техники. Вставляется адаптер в HDMI или USB разъем. Дальнейшие действия по синхронизации устройств не будут отличаться от ранее описанной инструкции.
Трансляция через YouTube
Сервис YouTube считается одним из самых популярных, если рассматривать его с позиции ассортимента видеоконтента. Совершенно необязательно смотреть ролики на маленьком экране. Как подключить смартфон к телевизору при помощи YouTube трансляции? Придерживайтесь пошаговой инструкции:
- Прежде чем приступить к синхронизации устройств, проверьте, установлено ли на смартфоне приложение сервиса YouTube. Если его нет, тогда скачайте с маркета.
- Запустите приложение и откройте меню с настройками. Включите функцию Watch on TV. Если вы все сделали правильно, то на экране появится инструкция с подсказками относительно последующих действий.
- Включите приложение YouTube на телевизоре. Перейдите в раздел с настройками. Выберите тип подключения «В ручном режиме».
- На экране появится код. Его необходимо ввести в соответствующее поле на мобильном телефоне. Потом нажмите на кнопку «Добавить».
- Выберите в списке найденных устройств свой телевизор, а потом дайте согласие на трансляцию. Теперь можно смотреть видео на большом экране ТВ.


Как вы видите, ничего сложного в настройке подключения нет.
Создаем на телефоне медиасервер
Как подключается телефон к телевизору по Wi-Fi при помощи Media-сервера? Во-первых, нужно удостовериться в том, мобильный гаджет и телевизор подключены к одной беспроводной сети. Во-вторых, для подсоединения телефона к ТВ необходимо, чтобы они поддерживали технологию DLNA или Miracast. Инструкция:
- Возьмите смартфон и зайдите в Google Play.
- Найдите приложение DLNA Server и загрузите его.

- Откройте главное меню утилиты.
- Добавьте новый сервер.
- В соответствующей строке введите его название (домашняя Wi-Fi сеть).
- Переключитесь на вкладку «Root», отметьте папку, которую можно будет просматривать. Сохраните проделанные изменения.
- Вернитесь в главное меню приложения. Теперь там отображается предварительно созданный Media-сервер.
- Нажмите на кнопку «Старт», чтобы запустить сервер.
- Откройте настройки телевизора и перейдите в раздел «Видео».
- Найдите там название сервера, а потом выберите его. На экране будут отображены папки, которые можно просматривать. Запустите необходимый файл.
Связать телевизор и смартфон через Media-сервер удастся при условии, что вы пользуетесь моделью ТВ с поддержкой платформы Smart.
Другие программы для подключения
Также существуют специальные мобильные приложения, с помощью которых можно настроить подключение смартфона к телевизору. В основу этого типа подсоединения легла технология «Mirroring» — зеркальное отражение. То есть, на большой экран ТВ будет дублироваться картинка со смартфона.

Рассмотрим самые популярные программы, предназначенные для установки на смартфоны, которые работают на Андроиде:
- Samsung Smart View – фирменное приложение, которое подходит для устройств, выпущенных популярным южнокорейским производителем. Она является файловым менеджером. Также с помощью этой утилиты можно превратить мобильный девайс в пульт для управления ТВ;
- MirrorOP, iMediaShare. Главное преимущество этих программ – интуитивно понятный интерфейс. На экране будут появляться подсказки, следуя которым вы сможете оперативно настроить подключение.
Прежде чем настраивать подключение через стороннее программное обеспечение, убедитесь в том, что все устройства подключены к домашней Wi-Fi сети. Подсоединить смартфон можно также к ТВ без встроенного модуля беспроводной связи. Достаточно купить внешний адаптер.
Смартфон подключают к телевизору, чтобы передавать на него мультимедийные файлы. Это могут быть фотографии, видеозаписи и даже музыкальные треки. Более того, в некоторых случаях получится даже повторить происходящее на экране мобильного устройства, что в некоторых сценариях также бывает полезно. Эта статья поможет подключить телефон на Андроид и Айфон к телевизору Samsung, LG и любому другому для просмотра фильмов и мультимедиа.
Как подключить телефон к телевизору по USB
- подходящий смартфон: на базе Android;
- подходящий телевизор: с портом USB;
- дополнительное оборудование: подходящий USB-кабель.
Подключение смартфона под управлением операционной системы Android к телевизору через USB — один из наиболее простых способов передачи на него любого мультимедийного контента. Это связано с тем, что вам с большой вероятностью подойдет комплектный кабель, с которым поставляется ваше мобильное устройство.
При подключении Android-смартфона к телевизору по USB первый выступает в роли внешнего накопителя. Поэтому после того, как вы подсоединили кабель, на экране мобильного устройства, скорее всего, нужно будет выбрать соответсвующий режим коннекта — использование в роли съемного диска. После этого с помощью телевизионного порта нужно будет также указать USB вместо источника или воспользоваться файловым менеджером, если такой предусмотрен. Телевизор покажет именно те файлы, которые поддерживает, и даст возможность, если не будет проблем с кодеками, воспроизвести их на большом экране.
✅ Плюсы:
- дополнительное оборудование, скорее всего, не понадобится;
- широкий спектр поддерживаемых телевизоров и смартфонов.
❌ Минусы:
- нельзя использовать на iPhone;
- возможны проблемы с кодеками — телевизор сможет воспроизвести не все файлы с мобильного устройства;
- неясно, что ждет данный способ подключения после внедрения Scoped Storage.
Как подключить телефон к телевизору через Wi-Fi Direct
- подходящий смартфон: на базе Android;
- подходящий телевизор: с поддержкой Wi-Fi Direct;
- дополнительное оборудование: не понадобится.
Wi-Fi Direct — стандарт беспроводного подключения, который дает возможность соединять смартфон с телевизором без использования промежуточного звена в виде роутера. Он дает возможность передавать файлы на большой экран, сидя перед ним на диване, без любого дополнительного оборудования.
Для того, чтобы воспользоваться Wi-Fi Direct, нужно сначала активировать соответствующую возможность на телевизоре с поддержкой технологии — обычно она спрятана в параметрах беспроводного подключения. После этого нужно перейти в «Настройки» своего смартфона, найти одноименный пункт, который может быть спрятан в расширенных параметрах Wi-Fi, и выбрать устройство для подключения, ориентируясь на название телевизора. После этого вы сможете передавать файлы и даже использовать повтор экрана. Последнее особенно удобно, если вам нужно не просто показать на большом экране последние фотографии.
Официально функция Wi-Fi Direct также работает и на iPhone. Тем не менее, для ее использования потребуется дополнительное программное обеспечение, которое чаще всего работает крайне нестабильно. К примеру, лично я пробовал приложение iMediaShare, которое на официальном сайте рекомендует Sony, и оно чаще вообще отказывалось работать, поэтому для iPhone все-таки лучше найти другой способ подключения к телевизору. Более того, важно также отметить, что функция Wi-Fi Direct поддерживается не всеми телевизорами — проверить это получится через настройки параметров их беспроводного подключения.
✅ Плюсы:
- дополнительное оборудование, скорее всего, не понадобится;
- широкий спектр поддерживаемых телевизоров и смартфонов;
- возможность повтора экрана смартфона на телевизоре.
❌ Минусы:
- нельзя полноценно использовать на iPhone;
- специалисты по безопасности также отмечают, что Wi-Fi Direct относительно просто использовать для перехвата транслируемых данных.
Как подключить телефон к телевизору через DLNA
- подходящий смартфон: на базе Android;
- подходящий телевизор: с поддержкой DLNA;
- дополнительное оборудование: не понадобится.
Подключение смартфона к телевизору через DLNA не особенно отличается от использования для этого же Wi-Fi Direct. Главное отличие в данном случае заключается в использовании общей сети Wi-Fi от роутера, к которому должны быть обязательно подключены оба устройства.
Для того, чтобы воспользоваться DLNA нужно сначала активировать соответствующую возможность на телевизоре с поддержкой технологии — обычно она спрятана в параметрах беспроводного подключения. После этого достаточно перейти в галерею с фото и видео на своем мобильном устройстве, выбрать необходимый контент и определить телевизор в разделе проигрывателей. Контент тут же появится на большом дисплее. Да, повтор экрана через DLNA использовать не выйдет — тем не менее, необходимость в этом чаще всего вторична, поэтому я не стану выделять ее в качестве серьезного минуса данного способа подключения.
✅ Плюсы:
- дополнительное оборудование, скорее всего, не понадобится;
- широкий спектр поддерживаемых телевизоров и смартфонов.
❌ Минусы:
- нельзя использовать на iPhone;
- неясно, что ждет данный способ подключения после внедрения Scoped Storage.
Как подключить телефон к телевизору по HDMI
- подходящий смартфон: на базе Android, iPhone;
- подходящий телевизор: с портом HDMI;
- дополнительное оборудование: подходящий для смартфона переходник на HDMI, кабель HDMI.
Да, смартфон к телевизору также получится подключить с помощью HDMI-кабеля — это касается как гаджетов под управлением операционной системы Android, так и iPhone. Для первого придется найти подходящий переходник, а для последнего даже сама Apple предлагает «Цифровой AV-адаптер Lightning», который подходит для iPhone 5s и более новых устройств, — конечно, вы также можете поискать альтернативные решения с более интересными стоимостью и внешним видом. Через HDMI вы сможете организовать повтор экрана своего смартфона на телевизоре, и это удобно использовать как для фильмов, так и для игр.
Конечно, важно учитывать, что без подходящего кабеля и переходника ничего не выйдет. Тем не менее, никакие дополнительные манипуляции не понадобятся — достаточно произвести подключение и выбрать конкретный порт в качестве источника.
✅ Плюсы:
- отсутствие необходимости в любой дополнительной настройке;
- широкий спектр поддерживаемых телевизоров и смартфонов.
❌ Минусы:
- нужны подходящие кабель и переходник.
Как подключить телефон к телевизору по AirPlay
- подходящий смартфон: iPhone;
- подходящий телевизор: с поддержкой AirPlay или любой другой с портом HDMI;
- дополнительное оборудование: Apple TV (или другие приставки с поддержкой имитации технологии), если телевизор не поддерживает AirPlay.
AirPlay — фирменная технология Apple, которая, в том числе, предназначена для беспроводного подключения iPhone к телевизору. Она дает возможность организовать повтор экрана через одноименный переключатель «Пункта управления» или просто отправить на телевизор конкретный фильм или другое видео. Для использования AirPlay приемник и мобильное устройство желательно должны быть подключены к одному Wi-Fi. Качество их соединения зависит от пропускной способности беспроводной сети, а также числа помех, которые создают стены и домашнее оборудование.
Ранее для подключения iPhone к большому экрану через AirPlay нужна была фирменная приставка производителя по имени Apple TV. Тем не менее, сегодня на рынке появляются телевизоры с нативной поддержкой данной технологии — их полный список доступен на официальном сайте Apple.
✅ Плюсы:
- простота использования на iPhone.
❌ Минусы:
- нельзя использовать на Android;
- дороговизна дополнительного оборудования.
Как подключить телефон к телевизору через Chromecast
- подходящий смартфон: на базе Android, iPhone;
- подходящий телевизор: с портом HDMI;
- дополнительное оборудование: совместимая с протоколом Chromecast приставка или «свисток», приложение Google Home для iOS или Android.
Для использования беспроводной технологии подключения смартфона к телевизору по имени Chromecast нужна специальная приставка от Google или других производителей — она подключается через HDMI. На нее с помощью мобильного приложения от поискового гиганта можно транслировать любой контент, который вам нужен.
✅ Плюсы:
- широкий спектр поддерживаемых телевизоров и смартфонов.
❌ Минусы:
- без дополнительного оборудования обойтись не получится.
Как подключить телефон к телевизору через Miracast
- подходящий смартфон: на базе Android;
- подходящий телевизор: с поддержкой Miracast или любой другой с портом HDMI;
- дополнительное оборудование: совместимая с протоколом Miracast приставка или «свисток», если телевизор не поддерживает Miracast.
Технология Miracast работает аналогично AirPlay — она предназначена для смартфонов под управлением операционной системы Android и поддерживается современными телевизорами, а также дополнительными приставками. Большой экран в данном случае выступает в роли беспроводного монитора — именно в данное меню нужно перейти в настройках экрана своего смартфона и выбрать здесь свой телевизор. Конечно, если технология первоначально не поддерживается, понадобится дополнительное оборудование. Тем не менее обычно оно заметно дешевле, чем те же Apple TV вне зависимости от модели.
✅ Плюсы:
- простота использования на Android.
❌ Минусы:
- нельзя использовать на iPhone.
Прогресс не стоит на месте, смартфоны и ТВ развивается семимильными шагами. Теперь без «танцев с бубнами» можно подключить телефон к телевизору. Здесь я собрал все доступные способы на 2020 год, как для Андроид, так и для iPhone (iPad).
Вариантов для чего может понадобиться вывод изображения с маленького экрана на большой, очень много. Например
- Посмотреть сериал, фильм, видео из социальных сетей,
- Показать игровой процесс другу,
- Посмотреть фото,
- Вывести изображение с камеры,
- Полазить в Интернете со смартфона,
- Слушать музыку,
- Поработать с телефона, использую его как системный блок.
Мануал подходит для всех моделей и марок телефонов: iPhone, Samsung, Phillips, Xiaomi (Redme), ZTE, Nokia, LG, Asus, Lenovo, Dexp, Alcatel, Meizu, Oppo, Prestigio, Sony Xperia, HTC. В том числе для китайских производителей: BQ, Vertex, Micromax, Umidigi, Leagoo, Doogie, Huawei (Honor), HomTom и т.д. Могут быть небольшие отличия в интерфейсах из-за версий Android. Актуально для ТВ моделей: Haier, Mystery, Philips, Sharp, Bbk, Sony, Panasonic, Supra, Tcl, Дексп, Телефункен, Тошиба, Самсунг.
ТВ-приставка на Android
10
Содержание
- Проводные способы
- MHL адаптер
- SlimPort
- USB-соединение
- Переходник Type-C на HDMI
- Как флешка
- Беспроводные способы
- Миракаст
- Chromecast
- AirPlay
- Специально для YouTube
- Подключение через приставку
- ТВ-приставка на Android
- Google Chromecast
- AppleTV
- Устаревшие способы
- Wi-Fi Direct
- DLNA
- Wireless Display (WiDi) от компании Intel
- Другие
- Заключение
- Видео
Проводные способы
Вы скажете какие провода, на дворе 21 век, давно существуют bluetooth и wi-fi, и вообще весь мир стремительно отказывается от надоевших шнурков. Я понимаю, что это выглядит так будто я хочу вернуть «древние века», но это не так.
MHL адаптер
Кабель HDMI позволяет избежать задержек «дерганий картинки» при трансляции экрана на телевизор. А это может быть актуально, например, в играх, динамичных фильмах, в рабочих моментах. Использование OTG или MHL адаптера, позволяет расширять штатные возможности смартфона: подсоединять клавиатуру, мышку, другой периферию, заряжать аккумулятор. По сути, можно использовать мобильник как системный блок, а в качестве монитора будет выступать телевизор.
В общем проводное подключение до сих пор не потеряло своей актуальности.
Но если для Android можно использовать OTG или MHL переходник, то для iPhone придется покупать адаптер Lightning to HDTV Cable Video and Charge Plug And Play с HDMI разъемом. Сейчас цены на подобные аксессуары очень сильно упали в цене, поэтому не придется выкладывать по 5000 рублей за пластмассовую коробочку.
Процесс подключения MHL или спец. Адаптера для Айфонов не составляет труда:
- Вставляем Lightning, Type-C или Micro-USB в разъем на корпусе телефона,
- HDMI кабель в разъем на телевизоре,
- Подключаем внешний блок питания (обычный на 5 вольт),
- Выбираем источник сигнала с помощью пульта от ТВ.
Все работает!
SlimPort
Другой вариант кабельного подключения – через морально устаревшее устройство SlimPort. Принцип работы аналогичен MHL, но существуют версии для DVI, DisplayPort-монитора и для VGA-входа проектора.
USB-соединение
Переходник Type-C на HDMI
Современный проводной вариант, но подходит далеко не для всех телефонов. Дело в том, что для поддержки вывода изображения с устройства оснащенного Type-C на большой экран, девайс должен поддерживать технологию DP Alt mode (чаще всего через Док-станцию). Список крайне короток, но если вы счастливый обладетель пободного аппарата смело покупайте переходник Type-C на HDMI, и пользуйтесь на здоровье.
Ознакомиться с ценами можно здесь:
Как флешка
Самый простой вариант, но и самый не функциональный. Позволяет просматривать файлы во внутренней памяти устройства, фотографии, видео, музыку. По сути мобильник присоединяется к ТВ как флешка, главное в меню на телевизоре выбрать USB. Откроется встроенный файловый менеджер, напоминающий Windows, с помощью пульта и «стрелочек» откройте мультимедийный файл.
Беспроводные способы
Есть полностью бесплатные способы вывести изображение на большой экран телевизора с любого телефона. Давайте разбираться.
Миракаст
Miracast это некий беспроводной аналог HDMI кабеля. Чтобы дублировать изображение дисплей, на Android смартфоне переходим в меню «настройки» – «подключения» – «трансляция» затем жмем «кнопку меню» (вверху справа, но интерфейс может отличаться), активируем функцию и ждём 10-20 секунд. В основном, технологию поддерживают все современные Smart TV, как на Андроид, как и на Tizen.
На некоторых смартфонах «miracast» может находиться в шторке и называться по-другому, например «Беспроводной монитор», «screen mirror», «mirror shader», «трансляция», на Samsung эта функция называется «smartview». В общем, если не нашли менюшку в настройках Андроид, проверяйте шторку.
Если у вас iPhone рекомендуем использовать AirPlay, по сути, если не углубляться в подробности, это то же самое. Подробнее об этом способе чуть ниже.
Но у Miracast есть свои особенности:
- При проецировании изображения на ТВ, вы не можете заблокировать смартфон, иначе экран телевизора погаснет вместе с ним,
- Нет никакой многозадачности, то есть нельзя транслировать фильм на телевизор и одновременно сидеть в ВК либо же играть в игру. Друзья и близкие будут в курсе ваших переписок, всплывающих сообщений и прочих данных.
Chromecast
Отличный вариант, но сразу оговоримся, ни в коем случае нельзя путать технологию Chromecast и приставка Google Chromecast, это совершенно разные вещи. Google chromecast это просто название одного из множества устройств поддерживающих технологию хромкаст.
Технология chromecast поддерживает очень много самых разных устройств от Xiaomi, Samsung, Google до всяких китайских ноунеймов. Основное отличие от Miracast – изображение не дублируется на смартфоне и телевизоре. Технически мобильник выступает в роли мега удобного пульта управления (перемотка, пауза, вперед, назад и прочее), так как просто «передает ссылку на видео» телевизору, не принимая участие в процессе стриминга. В процессе просмотра видео, можно спокойно лазить в социальных сетях, не беспокоясь что переписку «спалят».
Чтобы понять, поддерживает ли ваш телевизор технологию chromecast, подключите телефон и ТВ к одной Wi-Fi сети (одному роутеру, чтобы IP адреса были из одной подсети). На сотовом, в приложении, например, Youtube должен появиться вот такой значок.

Использовать chromecast можно не только из конкретного приложения, попробуйте вызвать Гугл ассистента на телефоне и попросить его включить видео на телевизоре. Ассистент сам найдет нужное видео в Интернете, и передаст на телевизор по Wi-Fi.
Возможно вы замечали, что значок chromecast можно встретить не только на смартфоне, но и на компьютере, в браузере Google Chrome. Точно также, найдите на ноутбуке кино, затем нажимаете на значок chromecast (в настройках вверху справа) и продолжайте смотреть уже на телевизоре. Точно так же как и в случае с телефоном, ноутбук после этого можно вообще выключить и убрать на полку. ПК больше не участвует в процессе, телевизор «тянет» материал напрямую с сайта.
Из особенностей: технология Chromecast по умолчанию поддерживает работу в режиме Miracast. По сути это два варианта работы:
- «Передать ссылку» на ТВ,
- Режим полного дублирования контента.
AirPlay
Этот способ разработан специально для iOS техники: iPhone и iPad.
На современных ТВ, работающих на Андроид TV и Tizen (от Samsung), зайдите в магазин приложений и отыщите «AirPlay» (если нет такого, пишите в комментариях, помогу), установите программу.
- После этого, свайпом снизу вверх выдвиньте нижнее меню на Айфоне,
- Щелкните на «Повтор экрана»,
- Выберете свой ТВ,
- Техника запросит ввести коды авторизации, сделайте это по инструкции.
Специально для YouTube
Отличный вариант для любителей YouTube. Приложение позволяет вывести на большой экран видео в любом доступном разрешении, хоть в HD, Ultra HD или 4K. Технология чем-то напоминает chromecast, но работает немного по другому
- Подключаем ТВ и мобильник к одной SSID (Wi-Fi сети),
- Открываем на телефоне и на TV программу YouTube,
- Заходим в настройки (вверху справа),
- Жмем «смотреть на телевизоре»,
- Если это первое подключение, потребуется ввести код доступа, показанный на экране,
- Все, можно запускать любое видео.
Подключение через приставку
Отличный способ подключения смартфона к телевизору – средствами операционной системы Android TV. Это специализированная операционка, массово предустановлена более чем в половине современных ТВ.
ТВ-приставка на Android
Но если модель у вас старая, всегда можно прикупить сторонние ТВ приставки. Они намного круче и функциональнее google chromecast, так как по сути вы покупаете мини компьютер на Андроид.
На устройстве можно полноценно работать, скачивать горы приложений из Play Market, смотреть сериалы, фильмы, подключать флешки, жесткие диски и кучу другой периферии. Пример такого оборудования и цены вот тут
Google Chromecast
Как же быть, если телевизор вообще не имеет поддержки wi-fi, не говоря уже о технологиях miracast и chromecast, давайте выясним.
Бюджетно подружить старенький телевизор с интернетом и всеми современными «плюшками» можно с помощью беспроводного адаптера с HDMI разъемом на конце. Например, официальный Google Chromecast за 30-40 долларов или даже какой-нибудь дешёвый китайский эникаст, меньше чем за 10 баксов. Останется просто подключить устройство в HDMI разъем, и все! Теперь даже простенькие ТВ обзавелись wi-fi модулем, вместе с поддержкой технологии miracast chromecast.
Единственный минус – нельзя передавать HD и 4K видео, для этого придется купить уже Chromecast Ultra, что значительно дороже.
AppleTV
Приставка AppleTV подключает к ТВ с помощью HDMI. Уже к ней «подцепляются» гаджеты на iOS и дублируют экран на телевизор. Для того чтобы это сделать, нужно:
- Подключить оба устройства к одной Wi-Fi сети;
- Перейти в «Пункт управления» и выбрать «Повтор экрана»;
- Выбрать из списка Apple TV.
Устаревшие способы
Нельзя не упомянуть эти способы, так как долгое время они были на пике популярности, но технологии развились и ушли «в онлайн-режим», а эти старички не успели адаптироваться.
Wi-Fi Direct
Технологии Wi-Fi Direct (Peer to Peer) разворачивает точку доступа Wi-Fi, к которой напрямую подсоединяются телефоны, планшеты или компьютеры, минуя роутер. Но минусы данного способа – жуткие тормоза, вы будете открывать каждую фотографию весом в 3-5 мегабайта по 3-8 секунды. А оно вам надо? В общем Wi-Fi Direct для ТВ морально устарело и не пользуется спросом, но инструкцию я все же оставлю:
- Включите Wi-Fi Direct в настройках ТВ;
- В настройках сети на смартфона, выберите одноименную точку доступа (см. настойки на телевизоре);
- Введите пароль;
- Готово, дублирование начнется автоматически.
DLNA
DLNA (Digital Living Network Alliance) – это технология для передачи файлов (фото, видео, музыки) внутри одной сети Wi-Fi, но строго из памяти смартфона. К тому же, передаются не все форматы видео, так как не все кодеки поддерживаются. Многие из современных смартфонов, такие как Samsung Galaxy S10 и HTC U12+, могут легко подключаться к DLNA-сертифицированному телевизору, телевизионной приставке, Xbox One или проектору.
Для использования DLNA:
- В настройках телевизора активируйте функции DLNA (далеко не все модели это поддерживают);
- Откройте на смартфоне медиафайл для воспроизведения,
- Выберите нужное ТВ-устройство.
Wireless Display (WiDi) от компании Intel
WiDi — старый и медленный способ беспроводной передачи медиафайлов, активно использовался в 10-14 годах. Аппарату должна поддерживать Intel WiDi или иметь HDMI разъём, для подключения специального адаптера. Мобильник должен работать на Android не ниже 4.2 и быть оснащен чипом RockChip.
Если эти требования соблюдены, то подключение выполняется просто:
- В настройках ТВ активировать Intel WiDi;
- На сотовом открыть Intel Wireless Display,
- Система автоматически найдет совместимые устройства и предложит их связать вводом пароля.
Несмотря на простоту подключения, WiDi не актуален из-за жёстких требований к аппаратному обеспечению и медленного протокола передачи данных.
Другие
Вкратце расскажу про Mirrorlink, CarPlay, Samsung Allshare и Screen Share LG:
- Протокол Mirrorlink был разработан для трансляции медиафайлы на встроенный дисплей или экран автомобиля. Работает, как и Wi-Fi Direct, через разворачивание своей точки доступа Wi-Fi. После этого потребуется запустить специальное системное приложение Android или AirPlay и выбрать функцию «повтор изображения».
- CarPlay – функция iPhone с теми же опциями, которые предлагает Mirrorlink, но уже не требующая приобретения специального модуля.
- Samsung Allshare – это приложение создавалось для собственной экосистемы корейского производителя. Но в силу несовершенства и медленной технологии, Samsung Allshare ушло в небытие.
- Screen Share LG – работает аналогично Samsung Allshare, но для ЛДЖИ экосистемы.
- Через «тюльпаны» – совсем для динозавров, хотя еще встречаются подобные переходники, но для современной техники практически не применимы. Качество картинки ужасное, нет поддержки современных кодеков и форматов, только «Сегу» или «Денди» подцеплять.
Заключение
Как видите, есть масса способов подключить телефон к телевизору, как для Андроид, так и для iOs систем. Выбирайте что вам важнее, скорость отрисовки картинки или отсутствие проводов. Еще раз напомню основные способы:
ТВ-приставка на Android
10
Видео
Как подключить телефон к телевизору?

Содержание
- Для чего это необходимо?
- Способы беспроводного соединения
- Как правильно соединить через провод?
- Возможные проблемы
Как подключить телефон к телевизору, и зачем это нужно — с такими вопросами нередко сталкиваются пользователи после покупки современного Smart TV или обычного LED-телевизора. Действительно, на большом экране куда интереснее рассматривать фото- и видеофайлы, но о том, как соединить и синхронизировать два устройства с разными на первый взгляд параметрами и портами, известно далеко не каждому пользователю. Подробный обзор того, как можно вывести изображение с экрана смартфона на телевизор, даст развернутые ответы на все вопросы.

Для чего это необходимо?
Причин для того, чтобы установить соединение между телефоном и телевизором напрямую, существует множество. Вот лишь некоторые из них.
- Для просмотра видеороликов из Сети. В телевизорах без Wi-Fi нельзя смотреть их напрямую, а довольствоваться небольшим экраном мобильной техники при наличии полноценной LED-панели совсем не хочется. Вывод роликов с YouTube на ТВ поможет решить проблему без замены техники на более современную.
- Для караоке. Современные смартфоны поддерживают работу с приложениями для пения под «минусовые» аранжировки. После соединения можно включить музыку на мобильном устройстве и транслировать ее и картинку через экран ТВ.
- Вместо пульта. При помощи некоторых программ можно управлять телевизором со смартфона в отсутствие ПДУ, переключать каналы. Оптимальное решение для тех, кто вечно все теряет.
- Чтобы воспроизвести игру. Такой способ дает возможность по-новому взглянуть на любимые гоночные симуляторы и RPG. Играть в привычные приложения с телефона на большом экране куда веселее и приятнее – сама картинка становится сочнее, насыщеннее, можно рассмотреть мельчайшие детали графики.
- Просмотр видеоконтента, фотографий. Воспроизведение файлов в рамках их передачи с телефона происходит по аналогии с другими внешними носителями. Сконнектить проводным способом можно даже телевизоры, выпущенные более 10 лет назад.
- Интернет-серфинг. Особенно актуально это для сайтов, не имеющих мобильной версии. Кроме того, и в интернет-магазинах или социальных сетях большой экран оказывается весьма полезен.
- Просмотр презентационных материалов. На экране мобильного невозможно подробно рассмотреть все те детали, которые хочет донести автор продукта. Если нужно высокое разрешение, стоит использовать возможности связки смартфона и ТВ на все 100%.
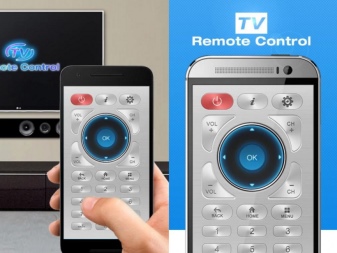

Этим потенциал соединения между разными устройствами не исчерпывается. Нужно лишь выбрать верный путь для подключения, а остальные преимущества сопряжения телефона и телевизора каждый найдет для себя самостоятельно.
Способы беспроводного соединения
Подключить телефон к телевизору при помощи беспроводной связи можно сразу несколькими способами в зависимости от марки, модели, технических возможностей оборудования.
Смартфон можно синхронизировать с телевизором через общую домашнюю сеть — достаточно подсоединить оба устройства к ней, а затем связать их между собой.
Впрочем, есть и другие способы, при помощи которых можно сопрячь устройства и дублировать данные.
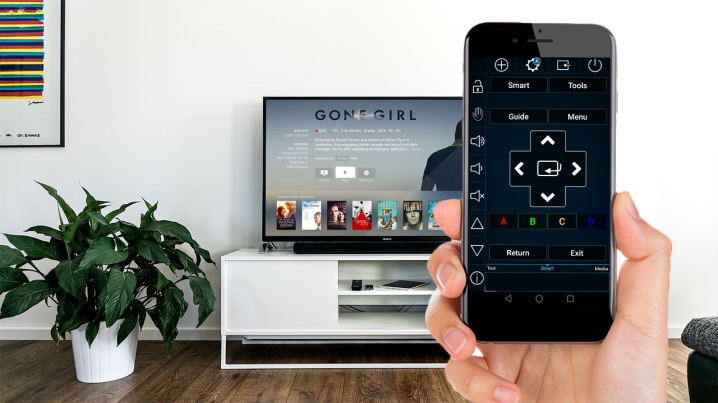
Wi-Fi
Для соединения нужен ТВ с модулем Wi-Fi и смартфон на платформе Android. Привязать устройства можно без роутера и проводного соединения. В качестве точки доступа для сотового телефона выступает ТВ. С помощью такого соединения можно настроить отправку медиафайлов из меню смартфона на экран другого устройства. Выполнить сопряжение можно довольно просто.
- На подключенном к Сети Smart TV войти в меню настроек. В разделе для активации беспроводной связи включить Wi-Fi Direct.
- На смартфоне в качестве сети для подключения выбрать пункт «Беспроводные». Найти и включить пункт с названием Wi-Fi Direct.
- Дождаться завершения поиска устройств, выбрать телевизор.
- Через меню «Отправить» передать аудио-, фото- или видеофайлы из памяти смартфона на ТВ.
Это не самый богатый мультимедийными возможностями вариант, но довольно простой в реализации.

Через DLNA
При помощи этого способа можно совместить любой Android-смартфон и телевизор, поддерживающий подключение по DLNA к роутеру. Принцип действия схожий, но оба устройства подключены к домашней, создаваемой роутером сети Wi-Fi. Достаточно совместить девайсы, а дальше можно пользоваться галереей, делая проекцию данных на экран с большим разрешением. Отобразить можно файлы в разных форматах.
Порядок подключения будет следующим:
- подключить оба устройства к единой сети;
- в настройках телевизора выбрать вариант «DLNA подключение»;
- запустить галерею в Android, открыть файл для трансляции, в его «Меню» перейти в пункт для выбора медиаустройства/проигрывателя;
- кликнуть в выпавшем списке по названию модели ТВ.
Расширить настройки и диапазон доступных для воспроизведения, импорта файлов программ можно при помощи сторонних утилит.
Из маркета достаточно установить BubbleUPnP — это приложение решит проблему.

С помощью Miracast
Если телевизор поддерживает технологию Miracast, можно отзеркалить транслируемые данные с экрана совместимого смартфона. На Smart TV эта опция обычно предустановлена. При наличии HDMI-порта укомплектовать ею можно и другие ТВ, но уже через адаптер. Выбирать лучше универсальный – для Chromecast, Miracast, AirPlay.
При наличии Miracast по умолчанию достаточно будет просто выполнить ряд шагов.
- Войти в меню. Выбрать и включить Miracast.
- На смартфоне в пункте «Экран» выбрать «Беспроводной монитор». Включить эту опцию.
- Выбрать среди доступных устройств телевизор.
- Дождаться появления картинки на экране ТВ.
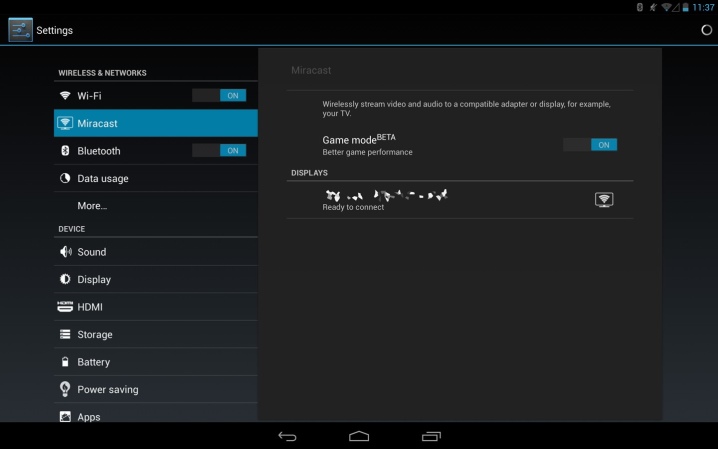
Подключение через AirPlay
При наличии дома устройства Apple TV и iPhone можно воспользоваться их совместным режимом эксплуатации по аналогии с Miracast. Для этого понадобится просто задействовать функцию AirPlay. После сопряжения устройств на них можно совместно запускать игры, выводить на экран презентации, просматривать видео- и фотоконтент.
Для использования функции AirPlay нужно подключить устройства к общей домашней сети.
Далее на смартфоне в меню выбирается «Пункт управления», далее «Повтор экрана». В доступном списке нужно выбрать Apple TV, дождаться, пока на экране телевизора появится изображение.
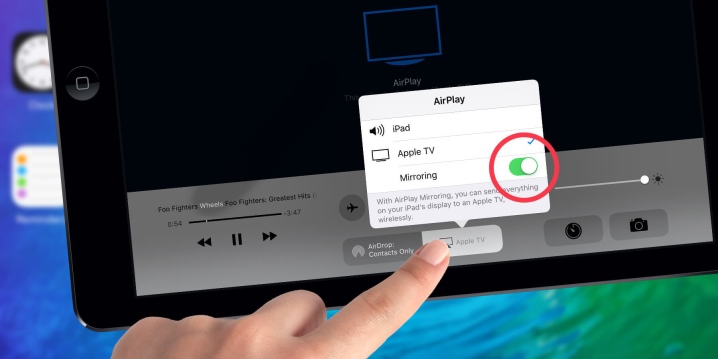
Подключение по Chromecast
Этот способ хорош тем, что подходит для Android-смартфонов и iPhone, любых телевизоров. Для подключения потребуется донгл — специальный медиаплеер Chromecast от Google. Он подсоединяется к ТВ по HDMI, превращая любую технику без Smart-функций в полноценное мультимедийное устройство.
После подключения к смартфону и телевизору технология позволит получать беспроводной доступ к галерее и памяти телефона, запускать игры.
Для установки соединения нужно подключить приставку к Wi-Fi-сети, на смартфоне установить Google Home для управления умными устройствами. Все остальные настройки запускаются через приложение и аккаунт Google.

Screen Mirroring для Samsung
Если совместить предстоит сразу два устройства от Samsung, решить проблему соединения телевизора и смартфона можно довольно легко. У этого производителя есть фирменное приложение Screen Mirroring, при помощи которого можно активировать дублирование данных, транслируемых на экране. Порядок действий при подключении будет следующим:
- в настройках телефона Samsung найти пункт «Видимость планшета/смартфона»;
- активировать эту функцию;
- на телевизоре открыть «шторку» уведомлений, нажать на иконку Smart View;
- с пульта нажать кнопку Menu и выбрать пункт Screen Mirroring;
- подтвердить сопряжение после вывода соответствующей информации на экране смартфона.
При помощи такой опции можно производить просмотр файлов, недоступных для просмотра на ТВ напрямую из-за несовместимости форматов.

Как правильно соединить через провод?
Проводное подключение — способ, ориентированный преимущественно на устаревшие модели телевизоров. Контент, который таким способом можно перевести на экран, будет различаться в зависимости от совместимости систем. Дублирование данных можно выполнить через переходник HDMI, кабель USB или «тюльпан». Подобрать подходящий шнур к обычной модели без Wi-Fi или к старому ТВ в последнем случае довольно сложно.
Кроме того, синхронизация данных с дисплея мобильного устройства может быть неполной, даже если провести сопряжение по всем правилам. Иногда передать удается только доступ к медиаконтенту как с флеш-накопителя.


Через HDMI
Самый современный и популярный способ проводного подключения — через провод HDMI и соответствующие порты. Этот вариант подойдет для телефонов на операционной системе Android или iOS. На телевизоре должен присутствовать HDMI-разъем. Кабель или адаптер придется приобретать отдельно – в комплект он обычно не входит.
Такое подключение можно использовать для отзеркаливания сигнала с экрана смартфона — транслировать фильмы и сериалы, посещать интернет-сайты, играть в установленные приложения.
Все, что происходит на дисплее мобильного девайса, воспроизводится и по ТВ синхронно, без задержек.

Подключение выполняется в определенном порядке.
- Подобрать или приобрести совместимый кабель. Для смартфона это может быть вариант под разъемы разных типов. Стоит убедиться, что телефон поддерживает такую опцию.
- Соединить проводом HDMI порт ТВ и мобильный девайс. При использовании переходника к нему сначала присоединяют смартфон, а затем кабель от ТВ.
- Выбрать на телевизоре HDMI через меню Source. Если разъемов несколько, в меню нужно обозначить тот, что используется для сопряжения.
- Дождаться появления изображения. Если получить картинку не удается, нужно войти в настройки смартфона. Здесь найти параметры изображения, установить другое разрешение экрана.

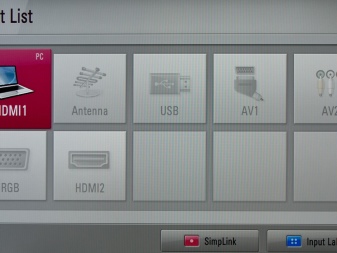
Проще всего выполнить подключение на смартфонах, где уже есть разъем mini HDMI, позволяющий выполнять прямое подключение. Этот элемент можно найти в моделях премиальных брендов. Бюджетные устройства приходится подключать через переходник. Для поиска и серфинга в Сети к смартфону можно подключить беспроводную клавиатуру или мышь. Сэкономить заряд поможет отключение подсветки на экране телефона.
При HDMI-подключении аппарат быстро теряет энергию, рекомендуется дополнительно подключить его к источнику питания.

Через USB
Работу в таком режиме поддерживают смартфоны на Android. В LED-телевизоре должен быть USB-порт, а для соединения потребуется провод со штекером нужного типа. Для чтения файлов с устройства нужно выполнить подключение по следующей схеме:
- подсоединить кабель к телефону и телевизору;
- через кнопку Source на пульте выбрать пункт USB в качестве источника подачи сигнала;
- на телефоне может потребоваться подтверждение того, что сопряжение выполняется;
- дождаться, пока на экране возникнут обнаруженные в памяти девайса папки и файлы, доступные для просмотра, при этом загрузка данных может занять некоторое время, не стоит спешить.
Навигация и просмотр осуществляются при помощи телевизионного пульта.
В некоторых случаях на телефоне может включиться режим, при котором действия с его файловой системой в этот момент будут недоступны.

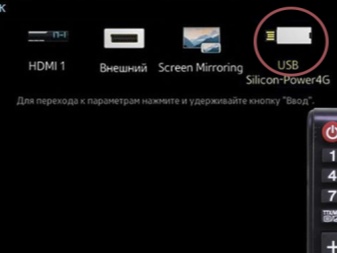
При отсутствии USB-порта на телевизоре можно выполнить аналогичное подключение через внешнюю приставку. В ее слот тоже можно подключить совместимый телефон, а затем открыть размещенные на нем файлы.
Через «тюльпаны»
Довольно сложный, но вполне рабочий способ установки соединения между смартфоном и телевизором. Процесс сопряжения в этом случае выполняется через провод, на одном конце которого находится разъем Micro USB, на другом RCA. «Тюльпан» подключается в те же разъемы, что и DVD-плеер или приставка.
Цвет гнезд на планке соответствует аналогичному тону штекеров.
После подсоединения кабеля к ТВ можно подсоединить его к смартфону.


Возможные проблемы
При выполнении сопряжения смартфона с телевизором устройства могут отказываться работать в штатном режиме. Например, при подключении через «тюльпан» звук может полностью отсутствовать. Зато соединения по USB и HDMI такого недостатка лишены.
Бюджетные китайские ТВ иногда имеют бракованные порты, через которые, вообще, невозможно выполнить внешнее подключение.
Вопросы о том, что можно сделать, если смартфон не видит телефона как USB-устройства, возникают довольно часто. Для начала нужно убедиться, что кабель исправен, правильно вставлен в порты. Кроме того, причина может быть в том, что ТВ не поддерживает имеющиеся на телефоне форматы файлов. Совместимые версии можно уточнить в документации к технике. Иногда в телевизоре нужно выключить режим MTP и заменить его на PTP или USB-устройство.

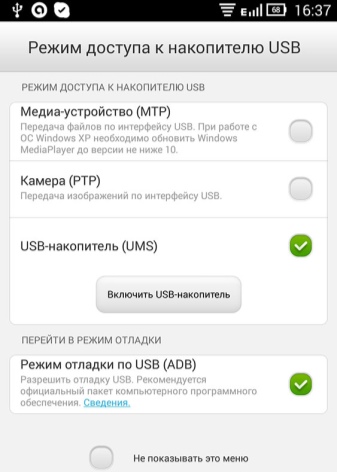
Wi-Fi-сигнал, используемый при беспроводном соединении, требует использования общей для двух устройств сети. Если они подключены к разным SSID, установить сопряжение не удастся. Использование Miracast возможно только для формата Full HD, для UHD-телевизоров он не подойдет.
Смотрите шесть способов того, как подключить смартфон к телевизору, в видео ниже.
