Как использовать телефон как джойстик для ПК
Зачастую хочется поиграть в приставку, но джойстика нет. Что делать? Как использовать телефон в качестве джойстика – расскажем в этой статье.

Содержание статьи
- Как превратить обыкновенный смартфон в полноценный джойстик
- Программа Monect Remote
- Приложение PC Remote
Как превратить обыкновенный смартфон в полноценный джойстик
Для начала вам понадобятся:
- Гаджет (смартфон, планшет), для удобства обладающий большим экраном, работающий под Android, iOs, Windows Phone.
- ПК с ОС Windows 7 и выше.
- Игра, которой для управления требуется джойстик.
- Интернет для скачивания программы.
Итак, если первые пункты выполнены, установим на ПК одну из программ.
Программа Monect Remote
Одна из мощных программ, которая, помимо игровых, имеет ещё ряд других возможностей:
- Гаджет выполняет функции мышки или клавиатуры.
- В зависимости от вида игр (шутер, различные симуляторы, и др.) позволяет выбирать нужный тип джойстика. Здесь присутствует устройство, «заточенное» только под GTA.
- Возможно использование акселерометра мобильного устройства.
- Программа может использоваться для удалённого управления компьютером.
- Есть режимы для просмотра презентаций, мультимедиа, клавиши управления браузером.
- Возможность подключатся с помощью Wi-fi и Bluetooth.
Теперь алгоритм:
- Находите на Play Market, App Store, Windows Store клиент для вашего устройства. Установите его, затем сервер для ПК. Следуя инструкции и выполняя команды ставите программу на ПК.
- Затем откройте её, видите окно. Сверните кнопкой «ОК».
- На мобильном устройстве откройте клиентскую часть. Кликните на самую правую нижнюю иконку, потом на «Scan».
- Новое окно «Подключиться к ПК» покажет список всех активных устройств.
- Выбираем свой компьютер, подключаемся.
- Устройства соединены. Меню «Макеты», выбираем тип нужного джойстика. При необходимости сделайте настройку в свойствах.

Приложение PC Remote
Теперь решаем задачу с помощью ещё одного мощного приложения родом из Страны восходящего солнца.
ВАЖНО. Рассмотрим подключение и использование с помощью беспроводного соединения по Wi-Fi, т. к. такой способ имеет высокую скорость и неограничен проводами.
Алгоритм похож на предыдущий:
- Первым делом скачиваем, устанавливаем на ПК удалённый сервер, приложение на мобильный девайс.
- Подключаем оба устройства к одной сети (одному роутеру).
- Запускаем программы на мобильном устройстве и компьютере.
- В открывшемся окне нажимаем на нижнее поле.
- Открывается новое окно, ищем свой компьютер, кликаем.
- Всё, устройства соединены, готовы к работе. Выбираем тип джойстика.
Данное приложение позволяет устройствам под Android управлять компьютерами:
- Удалённое дублирование функций мышки.
- Возможность вывести на экран полноценную клавиатуру со всеми функциональными, горячими клавишами.
- Использование планшета / смартфона для удалённого управления ПК.
- Также имеются режимы для мультимедиа, управления браузером.
- При необходимости можно удалённо выключить, сделать перезагрузку отправить в спящий режим компьютер или отключить монитор.
С помощью этих программ ваш смартфон превратится в полноценный джойстик. Разработчики постоянно усовершенствуют эти программы и в скором времени ко всем перечисленным функциям добавится способность передать файлы от компьютера на смартфон и обратно, самостоятельный поиск и проигрывание видеороликов и другие.

Хотите узнавать о выходе новых статей? Подпишитесь на рассылку!
Обновлено 1 января, 2021
Есть ли смысл использовать
смартфон
или планшет в
качестве геймпада для компьютера
? Стоит ли овчинка выделки, не будет ли жаль времени, потраченного на подключение?
Ответы на эти вопросы проще всего найти, попробовав сделать
из смартфона
джойстик на ПК
. Благо же особых физических превращений для этого не потребуется.
А вот потребуется:
смартфон или аналогичное мобильное устройство;
бесплатное приложение, которое должно быть установлено на гаджете, претендующем на место геймпада;
бесплатная же программа, на этот раз предназначенная для инсталляции на настольном компьютере;
собственно персональный компьютер.
Процесс сборки геймпада
Теперь подробнее о том, что касается программ, приложений, гаджетов и компьютера. Конкретных названий тут не давалось по той причине, что подбирать программное обеспечение придется непосредственно под устройства. Это несложно сделать, проведя поиск в поисковой системе
Google
. Дело в совместимости, например, приложения и текущей версии
Android
. Чтобы эту проблему решить, придется позаниматься поиском и проверкой работоспособности найденного.
В определенных случаях может быть эффективным приложение
Monect PC Remote
– программу следует установить на
Android
или
iOS
устройство, предварительно скачав в виртуальном магазине –

![]()
Следующим будет приложение
PC Remote Resiver
, которое необходимо установить на персональный компьютер:

Подготовка смартфона к выполнению функций геймпада.
Программу следует запустить. На открывшейся странице будет список компьютеров, к которым непосредственно можно подключиться:

Надо выбрать (в списке в этом конкретном случае он будет один).
После успешного подключения:

экран смартфона превратится в своеобразный
тачпад
, который в состоянии управлять указателем мыши на компьютере.

Это практически полноценный тачпад, у него есть правая и левая кнопка и все соответствующие функции. Единственное, что еще необходимо – выбрать тип соединения. Это или
Bluetooth
, или
Wi-Fi
, в зависимости от наличия соответствующих адаптеров на компьютере и в смартфоне.
При использовании геймпада
Dualshock 4
при подключении его к компьютеру воспользуйтесь беспроводным
USB-адаптером PlayStation
.
p.s. После соединения с ПК, при дальнейшем использовании геймпада на
PS4
для установления связи снова подключить проводом
USB
.
Далее следует нажать кнопку с подписью
Layouts
. На экране появляются различные кнопки, которые есть на всех геймпадах:
стики
,
крестовина
и другие элементы управления. При этом каждая из кнопок при нажатии включает
виброотклик
. Это уже постарались разработчики приложения, чтобы имитировать собственно джойстик на высоком уровне, добившись максимальной схожести по функционалу и возможностям.






А возможности, собственно, такие, как полагается:
можно поиграть в шутеры, запустить гонки с газом, тормозом, рулем и педалями, коробкой передач. Всеми этими компонентами можно управлять с помощью соответствующих кнопок.
Тестирование устройства
Осталось сделать соответствующие настройки и провести тестирование работы всего функционала. Во время испытаний производятся необходимые для хорошей работы регулирования до тех пор, пока не будет достигнут требуемый результат.

Смартфоны используются для решения самых разных задач. В частности, мобильные устройства являются довольно популярными решениями среди геймеров. Для Android разработано множество 3D-игр, однако портированные с других платформ (например, ПК) игры не обладают поддержкой сенсорного управления. Тогда поможет эмулятор джойстика на операционной системе Андроид, в качестве которого выступает приложение GamePad.
GamePad – программа для эмуляции
GamePad – это своего рода эмулятор геймпада, который подойдет для портированных с других платформ игр. Если вы установите на смартфоне какой-либо проект для ПК, то столкнетесь с проблемой при управлении. Вам либо придется подключать физический джойстик к смартфону, либо использовать GamePad.
Приложение добавляет на экран виртуальные кнопки геймпада, позволяя играть в любые проекты. Далее подробно разберем принцип работы программы и особенности установки.
Установка и выдача разрешений
Чтобы добавить виртуальный джойстик на экран, в первую очередь вам понадобится установить на свой смартфон GamePad. Приложение доступно для скачивания через Play Маркет и другие источники. Обратите внимание, что мы говорим о программе, разработанной студией Fishstix. Не перепутайте ее с похожими утилитами.
Для установки через Play Маркет вам потребуется:
- Запустить магазин приложений.
- Найти GamePad, используя поисковую строку магазина.

- Находясь на странице приложения, нажать кнопку «Установить».
Если вы решите установить GamePad вручную через APK-файл, то предварительно понадобится выдать разрешение на установку приложений из неизвестных источников. Соответствующее уведомление появится на экране при открытии APK.
После успешной установки программного обеспечения необходимо запустить GamePad и выдать все запрашиваемые разрешения. В противном случае функционал приложения будет ограничен, и вы не увидите заветный геймпад на экране смартфона.
Настройка
После первого запуска вы можете настроить приложение, изменив стандартное расположение виртуальных кнопок. По умолчанию слева на экране отображается курсор для перемещения персонажа в стороны, а справа – функциональные кнопки ряда ABC и XYZ.
Открыв раздел «Settings», вы можете изменить предложенное расположение, установив более привычную для геймпада раскладку, когда в качестве функциональных кнопок используются только ABYX. Также в настройках приложения доступны другие важные параметры, включая отображение заднего фона за кнопками.

Использование
Принцип работы GamePad в комбинации с портированными играми довольно прост. Если вы разрешили приложению работать поверх других процессов, то вам будет достаточно запустить интересующий порт игры, после чего управление сразу начнет осуществляться через виртуальные кнопки. В некоторых случаях требуется дополнительно выбрать GamePad в качестве средства управления в настройках игры.
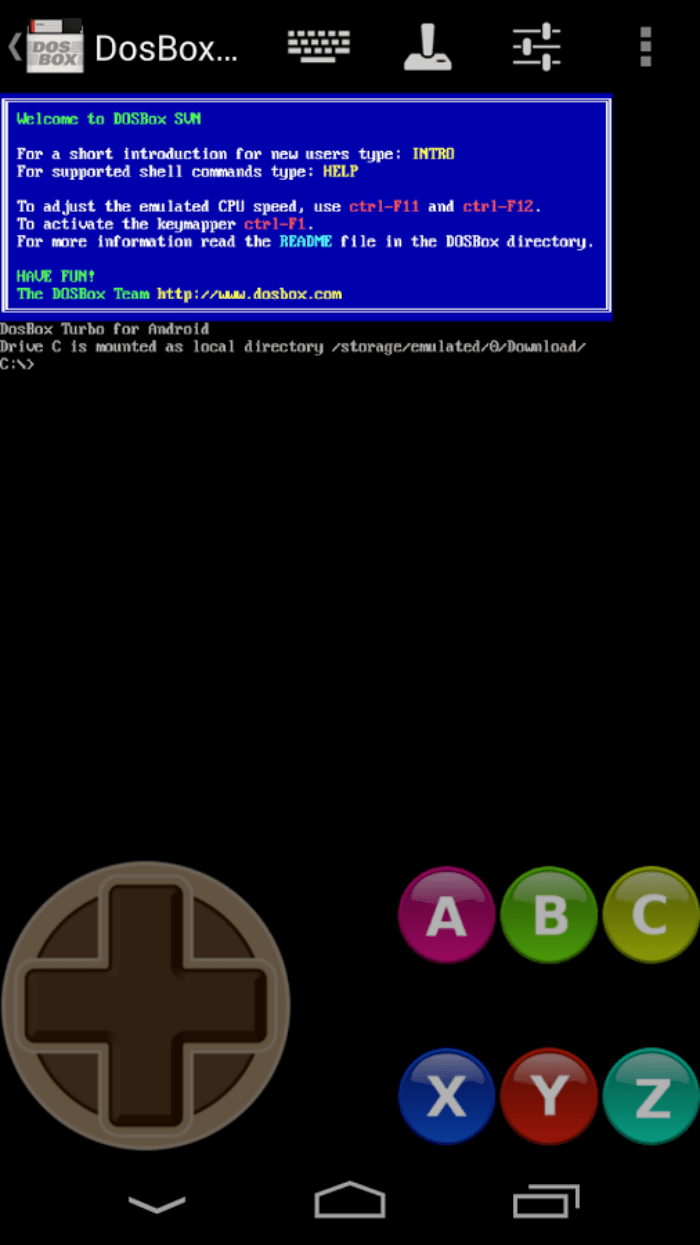
Как превратить телефон в джойстик
Глядя на форм-фактор своего смартфона, вы можете резонно предположить, что помимо прочего мобильное устройство может использоваться в качестве геймпада для компьютера. Это действительно так, однако для решения поставленной задачи вам нужно установить на телефон не GamePad от студии Fishstix, а приложение Mobile Gamepad, разработкой которого занималась команда Leapile.
Как и в случае с рассмотренной ранее программой, Mobile Gamepad доступен для скачивания через Play Маркет и другие магазины. Также возможна установка средствами загруженного на смартфон APK-файла. После завершения инсталляции не забудьте выдать приложению все запрашиваемые разрешения, чтобы не столкнуться с проблемами при эксплуатации.
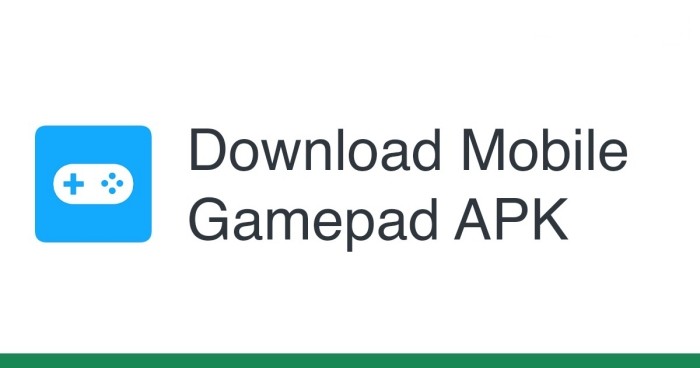
Настройка на телефоне
При первом запуске Mobile Gamepad предлагает выполнить настройку приложения. Передвигая виртуальные кнопки, вам необходимо расположить их в удобном для вас месте. По умолчанию клавиши L1 и L2, а также R1 и R2 размещаются между курсором и основными кнопками управления. Однако, если ваш смартфон оснащается выдвижными триггерами, вы можете назначить соответствующую функцию для них.
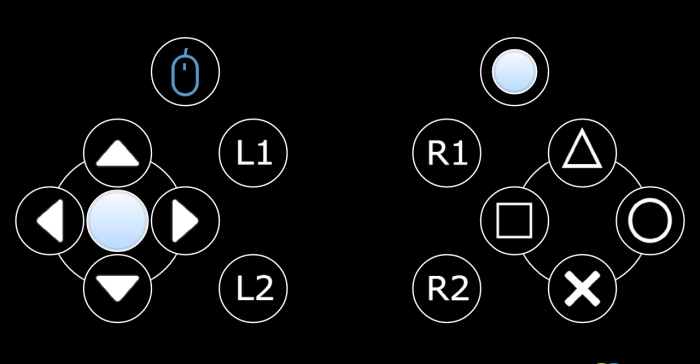
Настройка на компьютере
Разумеется, для того, чтобы ваш ПК распознал смартфон в качестве геймпада, на компьютер тоже необходимо установить программу Mobile Gamepad. Не забывайте, что в данном случае речь идет именно о десктопной версии приложения, которая доступна только на операционной системе Windows. Для загрузки EXE-файла обратитесь к сайту разработчиков или сторонним источникам.
После установки запустите Mobile Gamepad на компьютере и перейдите во вкладку «Games». Здесь нужно указать EXE-файлы игр, для которых будет использоваться виртуальный джойстик. Также вы можете настроить управление, если не сделали это ранее на смартфоне.
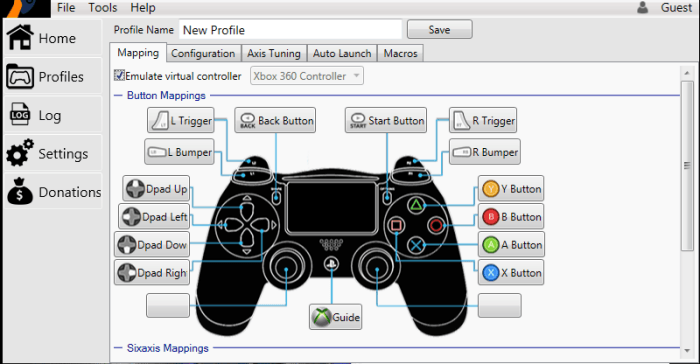
Соединение
Наконец, вам необходимо подключить телефон к компьютеру. Сопряжение выполняется по протоколу Wi-Fi, а потому ваши устройства предварительно должны быть подключены к одной беспроводной сети. Далее откройте Mobile Gamepad на смартфоне и ПК. Нажмите кнопку «Connect» и дождитесь окончания сопряжения.
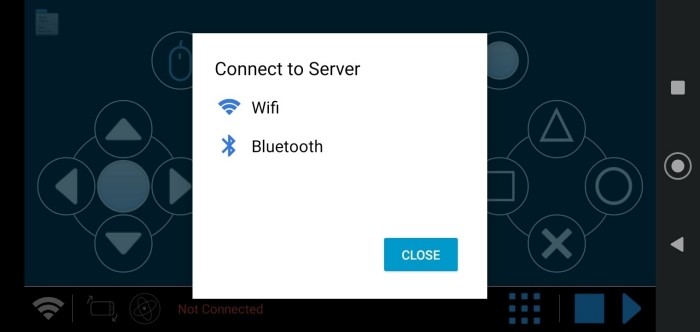
Возможные проблемы
Поскольку использование виртуального джойстика – это своего рода костыли, то в процессе его настройки и дальнейшей работы могут возникнуть проблемы. Так, владельцы смартфонов, которые установили на свое устройство приложение GamePad для управления в портированных играх, жалуются на отсутствие виртуальных кнопок. Проблема связана с тем, что пользователь не выдал приложению разрешение на работу в фоновом режиме и поверх других процессов.
Что касается программы Mobile Gamepad, которая используется для превращения телефона в физический геймпад в процессе игры на компьютере, то вы можете столкнуться со сложностями при настройке первого сопряжения. Далеко не всегда смартфон правильно идентифицирует ПК, из-за чего возникают подобного рода проблемы. Для их решения необходимо убедиться, что оба устройства подключены к одной сети Wi-Fi, а также проверить имя компьютера в сети.
Смартфоны сегодня способны делать так много, что вам даже не нужен компьютер для решения многих задач таких как, проверка почты, поиск и просмотр различных веб-сайтов, общение в социальных сетях и обмен фотографиями и видео с вашими близкими. Смартфоны дали нам возможность выполнять все эти задачи и многое другое на ходу, без нужды сидеть перед компьютером. Тем не менее, есть еще задачи, которые требуют вашего присутствия за компьютером такие как, проведение презентаций, видеоигры, просмотр фильмов на большом экране, работа над графикой и редактирование видео, или работа с объемным документом и редактирование электронных таблиц и т.д. В то время как современные технологии по-прежнему вынуждают нас перекидывать все с ПК на смартфон в исходной форме, все же есть возможность управления компьютером со смартфона для выполнения многих из этих задач. DroidPad является одним из таких приложений, которое позволяет использовать Андроид устройство как мышь, а также как джойстик для вашего компьютера. Приложение предоставляет несколько режимов для использования телефона в качестве мыши, и восемь различных раскладок для использования в качестве джойстика. Кроме того, меню слайд-шоу позволяет осуществлять полный контроль над презентацией без необходимости вашего пребывания возле ноутбука.
Прежде всего, вам нужно будет скачать клиент для компьютера, а также Андроид приложение для того, чтобы включить спаривание между двумя устройствами. После загрузки и установки просто запустите приложение на обоих устройствах и дайте им соединиться. Клиентское приложение имеет довольно простой интерфейс и предоставляет вам список устройств, доступных для подключения. Убедитесь, что Андроид-устройство и ПК подключены к одной и той же сети, или телефон подключен к ПК с помощью кабеля USB. В обоих случаях, клиент для компьютера автоматически обнаружит телефон, когда вы запустите приложение. Выберите его из списка и нажмите кнопку Start, чтобы подключиться к устройству.

Меню Edit позволяет изменить порядок и настроить оси для управления мышью и джойстиком. Диалоговое окно Reorder Axes позволяет сконфигурировать оси и кнопки, в то время как окно Tweak Axes дает возможность править настройки датчика наклона, датчика вращения и чувствительность слайдера на экране.
Интерфейс приложения для Андроид делится на 3 части: Джойстик, Мышь и Слайд-шоу. Каждый раздел содержит различные возможности для пользователей. На вкладке Joystick находятся восемь макетов джойстика, к каждому из которых прилагается описание. Они отличаются друг от друга с точки зрения количества кнопок и слайдеров, доступных для использования. Например, джойстик под номеров 8 состоит из восьми кнопок и пяти слайдеров.


В разделе Mouse предлагается 2 режима управления курсором мыши на вашем компьютере. Вы можете управлять мышью, наклоняя устройство в разные стороны или с помощью трекпада на дисплее.
Для подключения телефона к компьютеру, выберите любой режим для джойстика или мыши и ждите, пока устройство появится в настольном клиенте. Затем дважды щелкните по нему, чтобы создать соединение. Связь будет подтверждена с помощью сообщения «Connected to PC» в левой нижней части Андроид приложения.
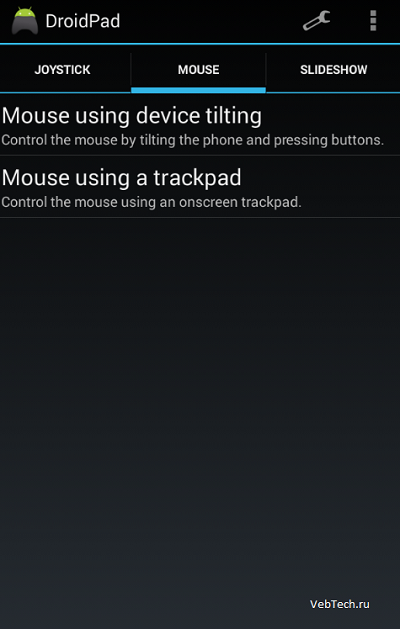
В отличие от Joystick и Mouse, в разделе Slideshow содержитcя только один режим — Slideshow presenter. Он предоставляет вам все кнопки, необходимые для управления презентацией. Вы можете перейти к следующему или предыдущему слайду, запустить или остановить слайд-шоу, перейти непосредственно к началу или концу слайд-шоу и сделать фон черным или белым.

Меню Settings позволяет ввести имя пользовательского устройства, поменять местами оси X и Y, изменить яркость экрана и параметры макета, а также указать номер порта и интервал обновления поиска соединения.
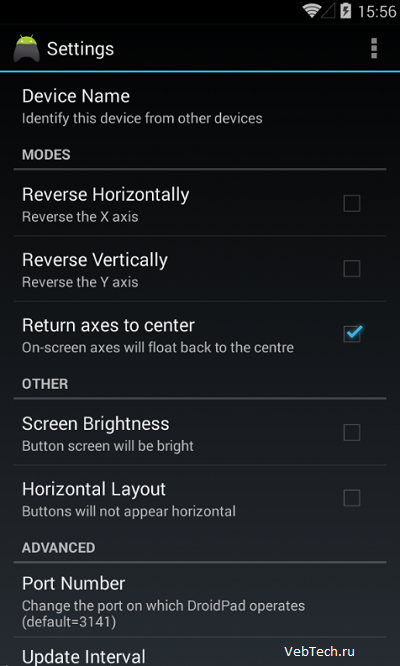
DroidPad для Windows работает на 32-разрядных и 64-разрядных версиях Windows XP, Windows Vista, Windows 7 и Windows 8, в то время как Андроид-приложение требует Android 2.1 Eclair или выше.
Джойстик – устройство достаточно дорогое и малопрактичное, и приобрести его, взяв сумму из семейного бюджета, не совсем выгодно. Однако, в некоторые игры намного удобнее и легче играть именно с помощью джойстика, чем используя клавиатуру и мышь.
Для тех, кто не хочет тратить деньги зря, я и написал эту статью, в которой расскажу о том, как сделать полноценный джойстик из смартфона. Вы сможете играть в вашу любимую игру с комфортом, и для этого вам нужно будет лишь выполнить короткую инструкцию.
Что нужно для того, чтобы сделать джойстик из смартфона
Итак, для выполнения этой инструкции вам понадобится:
- Устройство (смартфон или планшет), которое работает под управлением Android, iOs или Windows Phone. Чем больше размер экрана, тем удобнее, рекомендую не менее 5 дюймов.
- Компьютер под управлением Windows старше версии 7.
- Игра, в которую можно играть с помощью джойстика.
Как сделать джойстик из смартфона
Решать задачу мы будем с помощью, на мой взгляд, самого мощного метода – программы Monect. И для начала я должен рассказать о её возможностях, которые очень впечатляющие:
- Можно сделать из устройства беспроводную мышь или клавиатуру.
- Есть возможность использовать разные виды джойстиков, специфично «заточенные» под жанры игр – шутеры, авиа-симуляторы, авто-симуляторы и другие. Примечательно, что есть специальный джойстик разработанный исключительно для GTA.
- Есть возможность использовать в игре акселерометр из смартфона или планшета.
- Клиент Monect на девайсе можно использовать для удалённого доступа к компьютеру.
- Позволяет подключаться по Wi-fi и Bluetooth.
Услуги по СММ можно приобрести на ресурсе avi1.ru, для этого кликните по ссылке. Данный сайт предназначается для увеличения подписчиков, комментариев и лайков на более чем 7 социальных площадках.
Итак, а теперь о том, как сделать джойстик из смартфона. Следуйте пошаговой инструкции ниже.
Перейдите на сайт Monect и скачайте клиент для вашего мобильного устройства для соответствующей операционной системы, и установите его. Вы также можете использовать магазины Play Market, App Store или Windows Store для поиска клиента по названию и его установки.

Прокрутите эту страницу немного ниже и скачайте сервер для установки на компьютер.

После скачивания сервера, установите программу на компьютер. Установка обычная, ничего особенного. Единственное, что во время установки будет заинсталирован драйвер. Если будет запрос на разрешение, то согласитесь. Откройте программу и вы увидите такой интерфейс.
Каких-либо действий здесь производить необязательно, достаточно просто нажать на «Ок», чтобы программа свернулась в трей.
Теперь запустите клиент, который вы скачали ранее, на вашем мобильном устройстве, и нажмите на иконку внизу справа.
Затем нажмите «Scan».
И вы увидите найденные компьютеры с запущенным сервером (мы его запустили выше), к которым можно подключиться, чтобы сделать джойстик из смартфона или планшета. Нажмите на ваш компьютер и произойдёт подключение. Обратите внимание, что на компьютере и мобильном устройстве должны быть включены Wi-fi или Bluetooth.
Теперь ваши устройства подключены друг к другу. На планшете или смартфоне в клиенте нажмите на иконку «Макеты» внизу и выберите необходимый вам джойстик.
Например, джойстик для автомобильного симулятора выглядит так.
Теперь джойстик из смартфона почти сделан. Осталось мелочь. Откройте игру, в которую хотите поиграть, при необходимости выполните в ней соответствующие настройки для вашего нового джойстика, и играйте, выбрав необходимый по жанру джойстик.
01.02.2018
Как-то общались мы в кругу друзей и зашёл разговор о старых играх да приставках (денди, сега). Ностальгия пронзила всех присутствующих и вскоре на мой ПК был установлен эмулятор денди и запущена легендарная «Марио». Через 10 минут было принято общее решение, что клавиатура не то — нужны джойстики. Только вот где их достать поздно вечером. И тут наша смекалка подсказала использовать в качестве джойстиков смартфоны. Поиграли тогда на славу и время провели отлично. Ну а в этой статье я расскажу, как использовать смартфон в качестве джойстика.
Кстати, если захотите поиграть в старые денди игры на компьютере почитайте эту статью.
Как использовать телефон или планшет на андроид в качестве джойстика для компьютера
Начнём с подготовки ПК. Нужно скачать и установить программу GRemotePro ( Скачать ).
Программа работает через wife, USB и Bluetooth. Используйте удобный для вас способ подключения.
Необходимо установить GRemotePro на телефон или планшет. Ищем её в PlayMarket и устанавливаем. Запускаем программу. Теперь нужно добавить ПК. Идём в настройки — добавить компьютер и жмём на поиск. Выбираем наш компьютер или ноутбук и подключаемся к нему.
Если по каким-то причинам вам не удалось использовать GRemotePro попробуйте Droid Pad. Как и в первом случае программу нужно установить на ПК и на планшет или телефон. Подключитесь к компьютеру и используйте планшет или телефон в качестве геймпада. У Droid Pad есть один существенный недостаток — нельзя установить соединение по Bluetooth.
Делитесь впечатлениями от такого джойстика в комментариях.
Есть ли смысл использовать смартфон или планшет в качестве геймпада? Стоит ли овчинка выделки, не будет ли жаль времени, потраченного на подключение? Ответы на эти вопросы проще всего найти, попробовав сделать из смартфонаджойстик. Благо же особых физических превращений для этого не потребуется.
А вот потребуется:
Процесс сборки геймпада
Теперь подробнее о том, что касается программ, приложений, гаджетов и компьютера. Конкретных названий тут не давалось по той причине, что подбирать программное обеспечение придется непосредственно под устройства. Это несложно сделать, проведя поиск в поисковой системе Google. Дело в совместимости, например, приложения и текущей версии Android. Чтобы эту проблему решить, придется позаниматься поиском и проверкой работоспособности найденного. В определенных случаях может быть эффективным приложение Monect PC Remote — программу следует установить на Android или iOS устройство, предварительно скачав в виртуальном магазине —
Следующим будет приложение PC Remote Resiver, которое необходимо установить на персональный компьютер:
Подготовка смартфона к выполнению функций геймпада.
Программу следует запустить. На открывшейся странице будет список компьютеров, к которым непосредственно можно подключиться:
Надо выбрать (в списке в этом конкретном случае он будет один).
После успешного подключения:
экран смартфона превратится в своеобразный тачпад, который в состоянии управлять указателем мыши на компьютере.
Это практически полноценный тачпад, у него есть правая и левая кнопка и все соответствующие функции. Единственное, что еще необходимо — выбрать тип соединения. Это или Bluetooth, или Wi-Fi, в зависимости от наличия соответствующих адаптеров на компьютере и в смартфоне.
Далее следует нажать кнопку с подписью Layouts. На экране появляются различные кнопки, которые есть на всех геймпадах: стики, крестовина и другие элементы управления. При этом каждая из кнопок при нажатии включает виброотклик. Это уже постарались разработчики приложения, чтобы имитировать собственно джойстик на высоком уровне, добившись максимальной схожести по функционалу и возможностям.
можно поиграть в шутеры, запустить гонки, с газом, тормозом, рулем и другими элементами, составляющими частями автомобиля. Всеми этими компонентами можно управлять с помощью соответствующих кнопок.
Тестирование устройства
Осталось сделать соответствующие настройки и провести тестирование работы всего функционала. Во время испытаний производятся необходимые для хорошей работы регулирования до тех пор, пока не будет достигнут требуемый результат.
29.04.2014
И для этого не понадобится много усилий. Достаточно скачать приложение Mobile Gamepad на смартфон или планшет из . Ну и еще серверную часть программы установить на компьютер, которая, по крайней мере на данном этапе, доступна только для Windows.
Запустив программу на компьютере, вы увидите простое окно с несколькими вкладками:
- в первой из них указан IP-адрес вашего компьютера, необходимый для подключения к нему вашего устройства
- во второй следует нажать на зеленый плюсик, затем кнопку «Browse» и указать путь к игре, в которой вы хотите опробовать «беспроводное управление»
- наконец, в третьей вы можете установить галочку автоматического запуска программы вместе с Windows, разрешить подключение из других сетей и изменить номер порта для подключения устройства
После запуска приложения на смартфоне и ввода IP-адреса, указанного в первой вкладке серверной программы, экран принимает вид привычного игрового контроллера. В настройках можно выбрать светлую либо темную тему, установить вибрацию при нажатии, а также включить поддержку качельки громкости.
Справа от индикатора подключения Wi-Fi — две кнопки, отвечающие соответственно за активацию управления наклонами в стороны и вверх/вниз. По нажатию на иконку в виде сетки из квадратов, доступны для запуска все игры, пути к которым указаны в программе на компьютере.
Разработчик также планирует добавить поддержку Bluetooth-подключения и голосовых команд.
Вот такое, возможно, не самое элегантное, но действенное решение. А как еще можно использовать смартфон не по прямому назначению, можно прочитать в этой статье.
- Приложение: Mobile Gamepad — BETA
- Разработчик: MMH Dev
- Категория: Развлечения
- Версия: 1.0.2
- Цена: Бесплатно
- Скачать клиент:Google Play
- Скачать сервер:Прямая ссылка
Смартфоны сегодня способны делать так много, что вам даже не нужен компьютер для решения многих задач таких как, проверка почты, поиск и просмотр различных веб-сайтов, общение в социальных сетях и обмен фотографиями и видео с вашими близкими. Смартфоны дали нам возможность выполнять все эти задачи и многое другое на ходу, без нужды сидеть перед компьютером. Тем не менее, есть еще задачи, которые требуют вашего присутствия за компьютером такие как, проведение презентаций, видеоигры, просмотр фильмов на большом экране, работа над графикой и редактирование видео, или работа с объемным документом и редактирование электронных таблиц и т.д. В то время как современные технологии по-прежнему вынуждают нас перекидывать все с ПК на смартфон в исходной форме, все же есть возможность управления компьютером со смартфона для выполнения многих из этих задач. DroidPad является одним из таких приложений, которое позволяет использовать Андроид устройство как мышь, а также как джойстик для вашего компьютера. Приложение предоставляет несколько режимов для использования телефона в качестве мыши, и восемь различных раскладок для использования в качестве джойстика. Кроме того, меню слайд-шоу позволяет осуществлять полный контроль над презентацией без необходимости вашего пребывания возле ноутбука.
Прежде всего, вам нужно будет скачать клиент для компьютера, а также Андроид приложение для того, чтобы включить спаривание между двумя устройствами. После загрузки и установки просто запустите приложение на обоих устройствах и дайте им соединиться. Клиентское приложение имеет довольно простой интерфейс и предоставляет вам список устройств, доступных для подключения. Убедитесь, что Андроид-устройство и ПК подключены к одной и той же сети, или телефон подключен к ПК с помощью кабеля USB. В обоих случаях, клиент для компьютера автоматически обнаружит телефон, когда вы запустите приложение. Выберите его из списка и нажмите кнопку Start, чтобы подключиться к устройству.

Меню Edit позволяет изменить порядок и настроить оси для управления мышью и джойстиком. Диалоговое окно Reorder Axes позволяет сконфигурировать оси и кнопки, в то время как окно Tweak Axes дает возможность править настройки датчика наклона, датчика вращения и чувствительность слайдера на экране.
Интерфейс приложения для Андроид делится на 3 части: Джойстик, Мышь и Слайд-шоу. Каждый раздел содержит различные возможности для пользователей. На вкладке Joystick находятся восемь макетов джойстика, к каждому из которых прилагается описание. Они отличаются друг от друга с точки зрения количества кнопок и слайдеров, доступных для использования. Например, джойстик под номеров 8 состоит из восьми кнопок и пяти слайдеров.
В разделе Mouse предлагается 2 режима управления курсором мыши на вашем компьютере. Вы можете управлять мышью, наклоняя устройство в разные стороны или с помощью трекпада на дисплее.
Для подключения телефона к компьютеру, выберите любой режим для джойстика или мыши и ждите, пока устройство появится в настольном клиенте. Затем дважды щелкните по нему, чтобы создать соединение. Связь будет подтверждена с помощью сообщения «Connected to PC» в левой нижней части Андроид приложения.

В отличие от Joystick и Mouse, в разделе Slideshow содержитcя только один режим — Slideshow presenter. Он предоставляет вам все кнопки, необходимые для управления презентацией. Вы можете перейти к следующему или предыдущему слайду, запустить или остановить слайд-шоу, перейти непосредственно к началу или концу слайд-шоу и сделать фон черным или белым.

Меню Settings позволяет ввести имя пользовательского устройства, поменять местами оси X и Y, изменить яркость экрана и параметры макета, а также указать номер порта и интервал обновления поиска соединения.

DroidPad для Windows работает на 32-разрядных и 64-разрядных версиях Windows XP, Windows Vista, Windows 7 и Windows 8, в то время как Андроид-приложение требует Android 2.1 Eclair или выше.
Скачать DroidPad для Windows
Скачать DroidPad для Андроид
Используемые источники:
- https://system-blog.ru/dzhoystik-iz-smartfona
- https://akak.pro/android/android-i-windows/kak-ispolzovat-telefon-v-kachestve-dzhojstika-dlya-kompyutera/
- http://pcholic.ru/kak-sdelat-gejmpad-iz-telefona.html
- https://androidinsider.ru/obzory-prilozhenij/kak-prevratit-android-ustroystvo-v-besprovodnoy-geympad.html
- https://vebtech.ru/rukovodstva/ispolzujte-android-ustrojstvo-v-kachestve-dzhojstika-ili-myshi-pk-s-pomoshhyu-droidpad/
Провода – это пережитки прошлого, уже давно настал век беспроводных технологий. Наши смартфоны и планшеты — яркий тому пример. Мы можем не только заряжать их без провода, но также управлять с их помощью бытовой техникой или передавать потоковое изображение на экран побольше. И список таких возможностей продолжает расширяться. Например, теперь пользователи устройств с зеленым роботом на борту могут обойтись без геймпада для их PC.

И для этого не понадобится много усилий. Достаточно скачать приложение Mobile Gamepad на смартфон или планшет из Google Play. Ну и еще серверную часть программы установить на компьютер, которая, по крайней мере на данном этапе, доступна только для Windows.

Запустив программу на компьютере, вы увидите простое окно с несколькими вкладками:
- в первой из них указан IP-адрес вашего компьютера, необходимый для подключения к нему вашего устройства
- во второй следует нажать на зеленый плюсик, затем кнопку «Browse» и указать путь к игре, в которой вы хотите опробовать «беспроводное управление»
- наконец, в третьей вы можете установить галочку автоматического запуска программы вместе с Windows, разрешить подключение из других сетей и изменить номер порта для подключения устройства
После запуска приложения на смартфоне и ввода IP-адреса, указанного в первой вкладке серверной программы, экран принимает вид привычного игрового контроллера. В настройках можно выбрать светлую либо темную тему, установить вибрацию при нажатии, а также включить поддержку качельки громкости.

Справа от индикатора подключения Wi-Fi — две кнопки, отвечающие соответственно за активацию управления наклонами в стороны и вверх/вниз. По нажатию на иконку в виде сетки из квадратов, доступны для запуска все игры, пути к которым указаны в программе на компьютере.
Разработчик также планирует добавить поддержку Bluetooth-подключения и голосовых команд.
Вот такое, возможно, не самое элегантное, но действенное решение. А как еще можно использовать смартфон не по прямому назначению, можно прочитать в этой статье.
- Приложение: Mobile Gamepad — BETA
- Разработчик: MMH Dev
- Категория: Развлечения
- Версия: 1.0.2
- Цена: Бесплатно
- Скачать клиент: Google Play
- Скачать сервер: Прямая ссылка
Содержание
- Как использовать телефон как джойстик для ПК
- Как превратить обыкновенный смартфон в полноценный джойстик
- Программа Monect Remote
- Приложение PC Remote
- Как сделать геймпад из телефона iOS и Android
- Используйте Андроид устройство в качестве джойстика или мыши ПК с помощью DroidPad
- Используем телефон или планшет на Android вместо мышки, клавиатуры и геймпада
- Использование телефона Android в качестве ПК GamePad или рулевого колеса
- Используйте устройство Android в качестве руля ПК
- Используйте устройство Android как геймпад для ПК
Как использовать телефон как джойстик для ПК
Зачастую хочется поиграть в приставку, но джойстика нет. Что делать? Как использовать телефон в качестве джойстика – расскажем в этой статье.

Как превратить обыкновенный смартфон в полноценный джойстик
Для начала вам понадобятся:
Итак, если первые пункты выполнены, установим на ПК одну из программ.
Программа Monect Remote
Одна из мощных программ, которая, помимо игровых, имеет ещё ряд других возможностей:

Приложение PC Remote
Теперь решаем задачу с помощью ещё одного мощного приложения родом из Страны восходящего солнца.
ВАЖНО. Рассмотрим подключение и использование с помощью беспроводного соединения по Wi-Fi, т. к. такой способ имеет высокую скорость и неограничен проводами.
Алгоритм похож на предыдущий:
Данное приложение позволяет устройствам под Android управлять компьютерами:
С помощью этих программ ваш смартфон превратится в полноценный джойстик. Разработчики постоянно усовершенствуют эти программы и в скором времени ко всем перечисленным функциям добавится способность передать файлы от компьютера на смартфон и обратно, самостоятельный поиск и проигрывание видеороликов и другие.
Источник
Как сделать геймпад из телефона iOS и Android
Обновлено 1 января, 2021
Есть ли смысл использовать смартфон или планшет в качестве геймпада для компьютера? Стоит ли овчинка выделки, не будет ли жаль времени, потраченного на подключение?
Ответы на эти вопросы проще всего найти, попробовав сделать из смартфона джойстик на ПК. Благо же особых физических превращений для этого не потребуется.
смартфон или аналогичное мобильное устройство;
бесплатное приложение, которое должно быть установлено на гаджете, претендующем на место геймпада;
бесплатная же программа, на этот раз предназначенная для инсталляции на настольном компьютере;
собственно персональный компьютер.
Процесс сборки геймпада
Следующим будет приложение PC Remote Resiver , которое необходимо установить на персональный компьютер:
Подготовка смартфона к выполнению функций геймпада.
Программу следует запустить. На открывшейся странице будет список компьютеров, к которым непосредственно можно подключиться:
Надо выбрать (в списке в этом конкретном случае он будет один).
После успешного подключения:
экран смартфона превратится в своеобразный тачпад, который в состоянии управлять указателем мыши на компьютере.

Это практически полноценный тачпад, у него есть правая и левая кнопка и все соответствующие функции. Единственное, что еще необходимо – выбрать тип соединения. Это или Bluetooth, или Wi-Fi, в зависимости от наличия соответствующих адаптеров на компьютере и в смартфоне.
При использовании геймпада Dualshock 4 при подключении его к компьютеру воспользуйтесь беспроводным USB-адаптером PlayStation .
p.s. После соединения с ПК, при дальнейшем использовании геймпада на PS4 для установления связи снова подключить проводом USB.
Далее следует нажать кнопку с подписью Layouts. На экране появляются различные кнопки, которые есть на всех геймпадах: стики, крестовина и другие элементы управления. При этом каждая из кнопок при нажатии включает виброотклик. Это уже постарались разработчики приложения, чтобы имитировать собственно джойстик на высоком уровне, добившись максимальной схожести по функционалу и возможностям.
А возможности, собственно, такие, как полагается:
можно поиграть в шутеры, запустить гонки с газом, тормозом, рулем и педалями, коробкой передач. Всеми этими компонентами можно управлять с помощью соответствующих кнопок.
Осталось сделать соответствующие настройки и провести тестирование работы всего функционала. Во время испытаний производятся необходимые для хорошей работы регулирования до тех пор, пока не будет достигнут требуемый результат.
Источник
Используйте Андроид устройство в качестве джойстика или мыши ПК с помощью DroidPad
Смартфоны сегодня способны делать так много, что вам даже не нужен компьютер для решения многих задач таких как, проверка почты, поиск и просмотр различных веб-сайтов, общение в социальных сетях и обмен фотографиями и видео с вашими близкими. Смартфоны дали нам возможность выполнять все эти задачи и многое другое на ходу, без нужды сидеть перед компьютером. Тем не менее, есть еще задачи, которые требуют вашего присутствия за компьютером такие как, проведение презентаций, видеоигры, просмотр фильмов на большом экране, работа над графикой и редактирование видео, или работа с объемным документом и редактирование электронных таблиц и т.д. В то время как современные технологии по-прежнему вынуждают нас перекидывать все с ПК на смартфон в исходной форме, все же есть возможность управления компьютером со смартфона для выполнения многих из этих задач. DroidPad является одним из таких приложений, которое позволяет использовать Андроид устройство как мышь, а также как джойстик для вашего компьютера. Приложение предоставляет несколько режимов для использования телефона в качестве мыши, и восемь различных раскладок для использования в качестве джойстика. Кроме того, меню слайд-шоу позволяет осуществлять полный контроль над презентацией без необходимости вашего пребывания возле ноутбука.
Прежде всего, вам нужно будет скачать клиент для компьютера, а также Андроид приложение для того, чтобы включить спаривание между двумя устройствами. После загрузки и установки просто запустите приложение на обоих устройствах и дайте им соединиться. Клиентское приложение имеет довольно простой интерфейс и предоставляет вам список устройств, доступных для подключения. Убедитесь, что Андроид-устройство и ПК подключены к одной и той же сети, или телефон подключен к ПК с помощью кабеля USB. В обоих случаях, клиент для компьютера автоматически обнаружит телефон, когда вы запустите приложение. Выберите его из списка и нажмите кнопку Start, чтобы подключиться к устройству.

Меню Edit позволяет изменить порядок и настроить оси для управления мышью и джойстиком. Диалоговое окно Reorder Axes позволяет сконфигурировать оси и кнопки, в то время как окно Tweak Axes дает возможность править настройки датчика наклона, датчика вращения и чувствительность слайдера на экране.
Интерфейс приложения для Андроид делится на 3 части: Джойстик, Мышь и Слайд-шоу. Каждый раздел содержит различные возможности для пользователей. На вкладке Joystick находятся восемь макетов джойстика, к каждому из которых прилагается описание. Они отличаются друг от друга с точки зрения количества кнопок и слайдеров, доступных для использования. Например, джойстик под номеров 8 состоит из восьми кнопок и пяти слайдеров.


В разделе Mouse предлагается 2 режима управления курсором мыши на вашем компьютере. Вы можете управлять мышью, наклоняя устройство в разные стороны или с помощью трекпада на дисплее.
Для подключения телефона к компьютеру, выберите любой режим для джойстика или мыши и ждите, пока устройство появится в настольном клиенте. Затем дважды щелкните по нему, чтобы создать соединение. Связь будет подтверждена с помощью сообщения «Connected to PC» в левой нижней части Андроид приложения.
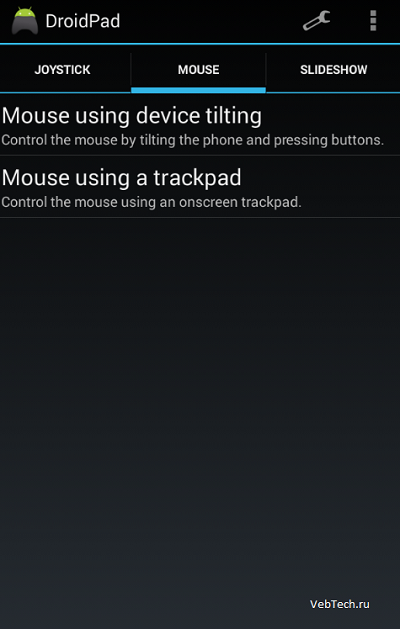
В отличие от Joystick и Mouse, в разделе Slideshow содержитcя только один режим — Slideshow presenter. Он предоставляет вам все кнопки, необходимые для управления презентацией. Вы можете перейти к следующему или предыдущему слайду, запустить или остановить слайд-шоу, перейти непосредственно к началу или концу слайд-шоу и сделать фон черным или белым.

Меню Settings позволяет ввести имя пользовательского устройства, поменять местами оси X и Y, изменить яркость экрана и параметры макета, а также указать номер порта и интервал обновления поиска соединения.
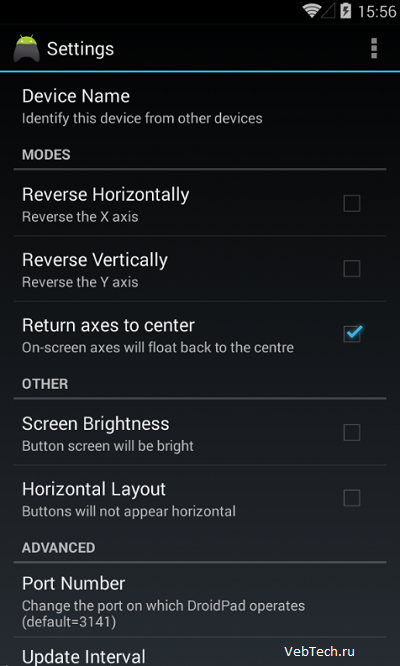
DroidPad для Windows работает на 32-разрядных и 64-разрядных версиях Windows XP, Windows Vista, Windows 7 и Windows 8, в то время как Андроид-приложение требует Android 2.1 Eclair или выше.
Источник
Используем телефон или планшет на Android вместо мышки, клавиатуры и геймпада
После успешной адаптации геймпада в качестве мышки я понял. Пора думать выше, масштабнее… сенсорнее! Моя нелюбовь к смартфонам и тёплые, уютные чувства к телефонам кнопочным основываются именно на сенсорных экранах, однако нельзя не отметить широкий спектр возможностей, связанный с ними. Фактически, дисплей рядового устройства является бюджетным тачпадом, который можно использовать в самых различных сферах. Как минимум мышку и клавиатуру он заменить способен, да и геймпад иногда тоже. Главное — уметь соединять ПК и смартфон, чем я в данной статье и буду заниматься.
99% приложений, позволяющих использовать смартфон с ПК в качестве устройства периферии, работают следующим образом. Есть приложение на Android, есть программа-сервер/драйвер для компьютера, и есть способ соединения ПК с карманным устройством. 1% составляют приложения вроде USB Keyboard от pelya, которое требует от пользователя наличие рута, установки, эм, кастомного ядра, и поддерживает от силы два десятка устройств. Зато смартфон начинает поддерживать Plug & Play. Мы, рядовые пользователи, не лезем в такую запрещённую магию, и предпочитаем 99%. Я лично рассмотрю два приложения, которые железно работают на моих устройствах.
Общая инструкция такова — устанавливаем программу на смартфон, ищем в Google Play ссылку на её сайт, скачиваем оттуда сервер, устанавливаем сервер и дрова, если необходимо. Дальше — запускаем соответствующую программу и на смартфоне, и на ПК, производим соединение и пользуемся. Детали буду уточнять по ходу.
Что в результате? DroidPad — мой персональный выбор, если нужно иметь мышку. Для замены клавиатуры рекомендую Remote Control Collection. Air HID — фор инглиш спикинг пипл онли.
Источник
Использование телефона Android в качестве ПК GamePad или рулевого колеса
Некоторые компьютерные игры лучше всего подходят для геймпада, например файтинги и платформеры, а играть в гоночные игры с клавиатурой просто ужасно. Может быть, вы много путешествуете со своим игровым ноутбуком, а геймпад просто занимает дополнительное место в вашей сумке — не говоря уже о целом рулевом колесе.
В этой статье я собираюсь показать вам, как настроить свой телефон Android в качестве геймпада или руля для игр на ПК.
Используйте устройство Android в качестве руля ПК
Большинство современных устройств Android имеют встроенные гироскопы и акселерометры, что в основном означает, что они точно обнаруживают наклон направления. Таким образом, использование телефона в качестве руля для гоночных игр вполне возможно, с минимальными настройками. Ваш телефон Android и ваш компьютер должны быть подключены к одной сети Wi-Fi или через Bluetooth.
Существует множество приложений для этого, и мы перечислим несколько, но для целей данного руководства мы будем использовать Touch Racer, который вы можете получить. Вот в Google Play. Touch Racer очень прост в настройке, к сожалению, он предлагает только кнопки ускорения и торможения, но другие приложения могут предлагать дополнительные кнопки для переключения, просмотра камеры и т. Д.
Кроме того, если вы заметили, что ваш автомобиль поворачивается без наклона телефона, проверьте, есть ли в вашей игре опция «Перекалибровать рулевое колесо», и нажмите ее, удерживая телефон в идеальном горизонтальном положении, как если бы вы держали фактический руль в мертвой точке.
Используйте устройство Android как геймпад для ПК
Существует множество различных приложений для управления устройством на вашем Android-устройстве, в том числе в качестве геймпада, но мы хотим иметь приложение с настраиваемой раскладкой кнопок, эмуляцией большого пальца и хорошим временем отклика.
Источник
