Чтобы разобраться в вопросе, как через приставку подключить телефон к телевизору, необходимо знать доступные способы подключения и их особенности. Ниже рассмотрим основные варианты, а также разберем трудности, с которыми можно столкнуться при выполнении работы.
Как подключить телефон к телевизору через приставку
Существует несколько способов, как подключить телефон к приставке цифрового телевидения. Это можно сделать с помощью проводов или по беспроводной сети (с применением специальных программ).
USB
Для решения задачи потребуется телефон с Андроид, ТВ-приставка или телевизор с ЮСБ-портом.

Отметим, что такой способ подходит только для просмотра видео, фото или других файлов, имеющихся на смартфоне. При этом подключение телефона к ТВ приставке через USB не имеет смысла, ведь проще соединить телефон напрямую к телевизору. Общий алгоритм действий имеет следующий вид:
- Соедините телевизор с устройством с помощью USB-кабеля.

- Выберите на приемнике режим USB.

- Подтвердите режим подключения на телефоне (если это необходимо).
- На экране телевизора появляется список папок и файлов, в которые можно заходить для просмотра.

- Используйте пульт для перехода между папками. Кстати, для некоторых моделей есть и онлайн-пульты.
Зная, как подключить телефон к ТВ приставке или телевизору через USB, вы сможете просматривать разные файлы без их загрузки на флешку.
HDMI
Не менее популярный способ, как подключить телефон к Смарт приставке — через HDMI. Как и в прошлом случае, этот вариант больше подходит для прямого подключения к телевизору. Использовать тюнер в качестве «посредника» нет необходимости.

При непосредственном подключении к ТВ можно смотреть фильмы, передавать изображение игр, общаться в Интернете и т. д. После подключения картинка с мобильного устройства передается на экран телевизора. Но учтите, что со стороны телефон должен быть другой разъем — USB-C, Lightning, microUSB или другой.
С помощью MeeCast (по Вай-Фай)
Многие спрашивают, как подключить телефон к цифровой приставке через WiFi. Для этого можно использовать программу MeeCast, которая поддерживается некоторыми тюнерами и подходит для девайсов с Андроид от 5.0 и выше. Такая опция работает не со всеми ресиверами. Ниже рассмотрим, как подключить телефон к телевизионной приставке Tiger T2 IPTV PLUS.

Алгоритм действий такой:
- Войдите в настройки ресивера и войдите в раздел Система и обновления.

- Загрузите новое ПО и обновите ресивер через Интернет. Как вариант, загрузите его заранее и забросьте на флешку, после чего вставьте накопитель в USB-разъем.
- Перейдите в раздел Настройка сети и выберите WiFi сеть.

- Укажите пароль и подтвердите ввод данных.
- Дождитесь подключения и попробуйте войти в Интернет (к примеру, через YouTube).
- Перейдите в раздел MeeCast QR и считайте код с помощью мобильного устройства.

- Скачайте программу и при необходимости разрешите загрузку с постороннего источника.
- Войдите в раздел Устройства и найдите тюнер, к которому нужно подключить телефон.
- Жмите на нужную строку и соединитесь с девайсом.
После этого можно запускать ролики в Интернете и смотреть их на большом экране. Этот способ прост и позволяет быстро подключить телефон к телевизору через цифровую приставку.
WiFi Директ
Сегодня во многих смартфонах предусмотрена опция WiFi Direct, позволяющая раздавать информацию. С ее помощью можно передать на другое устройство фотографии, видео и другие данные. Перед тем как подключить смартфон к ТВ без приставки, убедитесь в наличии опции на мобильном устройстве. Сделайте следующие шаги:
- Включите функцию Вай Фай Директ на телевизоре.

- Войдите в настройки телефона, далее в Настройки и Беспроводные сети. Там в разделе WiFi необходимо подключить нужную опцию.

- Просканируйте сеть и найдите ТВ.
- Используйте меню Отправить для передачи данных.
После этого можно передавать разные файлы и смотреть их на большом экране.
По DNLA
Выделим еще один способ, как подключиться к ТВ через телефон без приставки — с помощью сервиса DNLA. Для реализации метода необходимо, чтобы телевизор и смартфон поддерживали эту опцию. Для ее реализации сделайте следующие шаги:
- Убедитесь, что телефон, приставка и телевизору подключены к одной сети.
- Активируйте опцию DNLA в настройках ТВ.

- Запустите галерею Андроид и найдите нужный медиафайл.
- Войдите в меню и жмите на выбрать проигрыватель.
- Кликните на название своего ТВ в перечне.
Для расширения возможностей можно установить дополнительное приложение, к примеру, Bubble UPnP.

Через Миракаст
Если стоит вопрос, как подключить смартфон к приставке Смарт ТВ, используйте возможности Miracast. Сделайте следующие шаги:
- Установите тюнер в один из HDMI портов.

- Включите на телевизоре нужный вариант отображения.

- Скачайте приложение Miracast по QR коду и подключитесь через нее.
Как вариант, можно использовать стандартную опцию Андроид. Для этого войдите в Настройки, далее Экран и Беспроводный монитор.

Кроме рассмотренных выше, применяются и другие способы подключения смартфона и телевизора, но они применяются реже.
Любая ли приставка подойдет
При рассмотрении вопроса, можно ли подключить телефон к ТВ приставке, необходимо учитывать тип тюнера. Для соединения с телефоном необходимо наличие WiFi модуля, а также поддержка дополнительных сервисов, к примеру, Miracast или Mi Cast. Возможность соединения можно уточнить на официальном сайте производителя или в инструкции к устройству.

Частые проблемы
В процессе подключения и установки оборудования (телефона, телевизора и приставки) могут возникать разные трудности. В большинстве случаев они связаны с отсутствием подключения по WiFi или невозможностью подключения тюнера к смартфону.

Для решения проблем сделайте следующее:
- убедитесь в подключении к Интернету и проверьте скорость;
- еще раз проверьте, что смартфон можно подключить к телевизору через приставку;
- проверьте собранную схему на факт правильности настройки и установки разъемов.
Если сбои повторяются, попробуйте перезагрузить устройства и обновите ПО (встроенную прошивку и используемые приложения).
Теперь вы знаете, как через приставку подключить телефон к телевизору, и что для этого необходимо. Если реализовать рассмотренную схему не удалось, всегда можно использовать другие варианты, к примеру, соединиться с ТВ напрямую по проводной или беспроводной связи. В этом случае в распоряжении пользователя будет больше вариантов.
Как подключить телефон к телевизору через приставку
Как подключить смартфон к смарт приставке
Всё больше и больше людей обзаводятся новыми телевизорами и смарт приставками. Ей можно управлять мышкой, клавиатурой, пультом, но управлять любой техникой с помощью смартфона в разы удобнее обычного. Так давайте попробуем воплотить мечту об удобстве в реальность и попробуем разобраться в вопросе “Как подключить смартфон к телевизору через смарт приставку”.
Существует несколько способов как подключить телефон к смарт приставке, сейчас рассмотрим каждый из вариантов.
Как подключить телефон к цифровой приставке при помощи USB-порта
Для этого способа вам понадобится смартфон с операционной системой Android, смарт приставка или просто телевизор с наличием USB-порта.
Важно!!! Этот вариант подключения подходит только для того, чтобы смотреть видео или фото , которые уже имеются у вас на телефоне. Но если вы захотите подключить телефон к тв боксу, то это не будет иметь никакого смысла, лучше будет соединить телефон с телевизором напрямую. Для этого нужно сделать несколько простых шагов:
-
Найдите у себя USB-кабель;
-
Соедините телефон с телевизором;
-
Далее на приемнике будет нужно выбрать режим “USB”;
-
Если на вашем смартфоне подтверждение подключение необходимо, то подтвердите режим подключения на телефоне;
-
На экране вашего телевизора появится список файлов, которые можно просмотреть;
-
Можете использовать пульт для перехода от одного файла к другому.
Теперь, с этим способом подключения телефона к смарт приставке, вы сможете просматривать файлы на телевизоре без их загрузки на флешку.
Как подключить телефон к телевизору через цифровую приставку при помощи HDMI.
Этот способ пользуется своей популярностью, так как очень прост в подключении телефона к тв боксу. Как и в прошлом способе этот вариант лучше использовать напрямую — напрямую подсоединить смартфон с телевизором. Эксплуатировать тв бокс никакой необходимости нет. При использовании этого варианта подключения есть возможность просматривать кино и сериалы, передавать изображения игр, есть возможность посещения сети интернет и социальные сети. По сути, на экран вашего телевизора просто передается картинка вашего смартфона.
Как подключить телефон к телевизионной приставке через Wi-Fi
Вы можете спросить:”А возможно ли подключение телефона к цифровой приставке через Wi-Fi?”. Можно! Для этого вам понадобится загрузить приложение MeeCast. Эта программа поддерживается только некоторыми тюнерами с операционной системой Android версии 5.0 и не ниже.
КАкие действия нужно выполнить для подключения? Вот список действий:
-
Вам нужно войти в настройки смарт приставки и зайти раздел Система и обновления;
-
Дальше вам потребуется загрузить новое программное обеспечение и обновить приставку с помощью интернета. Удобным вариантом будет заранее загрузить и скинуть его на флешку, после проделанных действий вставить флешку в разъем;
-
Далее перейти в раздел Настройки сети и выбрать Wi-Fi cеть;
-
наберите пароль на виртуальной клавиатуре и подтвердите действие;
-
Когда произойдет подключение попробуйте использовать Wi-Fi, с помощью браузеров, социальных сетей или YouTube;
-
Дальше вам нужно перейти в раздел MeeCast QR и просканировать код с помощью камеры вашего смартфона;
-
Установите программу MeeCast и если есть необходимость, то подтвердите установку программ из источника;
-
Найдите и войдите раздел Устройства и найдите вашу смарт приставку, к которой хотите подключить телефон;
-
Нажмите на эту настройку и подключитесь с девайсом.
Этот способ прост, не вызывает никаких трудностей и открывает вам много возможностей.
Как подключить телефон к смарт боксу с помощью Wi-Fi Direct
Сейчас на многих моделях смартфонов предусмотрена опция Wi-Fi Direct. Эта опция позволяет раздавать информацию, при ее использовании можно передать фото, видео и так далее с одного устройства на другое. Перед тем, как проделать подключение к тв без приставки, убедитесь, что на вашем смартфоне есть эта опция, затем проделайте следующий алгоритм действий:
-
Вам потребуется запустить функцию Wi-Fi Direct на телевизоре;
-
Далее нужно войти в настройки смартфона, затем в Настройки и беспроводные сети, в этом разделе вам потребуется подключить нужную функцию;
-
отсканируйте сеть и найдите нужный тв бокс;
-
Далее используйте меню Отправить для передачи данных.
После всего проделанного вы можете перебрасывать файлы и посмотреть их на большом экране вашего телевизора.
Как подключить смартфон к тв притсавке по Миракаст
Разберем еще один способ подключения телефона к смарт приставке с помощью использования возможностей Миракаст. Для этого вам нужно проделать следующие действия:
-
Установите смарт приставку в один из HDMI-портов;
-
Выберете на телевизоре подходящий и удобный для вас вариант изображения;
-
Установите приложение Miracast, просканируйте QR код и подключитесь через нее.
Если разобрать этот способ подробнее, то вам нужно:
-
Запустить приложение Miracast на вашем устройстве;
-
Если программа попросит включить Wi-Fi, если он не включен на самом устройстве, то включите Wi-Fi;
-
Запускаем программу Miracast на смартфоне и нажимаем на Wi-Fi Display, затем Вкл. общий доступ к экрану и Поиск;
-
На приставке тоже начинаем поиск кнопкой Go
-
Далее оба устройства будут требовать разрешения на подключение;
-
Разрешаем подключение;
-
Видим на экране телевизора изображение с экрана вашего телефона.
Еще можно использовать обычную опцию андроид, тут вообще всё просто:
-
Зайдите в настройки;
-
Далее зайдите в раздел Экран;
-
Потом в раздел Беспроводной монитор;
Как смарт тв подключить к телефону через Cetus Play
Эта программа сделана конкретно для управления смарт приставкой. Эта программа будто бы дает разрешение на использование вашего смартфона в качестве навигации, демонстрирует изображение на экран вашего телевизора. Также эта программа дает вам дополнительные функции:
-
Ну конечно же управление телевизора с помощью одного нажатия на телефон;
-
Способна очистить ваше устройство, с которого происходит управление, от мусора и различных бесполезных файлов;
-
Изображать видео из YouTube с телефона на смарт тв;
-
Возможность выхода в интернет, социальные сети, можно делать снимки экрана;
-
Устанавливать различные приложения с телефона на смарт приставку;
С этим установленным приложением, ваш телефон или, к примеру, планшет, становится пультом управления телевизором, мышку или клавиатуру, Touch Pad или Direction Pad. Разберем что для каких функций подойдет:
-
Режим Мышь удобен тем, что вы без всяких затруднений в управлении посещать различные веб-страницы в браузерах телевизора ;
-
А вот для сетевых приложений прекрасно подойдет тачпад;
-
Функция пульта вам заменит ваш традиционный пульт дистанционного управления, так как на экране вашего телефона будет сенсорный пульт, который имитирует физический, настоящий пульт;
-
Просмотр меню вам поможет упростить функция пульт с навигацией;
-
С клавиатурой все просто, она упростит “поиск”;
-
Если вы не знаете английский язык, то приложение полностью переведено на русский для вашего удобства.
Но какие могут быть особенности в работе или установке CetusPlay?
-
Подключение телефона и тв бокса нужно осуществлять только по одной локальной сети;
-
По стандарту, приложение должно быть установлено на обоих устройствах;
Было описано и подробно разобрано достаточное большое количество способов, как подключить телефон к телевизору через смарт приставку, надеемся, что вы без затруднений нашли идеально подходящий вам способ.
Рассказать
Поделиться
Поделится
Поделится
Первый тревожный звоночек, сигнализирующий о проблемах — робкий запуск. Трудные, слабые «пробуждения» мотора могут говорить о низкой компрессии в цилиндрах, поломках клапанных пружин, трещинах в головке блока, залегании или износе поршневых колец. Скорее на СТО, пока машина, пусть и еле-еле, но все же заводится!
Как подключить телефон к ТВ приставке через юсб?
Подключение при помощи USB-кабеля
- Соедините проводом ТВ и смартфон. …
- Выберите на экране смартфона в появившемся окне оповещений пункт «Использовать в качестве накопителя памяти (в качестве USB)».
- С ТВ-пульта в списке источников выберите — USB (чаще всего сделать это позволяет кнопка Source).
Как подключить телефон к телевизору через цифровую приставку?
Вставьте приставку в HDMI-разъём телевизора и подключите USB-кабель для питания. Переключитесь на HDMI-порт приставки и подключите её к сети Wi-Fi. Скачайте на смартфон приложение Google Home для Android или iOS. Откройте приложение и проведите первичную настройку, войдя с помощью своего аккаунта Google.
Можно ли подключить телефон к цифровой приставке?
Существует несколько способов, как подключить телефон к приставке цифрового телевидения. Это можно сделать с помощью проводов или по беспроводной сети (с применением специальных программ).
Можно ли подключить смартфон к приставке т2?
Как подключить телефон к телевизору через тюнер Т2
Необходимо настроить на тюнере интернет через Wi-Fi. Для этого через меню приставки найдите список доступных сетей, выберите, введите пароль и установите как основную. … Запустите программу, перейдите в меню телефона и выберите в меню файл, который хотите воспроизвести.
Второй способ – через USB
- Подсоединить кабель к обеим девайсам.
- В появившемся меню выбрать «Использовать в качестве накопителя».
- При помощи пульта выбрать среди источников подключенное устройство для тюнера Т2.
- Используя стрелки на пульте, выбрать нужные папки и файлы внутри них.
- Наслаждаться трансляцией.
Как вывести изображение с телефона на ТВ приставку?
2. Как настроить трансляцию экрана Android
- Убедитесь, что ваш планшет или мобильный телефон подключен к той же сети Wi-Fi, что и устройство Chromecast.
- Запустите приложение Google Home .
- Выберите устройство.
- Нажмите Транслировать экран Транслировать экран.
Как подключить телефон к Smart TV приставки?
Подключение без проводов
- откройте на смартфоне раздел настроек, далее перейдите к настройкам беспроводных сетей;
- найдите Wi-Fi Direct и активируйте его;
- аналогичным образом включите технологию на телевизоре в настройках сети;
- выберите для подключения ваш смартфон, при необходимости отправьте запрос на соединение;
Как смотреть видео с телефона на телевизоре через блютуз?
Для соединения телефона с телевизором через Bluetooth, проделываем такие действия:
- Убедитесь, что ваш ТВ имеет такую функцию.
- Если таковой нет, то подключите через USB порт адаптер, имеющий Bluetooth.
- Установите на смартфон приложение синхронизации устройств.
- В настройках вашего телевизора включите Bluetooth.
Как подключить телефон к телевизору для просмотра видео?
Этапы соединения устройств:
- Зайти в настройки смартфона. Выбрать раздел с беспроводными сетями.
- Активировать опцию Wi-Fi Direct.
- Открыть настройки ТВ и тоже включить функцию.
- Выбрать в открывшемся на экране окне синхронизации нужное устройство.
- Подтвердить действие.
- Открыть нужный файл на смартфоне.
Почему телефон не подключается к телевизору через USB?
Если ТВ не видит устройство
Можно выделить несколько основных причин, из-за которых телефон не распознается ТВ. Использование режима MTP (Media Transfer Protocol) при соединении. В таком случае поменяйте режим на PTP или «USB-устройство». Телевизор не поддерживает желаемый формат файла.
Как раздать интернет с телефона на приставку?
Инструкция для всех телевизоров и приставок на Android TV:
- Открываем настройки и переходим в раздел «Сеть и Интернет«.
- Дальше выбираем сеть, которую раздает наш телефона. …
- Вводим пароль и подтверждаем подключение.
- После этого телевизор или ТВ приставка должна подключиться к интернету.
Как через т2 подключить телефон к телевизору?
Порядок соединения ТВ и телефона:
- Выключите оба устройства (отсоедините шнур телевизора от розетки).
- Подключите концы кабеля к соответствующим гнездам.
- Включите TV и смартфон.
- В меню телевизора укажите в качестве источника сигнала порт HDMI. После этого экран телефона отобразится на TV.
Как подключить телефон к приставке Люмакс?
Подключение тюнера Lumax и телефона к беспроводной сети Wi-Fi. Найти USB в меню приемника, выбрать «MeeCast QR» и сканировать код QR с телефонного приложения. Загрузка MeeCast на смартфоне после появления адреса.
Как подключить мобильный телефон к старому телевизору?
Выключите оба устройства (отсоедините шнур телевизора от розетки). Подключите концы кабеля к соответствующим гнездам. Включите TV и смартфон. В меню телевизора укажите в качестве источника сигнала порт HDMI.
новые функции и подключение. Для смартфонов Xiaomi с оболочкой MIUI
Современные мобильные устройства подходят для просмотра кино и видеороликов из YouTube, но имеют один значимый недостаток: диагональ экрана слишком мала. Дисплеи даже самых крупных смартфонов и фаблетов не выдерживают никакого сравнения с телевизионными экранами.
К счастью, перенести изображение с мобильного устройства на экран ТВ сейчас проще простого, и эта статья расскажет о самых распространенных способах.
Подключить смартфон к телевизору через HDMI – наиболее популярный вариант. Многие предпочитают именно HDMI, потому как высокая скорость передачи данных и качественная картинка гарантированы. Однако подключение возможно, только если сам Андроид-смартфон имеет соответствующий разъем – обычно он располагается рядом с micro-USB.
Обратите внимание, что нужен особый кабель HDMI: на одном его конце должен быть стандартный разъем типа А, на другом – типа D, внешне похожий на разъем зарядного устройства.
Кабель HDMI A-D
Если найти кабель A-D не удается, можно использовать специальный адаптер-переходник MHL to HDMI, который, как правило, кладут в телевизионный комплект.

Адаптер MHL to HDMI
Соединив посредством кабеля два устройства, на самом ТВ нужно выбрать в качестве источника сигнала HDMI, после чего на экране появится то же изображение, что и на дисплее смартфона. Если изображения нет, стоит отрегулировать настойки на гаджете (путь «Настройки» «HDMI формат»).
Подключаем через USB
Способ подключения гаджета к ТВ по USB подходит, если сам телевизор оснащен соответствующим разъемом. Понадобится кабель USB–micro-USB, найти который можно в комплекте почти любого смартфона.

Кабель USB-micro-USB
Дублировать картинку с дисплея гаджета на ТВ не удастся, зато смартфон при таком подключении можно рассматривать как USB-накопитель. Управление данными осуществляется через интерфейс ТВ. Современные ТВ-устройства могут воспроизводить не только ролики и фильмы определенных форматов, но также текстовые документы и презентации.
Обратите внимание на такую особенность подключения: оба устройства должны быть включены – если гаджет находится в выключенном состоянии, ТВ не распознает его как накопитель.
Подключаем через Wi-Fi
Подключить телефон к телевизору можно и без кабелей – достаточно воспользоваться каким-либо из программных продуктов компаний-производителей. Например, многие из моделей компании Samsung имеют функцию AllShare, которая позволяет подключиться к телевизору аналогичной марки за пару кликов. Чтобы использовать эту функцию, нужно:
- Активировать домашнюю сеть Wi-Fi.
- Подключить к Wi-Fi оба устройства (ТВ и телефон Samsung).
- Активировать AllShare.
У других крупных производителей есть аналог AllShare. предлагает воспользоваться Smart Share, через которую смартфон подключается к ТВ почти так же, как и через технологию Samsung. Устройства Apple можно соединить посредством AirPlay, однако, придется дополнительно купить специальную приставку.
У перечисленных методов есть общий минус: подключить гаджет можно только к телевизорам той же марки. Поэтому резонен вопрос, который точно зададут обладатели ТВ редких брендов: можно ли подключить смартфон по Wi-Fi в обход фирменных приложений?
Используем Wi-Fi Direct
Преимущество этой технологии заключается в том, что настройка домашней сети Wi-Fi и регистрация в ней обоих устройств не требуются – гаджет соединяется с ТВ по Wi-Fi напрямую. Важно то, что оба устройства должны поддерживать такую функцию. «Коннект» происходит так:
- Wi-Fi Direct запускается на гаджете. Пользователю нужно пройти по пути «Настройки» «Беспроводные сети и подключения» «Wi-Fi Direct». Следует нажать «Активировать» или «Ок» (в зависимости от модели).
- Функция запускается на ТВ. Нужно зайти в меню, выбрать «Сеть» и в перечне вариантов найти Wi-Fi Direct. После активации функции появляется список устройств, доступных для подключения – в перечне следует выбрать смартфон, настроенный ранее.
- На смартфон приходит запрос о подтверждении подключения. Достаточно нажать «Да» и пользоваться Wi-Fi Direct в свое удовольствие.
Другие способы
Соединить устройства можно иначе:
Через технологию Miracast
. Технология, разработанная компанией Wi-Fi Alliance, похожа на Wi-Fi Direct – соединение также устанавливается напрямую, и дополнительный роутер не нужен. Это обеспечивает высокую скорость соединения. Есть одно отличие от Direct: Miracast можно использовать, даже если телевизор не поддерживает эту функцию или вообще не имеет беспроводного модуля. Для соединения в таких случаях необходим внешний блок (скажем, Prestigio Multiscreen) – устройство, внешне схожее с USB-флешкой.
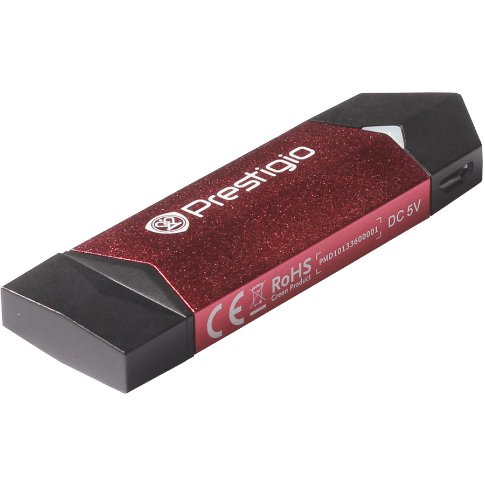
Внешний блок Prestigio Multiscreen для соединения по Miracast
У Miracast есть и минус: этой технологией оснащены только новейшие модели телевизоров и смартфонов. Miracast поддерживают Андроид-смартфоны с ОС Jelly Bean (4.2) и выше.
Через устройство Chromecast
. Такое устройство – новация компании Google –вставляется в HDMI-разъем телевизора и транслирует на него контент со смартфона.
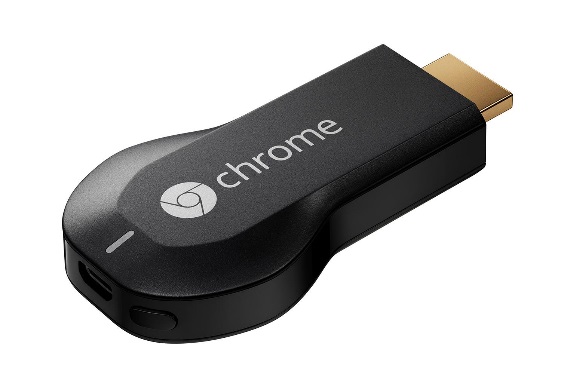
Устройство Google Chromecast
У Chromecast есть значимое преимущество перед другими способами подключения: это оборудование работает не только с Андроидами, но и с гаджетами на Windows и iOS.
Через устройство xBounds
. Обладатели Айфонов будут расстроены, но xBounds работает только с Android. Принцип работы такой же, как и у Chromecast, и даже по внешнему виду эти устройства похожи.

Устройство xBounds
Интересно, что при соединении через xBounds даже ролики с низким разрешением предстанут на экране ТВ в высоком качестве.
Заключение
Если пользователь планирует соединение смартфона с ТВ, ему следует задуматься об этом моменте еще до покупки устройств. Чтобы избежать подключения через кабель и не чувствовать себя связанным проводами, лучше включить наличие технологии Miracast (или Wi-Fi Direct) в перечень обязательных требований к приобретаемому гаджету.
Существует множество способов подключения телефона к компьютеру: провод, он же usb кабель, подключение как пульт, вообще без проводов (wi-fi), подключить как флешку, по блутуз, через тюльпан, как приставку, через dvd, hdmi кабель, без смарт тв.
Ровно как и подключаемые устройства могут быть очень разными: андроид телефоны (такие как мейзу, хуавей, сяоми, самсунг) или премиальные айфоны.
Подключение к телевизорам тоже имеет отличия, в зависимости от модели ТВ: сони (бравиа), lg, самсунг, киви, эленберг, бравис, томсон, телефункен, горизонт, панасоник, филипс, мистери, тошиба.
Для чего обычно подключают телефон к домашнему телевизору: чтобы смотреть фильмы, для просмотров онлайн видео, смотреть любимый ютуб, чтобы играла музыка.
Существует и ряд дополнительных возможностей такого подключения: возможность раздавать интернет с телефона к телевизору, слушать что-либо через наушники и т.д. В сегодняшней статье Вы найдете все ответы на эти вопросы.
Подключение к телевизору Сони
Возьмите в руки пульт дистанционного управления, найдите на нем кнопку HOME и кликните по ней. Обратите внимание! Некоторые пользователи сталкиваются с тем, что после выполнения этого действия ТВ зависает и ничего не происходит. В этом случае необходимо выполнить сброс питания или перезагрузку, после чего повторить попытку. Если это не помогло, попробуйте отсоединить все устройства от телеприемника и выполнить сброс к заводским предустановкам. Далее вам необходимо попасть в интерфейс «Дополнительные установки» (Advanced settings). Для этого проследуйте по такому пути: Settings – NETWORK&ACCESSO
Tronsmart Encore M1 Bluetooth Аудио Ресивер. Подключаем по Bluetooth всё что шевелится….
Данный аудио ресивер был куплен мной для расширения функционала имеющегося у меня в наличии USB ЦАП FX-Audio X6.
Данный ресивер довольно спорная вещь, но тем не менее он добавляет функционал в некоторые устройства, и предлагает несколько отличных сценариев использования. Своих денег стоит. Но надо понимать для чего он покупается.
Если кратко, то с помощью этого ресивера можно добавить bluetooth с кодеком APT-X практически к любому аудио устройству. Причем как на приём, так и на передачу. А если интересуют подробности, то читаем далее. 
Как сказал выше, куплен ресивер к ЦАП FX-Audio X6, для того, чтобы можно было подключать без танцев с проводами и переходниками, к колонкам или наушникам, планшетытелефоны и прочие устройства, имеющие Bluetooth. Основным критерием были именно наличие Apt-X (я конечно к этому кодеку отношусь скептически, но брал так сказать устройство с запасом) и вторым критерием была возможность подключения устройств через оптический порт. Под данные критерии из бюджетных вариантов как раз и подходит ресивер Tronsmart Encore M1.
Производитель заявляет следующие характеристики ресивера:
Устройство 2-в-1 — приемник и передатчик. Версия Bluetooth — 4.1 с поддержкой APT-X.
Поддерживает соединения AUX и SPDIF.
Работает на расстоянии 10 метров.
В режиме TX (передача) можно транслировать нетелевизионный аудиосигнал, не поддерживающий Bluetooth, на 2 Bluetooth-наушника или динамика одновременно.
В режиме RX (прием) можно передавать аудио по беспроводной сети с компьютера, смартфона или планшета на любое аудиоустройство через порт AUX IN (3,5 мм) или SPDIF OUT (оптический), например, на док-станции, стереосистемы, приемники и автомобильные стереосистемы.
Время работыTX (AUX): около 15 часов
Время работы RX (AUX): около 15 часов
Время работы TX (SPDIF): около 12 часов
Время работы RX (SPDIF): около 12 часов
Вес: 38,6 г
Варианты подключения и разъёмов можно понять по вот этой фотографии:
Ресивер достаточно универсален. Его можно использовать в различных сценариях, часть из которых я рассмотрю ниже.
Ресивер был заказан в официальном магазине Tronsmart на Aliexpress. Доставка заняла 23 дня. Посылка была в виде обычного пакета, но на моё удивление коробка ресивера нисколько не пострадала. 

Внутри коробки на пенной подложке находится ресивер:

А полная комплектация представляет собой довольно хороший набор всего, что может понадобиться для подключения. А именно: ресивер, оптический цифровой кабель, кабель AUX 3.5мм на 3.5мм, кабель-адаптер RCA на 3.5мм мама, usb шнур для зарядки:
Подробности:
Оптический цифровой кабель:

Кабель-адаптер RCA на 3.5мм мама:

Кабель AUX 3.5мм на 3.5мм:
Шнур MicroUSB для зарядки:
Ресивер:
Спереди находится кнопка включения: На нижней стороне мягкая наклейка из чего то похожего на резину. Для препятствия скольжению:
На нижней стороне мягкая наклейка из чего то похожего на резину. Для препятствия скольжению:
Всё самое интересное находится сзади:
На правом боку два рычажка переключения режимов. Первый отвечает за работу в режимах «приём» и передача. Второй за использования входа spdif или aux:
Левый бок пустой:
Под кнопкой включения спереди также расположен индикатор, отображающий о состоянии работы. Может светиться синим и красным цветом:
Данный ресивер может работать как от встроенного аккумулятора (время работы в моём случае выходит в среднем 12-14 часов автономной работы) так и брать питание через micro-USB порт от любого источника.
Теперь расскажу несколько сценариев работы, ради которых и стоит покупать данный ресивер.
Сценарий первый:
Задача в подключении по Bluetooth телефона к колонкам, в которых этого самого Bluetooth в принципе нету и никогда не было. В наличии телефон, ресивер, смартфон.
Берем ресивер, включаем. Подключаем к колонкам подходящим способом. Через аукс кабель, через оптический кабель или через RCA (в зависимости от того, какие входы есть в колонках)
Запускаем на смарте Bluetooth, находим поиском ресивер:
Подключаемся, и используем колонки как обычные Bluetooth колонки. (так же можно сделать из обычных наушников беспроводные)
Удобно? Думаю, да.
Сценарий второй:
Та же самая задача, но уже имеем готовую настроенную систему, состоящую из активных колонок, компьютера как источника звука, ЦАП FX-Audio X6. Задача просто добавить функционал в виде возможности подключения устройств не только по проводу, но и по безпроводу. А конкретнее по Bluetooth.(конечно тут же все начнут говорить что bluetooth это не по аудиофильски совсем. Но мало ли, задачи разными бывают. Я вот хочу что-то с телефона послушать, чего у меня в компьютере нету.)
Берем также подключаем телефон к ресиверу, а вот ресивер подключаем через spdif к ЦАП. Выглядит это так:

Теперь при минимальном перестраивании аудиосистемы имеем расширенный функционал.
Сценарий третий:
Имеем колонку bluetooth (или же беспроводные наушникигарнитуру) и как в моём случае плеер XduooX10 в котором bluetooth отсутствует. И вот хочется нам послушать музыку с плеера именно по bluetooth. Ну мало ли, может в колонке нет других разъёмов. А музыка у нас только в плеере.
Переводим рычажок ресивера на функцию TX (трансляция) и одновременно включаем кнопку на ресивере и поиск на беспроводной колонкенаушниках. Удивительно, но устройства между собой соединяются. Проверено на нескольких гарнитурах и колонках.
После подключения слушаем музыку:
Для того чтобы ресивер сбросил связь с bluetooth устройством, достаточно просто его выключить и в выключенном состоянии перевести рычажок с положения TX в положение RX. При включении можно снова перевести в режим TX и подключаться к новому устройству.
В этом сценарии можно также в качестве источника звука использовать телевизор, и подключить к нему свои наушники. Смотреть телевизор на любой громкости комфортной для себя, и при этом не мешать домочадцам-это многое стоит.
Четвертый сценарий. Можно сказать уникальный. Я специально пишу про него в последнюю очередь.
У данного ресивера есть мало афишируемая фишка. Он может работать одновременно с двумя Bluetooth устройствами.
Как это выглядит? А вот так:
Берем для примера плеер XduooX10, ресивер и две беспроводные колонки. У меня это будет Tronsmart Mega и Tronsmart T6:
Включаем на обеих колонках режим сопряжения. Ждём пока произойдёт соединение с первой колонкой. Жмём на ресивере кнопку и он подключает вторую колонку. В итоге имеем типа стерео, из двух беспроводных колонок.
Я пробовал соединять разные колонки в паре. Эффект довольно интересный. Работает корректно, но на некоторых колонках бывает рассинхрон по звуку в доли секунд. И это заметно. С другими колонками получается действительно беспроводное стерео.
Это удобно допустим если на шашлычном выезде (для примера) хочется слушать музыку, а мощности и громкости одной колонки мало. Включаем две колонки и ставим с разных сторон поляны. И подобных вариантов сценариев много, у разных людей они могут быть разными. В зависимости от потребностей.
Заключение:
Неплохое устройство, которое может пригодится в разных сценариях использования. Может быть как приёмником аудио сигнала, так и передатчиком. Большой выбор вариантов подключения. Компактный размер. Полностью выполняет свои задачи. Что касается звука, то специально не стал заострять на этом внимание. Звук передается корректно. Потерь качества не замечено. Разбирать ресивер не стал, но думаю он построен на современном чипе, который хорошо обрабатывает аудио поток, с минимальными искажениями.
Итак, если Вам тоже нужно подобное устройство, купить его можно вофициальном магазине Tronsmart на AliExpress
На этом всё. Желаю всем только радующих покупок.
Ресивер в составе домашней мультимедиа сети: новые функции и подключение
В этой статье пойдет речь о новых функциях AV ресиверов и как можно его использовать в домашней мультимедиа сети. Ранее я уже писал о таком классе устройств, как AV-ресиверы, но с появлением 4K, развитием беспроводных технологий и многими другими тенденциями, решил «освежить» материал. Несколькими годами ранее эти устройства не были нацелены на широкую группу потребителей, но сейчас желающих построить домашний кинотеатр на основе ресивера возросло в разы, их было бы больше, но знают об этих устройствах далеко не все.
AV-ресиверы — тип устройств, который является коммуникационным «сердцем» (узлом) при построении домашнего кинотеатра. Говоря простым языком, к ресиверу вы подключаете всю свою мультимедиа технику: Blu-ray проигрыватель, игровую приставку, ТВ-приставку (IPTV или медиаплеер), проигрыватель CD-дисков, даже виниловый проигрыватель отца можно подключить к AV-ресиверу. Всевозможных разъемов и интерфейсов у современного ресивера предостаточно. Помимо аудиоисточников, в AV-ресивер подключаются и все источники видеосигнала. В качестве таких источников могут выступать игровые консоли, спутниковые ресиверы, DVD или Blu-ray проигрыватель и т.п. устройства. Подключив всю свою мультимедиа технику к ресиверу, вы сможете получить обработанный сигнал из всех этих источников: произведет апскейлинг до FullHD по причине низкого качества источника, активирует необходимый декодер при переключении аудиодорожек, усилит аудиосигнал, выделит голос и т.д.). Таким образом вы выведите качественный мультимедиа контент на ваш телевизор/проектор и колонки. В итоге вы подключили все свои устройства к телевизору одним HDMI кабелем, который идет уже из ресивера в телевизор.
Домашний кинотеатр на основе AV ресивера позволит вам организовать понятную коммуникацию мультимедиа устройств с избытком портов для подключения. Домашний кинотеатр будет систематизирован, вы сможете легко переключаться между сигналами активных устройств, который поступает из разных источников.
Наиболее широкий спектр возможностей, которые могут предложить AV-ресиверы, относятся к обработке звука:
- повышение качества входного сигнала
- разложение звука для прослушивания на системах 5.1 или 7.1
- распределение звука в двух независимых зонах
- всевозможные «улучшайзеры» и звуковые модели для различных источников звука
Заявляю совершенно точно, без AV-ресивера построить полноценную домашнюю мультимедиа систему невозможно.
Новые функции современных AV-ресиверов
Современные AV-ресиверы получили новые возможности для коммуникации с устройствами в домашней мультимедиа сети. Некоторые модели AV-ресиверов поддерживает работу с современными мобильными устройствами на базе ОС iOS и Android. Взаимодействие сводится к тому, что владельцы мобильных гаджетов на iOS и Android имеют возможность передавать контент со своего устройства на ресивер, а тот в свою очередь отправляет этот контент на домашнюю мультимедиа систему. Таким образом, вы можете воспроизводить контент со своего смартфона или планшета без дополнительных проводов и дополнительных проблем. Передача данных со смартфона/планшета на ресивер осуществляется специальным приложением, которое вы можете бесплатно скачать из Google PlayMarket или App Store. Транслируемый на экран телевизора контент представляет собой фото или видео из галереи мобильного устройства, а также музыкальная коллекция, которую вы прослушаете на колонках, подключенных к ресиверу. Подключение мобильного устройства к ресиверу осуществляется посредством Wi-Fi и требует минимальных настроек от пользователя.
Еще одна новая функция, которой обладает современный ресивер — WiFi-Direct, представляет собой технологию, позволяющую без участия беспроводного оборудования, напрямую со смартфона или планшета передавать изображение и звук. WiFi-Direct присутствует в функционале большинства современных смартфонов.
Последние тенденции в сфере мультимедиа, привнесли в AV-ресиверы USB-порт для воспроизведения музыкальных MP3/WMA/ACC-файлов или подключения музыкального плеера, а HDMI интерфейс обзавелся функцией ARC, о которой я писал в этой статье. Не остались без внимания и современные сетевые технологии, такие как LAN, Internet Radio и Media Server. Ну и конечно не обошлось без поддержки цифровых видеопотоков в разрешении 4K (Ultra HD), которые поддерживают последние модели СМАРТ телевизоров.
Об основных функциях упоминать не буду, так как они также есть в предыдущей статье о AV-ресиверах. К примеру, декодеры окружающего звучания, поддерживающие современные форматы HD Audio (Dolby TrueHD, DTS-HD и др.) являются уже стандартом среди ресиверов среднего ценового сегмента и выше, также как и поддержка автоматической настройки с помощью специального сервисного микрофона или 3D функционал.
Подводя итог, хочется отметить, что различных брендов, предоставляющих качественные и современные AV-ресиверы, предостаточно: Yamaha, Pioneer, Onkyo, Sony и т.д. Так что вариантов для получения современного AV-ресивера с поддержкой подавляющего большинства аудио и видеоформатов и великолепным качеством исполнения хватает. Если возникнут трудности при выборе AV ресивера, то задавайте вопросы в комментариях.
Ответы@Mail.Ru: Подключить телефон к AV-ресиверу
Возможно, что можно в «ANALOG IN (CD)» (или даже «DVD IN» или «SAT/CBL IN»). Но 100% утверждать не берусь.
можно естественно в любой линейный вход
У обоих устройств имеется интерфейс USB. Но не факт, что они «увидят» друг друга…
Попробуйте спросить владельцев аппаратов в их обсуждениях
<a rel=»nofollow» href=»http://market.yandex.ru/forums?modelid=10692732&hid=6427100&track=tabs» target=»_blank»>http://market.yandex.ru/forums?modelid=10692732&hid=6427100&track=tabs</a>
<a rel=»nofollow» href=»http://market.yandex.ru/forums?modelid=10860357&hid=90554&track=tabs» target=»_blank»>http://market.yandex.ru/forums?modelid=10860357&hid=90554&track=tabs</a>
<a rel=»nofollow» href=»http://forum.ixbt.com/topic.cgi?id=61:2040-19″ target=»_blank»>http://forum.ixbt.com/topic.cgi?id=61:2040-19</a>
<a rel=»nofollow» href=»http://tvoy-smartphone.com/kak-ustanovit-prilozhenie-na-android/» target=»_blank»>http://tvoy-smartphone.com/kak-ustanovit-prilozhenie-na-android/</a>
В любом случае, при «перетыкании» соединений, обязательно выключайте работу электроники. Иначе можете сжечь схемы…
Как подключить телефон к телевизору через цифровую приставку?
В меню настроек нажмите на «Дополнительные функции» и перейдите на строку «Wi-Fi Direct». С пульта телевизора войдите в меню «Сеть». На экране откройте список доступных устройств и найдите название смартфона. Выберите телефон и активируйте заявку на подключение кнопкой ОК.
Можно ли подключить телефон к ТВ приставке?
Для успеха понадобится специальная приставка Chromecast, телефон с Android или iPhone. Приставка к телевизору подключается через HDMI-разъем, также она оснащена USB для зарядки. Подключиться достаточно просто. Нужно на ТВ выбрать HDMI-порт приставки, подключить ее к сети WI-FI.
Как подключить телефон к старому телевизору через приставку?
Порядок соединения ТВ и телефона:
- Выключите оба устройства (отсоедините шнур телевизора от розетки).
- Подключите концы кабеля к соответствующим гнездам.
- Включите TV и смартфон.
- В меню телевизора укажите в качестве источника сигнала порт HDMI. После этого экран телефона отобразится на TV.
Как подключить ТВ приставку к смартфону?
Подключение без проводов
- откройте на смартфоне раздел настроек, далее перейдите к настройкам беспроводных сетей;
- найдите Wi-Fi Direct и активируйте его;
- аналогичным образом включите технологию на телевизоре в настройках сети;
- выберите для подключения ваш смартфон, при необходимости отправьте запрос на соединение;
Как подключить телефон к телевизору через Bluetooth?
Для соединения телефона с телевизором через Bluetooth, проделываем такие действия:
- Убедитесь, что ваш ТВ имеет такую функцию.
- Если таковой нет, то подключите через USB порт адаптер, имеющий Bluetooth.
- Установите на смартфон приложение синхронизации устройств.
- В настройках вашего телевизора включите Bluetooth.
Как раздать интернет с телефона на цифровую приставку?
Как раздать интернет с Андроид ТВ приставки
- Необходимо зайти в настройки Андроида
- Выбрать пункт «Еще… »
- Зайти в меню «Режим модема»
- Поставить галочку напротив пункта «Точка доступа Wi-Fi». …
- У вас есть возможность сменить имя сети и установить пароль (в пункте «Настройка точки доступа Wi-Fi)
Второй способ – через USB
Если ваша приставка оснащена юсб портом, то понадобится только кабель. … Подсоединить кабель к обеим девайсам. В появившемся меню выбрать «Использовать в качестве накопителя». При помощи пульта выбрать среди источников подключенное устройство для тюнера Т2.
Как вывести изображение с телефона на ТВ приставку?
2. Как настроить трансляцию экрана Android
- Убедитесь, что ваш планшет или мобильный телефон подключен к той же сети Wi-Fi, что и устройство Chromecast.
- Запустите приложение Google Home .
- Выберите устройство.
- Нажмите Транслировать экран Транслировать экран.
Как подключить телефон к телевизору с помощью USB?
Вы можете подключить поддерживаемый Android-смартфон к телевизору с помощью кабеля Micro USB для просмотра на телевизоре контента (фотографий, музыки и видео), сохраненного на смартфоне. Кроме того, это можно сделать с помощью пульта управления телевизора.
Как подключить мобильный телефон к старому телевизору?
Итак, чтобы подключить телефон к телевизору через USB, вам необходимо подключить один конец кабеля в соответствующий разъём вашего телефона, а другой конец в свободный USB-разъём телевизора. При подключении, на экране телефона появится окошко с вопросом о типе использования: как внешний модем или как внешний носитель .
Как управлять приставкой с телефона?
Перед тем, как управлять приставкой с помощью телефона, вам нужно настроить оба устройства.
…
Управление приставкой со смартфона
- Скачать ПО из магазина Гугл. …
- Подсоединить и телефон, и приставку к сети Вай-Фай. …
- Выполнить настройку. …
- Использовать программу.
Как управлять приставкой через телефон?
Управление Smart TV приставкой с телефона осуществляется с помощью специального приложения. Называется оно «Android TV Remote Control» на Android (в Google Play Store) и «Android TV» на iPhone (в магазине приложений App Store). Это официальное приложение от Google.

Данные способ является аналогом подключения ПК к телевизору, однако здесь есть нюанс: большинство смартфонов, если не сказать все, не имеют наличия порта micro HDMI. Да и планшетов, у которых он присутствует, к слову, немного.

В данном случае на помощь к нам может прийти переходник с Micro USB на HDMI, но это имеет смысл лишь в том случае, если устройство поддерживает функцию OTG. Немаловажным фактором здесь еще является длина HDMI-кабеля. Если его длина слишком короткая, а расстояние до телевизора слишком большое, то это будет ограничивать ваше местоположение относительно телевизора.

Как мы видим, в таком методе ничего сложного нет, однако он ставит перед собой множество нюансов и ограничений для комфортного использования.
Многие не знают, что на просторах Play Market доступно множество приложений, позволяющих дублировать изображение с Андроид-устройства на экран телевизора, используя технологию зеркалирования экрана или же другими словами Screen Mirroring. Активировать ее можно, скачав специальное приложения, такие как MirrorOp или iMediaShare.

Для вывода вам понадобится Андроид-устройство с предварительно установленной одной из программ и собственно сам телевизор с поддержкой Wi-Fi модуля или же возможностью подключения HDMI-кабеля. Таким образом вы сможете смотреть фотографии и видео, при наличии браузера лазать в Интернете, и пользоваться другим контентом на экране телевизора, используя Андроид-устройство.

Стоит также отметить, что MHL-адаптер требует внешний источник питания с силой тока 1А при напряжении в 5В и выше.

Одной из таких компания является Xiaomi, что позволяет управлять телевизором при помощи приставки Mi Box, используя свое стандартное приложение. Примечательно, что компания Google уже сделала программную платформу для такого вида приставок под названием Google TV, которая также имеет открытый исходный код, что позволяет разработчикам создавать собственные виджеты для TV-платформ.

Несомненным плюсом в таком виде подключения является избавление от подключения кабелей. Также отметим то, что в отличие от способа с HDMI, здесь вы не привязаны к местоположению относительно телевизора, ибо передача данных происходить через Wi-Fi соединение.
Данное устройство очень напоминает USB-флешку и обладает несколькими типами обмена данными, как Wi-Fi и Bluetooth. Работа происходит по тому же принципу, что и у TV-ресивера, за исключением того, что вы избавляетесь не только от проводов, но и от занимающих лишнее место устройств.

Просто подключив такое устройство в HDMI-порт телевизора, оно не будет занимать лишнего места, что является одним из его плюсов. Устройство управляется специальным мобильным приложением, одним из которых является Google Home.
Miracast — это стандарт беспроводной связи, основанный на технологии Wi-Fi Mirroring, который был утвержден в 2012 году. Основным преимуществом данной технологии является отсутствие связующего элемента между телевизором и смартфоном. Такая технология проста в настройке, ведь для ее использования нужны будут два совместимых устройства, где одно из них играет роль передатчика, а другое роль приемника. Как и в случае с MHL, Miracast умеет транслировать видео в формате Full HD и передавать многоканальный звук в режиме Audio 5.1.


Однако, как и в случае с технологией MHL, вам будет необходим телевизор и смартфон, имеющий поддержку Miracas. Если с телевизором все проще, так как к нему можно докупить стороннее устройство с поддержкой Miracast, то круг таких смартфонов не так широк.
Какая из этих технологий подходит для вашего использования — решать исключительно вам. Ведь теперь, имея представление о различный устройствах, их плюсах и недостатках, вы сможете выбрать для себя наиболее подходящий вариант.
Умные телевизоры самсунг, lg, сони, филипс, dexp, bbk, супра, тошиба, haier, tcl, mhl, аукс, sharp, htc, telefunken, панасоник, томсон, триколор, allshare, akai, doffler, jvc, орион, shivaki, hisense, goldstar, днс, бибикей, rolsen, harper и другие становятся очень популярными. Их самое большое преимущество – функциональность.
Помимо передачи телевизионных станций они позволяют, среди прочего, просмотр интернета, прослушивание музыки и поддерживают YouTube.
Для этого существует несколько способов подключения обоих устройств, которые вы должны знать.
Кроме того, специальные приложения позволяют использовать ваш смартфон как универсальный пульт дистанционного управления.
Вначале стоит ответить на вопрос: «есть ли у вашего телевизора характеристика Smart TV?». Проще говоря, Smart TV — это сочетание традиционного телевизора с возможностью доступа в интернет.
Сеть вайфай доступна практически в каждом доме. При покупке вашего первого смарт телевизора стоит обратить внимание на возможность подключения к интернету с помощью радиоволн (вайфай), потому что некоторые из них не имеют этой очень полезной функции и требуют подключения через традиционный сетевой кабель.
В этом случае синхронизация со смартфоном будет чрезвычайно простой. Дело осложняется, когда на вашем телевизоре нет модуля WiFi.
Если телевизор, который вы приобрели, не имеет функции WiFi, тогда вам нужно применить более традиционное решения – через кабель HDMI.
Каждый из современных смартфонов имеет разъем Micro USB. Большинство из них поддерживают режим MHL (Mobile High-Definition Link), позволяющий передавать несжатые изображения с разрешением 1080p, 8-канальным звуком и защитой передаваемого контента с использованием протокола HDCP.

Цена оригинального аксессуара составляет около 50 долларов, но на рынке доступны более дешевые заменители, которые стоят в несколько раз дешевле.
Я не заметил разницы в производительности и качества изображения, поэтому выбор становится очевидным.

Технология WiFi Direct становится все более популярной — она начинает вытеснять традиционный контент через вай фай.
В двух словах, WiFi Direct работает по принципу виртуального кабеля HDMI. Этот протокол позволяет обмениваться контентом между двумя подключенными устройствами.

Затем — в соответствии инструкции по эксплуатации телевизора активируйте возможность подключения периферийных устройств.
Хорошим примером являются lg smart телевизоры, которые предлагают Smart Share — протокол передачи мультимедиа через Wi-Fi.

Если у вас есть, нажмите на значок и выберите название вашего телевизора (например, LG SMXXXX SmartTV, где X — номер модели).
- Внимание — каждое действие, которое вы делаете, будет показано в том же виде по телевизору!

Miracast использует кодировку H.264 для хорошего качества изображения. Альтернативой этому решению является Google Chromecast.
Чтобы подключиться к выбранному оборудованию, у вас должно быть хотя бы одно устройство с сертифицированной картой Wi-Fi Direct.
Далее начните отправлять данные, включив функцию Screen Mirroring на нашем устройстве. На некоторых устройствах этот параметр может иметь другое имя, например, Cast, Miracast.
Затем выберите устройство, на которое хотите отправить изображение. В нашем случае мы подключаемся к телевизору, выбирая соответствующий элемент в списке, и таким способом завершаем процедуру подключения устройств.
Подключение кабелем через USB одно из самых простых и в то же время наименее эффективное (почему узнаете ниже).
Для этого вам понадобится приобрести кабель с разъём MicroUSB и USB (сегодня такой используется в зарядных устройствах).
Процесс включения зависит от телевизора samsung, sony, philips, bravia, supra, тошиба, toshiba, panasonic, мистери, aux, thomson или шарп – каждый производитель устанавливает свою процедуру.
В любом случае вам нужно выбрать источник сигнала — «USB» или «Мультимедиа». Далее вам обычно предлагается выбрать тип файлов, который хотите просматривать: видео, фото или аудио.
Конечно, некоторые модели, такие как Samsung Galaxy S6, обогащены функцией IrDA, что значительно упрощает весь процесс — просто запустите специальное приложение, наведите устройство на телевизор и наслаждайтесь возможностью управления.
Первый основан на синхронизации со старой технологией с использованием специального мастера, в то время как второй позволяет выбрать конкретную модель телевизора, который у вас имеется. Успехов.
Доброго вечора вам! Скажіть мені будь ласка чи можливе підключення смартфону до старих телевізорів наприклад Рубіну,Горизонту,Панасоніку,Юності,Фатону,Рекорду? Я просто бачив на ютубі відео,що один хлопець підключав до Рубіну найновішу приставку Соні 4K Плейстейшн до телевізору Рубін,а підключав він ії через цілу купу кабелей,перехідників та аудіо-конвертерів,які він купив через інтернет,як він розповідав. А можу я так зробити маючи також цілу купу кабелей та аудіо-конвертерів підключити свій смартфон до старого телевізору(це не має значення якого Томсону,Панасоніку,Рубіну,Рекорду,Горизонту,Юності і т.д).
Теоретично можна, але я на пректиці такого не робив.
Как подключить смартфон к телевизору. Проводные и беспроводные способы
Содержание статьи:

- выключаем технику;
- в соответствующие разъемы на устройствах вставляем кабель;
- включаем мобильный и ТВ;
- переходим в меню ТВ, указываем источник сигнала HDMI;
- на экране появится изображение с мобильного.
 Так выглядит переходник с microUSB на HDMI
Так выглядит переходник с microUSB на HDMI
MHL является продвинутым адаптером, позволяющим установить проводное соединение между ТВ и смартфоном. Одним концом он вставляется в гнездо micro USB, а другим в HDMI. Относительно предыдущего метода подсоединения, представленное устройство гарантирует зарядку мобильному. Сейчас пользователям доступно два типа MHL адаптеров – активные и пассивные.
- Активные нуждаются в подключении питания, для чего и оснащаются гнездом USB.
- Пассивные устройства актуальны только в том случае, если подключаемая техника поддерживает MHL.
 Так выглядит SlimPort адаптер
Так выглядит SlimPort адаптер
С подключением справится каждый, поэтому пошагово разбирать не будем. Достаточно соединить стандартным проводом оба устройства. Также на ТВ зайти в меню и установить USB режим для просмотра.
Максимальную мобильность обеспечивает беспроводное подключение. В результате не требуется рассматривать доступные разъемы, покупать переходники, нужен только телевизор с поддержкой Wi-Fi и роутер. Как подключить смартфон к телевизору через WiFi – доступно несколько способов.
Данная технология получила довольно широкое распространение. Ее поддерживают все современные смартфоны. С ТВ еще проще, так как любая модель с Wi-Fi модулем обладает Wi-Fi Direct.
Чтобы обеспечить соединение, потребуется сделать следующее:
Несколько секунд займет сопряжение устройств. После этого, можно запускать любой контент – смотреть кино или фотографии.
Miracast более совершенная технология. Поддерживается она в основном телевизорами со Смарт ТВ и смартфонами на базе ОС Android 4.2 Jelly Bean или старше. Подключение осуществляется напрямую, без применения роутера.
Среди преимуществ Миракаст, можно отметить такие моменты:
- обеспечивает передачу контента с высоким качеством;
- соединение защищено WPA2;
- простая настройка;
- передача видео в формате 3D.
Для соединения ТВ и мобильного:
Следует отметить, что сейчас выпускается специальный адаптер, выполняющий функции Miracast. Выполнен он в форме флешки, но устанавливается в HDMI разъем.
Компактное устройство, способное соединить смартфон и ТВ. Причем выделяется несколькими вариантами передачи данных – Wi-Fi и блютуз. Подключается довольно просто, помощь специалистов не потребуется.
Старые модели в основном обладает RCA интерфейсом, более известный, как тюльпаны. Соответственно потребуется отыскать переходной кабель RCA на microUSB. Проще всего такой адаптер заказать в интернете на известных торговых площадках. Цифрового изображения при передаче сигнала таким способом не добиться, но просмотреть нужные файлы можно. Существует еще один вариант – это применение специальных приставок, например, Apple TV. Однако такой метод более затратный.
Как подключить устройства на базе Андроид к телевизору
Если вы обладатель устройства с операционной системой Android, то вы можете посредством подключения девайса к телевизору транслировать изображение на большой экран. Эта функция наверняка понравится любителям кино, музыки и игр. Некоторые способы помогают передавать информацию практически мгновенно, другие — с небольшой задержкой. Разберём самые популярные из них.
Подключение через USB предполагает наличие у телевизора данного разъёма и простейшего встроенного плеера.

Для подсоединения подойдёт кабель USB, которым комплектуются все Android-устройства.
Возможно использование как microUSB кабеля, так и miniUSB.
- Соедините кабелем из комплекта поставки ваше устройство и телевизор.
- На экране девайса появится окно, выберите опцию «Подключить как внешний накопитель». На телевизоре откроется встроенный диспетчер файлов или проигрыватель.
- Запустите мультимедийные файлы с мобильного устройства.
Важно! У телевизора должен быть Wi-Fi адаптер. Если таковой отсутствует, можно приобрести его отдельно и подсоединить через HDMI-порт.
Подключение осуществляется с помощью стандарта Miracast, который позволяет дублировать изображения с экрана устройства на экран телевизора.
Существуют и сторонние программы.
Miracast — стандарт беспроводной передачи мультимедийного сигнала, утверждённый объединением Wi-Fi Alliance 19 сентября 2012 года. Для подключения необходимо, чтобы и телевизор, и мобильное устройство обладали этой технологией.
- Откройте настройки телевизора, в разделе Сеть (на всех телевизорах путь будет разный) выберите Miracast и активируйте функции.

Как подсоединить Android-устройство к телевизору с помощью Miracast — видео
Streambels — стороннее приложение от компании Clockworkmod. Принцип работы отличается от Miracast: экран устройства не дублируется. В программе вы можете прослушать музыку, просмотреть фото или видео, а затем, нажав одну кнопку, воспроизвести файл на телевизоре.

Настраивается подключение несложно. Приложение Streambels само предложит выбрать телевизор, с которым надо соединиться. После установления связи можно начинать пользоваться программой.
Существует и технология от Intel, именуемая Wireless Display (WiDi). Изначально она разрабатывалась как аналог Miracast, а впоследствии стала с ним совместима (начиная с версии 3.5).
Характеристики Intel WiDi близки к характеристикам Miracast: FullHD видео и 5.1-канальное объёмное аудио.
Технология мало чем отличается от Miracast, кроме того, редко используется на мобильных устройствах. В основном она поддерживается ноутбуками Intel.
Приложение PlayTo AppleTV Roku GTV & DLNA позволяет воспроизводить музыку и на Apple TV, и на аудиосистемах с поддержкой AirPlay.
Но ничего, кроме как включить музыку с Android-устройства, через AirPlay сделать не получится. Apple ревниво относится к своей продукции и не даёт конкурентам пользоваться своими наработками.
HDMI, или High Definition Multimedia Interface (с англ. мультимедийный интерфейс высокого разрешения), был первым стандартом, позволившим карманным устройствам подключиться к экранам телевизоров. Когда смартфоны и планшеты стали стремительно развиваться, инженерами были придуманы стандарты microHDMI и miniHDMI.
Стандарт HDMI разрабатывается и совершенствуется силами сразу трёх компаний: Sony, Philips и Hitachi. Его первая версия позволяла передавать видео с разрешением Full HD с частотой 60 Гц, а также 8-канальную аудиодорожку с разрешением 192 кГц. Максимальная пропускная способность составляла 4.9 Гбит в секунду. На данный момент последняя версия стандарта HDMI (HDMI 2.0) способна передавать изображение в формате Ultra HD с разрешением 3840 на 2160 пикселей со скоростью 60 fps (кадров в секунду), а также Full HD в формате 3D. HDMI 2.0 позволяет воспроизводить 24-канальный звук с частотой дискретизации 1536 кГц. А общая пропускная способность составляет 18 Гбит в секунду.
Подключение через HDMI не сложнее, чем через USB.
- Соедините проводом HDMI-порты телевизора и Android-устройства, настройка произойдёт автоматически.
- Если вдруг изображение не транслируется, то зайдите в меню настроек на телевизоре, найдите пункт HDMI и в качестве входных данных выберите изображение со смартфона или планшета.
Стандарт HDMI широко распространён. Его поддерживают все современные телевизоры, что позволяет подключить к ним мобильное устройство на любой операционной системе.
Как подключить планшет к телевизору с помощью HDMI — видео
HDMI, несмотря на явные преимущества, был неудобен для мобильных устройств, так как требовал дополнительного micro- или mini-HDMI порта. Либо был необходим переходник с microUSB на HDMI, но в таком случае пользователь лишался возможности одновременно использовать USB. Проблема была решена с появлением MHL (с англ. Mobile High-Defination Link, мобильный канал связи высокого разрешения), разработанным компаниями Toshiba и Sony. MHL объединяет в себе функции USB и HDMI.

Спецификация MHL 3.0 позволяет передавать видео в разрешении Ultra HD с частотой 30 Гц, 7.1-канальный звук с поддержкой Dolby TrueHD и DTS-HD, а также заряжать устройства мощностью до 10 ватт.
Помимо переходника, есть и шнур MHL, на одном конце которого находится штекер HDMI, а на другом — microUSB. Шнур MHL более удобен для использования, так как нет необходимости в отдельных проводах.
SlimPort — разработка компании Analogix. Спецификация стандарта схожа с MHL: возможность передачи изображения Ultra HD, 7.1-канального звука. Отличия кроются в более тонких деталях:
- во-первых, SlimPort выполняет функции USB-хаба, сторонние устройства, к примеру, внешний жёсткий диск, можно подключать прямо в SlimPort;
- во-вторых, он не требует внешнего питания.

Казалось бы, SlimPort удобнее MHL, тем более что есть вариации не только microUSB-HDMI, но и microUSB-DisplayPort или microUSB-VGA. Но стандарт не так широко распространён, очень небольшое число устройств поддерживает его (Nexus).
«Тюльпаном», иначе RCA, называют три провода, передающих аналоговый сигнал. Такой метод подключения используется для старых, нецифровых телевизоров, давно вышедших из продажи. Однако такие модели и по сей день сохранились во многих семьях.
Это интересно! Название RCA произошло от наименования компании Radio Corporation of America, которая предложила такой тип разъёма для подсоединения фонографов к усилителям в 1940 годах. Затем стандарт RCA начали использовать во всех аудио- и видеоприёмниках. Он активно применялся вплоть до 2000 годов, пока цифровые устройства не вытеснили аналоговые.
При таком способе подключения не стоит рассчитывать на хорошее качество изображения и звука. Однако таким образом можно подсоединить Android к любому телевизору. Для установления соединения потребуется переходник HDMI-RCA, а также шнур HDMI-HDMI.
- Один конец шнура подключите к мобильному устройству, другой — к переходнику.
- Подсоедините три штекера в порты соответствующего цвета: жёлтый для видео, белый и красный для звука.
- Повторите последовательность действий, описанную для подключения через HDMI.
Как подключить смартфон на андроиде к старому телевизору через «тюльпан» — видео
Подключить смартфон или планшет можно не только к домашнему телевизору, но и к экрану бортового компьютера вашего автомобиля.

На данный момент существует два стандарта, с помощью которых можно подключить Android к бортовой системе: Mirrorlink и Google Android Auto.
Mirrorlink может использоваться на любой платформе и операционной системе. Подключение осуществляется с помощью USB-кабеля, настройка происходит автоматически. На экране бортового компьютера либо дублируется изображение с устройства, либо открываются специально адаптированные приложения, которыми можно управлять уже на самом компьютере (с помощью сенсорного экрана, кнопок на руле или на панели).

Android Auto является аналогом Apple CarPlay, однако используется для устройств на базе Android. Подключается через USB и мало чем отличается от Mirrorlink, но даёт возможность управлять бортовым компьютером с помощью голосовых команд, не отвлекаясь от дороги. Кроме того, Google Android Auto имеет больше адаптированных приложений. Однако не так много автомобилей поддерживают этот интерфейс.

На текущий момент все перечисленные способы подключения Android к телевизору имеют свои недостатки. Так, технологии Wi-Fi не хватает мощности, секундная задержка изображения мешает полноценно использовать её для просмотра видео. Стандарт HDMI, несмотря на все свои преимущества, неудобен из-за проводного соединения. Остаётся надеяться, что производители найдут способ усовершенствовать существующие технологии и упростить жизнь своим пользователям.
В одной из статей мы рассматривали вопрос о том, как перенести контакты с айфона на Андроид.

Оглавление


Шаг 2. Нажмите кнопку включения Wi-Fi и в выпадающем меню выберете пункт «Дополнительные функции».


Шаг 4. Переходим к телевизору. В меню находим пункт «Сеть», куда, кстати, можно попасть и через отдельную кнопку на пульте управления. Появится список способов подключения. Нажимаем подключение «Wi-Fi Direct» и запускаем его.

Шаг 3. Телевизор нужно перевести в режим чтения внешних медиафайлов. Это можно сделать с помощью кнопок Multimedia, USB, Home или Source, в зависимости от модели телевизора. После того, как нажмете соответствующую кнопку, вы попадете в меню выбора источника медиафайлов.
Шаг 4. В качестве источника выберете USB или Multimedia. После этого можно выбрать тип файла, который будет отображаться на телевизоре: фото, аудио или видео.
Другие смартфоны Флай
На нашем сайте можно найти каталог с остальными смартфонами Fly на Андроиде.

Шаг 2. В некоторых моделях телевизоров настройка осуществляется автоматически. Если этого не произошло, переходим к следующему шагу.
Шаг 3. Переходим в меню телевизора и в качестве источника сигнала указываем HDMI. Здесь же можно настроить частоту изображения и его разрешение.

Специальные приложения для Android и iOS позволяют не только управлять большинством AV-ресиверов новейшего поколения непосредственно через сенсорный экран. Парой прикосновений теперь запросто можно запустить даже беспроводную закачку музыки.

Все больше современных AV-ресиверов и проигрывателей имеют доступ к сети. Кроме того, устройства подключаются и к домашней сети. Главным образом, сеть необходима для того, чтобы проигрывать музыку с дисков общего доступа или источников, подключенных через DLNA, а также для воспроизведения различных интернет-ресурсов, таких, например, как веб-радио. Сетевое подключение необходимо и для улавливания командных импульсов, посланных из мобильных приложений. Очень удобно, прямо с дисплея вашего смартфона или планшета вы сможете выбрать источник воспроизведения, определить зону трансляции, отрегулировать громкость или выставить время на таймере автоматического отключения.
Приложения отличаются набором предоставляемых функций и особенностями управления. Полное управление всеми важными функциями аудио и видео возможно только у совсем новых моделей ресиверов. Возможность закачки музыкальной библиотеки предусмотрена только у топ-моделей. С сенсорных экранов мобильных гаджетов можно управлять и устройствами постарше, но тут для манипуляций доступны лишь основные функции.
Очень практичен демонстрационный режим: активировав этот режим можно протестировать работу приложения, не имея подключения к сети.
Для того, чтобы на смартфоне были доступны все дополнительные функции приложения, и ресивер, и смартфон (или планшет) должны быть подключены к одной и той же сети. Только в этом случае приложение для удаленного управления сможет отсылать свои команды ресиверу и принимать ответные сообщения о статусе устройства.
Фотогалерея: Приложения для управления АV-ресиверами
1. Для ресиверов Onkyo: Onkyo Remote App

В этом приложении для удаленного управления сначала выбирается модель имеющегося ресивера Onkyo. Приложение встречает пользователя лаконичным и приятным интерфейсом, выполненным в темных тонах. Оно является полноценной заменой классическому пульту дистанционного управления.
Приложение позволяет управлять всеми функциями: включением и выключением устройства, функциями воспроизведения (Воспроизведение, Пауза и т.д.), выбором источника, определением зоны трансляции, регулировкой уровня громкости, а также закачками через DLNA.
Приложение работает с AV-ресиверами не старше 2010 года.
• Платформа: Android & iOS
• Цена: бесплатное

2. Для ресиверов Marantz: Marantz Remote App
Приложение для удаленного управления ресиверами Marantz имеет стильное серебристое оформление. Сначала нужно запустить поиск нужной модели ресивера, затем мы попадаем в главное меню, аккуратное и приятное. Различные группы функций отображены каждая под своей иконкой, кроме того, постоянно под рукой имеется движок для регулировки уровня громкости и кнопка включения и выключения питания.
В меню управления функциями воспроизведения можно попасть, нажав кнопку «Player-Ansicht» (меню проигрывателя), которая получилась несколько мелковатой.
• Платформа: Android & iOS
• Цена: бесплатное
3. Для ресиверов Yamaha: AV Controller

Приложение для удаленного управления AV-ресиверами от Yamaha поддерживает также управление некоторыми Blu-ray-плеерами этого же производителя. С его помощью можно управлять всеми внутренними источниками, включая тюнер. Красивыми пиктограммами обозначен выбор источника, режимов ЦСП, зоны и сцены.
Меню управления функциями воспроизведения имеет традиционный дизайн. Функция Music Play позволяет получать музыкальный поток со смартфонов, работающих на платформе Android.
• Платформа: Android & iOS
• Цена: бесплатное
 4. Для ресиверов Denon: Denon Remote App
4. Для ресиверов Denon: Denon Remote App
Приложение для удаленного управления ресиверами Denon имеет того же разработчика, что и приложение для Marantz – это сразу заметно, хоть программа и выглядит несколько иначе. Работу можно начинать, как только приложение определит ресивер. Доступны для управления функции цифрового воспроизведения, в том числе воспроизведение контента сетевых радиостанций.
Плюс: кнопки быстрого доступа на стартовой странице могут быть настроены под индивидуальные потребности пользователя.
• Платформа: Android & iOS
• Цена: бесплатное
5. Для ресиверов Pioneer: iControlAV2012
У приложения для удаленного управления AV-ресиверами и Blu-ray-проигрывателями от Pioneer имеется демонстрационный режим, который позволяет протестировать его работу в автономном режиме, без подключения к управляемому устройству.
Приложение выглядит несколько необычно, для выставления баланса смартфон следует ориентировать горизонтально.
Другие регулировки отображены уже традиционным способом, что нам кажется полностью оправданным.
• Платформа: Android & iOS
• Цена: бесплатное
Рекомендация
Что делать, если для вашего ресивера пока нет подходящего приложения. Производители бытовой радиоэлектронной аппаратуры постоянно расширяют спектр доступных приложений для удаленного управления их устройствами и модифицируют уже имеющиеся. Информацию о том, что и в каком конкретно приложении будет доработано, а также о том, какие устройства будут поддерживаться после ближайшего обновления, можно найти в подробном описании, которое откроется, если перейти по ссылке «Mehr» (Подробнее), находясь в хранилищах Apple App Store или Google Play Store.
AV-ресивер в составе домашней мультимедиа сети: новые функции и подключение
В этой статье пойдет речь о новых функциях AV ресиверов и как можно его использовать в домашней мультимедиа сети. Ранее я уже писал о таком классе устройств, как AV-ресиверы, но с появлением 4K, развитием беспроводных технологий и многими другими тенденциями, решил «освежить» материал. Несколькими годами ранее эти устройства не были нацелены на широкую группу потребителей, но сейчас желающих построить домашний кинотеатр на основе ресивера возросло в разы, их было бы больше, но знают об этих устройствах далеко не все.
AV-ресиверы — тип устройств, который является коммуникационным «сердцем» (узлом) при построении домашнего кинотеатра. Говоря простым языком, к ресиверу вы подключаете всю свою мультимедиа технику: Blu-ray проигрыватель, игровую приставку, ТВ-приставку (IPTV или медиаплеер), проигрыватель CD-дисков, даже виниловый проигрыватель отца можно подключить к AV-ресиверу. Всевозможных разъемов и интерфейсов у современного ресивера предостаточно. Помимо аудиоисточников, в AV-ресивер подключаются и все источники видеосигнала. В качестве таких источников могут выступать игровые консоли, спутниковые ресиверы, DVD или Blu-ray проигрыватель и т.п. устройства. Подключив всю свою мультимедиа технику к ресиверу, вы сможете получить обработанный сигнал из всех этих источников: произведет апскейлинг до FullHD по причине низкого качества источника, активирует необходимый декодер при переключении аудиодорожек, усилит аудиосигнал, выделит голос и т.д.). Таким образом вы выведите качественный мультимедиа контент на ваш телевизор/проектор и колонки. В итоге вы подключили все свои устройства к телевизору одним HDMI кабелем, который идет уже из ресивера в телевизор.
Домашний кинотеатр на основе AV ресивера позволит вам организовать понятную коммуникацию мультимедиа устройств с избытком портов для подключения. Домашний кинотеатр будет систематизирован, вы сможете легко переключаться между сигналами активных устройств, который поступает из разных источников.
Наиболее широкий спектр возможностей, которые могут предложить AV-ресиверы, относятся к обработке звука:
- повышение качества входного сигнала
- разложение звука для прослушивания на системах 5.1 или 7.1
- распределение звука в двух независимых зонах
- всевозможные «улучшайзеры» и звуковые модели для различных источников звука
Заявляю совершенно точно, без AV-ресивера построить полноценную домашнюю мультимедиа систему невозможно.
Современные AV-ресиверы получили новые возможности для коммуникации с устройствами в домашней мультимедиа сети. Некоторые модели AV-ресиверов поддерживает работу с современными мобильными устройствами на базе ОС iOS и Android. Взаимодействие сводится к тому, что владельцы мобильных гаджетов на iOS и Android имеют возможность передавать контент со своего устройства на ресивер, а тот в свою очередь отправляет этот контент на домашнюю мультимедиа систему. Таким образом, вы можете воспроизводить контент со своего смартфона или планшета без дополнительных проводов и дополнительных проблем. Передача данных со смартфона/планшета на ресивер осуществляется специальным приложением, которое вы можете бесплатно скачать из Google PlayMarket или App Store. Транслируемый на экран телевизора контент представляет собой фото или видео из галереи мобильного устройства, а также музыкальная коллекция, которую вы прослушаете на колонках, подключенных к ресиверу. Подключение мобильного устройства к ресиверу осуществляется посредством Wi-Fi и требует минимальных настроек от пользователя.
Еще одна новая функция, которой обладает современный ресивер — WiFi-Direct, представляет собой технологию, позволяющую без участия беспроводного оборудования, напрямую со смартфона или планшета передавать изображение и звук. WiFi-Direct присутствует в функционале большинства современных смартфонов.
Последние тенденции в сфере мультимедиа, привнесли в AV-ресиверы USB-порт для воспроизведения музыкальных MP3/WMA/ACC-файлов или подключения музыкального плеера, а HDMI интерфейс обзавелся функцией ARC, о которой я писал в этой статье. Не остались без внимания и современные сетевые технологии, такие как LAN, Internet Radio и Media Server. Ну и конечно не обошлось без поддержки цифровых видеопотоков в разрешении 4K (Ultra HD), которые поддерживают последние модели СМАРТ телевизоров.
Об основных функциях упоминать не буду, так как они также есть в предыдущей статье о AV-ресиверах. К примеру, декодеры окружающего звучания, поддерживающие современные форматы HD Audio (Dolby TrueHD, DTS-HD и др.) являются уже стандартом среди ресиверов среднего ценового сегмента и выше, также как и поддержка автоматической настройки с помощью специального сервисного микрофона или 3D функционал.

Провода удобны далеко не всегда. Во-первых, с подключенным кабелем далеко от телевизора не уйти. Во-вторых, у некоторых смартфонов просто нет подходящих разъемов соединения по проводу. Зато Wi-Fi есть во всех современных моделях, так что можно использовать его.
Самая популярная технология называется Wi-Fi Direct. Она удобна тем, что при этом устройства связываются напрямую. Нет необходимости подключать их к интернету или устанавливать беспроводную точку доступа.

Для подключения нужно выполнить следующие шаги:
- откройте на смартфоне раздел настроек, далее перейдите к настройкам беспроводных сетей;
- найдите Wi-Fi Direct и активируйте его;
- аналогичным образом включите технологию на телевизоре в настройках сети;
- выберите для подключения ваш смартфон, при необходимости отправьте запрос на соединение;
- как только связь установится, можно использовать телевизор в качестве внешнего экрана.
Простое решение подключения смартфона к телевизору
Для современных моделей смартфонов самое простое решение – это описанный выше способ связи через Wi-Fi Direct. Стандарт достаточно распространен как в моделях от признанных лидеров рынка, так и в изделиях от новичков, включая набирающие популярность азиатские компании. В большинстве случаев достаточно попробовать этот вариант – и он с очень большой вероятностью сработает без дополнительных настроек.

Нельзя не упомянуть и технологию AlirPlay. Она позволяет связываться технике от различных производителей с устройствами от компании Apple. Владельцам iPhone совсем не нужно ломать голову, поскольку настроек в принципе нет. Требуется лишь подключить смартфон к той же беспроводной сети, что и телевизор. П
люсом идет возможность работать с различными другими средствами воспроизведения, например, колонками – производители активно встраивают технологию в сторонние устройства.
Изредка можно встретить технологию WiDi, созданную Intel. Чаще всего она сопутствует процессорам компании, а потому в мобильных устройствах является нечастым гостем. Она также требует поддержки со стороны телевизора.
Впрочем, плюсы вполне могут перекрыть эти минусы. Свежая ревизия HDMI 2.1 позволяет передавать видео в форматах вплоть до 10K с частотой кадров до 120 fps.
Любители трехмерной картинки могут рассчитывать на полноценное 3D уровня Full HD. Ценителям широкого кадра доступно разрешение 21:9. Все хорошо и со звуком – до 32 каналов, частота дискретизации на уровне 1536 кГц. Также можно транслировать медиа с защищенным контентом.

Преимущества MHL таковы:

В простейшем случае применяется переходник с выходами для HDMI разъема и USB-порт для дополнительного питания. Недостаток такого подхода очевиден: потребуются дополнительные кабели для подключения устройства. Более совершенный комбинированный вариант представляет собой единый провод. В таком случае порты соединяются напрямую, а внешнее питание не требуется. Как раз такой вариант предусматривает зарядку аккумулятора во время соединения устройств.
Особняком стоит Samsung с самостоятельно разработанным разъемом. В нем число контактов увеличено с 5 до 11, что позволяет соединяться и с другими периферическими устройства – например, принтерами. Однако теряется совместимость: для подключения смартфона другой фирмы потребуется специальный переходник.
В случае, когда оба устройства поддерживают технологию, остается только подключить кабель. Если автоматическая настройка не сработает, необходимо в настройках телевизора указать соответствующий источник для получения изображения.
Если же устройства не смогли «договориться» сами, нужно им помочь. Откройте раздел настроек на смартфоне и включите трансляцию сигнала через HDMI. У телевизора необходимо в настройках изменить источник видеосигнала. Для этого переключите его в режим HDMI. Если телевизор снабжен несколькими портами, выставьте порт с соответствующим порядковым номер (тот, к которому непосредственно подключен кабель).
Приложение на смартфоне берет на себя всю рутинную работу: находит доступное средство показа изображения, устанавливает с ним соединение и в дальнейшем осуществляет передачу видео и аудио сигнала. На технологическом уровне для этого используется набор стандартов DLNA (отвечают за взаимодействие совместимых со стандартом устройств).

Крупные производители предлагают свои решения. Для телевизоров LG продвигается Smart Share. Многие модели у этого производителя уже идут с Wi-Fi модулем, так что вся предварительная подготовка сводится к подключению к домашней сети. После активации Smart Share программное обеспечение настроит все параметры и подготовит телевизор к показу картинки.
Схожая по функциональности технология от Samsung носит название AllShare. Настраивается она аналогичным образом, работает весьма надежно. На первом шаге необходимо подключить оба устройства к мобильной точке доступа. На втором – включить в настройках поддержку режима AllShare. На третьем уже можно наслаждаться просмотром видео на большом экране.
К минусам такого подхода можно отнести возможное замедление передачи сигнала, особенно если роутер не очень новый. Также иногда случаются трудности с подключением некоторых телевизоров, если разработчики приложения допустили ошибки или попросту не добавили поддержку данной модели или производителя.
Наконец, следует с осторожностью относиться к сторонним программам. Иногда недобросовестные разработчики только прикрываются возможностью подключения, а на деле приложение является самым настоящим вирусом.
Некоторые производители, такие как Xiaomi, выпускают специализированные приложения для построения единой медиасреды на базе ТВ-приставки.
Google также не осталась в стороне, разработав платформу Android TV. На ее базе выпускаются, в том числе, и приставки, которые обеспечивают комфортную передачу сигнала с Android устройств на экран телевизора. Этот способ проигрывает по популярности прямому соединению через Wi-Fi Direct, однако более удобен в сравнении с проводным соединением.

Заключительный способ – воспользоваться технологией Miracast, которая стала очень популярной после официального включения в операционную систему Android. Если версия ОС на смартфоне выше 4.2, то можно воспользоваться всеми ее плюсами.
Во-первых, этот стандарт разработан специально для беспроводного соединения без участия роутеров и иных промежуточных узлов. Во-вторых, сигнал шифруется для предотвращения посторонних подключений. В-третьих, дополнительная обработка сторонними микросхемами не требуется, поэтому аккумулятор разряжается медленнее.
Кроме того, большая часть телевизоров со Smart TV полностью поддерживает Miracast трансляции. То есть связь обеспечивается на уровне ОС, пользователю остается лишь провести поверхностную настройку, да еще и с проводами морочиться не нужно.

Соединение корректно устанавливается на штатных Wi-Fi передатчиках устройствах: никаких дополнительных приспособлений, кроме смартфона и непосредственно телевизора не требуется. Если у ТВ нет передатчика, можно воспользоваться внешними модулями (донглами), подключаемыми к HDMI входу.

Как подключить сегу к телевизору
Казалось бы, при наличии современного персонального компьютера можно обойтись без самой приставки. Ведь на помощь ностальгирующему геймеру могут прийти специальные программы — эмуляторы. Эти программы создают виртуальную среду, в которой можно запускать игры, написанные для той или иной консоли. Существуют такие программы и для игр от «Сеги».
Но как быть, если вам хочется достать из кладовки старенькую приставку, стряхнуть пыль с коробки, в которой лежат картриджи, и пригласить друзей поиграть в любимые игры? Сегодня во многих домах стоят современные жидкокристаллические телевизоры. Впрочем, интерфейсы «Сеги» позволяют подключить ее и к таким телеприемникам.
Самый лучший способ подключения — использование кабеля AV. За характерный вид штекеров такие кабели называют «тюльпаны». Один из каналов кабеля отвечает за передачу звука, другой — передает видеосигнал. Практически все модели современных телевизоров оборудованы соответствующими разъемами.
Подключите один конец провода к «Сеге», а другой к телевизору, следуя цветовой маркировке. Найдите на пульте кнопку, переключающую источники сигнала. Если у вашего телеприемника несколько входов, и вы не уверены, какой из них задействован, вставьте картридж и включите приставку.
Перебирая разные входы, вы обнаружите картинку с «Сеги». Приставка готова к работе, можно играть. Этот способ подключения хорош тем, что обеспечивает наилучшее качество изображения.
В некоторых телевизорах роль AV-разъема играет другой интерфейс — SCART. Его народное название — «гребенка». Вы можете приобрести переходник AV-SCART в большинстве магазинов для радиолюбителей.
Подключив с его помощью приставку, настраивайте телевизор точно также, как и в случае с обычным AV. Обратите внимание, что на некоторых переходниках такого типа может быть переключатель in/out, меняющий направление сигнала. Поставьте его в положение in.
Что делать, если у вас нет возможности подключения к AV-разъему? Потерялся кабель, сломался или отсутствует разъем на телевизоре? Не
беда. Существует другой способ.
Используйте коаксиальный кабель. Для его подключения используется антенное гнездо, которым должен быть оборудован любой исправный телеприемник. Недостатки этого типа подключения «Сеги» — более низкое качество картинки и сложность настройки.
Соединив «Сегу» и телевизор кабелем, вставьте в приставку картридж и включите ее. Это необходимое условие, ведь вам нужно будет настроить канал на частоту приставки, а для этого она должна передавать сигнал.
Включив консоль, переключите ваш телеприемник на свободную программу. Активируйте функцию настройки телевизионных каналов. Перебрав эфирные частоты, ваш прибор найдет сигнал, передаваемый приставкой.
Добейтесь максимального качества изображения и звука. Если потребуется, воспользуйтесь функцией точной подстройки. Теперь можно играть.
Подскажите как подключить внешний жесткий диск с музыкой к AV ресиверу Ямаха RX-V477. Один вход USB на передней панели, поддерживает только флешки в формате FAT32, и шесть входов HDMI сзади. Пробовал через телевизор Samsung, по оптике и обратному каналу в HDMI кабеле, звук не тот как с флешки напрямую, а на нее много не влезает в формате FLAC.
В инструкции к Вашему ресиверу сказано что USB порт поддерживает устройства отформатированные в FAT16 или FAT32. Попробуйте отформатировать внешний жёсткий диск в FAT32.
Спасибо, но жесткий даже на 500г, предлагает только NTFS и exFAT, да и в инструкции сказано: «Не подключайте к аппарату устройства, отличные от запоминающих устройств USB большой емкости (такие как USB-зарядники или USB-хабы), персональные компьютеры, карт-ридеры, внешние жесткие диски и т.д.» Он даже флешку на 64г в exFAT не видит, только до 32г в FAT32.
В описании Вашего реса одно из ключевых слов «сетевой», вот и подключайте его к роутеру
500 Гб в FAT32 отформатировать можно, поверьте на слово. Максимум, что может произойти, если Вы таки подключите свой внешний HDD к ресу, это он не заработает. Не хватит питания по USB. Если по ЛАНу будете проигрывать просто с шары, то никаких потерь в качестве не будет. Если это будет DLNA, то нужно уже смотреть профиль реса!
Просто я не очень силен в предмете, если с компа по лану передавать FLAC, потерь в качестве не будет?
Потому что одна и та же флешка напрямую в рес и через телевизор дальше по оптике или обратному каналу HDMI, разница ощутимая, напрямую качество звука выше.
медиаплеер телевизора и реса это не одно и то же, почитайте здесь про стриминг
(чтобы не повторяться), не обязательно с компа, можно с NAS, передача данных по сети с потерями качества не связана, просто другой протокол передачи данных, совсем не то же самое, что через USB c компа или HDMI.
Есть конвертеры USB-SPDIF, можно такую штуку использовать, далее к ресу через коаксиальный кабель, недавно вопрос такой здесь задавали Как лучше подключить?
Может какой адаптер, USB — HDMI есть?
Есть, медиаплеер называется)))
это для флэшки адаптер?)), такая же ерунда, как с телека получится, уж лучше на эти деньги флэшек накупить по 32Гб)))
Попробуйте сделать на диске раздел в 30гБ. Если я ничего не путаю, то fat32 больше 32гБ не поддерживает (в винде это обходится специальной утилитой). Вдруг прочитает.
У меня ресивер Ямаха 473, была такая же проблема. Отформатируй жесткий в Фат32 и все заработает.
Содержание
- — Как транслировать видео с телефона на ТВ приставку?
- — Можно ли подключить телефон к телевизору через приставку?
- — Как подключить телефон к старому телевизору через приставку?
- — Как смотреть видео с телефона на телевизоре через блютуз?
- — Как подключить смартфон к ТВ приставке?
- — Можно ли подключить телефон к цифровой приставке?
- — Как подключить смартфон к телевизору через приставку т2?
- — Как подключиться к телевизору через приставку?
- — Как подключить телефон к телевизору через AUX?
- — Что можно подключить к старому телевизору?
- — Как подключить телефон к Кинескопному телевизору?
- — Как сделать трансляцию с телефона на телевизор?
- — Как подключить телефон к телевизору с помощью колокольчиков?
Купите Google Chromecast. Вставьте приставку в HDMI-разъём телевизора и подключите USB-кабель для питания. Переключитесь на HDMI-порт приставки и подключите её к сети Wi-Fi. Скачайте на смартфон приложение Google Home для Android или iOS.
Как транслировать видео с телефона на ТВ приставку?
2. Как настроить трансляцию экрана Android
- Убедитесь, что ваш планшет или мобильный телефон подключен к той же сети Wi-Fi, что и устройство Chromecast.
- Запустите приложение Google Home .
- Выберите устройство.
- Нажмите Транслировать экран Транслировать экран.
Можно ли подключить телефон к телевизору через приставку?
Для успеха понадобится специальная приставка Chromecast, телефон с Android или iPhone. Приставка к телевизору подключается через HDMI-разъем, также она оснащена USB для зарядки. Подключиться достаточно просто. Нужно на ТВ выбрать HDMI-порт приставки, подключить ее к сети WI-FI.
Как подключить телефон к старому телевизору через приставку?
Порядок соединения ТВ и телефона:
- Выключите оба устройства (отсоедините шнур телевизора от розетки).
- Подключите концы кабеля к соответствующим гнездам.
- Включите TV и смартфон.
- В меню телевизора укажите в качестве источника сигнала порт HDMI. После этого экран телефона отобразится на TV.
Как смотреть видео с телефона на телевизоре через блютуз?
Для соединения телефона с телевизором через Bluetooth, проделываем такие действия:
- Убедитесь, что ваш ТВ имеет такую функцию.
- Если таковой нет, то подключите через USB порт адаптер, имеющий Bluetooth.
- Установите на смартфон приложение синхронизации устройств.
- В настройках вашего телевизора включите Bluetooth.
Как подключить смартфон к ТВ приставке?
Вставьте приставку в HDMI-разъём телевизора и подключите USB-кабель для питания. Переключитесь на HDMI-порт приставки и подключите её к сети Wi-Fi. Скачайте на смартфон приложение Google Home для Android или iOS. Откройте приложение и проведите первичную настройку, войдя с помощью своего аккаунта Google.
Можно ли подключить телефон к цифровой приставке?
Существует несколько способов, как подключить телефон к приставке цифрового телевидения. Это можно сделать с помощью проводов или по беспроводной сети (с применением специальных программ).
Как подключить смартфон к телевизору через приставку т2?
Второй способ – через USB
- Подсоединить кабель к обеим девайсам.
- В появившемся меню выбрать «Использовать в качестве накопителя».
- При помощи пульта выбрать среди источников подключенное устройство для тюнера Т2.
- Используя стрелки на пульте, выбрать нужные папки и файлы внутри них.
- Наслаждаться трансляцией.
Как подключиться к телевизору через приставку?
Как подключить цифровое телевидение с помощью цифровой приставки
- Шаг 1. Отключите электропитание телевизора.
- Шаг 2. Подключите антенный кабель к антенному входу цифровой приставки. …
- Шаг 3. Подключите электропитание и включите телевизор.
- В меню выберите требуемый источник входного сигнала: HDMI, AV, SCART и др.
- Шаг 5.
Как подключить телефон к телевизору через AUX?
Как подключить телефон к телевизору через AUX.
…
Установите с Play Маркета приложение, в настройках разрешите доступ к сетевой передаче данных и нажмите Skip.
- Откройте вкладку Devices, чтобы увидеть все устройства DLNA вашей локальной сети.
- Найдите список медиа-плееров DLNA и нажмите на название телевизора.
24 июн. 2020 г.
Что можно подключить к старому телевизору?
Какие разъемы используются для подключения приставки
- Тюльпаны RCA кабель с двух сторон имеет по три разъема красного, желтого и белого цвета. …
- Scart-порт Для подключения цифрового телевидения к старому телевизору часто применяется Scart кабель. …
- HDMI соединение …
- DVI/D-SUB вариант …
- LAN-кабель …
- Антенный вход
11 янв. 2020 г.
Как подключить телефон к Кинескопному телевизору?
Необходимо выключить телевизор и воткнуть в гнездо HDMI-кабель, далее воспользоваться переходником. Включить телевизор и соединить адаптер с телефоном; На экране телефона понадобится выбрать нужный режим.
Как сделать трансляцию с телефона на телевизор?
Как транслировать экран устройства Android
- Убедитесь, что ваш планшет или мобильный телефон подключен к той же сети Wi-Fi, что и устройство Chromecast.
- Запустите приложение Google Home .
- Выберите устройство.
- Нажмите Транслировать экран Транслировать экран.
Как подключить телефон к телевизору с помощью колокольчиков?
Как подключить телефон к телевизору через тюльпаны
Для подключения достаточно найти провод Micro USB — RCA, после чего соединить выхода RCA (тюльпаны). Данный способ актуален только для самых старых моделей телевизоров, где не поддерживается Wi Fi и нет HDMI/USB.
Интересные материалы:
Где лучше жить в Канаде?
Где лучше жить в Тайланде?
Где можно хорошо жить на российскую пенсию?
Где можно жить без визы?
Где в России выгодней жить?
Где в России жить?
Где в Санкт Петербурге жила Ксения Блаженная?
Где за границей больше всего живет русских?
Где жить хорошо и дешево в мире?
Где жить лучше чем в России?
Смартфон позволяет расширить возможности пользователя, а также некоторый функционал телевизора. Если пользователь хочет, то он может свободно расширить функции телевизора при помощи телефона. Это можно сделать при помощи синхронизации устройств. Существует несколько способов как подключить, о которых стоит подробнее поговорить в данной статье.
- Для чего синхронизировать телефон с телевизором
- Как синхронизировать телефон и телевизор через Wi-Fi
- Как подключить телефон к телевизору с помощью кабеля HDMI
- Соединение через USB кабель
- Подключение с помощью Miracast
- Как подключить телефон к телевизору через DLNA
- Соединение по AUX
- Как подключить телефон к телевизору через AirPlay
- Трансляция через YouTube
- Как подключить телефон к телевизору через Chromecast
- Подключение ТВ к телефону через RCA
- Как подключить телефон к телевизору через тюнер Т2
- Проблемы и способы решения
Чтобы подключить телефон к телевизоруwi, пользователь может воспользоваться, как и беспроводными, так и проводными способами подключения. Стоит подробнее рассмотреть самые популярные, после чего сделать вывод о том, какой метод лучше и как ими пользоваться правильно.
Для чего синхронизировать телефон с телевизором
Телефон на данный момент – это самый незаменимый гаджет, который есть у современного человека. Без него пользователь словно без рук, достаточно сложно совершать привычные действия, снимать, фотографировать, смотреть и так далее. На телефоне хранятся любимые фотографии, есть возможность смотреть видеоклипы, подключиться к Ютуб и другим платформам.
Все медиа-возможности можно с легкостью воплотить на современном устройстве – телевизоре. Достаточно провести эту самую синхронизацию. Подключение телефона к ТВ облегчит многие сферы жизни, например, пользователь сможет:
- Быстро и легко перекидывать файлы;
- Просматривать фотографии из галереи прямо на большом экране;
- Проводить синхронизацию видео с телевизором;
- И многое другое.
Обратите внимание! Способов подключения много, поэтому интеграция зависит от того, какой тип у телефона и у телевизора. Например, если у пользователя Смарт ТВ, то ему доступен практически все функционал, который уже имеется на рынке. Если у пользователя другой тип, то стоит посмотреть, что ему доступно.
Как видно, синхронизация может понадобиться даже в самые неожиданные моменты. Если вы собираетесь с семьёй в узком кругу, то проще вывести все фотографии прямо на большой экран. Так работает синхронизация. А чтобы было меньше вопросов, стоит отметить на них в таблице ниже:

Максим
Мастер по ремонту техники
Задать вопрос
Какие основные способы подключения мобильного устройства к телевизору существуют на данный момент?

Способов подключения очень много. Чаще всего распространены беспроводные способы, однако, чаще всего их применяют тогда, когда у пользователя новое устройство. Если говорить о проводных способах, то часто они применяются по отношению к старым мобильным устройствам и старым телевизорам.
Какой способ самый надежный?

Ответить на этот вопрос достаточно просто, потому что то, что связано с проводами и прямым подключением – это всегда надежно. Именно поэтому проводные способы хоть и не такие удобные, но благодаря им создается стабильное подключение без дополнительных изъянов.
Среди проводов часто рассматривают провод HDMI, как самый интересный и надежный.
Как синхронизировать телефон и телевизор через Wi-Fi
Синхронизация через Wi-Fi – это самый простой и продвинутый способ, потому что необходимо устройство с модулем Wi-Fi и гаджет на системе Андроид. Так можно синхронизировать технику без роутера или же дополнительных проводов. Способ пользуется популярностью, потому что он достаточно удобен. Само подключение выглядит следующим образом:
- Когда пользователь активировал телевизор, ему стоит перейти в его настройки. Если подключен интернет, то в настройках стоит выбрать пункт Wi-Fi Direct. Этот раздел отвечает за беспроводное подключение;
- Далее необходимо выбрать пункт «Сеть» и тапнуть на «Беспроводные соединения». Находим блок интернета;

- Дожидаемся того, пока устройство начнет поиск;
- На телефоне выбираем подключаемое устройство и через кнопку «Отправить» присылаем нужные файлы для обработки.
Как видно, такое подключение очень быстрое и удобное. Но есть и свои минусы, например, ограничения. Пользователь не может все делать при помощи данного способа, только определённый набор действий. Однако он удобен тем, что быстро настраивается, проблемы возникают редко.
Как подключить телефон к телевизору с помощью кабеля HDMI
Это, как говорилось ранее, самый проверенный способ, с помощью которого можно создать соединение телефона и телевизора. HDMI – универсальный проводник в данном деле. Все ТВ на данный момент оборудованы данным способом подключения. Стоит отметить, что некоторые современные модели телевизоров имеют не простой HDMI, а специальный, работающий с форматом 8К. Это специальный порт оборудован версией 2.1. Но, если есть необходимость в том, чтобы транслировать только медиа с телефона, можно воспользоваться версией провода 2.0.

Обратите внимание! Если же на телефоне нет специального HDMI – mini, то пользователю придется приобретать дополнительный специальный адаптер. Данный переходник будет иметь тот самый разъем, благодаря которому намного подключаться к гаджету. Прежде чем совершать покупку, стоит также посмотреть на то, какие вообще выходы есть у телефона.
Чтобы правильно подключить телефон к телевизору, пользователю не нужно много делать:
- Подбираем и приобретаем необходимый пользователю провод. Также стоит обязательно проверить, работает он или же нет с устройством;
- Далее соединяем приборы при помощи проводов. Достаточно включить провод в разъем на телефоне и на обратной панели найти соответствующий специальный для телевизора;
- После этого в меню телевизора находим отображение картинки, то есть тапаем на пункт «Экран мобильного». Это только в том случае, если же устройство не отобразило картинку сразу же.
Очень удобно, если на телефоне есть специальный разъем HDMI – мини. Если же такого нет, то стоит купить переходник. Чтобы экономить заряд телефона во время данных действий, пользователь может выключить яркую подсветку устройства, потому что на телевизоре все равно установлена своя мощность.
Соединение через USB кабель
ЮСБ – это самый доступный вид подключения. У большинства разъемов на телефоне именно подходит такой кабель. При помощи него можно подключить соответствующий разъем к телевизору. Технически это происходит через память устройство, при этом сам экран телефоне не отображается на основном экране ТВ. Именно поэтому использование кабеля USB отлично подходит для тех случаев, когда необходимо просмотреть видео или же фотографии. В других случаях стоит смотреть другой способ подключения.

Чтобы соединение прошло успешно, стоит выбирать качественные кабели. А для соединения стоит открыть меню на телевизоре и выбрать источник сигнала в виде телефона. Разъем ЮСб чаще всего встречается в LED телевизорах. В других цифровых телевизорах вряд ли можно найти такой разъем.
При этом соединить устройства при помощи кабеля достаточно просто:
- Подключаем устройства при помощи разъема. Вставляем в разъем кабель и на телефоне, и на телевизоре;
- Заходим в меню телевизора и находим ЮСБ в качестве источника трансляции;
- После этого с большой вероятностью необходимо будет подтвердить такое действие и на телефоне;
- Теперь дожидаемся, пока на ТВ появится папка со всеми файлами смартфона;
- Можно просматривать нужные файлы.
Обратите внимание! Навигация осуществляется через пульт, а не через телефон или же приставку.
Подключение с помощью Miracast

Стоит подметить, что использовать такую технологию могут только те устройства, на которых она поддерживается. Чаще всего это Смарт ТВ. Если у пользователя есть разъем HDMI, то можно добавить опция и на другие устройства. Как правило, Miracast установлено на устройстве по умолчанию. Все настройки проходят таким образом:
- Для начала пользователю необходимо зайти в меню телевизора и активировать функцию прямо на телевизоре;
- Теперь стоит на смартфоне выбрать беспроводной монитор через настройки;
- Выбираем из доступного списка устройств нужный вариант на телефоне;
- Появятся картинки, которые есть и на телефоне.
Таким образом можно наслаждаться просмотром любых медиа совершенно доступно и легко. Также технология работает и обеспечивает отличное качество.
Как подключить телефон к телевизору через DLNA
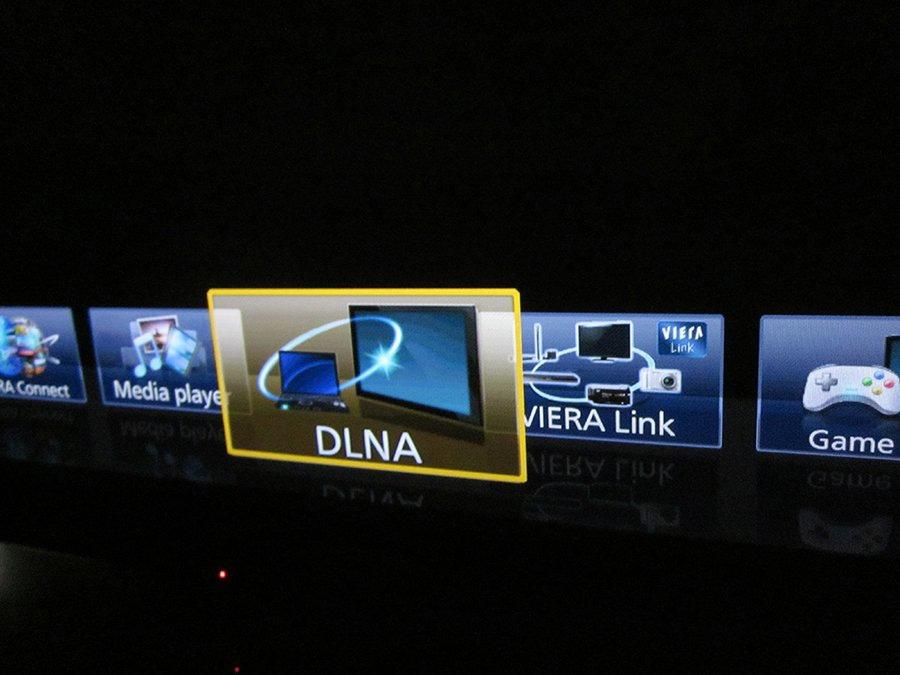
Это еще один интересный способ, который в большинстве свое подходит только для Андроид или же ТВ. В настройках телевизора должно быть прописано, что он должен поддерживать DLNA для подключения. Принцип точно такой же, как и подключение при помощи Интернета. Порядок такой:
- Подключаем оба устройства к одной и той же сети;
- После этого в настройках ТВ находим DLNA подключение. Оно так и будет называется;
- Далее необходимо открыть галерею на телефоне и предоставить доступ к файлам;
- Кликаем по ссылке, что появилась на телевизоре.
Расширить возможности также можно при помощи сторонних программ. Например, такие программы как BubblePnP и другие помогут решит все проблемы, которые возникают с неправильным или неточным соединением.
Соединение по AUX

Пользователь может использование соединение при помощи AUX, однако должного эффекта от такого способа ждать не стоит. Чтобы подключиться, пользователю необходимо сам кабель аукс, при этом на одной стороне должен быть Джек на 3,5 мм, а с другой стороны тюльпан для трансляции звука. В настройках телевизора достаточно выбрать соответствующие порты.
Соединение выполнено, но пойдет только звук, так как такова особенность кабелей.
Как подключить телефон к телевизору через AirPlay
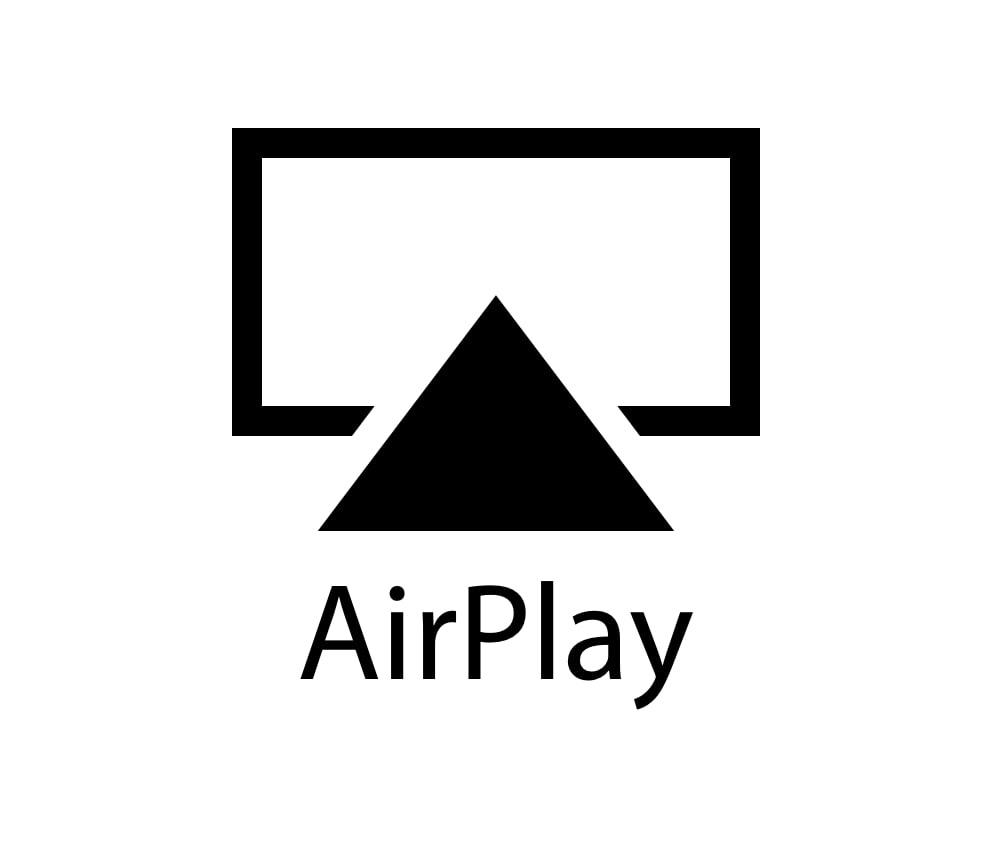
Еще одна интересная технология, которая подходит исключительно для устройств от компании Apple TV и IPhone. Это такой режим использования, который работает точно таким же образом, как рассмотренный ранее Miracast. Для того, чтобы подключиться при помощи AirPlay, пользователю необходимо в настройках системы активировать данный режим. Как только сопряжение устройств произойдет, можно подключить игры и другие вещи, например, воспроизводить медиа, фото или же экран.
Подключение должно быть только в одной сети интернета.
Для того чтобы настроить телевизор, необходимо тапнуть на «Пункт управления» и «Повтор экрана», после чего уже выбрать Эппл ТВ.
Трансляция через YouTube
Современный подход к подключению телефона и телевизора – использование сервисов. Например, такой интересный сервис, как YouTube. Данный сервер максимально удобный, он помогает подключиться без проводов, при этом просматривать любимые видео по несколько раз и более.
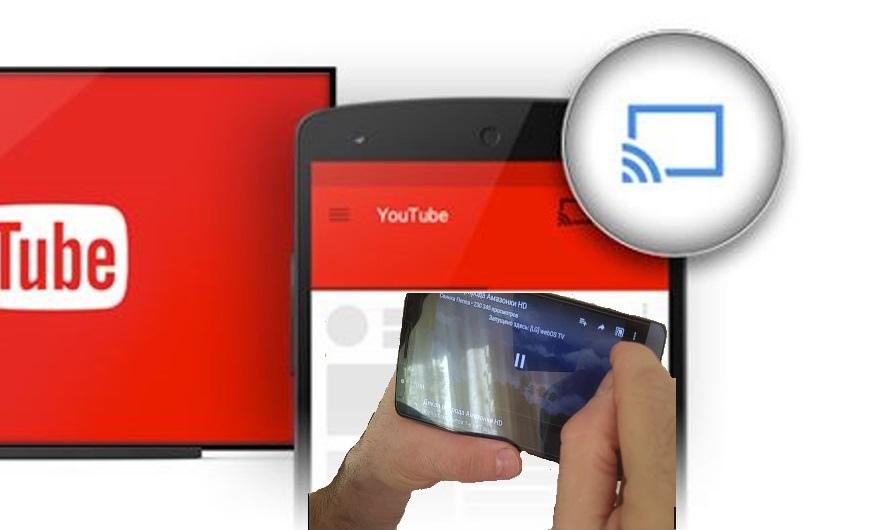
Чтобы транслировать видео с телефона на экран телевизора, необходимо использовать беспроводное подключение. Также стоит заранее скачать приложение Ютуб и на телевизор, и на телефон. Синхронизация возможна только в том случае, если оба устройства подключены к одному и тому же интернету, а также на обоих устройствах установлено необходимо приложение.
Алгоритм простой:
- Подключаем телевизор и мобильное устройство к одной и той же сети интернета;
- После этого необходимо запустить скаченное приложение;
- В главном меню находим пункт с приемником, после чего выбираем из списка необходимо устройство;
- Тапаем на данное необходимо устройство на телефоне;
- Дожидаемся окончания подключения телефона;
- Смотрим на любимые видео прямо с большого экрана.
Пользователь не сможет использовать данный метод без установленного заранее приложение и незарегистрированного аккаунта. Пользователь должен быть зарегистрирован в приложении и на телевизоре, и на телефоне.
Как подключить телефон к телевизору через Chromecast
Вариант подойдет, как и для устройств системы Андроид, так и Айфонов. Для того чтобы провести данный вариант соединения, необходимо скачивать специальный медиаплеер, который разработал Гугл – Chromecast. Это такой сервис, который подключается к телевизору при помощи рассмотренного HDMI. Далее техника превращается в умное устройство.
Как только пользователь подключиться по данной технологии, то он сможет запускать галерею, причем делать это без проводов. Для того чтобы запустить все, также необходимо воспользоваться интернетом и «Гугл Дом». Это приложение, которое помогает управлять совершенно всеми умными устройствами на телефоне. Как правило, все остальные запуски проходят через аккаунт от Гугл.
Подключение ТВ к телефону через RCA
Подключение Тв при помощи RCA очень удобно, но качество будет заметно ниже, чем любые другие подключения. Если же на видеокарте отсутствуют необходимые разъемы, то подключении таким образом отлично подходит для всех устройств. RCA также часто называют «тюльпаном», потому что именно такой кабель необходимо соединять по принципу цвета. Другие вариант подключения не помогут. Это простой шнур, который имеет три наконечника, каждый из которых окрашен в свой цвет. Существует жёлтый, красный и белый цвет.

Для использования данного способа, пользователю необходимо выполнить такие действия, как:
- Для начала необходимо воткнуть мобильный телефон в один конец провода, а другой конец провода – к переходнику;
- Теперь тюльпан необходимо включит в разъемы с соответствующими цветами. Белый и красный отвечают за звук, а желтый отвечает только за видео;
- Далее необходимо повторить процедуру при помощи HDMI – шнура, так как подключение только при помощи тюльпана невозможно.
Как видно, данный способ неудобен. Этот метод используется для старых устройств, которые не могут подключиться более современными способами. Также стоит отметить и то, что на современные устройства данный вариант подключения стоит использовать только в качестве запасного.
Как подключить телефон к телевизору через тюнер Т2
Тюнер Т2 – это тот инструмент, который устарел, но его современные модели могут многое. Например, существуют тюнеры Т2 со специальными адаптерами. Они помогают мгновенно подключаться к интернету. В дальнейшем через данный тюнер можно подключить к интернету, а после воспользоваться телефоном для синхронизации.
Чтоб подключить телефон качественно к телевизору и тюнеру, пользователю необходимы такие элементы, как:
- Сам тюнер т2. У него должна быть возможность подключение к интернету;
- Телефон на системе Андроид. Причем операционная система должна быть не ниже 5.0;
- Настроенное беспроводное соединение.
Чтобы подключиться к телефону и тюнеру, стоит скачать приложение MeeCast. Это необходимо для того, чтобы обновить само устройство и настроить его правильно. Пошаговая инструкция после установки программы такова:
- В настройках самого тюнера находим пункт «Система»;
- Далее переходим к обновлению ПО;
- Открываем пункт с ЮСБ, после чего «путь к файлу». Откроется папка, в которой запустится файл с необходимой прошивкой;
- В настройках интернета вводим пароль для подключения;
- Запускаем заранее скачанную программу на телефоне;
- Теперь в разделе устройств находим локальный адрес;
- В окне трансляции Web отображаются видео через интернет;
- «Местный» откроет пользователю весь доступ к памяти;
- А при помощи клавиатуры можно сымитировать пульт.
Как видно, это достаточно сложный способ, который редко используется из-за того, что он сложно. Мало кто сможет скачать программу и подключить столько устройств. Легче воспользоваться другими распространенными вариантами.
Проблемы и способы решения
Если у пользователя возникают проблемы с подключением, он должен их решить при помощи домашних методов.

Максим
Мастер по ремонту техники
Задать вопрос
Поврежден шнур

В таком случае необходимо его обновить, либо же отнести в центр, в котором его починят.
Не идет трансляция по проводу

Причин достаточно много, стоит рассмотреть основные:
• Повреждение основного шнура. Его необходимо заменить;
• Повреждение порта. Разные механизмы могли его вывести из строя. Чтобы решить проблему, стоит поменять порт;
• Вирус на телефоне. Также может влиять на трансляцию.
Не работает подключение без проводов

Скорее всего проблема в том, что Смарт ТВ работает неисправно. Чтобы решить проблему, стоит попробовать разные методы подключение и перезапустить сам телевизор. Если проблема осталось, то необходимо отнести телевизор в ремонт.
Если ваша приставка оснащена юсб портом, то понадобится только кабель. … Подсоединить кабель к обеим девайсам. В появившемся меню выбрать «Использовать в качестве накопителя». При помощи пульта выбрать среди источников подключенное устройство для тюнера Т2.
Как подключить телефон к ТВ приставке?
Что делать, если у вас Smart TV
- Откройте настройки сети на телевизоре и включите Miracast.
- На смартфоне перейдите в «Настройки» → «Экран» → «Беспроводной монитор» и включите функцию.
- Выберите телевизор в списке найденных Miracast-устройств.
- Изображение со смартфона появится на экране ТВ сразу после подключения.
15.11.2020
Можно ли подключить телефон к цифровой приставке?
Существует несколько способов, как подключить телефон к приставке цифрового телевидения. Это можно сделать с помощью проводов или по беспроводной сети (с применением специальных программ).
Можно ли подключить телефон к телевизору через Аукс?
Как подключить телефон к телевизору через AUX
Если хотите слушать музыку на аудио-системе, подключённой к телевизору или на встроенных колонках, используйте синхронизацию через AUX-разъём. Понадобится кабель Jack-2RCA («тюльпан»). Большинство телевизоров имеют выход аудио для подключения колонок.
Как подключить телефон к старому телевизору через приставку?
Порядок соединения ТВ и телефона:
- Выключите оба устройства (отсоедините шнур телевизора от розетки).
- Подключите концы кабеля к соответствующим гнездам.
- Включите TV и смартфон.
- В меню телевизора укажите в качестве источника сигнала порт HDMI. После этого экран телефона отобразится на TV.
Как вывести изображение с телефона на ТВ приставку?
2. Как настроить трансляцию экрана Android
- Убедитесь, что ваш планшет или мобильный телефон подключен к той же сети Wi-Fi, что и устройство Chromecast.
- Запустите приложение Google Home .
- Выберите устройство.
- Нажмите Транслировать экран Транслировать экран.
Второй способ – через USB
- Подсоединить кабель к обеим девайсам.
- В появившемся меню выбрать «Использовать в качестве накопителя».
- При помощи пульта выбрать среди источников подключенное устройство для тюнера Т2.
- Используя стрелки на пульте, выбрать нужные папки и файлы внутри них.
- Наслаждаться трансляцией.
Почему телефон не подключается к телевизору через USB?
Почему телевизор не видит телефон через USB
Одна из основных причин — несовместимость формата передачи информации между оборудованием. В этом случае рекомендуется приобрести в любом магазине техники переходник. Он должен подходить к той модели гаджета, которая подключается к телевизору.
Как смотреть фильмы онлайн с телефона на телевизор?
Заходим в настройки гаджета, раздел «Беспроводные сети», находим там пункт Wi-Fi Direct, включаем опцию (ставим галочку). То же делаем и на телевизоре (как правило, путь «Сеть — Wi-Fi Direct»). Спариваем два устройства и наслаждаемся.
Как подключить телефон к телевизору через Bluetooth?
Для соединения телефона с телевизором через Bluetooth, проделываем такие действия:
- Убедитесь, что ваш ТВ имеет такую функцию.
- Если таковой нет, то подключите через USB порт адаптер, имеющий Bluetooth.
- Установите на смартфон приложение синхронизации устройств.
- В настройках вашего телевизора включите Bluetooth.
Можно ли подключить к телевизору AUX?
Для коннекта к ТВ достаточно купить AUX-кабель и провести такие действия:
- Соединить ТВ и центр. Подключать шнур нужно к разъему OUT на центре и In в ТВ.
- Подсоединить колонки к музыкальному центру.
- Включить оба устройства.
Можно ли подключить телефон к старому телевизору?
Порядок соединения ТВ и телефона:
- Выключите оба устройства (отсоедините шнур телевизора от розетки).
- Подключите концы кабеля к соответствующим гнездам.
- Включите TV и смартфон.
- В меню телевизора укажите в качестве источника сигнала порт HDMI. После этого экран телефона отобразится на TV.
23.12.2020
Как подключить телефон к телевизору AUX?
Купили, переходим к подключению — оптическим кабелем необходимо соединить адаптер с телевизором (у тв есть специальное гнездо), затем берем кабель питания (5v) и подсоединяем его к адаптеру, после чего запитываем от USB-порта телевизора. Осталось всего лишь взять «тюльпаны» и подсоединить AUX к адаптеру. Вот и все.
Как подключить телефон к старому телевизору без HDMI?
USB-кабель
Самым простым способом является подключение телефона и телевизора посредством USB-кабеля. Провод не понадобится приобретать дополнительно, поскольку он имеется в наборе. Его пользователь ежедневно использует для работы телефона, подключая гаджет к зарядному устройству.
Что можно подключить к старому телевизору?
Какие разъемы используются для подключения приставки
- Тюльпаны RCA кабель с двух сторон имеет по три разъема красного, желтого и белого цвета. …
- Scart-порт Для подключения цифрового телевидения к старому телевизору часто применяется Scart кабель. …
- HDMI соединение …
- DVI/D-SUB вариант …
- LAN-кабель …
- Антенный вход
11.01.2020
Как подключить телефон к старому телевизору LG?
Подключите телефон кабелем к USB-входу телевизора LG. Выберите на экране смартфона пункт «Подключить как USB-накопитель». В меню телевизора LG выберите пункт «USB-устройства», а в выпадающем меню выберите вашу модель телефона.
