Синхронизация смартфона с компьютером была важным аспектом его использования всегда. Конечно, сейчас уже можно обойтись без его подключения к ПК. Но если вы боитесь допустить утечку личной информации в сеть, то для её сохранности рекомендуется сделать синхронизацию с настольным компьютером или ноутбуком. В таком случае вы точно не потеряете личные данные, если ваш смартфон на базе Android украдут или случится какая-то другая неприятность.
Содержание
- 1 Для чего нужна синхронизация на Андроид?
- 2 Каким образом осуществляется синхронизация?
- 3 Использование MyPhoneExplorer
- 4 Использование File Sync
- 5 Использование Airdroid
- 6 Создание FTP-сервера
Для чего нужна синхронизация на Андроид?
Раньше невозможно было представить полноценное использование телефона без его регулярного подключения к ПК. Только таким образом на него загружались новые мелодии и картинки. Лишь через USB-кабель передавались фотографии, созданные при помощи встроенной камеры. Также подключение к компьютеру требовалось для обновления прошивки — это касалось не только смартфонов, но и некоторых кнопочных аппаратов. А ещё весьма полезной функцией была синхронизация контактов — только при помощи компьютера можно было перенести телефонную книгу со старого устройства на новое.
Что же изменилось сейчас? Пожалуй, практически всё. Аккаунт Google позволяет забыть о компьютере. Контакты, SMS и многие другие данные сохраняются в «облаке», в связи с чем их перенос на ПК рекомендован только тем людям, которые пекутся о безопасности. Равно как давно компьютер не требуется для того, чтобы закачать на Android музыку и изображения. Сейчас это можно сделать при помощи браузера и каких-то сторонних приложений. А обновление операционной системы происходит по воздуху.
И всё же иногда нужно включить синхронизацию на Андроид. Она может понадобиться для того, чтобы перекинуть на смартфон какой-нибудь фильм, вес которого превышает 6-7 Гб. Также синхронизация может потребоваться в случае возникновения каких-то неполадок. И уж точно без неё не обойтись в том случае, если вы собираетесь получить root-доступ или установить альтернативную прошивку. Ещё регулярная синхронизация нужна тем людям, которые используют свой ПК в качестве файлового хранилища. Словом, статья о том, как синхронизировать Андроид с компьютером, может оказаться для вас весьма полезной.
Каким образом осуществляется синхронизация?
Современный смартфон можно синхронизировать с компьютером при помощи трех распространенных технологий:
- USB-кабель — наиболее надежный вариант, без которого немыслима перепрошивка и некоторые другие операции;
- Bluetooth — хороший вариант, но далеко не у всех владельцев настольного ПК имеется соответствующий модуль;
- Wi-Fi — если в вашей квартире имеется роутер, то синхронизацию можно осуществить именно с его помощью.
Обратите внимание: скорости Bluetooth далеки от идеала, в связи с чем эту технологию не следует использовать для передачи фильмов и других тяжелых файлов.
Использование MyPhoneExplorer
По умолчанию операционные системы Android и Windows практически никак не взаимодействуют. Если вы подключите смартфон к ПК при помощи кабеля, то получите лишь доступ к файловой системе. В большинстве случаев пользователь попросту не понимает, что с этим доступом делать — его умений хватает лишь на то, чтобы перекинуть музыку в папку Sounds или Music. Вот почему следует озаботиться установкой какого-нибудь специализированного приложения. Например, в его качестве может выступить MyPhoneExplorer — вам нужно установить его не только на смартфон, но и на компьютер (для этого существует отдельная версия). После установки следуйте нашему руководству:
Шаг 1. Запустите программу на компьютере.

Шаг 2. Запустите приложение MyPhoneExplorer на смартфоне.

Шаг 3. Если вы подключены к домашней сети Wi-Fi, то уведомление об этом будет отображено на главном экране. Синхронизация Android с ПК может быть осуществлена беспроводным методом, но мы для примера всё же воспользуемся USB-кабелем. Подсоедините им смартфон к компьютеру.

Внимание: всяческие китайские USB-шнуры могут не уметь передавать что-то кроме электроэнергии. Поэтому воспользуйтесь качественным кабелем. Идеальный вариант — провод, продававшийся в комплекте со смартфоном.
Шаг 4. Вернитесь к компьютерной программе. В ней нажмите кнопку «Обновить».

Шаг 5. Выберите тип подключения и нажмите кнопку «OK». В нашем случае это USB-кабель.

Шаг 6. Программа предупредит вас о том, что на устройстве должна быть включена USB-отладка. Если ранее вы не включали этот режим, то воспользуйтесь предложенной во всплывающем окне инструкцией. Если же все требования выполнены, то нажмите кнопку «Далее».

Шаг 7. После определения подключенного смартфона потребуется ввод его имени и нажатие кнопки «OK».

Шаг 8. Дождитесь окончания синхронизации. После этого вы увидите свою телефонную книгу, список вызовов, SMS-сообщения и прочую информацию, которая хранится на смартфоне.

При помощи MyPhoneExplorer вы можете не только передавать и принимать различные файлы, но и следить за состоянием устройства. Именно для этого требовалась установка мобильного клиента. В режиме реального времени вы будете видеть нагрузку на центральный процессор, уровень сигнала, заряд и температуру аккумулятора, а также некоторую другую информацию. Также вы можете включить отображение уведомлений на рабочем столе. Это очень удобно, когда вы подключаете аппарат к компьютеру через USB только ради его подзарядки.

Использование File Sync
Ещё одна неплохая программа для синхронизации Андроид с ПК — это File Sync. Она в первую очередь предназначена для осуществления этого процесса при помощи Wi-Fi. Здесь тоже требуется скачивание и установка не только компьютерной программы, но и мобильного клиента. После установки запустите обе эти версии и следуйте нашей инструкции:
Шаг 1. Нажмите на кнопку «Sync Jobs».

Шаг 2. Выберите ту домашнюю сеть, в которой находятся ваши смартфон и ПК.

Шаг 3. В следующем меню нажмите на кнопку «Create Job».

Шаг 4. Наделите синхронизацию любым именем, после чего выберите из списка направление передачи данных. Информация может передаваться с компьютера на смартфон, со смартфона на компьютер или в обоих направлениях. Когда определитесь со своим выбором — нажмите на кнопку «Create».

Шаг 5. Далее вам будет предложена файловая система компьютера. Таким образом вы сможете просматривать и скачивать любые файлы, хранящиеся на жестком диске. Доступна здесь и функция создания новых папок. Словом, ваш смартфон превращается в удаленный файловый менеджер.

Шаг 6. Что касается компьютерной программы, то при первом запуске она предложит ввести настройки домашней сети, к которой подключены и ПК, и смартфон. Здесь следует нажать кнопку «Save». После этого о существовании утилиты можно вспоминать только в том случае, если вы решили сменить роутер или настройки раздающегося Wi-Fi.

Использование Airdroid
Если вы желаете получить с компьютера доступ к вашему смартфону, то можно обойтись и без дополнительных утилит. Достаточно установить на телефон Airdroid, тогда как на ПК в таком случае достаточно любого интернет-браузера.
Шаг 1. Установите и запустите Airdroid.

Шаг 2. Синхронизация должна запуститься автоматически. Если этого не произошло, то следует нажать на соответствующую кнопку.
Шаг 3. В верхней части приложения вы увидите два адреса. Именно по ним следует перейти на компьютере. Первый используется в том случае, если вы зарегистрировались на официальном сайте Airdroid. Второй адрес состоит из цифр, точек и двоеточия — его использовать будут те, кому не хочется тратить время на регистрацию.

Шаг 4. Как только вы попытаетесь перейти по указанному адресу, на устройство придет запрос об осуществлении синхронизации. Вам нужно нажать на кнопку «Принять». На это вам отводятся 30 секунд.

Шаг 5. После вашего подтверждения в интернет-браузере вы увидите красивую страничку. С её помощью вы можете передавать файлы, слушать музыку, смотреть видео — словом, полностью управлять файловой системой смартфона. Здесь же присутствуют телефонная книга, журнал вызовов и многое другое. Весьма полезной возможностью является съемка скриншотов. Все поступающие уведомления тоже будут отображаться в браузере, что очень удобно при напряженной работе и невозможности регулярно отрывать взгляд от монитора.

Создание FTP-сервера
Если вам знакома аббревиатура FTP, то вы можете создать на смартфоне именно такой сервер. В результате вы сможете свободно распоряжаться файлами, расположенными на телефоне, используя для этих целей любое подходящее приложение. Например, к FTP-серверам умеет подключаться очень популярный файловый менеджер Total Commander. Остается понять, как создать FTP-сервер на смартфоне. А делается это очень просто. Достаточно скачать и установить на него приложение FTP Server и следовать инструкции:
Шаг 1. Запустите утилиту.

Шаг 2. Нажмите на красную клавишу, служащую для запуска сервера. В результате она должна окраситься в зеленый цвет.

Шаг 3. Используйте на компьютере подходящий для вас клиент. Адрес для подключения вместе с логином и паролем будут указаны на экране смартфона.
Шаг 4. Если вы желаете изменить домашнюю директорию, то сделать это можно в настройках приложения.

Шаг 5. Когда FTP-сервер перестанет быть нужным — нажмите на зеленую кнопку, после чего она должна окраситься в красный цвет.

Последнее обновление: 11/10/2022
В процессе эксплуатации Android устройства, пользователи сталкиваются с необходимостью переноса данных со смартфона/планшета на ПК и наоборот. Чаще это связано с необходимостью резервного копирования — видео или файлов мультимедиа. Давайте рассмотрим, как синхронизировать андроид с компьютером, а так же удобные альтернативные методы.
Как выполняется синхронизация на андроид
Способы синхронизации условно разделены на 4 категории:
- Подключение напрямую – через USB кабель.
- Беспроводное подключение – Bluetooth или Wi-Fi.
- Сетевое подключение – облачные диски.
- При помощи программ для обмена файлами.
Синхронизация телефона андроид с компьютером через usb кабель – наиболее простой и доступный способ, не требующий дополнительного оборудования или доступа к интернету. Прямое подключение обеспечивает быструю передачу данных и исключает обрыв соединения.
Какой способ синхронизации телефона с компьютером лучше?
Подключение android к ПК по USB — доступно и просто, не требуется разбираться с настройками. После подключения не забывайте установить на смартфоне или планшете тип подключения MTP или USB Mass Storage (окошко с выбором появляется сразу при подключении USB; но можно выбрать и потом — опустите шторку и нажмите на уведомление «подключение по USB»).
Синхронизация телефона с комьютером по беспроводному методу – удобнее, проще, а зачастую и быстрее, поскольку требуется меньше времени на обнаружение и подключение устройства. Скорость передачи данных не упирается в ограничение USB порта, что иногда позволяет быстрее перемещать данные. При этом иногда происходит прерывание передачи при обрыве сигнала и требуется наличие дополнительного оборудования – Wi-Fi роутер, Bluetooth модуль и т.д.
Андроид синхронизация сетевым способом, не требует физического присутствия возле ПК, как в первых двух способах. А для отправки и получения информации, достаточно соединения с интернетом. При этом необходимо установить подключение с облачным диском, выполняющим роль буфера при обмене данных. Вместимость таких хранилищ, для бесплатного использования, не превышает 15-50 ГБ, а еще имеются ограничения по количеству трафика.
Использование программ для синхронизации, позволяет переносить специфичные файлы – контакты, сообщения или историю вызовов, что не недоступно в трех других методах. Причем производить перенос данных непосредственно у ПК или на расстоянии. Для этого требуется установить соответствующие программы, часто распространяемые на платной основе.
Способ 1: Синхронизация через USB кабель
Для обмена информации понадобится кабель синхронизации. Для улучшения пропускной способности желательно использовать стандартный шнур, а так же разъем USB 2.0 или выше.
Алгоритм действий:
- В смартфоне/планшете установить тип подключения MTP или USB Mass Storage. Соответствующий параметр содержится в пункте раздела настроек – подключение или память, реже в настройках для разработчиков.
- Дождаться определения устройства компьютером и поиска драйверов. В случае неудачи, требуется скачать и установить драйвера для мобильного устройства.
- После, требуется открыть «Мой компьютер», далее подключенный диск в категории «Устройствах со съемными носителями», где отобразится внутренняя и внешняя память устройства.
Как видите, с подключением через USB все просто.
Способ 2: Андроид синхронизация с использованием беспроводного подключения
При беспроводном методе обмена информации, лучше использовать FTP подключение. Для этого достаточно наличия домашнего Wi-Fi роутера:
- Перед началом работы, необходимо скачать приложение «Диспетчер файлов Moto» или аналог, умеющий автоматически создавать FTP подключение.
- В приложении открыть скрытую панель и выбрать пункт «Удаленное управление».
- В новом окне выбрать «Подключить», при необходимости настроить логин и пароль для входа.
- Приложение создаст FTP подключение и укажет адрес для соединения, необходимый вписать в адресной строке файлового менеджера на ПК. После этого откроется доступ к памяти устройства для обмена информации.


Способ 3: Сетевое подключение
Андроид синхронизация с ПК сетевым методом, требует регистрации и подключения облачного диска. Если на устройстве подключен аккаунт Google, тогда регистрация другого хранилище по желанию владельца.
Как синхронизировать андроид на примере Google диска:
- Для доступа к файлам на облачном хранилище, необходим клиент для мобильного устройства и соответствующая программа для ПК. Так же доступен обмен файлами через веб-браузер, но такой метод менее удобный.
- Что бы отправить файлы на ПК, требуется зайти в приложение Google диска, выбрать пункт «отправить файлы» и подтвердить действие. Большинство приложений поддерживают интеграцию с другими программами, поэтому достаточно отметить файлы, нажать кнопку «поделится» и выбрать облачный диск.
- После загрузки файлов, на что влияет скорость интернета, автоматически начнется синхронизация ПК с Google диском.
- Для отправки данных с ПК на мобильное устройство, требуется скопировать файлы в соответствующую на ПК папку, которая появится после установки программы.
- Дождаться окончания синхронизации, после чего зайти на смартфоне в клиент Google диска для скачивания или просмотра информации.


Способ 4: Программы для обмена данных
Данный метод предполагает установку соответствующей программы на ПК, например MoboRobo или AirDroid. Мы же рассмотрим, как синхронизировать андроид на примере MyPhoneExplorer:
- Для начала необходимо скачать и установить программу, включая мобильное устройство.
- После запуска программы, необходимо выбрать желаемый тип подключения: Wi-Fi, Bluetooth или USB кабель.
- Запускам программу на ПК, где требуется пройти несколько этапов настройки – соединения, запуска, внешнего вида программы и т.д.
- Далее приложение предложит вписать имя пользователя, необходимое для идентификации мобильного устройства. Название вписываем произвольное.
- Затем отобразится окно, уведомляющее о синхронизации. После чего появится возможность переносить данные мультимедиа, контакты, сообщения и т.д.
Видео инструкции
Вывод
Синхронизация на андроид выполняется одним из предложенных выше способов. Каждый метод сопряжен некоторыми требованиями, но взамен предлагает дополнительные удобства или возможности. Так подключение через USB кабель наиболее простой и менее затратный. Беспроводной метод синхронизации комфортнее, так как исключает необходимость регулярного USB-сопряжения с ПК. Сетевое подключение предлагает дополнительную сохранность информации. А специализированные программы позволяют: синхронизировать контакты телефонной книги, сообщения, вызовы и медиа файлы. Поэтому на оптимальный способ синхронизации, влияют личные требования и доступные для этого средства.
Связанные записи
Содержание
- Способ 1: Синхронизация с использованием USB-подключения
- Шаг 1: Установка My Phone Explorer на ПК
- Шаг 2: Установка My Phone Explorer на Android
- Решение проблем с подключением
- Способ 2: Синхронизация с использованием Wi-Fi соединения
- Шаг 1: Установка File Sync на ПК
- Шаг 2: Установка и настройка File Sync на Android
- Способ 3: Синхронизация аккаунта Google
- Связывание одного аккаунта на нескольких устройствах
- Вопросы и ответы

Мало кто знает, что возможности операционной системы Android не ограничиваются передачей данных по USB на компьютер. Синхронизацией можно добиться того, что все файлы с мобильного устройства будут доступны на ПК, а передача будет осуществляться с помощью Wi-Fi или онлайн-сервиса. В этой статье мы рассмотрим простые способы, с помощью которых связывается Android с компьютером.
Способ 1: Синхронизация с использованием USB-подключения
Чтобы реализовать подобное соединение, необходимо воспользоваться специальной программой. Их существует несколько, мы же возьмем за пример самый популярный и бесплатный вариант. Выполните простые шаги, после чего сможете управлять файлами на мобильном устройстве через компьютер.
Шаг 1: Установка My Phone Explorer на ПК
Программа распространяется бесплатно, не занимает много места на компьютере, установка пройдет быстро. Чтобы запустить утилиту на своем компьютере, вам необходимо:
- Перейти на официальный сайт разработчиков и загрузить последнюю версию программы.
- Запустить установочный файл и следовать инструкциям.
- Включив программу, вы попадаете в главное окно, но чтобы все файлы там отображались, нужно подключить мобильное устройство.
- Перейдите в Play Market и введите в строку поиска My Phone Explorer. Загрузите бесплатное приложение и запустите его.
- Остается только подключиться по USB к компьютеру, на котором так же установлена данная утилита. После сканирования все файлы мобильного устройства отобразятся на компьютере.
- После подключения по USB выберите настройки соединения и установите галочку напротив пункта «Только зарядка». Теперь перезапустите программу на обоих устройствах и подключитесь еще раз.
- Включите режим отладки по USB. Для этого нужно перейти в режим разработчика и активировать данную функцию в соответствующем меню. Повторите подключение.
- Перейдите на официальный сайт и скачайте последнюю версию File Sync.
- Следуйте инструкциям установщика, после чего запустите программу и переходите к подобной процедуре на Android-устройстве. Но сейчас можно сразу установить новый пароль, чтобы обезопасить соединение.
- Запустите Play Market и введите в поиске File Sync.
- Установите и запустите приложение.
- Создайте новое подключение. Выберите компьютер, с которым хотите синхронизироваться.
- Дайте название подключению и укажите его тип, выбрав один из трех возможных.
- Войдите в свой аккаунт, используя те данные, которые указывали во время регистрации.
- Теперь можно перейти, например, в контакты, добавить собеседников, создать группы и начать общение.
- Добавьте новый профиль Google на мобильном устройстве и включите синхронизацию.
Скачать My Phone Explorer


Шаг 2: Установка My Phone Explorer на Android
В установке и настройке нет ничего сложного, нужно только последовательно выполнить следующие пункты:

Решение проблем с подключением
Обладатели некоторых девайсов могут испытывать проблемы с подключением. Мы предлагаем несколько простых решений, которые должны помочь установить соединение.


Подробнее: Как включить режим отладки USB на Андроид
Теперь, когда синхронизация прошла успешно, пользователь может управлять с помощью компьютера не только файлами, но и контактами, некоторыми приложениями и сообщениями, находящимися на мобильном устройстве.
Способ 2: Синхронизация с использованием Wi-Fi соединения
Для подобного подключения также понадобится специальная программа, которая и свяжет два девайса, но уже без проводного подключения. Вы можете быть уверены в безопасности такой синхронизации, поскольку File Sync позволяет установить пароль и создать защищенное подключение. Синхронизация осуществляется в пару шагов.

Шаг 1: Установка File Sync на ПК
Как в предыдущем способе, сначала необходимо установить утилиту на ПК, чтобы потом связаться со смартфоном или планшетом, делается это очень просто, в несколько действий:

Скачать File Sync на компьютер

Шаг 2: Установка и настройка File Sync на Android
Если в случае с компьютерной версией нужно было только скачать утилиту, то на мобильном устройстве понадобится проделать определенные действия, чтобы все корректно работало. Давайте по порядку:



Теперь вы видите все файлы, которые находятся на компьютере или, наоборот, на Андроиде, если был выбран другой тип подключения. Данные доступны для редактирования и скачивания.
Способ 3: Синхронизация аккаунта Google
Рассмотрим последний способ, который поможет синхронизировать один профиль Google на разных устройствах, причем будет поддерживаться неограниченное количество девайсов, независимо от их операционных систем. В этой статье мы разберем связывание Android-устройства с ПК. Вам только нужно иметь зарегистрированный профиль Google.
Связывание одного аккаунта на нескольких устройствах
Если вы не имеете аккаунта Google, то необходимо его создать. Сделать это легко, просто следуйте инструкциям на официальном сайте.
Подробнее: Создаем электронную почту Gmail
После создания потребуется выполнить следующие действия:



Подробнее: Как синхронизировать контакты Android с Google
На этом все, теперь вы сможете одновременно управлять профилем с двух и более устройств, работать с контактами, загружать файлы на диск, использовать профиль на YouTube.
В этой статье мы разобрали три основных способа, которыми связывается Андроид-устройство и ПК. Каждый имеет свои особенности, например, подключение по USB позволяет передавать файлы быстрее, а подключение через аккаунт Google не дает полного контроля файлов. Выберите один из удобных способов и используйте его.
Еще статьи по данной теме:
Синхронизация телефона Андроид с компьютером: 5 способов синхронизировать смартфон Android с ПК
 В статье мы подробно расскажем, как синхронизировать компьютер с телефоном Андроид. Синхронизация Android с ПК может быть проведена одним из перечисленных ниже способов, как при помощи ЮСБ-кабеля, так и в беспроводной сети; выбирайте любой понравившийся вариант, внимательно следуйте предлагаемой инструкции — и уже через несколько минут сможете перекинуть файлы с компьютера на смартфон или обратно, а также создать необходимые резервные копии.
В статье мы подробно расскажем, как синхронизировать компьютер с телефоном Андроид. Синхронизация Android с ПК может быть проведена одним из перечисленных ниже способов, как при помощи ЮСБ-кабеля, так и в беспроводной сети; выбирайте любой понравившийся вариант, внимательно следуйте предлагаемой инструкции — и уже через несколько минут сможете перекинуть файлы с компьютера на смартфон или обратно, а также создать необходимые резервные копии.
При желании вы сможете выполнять синхронизацию столько раз в день, сколько необходимо, а также прерывать её без вреда для обоих устройств. Все перечисленные ниже способы подразумевают, что у вас под рукой есть и рабочий ПК или ноутбук, и смартфон или планшет, с которым и планируется выполнить синхронизацию. Кроме того, в зависимости от выбранного вами варианта может потребоваться найти или приобрести USB-кабель; подойдёт любой шнур, предназначенный для передачи данных, а не только для зарядки.
Как осуществляется синхронизация Андроида с компьютером
В общем случае методы синхронизации телефона на базе ОС Андроид и компьютера можно разделить на следующие группы:
- Посредством специальных программ, выполняющих ту же функцию, что и стандартный «Проводник».
- При помощи кабеля, подключаемого к ПК и смартфону.
- С использованием облачных хранилищ: синхронизация Android с ПК выполняется с использованием промежуточного «облака».
- В беспроводной сети вай-фай, объединяющей компьютер и гаджет.
- Через Bluetooth-передатчик.
Наиболее простым вариантом на сегодня остаётся подключение при помощи ЮСБ-шнура. В этом случае вам не потребуется ни настраивать беспроводную сеть, ни подтверждать блютуз-соединение, ни заводить аккаунт в одном из облачных сервисов. Кроме того, такое соединение абсолютно безопасно, поскольку все передаваемые вами данные не распространяются за пределы компьютера (ноутбука) и смартфона (планшета). Наконец, скорость передачи файлов посредством кабеля максимальна и от ограничений вашего провайдера не зависит.
Беспроводные варианты синхронизации обеспечивают возможность подключить к ПК гаджет, находящийся в любом месте — не обязательно рядом с компом. С другой стороны, скорость копирования файлов ограничивается шириной канала; к примеру, если в сети одновременно запущено скачивание данных или воспроизведение видео в высоком разрешении, синхронизация займёт довольно продолжительное время.
Большое преимущество использования облачных хранилищ — возможность пользоваться скопированными данными сразу на всех устройствах, на которых осуществлён вход в общий аккаунт. Вам не составит труда разобраться, как выполняется синхронизация телефона с компьютером. Андроид позволяет свободно передавать и получать данные — а объёма «облака» в 10–50 гигабайтов для того, чтобы синхронизировать гаджет и ПК, более чем достаточно.
Специальные приложения, которые вам придётся устанавливать на комп или ноутбук отдельно, позволяют, помимо передачи файлов, создавать на жёстком диске резервные копии контактов из телефонной книги, сообщений, даже настроек апплетов; сделать это другими способами, перечисленными в статье, невозможно. Как правило, программа для синхронизации позволяет подключать гаджет к ПК и посредством кабеля, и в беспроводной сети. Отметим, что большая часть таких приложений распространяется на платной или условно-бесплатной основе, то есть набор получаемых вами безвозмездно функций будет ограничен.
Способ #1: Синхронизировать через USB-подключение
Чтобы связать смартфон или планшет с персональным компьютером при помощи ЮСБ-шнура, вам необходимо будет предварительно загрузить на жёсткий диск и инсталлировать приложение, которое мы рассмотрим ниже. При желании можете воспользоваться аналогичной программой — впрочем, существенной разницы вы не заметите.
Устанавливаем программу My Phone Explorer на компьютер
Скачать My Phone Explorer для ПК с официального сайта
Приступаем к рассказу, как синхронизировать смартфон с компьютером. Приложение для синхронизации Android с ПК, рассматриваемое нами в этом разделе, можно скачать совершенно бесплатно. Чтобы приступить к установке, следуйте инструкции:
- Откройте сайт разработчика (ссылка выше) и скачайте актуальную версию программы. Для работы можете использовать любой удобный браузер.
- Когда загрузка будет завершена, запустите файл-установщик.
- Когда процесс инсталляции будет завершён, откройте приложение.

- В результате предпринятых действий вы увидите окошко утилиты — правда, поскольку телефон или планшет пока не подключён, никакой информации в этом окне содержаться не будет.
Устанавливаем приложение My Phone Explorer на телефон Андроид
Скачать My Phone Explorer с Play Market
Теперь, чтобы приступить к синхронизации, установите мобильную версию программы на гаджет:
- Перейдите по представленной выше ссылке или просто запустите официальный магазин Google Play и введите в поисковой строке наименование приложения, которым мы будем пользоваться.
- Когда установка будет завершена, подключите смартфон или планшет на базе Android к ПК, используя кабель.
- Мы почти закончили рассказ, как синхронизировать Андроид с компьютером. Программа для синхронизации телефона с компьютером при первичном подключении потребует минуту на «раздумья», после чего вы увидите в ранее пустом окне приложения для ПК полный список файлов, содержащихся на смартфоне и доступных для копирования.
Что делать, если ПК и смартфон не синхронизируются
Несмотря на кажущуюся простоту процесса, при подключении могут возникнуть проблемы. Рассмотрим, как быстрее всего устранить их:
- Убедитесь, что в настройках подключения гаджета к ПК не выставлен режим «Только зарядка». При необходимости вместо текущего параметра выберите другой, более подходящий. Если и теперь ничего не происходит, переключитесь на этот режим.

- В системных настройках Android включите, используя меню разработчика, функцию отладки по USB.

- Когда справитесь с этим шагом, снова выберите подходящий режим подключения с использованием ЮСБ-шнура. Дайте приложению несколько минут на первичную синхронизацию; в окне программы должен появиться список файлов, находящихся на телефоне.
Способ #2: С помощью приложения Airdroid и браузера компьютера
Скачать Airdroid с Play Market
Следующее приложение, которое мы рассмотрим, устанавливается только на смартфон или планшет: синхронизация смартфона с компьютером производится без инсталляции на ПК.
AirDroid может работать по локальной сети, если ваши ПК и смартфон находятся в ней. Но также есть режим, когда AirDroid работает через интернет. В режиме работы локальной сети, приложение начинает выдает IP адрес, по которому нужно подключиться с компьютера. Процесс подключения выглядит следующим образом:
- Инсталлируйте мобильное приложение и запустите его обычным способом.
- В течение следующих нескольких минут произойдёт первичная синхронизация. Если она не начинается, нажмите на кнопку обновления.
- В приложении вы увидите адрес, который необходимо ввести в браузере на компьютере или ноутбуке. Будет доступно два варианта: обычный адрес, присваиваемый зарегистрированным пользователям, и более длинный, который придётся использовать, если регистрироваться вы не желаете.

- При переходе по любому из указанных адресов на ваш телефон автоматически поступит запрос на открытие доступа к файлам. Разумеется, его необходимо одобрить.

- Откройте браузер на компьютере и перейдите по ранее указанному приложением адресу. Через непродолжительное время на экране ПК появится удобная панель, позволяющая управлять файлами на Андроиде; в частности, вы даже сможете слушать музыку с телефона на компьютере, смотреть видеоролики и, конечно, передавать в обоих направлениях файлы. Кроме того, имеется возможность делать скриншоты происходящего на экране телефона или планшета.

Помимо прочего, разобравшись, как связать телефон с компьютером Windows 10 описанным выше способом, вы будете во время работы получать всплывающие уведомления, что очень удобно, если нет желания постоянно держать страницу браузера открытой.
Способ #3: Как связать ПК и Андроид через WiFi
Рассмотрим, как осуществляется этот вариант соединения устройств на базе ОС Андроид и компьютера или ноутбука, на примере одной конкретной программы.
Устанавливаем программу File Sync на ПК
Скачать File Sync для ПК с официального сайта
Чтобы приступить к синхронизации, следуйте простому алгоритму:
- Используя любой удобный для работы браузер, скачайте приложение по ссылке выше.
- Запустите установку и, следуя дальнейшим указаниям, инсталлируйте приложение.
- Откройте утилиту. Можете сразу же задать свой собственный пароль вместо сгенерированного по умолчанию.

Используем приложение File Sync на смартфоне Android
Скачать File Sync Lite с Play Market
Следующий шаг — установка и запуск приложения на мобильном гаджете под управлением Андроид:
- Найдите апплет в Google Play и инсталлируйте его. Вместо этого можете сразу перейти по ссылке выше.
- После установки откройте приложение.
- Выберите, с каким персональным компьютером должен быть соединён смартфон.

- Продолжаем инструкцию, как синхронизировать телефон с компьютером через интернет. Синхронизация Андроид с ПК будет начата, когда вы присвоите соединению любое имя, а также выберете формат передачи данных при подключении: с гаджета на ПК, с ПК на гаджет — или в обе стороны.

- Когда и этот шаг будет сделан, вы сможете свободно копировать данные с одного устройства на другое.
Способ #4: Создать FTP-сервер
Этот способ обмена информацией, очень популярный несколько лет назад, предполагает создание на телефоне автономного сервера, с которого данные и будут передаваться на персональный компьютер или ноутбук. Как и в остальных случаях, для синхронизации вам потребуется использовать специальное приложение, например, FTP Server:
Скачать FTP Server с Play Market
- После скачивания и установки (воспользуйтесь ссылкой выше) запустите приложение.

- Тапните по большой красной кнопке включения, размещённой в центре экрана. Подождите, пока она поменяет цвет на зелёный.

- Запустите на ПК любой браузер, который используете для работы, и введите в строке адрес, указанный в основном окошке апплета.
- Выберите в приложении папку, файлы в которой должны быть видны в браузере.

- Когда передача данных будет завершена, снова нажмите на зелёную кнопку, выполнив таким образом отключение сервера. В дальнейшем он будет включаться идентичным образом.
Способ #5: Синхронизировать Google-аккаунт
Следующий способ, как сделать синхронизацию с телефона на компьютер, предполагает, что у вас уже есть профиль «Гугл», привязанный к мобильному устройству. Если аккаунта пока нет, его необходимо предварительно завести — иначе синхронизировать смартфон и ПК описываемым путём вы не сможете. Когда учётная запись будет заведена, приступайте к выполнению инструкции:
- Авторизуйтесь на обоих устройствах в своём профиле, введя правильные логин и пароль.

- В открывшемся окне вы сможете, пользуясь вкладками, создавать новые общие контакты, группы, выполнять резервное копирование.

- В системных настройках смартфона на базе Андроид вы получите возможность активировать автоматическую синхронизацию данных. Может быть, в этом разделе также понадобится добавить аккаунт Google.

Как и все предыдущие способы связи гаджета и ПК, этот не позволяет полностью синхронизировать данные: часть задач придётся выполнять с применением других перечисленных вариантов. К примеру, если для вас принципиальное значение имеет скорость передачи данных, советуем сочетать этот способ с копированием файлов посредством USB-шнура.
Заключительные советы
В статье мы рассмотрели несколько простых путей, которыми могут быть выполнены связь телефона с компьютером и синхронизация планшета Android с ПК. Каждый из способов по-своему удобен, требует установки определённых приложений, связан с ограничением расположения гаджета относительно ПК (в случае ЮСБ-кабеля), скорости (в случае беспроводной сети), возможными техническими сложностями (если вы пользуетесь устаревшими технологиями вроде Bluetooth).
Ориентируйтесь на свои запросы (просто передача файлов, сохранение резервных копий контактов, сообщений — или полная синхронизация) — и помните, что можете использовать сразу несколько вариантов.
Остались вопросы или знаете более удобные способы синхронизации Андроида и ПК? Пишите в комментариях — будем рады интересным мнениям!
Даниил Кондратьев
Пара слов об авторе от редакции smartronix.ru. Даниил — общительный молодой человек, которому нравится писать про Android и iOS. С мобильными гаджетами на «ты». Даниил неплохо разбирается в социальных сетях, касательно вопросов их работы. Мы особенно выделяем его способность писать на различные темы простым и лаконичным языком.
Войти с помощью учетной записи Майкрософт
Войдите или создайте учетную запись.
У вас несколько учетных записей
Выберите учетную запись, с помощью которой вы хотите войти.
Телефоны с Windows 10 привязаны к вашему компьютеру с помощью учетной записи Майкрософт. Вот как войти телефон.
-
В списке приложений выберите Параметры > Учетные записи > Учетные записи электронной почты и приложений.
-
В разделе Учетные записи, используемые другими приложениями выберите Добавить учетную запись Майкрософт.
-
Введите данные учетной записи, или если у вас нет учетной записи, выберите Создать
Нужна дополнительная помощь?
Спасибо за ваш отзыв!
×
В процессе эксплуатации Android устройства, пользователи сталкиваются с необходимостью переноса данных со смартфона/планшета на ПК и наоборот. Чаще это связано с необходимостью резервного копирования – видео или файлов мультимедиа. Давайте рассмотрим, как синхронизировать андроид с компьютером, а так же удобные альтернативные методы.
Содержание
- Как выполняется синхронизация на андроид
- Какой способ синхронизации телефона с компьютером лучше?
- Способ 1: Синхронизация через USB кабель
- Способ 2: Андроид синхронизация с использованием беспроводного подключения
- Способ 3: Сетевое подключение
- Способ 4: Программы для обмена данных
- Вывод
- Способы синхронизации
- Используем кабель USB
- Используем беспроводное подключение
- FTP- сервер
- Облачные хранилища и аккаунт Google
- Приложения для обмена
- Читайте также:
- Для чего нужна синхронизация на Андроид?
- Каким образом осуществляется синхронизация?
- Использование MyPhoneExplorer
- Использование File Sync
- Использование Airdroid
- Создание FTP-сервера
- Способ 1: Синхронизация с использованием USB-подключения
- Способ 2: Синхронизация с использованием Wi-Fi соединения
- Способ 3: Синхронизация аккаунта Google
Как выполняется синхронизация на андроид
Способы синхронизации условно разделены на 4 категории:
- Подключение напрямую – через USB кабель.
- Беспроводное подключение – Bluetooth или Wi-Fi.
- Сетевое подключение – облачные диски.
- При помощи программ для обмена файлами.
Синхронизация телефона андроид с компьютером через usb кабель – наиболее простой и доступный способ, не требующий дополнительного оборудования или доступа к интернету. Прямое подключение обеспечивает быструю передачу данных и исключает обрыв соединения.
Какой способ синхронизации телефона с компьютером лучше?
Подключение android к ПК по USB – доступно и просто, не требуется разбираться с настройками. После подключения не забывайте установить на смартфоне или планшете тип подключения MTP или USB Mass Storage (окошко с выбором появляется сразу при подключении USB; но можно выбрать и потом – опустите шторку и нажмите на уведомление “подключение по USB”).
Синхронизация телефона с комьютером по беспроводному методу – удобнее, проще, а зачастую и быстрее, поскольку требуется меньше времени на обнаружение и подключение устройства. Скорость передачи данных не упирается в ограничение USB порта, что иногда позволяет быстрее перемещать данные. При этом иногда происходит прерывание передачи при обрыве сигнала и требуется наличие дополнительного оборудования – Wi-Fi роутер, Bluetooth модуль и т.д.
Андроид синхронизация сетевым способом, не требует физического присутствия возле ПК, как в первых двух способах. А для отправки и получения информации, достаточно соединения с интернетом. При этом необходимо установить подключение с облачным диском, выполняющим роль буфера при обмене данных. Вместимость таких хранилищ, для бесплатного использования, не превышает 15-50 ГБ, а еще имеются ограничения по количеству трафика.
Использование программ для синхронизации, позволяет переносить специфичные файлы – контакты, сообщения или историю вызовов, что не недоступно в трех других методах. Причем производить перенос данных непосредственно у ПК или на расстоянии. Для этого требуется установить соответствующие программы, часто распространяемые на платной основе.
Способ 1: Синхронизация через USB кабель
Для обмена информации понадобится кабель синхронизации. Для улучшения пропускной способности желательно использовать стандартный шнур, а так же разъем USB 2.0 или выше.
Алгоритм действий:
- В смартфоне/планшете установить тип подключения MTP или USB Mass Storage. Соответствующий параметр содержится в пункте раздела настроек – подключение или память, реже в настройках для разработчиков.
- Дождаться определения устройства компьютером и поиска драйверов. В случае неудачи, требуется скачать и установить драйвера для мобильного устройства.
- После, требуется открыть «Мой компьютер», далее подключенный диск в категории «Устройствах со съемными носителями», где отобразится внутренняя и внешняя память устройства.
Как видите, с подключением через USB все просто.
Способ 2: Андроид синхронизация с использованием беспроводного подключения
При беспроводном методе обмена информации, лучше использовать FTP подключение. Для этого достаточно наличия домашнего Wi-Fi роутера:
- Перед началом работы, необходимо скачать приложение «Диспетчер файлов Moto» или аналог, умеющий автоматически создавать FTP подключение.
- В приложении открыть скрытую панель и выбрать пункт «Удаленное управление».
- В новом окне выбрать «Подключить», при необходимости настроить логин и пароль для входа.
- Приложение создаст FTP подключение и укажет адрес для соединения, необходимый вписать в адресной строке файлового менеджера на ПК. После этого откроется доступ к памяти устройства для обмена информации.
Способ 3: Сетевое подключение
Андроид синхронизация с ПК сетевым методом, требует регистрации и подключения облачного диска. Если на устройстве подключен аккаунт Google, тогда регистрация другого хранилище по желанию владельца.
Как синхронизировать андроид на примере Google диска:
- Для доступа к файлам на облачном хранилище, необходим клиент для мобильного устройства и соответствующая программа для ПК. Так же доступен обмен файлами через веб-браузер, но такой метод менее удобный.
- Что бы отправить файлы на ПК, требуется зайти в приложение Google диска, выбрать пункт «отправить файлы» и подтвердить действие. Большинство приложений поддерживают интеграцию с другими программами, поэтому достаточно отметить файлы, нажать кнопку «поделится» и выбрать облачный диск.
- После загрузки файлов, на что влияет скорость интернета, автоматически начнется синхронизация ПК с Google диском.
- Для отправки данных с ПК на мобильное устройство, требуется скопировать файлы в соответствующую на ПК папку, которая появится после установки программы.
- Дождаться окончания синхронизации, после чего зайти на смартфоне в клиент Google диска для скачивания или просмотра информации.
Способ 4: Программы для обмена данных
Данный метод предполагает установку соответствующей программы на ПК, например MoboRobo или AirDroid. Мы же рассмотрим, как синхронизировать андроид на примере MyPhoneExplorer:
- Для начала необходимо скачать и установить программу, включая мобильное устройство.
- После запуска программы, необходимо выбрать желаемый тип подключения: Wi-Fi, Bluetooth или USB кабель.
- Запускам программу на ПК, где требуется пройти несколько этапов настройки – соединения, запуска, внешнего вида программы и т.д.
- Далее приложение предложит вписать имя пользователя, необходимое для идентификации мобильного устройства. Название вписываем произвольное.
- Затем отобразится окно, уведомляющее о синхронизации. После чего появится возможность переносить данные мультимедиа, контакты, сообщения и т.д.
Вывод
Синхронизация на андроид выполняется одним из предложенных выше способов. Каждый метод сопряжен некоторыми требованиями, но взамен предлагает дополнительные удобства или возможности. Так подключение через USB кабель наиболее простой и менее затратный. Беспроводной метод синхронизации комфортнее, так как исключает необходимость регулярного USB-сопряжения с ПК. Сетевое подключение предлагает дополнительную сохранность информации. А специализированные программы позволяют: синхронизировать контакты телефонной книги, сообщения, вызовы и медиа файлы. Поэтому на оптимальный способ синхронизации, влияют личные требования и доступные для этого средства.
Одной из наиболее частых проблем при использовании нескольких устройств является невозможность быстро обмениваться информацией. Но синхронизация позволяет забыть о таких неудобствах и комфортно использовать компьютер и смартфон, имея доступ к информации постоянно. Для этого достаточно узнать о некоторых простых способах «объединения» устройств.
Синхронизация телефона с компьютером позволяет мгновенно передавать файлы, а также сделать использование девайсов более комфортным. Но чтобы пользоваться всеми доступными возможностями, стоит подробнее узнать о том, как это происходит.
Способы синхронизации
К основным способам подключения можно отнести:
- Wi-Fi.
- Использование кабеля.
Применение второго метода может производится, как при помощи имеющегося в комплекте провода, так и при использовании других с подходящими разъемами. В таком случае перемещение файлов со смартфона или в его память происходит при помощи проводника Windows.
Оба способа являются универсальными и подходят для всех смартфонов с операционной системой Android.
Синхронизация Android с ПК может понадобиться в случае, когда требуется очистить внутреннюю память смартфона. В таком случае достаточно перенести все файлы на ПК и удалить их из телефона.
К преимуществам подключения при помощи кабеля можно отнести скорость передачи и наличие дополнительных функций. Например, при использовании этого метода и наличии некоторых приложений картинка со смартфона транслируется на монитор компьютера, что сделать без кабеля возможно, но значительно сложнее.
Используем кабель USB
Применение USB кабеля является наиболее простым способом синхронизировать Андроид с компьютером, и не требует установки дополнительных программ. При подключении смартфон автоматически начинает работать в режиме съемного носителя.
После подключения с компьютера легко найти нужные элементы в памяти телефона или переместить данные с ПК на Android. Во время присоединения на экране телефона появляется уведомление, с помощью которого выбирается режим использования устройства, нас интересует «Подключение по USB».

В этом режиме синхронизации происходит обмен между компьютером и SD-картой. Если же подключить телефон как медиаустройство, станут доступными данные, находящиеся во внутренней памяти.
Восстанавливаем файлы на Андройде

Если устанавливаются дополнительные программы, остается их запустить и подключить устройство через кабель.
Используем беспроводное подключение
Метод является медленным, но это дает возможность передавать файлы на расстоянии. Для этого необходимо установить на ПК и телефон с операционной системой Андроид специальное приложение, позволяющую синхронизировать данные. Это дает возможность не только просматривать файлы, которые имеются на смартфоне, но еще и получать уведомления прямо на экран компьютера. В пример можно привести AirDroid, которая позволяет установить соединение при подключении Wi-Fi. Недостаток такого способа заключается в том, что передача информации является более медленной и зависит от скорости интернета.
Кроме этого, синхронизировать устройства также можно при использовании технологии Bluetooth. Для этого необходимо включить функцию в телефоне и на ПК, а затем, после поиска устройств выбрать телефон и разрешить передачу данных.
Одним из способов синхронизации через Wi-Fi является использование приложения Folder Sync, которое также имеет название Cheetah Sync.

При использовании бесплатной версии возможна как односторонняя, так и двусторонняя синхронизация Андроид с компьютером. Чтобы воспользоваться методом, достаточно скачать приложение на с официального сайта.
Выбрав папку на компьютере и смартфоне при наличии беспроводной связи можно получить доступ к файлам, находящимся в ней, как при загрузке с ПК, так и при помещении их туда с телефона.
FTP- сервер
При использовании данного метода придется превратить телефон в FTP-сервер. Для этого достаточно скачать приложение FTP-сервер. Стоит отметить, что оно является бесплатным, а при использовании не вызывает трудностей даже у людей, редко устанавливающих незнакомые программы. Одним из основных преимуществ приложения является возможность активации FTP-сервера всего одним нажатием. После активации будет указан IP-адрес, который можно ввести в строку браузера, чтобы получить доступ к данным.
Чтобы использовать FTP, достаточно выполнить несколько действий:
- Загрузить инсталляционный пакет сервера на компьютер.
- Подключить устройство к сети WiFi, которая используется при работе с ПК.
- Запустить приложение и предоставить разрешение, которое запрашивается программой.
- Открыть FTP адрес, предоставленный программой при помощи браузера Google Chrome.
- Для изменения файлов на другом устройстве необходимо использовать утилиту Filezilla или проводник Windows. В проводнике достаточно ввести сгенерированный URL-адрес, чтобы иметь возможность изменять файлы.
Убираем всплывающую рекламу на Андройде
Облачные хранилища и аккаунт Google
Для синхронизации также можно использовать облачные хранилища. В пример можно привести Гугл Диск. При помощи данного хранилища можно просматривать информацию, которая имеется на другом устройстве и загружена в «облако». Для этого достаточно зарегистрироваться в данном сервисе и установить утилиту на оба устройства.
Например, для того, чтобы просмотреть файлы, имеющиеся на телефоне, достаточно зайти в папку, созданную приложением. Но важно учитывать, что это возможно только в случае, если оба устройства имеют доступ к интернету.
Чтобы просматривать почту или иметь доступ ко всем вкладкам браузера на ПК и телефоне, нужно войти в Гугл аккаунт и все данные автоматически синхронизируются.
Приложения для обмена
Кроме указанных способов существует несколько специальных программ для синхронизации телефона с компьютером, которые позволяют удобно перемещать файлы с ПК на смартфон и обратно. После установки таких приложений пользователь получает несколько возможностей:
- просматривать с компьютера все файлы, имеющиеся на телефоне;
- видеть историю звонков и список контактов, а также иметь доступ к информации о количестве свободной памяти;
- отображать экран телефона на мониторе компьютера;
- устанавливать или удалять приложения на Андроид-устройстве при использовании ПК.
MyPhoneExplorer
Утилита является одной из наиболее популярных среди пользователей, так как позволяет легко синхронизировать телефон с ПК. Для его использования сначала нужно скачать файл на официальном сайте и установить его на ПК. Также необходимо загрузить утилиту на Андроид, используя Play Market.
После этого достаточно подключить смартфон к компьютеру. Чтобы запустить синхронизацию при помощи USB-кабеля, нужно включить в телефоне USB-отладку. На некоторых телефонах эта функция по умолчанию отключена и ее необходимо активировать.
Затем нужно включить программу на компьютере и после нажатия кнопки «файл», найти строку «Установки». Нажать на «соединение через» и выбрать USB-кабель.
Возможности Google Play, которые будут полезны каждому пользователю Android
В окне приложения необходимо нажать кнопку «подключение». После чего понадобиться ввести PIN код на телефоне.
А затем этот же PIN и при подключении на компьютере.
Airdroid
Скачать программу можно на официальном сайте. В комплекте с программой не идет дополнительного софта, который обычно предлагается пользователям во время установки бесплатных приложений. Для использования программы придется зарегистрироваться и оставить адрес электронной почты.
На смартфон достаточно скачать приложение с Google Play. После входа в аккаунты на обоих устройствах синхронизация произойдет автоматически.
После открытия представленного адреса в строке браузера можно начать управлять телефоном с ПК.
Moborobo
Скачав приложение Moborobo на официальном сайте достаточно установить его на компьютере, а затем загрузить приложение на смартфон. Благодаря Moborobo пользователь получает возможность устанавливать любые приложения на смартфон, заходя в Google Play с компьютера.
Pushbullet
Программа Pushbullet предназначена для показа уведомлений на экране монитора ПК, чтобы не отвлекаться от работы на смартфон. Скачивается она на официальном сайте. После скачивания и запуска программа запросит доступ к аккаунту Google или Facebook.
После авторизации появится форма с просьбой о подтверждении возможности просмотра уведомлений на компьютере. Затем программа потребует доступ к другим данным, чтобы можно было управлять не только уведомлениями, но и файлами, которые имеются на смартфоне.
Установив расширение для браузера можно передавать ссылки, адреса и файлы на мобильное устройство.
Используя один или несколько представленных способов синхронизации можно сделать использование обоих устройств более комфортным.
Читайте также:
Синхронизация смартфона с компьютером была важным аспектом его использования всегда. Конечно, сейчас уже можно обойтись без его подключения к ПК. Но если вы боитесь допустить утечку личной информации в сеть, то для её сохранности рекомендуется сделать синхронизацию с настольным компьютером или ноутбуком. В таком случае вы точно не потеряете личные данные, если ваш смартфон на базе Android украдут или случится какая-то другая неприятность.
Для чего нужна синхронизация на Андроид?
Раньше невозможно было представить полноценное использование телефона без его регулярного подключения к ПК. Только таким образом на него загружались новые мелодии и картинки. Лишь через USB-кабель передавались фотографии, созданные при помощи встроенной камеры. Также подключение к компьютеру требовалось для обновления прошивки — это касалось не только смартфонов, но и некоторых кнопочных аппаратов. А ещё весьма полезной функцией была синхронизация контактов — только при помощи компьютера можно было перенести телефонную книгу со старого устройства на новое.
Что же изменилось сейчас? Пожалуй, практически всё. Аккаунт Google позволяет забыть о компьютере. Контакты, SMS и многие другие данные сохраняются в «облаке», в связи с чем их перенос на ПК рекомендован только тем людям, которые пекутся о безопасности. Равно как давно компьютер не требуется для того, чтобы закачать на Android музыку и изображения. Сейчас это можно сделать при помощи браузера и каких-то сторонних приложений. А обновление операционной системы происходит по воздуху.
И всё же иногда нужно включить синхронизацию на Андроид. Она может понадобиться для того, чтобы перекинуть на смартфон какой-нибудь фильм, вес которого превышает 6-7 Гб. Также синхронизация может потребоваться в случае возникновения каких-то неполадок. И уж точно без неё не обойтись в том случае, если вы собираетесь получить root-доступ или установить альтернативную прошивку. Ещё регулярная синхронизация нужна тем людям, которые используют свой ПК в качестве файлового хранилища. Словом, статья о том, как синхронизировать Андроид с компьютером, может оказаться для вас весьма полезной.
Каким образом осуществляется синхронизация?
Современный смартфон можно синхронизировать с компьютером при помощи трех распространенных технологий:
Обратите внимание: скорости Bluetooth далеки от идеала, в связи с чем эту технологию не следует использовать для передачи фильмов и других тяжелых файлов.
Использование MyPhoneExplorer
По умолчанию операционные системы Android и Windows практически никак не взаимодействуют. Если вы подключите смартфон к ПК при помощи кабеля, то получите лишь доступ к файловой системе. В большинстве случаев пользователь попросту не понимает, что с этим доступом делать — его умений хватает лишь на то, чтобы перекинуть музыку в папку Sounds или Music. Вот почему следует озаботиться установкой какого-нибудь специализированного приложения. Например, в его качестве может выступить MyPhoneExplorer — вам нужно установить его не только на смартфон, но и на компьютер (для этого существует отдельная версия). После установки следуйте нашему руководству:
Шаг 1. Запустите программу на компьютере.
Шаг 2. Запустите приложение MyPhoneExplorer на смартфоне.
Шаг 3. Если вы подключены к домашней сети Wi-Fi, то уведомление об этом будет отображено на главном экране. Синхронизация Android с ПК может быть осуществлена беспроводным методом, но мы для примера всё же воспользуемся USB-кабелем. Подсоедините им смартфон к компьютеру.
Внимание: всяческие китайские USB-шнуры могут не уметь передавать что-то кроме электроэнергии. Поэтому воспользуйтесь качественным кабелем. Идеальный вариант — провод, продававшийся в комплекте со смартфоном.
Шаг 4. Вернитесь к компьютерной программе. В ней нажмите кнопку «Обновить».
Шаг 5. Выберите тип подключения и нажмите кнопку «OK». В нашем случае это USB-кабель.
Шаг 6. Программа предупредит вас о том, что на устройстве должна быть включена USB-отладка. Если ранее вы не включали этот режим, то воспользуйтесь предложенной во всплывающем окне инструкцией. Если же все требования выполнены, то нажмите кнопку «Далее».
Шаг 7. После определения подключенного смартфона потребуется ввод его имени и нажатие кнопки «OK».
Шаг 8. Дождитесь окончания синхронизации. После этого вы увидите свою телефонную книгу, список вызовов, SMS-сообщения и прочую информацию, которая хранится на смартфоне.
При помощи MyPhoneExplorer вы можете не только передавать и принимать различные файлы, но и следить за состоянием устройства. Именно для этого требовалась установка мобильного клиента. В режиме реального времени вы будете видеть нагрузку на центральный процессор, уровень сигнала, заряд и температуру аккумулятора, а также некоторую другую информацию. Также вы можете включить отображение уведомлений на рабочем столе. Это очень удобно, когда вы подключаете аппарат к компьютеру через USB только ради его подзарядки.
Использование File Sync
Ещё одна неплохая программа для синхронизации Андроид с ПК — это File Sync. Она в первую очередь предназначена для осуществления этого процесса при помощи Wi-Fi. Здесь тоже требуется скачивание и установка не только компьютерной программы, но и мобильного клиента. После установки запустите обе эти версии и следуйте нашей инструкции:
Шаг 1. Нажмите на кнопку «Sync Jobs».
Шаг 2. Выберите ту домашнюю сеть, в которой находятся ваши смартфон и ПК.
Шаг 3. В следующем меню нажмите на кнопку «Create Job».
Шаг 4. Наделите синхронизацию любым именем, после чего выберите из списка направление передачи данных. Информация может передаваться с компьютера на смартфон, со смартфона на компьютер или в обоих направлениях. Когда определитесь со своим выбором — нажмите на кнопку «Create».
Шаг 5. Далее вам будет предложена файловая система компьютера. Таким образом вы сможете просматривать и скачивать любые файлы, хранящиеся на жестком диске. Доступна здесь и функция создания новых папок. Словом, ваш смартфон превращается в удаленный файловый менеджер.
Шаг 6. Что касается компьютерной программы, то при первом запуске она предложит ввести настройки домашней сети, к которой подключены и ПК, и смартфон. Здесь следует нажать кнопку «Save». После этого о существовании утилиты можно вспоминать только в том случае, если вы решили сменить роутер или настройки раздающегося Wi-Fi.
Использование Airdroid
Если вы желаете получить с компьютера доступ к вашему смартфону, то можно обойтись и без дополнительных утилит. Достаточно установить на телефон Airdroid, тогда как на ПК в таком случае достаточно любого интернет-браузера.
Шаг 1. Установите и запустите Airdroid.
Шаг 2. Синхронизация должна запуститься автоматически. Если этого не произошло, то следует нажать на соответствующую кнопку.
Шаг 3. В верхней части приложения вы увидите два адреса. Именно по ним следует перейти на компьютере. Первый используется в том случае, если вы зарегистрировались на официальном сайте Airdroid. Второй адрес состоит из цифр, точек и двоеточия — его использовать будут те, кому не хочется тратить время на регистрацию.
Шаг 3. Как только вы попытаетесь перейти по указанному адресу, на устройство придет запрос об осуществлении синхронизации. Вам нужно нажать на кнопку «Принять». На это вам отводятся 30 секунд.
Шаг 4. После вашего подтверждения в интернет-браузере вы увидите красивую страничку. С её помощью вы можете передавать файлы, слушать музыку, смотреть видео — словом, полностью управлять файловой системой смартфона. Здесь же присутствуют телефонная книга, журнал вызовов и многое другое. Весьма полезной возможностью является съемка скриншотов. Все поступающие уведомления тоже будут отображаться в браузере, что очень удобно при напряженной работе и невозможности регулярно отрывать взгляд от монитора.
Создание FTP-сервера
Если вам знакома аббревиатура FTP, то вы можете создать на смартфоне именно такой сервер. В результате вы сможете свободно распоряжаться файлами, расположенными на телефоне, используя для этих целей любое подходящее приложение. Например, к FTP-серверам умеет подключаться очень популярный файловый менеджер Total Commander. Остается понять, как создать FTP-сервер на смартфоне. А делается это очень просто. Достаточно скачать и установить на него приложение FTP Server и следовать инструкции:
Шаг 1. Запустите утилиту.
Шаг 2. Нажмите на красную клавишу, служащую для запуска сервера. В результате она должна окраситься в зеленый цвет.
Шаг 3. Используйте на компьютере подходящий для вас клиент. Адрес для подключения вместе с логином и паролем будут указаны на экране смартфона.
Шаг 4. Если вы желаете изменить домашнюю директорию, то сделать это можно в настройках приложения.
Шаг 5. Когда FTP-сервер перестанет быть нужным — нажмите на зеленую кнопку, после чего она должна окраситься в красный цвет.
Синхронизация Андроид с ПК. Мало кто знает, что возможности операционной системы Android не ограничиваются передачей данных по USB на компьютер. Синхронизацией можно добиться того, что все файлы с мобильного устройства будут доступны на ПК, а передача будет осуществляться с помощью Wi-Fi или онлайн-сервиса. В этой статье мы рассмотрим простые способы, с помощью которых связывается Android с компьютером.
Содержание:
Чтобы реализовать подобное соединение, необходимо воспользоваться специальной программой. Их существует несколько, мы же возьмем за пример самый популярный и бесплатный вариант. Выполните простые шаги, после чего сможете управлять файлами на мобильном устройстве через компьютер.
Программа распространяется бесплатно, не занимает много места на компьютере, установка пройдет быстро. Чтобы запустить утилиту на своем компьютере, вам необходимо:
1. Перейти на официальный сайт разработчиков и загрузить последнюю версию программы.
Скачать My Phone Explorer
2. Запустить установочный файл и следовать инструкциям.
3. Включив программу, вы попадаете в главное окно, но чтобы все файлы там отображались, нужно подключить мобильное устройство.
В установке и настройке нет ничего сложного, нужно только последовательно выполнить следующие пункты:
1. Перейдите в Play Market и введите в строку поиска My Phone Explorer. Загрузите бесплатное приложение и запустите его.
2. Остается только подключиться по USB к компьютеру, на котором так же установлена данная утилита. После сканирования все файлы мобильного устройства отобразятся на компьютере.
Обладатели некоторых девайсов могут испытывать проблемы с подключением. Мы предлагаем несколько простых решений, которые должны помочь установить соединение.
1. После подключения по USB выберите настройки соединения и установите галочку напротив пункта «Только зарядка». Теперь перезапустите программу на обоих устройствах и подключитесь еще раз.
2. Включите режим отладки по USB. Для этого нужно перейти в режим разработчика и активировать данную функцию в соответствующем меню. Повторите подключение.
Подробнее: Как включить режим отладки USB на Андроид
Теперь, когда синхронизация прошла успешно, пользователь может управлять с помощью компьютера не только файлами, но и контактами, некоторыми приложениями и сообщениями, находящимися на мобильном устройстве.
Для подобного подключения также понадобится специальная программа, которая и свяжет два девайса, но уже без проводного подключения. Вы можете быть уверены в безопасности такой синхронизации, поскольку File Sync позволяет установить пароль и создать защищенное подключение. Синхронизация осуществляется в пару шагов.
Как в предыдущем способе, сначала необходимо установить утилиту на ПК, чтобы потом связаться со смартфоном или планшетом, делается это очень просто, в несколько действий:
1. Перейдите на официальный сайт и скачайте последнюю версию File Sync.
Скачать File Sync на компьютер
2. Следуйте инструкциям установщика, после чего запустите программу и переходите к подобной процедуре на Android-устройстве. Но сейчас можно сразу установить новый пароль, чтобы обезопасить соединение.
Если в случае с компьютерной версией нужно было только скачать утилиту, то на мобильном устройстве понадобится проделать определенные действия, чтобы все корректно работало. Давайте по порядку:
1. Запустите Play Market и введите в поиске File Sync.
2. Установите и запустите приложение.
3. Создайте новое подключение. Выберите компьютер, с которым хотите синхронизироваться.
4. Дайте название подключению и укажите его тип, выбрав один из трех возможных.
Теперь вы видите все файлы, которые находятся на компьютере или, наоборот, на Андроиде, если был выбран другой тип подключения. Данные доступны для редактирования и скачивания.
Рассмотрим последний способ, который поможет синхронизировать один профиль Google на разных устройствах, причем будет поддерживаться неограниченное количество девайсов, независимо от их операционных систем. В этой статье мы разберем связывание Android-устройства с ПК. Вам только нужно иметь зарегистрированный профиль Google.
Если вы не имеете аккаунта Google, то необходимо его создать. Сделать это легко, просто следуйте инструкциям на официальном сайте.
Подробнее: Создаем электронную почту Gmail
После создания потребуется выполнить следующие действия:
1. Войдите в свой аккаунт, используя те данные, которые указывали во время регистрации.
2. Теперь можно перейти, например, в контакты, добавить собеседников, создать группы и начать общение.
3. Добавьте новый профиль Google на мобильном устройстве и включите синхронизацию.
Подробнее: Как синхронизировать контакты Android с Google
На этом все, теперь вы сможете одновременно управлять профилем с двух и более устройств, работать с контактами, загружать файлы на диск, использовать профиль на YouTube.
В этой статье мы разобрали три основных способа, которыми связывается Андроид-устройство и ПК. Каждый имеет свои особенности, например, подключение по USB позволяет передавать файлы быстрее, а подключение через аккаунт Google не дает полного контроля файлов. Выберите один из удобных способов и используйте его.

Способ 1: Синхронизация с использованием USB-подключения
Чтобы реализовать подобное соединение, необходимо воспользоваться специальной программой. Их существует несколько, мы же возьмем за пример самый популярный и бесплатный вариант. Выполните простые шаги, после чего сможете управлять файлами на мобильном устройстве через компьютер.
Шаг 1: Установка My Phone Explorer на ПК
Программа распространяется бесплатно, не занимает много места на компьютере, установка пройдет быстро. Чтобы запустить утилиту на своем компьютере, вам необходимо:
- Перейти на официальный сайт разработчиков и загрузить последнюю версию программы.
- Запустить установочный файл и следовать инструкциям.
- Включив программу, вы попадаете в главное окно, но чтобы все файлы там отображались, нужно подключить мобильное устройство.
- Перейдите в Play Market и введите в строку поиска My Phone Explorer. Загрузите бесплатное приложение и запустите его.
- Остается только подключиться по USB к компьютеру, на котором так же установлена данная утилита. После сканирования все файлы мобильного устройства отобразятся на компьютере.
- После подключения по USB выберите настройки соединения и установите галочку напротив пункта «Только зарядка». Теперь перезапустите программу на обоих устройствах и подключитесь еще раз.
- Включите режим отладки по USB. Для этого нужно перейти в режим разработчика и активировать данную функцию в соответствующем меню. Повторите подключение.
- Перейдите на официальный сайт и скачайте последнюю версию File Sync.
- Следуйте инструкциям установщика, после чего запустите программу и переходите к подобной процедуре на Android-устройстве. Но сейчас можно сразу установить новый пароль, чтобы обезопасить соединение.
- Запустите Play Market и введите в поиске File Sync.
- Установите и запустите приложение.
- Создайте новое подключение. Выберите компьютер, с которым хотите синхронизироваться.
- Дайте название подключению и укажите его тип, выбрав один из трех возможных.
- Войдите в свой аккаунт, используя те данные, которые указывали во время регистрации.
- Теперь можно перейти, например, в контакты, добавить собеседников, создать группы и начать общение.
- Добавьте новый профиль Google на мобильном устройстве и включите синхронизацию.
- https://androfon.ru/article/sinhronizatsiya-android-s-pk
- http://composs.ru/kak-sinhronizirovat-android-s-kompyuterom/
- https://setphone.ru/rukovodstva/kak-sinxronizirovat-android-s-kompyuterom/
- https://upgrade-android.ru/stati/stati/4588-sinkhronizatsiya-android-s-pk.html
- https://lumpics.ru/how-to-sync-android-with-pc/
Скачать My Phone Explorer


Шаг 2: Установка My Phone Explorer на Android
В установке и настройке нет ничего сложного, нужно только последовательно выполнить следующие пункты:

Решение проблем с подключением
Обладатели некоторых девайсов могут испытывать проблемы с подключением. Мы предлагаем несколько простых решений, которые должны помочь установить соединение.


Подробнее: Как включить режим отладки USB на Андроид
Теперь, когда синхронизация прошла успешно, пользователь может управлять с помощью компьютера не только файлами, но и контактами, некоторыми приложениями и сообщениями, находящимися на мобильном устройстве.
Способ 2: Синхронизация с использованием Wi-Fi соединения
Для подобного подключения также понадобится специальная программа, которая и свяжет два девайса, но уже без проводного подключения. Вы можете быть уверены в безопасности такой синхронизации, поскольку File Sync позволяет установить пароль и создать защищенное подключение. Синхронизация осуществляется в пару шагов.
Шаг 1: Установка File Sync на ПК
Как в предыдущем способе, сначала необходимо установить утилиту на ПК, чтобы потом связаться со смартфоном или планшетом, делается это очень просто, в несколько действий:

Скачать File Sync на компьютер

Шаг 2: Установка и настройка File Sync на Android
Если в случае с компьютерной версией нужно было только скачать утилиту, то на мобильном устройстве понадобится проделать определенные действия, чтобы все корректно работало. Давайте по порядку:



Теперь вы видите все файлы, которые находятся на компьютере или, наоборот, на Андроиде, если был выбран другой тип подключения. Данные доступны для редактирования и скачивания.
Способ 3: Синхронизация аккаунта Google
Рассмотрим последний способ, который поможет синхронизировать один профиль Google на разных устройствах, причем будет поддерживаться неограниченное количество девайсов, независимо от их операционных систем. В этой статье мы разберем связывание Android-устройства с ПК. Вам только нужно иметь зарегистрированный профиль Google.
Связывание одного аккаунта на нескольких устройствах
Если вы не имеете аккаунта Google, то необходимо его создать. Сделать это легко, просто следуйте инструкциям на официальном сайте.
Подробнее: Создаем электронную почту Gmail
После создания потребуется выполнить следующие действия:



Подробнее: Как синхронизировать контакты Android с Google
На этом все, теперь вы сможете одновременно управлять профилем с двух и более устройств, работать с контактами, загружать файлы на диск, использовать профиль на YouTube.
В этой статье мы разобрали три основных способа, которыми связывается Андроид-устройство и ПК. Каждый имеет свои особенности, например, подключение по USB позволяет передавать файлы быстрее, а подключение через аккаунт Google не дает полного контроля файлов. Выберите один из удобных способов и используйте его.  Мы рады, что смогли помочь Вам в решении проблемы.
Мы рады, что смогли помочь Вам в решении проблемы.  Опишите, что у вас не получилось. Наши специалисты постараются ответить максимально быстро.
Опишите, что у вас не получилось. Наши специалисты постараются ответить максимально быстро.
Помогла ли вам эта статья?
Используемые источники:

Синхронизация телефона с компьютером
Зачастую, необходимо получить определенную информацию, которая находится на вашем компьютере вне зависимости от вашего текущего местоположения. Что такое синхронизация в телефоне на базе андроид, и как она поможет решить данную проблему? Благодаря данной функции можно сделать доступ к информации общим и просматривать ее с разных устройств.
Синхронизация – это своеобразный «банк» данных, который вы создаете самостоятельно. Синхронизация android с ПК позволяет занести определенное количество нужных вам данных в «облако» и получать к ним доступ с разных устройств. В большинстве случаев, чтобы открыть синхронизированный материал на HTC, Samsung, Lenovo и других гаджетах на андроиде, потребуется интернет соединение.
Синхронизация Android с ПК
В этой статье рассмотрим синхронизацию данных на SD карте в Android устройстве с копией на ПК. Синхронизация будет происходить через Wi-Fi. По сути, Вы делаете изменения в папке на компьютере, и они почти моментально переносятся на телефон. Синхронизировать можно как и всю SD карту, так и отдельные папки, например — только фотографии или музыку. Если у вас есть root доступ на устройстве, то синхронизировать можно вообще любую папку.
Синхронизацию будем производить программой Syncthing, о ней уже была подробная статья по настройке ее в Windows. Рекомендую её тоже прочитать.

Скачиваем официальное приложение Syncthing из Google Play и запускаем. Теперь необходимо выбрать папку для синхронизации, впрочем, никто не запрещает Вам выбрать их несколько. Для этого в разделе «Папки» нажимаем на +. Затем пишем ID (имя папки) и выбираем нужную.

Чтобы сделать папку только для чтения, нужно отметить «Запретить изменения». Также, можно включить управление версиями файлов, чтобы защититься от случайного удаления. Для сохранения настроек нажимаем на значок дискеты. Пока Syncthing сканирует папку добавим компьютер в «Устройства».
Запускаем Syncthing на компьютере, нажимаем действия и «Показать ID». В Андроиде кликаем «Добавить устройство» и вписываем ID компьютера или сканируем QR-код (необходимо установить приложение для сканирования). Вписав ID и имя, нажимаем «Сохранить» и перезапускаем программу.

На компьютере необходимо подтвердить добавление устройства.

Теперь в Android кликаем на нашу папку и видим, что там появилось устройство Desktop. Кликаем на переключатель и открываем устройству Desktop доступ к папке.

На ПК подтверждаем, что хотим получить доступ к папке, указываем путь где она будет храниться и нажимаем «Сохранить».

Всё, теперь осталось дождаться пока Syncthing скопирует содержимое папки на компьютер.

Также, в Android устройстве можно настроить режим работы Syncthing, включить фоновую службу или разрешить синхронизацию только по Wi-Fi.
Другие версии Windows
Вы можете скачать программы для синхронизации телефона и компьютера для версии Windows, отличной от Windows 10.
Если у вас компьютер под управлением Windows 8 или Windows 8.1, и вы хотите использовать современные приложения, скачайте приложение «Диспетчер телефонов» из Магазина Windows.
- Войдите в систему на компьютере.
- В поле поиска на панели задач введите текст Магазин Windows.
- В Магазине Windows выполните поиск приложения «Диспетчер телефонов», затем скачайте и установить его.
Если у вас компьютер с Windows 7, Windows 8 или Windows 8.1, и вы хотите использовать классическое приложение, скачайте приложение системы Windows Phone для вашего компьютера.
- Войдите в систему на компьютере.
- Чтобы скачать приложение, используйте эту ссылку: https://aka.ms/windowsphoneappdesktop
- После загрузки файла выберите пункт Выполнить , чтобы установить приложение.
Отправка и открытие файлов
На компьютере откройте веб-браузер и перейдите в OneDrive, Dropbox или Microsoft 365 группы.
Совет: Чтобы настроить новое сетевое расположение, коснитесь пунктов Открыть > Добавление места и выберите службу. Чтобы просмотреть все доступные расположения, выберите Открыть > Обзор.
Отправьте свой файл.
Войдите на устройство с Android, если вы еще не сделали этого.
Нажмите Открыть, войдите в службу, в которой вы сохранили файл, и найдите файл.
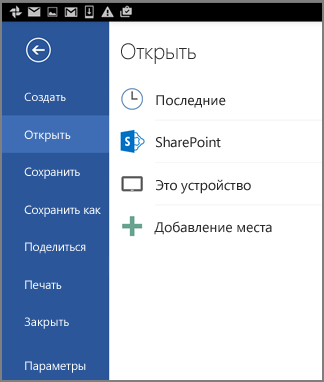
Если у вас уже открыт файл, щелкните значок или меню Файл, нажмите Открыть, выберите службу, в которой вы сохранили файл, и найдите его.

Используя сервисы Google
Рассмотрим, как синхронизировать Андроид с компьютером через сервисы Google. Это самый простой способ, реализованный в любом смартфоне, а для работы понадобится подключение к интернету и доступ к браузеру.
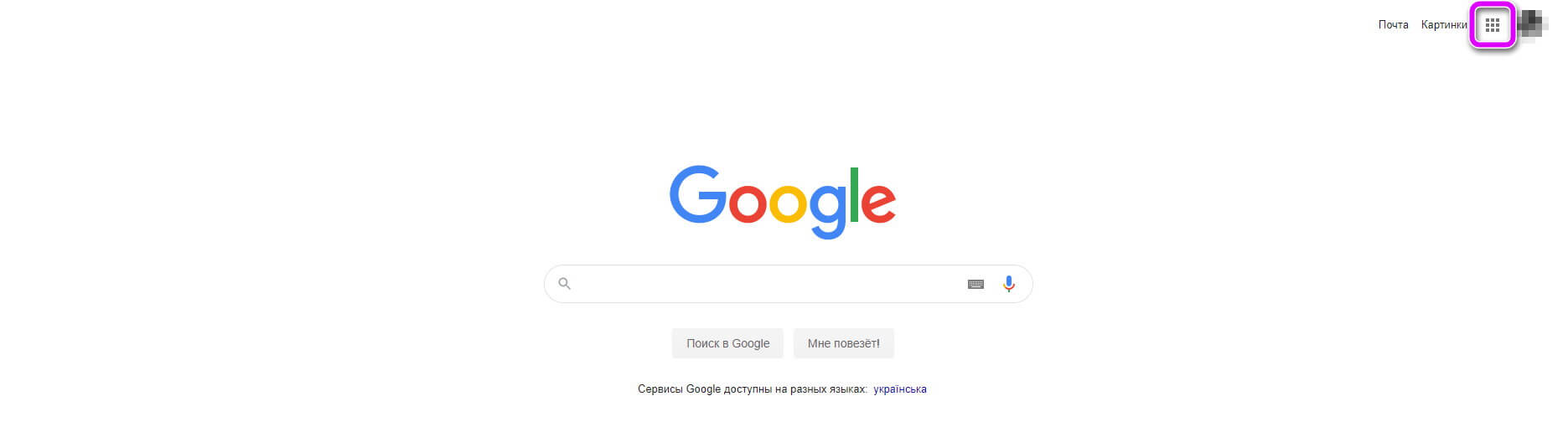
Переходим на страницу Google и входим в аккаунт, к которому привязан смартфон. В правом верхнем углу находится панель со всеми сервисами, открываем её и выбираем интересующий раздел. С помощью сервисов можно:
- Добавить новый контакт в телефонную книгу;
- Загрузить или просмотреть фотографии;
- Добавить событие в календарь;
- Создать заметку в Google Keep;
- Просмотреть SMS-сообщения.
Вся добавленная информация будет автоматически синхронизирована с мобильным телефоном, если включён соответствующий параметр. Заходим в системные настройки мобильного, в раздел «Аккаунты». Из списка выбираем почтовый адрес профиля, с которым проводилась работа.
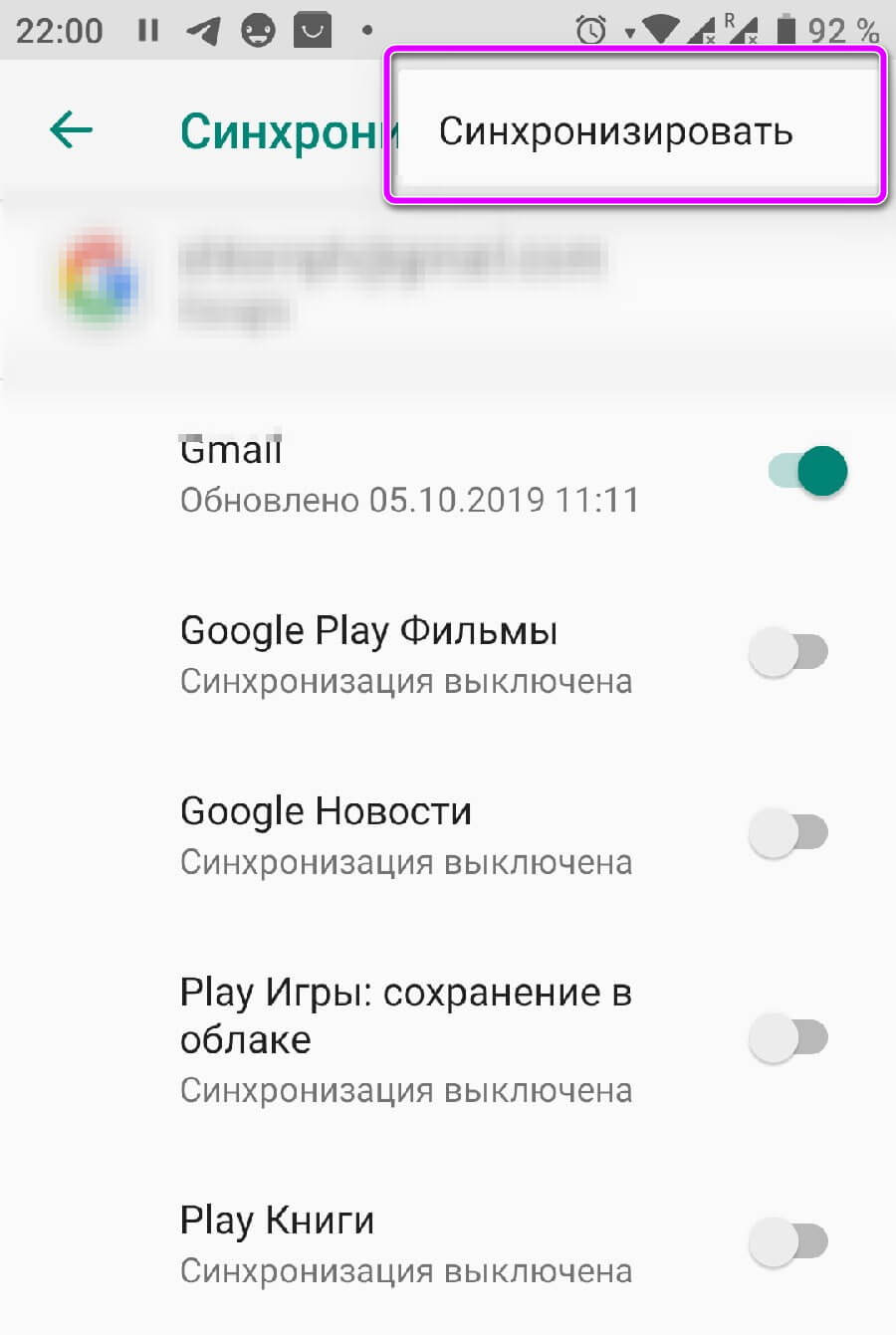
Нажимаем на пункт, отмеченный на скриншоте выше. Проверяем, чтобы переключатели напротив интересующих сервисов находились в активном состоянии. После сохранения настроек, информация автоматически обновится. Если в момент изменения параметров, у телефона нет доступа к сети интернет, данные загрузятся сразу же после подключения.
Что делать, если Google Disk не синхронизирует файлы
Если файлы на компе и в разделе Мой диск не синхронизируются между собой, пользователь может:
- Перезапустить и переустановить приложение «Автозагрузка и синхронизация».
- Отключить аккаунт Google и подключить его снова.
- Перезапустить компьютер.
Если эти методы не сработали, стоит обратиться в Службу поддержки Google Диск. Для этого:
