Самый быстрый способ запускать Алису на Android – это использовать виджет, который включён в приложение «Яндекс», об этом мы писали в статье Помощник Яндекс Алиса на Android. Также можно попробовать установить Яндекс Лаунчер. Многие ищут способ запускать Алису голосом на заблокированном экране, не заходя в приложение Яндекс, – так же, как они запускают Google Ассистент на Андроид устройствах командой «Ok Google».

У ассистента Алиса постоянно появляются новые команды. Мы сделали мобильное приложение с командами для Алисы, которое регулярно обновляем. Установив это приложение, у вас всегда будет под рукой самый актуальный список команд. Приложение доступно для Android и iOS:

Платформа: Android
Цена: Бесплатно

Платформа: iOS
Цена: Бесплатно
Компания Google на данный момент не предоставляет пользователям андроида возможность полноценно заменить Google Ассистент на другой голосовой помощник, такой возможности в Android нет и, возможно, никогда не будет. Яндекс Телефон – это единственный андроид-смартфон, в котором Алиса является основным голосовым помощником.
Cуществует обходной путь, благодаря которому вы всё-таки сможете запустить Алису только голосом с любого экрана, не используя рук, и даже на заблокированном телефоне. Эта хитрость работает благодаря возможности запускать приложения голосом через Google Assistant и функции Voice Match, доступной на Android 5 и выше.
Запускать Алису через Google Assistant не так удобно, как говорить «Алиса, …» умной колонке Яндекс Станция Лайт. Но способ работает, как вы можете убедиться, посмотрев видео:
Скачайте «Яндекс» и включите голосовую активацию
На данный момент у Алисы нет своего отдельного приложения. Компания Яндекс встроила Алису в приложение под одноимённым названием «Яндекс» на платформах Android и iOS.
Скачать Яндекс с Алисой можно по этой ссылке:

Платформа: Android
Цена: Бесплатно
Убедитесь, что в приложении Яндекс на вашем Android-устройстве включена голосовая активация Алисы (после установки она включена по умолчанию).
Как запустить Алису через Google Ассистент
Для начала вам необходимо установить Google Ассистент и активировать функцию Voice Match. К сожалению, функция Voice Match не работает на некоторых андроидах, например на телефонах Xiaomi (из-за особенностей оболочки MIUI).
- После того, как вы установили Google Ассистент и настроили функцию Voice Match, заблокируйте телефон. Скажите «Окей, Гугл». Телефон разблокируется и запустится Google Assistant в режиме ожидания голосовой команды.
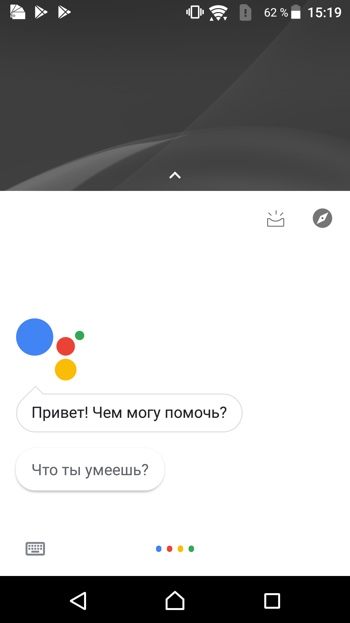
- Скажите «Открой Яндекс» или «Открой приложение Яндекс».
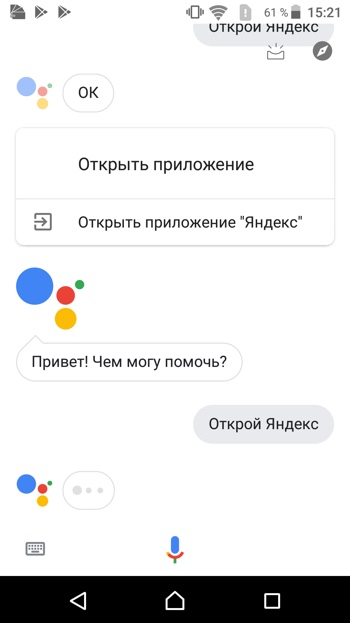
- Откроется приложение «Яндекс» (в него встроена Алиса). Скажите «Слушай, Алиса» или «Привет, Алиса».
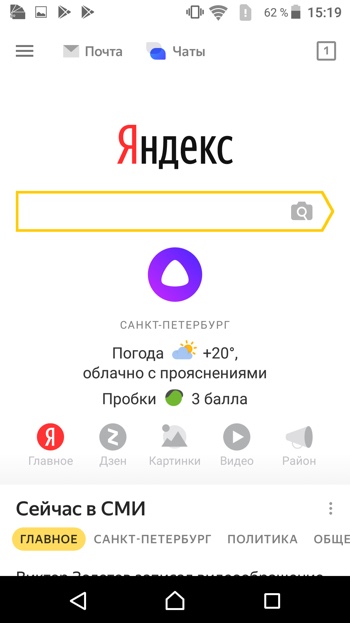
- Активируется голосовой помощник Алиса.
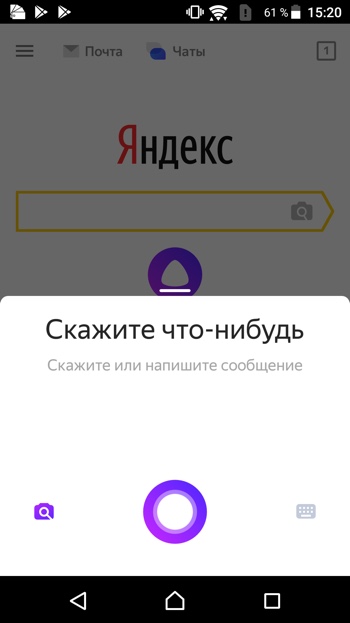
- Наконец, теперь вы можете её что-нибудь спросить, например «расскажи новости технологий».
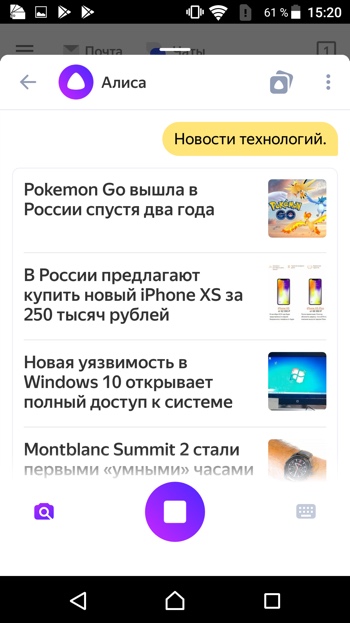
Конечно, описанный способ активации Алисы на заблокированном экране не так удобен как у Гугл Ассистента – вам приходится называть 3 голосовых команды вместо одной. Но, судя по политике компании Google, другие способы запускать Алису голосом у нас появятся не скоро. Летом 2021-го года в продажу поступила умная колонка Яндекс Станция Лайт со встроенной Алисой – вот там голосовой помощник от Яндекса работает в режиме «Всегда слушать» по умолчанию.
Мы сделали справочное приложение по командам российского помощника, которое регулярно обновляем. Установив это приложение, у вас всегда будет самый актуальный список команд:

Платформа: iOS
Цена: Бесплатно

Платформа: Android
Цена: Бесплатно
Если у вас есть вопросы, оставляйте их в комментариях. Подпишитесь на  YouTube канал и
YouTube канал и  Telegram канал, чтобы быть в курсе новостей об умном доме и голосовых помощниках.
Telegram канал, чтобы быть в курсе новостей об умном доме и голосовых помощниках.
Поделиться в соц. сетях
Похожие статьи
Наверное, никто не будет спорить с тем, что Алиса — лучший голосовой помощник на русском языке. Она идеально распознает речь, выполняет базовые действия, а также ведет с пользователем вполне живой диалог. О плюсах Яндекс Алисы можно рассказывать бесконечно, но сегодня я бы хотел затронуть практическую сторону вопроса. Это действительно хороший голосовой ассистент, но как его включить? Если вы задаетесь таким же вопросом, то попали по адресу. Давайте разбираться, как включить Алису на Андроиде, и можно ли ее сделать основным помощником вместо Google Assistant.

Разберем все моменты, касающиеся работы Алисы на телефоне
Содержание
- 1 Как установить Алису на телефон
- 2 Как включить Алису на телефоне
- 2.1 Голосовая активация Алисы
- 3 Как сделать Алису по умолчанию
- 4 Почему не работает Алиса
Как установить Алису на телефон
Голосовой помощник Алиса не имеет собственного приложения, но является встроенным компонентом нескольких программ Яндекса. В их числе:
- Яндекс — с Алисой;
- Яндекс Старт;
- Яндекс Браузер.
Есть еще одна программа, но о ней я хочу поговорить позже, так как она принципиально отличается от упомянутых выше приложений, которые, по сути, являются браузерами с кнопкой быстрого вызова голосового ассистента.
⚡ Подпишись на Androidinsider в Дзене, где мы публикуем эксклюзивные материалы
Если вы хотите быть с Алисой ближе, то при желании можете разместить на рабочем столе Андроид виджет для ее быстрого вызова. После установки одного из предложенных приложений задержите палец на свободной области главного экрана, откройте вкладку «Виджеты» и выберете понравившийся вариант.

Такой виджет я встретил только в приложении Яндекс Старт
Также вы можете поговорить с Алисой без скачивания дополнительных программ. Для этого нужно открыть сайт ya.ru в любом браузере, установленном на вашем смартфоне. В правом нижнем углу вы увидите такой же значок вызова голосового ассистента, какой я разместил на рабочем столе своего смартфона.
Как включить Алису на телефоне
Чтобы включить Алису на телефоне Андроид, нужно нажать фиолетовую кнопку вызова ассистента. Она, напомню, может отображаться в интерфейсе одного из приложений Яндекса, располагаться в виде виджета на рабочем столе или же быть доступной на сайте ya.ru в любом браузере. Нажав на нее, вам останется произнести запрос и начать общаться с Алисой.

По умолчанию Алиса включается через приложение или виджет
Обратите внимание, что голосовой помощник слушает вас только в тот момент, когда пульсирует фиолетовый кружок. Если он находится в статике, ассистент не услышит запрос, и придется снова нажимать на кнопку вызова.
❗ Поделись своим мнением или задай вопрос в нашем телеграм-чате
Голосовая активация Алисы
Теперь несколько слов о том, как включить Алису на телефоне голосом. Такой способ вызова виртуального помощника намного удобнее, чем нажатие кнопки. Особенно, если телефон лежит поодаль от вас. Включить активацию Алисы голосом на Андроид можно при помощи следующей инструкции:
- Запустите одно из приложений Яндекса.
- Откройте его настройки.
- Перейдите в раздел «Голосовая активация».
- Включите функцию и не забудьте выбрать фразу для вызова.

Голосовая активация работает только внутри приложения
Помощник будет откликаться на слово «Алиса» или «Яндекс», но распознает его только внутри приложения. То есть при нахождении на рабочем столе или в любой другой программе (например, YouTube) голосовой ассистент вас не услышит. Во всяком случае до тех пор, пока вы не сделаете его основным.
🔥 Загляни в телеграм-канал Сундук Али-Бабы, где мы собрали лучшие товары с АлиЭкспресс
Как сделать Алису по умолчанию
Операционная система Android — проект компании Google, которая внедряет в ОС собственные сервисы. Один из них — Google Assistant. Он является альтернативой Алисы и работает по умолчанию, а помощник Яндекса запускается только через фирменное приложение. Но вы можете заменить Гугл Ассистент на Алису, выполнив несколько простых шагов:
- Откройте настройки телефона.
- Перейдите в раздел «Приложения», а затем — «Приложения по умолчанию» (этот пункт может скрываться в контекстном меню, вызываемом нажатием на три точки).
- Откройте вкладку «Голосовой помощник» и выберите Яндекс.

Алиса станет основным помощником только в нескольких сценариях
Что это даст? У вас появится возможность быстрого вызова Алисы, но предварительно на телефоне должна быть активирована соответствующая опция. Она скрывается в разделе «Функции кнопок» настроек вашего телефона.

Без этой функции быстрый запуск не сработает
При использовании управления кнопками Андроид можно включить запуск Алисы через «Питание» + «Домой» или другой комбинацией. А на жестовом управлении доступен вызов ассистента удержанием кнопки питания в течение 0,5 с. Не обращайте внимания на то, что пункты меню содержат в своем названии Google Assistant. Мы сделали Алису основным помощником, а потому запускаться будет именно голосовой ассистент Яндекса.
⚡ Подпишись на Androidinsider в Пульс Mail.ru, чтобы получать новости из мира Андроид первым
Все это хорошо, но все равно не то. Вы ведь наверняка хотите запускать Алису голосом с главного экрана. Но для этого требуется установить специальное приложение — Яндекс Лончер. Оно заменит рабочий стол и сделает возможным голосовой вызов ассистента.

Запуск Алисы голосом через рабочий стол возможен только после установки Яндекс Лончера
Теперь, чтобы включить Алису голосом на телефоне, надо будет произнести фразу «Слушай, Алиса». Затем на экране появится интерфейс ассистента, и он сможет обработать ваш запрос. Но учтите: Алиса, как и любой другой помощник кроме Google, недоступен на заблокированном экране. Таковы ограничения Android.
Почему не работает Алиса
Я постарался разобрать все способы включения и настройки голосового ассистента Яндекса. Но в конце нужно обязательно рассказать о том, почему не работает Алиса. Как правило, эта проблема связана с тем, что вы не выдали приложению голосового помощника запрашиваемые разрешения, главное из которых — доступ к микрофону. Для устранения неполадок действуйте так:
- Откройте настройки смартфона.
- Перейдите в раздел «Приложения».
- Выберите программу, через которую вы пользуетесь Алисой.
- Откройте вкладку «Разрешения приложений».
- Убедитесь, что программе разрешен доступ к микрофону.

Без разрешения на доступ к микрофону голосовой ассистент вас не услышит
Также причиной возникновения проблемы может быть отсутствия подключения к интернету или банальный глюк приложения. Вторая неполадка устраняется путем переустановки программы или очисткой кэша. Ну и помните, что вызвать Алису голосом можно только внутри приложения Яндекса или при использовании Yandex Launcher.
Сегодня разберемся, что нужно сделать для активации колонки с голосовым помощником «Алиса», как подключить ее первый раз к Wi-Fi. Рассмотрим, как подключить колонку «Алиса» для всех возможных вариантов использования:
- К интернету;
- К телефону и планшету;
- К ПК и ноутбуку;
- К телевизору;
- К другой колонке — проводной и беспроводной.
Подключение «Алисы» к интернету
Если вы только что приобрели колонку, то, чтобы ее активировать, дайте доступ устройству к интернету. Перед вами алгоритм, как подключить колонку «Алиса» к Wi-Fi:
- Включите колонку в розетку.
- На телефоне подсоединитесь к той Wi-Fi-сети, к какой планируете подключить колонку (частота — на уровне 2,4 ГГц).
- Скачайте официальное приложение «Яндекс» в Google Play или App Store. Если софт уже установлен на девайсе, обновите его до самой свежей версии.
- Как подключить «Алису» (колонку) через телефон? Откройте программу на девайсе, выполните вход в свой «Яндекс»-аккаунт.
- В случае, когда у вас есть подписка «Яндекс+», войдите в профиль, на котором она активирована — вы сможете пользоваться подпиской и на колонке.
- Продолжим разбирать, как подключить «Яндекс»-колонку «Алиса» через телефон. В программе «Яндекс» опуститесь к пункту «Устройства».
- Затем проследуйте по пути: Управление устройствами — Добавить — Умная колонка.
- Как подключить колонку «Алиса» к интернету? Из списка выберите нужную вай-фай сеть, при необходимости наберите код.
- Положите телефон к колонке, кликните на «Проиграть звук».
- В продолжение нескольких секунд установится подключение — об этом скажет сам голосовой помощник.
Как подключить мини-колонку «Алиса»? Воспользуйтесь этой же инструкцией.

Подключение колонки Алиса к телефону
Разберем, как подключить колонку «Алиса» к телефону. Вы можете использовать колонку с виртуальным помощником «Алиса» для прослушивания музыки со своего смартфона. Воспользуйтесь простым лайфхаком:
- Попросите колонку активировать Bluetooth. К примеру, скажите: «Алиса, включи блютуз».
- Затем включите Bluetooth на своем смартфоне.
- Как подключить умную колонку «Алиса»? На экране появится список доступных для связки устройств — выберите из него колонку с «Алисой».
- Как только девайсы соединяются в пару, вы сможете слушать музыку, подкасты, аудиокниги и любой другой звук с телефона через колонку.
Читайте также: ТОП наушники с хорошим микрофоном

Подключение колонки Алиса к компьютеру или ноутбуку
Вы можете свободно использовать мини-станцию «Алиса» в качестве беспроводной колонки для трансляции музыки с компьютера, ноутбука, смартфона или планшета. Как подключить колонку «Яндекс-Алиса» здесь? Для этого нужно следующее:
- Скажите колонке: «Алиса, включи блютуз».
- Другой вариант активации Bluetooth-модуля: зажмите на колонке кнопочку отключения микрофонов на несколько минут — до тех пор, пока подсветка девайса не начнет мигать.
- Как подключить колонку «Алису» к компьютеру? После этого включите Bluetooth уже на ПК или ноутбуке, запустите поиск беспроводных устройств.
- Из появившегося списка выберите колонку и подключитесь к ней. Стандартное название обычно такое: Yandex.Station-XXXXXX.
- Подождите, пока световое кольцо на устройстве перестанет мигать — это, значит, что соединение установлено.
- Включите музыку и наслаждайтесь качественным звуком.
Читайте также: Лучшие наушники для телевизора
Перед тем, как подключить колонку «Яндекс-Алиса» к телефону, компьютеру, имейте ввиду, что, покуда проигрывается музыка через Bluetooth, ее не получится использовать в качестве виртуального помощника. Чтобы «Алиса» вновь услышала вас, нужно разорвать беспроводное соединение. Если вы ранее сопрягали колонку со своим компьютером или смартфоном, то в его списке «Алиса» всегда остается в разделе видимых.
Ищете, как подключить умную колонку «Алиса» к компьютеру? Учтите, что без Bluetooth, посредством кабеля HDMI, подключить умную колонку к ПК не получится — на данном этапе «Яндекс.станции» (в официальном режиме) не дают вывод аудио посредством HDMI.
Подключение «Алисы» к телевизору
Обратите внимание: подключить к телевизору вы сможете только большую «Яндекс.Станцию», а не «Мини». С помощью такой «Алисы» вы сможете смотреть фильмы и ТВ-каналы на большом экране.
Большая «Яндекс.Станция», таким образом, будет играть роль телевизионной приставки, но без пульта ДУ — все команды выполняются только голосом. Как подключить станцию «Алиса» (колонку)? Все просто: подсоедините колонку к телевизору посредством кабеля HDMI. Если подключение прошло удачно, на дисплее вы увидите привычный интерфейс «Алисы» с текстовым представлением голосовых запросов и результатов поиска по ним.
Читайте также: Лучшие портативные колонки
Как подключить колонку «Алиса» к телевизору? Вам ничего делать не нужно — все необходимое умный электронный помощник сделает сам. Чтобы посмотреть кино или сериал, достаточно сказать станции: «Алиса, включи фильм (название)». Устройство будет искать его в «Амедиатеке», «Кинопоиске», ivi и других поддерживаемых сервисах.
Вы знаете, что такое колонка «Алиса-мини», как подключить к телефону эту станцию. Но существует также неофициальный способ вывода звука на «Яндекс.Станцию» с телевизора, компьютера посредством HDMI. Однако помните, что подобные действия могут привести к нарушению работы установленного ПО:
- Пройдите в браузере по ссылке: https://quasar.yandex.ru/skills/
- Запустите DevTools.
- В том же DevTools опуститесь ко вкладке Network.
- Затем вам нужно будет открыть страницу колонки по пути: Управление устройствами — Яндекс.Станция.
- Попробуйте изменить любое из значений. К примеру, для заставки выберите не фото, а видео.
- Тем самым вы получите запрос set_device_config
- Правой кнопкой мышки кликните на строчку с ним, нажмите на «Копировать», а в выпадающем меню выберите Copy as fetch.
- В DevTools откройте «Консоль», вставьте скопированный текст.
- Найдите строчку body»:»{»location_override»:»home»,»name»:»Яндекс Станция»,»screenSaverConfig»:{»type»:»VIDEO»}}»
- Затем вставьте следующее: body»:»{»hdmiAudio»:»true»,»location_override»:»home»,»name»:»Яндекс Станция»,»screenSaverConfig»:{»type»:»VIDEO»}}»
- После этих действий остается нажать по кнопке Enter и на «Готово».
Читайте также: Рейтинг лучших колонок JBL
Если этот способ не работает, то можно попробовать другой:
- Перейдите в любом из браузеров по ссылке: https://yandex.ru/quasar.
- Нажав на F12, запустите DevTools.
- Перейдите ко вкладке «Консоль» и введите следующий текст: window.storage.permissions.showHdmiAudio = true
- Нажмите на Enter.
- Теперь самое время перейти на страницу своей «Яндекс.Станции» — вы увидите на ней новый переключатель «Передача звука по HDMI».
Итог данных неофициальных настроек — вы сможете выводить звук с телевизора на колонку, что придаст ему более громкое и объемное звучание.

Подключение других колонок
Если вам не хватает глубины, громкости звука на самой колонке «Алиса», вы можете дополнительно подключить к ней внешнюю акустик-систему. Так, подобное расширение поддерживает «Яндекс.Станция Мини». Как подключить умную колонку «Яндекс-Алиса» к другой колонке? Для коннекта между ними вам потребуется приобрести провод для AUX-выходов с двумя штекерами.
Как подключить «Алису» к блютуз-колонке? Существуют также неофициальные способы соединения в пару «Алисы» с колонками, имеющими bluetooth-модуль:
- Используйте в качестве «промежуточного звена» компьютер либо медиасервер. Подключите посредством линейного выхода колонку к ПК, а затем в настройках ОС выберите, на какую (как беспроводную, так и проводную) акустику, подключенную к компьютеру, требуется передавать звук от «Алисы».
- Приобретите bluetooth-передатчик с аудиовыходом 3,5 мм (стоимость самых дешевых моделей на «Алиэкспресс» начинается от 300-400 рублей, но имейте ввиду, что они аккумуляторные, а не портативные), подсоедините его к AUX входу на своей «Яндекс.Станции».
Читайте также: ТОП лучших беспроводных наушников
Summary

Article Name
Как подключить колонку Алиса?🎧 Пошаговая инструкция подключения колонки Алиса к телефону, компьютеру или ноутбуку — FAQ от Earphones-Review
Description
Как подключить колонку Алиса к интернету?🎧 В статье приведено пошаговое руководство по подключению колонки Алиса к телефону, компьютеру или ноутбуку. Гайд и советы по подключению станции Алиса. Как подключить станцию Алиса к другой колонке?
Author
Publisher Name
earphones-review.ru
Publisher Logo

Алиса — это виртуальный голосовой помощник от компании Яндекс. Ассистент распознает речь и может имитировать диалог, давать ответы на распространенные вопросы, выполнять поиск в сети интернет, решать другие простые задачи.
Голосовой помощник распространяется бесплатно и доступен для загрузки через Play Маркет. Всего существует несколько приложений со встроенным ассистентом от Яндекс. Поэтому далее мы подробно расскажем о том, как установить алису на телефон андроид.
Содержание
- 1 Приложения со встроенной «Алисой»
- 1.1 «Яндекс — с Алисой»
- 1.2 «Яндекс.Браузер — с Алисой»
- 1.3 «Яндекс.Лончер с Алисой»
- 2 Как установить голосовой помощник «Алиса»
Приложения со встроенной «Алисой»
Голосовой помощник «Алиса» работает только с родными приложениями от Яндекс. Поэтому проще всего загрузить ассистента уже вместе с браузером или другими сервисами (погода, почта, новости и т.д.). Отдельно он работать не будет.
«Яндекс — с Алисой»
Самое простое приложение со встроенной «Алисой», которое предоставляет быстрый доступ ко всем сервисам Яндекс на одном экране. Среди функционала такие сервисы, как новости, погода, веб-раузер, ТВ-онлайн, автоматический определитель номера, скидки, котировки валют, пробки и т.д. Приложение идеально подходит для тех, кто хочет продолжить пользоваться привычным браузером, но нуждается в дополнительных сервисах и голосовом помощнике. Более подробно о том, как установить Яндекс с Алисой читайте ниже.
«Яндекс.Браузер — с Алисой»
Приложение представляет собой обычный веб-браузер от Яндекс со встроенным голосовым помощником. Браузер может похвастаться расширенными возможностями для работы в сети Интернет.
В арсенале приложения встроенные режимы «Инкогнито» (для анонимного веб-серфинга) и «Турбо» (для более быстрой загрузки при медленном Интернет-подключении), автоматическая защита данных при работе в публичных сетях Wi-Fi. Идеальный выбор для тех, кто помимо прочего, ищет замену для браузера.
«Яндекс.Лончер с Алисой»
В отличие от первых двух приложений, «Яндекс.Лончер с Алисой» позволяет полностью кастомизировать интерфейс мобильного устройства. После его установки вы сможете не только пользоваться всеми возможностями голосового помощника, но и настроить внешний вид иконок, меню, виджетов. Кроме того, приложение подходит для оптимизации устройства. Это идеальный выбор для тех, кому нужен голосовой помощник Алиса и другие сервисы от Яндекс с возможностями полной кастомизации пользовательского интерфейса.
Как установить голосовой помощник «Алиса»
Если вам нужен только голосовой помощник, то мы рекомендуем установить на телефон приложение «Яндекс — с Алисой». Инструкция:
Шаг 1. Откройте Play Маркет и при помощи поиска найдите приложение «Яндекс — с Алисой». Нажмите «Установить», чтобы начать загрузку.

Шаг 2. Нажмите «Открыть», чтобы запустить приложение и выполнить его первоначальную настройку.

Шаг 3. Пролистайте промо-страницу и ознакомьтесь с возможностями приложения и выберите «Начать работу».

Шаг 4. Нажмите «Разрешить», чтобы выдать приложению доступ к местоположению, микрофону. Так вы будете получать более точные рекомендации (а также информацию по дорожным пробкам, погоду) и сможете пользоваться голосовым помощником.

Шаг 5. На главной странице нажмите на синий значок с белым треугольником (в нижнем правом углу), чтобы запустить «Алису».

Шаг 6. Появится список возможностей голосового помощника. Задайте любой вопрос голосом или напишите его текстом, чтобы начать работу с «Алисой». Например, чтобы поставить песню скажите «Алиса, включи музыку».

Шаг 7. Нажмите на синюю надпись «Все навыки», чтобы ознакомиться с полным списком возможностей помощника.

На этом процесс настройки «Алисы» заканчивается. При помощи данной инструкции вы можете загрузить и другие приложения со встроенным ассистентом. После этого вы сможете пользоваться голосовым помощником на своем телефоне. Для этого достаточно запустить «Алису» через ярлык на главном экране.

Как настроить Алису на телефоне через приложение? Подробно отвечаем на этот вопрос – ведь даже если у вас нет Станции, вы можете пользоваться голосовым помощником.
Устанавливаем приложение
Чтобы разобраться, как настроить Яндекс Алису на телефоне, сначала нужно скачать приложение, где есть голосовой ассистент. Оно называется «Яндекс», эту красную иконку вы с легкостью найдете как в Гугл Плей Маркете, так и в Эпсторе.

Приложение абсолютно бесплатное, его можно скачать за несколько секунд. Просто введите название в поисковую строку, кликните по кнопке загрузки и ждите окончания установки. Готово? Можете открывать!
Настройка Алисы на телефоне невозможна, если вы не войдете в свою учетную запись. Это просто, удобно и быстро – позволит синхронизировать историю ваших действий и поиска, а также все выбранные параметры. Авторизоваться нужно с помощью стандартной учетной записи Яндекса (просто введите адрес электронной почты и пароль).
Узнайте по ссылке, как настроить Алису на компьютере.
Важно! Корректная настройки Алисы Яндекс на телефоне возможна только в последних версиях приложения. Если вы давно ставили программу и не обновляли ее, загляните в магазин Гугл Плей/Эпстор и проверьте наличие доступных новых версий.

Если обновление есть, загружайте его – после этого можно спокойно пользоваться ассистентом (и другими функциями, разумеется).
Меняем параметры смартфона
Когда вы установите программу (впервые), система автоматически запросит доступ к микрофону. Лучше дать соответствующее разрешение, иначе вы не сможете разговаривать с ассистентом, только печатать команды/запросы вручную.
Если забыли дать разрешение при установке, всегда можно заглянуть в параметры телефона позже – и открыть соответствующий доступ.
Отдельно нужно сказать несколько слов о том, как настроить Алису на телефоне Андроид. Вы можете установить этот голосовой помощник «по умолчанию», если на вашем устройстве несколько ассистентов.
Разумеется, это опционально – если у вас возникло такое желание, следуйте инструкции:
- Откройте параметры телефона;
- Найдите раздел «Приложения и уведомления»;

- Отыщите внутри вкладку «Дополнительно»;
- Перейдите к подразделу «Приложения по умолчанию»;

- Ищите иконку «Ассистент и голосовой ввод»;

- Далее жмите на кнопку «Ассистент» и выбирайте нужное название.

На iOS такой опции нет, помощником по умолчанию всегда будет Siri – без исключений.
Но есть еще кое-что о том, как настроить Алису на Андроиде или Айфоне. Лучше всего выбрать в параметрах устройства русский язык (если вы не меняли язык, то ничего делать не нужно). Это упростит работу голосового ассистента.
Для разных марок и моделей алгоритм разный – как правило, достаточно зайти в настройки, открыть вкладку «Общие» и найти там «Язык». Установить значение «Русский» и сохранить внесенные изменения.
Заходим в приложение
Ну а теперь пора поговорить о том, как зайти в настройки Алисы на телефоне. Открываем установленное приложение!
- Нажмите на иконку профиля на верхней панели;

- Появится дополнительное меню, где нужно выбрать «Настройки» (если такой пункт есть);
- Далее открываем подраздел «Настройки приложения»;

- Находим в списке название помощницы.
Чтобы понять, как настроить Алису через телефон, пройдемся по каждому доступному параметру.
1. Голосовая активация
Если вы включите эту опцию (достаточно просто щелкнуть тумблером), сможете обращаться к помощнице по имени, как к человеку. Просто начинайте диалог с кодового слова – и она вам ответит!

Если не хотите включать опцию, оставьте тумблер серым.
2. Фраза голосовой активации
А вот здесь можно отредактировать настройки Алисы на Андроиде/Айфоне – выбирайте, какой фразой вы будете обращаться к ассистенту.
Вариантов два: имя помощницы или слово «Яндекс». Достаточно просто отметить нужную фразу галочкой, изменения сохраняются автоматически и вступают в силу моментально.

3. Bluetooth
Для подключения к сторонним аудиосистемам. Можно выбрать обычное качеств (для гарнитур) или высокое качество. Или вообще отключить опцию, такой вариант тоже есть.

Как пользоваться?
Как настроить голосовой помощник Алиса на телефоне – понятно. Управление и использование интуитивно простое, вы кликаете по значку помощницы (фиолетовый треугольник) и проговариваете/печатаете запрос. Разумеется, получаете ответ.
Читайте также:
- Как играть с Алисой
- Как выглядит Сири
Но нас интересует кое-что другое. На панели общения с ассистентом есть кнопка с тремя точками – она находится в верхнем правом углу. Здесь мы закончим рассказывать, как настроить Алису в телефоне – напоследок научимся удалять историю беседы.

- Жмите на кнопку в виде трех точек;
- Выбирайте вариант «Очистить историю».
Подтверждение не требуется, беседа удаляется моментально.
Вот и все, настройка Алисы на телефоне Андроид/Айфон успешно завершена. Пользуйтесь помощником, наслаждайтесь его возможностями – уверены, вы быстро оцените все достоинства. И захотите купить умную Станцию, чтобы получить еще больше функций!

Яндекс известен своими сервисами, среди которых стриминговые сервисы, такси и масса других площадок. Также у компании есть собственный голосовой ассистент. Его функциями может воспользоваться любой владелец мобильного устройства. Поэтому важно разобраться, как подключить Алису к телефону на операционной системе Андроид. Параллельно с этим предлагаем подробнее узнать о голосовом помощнике, а также об особенностях его настройки.
Что такое Алиса от Яндекса
Алиса – это голосовой помощник, разработанный компанией Яндекс. Первый запуск ассистента состоялся осенью 2017 года, а по состоянию на 2019 год Алисой пользуется уже больше 45 миллионов человек, что говорит о невероятной популярности данного продукта.
Как следует из определения, Алиса призвана помочь владельцу смартфона в решении повседневных задач. Так, помощник может завести будильник, набрать номер или запустить интересующее приложение. Кроме того, Алиса рассказывает новости, зачитывает прогноз погоды и просто общается с владельцем устройства.
Благодаря тому, что ассистент разработан российской командой IT-специалистов, он идеально распознает русскоязычную речь и является лучшим голосовым ассистентом для нашего рынка. Но, в отличие от Google Assistant, Алиса не устанавливается по умолчанию на мобильное устройство. Помощника приходится подключать самостоятельно. О том, как это сделать, расскажем далее.
Установка приложения
Виртуальный помощник работает на самых разных устройствах. Прежде всего это Яндекс.Станция и Яндекс.Модуль, которые готовы похвастать вшитой Алисой. Что касается смартфона, то для доступа к голосовому ассистенту необходимо установить соответствующее приложение. Правда, специального программного обеспечения Алисы нет, а помощник вшивается в уже существующие утилиты Yandex:
- Яндекс;
- Яндекс.Браузер;
- Яндекс.Лончер.
Следовательно, чтобы включить виртуального помощника, вам необходимо установить одно из предлагаемых приложений. Причем на выбор предлагается сразу несколько способ инсталляции, и вы можете воспользоваться любым понравившимся вариантом.

Через Google Play
На подавляющем большинстве Андроид-смартфонов есть магазин приложений Google Play Market. Поэтому в первую очередь предлагаем использовать его с целью в дальнейшем настроить виртуального ассистента. А для установки понадобится:
- Запустить Play Маркет.

- Пройти авторизацию, если этого не было сделано ранее.
- Через поисковую строку найти интересующее приложение, в котором по умолчанию есть Алиса.
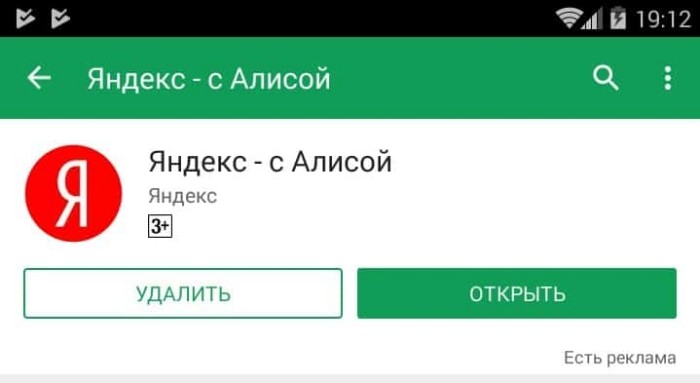
- Оказавшись на странице программного обеспечения, нажать кнопку «Установить».
Обратите внимание, что Play Маркет – далеко не единственный магазин приложений, доступный на устройствах с операционной системой Андроид. При желании вы можете загрузить софт через App Gallery или любой другой магазин софта.
Через APK-файл
Второй способ установки программного обеспечения считается ручным. В данном случае вам предлагается выполнить инсталляцию соответствующего приложения при помощи APK-файла, действуя по следующей инструкции:
- Скачайте на смартфон APK-файл нужного вам приложения с Алисой. Для этого можно воспользоваться официальным сайтом Яндекс или сторонними ресурсами, где представлены различные APK игр и программ.

- Откройте скачанный APK.
- Разрешите установку из неизвестных источников.
- Нажмите кнопку «Установить».

Единственная проблема, с которой вы можете столкнуться в процессе инсталляции – невозможность установить приложение через APK из-за ограничений операционной системы. Однако при открытии APK-файла вам будет сразу предложено выдать разрешение на инсталляцию приложений из неизвестных источников. Также подтвердить выполнение операции можно через настройки смартфона.
Помимо непосредственной установки сложности могут быть вызваны с дальнейшим обновлением приложения. Апдейты софта Яндекс выходят раз в пару недель и добавляют новые функции. Для их установки понадобится скачать новую версию APK-файла и повторно выполнить инсталляцию. Поэтому рекомендованным вариантом установки программы является использование магазина приложений.
Активация и запуск
Процесс запуска и последующей активации Алисы будет зависеть от того, какое приложение вы установили для доступа к голосовому ассистенту. Напомним, виртуальный помощник доступен в трех программах компании Yandex.
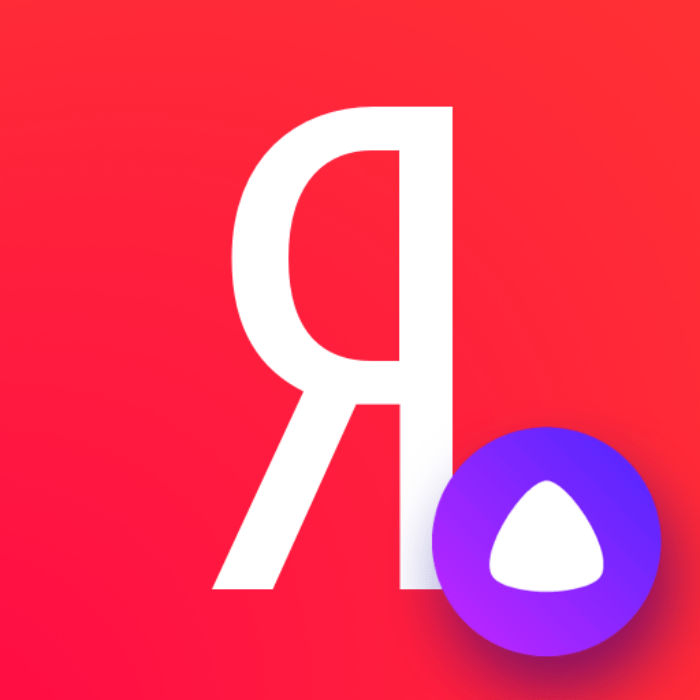
Яндекс
Это основное приложение Yandex, которое одновременно выполняет роль веб-браузера и позволяет получить доступ к сервисам компании. Если вы установили его, то для активации ассистента понадобится:
- Запустить приложение.
- Нажать кнопку «Начать работу».
- Выдать все необходимые разрешения.
- При желании сделать Яндекс браузером по умолчанию.
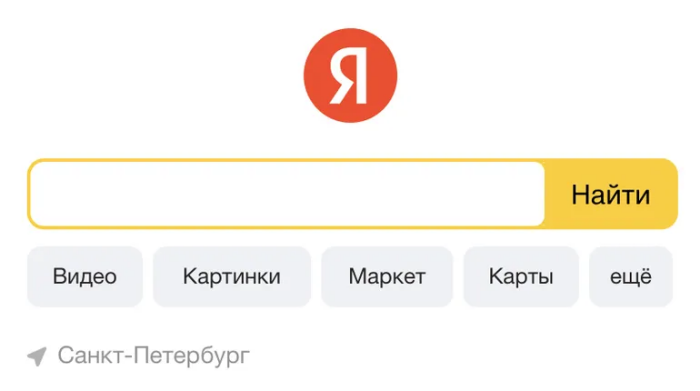
- Нажать кнопку «Войти».
- Авторизоваться в своей учетной записи Yandex или создать новую.

- Нажать круглую кнопку фиолетового цвета, расположенную в нижнем углу экрана.
На этом процесс настройки помощника можно считать законченным.
Однако, когда вы впервые закроете приложение Яндекс, оно предложит добавить виджет Алисы на рабочий стол. Сделайте это, если не хотите в дальнейшем для взаимодействия с ассистентом запускать Yandex.
Яндекс. Браузер
Данная прога – чистый браузер, лишенный фирменных сервисов Yandex. Впрочем, его функционала будет достаточно для активации голосового помощника по следующей инструкции:
- Запустите браузер.
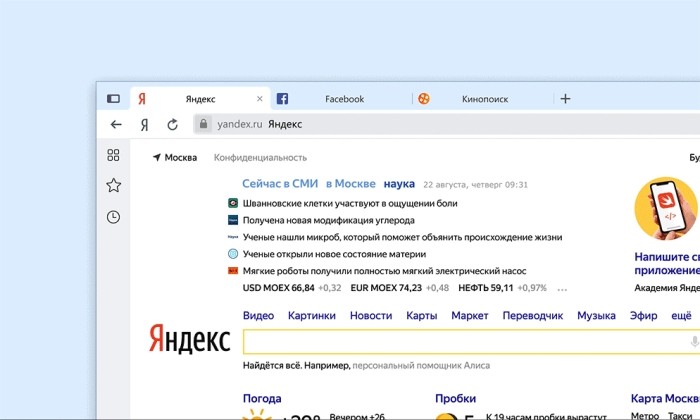
- Нажмите кнопку «Дальше», а затем – «Начать пользоваться».
- Если на экране появится предложение воспользоваться Алисой, нажмите «Попробовать».
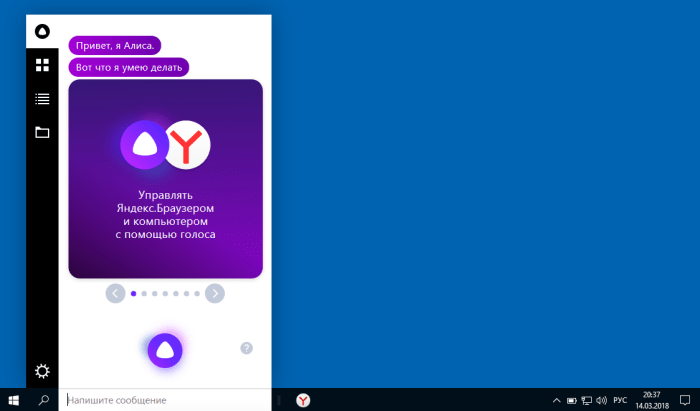
- Выдайте запрашиваемые разрешения.
- Нажмите кнопку «Войти в Яндекс» и пройдите авторизацию.
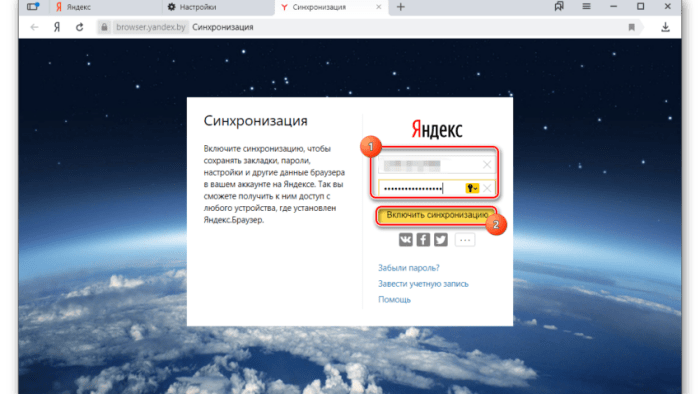
- Для вызова Алисы нажмите фиолетовую кнопку с микрофоном, которая располагается справа от поисковой строки на главном экране веб-обозревателя.
В отличие от основного приложения Яндекса, браузер не позволяет вынести кнопку с голосовым ассистентом на рабочий стол. Поэтому для дальнейшего взаимодействия с ассистентом вам придется запускать Yandex Browser и нажимать соответствующую кнопку.
Яндекс.Лончер
Наконец, Алиса доступна в еще одном приложении – Яндекс.Лончер. Оно представляет собой альтернативный рабочий стол, которым вы можете изменить внешний вид главного экрана смартфона. Настройка выполняется следующим образом:
- Запустите лончер.

- Нажмите кнопку «Начать работу».
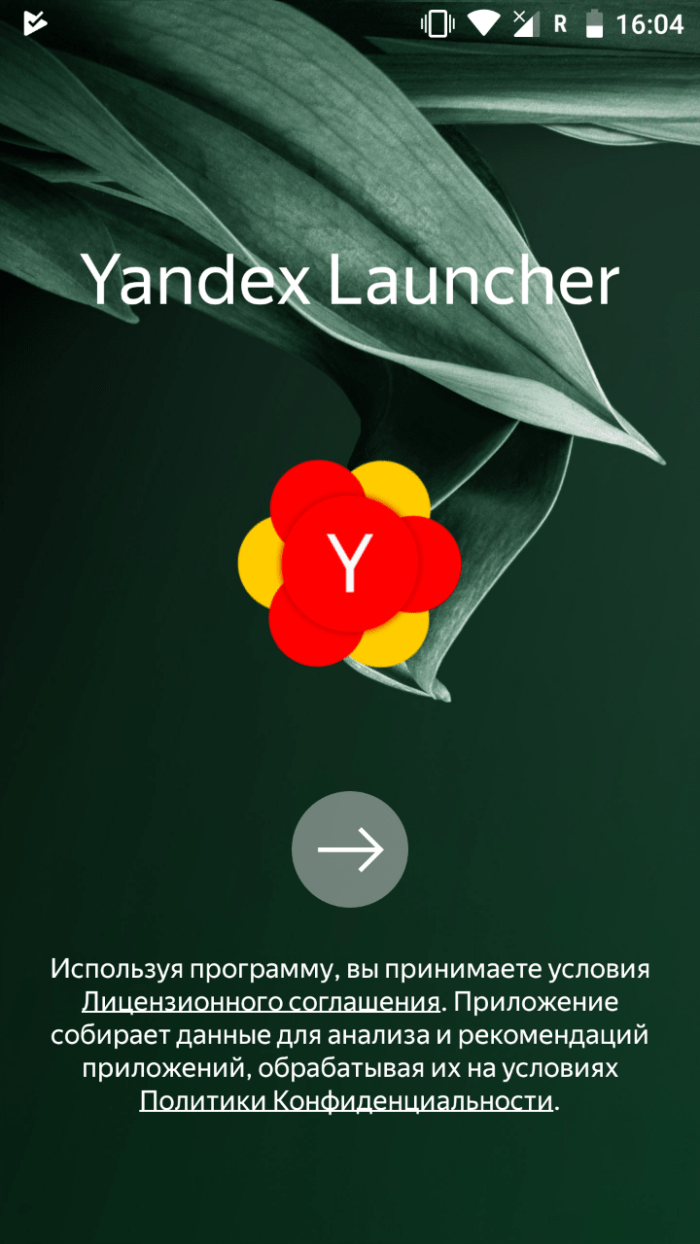
- Выберите обои.
- Когда на экране появится предложение назначить Yandex Launcher рабочим столом по умолчанию, нажмите кнопку «Сделать».
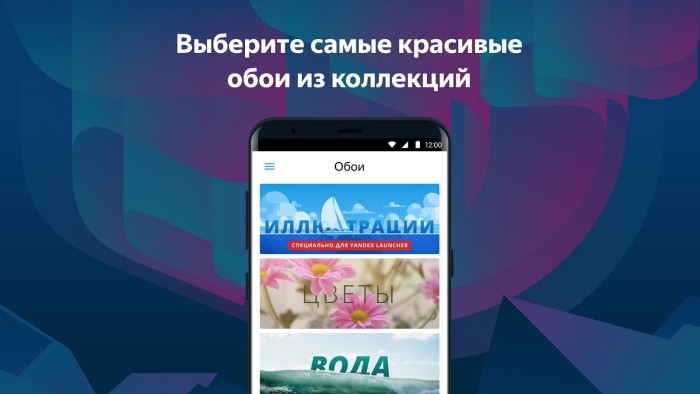
Теперь, когда в качестве лончера будет выбран Yandex Launcher, вы увидите, как изменится внешний вид рабочего стола. В частности, на главном экране появится поисковая строка Яндекса с фиолетовой кнопкой быстрого вызова голосового ассистента. Кроме того, она будет представлена в списке приложений, который открывается свайпом от нижней части экрана вверх.
Дополнительная настройка
В целом, после активации все готово для использования функции управления голосом. Однако вы можете внести дополнительные изменения в настройки Алисы, чтобы оптимизировать работу голосового помощника.

Установка в качестве ассистента по умолчанию
Во-первых, рекомендуется сделать Алису виртуальным помощником по умолчанию, так как изначально в этом качестве выступает Google Assistant. Замена выполняется по инструкции:
- Откройте настройки телефона.

- Перейдите в раздел «Приложения и уведомления», а затем – «Приложения по умолчанию».
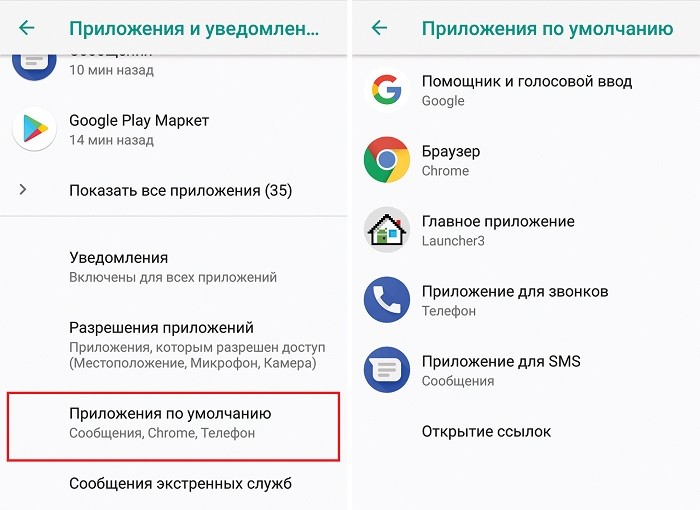
- Откройте вкладку «Помощник».
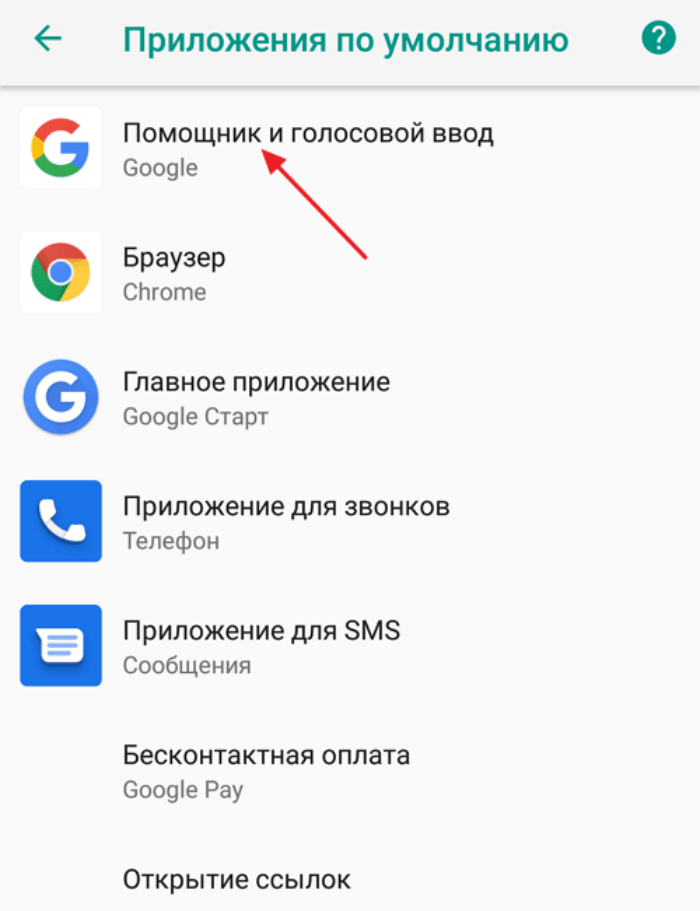
- Выберите приложение, которое установлено для взаимодействия с Алисой.
Теперь, когда вам понадобится найти интересующую информацию в интернете или, например, набрать чей-то номер из телефонной книги, запрос будет обрабатывать Алиса.
Установка виджета на рабочий стол
Взаимодействие с ассистентом осуществляется по-разному в зависимости от того, какое приложение используется для взаимодействия с ним. Однако вы можете унифицировать этот процесс, расположив на рабочем столе виджет Алисы:
- Задержите палец на свободной области главного экрана.
- Перейдите в раздел «Виджеты».
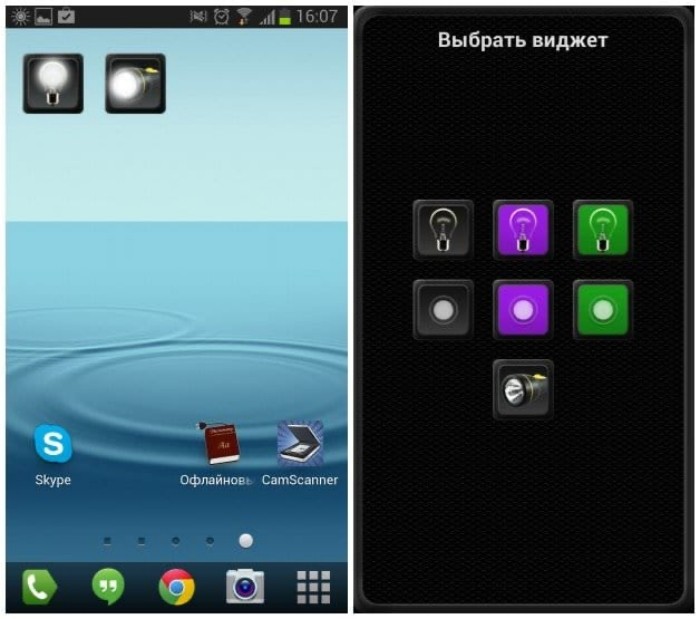
- Выберите виджет в виде круглой кнопки фиолетового цвета.
- Разместите его в наиболее подходящем месте.

Теперь для вызова ассистента будет достаточно тапнуть по его иконке, расположенной на рабочем столе. Также некоторые приложения Яндекса позволяют сделать это при первой настройке помощника.
Выбор слова для вызова Алисы
По умолчанию вызов ассистента осуществляется через нажатие соответствующей кнопки фиолетового цвета. Однако вы можете упростить данный процесс, задав специальное слово:
- Запустите приложение Яндекс.

- Тапните по иконке профиля.
- Откройте настройки.
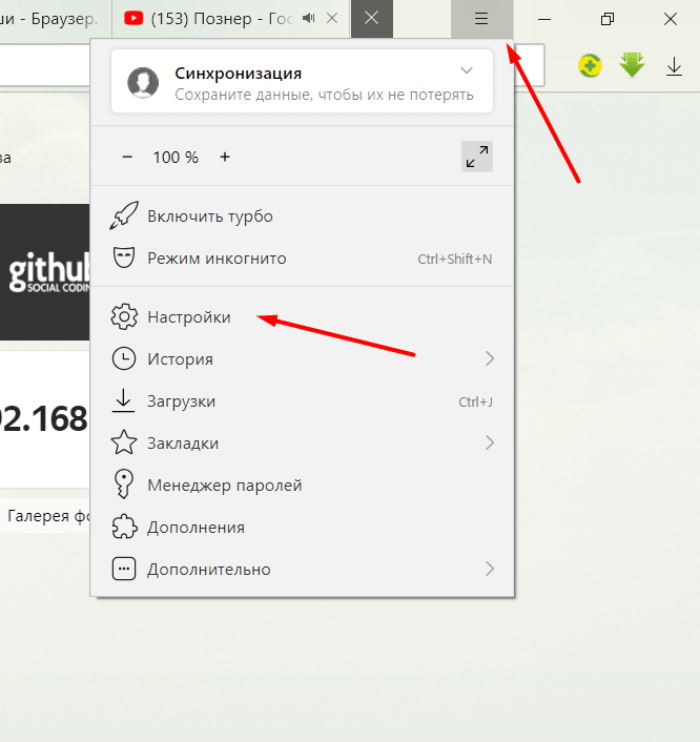
- Перейдите в раздел «Голосовая активация».
- Активируйте ползунок «Использовать голосовую активацию».
- Откройте вкладку «Фраза для активации».
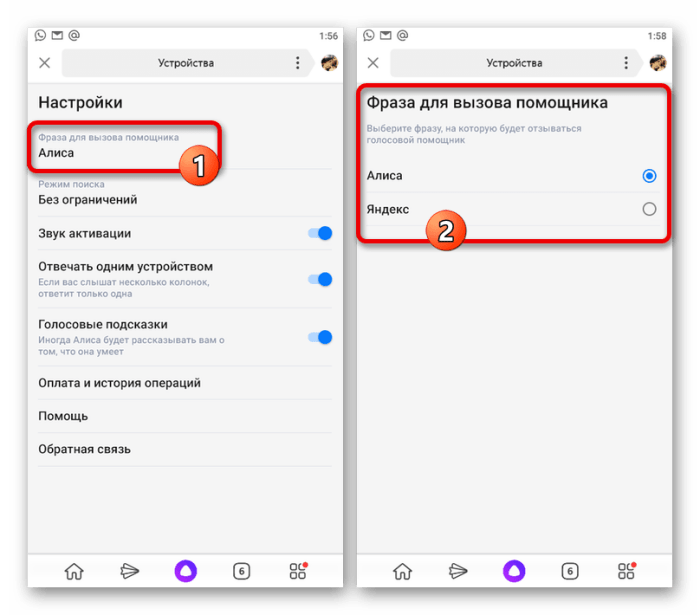
- Выберите понравившееся слово.
В качестве кодового слова используется «Яндекс» или «Алиса». Произнеся соответствующую фразу, вы запустите окно голосового ассистента и сможете дать ему поручение.
Возможные проблемы
При взаимодействии с голосовым помощником вы можете столкнуться с различными трудностями. Чаще всего пользователи жалуются на то, что Алису не получается вызвать голосом. Чтобы исправить ошибку, нужно выбрать ее в качестве основного ассистента через настройки смартфона. Также в настройках приложения Яндекса есть опция «Голосовая активация», без включения которой Алиса будет вызываться только нажатием кнопки.
Голосовой помощник Алиса от компании Яндекс отличается широким функционалом, основная задача которого освободить пользователя от рутинных действий и сэкономить его время. Перед тем, как установить Алису на Андроид, рекомендуется познакомиться с ее основными функциями и алгоритмом установки.
Что умеет умный ассистент Яндекса Алиса
Тех, кто знакомится с Алисой впервые, приятно удивят ее возможности и простота управления. Голосовой ассистент Яндекса умеет выполнять простые и сложные операции, такие как:
- поиск информации в Интернете: факты из жизни знаменитостей, из области науки, истории, спорта, политики;
- ответ на несложные вопросы;
- управление программами и приложениями;
- открытие требуемого веб-сайта;
- обзор погоды, новостей, времени, курса валют;
- установка таймера и будильника;
- вызов такси;
- математические действия: сложение и вычитание, умножение, факториал;
- игры и беседы на заданную тему;
- рассказ о ситуациях на дорогах;
- вызов на определенный номер;
- включение музыки: по автору, тексту, жанру или настроению.
Чтобы узнать функции ассистента Яндекса достаточно задать вопрос «Алиса, что ты умеешь?». Помощник не только выполняет полезные команды, существенно облегчающие работу с девайсом, но также является собеседником или партнером по игре.
Как скачать и установить Алису на Андроид
Пользователи часто задают вопрос – как скачать Алису на телефон Андроид бесплатно? Алиса не имеет отдельного приложения и устанавливается с Яндекс Браузером, который бесплатно скачивается в Плэй Маркете. Для этого нужно:
- Открыть Play Market на девайсе под управлением Андроид.

- В строке поиска задать «Яндекс Браузер».
- Открыть страницу приложения и выбрать опцию «Установить» или скачать Яндекс Браузер здесь.

Если Яндекс Браузер установлен на девайсе ранее, можно сразу перейти к установке Алисы. Для этого:
- В строке поиска Плэй Маркета задать «Алиса Яндекс».
- Перейти на страницу программы и нажать на «Установить».

Как настроить Алису на устройстве Android
Настройки голосового помощника Алисы располагаются непосредственно в веб-обозревателе и диалоговом окне. Чтобы активировать требуемые опции предстоит выполнить несколько шагов:
- Перед тем, как настроить Алису на Андроиде необходимо открыть Яндекс Браузер или кликнуть на виджет с изображением микрофона на экране смартфона.
- Нажать на иконку с изображением 3-х горизонтальных полосок в левом верхнем углу экрана.
- Выбрать «Настройки» и в открывшемся окне установить тумблеры интересующих опций в нужное положение.

- Перейти на страницу «Голосовая активация». По умолчанию функция активирована. Если нет необходимости в использовании Алисы, требуется передвинуть тумблер в положение «выключено», и она перестанет реагировать на вопросы «Слушай, Алиса», «Слушай, Яндекс».

- Опция «Офлайн-поиск» пригодится при отсутствии Интернета. Результаты поиска по часто задаваемым вопросам загружаются в память и используются при перебоях в сети. Важно знать, что информационная база функции потребует немало места в памяти гаджета.
- Открыть диалоговое окно Алисы и кликнуть на знак настроек — 3 точки.
- В открывшемся окошке выбрать нужную опцию:
- «Что умеет Алиса» – пользователь узнает функциональные возможности помощника;
- «Очистить историю» – удаляет переписку ранних периодов;
- «Обратная связь» – разрешает задать вопрос разработчику или получить консультацию технической поддержки.

Как активировать Алису Яндекс голосом
Установка и настройка Алисы на гаджет завершены. Остается узнать, как активировать Алису голосом на Андроиде. Самый простой способ — использовать виджет, включенный в приложение Яндекс. Нажав на значок микрофона, можно задать вопрос, начинающийся со слов «Слушай, Алиса», «Слушай, Яндекс».
Запускать Алису голосом на заблокированном экране, не заходя в Яндекс не получится. Компания Гугл имеет приоритетное право на установку своего Голосового Ассистента на устройствах Андроид, и любой другой помощник не будет полноценно работать рядом с таким соседом.
Однако существует вариант, разрешающий запускать голосом Алису даже на заблокированном экране смартфона. Сделать это можно через Google Assistant и функцию Voice Match, доступную на Android 5 и выше. Для этого нужно:
- Установить Гугл Ассистент и активировать функцию Voice Match.
- Заблокировать экран гаджета. Сказать «Окей, Гугл». Google Ассистент перейдет в состояние ожидания команды голосом.

- Попросить «Открой Яндекс». Откроется веб-обозреватель Яндекс со встроенной Алисой.
- Сказать «Слушай, Алиса», и голосовой ассистент активируется.

- Можно начинать диалог, например, спросить про новинки технологий.

Стоит отметить, что Войс Матч не работает на некоторых гаджетах на платформе Андроид, например, на смартфонах Xiaomi.
![]()
На чтение 4 мин Просмотров 9.3к. Опубликовано 15 октября 2021
Обновлено 18 сентября 2022
Современные люди настолько обленились, что уже не вводят запросы вручную, а предпочитают делать это с помощью голосового помощника, не отрываясь от основного дела. Не последнюю роль в этом сыграло развитие ассистента Алиса от Яндекса, который легко можно установить на смартфон Android, а также вызвать бота или отключить в браузере на компьютере. Сегодня хочу разобраться, как активировать Алису и настроить приложение Яндекс на смартфоне. Руководство универсально для любого бренда, будь то Samsung, Huawei, Honor и т. д.
Все способы в одном видео
Как установить приложение Яндекс с Алисой на телефон Android?
Для того, чтобы пользоваться голосовым помощником Алисой на телефоне, прежде всего необходимо установить на него официальное приложение «Яндекс с Алисой». Именно в него вшит ассистент, которую можно будет вызывать с помощью голоса. Данная программа доступна как для устройств на Android в Google Play Market, так и для iOS (iPhone, iPad) в Apple Store.

После установки у вас на рабочем столе появится значок приложения Яндекса. Теперь Алиса поселилась в вашем телефоне, но для ее работы, необходимо выполнить несколько дополнительных настроек.
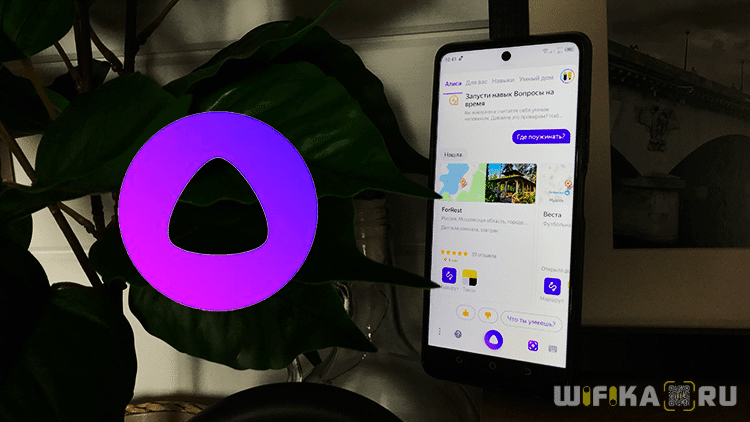
Как вывести Алису на главный экран телефона Андроид и активировать из приложения Яндекс?
В принципе, уже сейчас можно зайти в приложении Яндекс и увидеть иконку вызова голосового ассистента в углу экрана. Достаточно на нее нажать, чтобы вызвать Алису и начать с ней общаться и давать команды.

Однако, это не совсем удобно. Гораздо проще вывести значок Алисы на рабочий стол Андроид. И иметь возможность запускать помощника непосредственно с главного экрана смартфона. Для этого вызываем настройку виджетов на дисплее

И ищем «Яндекс» в списке доступных для установки

Заходим в данный раздел. Здесь разработчики предоставили нам возможность поместить на главный экран огромное количество разнообразных виджетов, в том числе и быстрый доступ к боту Алисе. Поэтому нам надо найти иконку в виде микрофона (Яндекс Поиск)

И перетащить его на рабочий стол Android

Теперь при нажатии данной иконки будет включаться Алиса
Как вызвать помощника Алису голосом?
А вот активировать Алису голосом немного сложнее. Дело в том, что компания Google изначально запрещает заменять своего фирменного голосового ассистента на какого-либо другого. Но мы можем воспользоваться им, чтобы вызвать Яндекс Алису.
Активация голосового ассистента Google
Первым делом нужно будет включить работу помощника «ОКей Гугл». Для этого нужно, чтобы на вашем телефоне было установлено официальное приложение «Google». В Android обычно но уже имеется по умолчанию вместе с другим пакетом приложений от Гугла — Почтой, Фото, YouTube, Play Market и т.д.

Если его нет, то необходимо скачать из магазина приложений и установить на смартфон. После запуска жмем на аватарку своего аккаунта

И далее открываем «Настройки»

Находим «Google ассистент» и заходим в него

Здесь нас интересует пункт «Voice Match». В нем мы сможем настроить распознавание своего голоса гугловским помощником

Включаем функцию «OK Google»

Жмем на кнопку «Далее»

Принимаем условия работы с голосовым ассистентом

И несколько раз произносим фразу «Окей Гугл» для сохранения звука вашего голоса в память. Чтобы помощник отзывался только на вас, и ни на кого другого (в отличие от Алисы, кстати)

Подтверждаем сохранение образца голоса на устройстве

И проверяем, чтобы переключатель теперь был в активном состоянии

Настройка приложения Яндекс для ассистента Алисы
Теперь возвращаемся в приложение «Яндекс» и нажимаем на аватар своего профиля для вызова дополнительного меню

Выбираем тут «Настройки»

Проматываем страницу вниз до блока «Алиса» и заходим в «Голосовая активация»

Здесь активируем переключатель и далее переходим в меню «Фраза для активации»

И выбираем слово, на которое будет отзываться помощник голосом — «Алиса» или «Яндекс» Например, если у вас кого-то в семье зовут «Алиса», то в процессе общения постоянно не к месту будет реагировать ассистент. Тогда лучше оставить «Яндекс».

Все, теперь для голосового запуска Алисы на смартфоне необходимо сказать:
- «О’кей, Гугл, запусти Яндекс»
- «Алиса, сделай то-то и то-то»

Как сделать Алису ассистентом по умолчанию на Андроид?
Как я уже писал выше, компания Google ограничила замену родного голосового ассистента Android. Поэтому назначить Алису помощником по умолчанию на телефоне невозможно! Но при этом если вы правильно проделали все вышеперечисленные настройки, Алиса должна была заменить собой ассистента по умолчанию при долгом нажатии на кнопку «Домой»

Актуальные предложения:

Задать вопрос
- 10 лет занимается подключением и настройкой беспроводных систем
- Выпускник образовательного центра при МГТУ им. Баумана по специальностям «Сетевые операционные системы Wi-Fi», «Техническое обслуживание компьютеров», «IP-видеонаблюдение»
- Автор видеокурса «Все секреты Wi-Fi»
