Содержание
- Как сделать трансляцию экрана Android-смартфона на телевизор или ноутбук
- Содержание
- Содержание
- Без применения стороннего ПО
- Скачиваемые приложения
- AirDroid
- Screencast
- MyPhoneExplorer
- 5 простых способов вывести изображение с телефона на экран компьютера
- Зачем надо выводить телефон на экран компьютера?
- Выводим телефонный экран на компьютер
- …Windows
- …USB
- …Wi-Fi
- …браузер
- …bluetooth
- Разбит экран телефона: как вывести его на компьютер?
- Несколько советов
- Учимся стримить со смартфона: приложения и инструкция по настройке
- от UpDron
- Как сделать стрим c Android и iOS
- Лучшие программы
- Stream по шагам
- Как вывести экран телефона на ПК и НОУТБУК! Трансляция с телефона в OBS.
- Как вывести экран телефона на компьютер – 5 способов
- Вывод экрана средствами ОС
- Приложение AirDroid
- TeamViewer QuickSupport
- Подключение через кабель USB
- Вывод экрана через браузер
- В заключении
Как сделать трансляцию экрана Android-смартфона на телевизор или ноутбук


Содержание
Содержание
Если вы хотите посмотреть фотографии с отпуска или опробовать мобильную игру на большом экране, то вам понадобится трансляция картинки с телефона. Расшарить экран можно на ТВ-приставку, телевизор со SmartTV или персональный компьютер несколькими способами. Расскажем о самых простых, а также нескольких полезных приложениях.
Без применения стороннего ПО
Для начала стоит попробовать запустить режим трансляции без каких-либо приложений. Если на вашем телевизоре или подключенной ТВ-приставке есть Wi-Fi, то можно использовать технологию Miracast или Intel WiDi. Телевизор может и не иметь беспроводного модуля, но использоваться в качестве приемника, если подключен к домашней сети с Wi-Fi роутером.
Чтобы расшарить экран, сделайте несколько простых действий:
1. Убедитесь, что в настройках телевизора или другого устройства стоит включенным Miracast. Как правило, пункт находится в разделе «Сеть» или «Подключения».

2. На мобильном устройстве перейдите в настройки. В разделе «Беспроводные сети» зайдите в «Дополнительно» и найдите пункт «Беспроводной дисплей». Активируйте бегунок и в поиске найдите ваш телевизор/приставку.

3. Останется только принять запрос на самом телевизоре, после чего запустится трансляция.

Также можно транслировать картинку на ноутбук или ПК под управлением Windows 10 посредством Wi-Fi. Для этого достаточно воспользоваться стандартным функционалом:
1. Перейдите в режим проецирования через меню новых уведомлений.

2. Выберите режим видимости и другие настройки.

3. На телефоне или планшете найдите функцию трансляции. Она может называться Wi-Fi Display, Smart View или аналогично. Найдите свой ПК, ноутбук и запросите подключение.

4. Остается только подтвердить соединение на самом компьютере и наслаждаться трансляцией.

Расшарить экран также можно через Bluetooth или проводное соединение USB-HDMI в зависимости от функционала устройства, которое будет принимать изображение.
Скачиваемые приложения
Что делать, если ваш телефон не поддерживает функцию беспроводного экрана? Выход только один – скачать приложение для расшаривания экрана. Рассмотрим несколько самых интересных и доступных.
«ВАЖНО! Если гаджет не поддерживает трансляцию картинки на уровне ОС, то приложения Miracast и аналогичные из PlayMarket будут бесполезны. Они используют системный режим трансляции экрана, включить который легко можно по ранее описанной инструкции»
AirDroid
Это один из самых мощных сервисов, который позволяет буквально управлять своим смартфоном с компьютера и даже телевизора, если в последнем предусмотрен браузер. Через AirDroid можно передавать файлы, управлять контактами, музыкой и не только. Естественно, предусмотрена и возможность трансляции экрана. Не пугайтесь количества шагов, сделать все можно буквально за 5-7 минут:
1. Скачайте на свой смартфон приложение AirDroid c официального магазина PlayMarket.
2. Заведите аккаунт и подтвердите данные. Понадобится только адрес электронной почты.
3. Далее у вас есть два варианта. Первый – скачать клиент на персональный компьютер с официального сайта. Альтернативный вариант – использовать веб-версию, которая работает через обычный браузер. Ее можно запускать даже с ТВ-приставок.
4. Заходим с компьютера под тем же аккаунтом, который вы зарегистрировали через мобильное приложение.
5. Перед вами откроется рабочий стол программы AirDroid. Здесь можно найти массу ярлыков и возможностей по управлению смартфоном. В правой части окна будет отображена модель вашего гаджета. Вам необходимо нажать на иконку «Зеркалирование» с изображением ножниц.

6. Откроется окно трансляции, но чтобы оно заработало, следует подтвердить соединение на самом телефоне в приложении.

7. После этого экран вашего смартфона появится в соответствующем окне.

Вы можете сделать трансляцию на полный экран, менять качество картинки вплоть до HD, а также сохранять скриншоты прямо на компьютер. Все приложения бесплатные, но есть ограничения на передачу файлов, количество подключенных устройств и некоторые другие возможности. Но что самое главное, вы можете расшарить экран, даже если гаджет не поддерживает беспроводные трансляции на уровне самой ОС.
Screencast
Одно из самых простых и удобных приложений для тех, кто не хочет многочисленных регистраций и сложного интерфейса. Расшаривание картинки осуществляется посредством Wi-Fi в локальной сети через окно браузера. Инструкция очень простая:
1. Скачайте и установите приложение Screencast на смартфон.
2. В главном меню выберите Source – Screen и убедитесь, что сервер находится в статусе Active. в настройках можно выбрать порт и другие параметры трансляции.

3. Далее откройте на ПК или ТВ-приставке браузер и пропишите адрес сервера. Подтвердите в приложении подключение.

Несмотря на всю простоту, программа часто теряет соединение, поэтому стабильная работа будет возможна далеко не на каждом смартфоне. Главное, чтобы устройства входили в общую локальную сеть.
MyPhoneExplorer
Софт MyPhoneExplorer для Android также работает совместно с приложением для персональных компьютеров. Функционал схож с уже описанным AirDrop. Веб-версии здесь нет, но взамен вам не придется проходить какой-либо регистрации. Подключить смартфон можно по Wi-Fi, USB или Bluetooth. Для этого необходимо сделать несколько простых шагов.
1. Скачайте с PlayMarket приложение MyPhoneExplorer Client. Оно необходимо для установления связи.
2. Далее загрузите на компьютер десктопную версию MyPhoneExplorer и установите ее.
3. Включите приложение на телефоне и выберите способ подключения. В данном случае мы используем USB-кабель. Предварительно нужно активировать режим отладки по USB. В блоке «Установки» можно выдать разрешения на синхронизацию различных данных.


5. Чтобы запустить режим трансляции экрана, нажмите на меню «Разное» и выберите подпункт «Клавиатура телефона/Загрузить снимок». Подтвердите запрос на смартфоне. Откроется окно с трансляцией картинки с телефона.

Софт работает стабильно, задержка минимальная. Можно сделать картинку на весь экран, а также сохранять скриншоты.
Это основные способы, как расшарить экран телефона на ОС Android. Перед скачиванием каких-либо приложений убедитесь, что у вас соответствующая версия «Андроид».
Источник
5 простых способов вывести изображение с телефона на экран компьютера
Зачем надо выводить телефон на экран компьютера?
Нередко возникает потребность в том, чтобы вывести «лицо» смартфона на компьютерный экран. Поводов для этого довольно много, но назовем лишь две самые «ходовые» из них:
В таких случаях можно использовать компьютер. Как же все это проиходит? Если следовать предлагаемой нами инструкции, справиться с этим можно достаточно быстро.

Выводим телефонный экран на компьютер
Как есть много причин для необходимости проведения этой операции, так есть и большое количество методов, которые помогут это проделать. Используем…
…Windows
Подключение можно провести, задействовав операционную систему Windows 10, имеющую собственное приспособление, чтобы осуществлять соединение телефонов с компами. В меню компьютера «Пуск» надо найти функцию подключения.

А когда в окне возникнет информация, что компьютер готов приступить к началу соединения, на Андроиде активируется инструмент «Трансляция» («Синхронизация»), расположенный в верхней телефонной панельке. Активируют его одноразовым нажатием пальца. После этого запустится процесс подключения.
Этот способ годится и для ОС Windows 8.1.
…USB

Чтобы справиться с трансляцией этим способом, вначале последовательный интерфейс подготовьте для подключения, «заявив» режим отладки по нему и зайдя в смартфонную опцию «Настройки». Далее очередность действий такова: находим последовательно вкладки «О телефоне», «Состояние», «Номер сборки» и, семь раз кликнув по последней, активируем раздел «Режим разработчика». Из множества указанных там функций сейчас нужна лишь та, что касается отладки USB. Она активируется, если провести ползунок пальцем вправо. Теперь можно транслировать телефонный экран на ПК. Этому процессу способны помочь приложения.

В качестве примера можно предложить Screen Cast. Последовательность действий такова:
Таков же принцип работы практически всех подобных ему приложений.
…Wi-Fi
Метод «вай-фая» сработает лишь тогда, когда дисплей смартфона в рабочем состоянии. Тогда только и остается, что активировать Wi-Fi и на ПК, и на мобильнике. А чтобы транслировать телефонный экран на комп, следует воспользоваться программой Screen Streem, скачав ее из Play Маrket, запустив и нажав кнопку «Начать трансляцию».
…браузер
Рассмотрим подключение на примере браузера Google Chrome. Посредством Wi-Fi или же USB Андроид подключается к ноутбуку/компьютеру. В данном браузере существует функция, называемая трансляцией. Ее и надо выбрать, запустив браузер и нажав верхние три точки.

Умная техника начнет искать устройства подключенных к компьютеру телефонов, и как только найдет, в отдельной вкладочке web-обозревателя возникнет дисплей смартфона.
…bluetooth
В этом варианте прежде всего надо убедиться, что блютуз в телефоне включен и последний настроен с компьютером. Перед настройкой пары в свою очередь надо настроить телефонный блютуз, чтобы мобильник можно было обнаружить.

Настраивая сопряжение фирменной утилиты своего bluetooth-адаптера, в случае, если программа снабжена ручной настройкой, выберите функцию My Phone Explorer. После этого следует узнать номер последовательного порта, посредством которого телефон подключился к ноутбуку.
В указанных выше настройках выбираем опцию Bluetooth и указываем «вычисленный» номер. После нажатия кнопки «ОК» в главном окне My Phone Explorer следует нажать «Файл>Подключение».
Разбит экран телефона: как вывести его на компьютер?
Работа это непростая, но не безнадежная. Что здесь можно сделать? Для начала при помощи USB-шнура надо подключить Андроид к ПК. На своем мобильнике создаем снимок его экрана – скриншот. Затем, войдя во внутреннюю телефонную память, последовательно открываем папки «Картинки» и «Скриншоты». Если дисплей смартфона не разбит безвозвратно, то по уже созданным «скринам» можно «вычислить», куда и что нажать, чтобы транслировать данные на монитор компьютера.

От всяческих повреждений экран «прикроет» специальное защитное стекло.
Для управления Android’ом с разбитым экраном нередко используют браузер, чаще всего Google Chrome. При таком способе не требуется загрузка побочных приложений, зато есть возможность с максимальной простотой начать трансляцию.

Пошаговые действия в этом процессе выглядят так:
А дальше – дело за программой: она способна транслировать экран телефона на монитор ПК и дать к нему доступ.
При этом можно не только выводить изображение, но и управлять экраном и выполнять другие действия.
Несколько советов

Выше был описан метод вывода экрана мобильника на компьютер через ОС Windows 10. Но надо сказать, что при этом не исключены и некоторые проблемные нюансы, о которых стоит упомянуть.
Парой при первом подключении все работает вполне исправно. Но после того, как произошло отключение, повторить трансляцию уже невозможно. Почему-то беспроводный дисплей себя не отображает и не находит. Что следует предпринять?
Ничего не получается? И подключение не происходит, и монитор беспроводный не виден? Тогда скорее всего дело в Wi-Fi модуле. Причем, говорят, это бывает и с Wi-Fi адаптерами, полностью поддерживающими Miracast и имеющими оригинальные драйвера. Тогда попытайтесь вручную установить эти самые оригинальные драйвера.
Источник
Учимся стримить со смартфона: приложения и инструкция по настройке
от UpDron
Привет! Вокруг нас происходит масса интересных вещей, и многими из них хочется поделиться с остальными. Именно для этого придумана трансляция, и вести ее в наше время может практически каждый, ведь для этого просто нужен смартфон. И если вы интересуетесь темой как стримить с телефона, то мы вам об этом сейчас расскажем.
Как сделать стрим c Android и iOS
Стриминг – это интернет-трансляция видеоконтента в режиме реального времени на сервис, где его могут просматривать пользователи сети Интернет.
Благодаря эфирам стало возможным значительно увеличить зрительскую аудиторию, сделать рекламу какого-нибудь продукта или услуги и даже зарабатывать деньги.
В основном стримерами являются геймеры, так как сделать обзор той или иной игры либо же ознакомить аудиторию с новинками удобнее всего именно с помощью онлайн-трансляции. При этом можно собрать достаточно большую зрительскую аудиторию.

В идеале, если вы хотите побыть журналистом с собственным прямым эфиром, вам нужно будет установить и настроить необходимый софт, только и всего. Смартфон для этого подойдет практически любой. Но еще, как вариант, это может быть Asus Zenfone Live – он разработан специально для этих целей.
В принципе, вести эфир с телефона довольно просто и удобно, но при всем обилии положительных сторон вы можете столкнуться с некоторыми проблемами.
Во время передачи видео в сеть в режиме реального времени оно может подвисать и тормозить. В некоторых случаях может пропадать звук. Причиной могут стать низкая скорость соединения или неправильная настройка эфира. Чтобы избежать таких ситуаций, убедитесь в стабильности интернет-соединения и протестируйте трансляцию перед запуском.

Чтобы сделать качественный стрим, помимо желания поделиться с людьми интересной информацией, у вас также должен быть канал на YouTube. Еще один немаловажный момент – умение комментировать происходящее. Согласитесь, никому не интересно будет смотреть некачественное видео, не имеющее звукового сопровождения или имеющее такую озвучку, из-за которой не захочется вообще оставаться на канале.
Лучшие программы
В интернете можно найти массу программ для онлайн-трансляций, но не каждая из них заслуживает внимания. Чтобы упростить вам поиск стоящего приложения, предлагаем топ-5 самых популярных:
Stream по шагам

Если вы уже готовы стримить, тогда перейдем к делу. Ниже мы расскажем, как сделать трансляцию с помощью программы Screen Stream Mirroring. Она может все, что нам нужно: записывает экран и сохраняет запись в файл, создает презентации и делает вещание на другие сервисы.
Перейдем к пошаговой настройке трансляции:
Надеемся, что после этой статьи вы сможете легко и с удовольствием выходить в эфир. Подписывайтесь на нас в YouTube, Twitter, Facebook, ставьте лайки и делитесь информацией с друзьями! До встречи!
Источник
Как вывести экран телефона на ПК и НОУТБУК! Трансляция с телефона в OBS.

Как вывести экран телефона на ПК или НОУТБУК БЕЗ КАРТЫ ЗАХВАТА /Стрим с телефона в OBSПодробнее

Как вывести экран телефона на ПК и НОУТБУК! БЕЗ КАРТЫ ЗАХВАТА.Подробнее

Как Вывести Изображения с Телефона на Монитор Компьютера? В 2021 году. OBS, Screen StreamПодробнее

Как вывести экран телефона на монитор компьютераПодробнее

Как транслировать экран телефона на компьютер | Телефон в OBS (прокакеры)Подробнее

Как вывести изображение экрана телефона в OBSПодробнее

КАК СТРИМИТЬ С ANDROID ВЫВОД ЗВУКА НА ANDROID +КАРТА ЗАХВАТА+OBS+МИКРОФНПодробнее

как стримить с телефона?Подробнее

КАК ВЫВЕСТИ КАРТИНКУ И ЗВУК С ЭКРАНА ТЕЛЕФОНА НА ЭКРАН ПК. СТРИМ В OBS БЕЗ КАРТЫ ЗАХВАТА И ЭМУЛЯТОРАПодробнее

Как транслировать экран смартфона в OBS на компьютере?Подробнее

🔧КАК СТРИМИТЬ С ТЕЛЕФОНА ЧЕРЕЗ ОБС | БЕЗ КАРТЫ ЗАХВАТА [Android, iPhone]Подробнее

КАК СТРИМИТЬ С ТЕЛЕФОНА НА iOS И ANDROID? СТРИМ ЧЕРЕЗ OBS БЕЗ КАРТЫ ЗАХВАТА И ЭМУЛЯТОРАПодробнее

Трансляция экрана с Андроид на дисплей ПК и Mac с системным звуком и управлением мышкойПодробнее

КАК ЗАПУСТИТЬ ПРЯМОЙ ЭФИР, ТРАНСЛЯЦИЮ ТИК ТОК С ПК. Настройка OBS для TikTok [Блогер Тик Ток]Подробнее

Как транслировать экран айфона и андроида на пкПодробнее

Как транслировать экран айфона на пкПодробнее

КАК СТРИМИТЬ С ТЕЛЕФОНА ИЛИ ПЛАНШЕТА НА АНДРОИД и IOS ЧЕРЕЗ OBS в 1080P? (ApowerMirror)Подробнее

Как Вывести Изображения с Телефона на Монитор Компьютера? В 2021 году. OBS, Screen StreamПодробнее

Как стримить на АНДРОИД через OBS | ПЕРЕДАЧА ЗВУКА НА КОМПЬЮТЕРПодробнее
Источник
Как вывести экран телефона на компьютер – 5 способов

Привет. В этой статье рассмотрим, интересующий многих пользователей вопрос, как вывести экран телефона на компьютер. Имея, два умных устройства, нужно уметь синхронизировать их между собой. Это пригодится в различных ситуациях: просмотр изображений и видео, передача файлов, управление смартфоном с компьютера и так далее.
Для трансляции изображения экрана смартфона на ПК будем использовать средства операционных систем, необходимые программы, приложения, web-ресурсы, все, что может помочь закрыть вопрос. Приступим.
Вывод экрана средствами ОС
Этим способом могут воспользоваться владельцы ПК с системой Windows 10.
Среди программ и приложений вы найдете нужную функцию под названием “Подключить”.

Открытое окно покажет готовность компьютера к синхронизации.

Теперь переходите к настройкам телефона. Для тех устройств, у которых имеется функция “Трансляция” достаточно активировать ее и экран смартфона появиться в окне приложения.



Для управления экраном смартфона на компьютере подключите физическую клавиатуру, но может срабатывать не на всех устройствах. В моем случае срабатывает через раз.

Приложение AirDroid
Этим способом могут воспользоваться обладатели любой операционной системы: Android, iOS, Windows, Mac OS.

Возможности приложения и программы:

Здесь придется регистрировать аккаунт, который должен быть одинаков для обоих устройств. E-mail и пароль должны быть одинаковы, в приложении на телефоне и программе или веб-сервисе на дескстопе. Более подробно об этом способе рассказано в статье.

TeamViewer QuickSupport
Вывод экрана телефона возможен при помощи старой доброй программы TeamViewer. Ранее эта программа использовалась только для ПК. С появлением смартфонов появилась возможность удаленного доступа и к ним.
На компьютере устанавливается десктопная версия (можно скачать на официальном сайте ), а на мобилках приложение с пометкой QS. Именно это приложение дает возможность вывести экран на любой компьютер (даже удаленный), используя специальный ID для просмотра и управления.


В новом окне откроется проецируемый монитор телефона.

Подключение через кабель USB
Запускаете программу на компьютере и на смартфоне. Подключаете кабель USB.

При первом соединении MyPhoneExplorer попросит ввести имя пользователя (вводите любое имя или ник). Далее, “Файл” – “Подключиться”.
В дальнейшем устройства будут соединятся после подключения кабеля с условием, что на обоих устройствах запущены программы.
Все настройки разбирать не будем, только интересующую вас. Для проецирования экрана смартфона переходите в раздел программы “Разное” и кликаете по функции “Зеркалирование экрана”. В новом окне вы увидите экран телефона.


Программа MyPhoneExplorer, помимо соединения через USB кабель, может подключиться посредством Bluetooth и Wi-Fi. Для этого в настройках десктопной программы нужно переключить способ связи.

Вывод экрана через браузер
Этот способ наиболее простой, но не у каждого может работать. У каждого пользователя свой набор устройств с разными операционными системами и возможностями. Получается такая связка, смартфон + ПК + браузер.
Запускаете приложение на телефоне и выбираете Screen.

Ниже в окне Status ссылка с IP адресом.
Открываете браузер на компьютере и в адресную строку вводите цифры IP адреса и жмете кнопку Enter.

На смартфоне даете разрешение на подключение, ожидаете до 30 секунд и появляется экран телефона в браузере.


В приложении имеется еще пару кнопок, с помощью которых можно выводить изображение внешней и внутренней камер смартфона в окне браузера.
В заключении
Еще раз хочется сказать, что не все способы вывода экрана телефона на ПК могут подойти каждому пользователю. Здесь нужно учитывать, модели смартфонов с операционной системой, ПК и ОС, установленную на нем, и уровень владения ПК пользователя соответственно.
Источник
Для вещания с мобильных устройств рекомендуем использовать программу Streamlabs. Приложение построено на базе open source проекта OBS.
Доступно и в Google Play и Apple Store
Причины, почему мы его рекомендуем:
- Поддержка приложения от команды.
- На базе open source проекта OBS.
- Простое в настройке.
- Доступно на большинстве моделей мобильных устройств.
- Стабильная работа приложения.
Сразу подчеркиваем, что русского интерфейса нет. Но по факту он и не нужен, ниже идет подробная инструкция для настройки вещания.
Устанавливаете приложение. Запускаете, кликнув по иконке.
Вам открывается меню авторизации. Так как мы будем вещать на Boomstream, выбираем опцию другие платформы «Other Platforms».
В следующем окне вводим данные для подключения к нашему серверу:
1 адрес нашего сервера: rtmp://live.boomstream.com/live или альтернативный rtmp://live-backup.boomstream.com/live.
2 ключ трансляции. Находится в личном кабинете Boomstream справа от названия вашей трансляции.
3 соединяемся, нажав кнопку «Connect».

В открывшемся приложении открываем настройки и выбираем пункт «Broadcast».

В меню прописываем нужные нам настройки:
1 Output resolution – какое разрешение вы будете показывать вашим зрителям. Оно может быть равно или меньше максимального разрешения вашей камеры.
2 Expected framerate – частота кадров. Рекомендуем 30 кадров в секунду.
3 Max video bitrate – максимальный битрейт видео. Рекомендуем использовать значение 2500 килобит в секунду.

Для организации видеопотока следует нажать на кнопку меню (1) и выбрать Editor (2)

Далее для выбора нажимаем настройки в правой части экрана

Выбираем добавить слой видео потока, add layer:

Выбираем, что именно будет главным изображением нашего стрима: камера, текст, изображение или другое.

Сохраняете настройки, нажав галочку в левой части экрана.

Остальные настройки идут по умолчанию. Все, стартуем стрим, нажав на значок вещания.
Запись вашей трансляции будет автоматически создана в личном кабинете Boomstream, при установке галочки «Автозапись при соединении». Доступ к ее просмотру будет возможен как по отдельной ссылке видеофайла, так и по старой ссылки трансляции.
Доброго времени суток, Бро. Многие пользователи заводят каналы на Ютуб, чтобы набрать подписчиков и получать деньги с рекламы. Для привлечения людей нужно регулярно выкладывать новый, интересный контент на популярную тему. Соответственно, здесь мало обладать харизмой, требуется хорошее оборудование и бесплатный софт. В этой статье мы узнаем, как запустить стрим на Ютубе с нуля.

Кто впервые столкнулся с таким способом заработка в сети это будет очень крутым путешествием к новым знаниям и способом открыть для себя новую профессию.
Содержание
- Как запустить стрим на Ютубе: пошаговое руководство
- Установка и настройка OBS
- Как стримить с телефона?
- Что такое донаты на Ютубе и монетизация
- Как подключить донат на ютубе: пошаговая инструкция
- Как быстро набрать тысяча подписчиков на YouTube?
Как запустить стрим на Ютубе: пошаговое руководство
Первый шаг, к пути стриминга – это регистрация на видеохостинге. Если у вас есть аккаунт Гугл – это значит, что цель достигнута, так как с 2006 года Google приобрел Youtube и теперь Ютуб является одним из сервисов Гугла. Прежде чем запустить трансляцию, нужно обладать начальным набором оборудования – это компьютер, видеокамера, наушники с микрофоном и программы для стрима на YouTube.
Важно: Качество картинки зависит от характеристик компа и скорости интернета ну и само собой вашей веб камеры. Если комп слабый то для показа игр можно использовать облачный гейминг онлайн.
Оборудование желательно приобрести хорошего качества, однако, если вы начинающий стример, то переплачивать за дорогостоящие “девайсы” неразумно, поэтому определитесь с направлением, какой контент собираетесь выкладывать. Если видеотрансляция происходит в формате передачи о путешествии, где вы выступаете в качестве ведущего, в таком случае, хорошая камера обязательна, но когда дело касается записи типа “игрофильма” с прохождением, а игрок отображается только в маленьком окошке внизу, то здесь можно приобрести и дешевую камеру.

Стоит отметить что лейтсплейщик (тот, кто делает игрофильмы), должен обладать достаточно мощным железом, если ваша цель записывать новинки, а не слабые игры типа dota 2 и hearthstone.
Рекомендуемые системные требования ПК для видеотрансляции игр:
- Восьмиядерный процессор
- ОС: Windows 10.
- Оперативная память: 8Гб
- Видеокарта: GeForce GTX 1650 или выше
Важным атрибутом также является микрофон, дело в том, что пользователи могут одновременно играть в игру и слушать видеоролик с Ютуба, в таком случае следует подумать о покупке качественного микрофона, иначе при плохом звуке можно отпугнуть часть аудитории.
Всё перечисленное выше оборудование пригодится для стриминга, но некоторых компонентов может просто не быть в наличии, поэтому есть другой способ записать видеоклип и загрузить видео на Youtube. Достаточно воспользоваться специальной программой на телефоне и сделать запуск трансляции, об этом написано ниже.
В первую очередь покажем, как делать вещание на ПК. Убедитесь, что ваш аккаунт соответствует требованиям.
- Подписчиков минимум 1000 и выше.
- Требуется подтверждение номера телефона.
- У пользователя не должно быть нарушений.
Последний пункт можно проверить в разделе “творческая студия”. Для этого следует перейти в сам раздел, как показано на картинке.
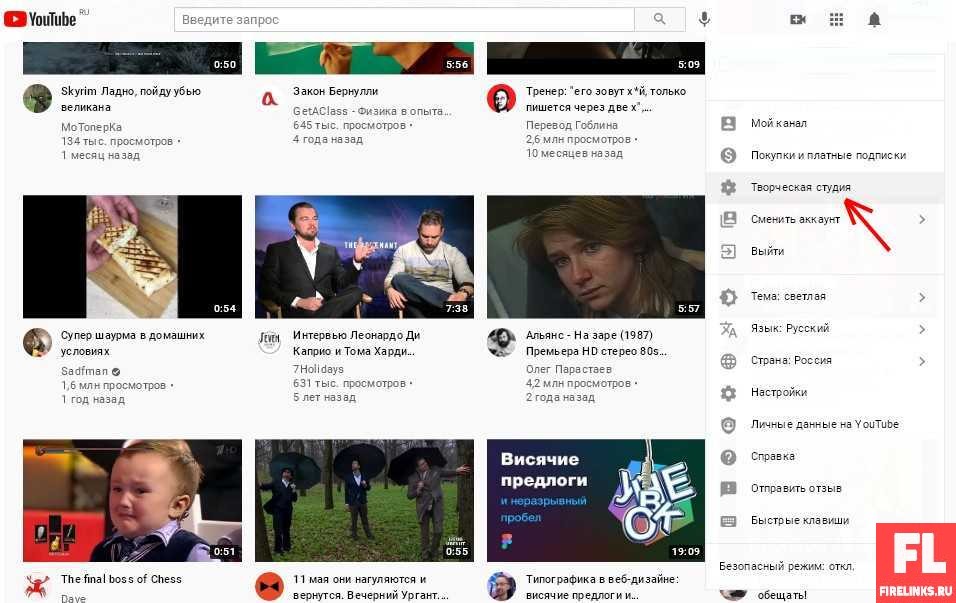
В левом меню нажимаем шестерёнку, открывается всплывающее окно, щелкаем на вкладку “Канал” и переходим в “Доступность функции”, там будут условия обязательные для выполнения. Чтобы получить доступ к определенным функциям, нас интересуют те, которые “по умолчанию”, нажимаем на стрелку рядом с “включена” и если появится “нет предупреждений и нарушений правил”, значит разрешено загружать видеоклип на хостинг. Второй параметр требует подтверждения номера телефона, чтобы разблокировать трансляцию.
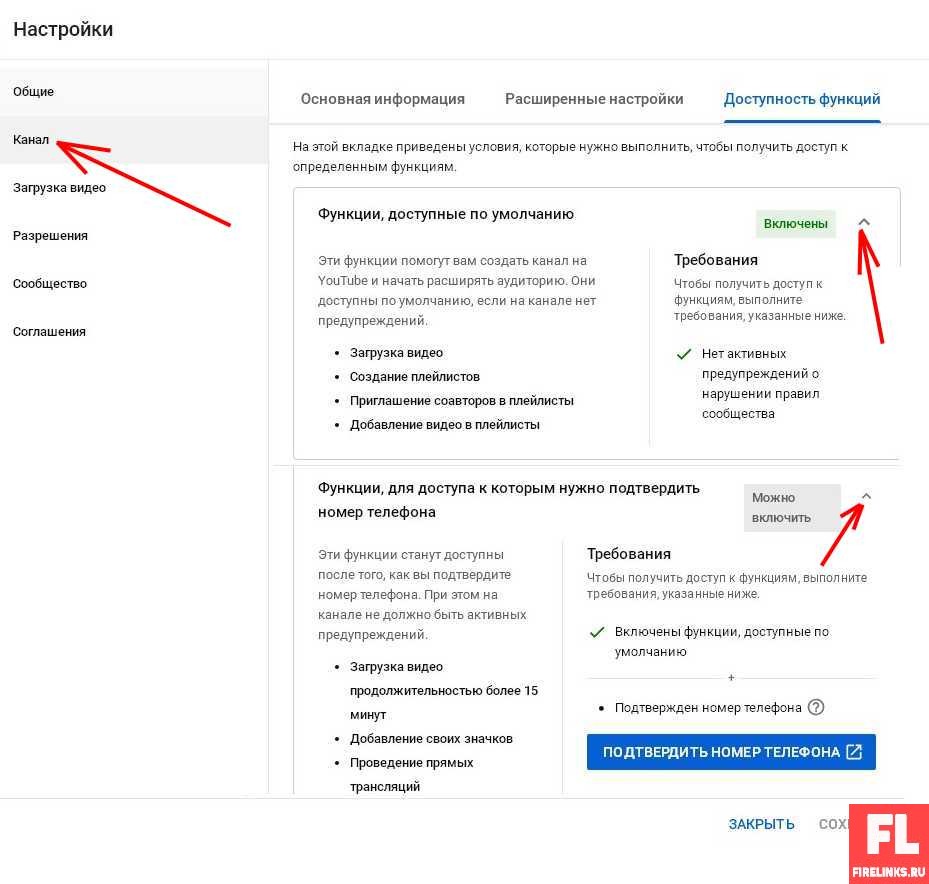
Проводить видеотрансляцию можно с помощью веб-камеры, видеокодера и мобильного устройства. Разумеется, чтобы запустить онлайн-трансляцию сначала требуется включить данный инструмент. Находится он в настройках. При щелчке “начать трансляцию” откроется страница, выбираем вкладку “Веб-камера” и там появится дополнительное окно “Сведения о трансляции”.
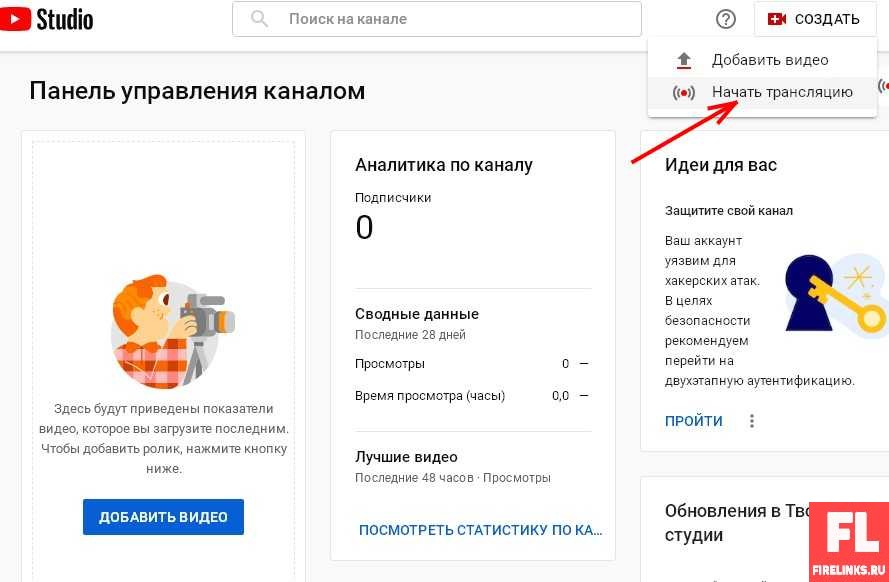
Заполняем поля “Название”, устанавливаем дополнительные опции, такие как “Возрастные ограничения” и параметры доступности.
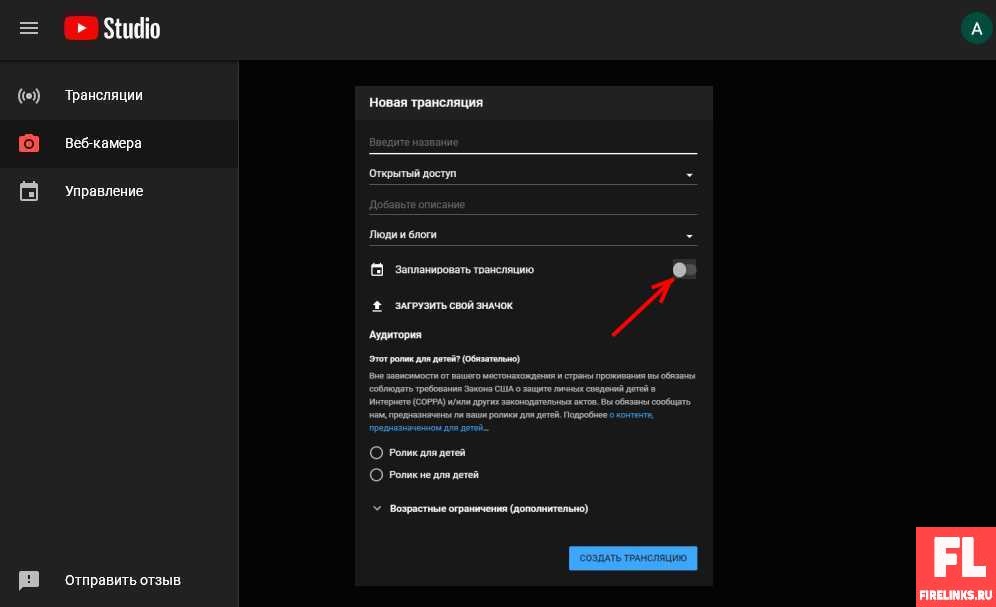
Для плановой трансляции, следует переключить тумблер и выбрать дату. После изменения всех опций жмем “далее” и щелкаем по кнопке “Запустить прямой эфир”, начнется запись. Это один из способов для запуска видеотрансляции не требующий дополнительных программ.
Установка и настройка OBS
Перейдем к варианту с программным обеспечением, который позволяет обеспечить доступ в прямой эфир. Сначала определимся с популярным софтом, их достаточно много, но самые известные OBS, XSplit и FFSplit. Большинство стримеров предпочитают OBS, за его простое управление и бесплатность. Перейдем к установке данного софта и узнаем, как стримить через OBS. Скачать его можно на официальном сайте: https://obsproject.com/.

Скачивайте программу в зависимости от операционной системы. После загрузки устанавливаем и запускаем. Чтобы произвести онлайн-трансляцию выполните следующие действия: скопировать Ютуб ключ и вставить в специальное поле, которое находится в панели софта. Чтобы video во время записи не лагало, следует перейти в “расширенные настройки” и установить параметры 720p и 1000-4000 кб/c.
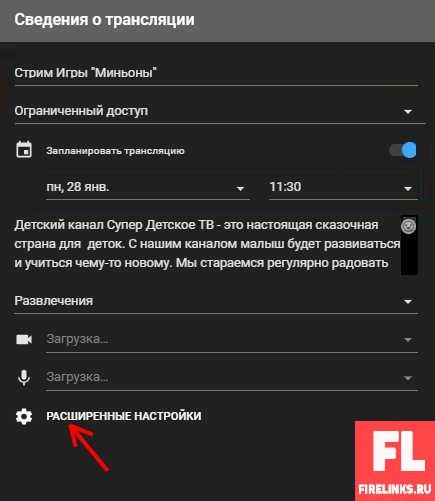
После запуска небольшого стрима без ПО, перейдите в созданное video и откройте настройки, где будет ключ, который потребуется, чтобы добавить в программу ОБС. Пример на картинке.
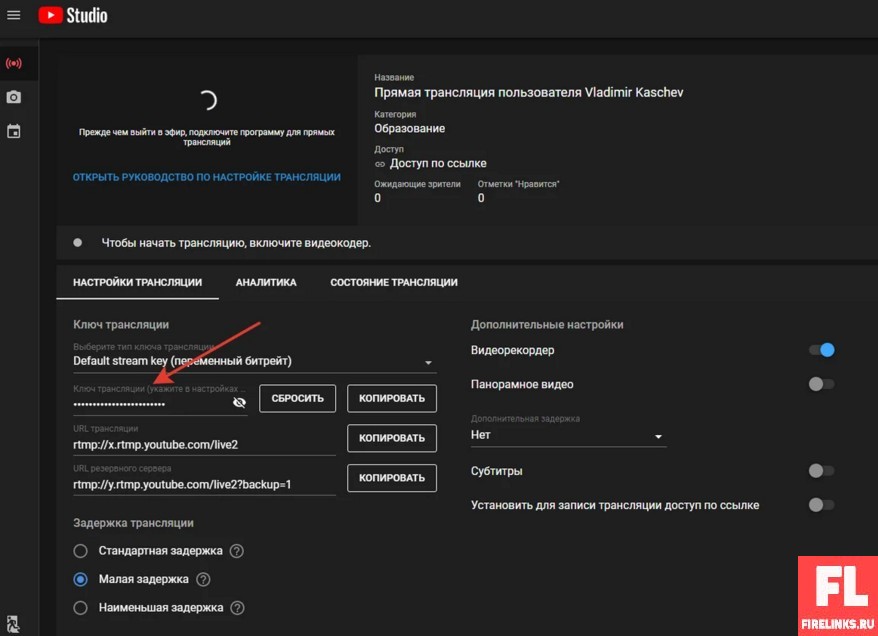
Копируем ключ и переходим в программу, открываем настройки, находятся они в нижнем правом углу. Появится всплывающее меню с несколькими вкладками, в нашем случае требуется перейти в “Вещание”, выбрать Youtube сервер и добавить ключ потока скопированный ранее.
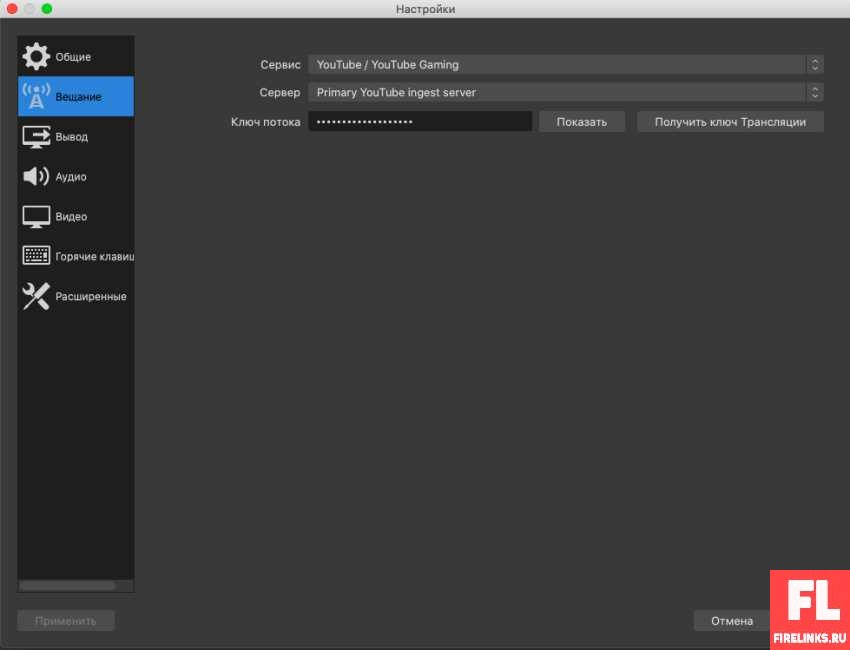
После этого вы сможете выходить в прямой эфир и видеть активность пользователей, лайки, просмотры и чаты.
Внимание: ключ доступа – это секретная информация, не следуют её передавать посторонним. В случае передачи кому-либо, другой пользователь может запустить stream. Если ключ был утерян или случайно передан другому человеку, то его всегда можно сменить в опциях Ютуба.
Когда secret key был добавлен в программу, можно приступить к видеовещанию, для этого перейдите в ОБС и видехостинг и нажмите эти две кнопки, как показано на картинке.

Во вкладке “выход” следует установить “битрейт видео”, а также выбрать кодировщик Аппаратный или Программный.
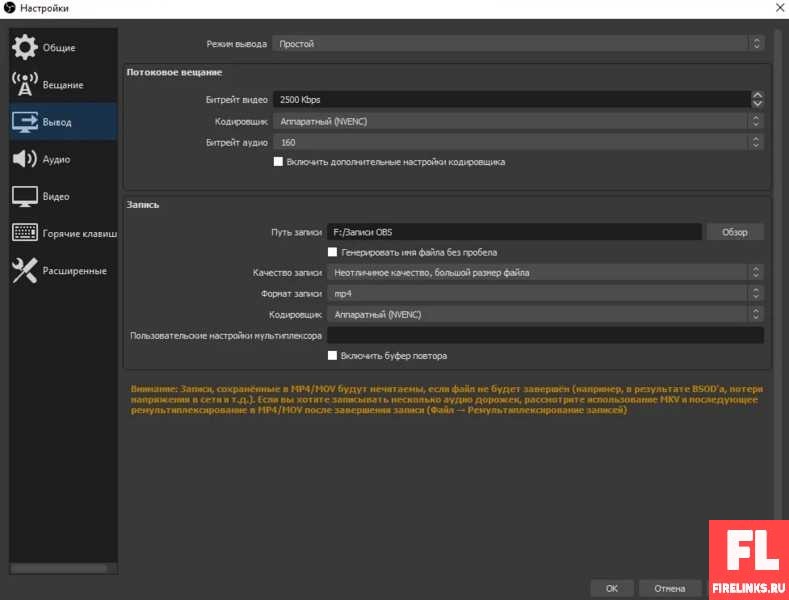
Вкладка “Видео” важна, так как помогает изменить качество картинки видеотрансляции. Чтобы поток демонстрировал высокий фпс не лагал, следует выбрать подходящий fps и установить разрешение экрана.
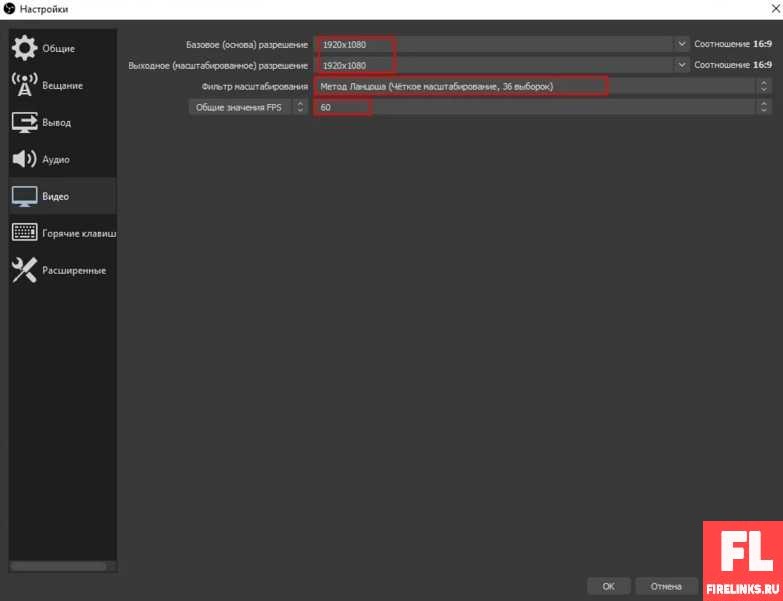
Примечание: два раскрывающихся списка обозначает “базовое” и “выходное” разрешение, они должны быть одинаковыми, иначе будет размытие кадров при онлайн-вещании.
Параметр, который отвечает за качество видеотрансляции “Фильтр масштабирования”, здесь выбираем “Метод Лансоша”, можно еще опробовать “Бикубически”.
FPS аббревиатура (Frame Per Seconds) – количество кадров в секунду, очень важный параметр, существенно нагружает компьютер, если комп слабый, то 60 fps скажется на производительности. Учитывайте это, меняя опцию с fps.
Примечание: игроки, которые хотят выкладывать свои ролики по играм, обычно изучают специализированный видеоконтент. После этого начинают предпринимать первые шаги по стримингу и тут сталкиваются со следующими проблемами, игра лагает или выдает маленький fps. Многие задаются вопросом, как же так, я применил все рекомендации автора обучающего ролика и у меня даже такая же видеокарта.
Когда ваши параметры соответствуют параметрам автора популярного канала, это еще ничего не значит, на самом деле у каждого железа должны быть индивидуальные настройки.
Видеотрансляция игрофильма занимает много ресурсов. Даже если вы настроите свой ПК, так же как популярный ютубер, это не гарантирует вам качество прямого эфира. Причины плохого вещания могут быть следующие.
- Аппаратное оборудование. Кроме видеокарты в компе присутствуют дополнительные устройства, влияющие на производительность. Если даже ваш видеоадаптер совпадает с видеоадаптером автора популярного канала, то нужно так же убедиться, что и остальные характеристики подходят.
- Программные настройки. В ОБС существует достаточно опций, которые влияют на работу вещания. Их все нужно учитывать, особенно это касается игровых компьютеров.
- Месторасположение сервера. Бывают ситуации, когда все настроено, как у “других”, но онлайн-вещание все равно проходит плохо. В таком случае проверяйте точки расположения сервера. Может так случиться, что у летсплейщиков, под которые вы производите настройки, сервера находятся ближе. Расстояние также влияет на прямой эфир.
Как стримить с телефона?
В отличие от мощного железа, требования к смартфонам достаточно скромные. Здесь потребуется модель телефона с андроид и приложение “Youtube”. Весь процесс запуска довольно простой, перечислим шаги.
- Открываем софт.
- Нажимаем кнопку “Создать (+)”.
- Если это первая онлайн-трансляция, то придется подождать 24 часа. Поэтому заранее лучше планировать выход в прямой эфир, чтобы можно было подготовиться.
- Следуйте дальнейшим указаниям, если хотите запланировать видеозапись на определенный день, то укажите это через “Другие параметры”.
- Для завершения прямого эфира нажмите “Конец”.
Что такое донаты на Ютубе и монетизация
Донаты – это добровольные пожертвования от пользователей. Подключить его можно с помощью специального сервиса расположенного по ссылке https://www.donationalerts.com/.
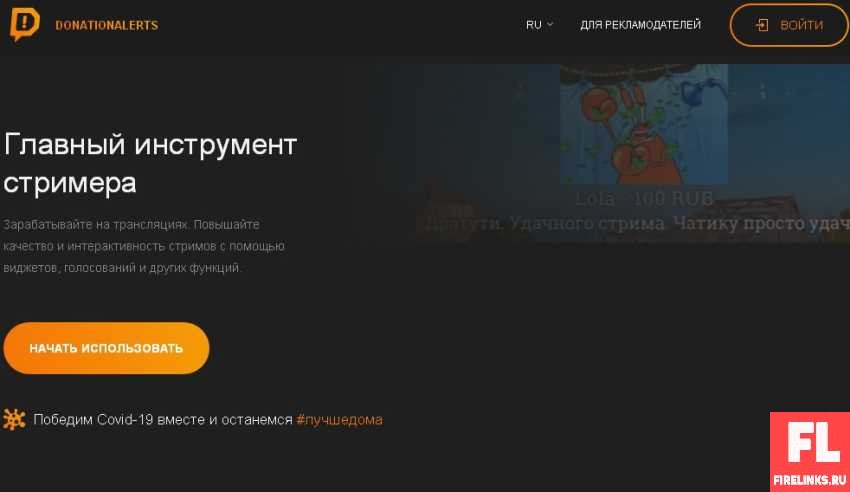
Подключения доната состоит из несколько шагов.
В Youtube также можно поставить монетизацию от Гугла Адсенсе, если соблюдать следующие условия. Ваши видеоролики должны достигнуть в общей сложности 4000 часов просмотра и к вам подпишутся 1000 человек.
Как подключить донат на ютубе: пошаговая инструкция
Перечислим шаги подключение доната.
- Регистрация на сайте donationalerts.
- Меню гамбургер (в верхнем левом углу)->виджеты->оповещение->копировать ссылку
- Открываем программу ОБС, ищем внизу “Источники”->”добавить браузер”, вставляем адрес url.
- Снова переходим в меню гамбургер “Страница отправки сообщения” и копируем там основную ссылку, вставляем в описание видеролика Youtube.
Важно: Будьте внимательны и не перепутайте второй пункт с четвертым, так как 2 пункт – это конфиденциальный секретный url-адрес и его нельзя никому передавать, а четвертый пункт – это ссылка на донат.
Если что непонятно, более подробная инструкция по донату находится в статье стрим: что это такое простыми словами + как начать трансляцию на Твич.
Как быстро набрать тысяча подписчиков на YouTube?
Существует несколько рекомендаций, как набрать целевую аудиторию. Чтобы канал развивался нужно постоянно публиковать видеоролики и заниматься стримингом. Основная цель – это пробиться в ТОП поисковой выдачи и поиска Ютуб, чтобы пользователи быстро находили ваши клипы. Если удастся добиться этого результата, то подписчики начнут прибывать и просмотры увеличатся. Перечислим советы, которые помогут набрать первую тысячу пользователей и расскажу как раскрутить видео на YouTube.
- Research (исследование) – прежде чем сделать первый stream найдите свою целевую аудиторию, это можно сделать воспользовавшись строкой поиска сервиса. Например, вот что выдаст по запросу “ТОП”.
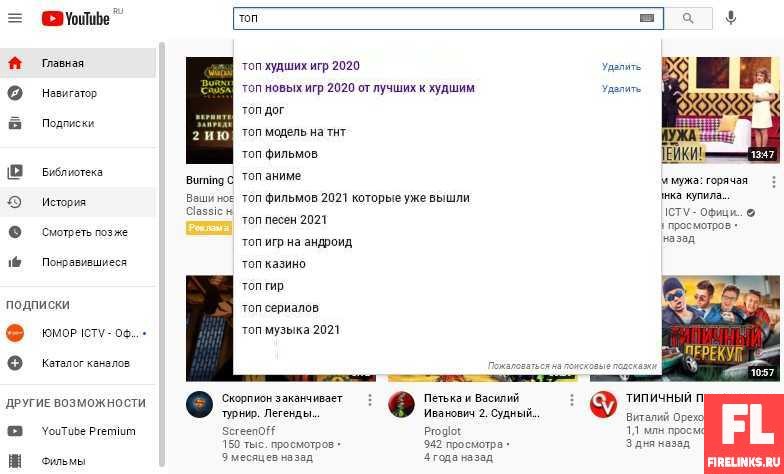
Синим цветом обозначено то, что мы спрашивали последнее время, черным – запросы других пользователей. Планировщик ключевых слов от Гугла (keyword-planner) подойдет в поисках новых ключей для вашего канала. Потому что, при запросе помимо текстового контента отображаются видеоролики. Стоит оказаться в топе видеохостинга, то выйти в ТОП-10 в поисковике вполне реально.

Существуют специальные программы “Vidiq” и “TubeBuddy” (они платные, но есть функционал который хватит для сбора данных конкурентов), которые помогут правильно составить запросы и дать рекомендации по оптимизации канала, так называемые генераторы тегов. Переходите по ссылке и посмотрите как собрать ключи конкурентных роликов.
- Продвижение видеороликов почти такое же, как и по статьям для веб-сайта. Указываем основной ключ в названии и в описании под видео, также на превью эти слова должны тоже присутствовать, это увеличивает переходы.
- Первые несколько секунд озвучьте название своего стрима. Если выкладываете видеоролик о заработке в интернете, то в первые секунды можно сказать “в этом видео расскажу, как заработать денег и покажу сайты для заработка”.
- Постоянно публикуйте новый контент и проверяйте статистику подписчиков. В интернете являются распространенными способы накрутки подписчиков и даже некоторые сервисы оказывают подобные услуги. Так же распространены старые методы обмена “подпишись на меня, а я на тебя”. Это все не работает, алгоритм Ютуба оценивает видео по просмотрам в часах и самый лучший контент двигает вверх поиска и добавляет в “рекомендованное”.
В статье были разобраны такие моменты: как запустить онлайн-трансляцию, какое оборудование для этого надо и программное обеспечение для работы. Мощное железо и хороший софт обязательное условия для того, чтобы привлечь на свой канал, как можно больше народа, так же всегда следите за качеством выпускаемой информации. Пользователи предпочитают стрим развлекательного характера. Записывайте интересные видеоролики, и тогда удастся получить целевую аудиторию и возможно, пассивный доход.
Если хотите мотивации тогда смотрите интервью известных киберспортсменов России которые делают миллионы сидя за играми:
Если было интересно не забывай сделать репост и поставить лайк.
What to Know
- Install Reflector 3 and OBS Studio on your computer. Project the mobile display via AirPlay (iOS) or Cast settings (Android).
- Link OBS Studio to your Twitch account and then select the + (plus) under Services. Choose Window Capture > Reflector 3 > OK.
- In OBS Studio, select the + (plus) under Services. Choose Video Capture Device. Select your webcam > OK. Click Start Streaming.
This article explains how to install Reflector 3 and OBS Studio on your computer and set them to stream your gameplay from your mobile device to your computer and on to Twitch.
How to Stream Mobile Games on Twitch
Given the technological limitations of mobile devices, broadcasting a quality gaming stream to Twitch from a smartphone is a little more complicated than doing the same from a console or PC.
In addition to your mobile device and the game you want to play, you need the following:
- A Windows or Mac PC
- A copy of the Reflector 3 program on your computer
- A copy of the free OBS Studio streaming software on your computer
- A webcam
- A microphone
Install Reflector 3
To stream the footage from your mobile device, you’ll need to get it to display on your computer, which in turn will send it to Twitch. It’s similar to how you need to connect a Blu-ray player to your TV so you can watch the Blu-ray disk.
Reflector 3 is a program that works on Windows and macOS computers and essentially makes them compatible with the numerous wireless projecting technologies supported by iOS, Android, and Windows phones such as Google Cast, AirPlay, and Miracast. You won’t need to use any cables or additional hardware when using Reflector 3.
After downloading Reflector 3 from its official website, open the program on your computer and then wirelessly project your mobile’s display to the computer using one of the following methods.
- iPhone, iPad, or iPod Touch: Swipe up from the bottom of your iOS device’s screen to open the Control Center. Press the AirPlay icon in the middle of the menu.
- Android: Open the Notifications Center on your Android phone or tablet and press the Cast icon. Once open, select More Settings and choose your computer.
Set Up OBS Studio
If you haven’t already, download OBS Studio onto your computer. This is a popular free program that’s used to broadcast livestreams to Twitch.
Once you have OBS Studio installed, you need to link it to your Twitch account so that your broadcast is sent to the correct location.
-
Log into your account on the official Twitch website.
-
Click on Dashboard > Settings > Stream Key.
-
Press the purple button to display your stream key and then copy this series of numbers to your clipboard by highlighting it with your mouse, right-clicking on the text, and pressing Copy.
-
Switch back to OBS Studio and click on Settings > Streaming > Service and select Twitch.
-
Copy your stream key into the relevant field by right-clicking on it with your mouse and choosing Paste.
-
Anything broadcast from OBS Studio will now be sent directly to your personal Twitch account.
Add Media Sources to OBS Studio
Make sure Reflector 3 is still open on your computer and that your mobile device is mirrored on it. You’re now going to add Reflector 3 to OBS Studio and this is how your viewers will see your mobile gameplay.
-
At the bottom of OBS Studio, click on the plus symbol under Sources.
-
Choose Window Capture and select Reflector 3 from the drop-down menu. Press Ok.
-
Move and resize your new screen with your mouse to get it to look the way you want.
-
The entire black workspace will be what your viewers see so if you want to make it look more visually appealing you can import images by adding more sources by repeating the method shown above.
-
To add your webcam, once again click on the plus symbol under Sources but this time select Video Capture Device. Choose your webcam from the list and press Ok. Move and resize it to your liking.
Start Your Twitch Broadcast
When you have your dashboard looking the way you want, click on the Start Streaming button in the lower-right corner. You’ll now be live on Twitch and your viewers should see your webcam footage, any images you’ve added, and your favorite mobile video game.
Prepare Your Smartphone for Streaming
Before you begin streaming from your mobile device, you should close all the open apps.
How to Close Apps on the iPhone
How to Close Apps on Android
This will make sure that your device is running as fast as possible and will reduce any slowing down or crashing of the game you’re going to be playing.
It’s also a good idea to turn off notifications so that your stream isn’t interrupted by incoming alerts.
Use Do Not Disturb on iPhone and Apple Watch
How to Use Do Not Disturb on Android
You might also want to turn on Airplane Mode to prevent people from calling you though make sure Wi-Fi and Bluetooth remain functional so you can project your screen to your computer with Reflector 3. You can easily enable Airplane Mode on iPhones; on Android, you can turn this mode on via Quick Settings.
What Is Mobile Twitch Streaming?
Mobile Twitch streaming is the broadcasting of the live gameplay of a video game from an iOS, Android, or Windows smartphone or tablet to the Twitch streaming service.
It is possible to stream only the gameplay footage in a broadcast but most successful streamers also incorporate webcam footage of themselves and an appealing visual layout to engage with their viewers and to encourage them to follow or subscribe to their Twitch channel.
How to Stream on Twitch From Any Device
Thanks for letting us know!
Get the Latest Tech News Delivered Every Day
Subscribe
What to Know
- Install Reflector 3 and OBS Studio on your computer. Project the mobile display via AirPlay (iOS) or Cast settings (Android).
- Link OBS Studio to your Twitch account and then select the + (plus) under Services. Choose Window Capture > Reflector 3 > OK.
- In OBS Studio, select the + (plus) under Services. Choose Video Capture Device. Select your webcam > OK. Click Start Streaming.
This article explains how to install Reflector 3 and OBS Studio on your computer and set them to stream your gameplay from your mobile device to your computer and on to Twitch.
How to Stream Mobile Games on Twitch
Given the technological limitations of mobile devices, broadcasting a quality gaming stream to Twitch from a smartphone is a little more complicated than doing the same from a console or PC.
In addition to your mobile device and the game you want to play, you need the following:
- A Windows or Mac PC
- A copy of the Reflector 3 program on your computer
- A copy of the free OBS Studio streaming software on your computer
- A webcam
- A microphone
Install Reflector 3
To stream the footage from your mobile device, you’ll need to get it to display on your computer, which in turn will send it to Twitch. It’s similar to how you need to connect a Blu-ray player to your TV so you can watch the Blu-ray disk.
Reflector 3 is a program that works on Windows and macOS computers and essentially makes them compatible with the numerous wireless projecting technologies supported by iOS, Android, and Windows phones such as Google Cast, AirPlay, and Miracast. You won’t need to use any cables or additional hardware when using Reflector 3.
After downloading Reflector 3 from its official website, open the program on your computer and then wirelessly project your mobile’s display to the computer using one of the following methods.
- iPhone, iPad, or iPod Touch: Swipe up from the bottom of your iOS device’s screen to open the Control Center. Press the AirPlay icon in the middle of the menu.
- Android: Open the Notifications Center on your Android phone or tablet and press the Cast icon. Once open, select More Settings and choose your computer.
Set Up OBS Studio
If you haven’t already, download OBS Studio onto your computer. This is a popular free program that’s used to broadcast livestreams to Twitch.
Once you have OBS Studio installed, you need to link it to your Twitch account so that your broadcast is sent to the correct location.
-
Log into your account on the official Twitch website.
-
Click on Dashboard > Settings > Stream Key.
-
Press the purple button to display your stream key and then copy this series of numbers to your clipboard by highlighting it with your mouse, right-clicking on the text, and pressing Copy.
-
Switch back to OBS Studio and click on Settings > Streaming > Service and select Twitch.
-
Copy your stream key into the relevant field by right-clicking on it with your mouse and choosing Paste.
-
Anything broadcast from OBS Studio will now be sent directly to your personal Twitch account.
Add Media Sources to OBS Studio
Make sure Reflector 3 is still open on your computer and that your mobile device is mirrored on it. You’re now going to add Reflector 3 to OBS Studio and this is how your viewers will see your mobile gameplay.
-
At the bottom of OBS Studio, click on the plus symbol under Sources.
-
Choose Window Capture and select Reflector 3 from the drop-down menu. Press Ok.
-
Move and resize your new screen with your mouse to get it to look the way you want.
-
The entire black workspace will be what your viewers see so if you want to make it look more visually appealing you can import images by adding more sources by repeating the method shown above.
-
To add your webcam, once again click on the plus symbol under Sources but this time select Video Capture Device. Choose your webcam from the list and press Ok. Move and resize it to your liking.
Start Your Twitch Broadcast
When you have your dashboard looking the way you want, click on the Start Streaming button in the lower-right corner. You’ll now be live on Twitch and your viewers should see your webcam footage, any images you’ve added, and your favorite mobile video game.
Prepare Your Smartphone for Streaming
Before you begin streaming from your mobile device, you should close all the open apps.
How to Close Apps on the iPhone
How to Close Apps on Android
This will make sure that your device is running as fast as possible and will reduce any slowing down or crashing of the game you’re going to be playing.
It’s also a good idea to turn off notifications so that your stream isn’t interrupted by incoming alerts.
Use Do Not Disturb on iPhone and Apple Watch
How to Use Do Not Disturb on Android
You might also want to turn on Airplane Mode to prevent people from calling you though make sure Wi-Fi and Bluetooth remain functional so you can project your screen to your computer with Reflector 3. You can easily enable Airplane Mode on iPhones; on Android, you can turn this mode on via Quick Settings.
What Is Mobile Twitch Streaming?
Mobile Twitch streaming is the broadcasting of the live gameplay of a video game from an iOS, Android, or Windows smartphone or tablet to the Twitch streaming service.
It is possible to stream only the gameplay footage in a broadcast but most successful streamers also incorporate webcam footage of themselves and an appealing visual layout to engage with their viewers and to encourage them to follow or subscribe to their Twitch channel.
How to Stream on Twitch From Any Device
Thanks for letting us know!
Get the Latest Tech News Delivered Every Day
Subscribe
