Содержание
- Как сделать трансляцию экрана Android-смартфона на телевизор или ноутбук
- Содержание
- Содержание
- Без применения стороннего ПО
- Скачиваемые приложения
- AirDroid
- Screencast
- MyPhoneExplorer
- Учимся стримить со смартфона: приложения и инструкция по настройке
- от UpDron
- Как сделать стрим c Android и iOS
- Лучшие программы
- Stream по шагам
- Как стримить на Твиче с телефона
- Что это такое
- Как это работает
- Как стримить в Твиче с телефона
- Streamlabs
- DonationAlerts Studio
- Как стримить на Твиче с Айфона в приложении DU Recorder
- Особенности стрима с телефона
- Вывод
- Трансляция экрана телефона на компьютер — Через Wi-Fi, USB и специальные программы
- Вывод экрана средствами ОС
- Приложение AirDroid
- TeamViewer QuickSupport
- Подключение через кабель USB
- Вывод экрана через браузер
- Как транслировать компьютерные игры на Android и iOS
- Steam Link, Moonlight и AMD Link
- Подключение геймпада к устройству
- Установка Steam Link
- Режим Big Picture
- Настройки Steam Link
- Установка Moonlight
- Игры в Steam
- Настройки Moonlight
Как сделать трансляцию экрана Android-смартфона на телевизор или ноутбук


Содержание
Содержание
Если вы хотите посмотреть фотографии с отпуска или опробовать мобильную игру на большом экране, то вам понадобится трансляция картинки с телефона. Расшарить экран можно на ТВ-приставку, телевизор со SmartTV или персональный компьютер несколькими способами. Расскажем о самых простых, а также нескольких полезных приложениях.
Без применения стороннего ПО
Для начала стоит попробовать запустить режим трансляции без каких-либо приложений. Если на вашем телевизоре или подключенной ТВ-приставке есть Wi-Fi, то можно использовать технологию Miracast или Intel WiDi. Телевизор может и не иметь беспроводного модуля, но использоваться в качестве приемника, если подключен к домашней сети с Wi-Fi роутером.
Чтобы расшарить экран, сделайте несколько простых действий:
1. Убедитесь, что в настройках телевизора или другого устройства стоит включенным Miracast. Как правило, пункт находится в разделе «Сеть» или «Подключения».

2. На мобильном устройстве перейдите в настройки. В разделе «Беспроводные сети» зайдите в «Дополнительно» и найдите пункт «Беспроводной дисплей». Активируйте бегунок и в поиске найдите ваш телевизор/приставку.

3. Останется только принять запрос на самом телевизоре, после чего запустится трансляция.

Также можно транслировать картинку на ноутбук или ПК под управлением Windows 10 посредством Wi-Fi. Для этого достаточно воспользоваться стандартным функционалом:
1. Перейдите в режим проецирования через меню новых уведомлений.

2. Выберите режим видимости и другие настройки.

3. На телефоне или планшете найдите функцию трансляции. Она может называться Wi-Fi Display, Smart View или аналогично. Найдите свой ПК, ноутбук и запросите подключение.

4. Остается только подтвердить соединение на самом компьютере и наслаждаться трансляцией.

Расшарить экран также можно через Bluetooth или проводное соединение USB-HDMI в зависимости от функционала устройства, которое будет принимать изображение.
Скачиваемые приложения
Что делать, если ваш телефон не поддерживает функцию беспроводного экрана? Выход только один – скачать приложение для расшаривания экрана. Рассмотрим несколько самых интересных и доступных.
«ВАЖНО! Если гаджет не поддерживает трансляцию картинки на уровне ОС, то приложения Miracast и аналогичные из PlayMarket будут бесполезны. Они используют системный режим трансляции экрана, включить который легко можно по ранее описанной инструкции»
AirDroid
Это один из самых мощных сервисов, который позволяет буквально управлять своим смартфоном с компьютера и даже телевизора, если в последнем предусмотрен браузер. Через AirDroid можно передавать файлы, управлять контактами, музыкой и не только. Естественно, предусмотрена и возможность трансляции экрана. Не пугайтесь количества шагов, сделать все можно буквально за 5-7 минут:
1. Скачайте на свой смартфон приложение AirDroid c официального магазина PlayMarket.
2. Заведите аккаунт и подтвердите данные. Понадобится только адрес электронной почты.
3. Далее у вас есть два варианта. Первый – скачать клиент на персональный компьютер с официального сайта. Альтернативный вариант – использовать веб-версию, которая работает через обычный браузер. Ее можно запускать даже с ТВ-приставок.
4. Заходим с компьютера под тем же аккаунтом, который вы зарегистрировали через мобильное приложение.
5. Перед вами откроется рабочий стол программы AirDroid. Здесь можно найти массу ярлыков и возможностей по управлению смартфоном. В правой части окна будет отображена модель вашего гаджета. Вам необходимо нажать на иконку «Зеркалирование» с изображением ножниц.

6. Откроется окно трансляции, но чтобы оно заработало, следует подтвердить соединение на самом телефоне в приложении.

7. После этого экран вашего смартфона появится в соответствующем окне.

Вы можете сделать трансляцию на полный экран, менять качество картинки вплоть до HD, а также сохранять скриншоты прямо на компьютер. Все приложения бесплатные, но есть ограничения на передачу файлов, количество подключенных устройств и некоторые другие возможности. Но что самое главное, вы можете расшарить экран, даже если гаджет не поддерживает беспроводные трансляции на уровне самой ОС.
Screencast
Одно из самых простых и удобных приложений для тех, кто не хочет многочисленных регистраций и сложного интерфейса. Расшаривание картинки осуществляется посредством Wi-Fi в локальной сети через окно браузера. Инструкция очень простая:
1. Скачайте и установите приложение Screencast на смартфон.
2. В главном меню выберите Source – Screen и убедитесь, что сервер находится в статусе Active. в настройках можно выбрать порт и другие параметры трансляции.

3. Далее откройте на ПК или ТВ-приставке браузер и пропишите адрес сервера. Подтвердите в приложении подключение.

Несмотря на всю простоту, программа часто теряет соединение, поэтому стабильная работа будет возможна далеко не на каждом смартфоне. Главное, чтобы устройства входили в общую локальную сеть.
MyPhoneExplorer
Софт MyPhoneExplorer для Android также работает совместно с приложением для персональных компьютеров. Функционал схож с уже описанным AirDrop. Веб-версии здесь нет, но взамен вам не придется проходить какой-либо регистрации. Подключить смартфон можно по Wi-Fi, USB или Bluetooth. Для этого необходимо сделать несколько простых шагов.
1. Скачайте с PlayMarket приложение MyPhoneExplorer Client. Оно необходимо для установления связи.
2. Далее загрузите на компьютер десктопную версию MyPhoneExplorer и установите ее.
3. Включите приложение на телефоне и выберите способ подключения. В данном случае мы используем USB-кабель. Предварительно нужно активировать режим отладки по USB. В блоке «Установки» можно выдать разрешения на синхронизацию различных данных.


5. Чтобы запустить режим трансляции экрана, нажмите на меню «Разное» и выберите подпункт «Клавиатура телефона/Загрузить снимок». Подтвердите запрос на смартфоне. Откроется окно с трансляцией картинки с телефона.

Софт работает стабильно, задержка минимальная. Можно сделать картинку на весь экран, а также сохранять скриншоты.
Это основные способы, как расшарить экран телефона на ОС Android. Перед скачиванием каких-либо приложений убедитесь, что у вас соответствующая версия «Андроид».
Источник
Учимся стримить со смартфона: приложения и инструкция по настройке
от UpDron
Привет! Вокруг нас происходит масса интересных вещей, и многими из них хочется поделиться с остальными. Именно для этого придумана трансляция, и вести ее в наше время может практически каждый, ведь для этого просто нужен смартфон. И если вы интересуетесь темой как стримить с телефона, то мы вам об этом сейчас расскажем.
Как сделать стрим c Android и iOS
Стриминг – это интернет-трансляция видеоконтента в режиме реального времени на сервис, где его могут просматривать пользователи сети Интернет.
Благодаря эфирам стало возможным значительно увеличить зрительскую аудиторию, сделать рекламу какого-нибудь продукта или услуги и даже зарабатывать деньги.
В основном стримерами являются геймеры, так как сделать обзор той или иной игры либо же ознакомить аудиторию с новинками удобнее всего именно с помощью онлайн-трансляции. При этом можно собрать достаточно большую зрительскую аудиторию.

В идеале, если вы хотите побыть журналистом с собственным прямым эфиром, вам нужно будет установить и настроить необходимый софт, только и всего. Смартфон для этого подойдет практически любой. Но еще, как вариант, это может быть Asus Zenfone Live – он разработан специально для этих целей.
В принципе, вести эфир с телефона довольно просто и удобно, но при всем обилии положительных сторон вы можете столкнуться с некоторыми проблемами.
Во время передачи видео в сеть в режиме реального времени оно может подвисать и тормозить. В некоторых случаях может пропадать звук. Причиной могут стать низкая скорость соединения или неправильная настройка эфира. Чтобы избежать таких ситуаций, убедитесь в стабильности интернет-соединения и протестируйте трансляцию перед запуском.

Чтобы сделать качественный стрим, помимо желания поделиться с людьми интересной информацией, у вас также должен быть канал на YouTube. Еще один немаловажный момент – умение комментировать происходящее. Согласитесь, никому не интересно будет смотреть некачественное видео, не имеющее звукового сопровождения или имеющее такую озвучку, из-за которой не захочется вообще оставаться на канале.
Лучшие программы
В интернете можно найти массу программ для онлайн-трансляций, но не каждая из них заслуживает внимания. Чтобы упростить вам поиск стоящего приложения, предлагаем топ-5 самых популярных:
Stream по шагам

Если вы уже готовы стримить, тогда перейдем к делу. Ниже мы расскажем, как сделать трансляцию с помощью программы Screen Stream Mirroring. Она может все, что нам нужно: записывает экран и сохраняет запись в файл, создает презентации и делает вещание на другие сервисы.
Перейдем к пошаговой настройке трансляции:
Надеемся, что после этой статьи вы сможете легко и с удовольствием выходить в эфир. Подписывайтесь на нас в YouTube, Twitter, Facebook, ставьте лайки и делитесь информацией с друзьями! До встречи!
Источник
Как стримить на Твиче с телефона
Вы любите играть в компьютерные игры. Задумывались ли над вопросом, как организовать трансляцию игры с мобильного устройства? Это может понадобится при отсутствии стационарного ПК. Например, во время поездки. Рассмотрим подробнее, как стримить на Твиче с телефона.
Что это такое
Стрим — онлайн трансляция в режиме реального времени. Это передача действий, происходящих на устройстве. Играйте в игру, запустив ее на стриминговой площадке Twitch. Любой пользователь сможет присоединиться к вещанию.
Как это работает
Можно ли настроить вещание со смартфона. Оказывается да. Предоставьте разрешение на запись видео и аудио на специализированной платформе. После запуска, человек ведущий трансляцию, доступен в прямом эфире. На смартфоне установите специальное приложение. Рассмотрим лучшие.
Чтобы вещание происходило без сбоев и зависаний нужен стабильный интернет.
Как стримить в Твиче с телефона
Алгоритм организации вещания, следующий:
Рассмотрим подробнее, как стримить через телефон.
Streamlabs
DonationAlerts Studio
Как стримить на Твиче с Айфона в приложении DU Recorder
Особенности стрима с телефона
При ведении вещания, работает камера, микрофон. Это потребляет энергию, поэтому смартфон быстро разряжается. Что делать? Купите Павербанк. Чтобы не ошибиться при покупке, посмотрите статью: «Как правильно выбрать Power Bank».
Держать смартфон в руках чтобы он не двигался, не получится. Для обеспечения плавности изображения приобретите мобильный стабилизатор. Позаботьтесь о качестве голоса. Приобретите микрофон.
Вывод
Стрим на телефоне поможет быть постоянно на связи. Демонстрируйте игры, общайтесь с подписчиками.
Источник
Трансляция экрана телефона на компьютер — Через Wi-Fi, USB и специальные программы

Когда работаешь на ноутбуке, не всегда удобно отвлекаться на постоянные телефонные оповещения и уведомления. Если ПК оснащен Wi-Fi модулем, трансляция экрана телефона на компьютер сосредоточит все внимание в рамках единого устройства. Реализовать трансляцию можно разными способами.
Вывод экрана средствами ОС
В версии 1809 Windows 10 разработчики запустили функцию проецирования экрана Android устройства на этот компьютер или ноутбук.
Главное требование: оба девайса должны быть подключены к одной и той же Wi-Fi сети. Если ПК подключен через LAN-порт к локальной сети, этот способ не заработает.
Настраивается трансляция так:

Теперь можно подключаться:

Шаг 1. На смартфоне откройте шторку уведомлений и кликните функцию «Screen Mirroring». В различных прошивках она может называться по-разному. Например, «Передать изображение экрана», «Беспроводная проекция», «Smart View». Кликните в открывшемся окне «Дополнительные настройки».

Шаг 2. В правом верхнем углу клацните три точки и активируйте отображение всей искомой техники. Затем нажмите на подтянувшееся имя компьютера.

Шаг 3. На компьютере в правом нижнем углу выедет боковое уведомление, в котором требуется нажать «Да».

Шаг 4. Ожидайте около пятнадцати секунд пока настраивается соединение.
После успешного соединения можете взаимодействовать с экраном смартфона через его проекцию на ноутбуке.
Нюансы использования имеются:
Приложение AirDroid
Кроссплатформенное приложение AirDroid позволяет транслировать экран и управлять смартфоном Android и iOS с ПК. Но есть несколько примечаний:
Взаимодействие в системе AirDroid происходит с помощью единого профиля:

Шаг 1. Загрузите приложение AirDroid на смартфон, запустите и жмите «Зарегистрироваться». То же самое можно сделать через веб-интерфес на компьютере, открыв в браузере адрес airdroid.com. Ведите email, пароль и никнейм. После проверочный код для завершения регистрации.

Шаг 2. Под одним профилем авторизуйтесь на ПК (AirDroid web) и смартфоне. Включите разрешения для управления файлами и пропустите оптимизацию батареи на смартфоне.

Шаг 3. Активируйте функцию «Зеркалирование экрана». На компьютере нажмите опцию «Зеркальное». Подождите несколько секунд до соединения.
Функция только отображает действия на экране, но не позволяет ими управлять. Чтобы подключить дистанционное управление, нужно получить Non-root.

TeamViewer QuickSupport
Утилита TeamViewer может организовать удаленный доступ с демонстрацией экрана на любом устройстве. Для полноценной трансляции экрана смартфона на ноутбук нужен интернет, клиент для Windows и приложение для Android. Порядок сопряжения такой:

Управлять устройством можно с помощью мышки. Задержка отклика минимальна при хорошей скорости интернета.
Подключение через кабель USB
Соединенный с компьютером телефон по USB может выдавать стабильное соединение при демонстрации экрана с элементами управления. Для организации:

Шаг 1. Зайдите в «Настройки» — «Режим разработчика» — «Отладка по USB» и активируйте опцию. Раздел режима разработчика включается, если вы 7 раз подряд нажмете на «Номер сборки» в окне «О телефоне».

Шаг 2. Поставьте расширение для браузера Google Chrome под названием Vysor.io из магазина. Или установите десктопную версию. Запустите.

Шаг 3. Нажмите «Find Devices». Из списка кликните на имя своего устройства. Если список устройств пуст, установите ADB Drivers.

Шаг 4. На девайсе разрешите отладку по USB.

Шаг 5. После, на смартфон загрузится приложение, и начнется трансляция.
Способ работает только с Google Chrome или десктопной версией. Остальные браузеры могут не поддерживать демонстрацию.
Вывод экрана через браузер
Приложение Screen Cast позволяет выводить трансляцию экрана Android на компьютер через браузер. Никаких дополнительных программ не требуется. Единственное условие – оба устройства должны находиться в единой Wi-Fi сети. Для соединения:

Шаг 1. Откройте PlayMarket и установите Screen Cast.
Источник
Как транслировать компьютерные игры на Android и iOS

Мобильные и компьютерные игры заметно отличаются. Компьютерные игры появились намного раньше, их число больше и они разнообразнее. Однако, бывают случаи, когда проще достать из кармана смартфон и поиграть, чем специально садиться за компьютер.
Есть возможность играть в компьютерные игры на телевизоре, если установить подходящее приложение. Что насчёт мобильного устройства? Для них существуют такие программы, как Steam Link, Moonlight, AMD Link.
Steam Link, Moonlight и AMD Link
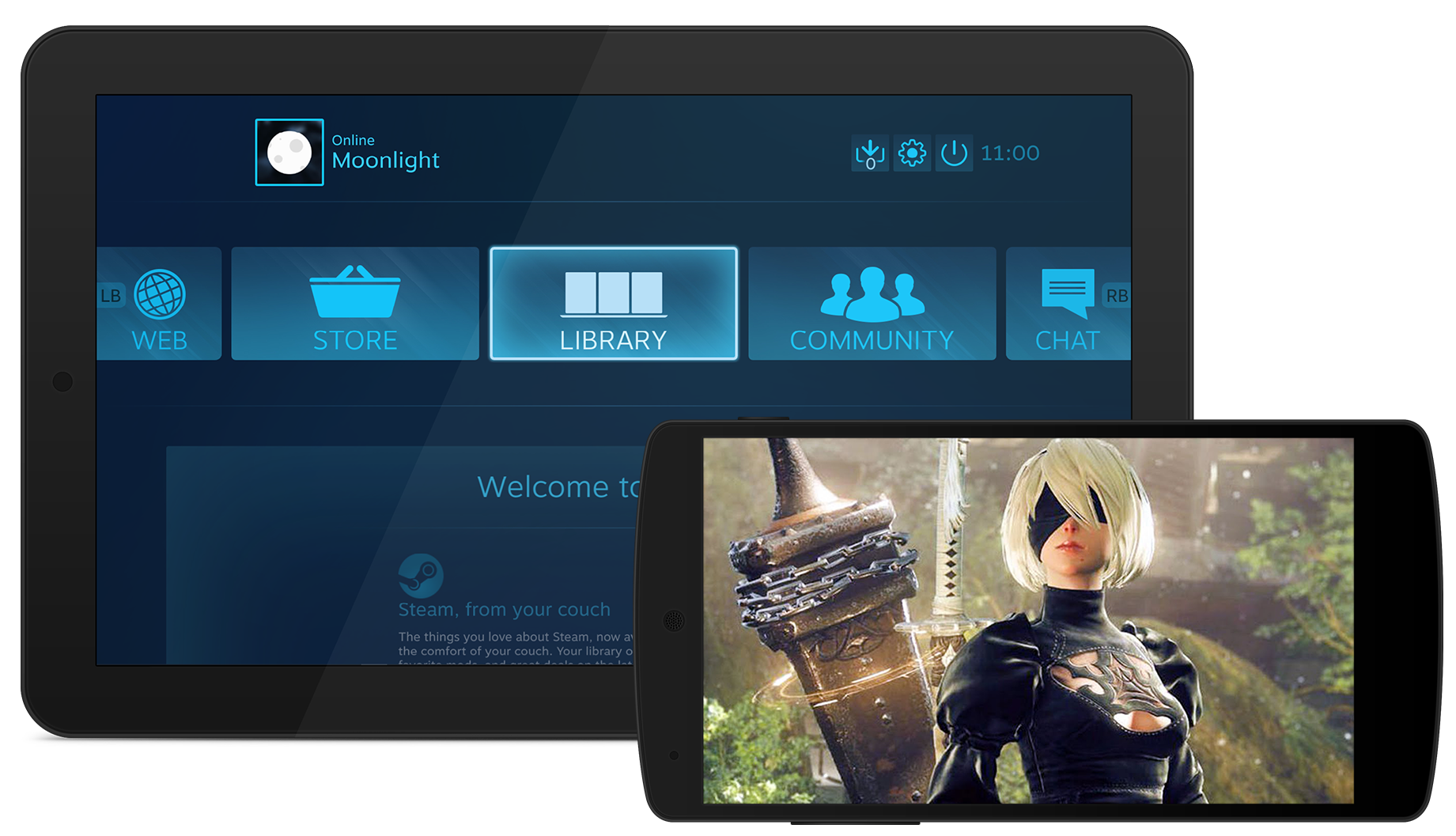
Приложение Steam Link давно доступно на Android и не без приключений попало в магазин App Store. Теперь оно работает на iPhone, iPad и Apple TV.
Moonlight является приложением с открытым исходным кодом для iOS, Android и Chrome. Здесь применяется функциональность Nvidia GameStrea, которая даёт возможность транслировать игры почти на любое устройство вместо одного официально поддерживаемого Nvidia Shield. На компьютере нужна видеокарта Nvidia.
Есть официальное приложение для карт Radeon под названием AMD Link.
С этими доступными вариантами у пользователей если выбор. Steam Link хорошо работает на любой платформе, а Moonlight предлагает несколько дополнительных настроек, в том числе в плане управления. При этом не поддерживается вибрация, которая есть в случае с Steam Link.
AMD Link имеет несколько дополнительных настроек качества, но в целом приложение похуже.
Мы рекомендуем пользоваться Steam Link. Тесты показали беспроблемную работу в большинстве игр, хотя в некоторых были неполадки вроде чёрного экрана. Если какой-то функциональности вам не хватает, попробуйте Moonlight и AMD Link. Уровень графики и качество трансляций этих приложений сопоставимый, но многое зависит от ваших устройств и сети.
Даже если у вас быстрый доступ в интернет, трансляция может тормозить или вообще не работать. Стабильная работа сети важнее скорости, а проводное подключение для компьютера лучше беспроводного.
Подключение геймпада к устройству

Приложения позволяют использовать сенсорное управление экрана мобильного устройства. Однако, любой геймер скажет, что сенсорное управление далеко не идеальное. Намного удобнее играть на геймпаде.
Если вы хотите беспроводное подключение, контроллер Bluetooth PlayStation 4 отлично подойдёт. Подключите его к устройству через настройки Bluetooth, как любой другой беспроводной аксессуар. Этот метод должен сработать для устройств на Android и iOS.
Или можно использовать одобренный Apple контроллер iPhone MFi для iPhone и iPad. На Android можно пользоваться даже проводными контроллерами, вроде старых для консоли Xbox 360. Для этого нужен кабель с поддержкой USB OTG, то есть microUSB и USB-C. Это зависит от того, какой разъём есть в вашем Android-устройстве.
Можно порекомендовать контроллер Gamevice. Он подключается напрямую к устройству и превращает его в игровую консоль наподобие Nintendo Switch. Если у вас iPhone, iPad, Galaxy, Gamevice может подойти для них. Проверить это можно на сайте производителя.
Установка Steam Link
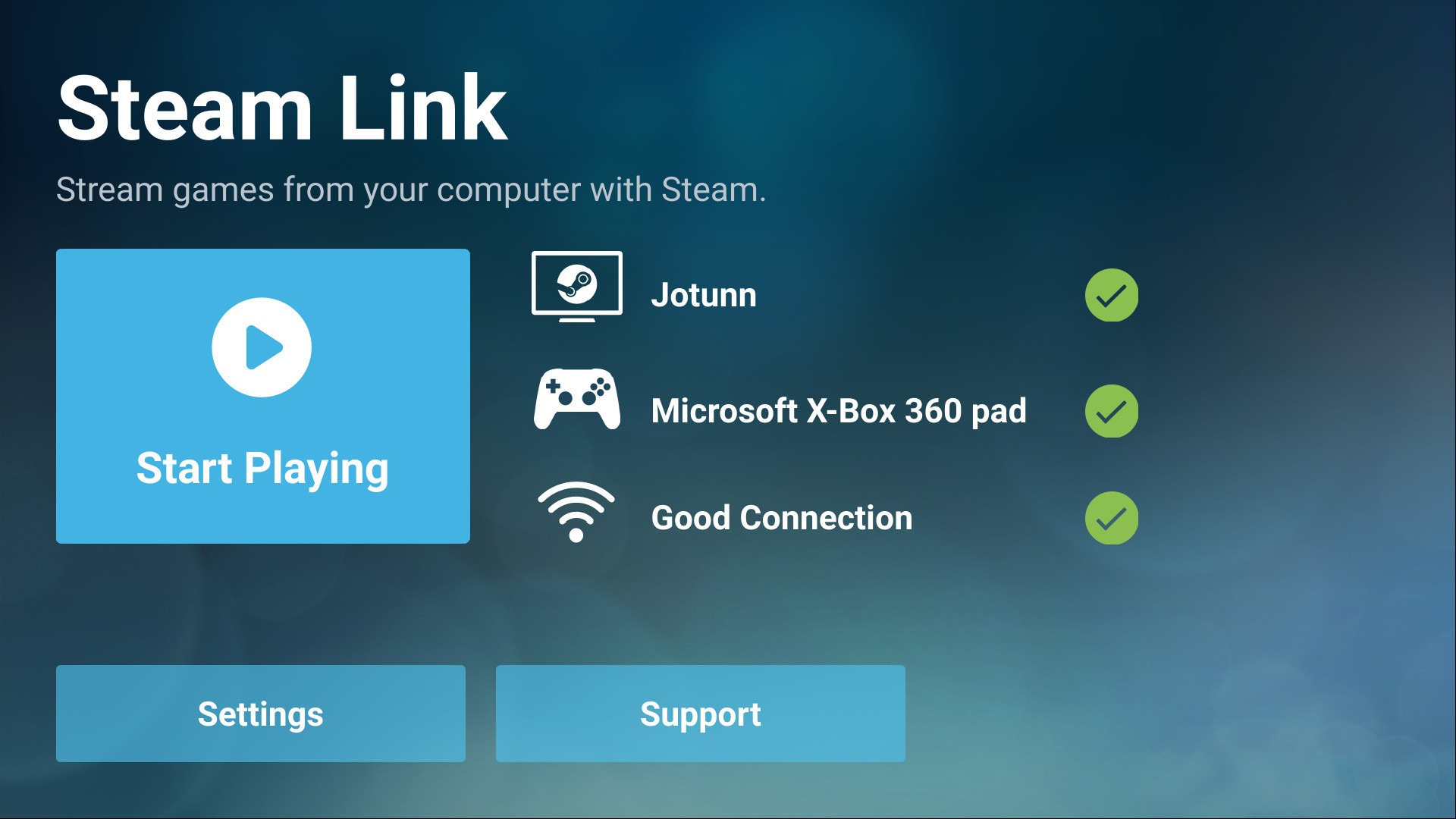
Приложение Steam Link для iOS и Android настраивается легко. Ваше устройство должно быть в той же локальной сети, что и компьютер. Когда вы запускаете приложение в первый раз, оно сканирует сеть в поисках компьютеров с приложением Steam и выдаёт их список.
Режим Big Picture
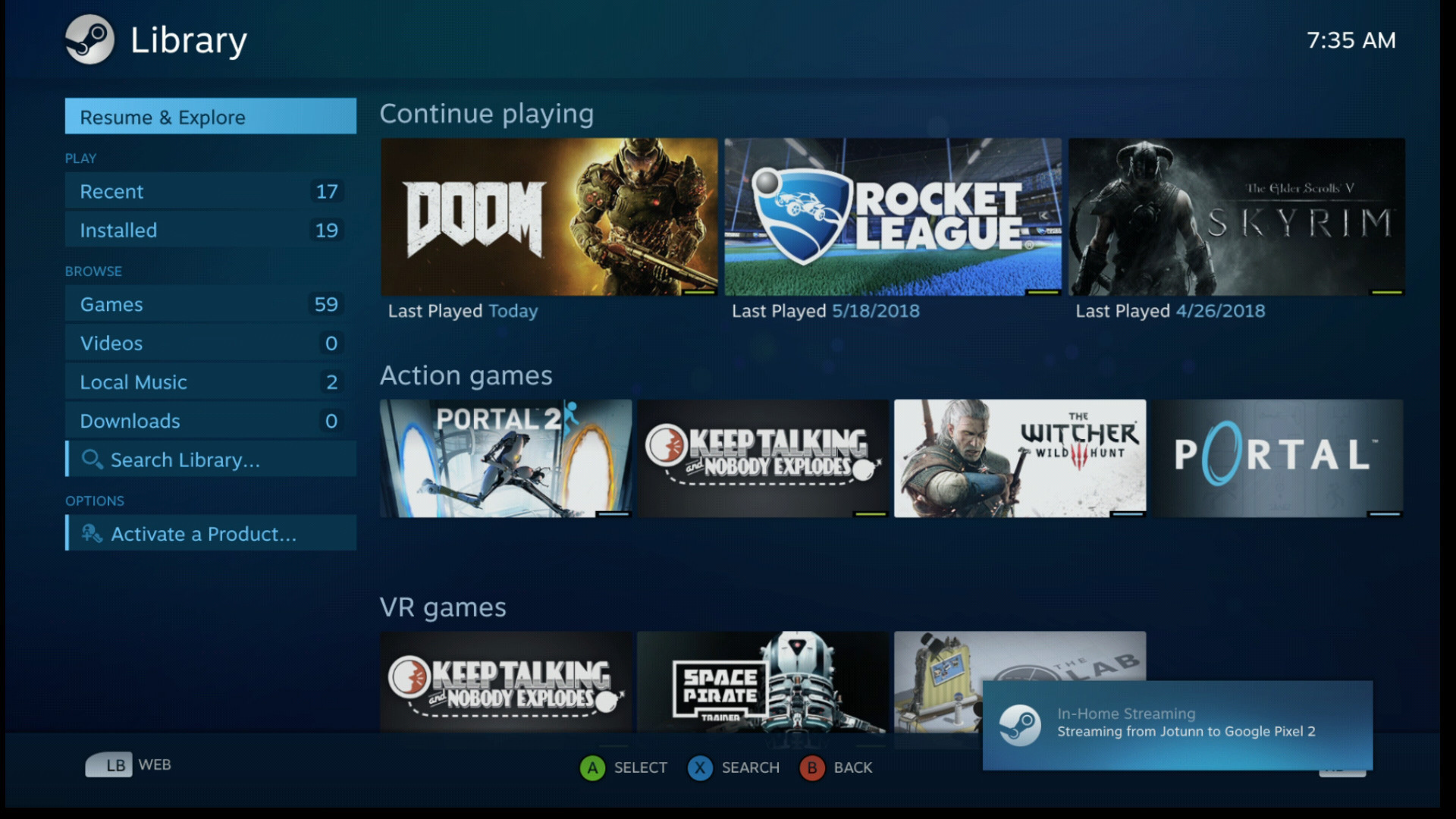
Начинается трансляция с компьютера в режиме Steam Big Picture и вы можете выбрать игру.
Настройки Steam Link
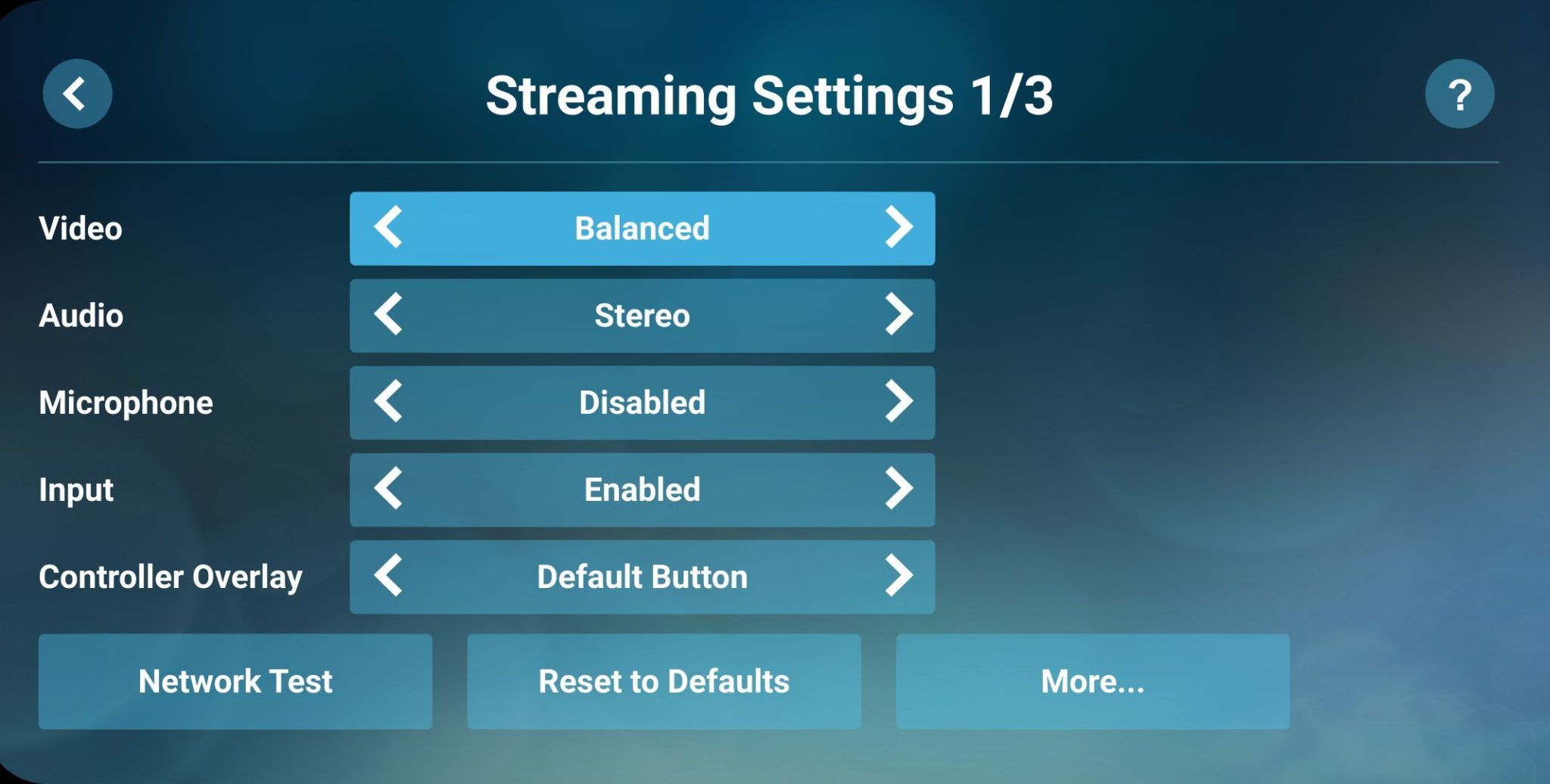
Если вы хотите перейти в настройки, можно сделать это на странице Steam Link. Здесь есть раздел «Трансляции» (Streaming), где можно поменять качество видео на быстрое, если вас не устраивает скорость. Или можно выбрать вариант «Красивый», если вы хотите максимальное качество видео и у вас достаточно быстрая сеть для этого.
Если нажать на кнопку «Дополнительно», вы получите настройки вроде какой экран показывать при запуске Steam, на каком разрешении играть и т.д.
Обращайте внимание на всплывающие окна, где отображаются элементы управления. Многие контроллеры для iOS не обладают аналоговыми стиками с нажатием, вместо этого нужно использовать Menu+X и Menu+Y.
Установка Moonlight
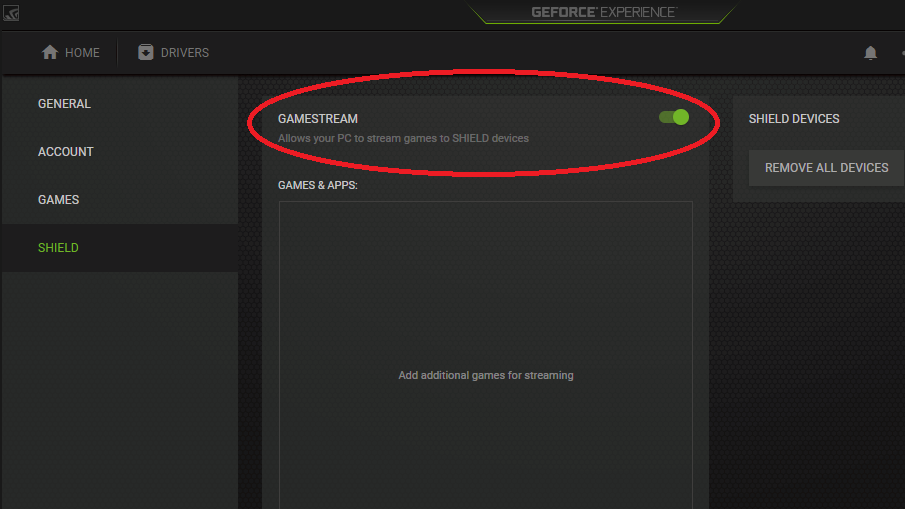
Если вы решили выбрать Moonlight, убедитесь, что на ПК установлена последняя версия Nvidia GeForce Experience. Откройте окно GeForce Experience, нажмите на настройки и выберите вкладку Shield. Активируй переключатель GameStream.
Возьмите мобильное устройство и скачайте приложение Moonlight для Android или iOS. Когда вы запустите приложение, должен отобразиться список компьютеров в сети GameStream. Нажмите на нужный или на «Добавить хост» и введите IP-адрес компьютера, если он не появился в списке. Вы получите пин-код, который нужно ввести во всплывающем окне на компьютере.
Игры в Steam
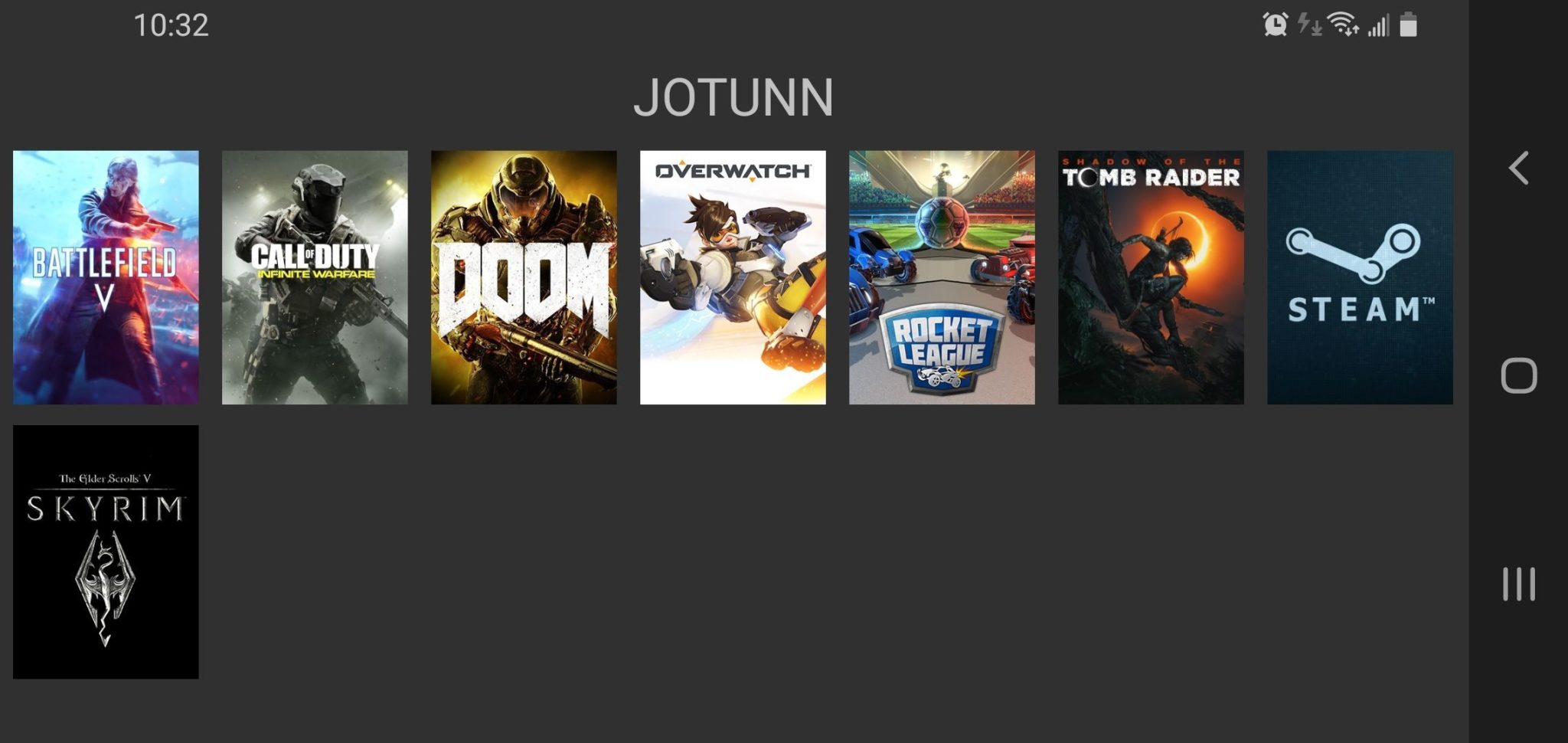
Когда вы нажмёте «Подключиться», мобильное устройство выдаст список игр для трансляции. Если нажать на одну из этих игр, она запустится на устройстве с поддержкой геймпада, если он у вас подключён.
Если вы не видите нужной вам игры, откройте GeForce Experience на компьютере, перейдите в настройки в правом верхнем углу и нажмите на вкладку Shield в боковой панели. Нажмите на кнопку «Добавить», чтобы вручную добавить игру в GeForce Experience. После перезапуска приложения Moonlight игра должна появиться в нём.
При желании вы сможете изменить название и обложку игры, нажав на кнопку «Редактировать» в GeForce Experience.
Настройки Moonlight
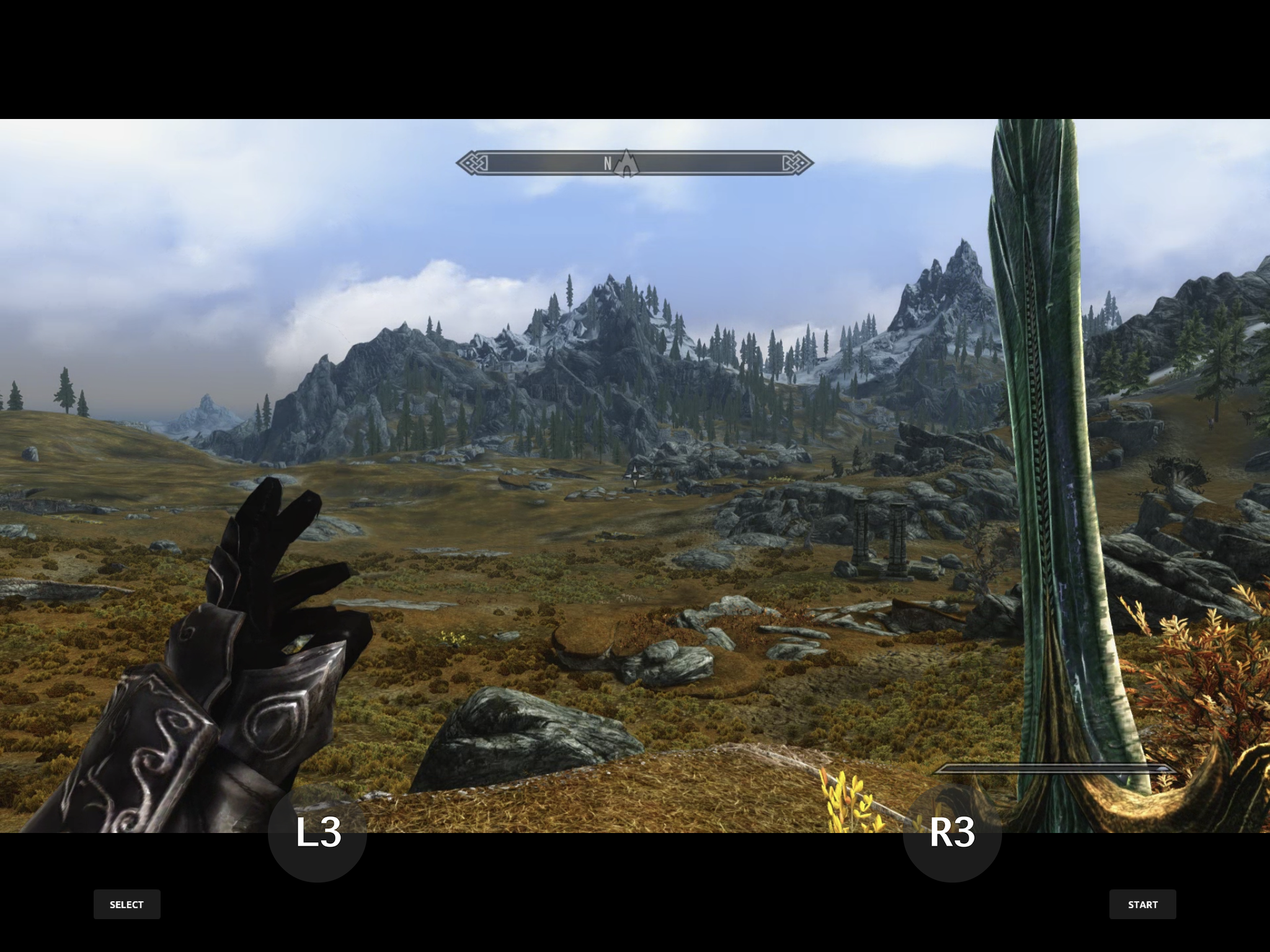
Чтобы получить максимально качественную работу приложения, нужно изменить кое-какие настройки.
На основной странице приложения нажмите ссылку «Настройки» слева в версии для iOS или на иконку шестерёнки наверху на Android.
В последнем случае настроек значительно больше, чем на iOS.
В любом случае можно менять разрешение и частоту кадров. Идеальным вариантом является 1080p и 60 Гц. Если трансляция не идёт плавно, можно уменьшить значения до 720p и 30 Гц.
Рекомендуется также изменить настройки экранных элементов управления. Не на всех геймпадах есть кнопки L3 и R3. На iOS нужно поставить значение «Авто», на Android «Только показывать L3 и R3», тогда вы получите сенсорные кнопки для этих функций.
Стриминговая технология достаточно новая и поэтому неидеальная. Для получения лучших результатов нужно ограничить задержки в сети, то есть другие устройства в вашем доме не должны выходить в интернет, когда вы пытаетесь транслировать игры.
Звук периодически может прерваться и графика оказаться не очень плавной, если вы играете на самом компьютере. Зато вы сможете играть в Shadow of The Tomb Raider на диване вместо необходимости сидеть за компьютером или перед телевизором.
Если вы испытываете другие проблемы с трансляцией, можно попробовать отключить брандмауэр на компьютере или поменять различные настройки Android. Для более полной информации есть описание решения проблем в Moonlight. Здесь есть также инструкции по трансляции через интернет вместо локальной сети, хотя всё зависит от скорости доступа в интернет. В локальных сетях результат должен быть лучше.
Источник
Нет медиаплеера Chromecast или Miracast, но очень нуждаетесь в трансляции экрана Android на компьютер или телевизор? Выход есть! Для этого вам будет необходимо скачать пару приложений.
 Предыстория что и зачем
Предыстория что и зачем
Довольно часто у многих пользователей возникает необходимость в трансляции экрана (стриминга) Android на компьютер. Трансляция YouTube, видео с плеера, тв-каналы, демонстрация презентаций и много еще разного. Компания Google продвигает сервис Chromecast, который воспроизводит потоковое видео и аудио, но требует наличие специального адаптера, подключаемый в HDMI, но самое неприятное, что он стоит денег, более $35!
Также имеется технология Miracast которая предлагает ровно тоже самое, что и Chromecast, но она практически отсутствует на Android в связи с тем что это конкуренция + нужно иметь совместимое устройство для передачи.
Казалось бы безвыходная ситуация, но все же выход есть!
Для Android 6.X — 8.X
У вас новый компьютер Windows 10 и смартфон с ОС Android 6.X или новее? Тогда используйте встроенные средства стриминга видео и аудио — Трансляция экрана Android на компьютер с ОС Windows.
На видео, есть небольшие притормаживания, не стоит обращать внимание, это из-за того использовался очень старый ноутбук.
Теперь перейдем от теории к практике и настоем стриминг дисплея Android на ПК. Приложение Screen Stream Mirroring имеет возможность трансляции как на медиаплееры, так и браузеры. Вначале приведем инструкцию по работе с медиаплеерами.
Как это работает?
С версии Android 5.0 Lollipop компания Google ввела возможность трансляцию экрана для двух описанных технологий, установив приложение Screen Stream Mirroring которое в дальнейшем будет выступать в роли медиасервера, а также установить программу VLC/Media Player Classic/Kodi (XBMC) где нужно будет указать адрес трансляции.
Потребуется для связки Screen Stream Mirroring + Медиаплеер:
- Скачать и установить с магазина Google Play на Android приложение Screen Stream Mirroring (бесплатная пробная версия)
- Скачать и установить одну из программ:
- Media Player Classic
- VLC
- Kodi
Настройка Screen Stream Mirroring + Медиаплеер
- Запустите приложение, и разрешите доступ к экрану (необходимое условие)

- Откройте боковое меню и выберите «Медиаплееры«

- В приложение Screen Stream Mirroring будет указан rtsp адрес, который необходимо вписать в медиаплеер

- На компьютере запустите установленный медиаплеер
- Откройте в верхнем меню:
- Прописываем адрес, который предоставило приложение

Media Player слева, VLC справа - При первом запуске нужно предоставить дополнительные права в брандмауэре
 Если все прошло нормально, то перед вами появиться изображение с экрана Android.
Если все прошло нормально, то перед вами появиться изображение с экрана Android.
Настройка Screen Stream Mirroring + Браузер
- Запустите приложение, и разрешите доступ к экрану (необходимое условие)

- Откройте боковое меню и выберите «Веб-браузер«

- В приложение Screen Stream Mirroring будет указан http адрес, который необходимо вписать в браузер

- На компьютере запустите установленный браузер и введите ранее полученный адрес.
Если все прошло нормально, то перед вами появиться изображение с экрана Android.
Вот и все! Больше статей и инструкций читайте в разделе Статьи и Хаки Android. Оставайтесь вместе с сайтом Android +1, дальше будет еще интересней!
Если требуется просмотреть фотографии с отдыха или запустить мобильное приложение на большом экране, то пригодится трансляция со смартфона по Wi-Fi. Современные технологии позволяют передать изображение на ТВ-приставку, современные телевизоры (с функцией SmartTV) или ПК.
- Запуск без сторонних утилит
- Скачивание приложений
- AirDroid
- Screencast
- MyPhoneExplorer
Вначале нужно начать трансляцию без дополнительных программ. Если на телевизоре имеется Wi-Fi-модуль, то можно воспользоваться технологией Miracast или Intel WiDi. Даже если встроенного передатчика связи на ТВ-устройстве нет, то данную процедуру можно реализовать при помощи приемника, если ТВ подключен к домашнему роутеру.
Для реализации трансляции нужно сделать следующее:
- Проверить, что в настройках ТВ Miracast полностью активирован. Обычно функция располагается в разделе «Сеть».
- На смартфоне открыть настройки. На странице «Беспроводные сети» кликнуть по пункту «Дополнительно» и перейти в раздел «Беспроводной дисплей». Потребуется активировать тумблер и в поиске отыскать домашний телевизор.
- Подтвердить сопряжение на ТВ, после чего на его экране начнется показ. Пункты меню в разных версиях андроид систем могут отличатся и не на всех присутствуют.
Также встроенные системы передачи имеются и на компьютерах, которые работают под управлением операционной системы Windows 10. Для активации трансляции нужно сделать следующее:
- Включить функцию отображения через систему уведомлений.
- Активировать режим видимости и сопутствующие настройки.
- Найти на смартфоне функцию шэринга. Она может называться Wi-Fi Display или немного иначе (зависит от версии операционной системы и марки мобильного устройства).
- Отыскать необходимый ПК и начать привязку устройства.
- Подтвердить соединение на ноутбуке и проверить качество отображения.
Кроме того операционная система Windows 10 позволяет начать трансляцию через Bluetooth или при помощи кабелей USB-HDMI. Все зависит от функций конкретного устройства, которое принимает сигнал.
Иногда встроенные функции мобильного устройства не позволяют передать сигнал на другие устройства. Для выхода из подобной ситуации нужно скачать специализированное приложение.
Функциональная утилита, которая позволяет контролировать смартфон с ПК или телевизора (если в нем имеется встроенный браузер). С помощью данной программы можно передавать файлы, изменять контакты, плейлисты и прочее. Процесс настройки:
- Скачать приложение AirDroid на смартфон.
- Создать профиль и ввести личные сведения (пригодится адрес электронной почты).
- Далее нужно скачать клиент на ПК или воспользоваться веб-платформой, которая работает через браузер (ее можно запустить и через телевизор или приставку).
- В клиент нужно зайти через тот же аккаунт, который используется на смартфоне.
- На экране появится основное окно программы AirDroid. Тут можно найти множество ярлыков и функций по управлению смартфонами. С правой стороны отображается модель устройства. Для трансляции нужно кликнуть на кнопку «Зеркалирование» с иконкой ножниц.
- Будет открыто окно отображения – чтобы оно начало работать нужно подтвердить соединение на смартфоне.
- Далее экран смартфона начнет транслироваться в окне на телевизоре или экране ПК.

Пользователь может развернуть отображение на полный экран, изменять качество картинки, а также пересылать скриншоты на ПК. Приложение распространяется бесплатно, но имеются лимиты на объем файлов, количество подключений и некоторые другие функции.
Одна из простейших программ, если пользователь не хочет проходить долгую регистрацию и разбираться с системой управления. Изображение передается при помощи локального Wi-Fi через браузер. Процесс настройки:
- Скачать и установить утилиту программу на смартфон.
- Зайти и на основном экране выбрать «Source» и «Screen».
- Проверить, чтобы сервер был переведен в статус «Active». В параметрах можно изменить используемый порт и другие характеристики.
- Открыть на компьютере или телевизоре браузер и внести адрес сервера.
- Подтвердить связку на смартфоне.

Несмотря на то, что процедура выглядит простой, приложение часто теряет сигнал, и возникает нестабильность работы. Понадобится действительно мощный смартфон. Главное, чтобы все используемые устройства были частью одной локальной сети.
Программа, установленная на смартфоне, связывается с аналогичным приложением, установленным на ПК. Настройка и функции похожи на приложение AirDrop. Веб-платформы тут нет, но пользователю не потребуется аутентификация. Соединиться со смартфоном можно через беспроводные сети (Wi-Fi, Bluetooth) или USB- кабель. Для настройки нужно сделать следующее:
- Установить мобильное приложение – оно потребуется для корректной связи.
- Скачать на ПК версию для Windows и инсталлировать ее.
- Запустить программу на смартфоне и выбрать метод подключения. В этом случае понадобится применить USB-кабель. Заранее придется включить режим отладки на смартфоне. В разделе «Установки» нужно поставить галочки с разрешениями на синхронизацию данных.
- В программе для ПК перейти в меню «Файл», затем «Подключить». Смартфон должен будет связаться с десктопной программой и выдать метку гаджета.
- Для активации трансляции нужно открыть «Разное», потом «Клавиатура телефона». Далее придется подтвердить запрос. И только после этого будет открыто окно с трансляцией изображения на смартфоне.

Программа работает с небольшой задержкой и считается весьма стабильной. Картинку можно развернуть на полный экран, скриншоты также сохраняются без каких-либо проблем.
Выше перечислены самые простые, но действенные способы трансляции со смартфона на компьютер или телевизор. Перед скачиванием того или иного приложения нужно проверить, чтобы версия операционная система соответствовала всем необходимым требованиям.
Привет! Вокруг нас происходит масса интересных вещей, и многими из них хочется поделиться с остальными. Именно для этого придумана трансляция, и вести ее в наше время может практически каждый, ведь для этого просто нужен смартфон. И если вы интересуетесь темой как стримить с телефона, то мы вам об этом сейчас расскажем.
Как сделать стрим c Android и iOS
Стриминг – это интернет-трансляция видеоконтента в режиме реального времени на сервис, где его могут просматривать пользователи сети Интернет.
Благодаря эфирам стало возможным значительно увеличить зрительскую аудиторию, сделать рекламу какого-нибудь продукта или услуги и даже зарабатывать деньги.
В основном стримерами являются геймеры, так как сделать обзор той или иной игры либо же ознакомить аудиторию с новинками удобнее всего именно с помощью онлайн-трансляции. При этом можно собрать достаточно большую зрительскую аудиторию.

В идеале, если вы хотите побыть журналистом с собственным прямым эфиром, вам нужно будет установить и настроить необходимый софт, только и всего. Смартфон для этого подойдет практически любой. Но еще, как вариант, это может быть Asus Zenfone Live – он разработан специально для этих целей.
Среди основных видов программ, можно выделить такие:
- Софт для Андроид и iOS.
Это специальные программы, которые можно найти и скачать через PlayMarket и AppStore. Данные клиенты могут транслировать изображение с экрана телефона на ютуб. Самыми популярными среди всего множества таких приложений являются Live on YouTube, Live Video Stream, Mobizen Live Stream и другие. - Специальное приложение.
Чтобы проводить интернет-вещание, установите приложение Gusher – Screen Broadcaster. До выхода этого сервиса нужно было устанавливать стороннее программное обеспечение на свой ПК или телефон. Это было не совсем удобно, ведь изображение передавалось вначале на ПК, а потом на YouTube. К слову, стримить вы можете не только на ютуб, но и на твич и другие популярные сервисы.
В принципе, вести эфир с телефона довольно просто и удобно, но при всем обилии положительных сторон вы можете столкнуться с некоторыми проблемами.
Во время передачи видео в сеть в режиме реального времени оно может подвисать и тормозить. В некоторых случаях может пропадать звук. Причиной могут стать низкая скорость соединения или неправильная настройка эфира. Чтобы избежать таких ситуаций, убедитесь в стабильности интернет-соединения и протестируйте трансляцию перед запуском.

Чтобы сделать качественный стрим, помимо желания поделиться с людьми интересной информацией, у вас также должен быть канал на YouTube. Еще один немаловажный момент – умение комментировать происходящее. Согласитесь, никому не интересно будет смотреть некачественное видео, не имеющее звукового сопровождения или имеющее такую озвучку, из-за которой не захочется вообще оставаться на канале.
Лучшие программы
В интернете можно найти массу программ для онлайн-трансляций, но не каждая из них заслуживает внимания. Чтобы упростить вам поиск стоящего приложения, предлагаем топ-5 самых популярных:
- Live on YouTube. Хоть у этой программы и не самый высокий рейтинг, она завоевала любовь пользователей простыми настройками. Минус – работает не на всех устройствах.
- Mobizen Live Stream. Находится на стадии тестирования, но уже доступна для использования. Очень простая и удобная.
- Данная утилита имеет высокий рейтинг и широкие настройки. Недостатком мы считаем низкое качество вещания.
- Одно из лучших приложений, позволяет вести эфир с камеры и экрана мобильного телефона.
- Screen Stream Mirroring. Высокий рейтинговый балл (4.1) программа получила заслуженно, поскольку она очень простая в использовании. Поэтому именно на ее примере мы рассмотрим, как нужно вести стрим.
Stream по шагам

Если вы уже готовы стримить, тогда перейдем к делу. Ниже мы расскажем, как сделать трансляцию с помощью программы Screen Stream Mirroring. Она может все, что нам нужно: записывает экран и сохраняет запись в файл, создает презентации и делает вещание на другие сервисы.
Перейдем к пошаговой настройке трансляции:
- Скачайте приложение (есть платная и бесплатная версии) и установите на свой девайс.
- В меню надо выбрать Youtube или Twitch и зайти в настройки. Здесь необходимо задать ключевые параметры – адрес потока и URL-сервера. В окне меню прописано, откуда взять эти данные. Полупрозрачное окно Controls Overlay позволяет быстро включить или выключить эфир. Также вы можете настроить необходимые параметры аудио и видео.
- Чтобы создать вещание на YouTube, укажите в «Тип трансляции» – «Особая».
- В главном меню нажмите «Play» и стрим запустится.
- После этого зайдите на YouTube или на Twitch и проверьте, корректно ли отображается трансляция.
Надеемся, что после этой статьи вы сможете легко и с удовольствием выходить в эфир. Подписывайтесь на нас в YouTube, Twitter, Facebook, ставьте лайки и делитесь информацией с друзьями! До встречи!
С вами был Updron.ru
Пока!

Стриминг сегодня стал хобби, благодаря которому люди зарабатывают колоссальные деньги. Если вы тоже хотите собрать первых зрителей, или просто разнообразить свой контент – не нужно покупать дорогое оборудование, просто попробуйте запустить стрим на телефоне. В этой статье мы подробно расскажем, что для этого нужно.
Поговорим, как сделать первичную настройку Андроид приложения, вывести на экран донаты и чат, а также транслировать в сеть не только видео с камеры, но и игры. Рассмотрим на примерах двух популярных сервисов – Twitch и Ютуб.
Как стримить с телефона на Твич
По программам выбор сводится к двум популярным приложением. Первое – официальный клиент Twitch, второе – StreamLabs, специальная программа для стрима на Андроид. Мы рекомендуем выбрать второй вариант – он стабильнее работает и предлагает более обширный функционал, ни в чем не уступая своему конкуренту.
Twitch же, в свою очередь, часто глючит на старых телефонах и имеет базовый минимум возможностей. Например, тут нельзя вывести на экран чат, донаты и прочие необходимые стримеру алерты. Так что рассказывать о настройках мы будем именно на примере StreamLabs. Скачать прогу можно с Плей Маркета, вот ссылка.

Отметим сразу – русского языка в приложении нет, но чтобы разобраться, вам будет достаточно базового знания английского. К тому же в интерфейсе есть иконки, позволяющие понять, что означает тот или иной пункт.
Еще один момент – стримить игры с телефона нельзя ни через StreamLabs, ни через Twitch. Тут спасает приложение для стрима на телефоне от отечественного разработчика под названием Kast. Пока это единственный адекватный вариант для таких целей, хотя он безусловно требует доработок и до StreamLabs ему далеко. Об использовании Kast мы поговорим в самом конце статьи.
Настройка
Для того, чтобы запустить трансляцию, сперва вам нужно создать аккаунт на сайте Twitch. Процесс простой и ничем не отличается от регистрации на других порталах.
- После того как вы скачали приложение и зарегистрировались, запустите StreamLabs.
- На экране входа вам предложат выбрать сервис, куда будет вестись трансляция. Выбираем первый – Twitch, вводим логин и пароль и даем все нужные разрешения.

- При первом запуске у вас будет вот такое непонятное окно. Чтобы приступить к настройке, кликните по трем горизонтальным полоскам в правом верхнем углу.

- Скроллим до пункта Streaming Settings.

- Ищем Video Settings. Это второй раздел.

- Здесь нужно установить настройки трансляции, а именно: разрешение, частоту кадров и битрейт. Расскажем о них по порядку.
- Первое – Output Resolution (разрешение). Выбираем 1080p. Переключаться на 720p советуем только в случае, если при 1080p ваш смартфон лагает. Но это маловероятно, поскольку стримы с телефона в 1080p прекрасно идут и на моделях 5-летней давности.

- Следующий пункт – Expected Frame Rate (частота кадров). Тут стоит опираться на то, с какой скоростью записывает видео ваша камера. Если ее возможности ограничены 30 FPS, то поставив 60 FPS вы ничего не добьётесь – картинка все равно будет идти в 30 FPS.

- Последний нужный нам раздел – Max Video Bitrate (битрейт). Тут что-то советовать трудно, поскольку выставлять значение стоит исходя из скорости подключения к сети. Если вы стримите через Wi-Fi – можно выбрать максимальное значение 6000 кб/с.
 Ставить большую скорость смысла нет, поскольку такую привилегию Twitch дает только партнерам. Обычный пользователь, который захочет стримить с битрейтом выше 6000 кб/с, столкнется с тем, что его трансляция просто не запустится.
Ставить большую скорость смысла нет, поскольку такую привилегию Twitch дает только партнерам. Обычный пользователь, который захочет стримить с битрейтом выше 6000 кб/с, столкнется с тем, что его трансляция просто не запустится.
Чтобы стримить с битрейтом 6000 кб/с через LTE нужно очень стабильное подключение, которого зачастую невозможно добиться в городских условиях. Поэтому чаще всего оптимальным показателем в городе являются 4000 кб/с. Если же при этом ваша трансляция лагает – просто постепенно переключайтесь на более низкий битрейт, пока не найдете тот, при котором стрим работает стабильно.
С настройками видео разобрались. Теперь нужно перейти в пункт под названием Editor.

Здесь предстоить настроить, что именно будет показываться на вашем стриме. Оправляемся в меню Layers, расположенное в правом верхнем углу.

Теперь вы можете нажать на Add Layer, чтобы добавить новый слой.

Коротко расскажем о каждом – Add a Camera добавляет на стрим изображение с камеры смартфона. Это основной слой, который вам нужно включить.

В Add a Widget вы найдете уйму разных виджетов. К примеру, включив Alert Box на экране будут показываться уведомления о донатах, фолловерах, подписчиках, хостах и все в таком духе.

Donation Goal — показывает цель и прогресс сбора денежных средств на нее.

Donation Ticker добавляет на экран имена донатеров и сумму пожертвования.

Chat Box выводит на экран трансляции чат канала.

Event List показывает последние события (донаты, рейды, фолловы, подписки).

The Jar добавляет на экран кружку, которая заполняется от каждого события на стриме.

End Credits отвечает за титры, в конце трансляции (бесполезный виджет, который никто не юзает).

Viewer Count показывает число зрителей на стриме. Stream Boss выводит на экран босса, которого зрители могут победить за счет подписок и донатов.

Bit Goal – аналог Donation Goal, но для битсов (местная валюта). Media Share выводит на экран видео, которое пользователь может прикрепить к донату. Sponsor Banner – изображение с логотипом вашего спонсора. Spin Wheel — рулетка на определенное событие.

Виджеты настраиваются через официальный сайт StreamLabs. В мобильном приложении вы можете только добавить их на экран, а также отредактировать размер.
Из остальных слоев интересен только Add a custom item, позволяющий вывести на экран текст, контент с определенного сайта (например, картинку) или же изображение, хранящееся на вашем устройстве.

После того, как вы закончите редактировать слои, нажмите галочку в левом верхнем углу, чтобы сохранить изменения.

Теперь самое время включать стрим.
Запуск трансляции
- Выйдите на главный экран из меню настроек.
- Жмите Go Live в самом низу экрана.

- Выберите платформу Twitch из выпадающего списка, после чего жмите Next.


- Перед вами появится окно, где нужно указать название стрима и категорию. В первом случае вы ограничены только своей фантазией – можете написать что-то по типу “Лампово общаемся” или “Играем в …” По категории нужно выставить раздел Just Chatting. Учтите, что, если вы будете стримить с телефона под неправильной категорией, вас могут забанить.

- Жмем Go Live и трансляция начинается.
Как стримить с телефона на Ютуб
Теперь тезисно расскажем, что нажимать, если вы хотите стримить на Ютуб.
- Запускаем StreamLabs.
- Выбираем из списка сервисов YouTube.

- Вводим почту канала и пароль от него, даем StreamLabs все нужные разрешения.

Остальные настройки приложения точно такие же, как и для стрима на Twitch. Единственное, что стоит отметить – YouTube позволяет стримить с битрейтом выше 6000 кб/с. Так что в теории вы можете выбрать максимально доступное значение, если уверены, что ваш интернет потянет такую трансляцию.
Как стримить игры с телефона
Поскольку StreamLabs не позволяет захватить экран телефона, для этого нам понадобится приложение Kast. Оно есть в Плей Маркете, вот нужная ссылка.
Здесь есть русский язык и само приложение интуитивно понятное:
- Запускаете Kast и выбираете нужную платформу (YouTube или Twitch).

- Даете все запрашиваемые разрешения.
- Логинитесь через свою почту и пароль, опять предоставляете разрешение.
- Далее вас попросят ввести название, категорию и описание трансляции (в случае стрима на YouTube). Действуем по аналогии с Twitch.

- Для запуска стрима жмем «Начать» и разрешаем приложению получить доступ к экрану телефона.
- Теперь вы можете запускать игру, которую собираетесь стримить.
Дополнительные настройки в приложении Kast очень скудны. Вы можете включить или отключить микрофон, фронталку (нельзя даже переключиться на основную камеру) и отображение чата для подписчиков. Сделать это можно тапнув по соответствующей иконке на главном экране.
Из виджетов тут только DonationAlerts, позволяющий выводить на экран донаты и сигаретку сбора средств.

Как видите, Kast беднее на настройки, чем StreamLabs, но из всех вариантов стримить игры с телефона Андроид без использования компьютера это наилучший. А вот для IRL стримов программа не подойдет, поскольку тут нельзя захватывать изображение с основной камеры или растягивать фронталку на весь экран. В этом плане StreamLabs на голову лучше.
В статье мы подробно рассказали о том, как запустить стрим на смартфоне. Если у вас остались какие-то вопросы или что-то не работает – пишите в комментариях.
Инструкция по трансляции экрана смартфона на компьютер.
Продвинутые пользователи выводят экран смартфона на компьютер. Это позволяют играть, просматривать фотографии и видео на большом мониторе ПК. Есть несколько простых способов управлять смартфоном при помощи персонального компьютера, транслируя экран гаджета на мониторе.
Подготовка к подключению через USB
Для подключения телефона через USB необходимо перейти в режим разработчика. Для этого в настройках устройства найдите раздел «О телефоне» и нажмите на него 7 раз — так активируются права разработчика. Теперь на смартфоне доступны ранее скрытые пункты меню.
Чтобы продолжить настройки, проделайте следующее:
- Найдите в настройках опцию «Для разработчиков».
- Активируйте пункт «Отладка по USB».
- Перезагрузите систему.
Теперь подготовительные процедуры завершены, можно переходить к подключению.
Трансляция через расширение Vysor в Chrome
Для этого способа используйте браузер Chrome и его расширение Vysor. В браузере откройте меню расширений и введите в поисковике название утилиты. После чего установите и активируйте расширение.
Для трансляции смартфона воспользуйтесь следующей инструкцией:
- Подключите телефон к ПК через USB-кабель.
- Зайдите в расширение Vysor в браузере Chrome и нажмите «Find devises».
- Далее высветится список подключенных устройств. Выбрав свой смартфон, подтвердите и сохраните отладку.

После завершения соединения появляется возможность управлять мобильным устройством через ПК и просматривать его экран на мониторе компьютера или ноутбука.

Также транслировать дисплей телефона на ПК можно при помощи различных приложений. Для примера рассмотрим несколько из них.
Трансляция через приложение TeamViewer
Для трансляции понадобится следующее.
1. Зайдите на сайт TeamViewer и нажмите клавишу «Скачать». На следующем экране укажите свою операционную систему и нажмите зеленую клавишу «Загрузить TeamViewer».
2. Теперь найдите аналогичную программу в Google Play и установите ее на смартфон. Здесь она называется TeamViewer: Quick Support.
3. Далее зайдите в программу на гаджете и посмотрите указанный ID.

4. Этот ID укажите в программе на ПК — найдите там поле «ID партнера», впишите в нем указанные цифры и нажмите клавишу «Подключиться к партнеру».
5. Если все сделано правильно, на экране компьютера появится панель, позволяющая управлять мобильным устройством через компьютер.

Трансляция через приложение Screen Stream Mirroring
1. Загрузите приложение Screen Stream Mirroring от разработчика MOBZAPP из Google Play.
2. Откройте программу и предоставьте ей все запрашиваемые разрешения, включая «отображение поверх всех окон».
3. В главном разделе приложения появится информационное сообщение с URL-адресом. В нашем случае — http://192.168.0.101:5000/screen.

4. Этот адрес нужно ввести в строку браузера и нажать Enter.

5. После этого в этой вкладке браузера начнется трансляция всего происходящего на экране смартфона.

Трансляция через Windows 10 Anniversary
Такой способ подойдет не всем пользователям. Во первых, для подключения необходима система Windows 10 Anniversary, во-вторых, на смартфоне должна быть функция «Беспроводной дисплей», которая используется для вывода экрана на телевизоры. Также перед началом работы убедитесь, что компьютер и устройство подключены к одному Wi-Fi.
- На ПК нажмите в правом углу монитора на значок сети.
- В появившемся меню выберете опцию «Соединиться».
- Далее всплывет окно «Проецирование на этот компьютер» — нажмите «Доступно всем».
- Теперь зайдите в настройки на мобильном устройстве и откройте меню «Экран».
- Здесь нажмите клавишу «Беспроводной дисплей» (есть не на всех смартфонах) и поставьте галочку.
- В появившемся списке укажите свой компьютер.
- В конце на ПК придет уведомление о синхронизации — подтвердите его.
Теперь доступны все возможности трансляции: вывод фото и видео на монитор, управление смартфоном посредством мышки и другие.
Итоги
Воспользуйтесь одним из рассмотренных способов для вывода экрана гаджета на монитор. Все операции просты, а приложения распространяются бесплатно. Для трансляции по USB не забудьте включить режим разработчика и отладку.
