
Стриминг сегодня стал хобби, благодаря которому люди зарабатывают колоссальные деньги. Если вы тоже хотите собрать первых зрителей, или просто разнообразить свой контент – не нужно покупать дорогое оборудование, просто попробуйте запустить стрим на телефоне. В этой статье мы подробно расскажем, что для этого нужно.
Поговорим, как сделать первичную настройку Андроид приложения, вывести на экран донаты и чат, а также транслировать в сеть не только видео с камеры, но и игры. Рассмотрим на примерах двух популярных сервисов – Twitch и Ютуб.
Как стримить с телефона на Твич
По программам выбор сводится к двум популярным приложением. Первое – официальный клиент Twitch, второе – StreamLabs, специальная программа для стрима на Андроид. Мы рекомендуем выбрать второй вариант – он стабильнее работает и предлагает более обширный функционал, ни в чем не уступая своему конкуренту.
Twitch же, в свою очередь, часто глючит на старых телефонах и имеет базовый минимум возможностей. Например, тут нельзя вывести на экран чат, донаты и прочие необходимые стримеру алерты. Так что рассказывать о настройках мы будем именно на примере StreamLabs. Скачать прогу можно с Плей Маркета, вот ссылка.

Отметим сразу – русского языка в приложении нет, но чтобы разобраться, вам будет достаточно базового знания английского. К тому же в интерфейсе есть иконки, позволяющие понять, что означает тот или иной пункт.
Еще один момент – стримить игры с телефона нельзя ни через StreamLabs, ни через Twitch. Тут спасает приложение для стрима на телефоне от отечественного разработчика под названием Kast. Пока это единственный адекватный вариант для таких целей, хотя он безусловно требует доработок и до StreamLabs ему далеко. Об использовании Kast мы поговорим в самом конце статьи.
Настройка
Для того, чтобы запустить трансляцию, сперва вам нужно создать аккаунт на сайте Twitch. Процесс простой и ничем не отличается от регистрации на других порталах.
- После того как вы скачали приложение и зарегистрировались, запустите StreamLabs.
- На экране входа вам предложат выбрать сервис, куда будет вестись трансляция. Выбираем первый – Twitch, вводим логин и пароль и даем все нужные разрешения.

- При первом запуске у вас будет вот такое непонятное окно. Чтобы приступить к настройке, кликните по трем горизонтальным полоскам в правом верхнем углу.

- Скроллим до пункта Streaming Settings.

- Ищем Video Settings. Это второй раздел.

- Здесь нужно установить настройки трансляции, а именно: разрешение, частоту кадров и битрейт. Расскажем о них по порядку.
- Первое – Output Resolution (разрешение). Выбираем 1080p. Переключаться на 720p советуем только в случае, если при 1080p ваш смартфон лагает. Но это маловероятно, поскольку стримы с телефона в 1080p прекрасно идут и на моделях 5-летней давности.

- Следующий пункт – Expected Frame Rate (частота кадров). Тут стоит опираться на то, с какой скоростью записывает видео ваша камера. Если ее возможности ограничены 30 FPS, то поставив 60 FPS вы ничего не добьётесь – картинка все равно будет идти в 30 FPS.

- Последний нужный нам раздел – Max Video Bitrate (битрейт). Тут что-то советовать трудно, поскольку выставлять значение стоит исходя из скорости подключения к сети. Если вы стримите через Wi-Fi – можно выбрать максимальное значение 6000 кб/с.
 Ставить большую скорость смысла нет, поскольку такую привилегию Twitch дает только партнерам. Обычный пользователь, который захочет стримить с битрейтом выше 6000 кб/с, столкнется с тем, что его трансляция просто не запустится.
Ставить большую скорость смысла нет, поскольку такую привилегию Twitch дает только партнерам. Обычный пользователь, который захочет стримить с битрейтом выше 6000 кб/с, столкнется с тем, что его трансляция просто не запустится.
Чтобы стримить с битрейтом 6000 кб/с через LTE нужно очень стабильное подключение, которого зачастую невозможно добиться в городских условиях. Поэтому чаще всего оптимальным показателем в городе являются 4000 кб/с. Если же при этом ваша трансляция лагает – просто постепенно переключайтесь на более низкий битрейт, пока не найдете тот, при котором стрим работает стабильно.
С настройками видео разобрались. Теперь нужно перейти в пункт под названием Editor.

Здесь предстоить настроить, что именно будет показываться на вашем стриме. Оправляемся в меню Layers, расположенное в правом верхнем углу.

Теперь вы можете нажать на Add Layer, чтобы добавить новый слой.

Коротко расскажем о каждом – Add a Camera добавляет на стрим изображение с камеры смартфона. Это основной слой, который вам нужно включить.

В Add a Widget вы найдете уйму разных виджетов. К примеру, включив Alert Box на экране будут показываться уведомления о донатах, фолловерах, подписчиках, хостах и все в таком духе.

Donation Goal — показывает цель и прогресс сбора денежных средств на нее.

Donation Ticker добавляет на экран имена донатеров и сумму пожертвования.

Chat Box выводит на экран трансляции чат канала.

Event List показывает последние события (донаты, рейды, фолловы, подписки).

The Jar добавляет на экран кружку, которая заполняется от каждого события на стриме.

End Credits отвечает за титры, в конце трансляции (бесполезный виджет, который никто не юзает).

Viewer Count показывает число зрителей на стриме. Stream Boss выводит на экран босса, которого зрители могут победить за счет подписок и донатов.

Bit Goal – аналог Donation Goal, но для битсов (местная валюта). Media Share выводит на экран видео, которое пользователь может прикрепить к донату. Sponsor Banner – изображение с логотипом вашего спонсора. Spin Wheel — рулетка на определенное событие.

Виджеты настраиваются через официальный сайт StreamLabs. В мобильном приложении вы можете только добавить их на экран, а также отредактировать размер.
Из остальных слоев интересен только Add a custom item, позволяющий вывести на экран текст, контент с определенного сайта (например, картинку) или же изображение, хранящееся на вашем устройстве.

После того, как вы закончите редактировать слои, нажмите галочку в левом верхнем углу, чтобы сохранить изменения.

Теперь самое время включать стрим.
Запуск трансляции
- Выйдите на главный экран из меню настроек.
- Жмите Go Live в самом низу экрана.

- Выберите платформу Twitch из выпадающего списка, после чего жмите Next.


- Перед вами появится окно, где нужно указать название стрима и категорию. В первом случае вы ограничены только своей фантазией – можете написать что-то по типу “Лампово общаемся” или “Играем в …” По категории нужно выставить раздел Just Chatting. Учтите, что, если вы будете стримить с телефона под неправильной категорией, вас могут забанить.

- Жмем Go Live и трансляция начинается.
Как стримить с телефона на Ютуб
Теперь тезисно расскажем, что нажимать, если вы хотите стримить на Ютуб.
- Запускаем StreamLabs.
- Выбираем из списка сервисов YouTube.

- Вводим почту канала и пароль от него, даем StreamLabs все нужные разрешения.

Остальные настройки приложения точно такие же, как и для стрима на Twitch. Единственное, что стоит отметить – YouTube позволяет стримить с битрейтом выше 6000 кб/с. Так что в теории вы можете выбрать максимально доступное значение, если уверены, что ваш интернет потянет такую трансляцию.
Как стримить игры с телефона
Поскольку StreamLabs не позволяет захватить экран телефона, для этого нам понадобится приложение Kast. Оно есть в Плей Маркете, вот нужная ссылка.
Здесь есть русский язык и само приложение интуитивно понятное:
- Запускаете Kast и выбираете нужную платформу (YouTube или Twitch).

- Даете все запрашиваемые разрешения.
- Логинитесь через свою почту и пароль, опять предоставляете разрешение.
- Далее вас попросят ввести название, категорию и описание трансляции (в случае стрима на YouTube). Действуем по аналогии с Twitch.

- Для запуска стрима жмем «Начать» и разрешаем приложению получить доступ к экрану телефона.
- Теперь вы можете запускать игру, которую собираетесь стримить.
Дополнительные настройки в приложении Kast очень скудны. Вы можете включить или отключить микрофон, фронталку (нельзя даже переключиться на основную камеру) и отображение чата для подписчиков. Сделать это можно тапнув по соответствующей иконке на главном экране.
Из виджетов тут только DonationAlerts, позволяющий выводить на экран донаты и сигаретку сбора средств.

Как видите, Kast беднее на настройки, чем StreamLabs, но из всех вариантов стримить игры с телефона Андроид без использования компьютера это наилучший. А вот для IRL стримов программа не подойдет, поскольку тут нельзя захватывать изображение с основной камеры или растягивать фронталку на весь экран. В этом плане StreamLabs на голову лучше.
В статье мы подробно рассказали о том, как запустить стрим на смартфоне. Если у вас остались какие-то вопросы или что-то не работает – пишите в комментариях.
Привет! Вокруг нас происходит масса интересных вещей, и многими из них хочется поделиться с остальными. Именно для этого придумана трансляция, и вести ее в наше время может практически каждый, ведь для этого просто нужен смартфон. И если вы интересуетесь темой как стримить с телефона, то мы вам об этом сейчас расскажем.
Как сделать стрим c Android и iOS
Стриминг – это интернет-трансляция видеоконтента в режиме реального времени на сервис, где его могут просматривать пользователи сети Интернет.
Благодаря эфирам стало возможным значительно увеличить зрительскую аудиторию, сделать рекламу какого-нибудь продукта или услуги и даже зарабатывать деньги.
В основном стримерами являются геймеры, так как сделать обзор той или иной игры либо же ознакомить аудиторию с новинками удобнее всего именно с помощью онлайн-трансляции. При этом можно собрать достаточно большую зрительскую аудиторию.

В идеале, если вы хотите побыть журналистом с собственным прямым эфиром, вам нужно будет установить и настроить необходимый софт, только и всего. Смартфон для этого подойдет практически любой. Но еще, как вариант, это может быть Asus Zenfone Live – он разработан специально для этих целей.
Среди основных видов программ, можно выделить такие:
- Софт для Андроид и iOS.
Это специальные программы, которые можно найти и скачать через PlayMarket и AppStore. Данные клиенты могут транслировать изображение с экрана телефона на ютуб. Самыми популярными среди всего множества таких приложений являются Live on YouTube, Live Video Stream, Mobizen Live Stream и другие. - Специальное приложение.
Чтобы проводить интернет-вещание, установите приложение Gusher – Screen Broadcaster. До выхода этого сервиса нужно было устанавливать стороннее программное обеспечение на свой ПК или телефон. Это было не совсем удобно, ведь изображение передавалось вначале на ПК, а потом на YouTube. К слову, стримить вы можете не только на ютуб, но и на твич и другие популярные сервисы.
В принципе, вести эфир с телефона довольно просто и удобно, но при всем обилии положительных сторон вы можете столкнуться с некоторыми проблемами.
Во время передачи видео в сеть в режиме реального времени оно может подвисать и тормозить. В некоторых случаях может пропадать звук. Причиной могут стать низкая скорость соединения или неправильная настройка эфира. Чтобы избежать таких ситуаций, убедитесь в стабильности интернет-соединения и протестируйте трансляцию перед запуском.

Чтобы сделать качественный стрим, помимо желания поделиться с людьми интересной информацией, у вас также должен быть канал на YouTube. Еще один немаловажный момент – умение комментировать происходящее. Согласитесь, никому не интересно будет смотреть некачественное видео, не имеющее звукового сопровождения или имеющее такую озвучку, из-за которой не захочется вообще оставаться на канале.
Лучшие программы
В интернете можно найти массу программ для онлайн-трансляций, но не каждая из них заслуживает внимания. Чтобы упростить вам поиск стоящего приложения, предлагаем топ-5 самых популярных:
- Live on YouTube. Хоть у этой программы и не самый высокий рейтинг, она завоевала любовь пользователей простыми настройками. Минус – работает не на всех устройствах.
- Mobizen Live Stream. Находится на стадии тестирования, но уже доступна для использования. Очень простая и удобная.
- Данная утилита имеет высокий рейтинг и широкие настройки. Недостатком мы считаем низкое качество вещания.
- Одно из лучших приложений, позволяет вести эфир с камеры и экрана мобильного телефона.
- Screen Stream Mirroring. Высокий рейтинговый балл (4.1) программа получила заслуженно, поскольку она очень простая в использовании. Поэтому именно на ее примере мы рассмотрим, как нужно вести стрим.
Stream по шагам

Если вы уже готовы стримить, тогда перейдем к делу. Ниже мы расскажем, как сделать трансляцию с помощью программы Screen Stream Mirroring. Она может все, что нам нужно: записывает экран и сохраняет запись в файл, создает презентации и делает вещание на другие сервисы.
Перейдем к пошаговой настройке трансляции:
- Скачайте приложение (есть платная и бесплатная версии) и установите на свой девайс.
- В меню надо выбрать Youtube или Twitch и зайти в настройки. Здесь необходимо задать ключевые параметры – адрес потока и URL-сервера. В окне меню прописано, откуда взять эти данные. Полупрозрачное окно Controls Overlay позволяет быстро включить или выключить эфир. Также вы можете настроить необходимые параметры аудио и видео.
- Чтобы создать вещание на YouTube, укажите в «Тип трансляции» – «Особая».
- В главном меню нажмите «Play» и стрим запустится.
- После этого зайдите на YouTube или на Twitch и проверьте, корректно ли отображается трансляция.
Надеемся, что после этой статьи вы сможете легко и с удовольствием выходить в эфир. Подписывайтесь на нас в YouTube, Twitter, Facebook, ставьте лайки и делитесь информацией с друзьями! До встречи!
С вами был Updron.ru
Пока!
Стрим (или стриминг) – потоковое онлайн-вещание в режиме реального времени. Другими словами, это трансляция действий, которые происходят на вашем компьютере или, к примеру, игровой консоли. Например, вы можете играть в свою любимую игру, запустить стрим на какой-либо из стриминговых площадок (среди них можно отметить Twitch и YouTube – разговор о котором и пойдет в статье), и любой пользователь этой площадки сможет присоединиться к вам.
Содержание
- Что такое стрим и как он проходит
- Как стримить с телефона на Ютуб
- Лучшие приложения для стриминга с телефона
Что такое стрим и как он проходит
Стримить можно что угодно. Это понятие относится и к музыке (например, радио – это тоже своего рода “стрим”), хотя в основном его связывают именно с видеоинформацией. Для запуска стрима достаточно предоставить все необходимые разрешения стриминговой платформе (на запись аудио, доступ к камере и файловой системе) и иметь стабильное подключение к сети Интернет. После запуска вы будете доступны в прямом эфире для просмотра на всей площадке, любой пользователь сможет подключиться к трансляции и общаться с вами в реальном времени (возможно, с небольшими задержками в несколько секунд или даже минут – в зависимости от качества соединения и его местонахождения).
Прямые эфиры в Instagram, ВК или на других площадках – тоже можно назвать стримами, так как эти явления попадают под общее понятие – потоковое онлайн-вещание (обмен каким-либо типом информации). В основном, стримеры сегодня ассоциируются у большинства с киберспортом, геймерами и видеоблогерами в различных жанрах: кулинария, музыка, путешествия, информационные технологии и не только.
Кроме того, стриминг – это один из способов заработка, так как существует несколько способов, которые могут приносить доход, а именно:
- Реклама других блогеров, стриминговых каналов или даже популярных брендов: любой может попросить популярного автора прорекламировать свой канал или товар для поднятия прибыли или извлечения другой выгоды. Для успешной рекламы нужна грамотная интеграция (способ внедрения рекламируемого бренда на свой канал или напрямую в контент);
- Донаты – денежные переводы, которые получает стример от своих зрителей, причем их сумма не ограничена. Это одна из форм поддержки и благодарности;
- Подписки и просмотры – еще один фактор, который приносит прибыль. Чем больше человек оформляют подписку на канал и чем больше пользователей заинтересованы в контенте, тем больший доход у автора. Высокий онлайн и просмотры – больше прибыль;
- Партнерская программа – сотрудничество со стриминговой платформой, что также приносит деньги, но может облагать автора некоторыми ограничениями и обязательствами.
Как стримить с телефона на Ютуб
YouTube (Ютуб) – популярнейший видеохостинг, второй сайт в мире по количеству посетителей и одна из наиболее известных стриминговых платформ, которая пользуется огромным спросом как среди авторов и самих видеоблогеров, так и среди обычных рядовых пользователей. Площадка была разработана более 15 лет назад и поддерживается компанией-гигантом Google – что делает ее настоящим старожилой в данной сфере и мощным продвинутым инструментом.
Начать стримить можно абсолютно бесплатно – нет каких-либо ограничений, и никто деньги за это не берет. В связи с обновленными правилами на Ютуб, стрим может начать не любой желающий. Для этого канал должен соответствовать некоторым правилам:
- На канале должно быть не менее 1000 подписчиков;
- Канал не должен был получать ограничения на проведение трансляций как минимум за последние 90 дней;
- Канал должен быть подтвержден;
- Функция прямых трансляций включена (это необходимо сделать не позднее, чем за 24 часа до запуска);
- Версии ОС мобильных устройств: Android 5.0 Lollipop и выше или iOS версии 8 и выше.
Первым делом необходимо скачать приложение YouTube на свое мобильное устройство, желательно из официального магазина (App Store для iOS или Google Play Store для устройств под управлением ОС Android). На Android оно выглядит так:

И если ваш аккаунт соответствует перечисленным правилам (в противном случае придется использовать сторонний софт*), проблем в запуске трансляции не будет. Тем не менее, для некоторых желающих это может вызвать трудности, именно для таких пользователей следующая инструкция по стримингу на YouTube для Android:
- Запускаем приложение, входим в свою учетную запись;
- Здесь кликаем на значок видеокамеры;

- В этом меню будет предложено загрузить видеозапись на канал или начать прямую трансляцию, выбираем нужный пункт – начать трансляцию.

А вот и инструкция по стримингу на YouTube для iOS (iPhone, iPad):
- Кроме установленного YouTube понадобится еще одна программа – Omlet Arcade, скачиваем;
- Теперь в настройках, во вкладке “Пункт управления” добавляем функцию “Запись экрана”;
- Открываем скачанное приложение, создаем учетную запись и активируем ее;
- Подключаем Ютуб платформу и связываем аккаунты (Omlet Arcade с YouTube);
- В настройках стрима выбираем нужные параметры (качество стрима, описание, название и другое);
- Начинаем вещание!
Лучшие приложения для стриминга с телефона
В первую очередь, это официальные приложения YouTube и Twitch – 2 стриминговых “гиганта”, которые могут обеспечить вам наименьшие задержки на стримах и наилучшее качество (конечно, необходимо стабильное и быстрое соединение с Интернетом). Кроме того, существуют и другие платформы, которые позволяют вам выходить в прямой эфир и общаться с людьми. Все доступны для скачиваний в Google Play и App Store. Среди них можно отметить следующие.
Periscope
Periscope – еще один сервис потокового вещания, который принадлежит Twitch. Присутствует на платформах Android и iOS и предназначен для “живого” IRL общения;
Лучшая платформа для IRL-стримов и быстрого общения
Принадлежит Twitter – стабильные сервера
Можно общаться со случайными людьми со всего мира
Абсолютно не подходит для стриминга видеоигр
Не предназначен для Windows, mac OS
Проблемы с запуском в РФ (решается с помощью VPN)
VK Live
VK Live – платформа для проведения трансляций в социальной сети ВКонтакте. Приложение позволяет общаться в чате, отправлять платные сообщения и дарить различные подарки;
Интегрировано с социальной сетью
Можно дарить подарки и голоса
Приглашайте друзей на трансляции
Не самый стабильный сервис
Отсутствуют видео настройки
Достаточно примитивный функционал
OK Live
OK Live – сервис от создателей “Одноклассников”, который расширяет функционал социальной сети и позволяет вести прямые трансляции. Просматривайте ТОП эфиров и находите трансляцию по своему интересу, выходите в эфир самостоятельно и применяйте крутые и веселые маски или даже пойте любимые песни с функцией Караоке Live;
Интегрировано с социальной сетью
Функция Караоке Live
Множество фильтров и масок
Вялая работа службы поддержки
Только для IRL трансляций
DU Screen Recorder
DU Screen Recorder – простое приложение, которое позволяет записывать все происходящее на экране и вести потоковую трансляцию. Можно привязать учетную запись Google и вести стримы даже на YouTube – весь необходимый функционал для этого здесь есть;
Огромный функционал
Возможность перенаправлять поток на другие сервисы (напр., Ютуб)
Инструменты для редактирования видеозаписей
Запись в разных форматах и качестве
Большинство функций платные
Нестабильная работа на старых и слабых устройствах
Водяной знак в бесплатной версии
Streamlabs
Streamlabs – еще одна программа, которая создана, чтобы облегчить вам процесс стриминга. Вещайте на такие известные платформы как YouTube и Twitch, настраивайте уже созданные красивые виджеты и другие аспекты, используя удобное меню.
Удобные встроенные виджеты целей, доната и других событий
Большое количество настроек
Стриминг в YouTube и Twitch
Запись с экрана/использование камер для IRL
Нет полного перевода на русский язык
Интерфейс только в горизонтальном режиме
Водяной знак, который накладывается на все стримы в бесплатной версии
Теперь подведем итог и сравним программы:
| Программа | Предназначение | Функционал | Рейтинг |
| Streamlabs | Стриминг любого рода (игры или IRL) | Бесплатный (есть платная подписка) | ★★★★★ |
| DU Screen Recorder | Стриминг любого рода (игры или IRL) | Платный (в бесплатной версии доступна малая часть) | ★★★★★ |
| VK Live | IRL | Бесплатный | ★★★★★ |
| OK Live | IRL | Бесплатный | ★★★★★ |
| Periscope | IRL | Бесплатный | ★★★★★ |
Каждая из программ имеет собственное предназначение и функционал. Если OK Live и VK Live нацелены на общение с друзьями и аудиторией через трансляции, то Streamlabs и DU Recorder скорее предназначены для полноценного стриминга.
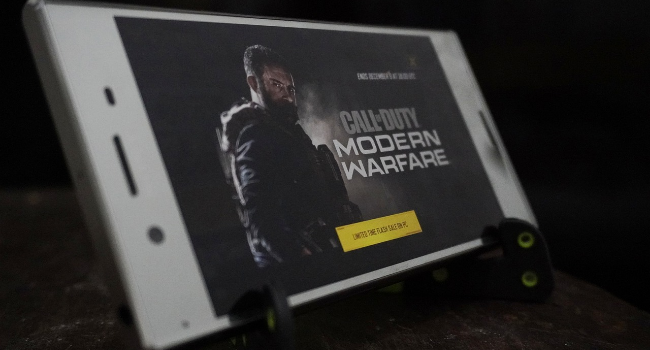
Прошли те времена, когда игровой стриминг был доступен только для настольных компьютеров. В настоящее время геймеры транслируют свои игровые видео со своих смартфонов Android. В магазине Google Play доступно множество высококачественных приложений для Android, которые позволяют пользователям транслировать игровые видео на нескольких платформах.
Итак, если вы ищете лучшее приложение для Android, чтобы транслировать впечатляющий игровой процесс, тогда эта статья для вас. В этой статье мы собрали некоторые из лучших приложений для потокового вещания игр на смартфонах Android. С помощью этих приложений вы можете легко транслировать свои любимые игры без каких-либо дополнительных затрат.
Стоит отметить, что в Google Play Маркет доступно множество приложений для потоковой передачи в реальном времени, но этот список ориентирован только на приложения, которые специализируются на играх. Итак, давайте изучим список лучших Android приложений для потоковой передачи игровых видео.
1. StreamCraft
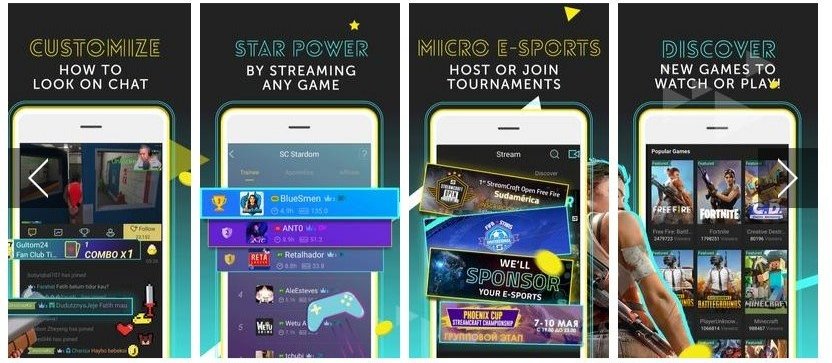
StreamCraft недоступен в магазине Google Play, но это не значит, что это не подходящее приложение. Это одно из лучших Android приложений для геймеров, которые ищут приложение для потоковой передачи своих игровых видео. Со StreamCraft вы можете транслировать свои игровые видео и получать награды. Это также платформа, где любой может провести конкурс или принять участие, чтобы выиграть реальные деньги.
2. Omlet Arcade
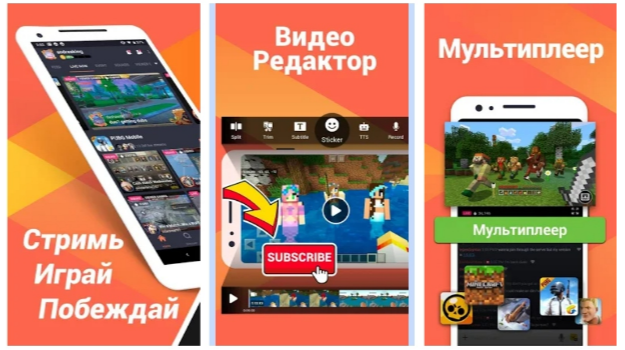
Если вы ищете Android приложение для трансляции игровых видео на нескольких платформах, таких как Facebook, YouTube, Twitch и т. д., тогда вам необходимо попробовать Omlet Arcade. Отличительной чертой Omlet Arcade является то, что приложение бесплатное и поддерживает широкий спектр мобильных игр. Однако бесплатная версия Omlet Arcade снижает качество видео при потоковой передаче.
3. Streamlabs
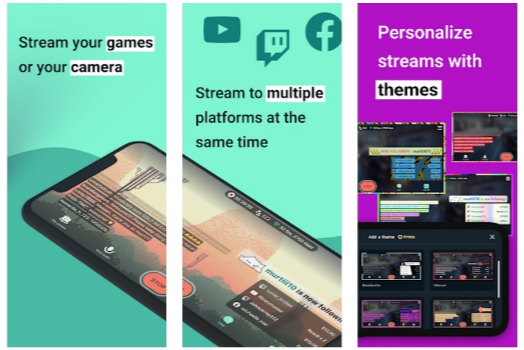
Если вы создатель видео или стример, Streamlabs может быть лучшим приложением для вас. Приложение позволяет вам начать работу всего несколькими нажатиями. Хорошая вещь в Streamlabs – это растущая база пользователей. Также Streamlabs позволяет добавлять фильтры и видеоэффекты в игровые видео, дополнительно улучшая качество.
4. Nexplay
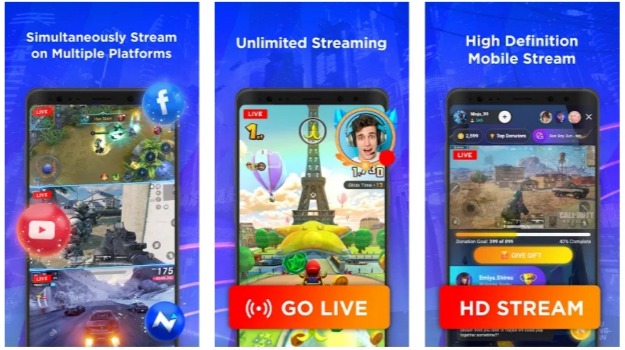
Nexplay – это сама по себе потоковая платформа, поэтому она позволяет пользователям транслировать свои игровые видео только на своей платформе. Хотя платформа не так популярна, как Twitch и YouTube, у нее есть целевая база пользователей. Если вы не хотите транслировать, вы можете смотреть прямые трансляции с различных турниров со всего мира.
5. Mobizen прямая трансляция для YouTube
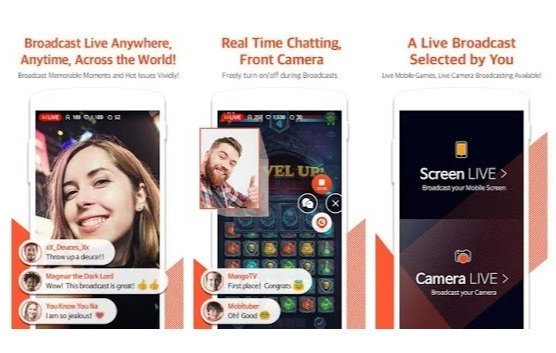
Mobizen прямая трансляция для YouTube позволяет пользователям транслировать в формате 1080p со скоростью 60 кадров в секунду. Mobizen также позволяет пользователям включать/выключать фронтальную камеру и скрывать чат во время потоковой передачи. Однако имейте в виду, что Mobizen Live Stream позволяет пользователям транслировать только на Youtube.
6. Ustream
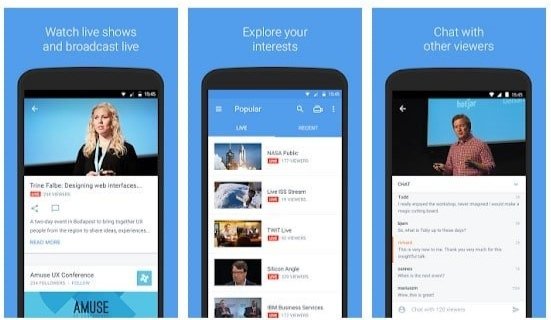
Ustream – одно из тех замечательных приложений для Android, которое позволяет смотреть видео в прямом эфире и вести прямую трансляцию на вашем телефоне или планшете. С помощью этого приложения вы можете смотреть видео в реальном времени, узнавать о предстоящих событиях и т. д. Вы также можете вести прямую трансляцию для любого количества зрителей с помощью камеры вашего мобильного устройства.
7. Twitch
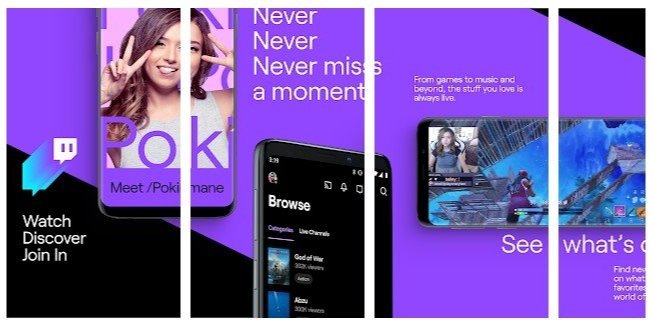
Twitch – это платформа, которая позволяет транслировать собственный игровой контент. По сути, это платформа для геймеров, позволяющая наблюдать за игровым процессом. Кроме того, Twitch также позволяет вам общаться в чате, когда вы смотрите, как геймеры играют в игры.
8. Nimo TV – Live Game Streaming
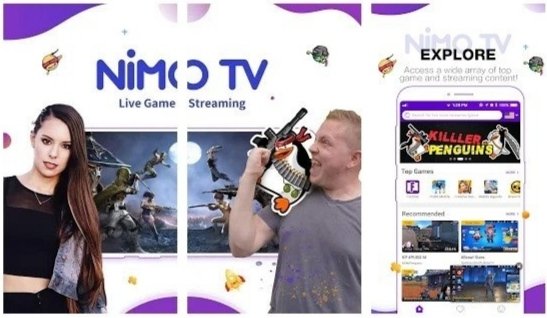
Что ж, если вы ищете приложение для Android, чтобы воспроизводить и транслировать свои игровые видео другим единомышленникам, то Nimo TV – Live Game Streaming может быть лучшим выбором для вас. Приложение служит глобальной платформой для миллионов геймеров, чтобы они могли продемонстрировать свои игровые таланты. Аудитория поддерживает платформу, смотрит, комментирует и критикует игровые видео игроков.
9. SGETHER Studio
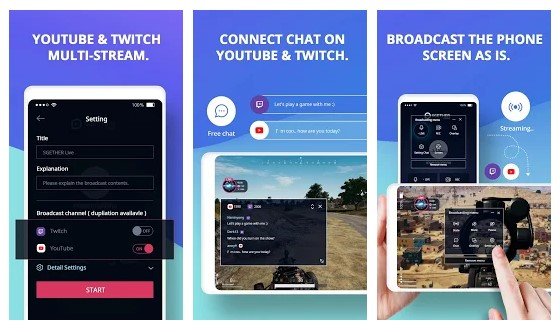
SGETHER Studio предназначена для тех, кто искал приложение для Android, чтобы транслировать экран телефона. Приложение поддерживает широкий спектр игр, включая ролевые игры, шутеры от первого лица и стратегические симуляторы. В SGETHER Studio вам необходимо создать свой канал для прямой трансляции игровых видео. Уникальные игровые видеоролики помогут расширить ваш канал и стать популярным стримером.
10. StreamElements
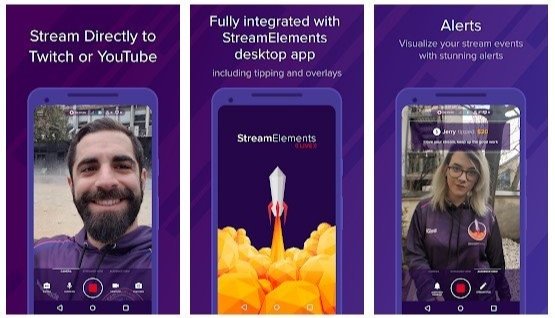
StreamElements – это приложение, которое помогает транслировать игровые видео в прямом эфире с мобильного устройства. Вы можете транслировать прямо на YouTube или Twitch со своего телефона или планшета. Более того, StreamElements также позволяет вам взаимодействовать с подписчиками и управлять своими трансляциями.
Итак, это лучшие приложения для игрового стриминга на Android. Если вам известны другие подобные приложения, сообщите нам об этом в поле для комментариев.
Поделиться
Уже знаете, как стримить с телефона на Twitch или используете исключительно браузерную версию платформы? Научим вас работать со смартфоном в новом ключе – удивляйте фолловеров интересными видеороликами!
Трансляция геймплея
Итак, если по какой-то причине вы не можете или не хотите стримить в Твич с компьютера — спешим вас порадовать! Ответ на вопрос, можно ли стримить с телефона на Твиче, положительный – вы можете использовать смартфон! Сначала поговорим о том, как демонстрировать геймплей – стандартных средств программы недостаточно, нужно скачать стороннее приложение.
Пользуйтесь только магазинами Плэй Маркет или Эп Стор, не загружайте софт из сторонних источников!
- Mobizen Live Stream;
- Screen Stream Mirroring;
- Gusher – Screen Broadcaster;
- Live on YouTub;
- Mobcrush;
- BitStream.
Это лишь некоторые приложения, позволяющие стримить на Твиче с телефона Андроид или Айфон! Скачайте любое из них. Мы рассмотрим процесс использования на примере Screen Stream Mirroring – одной из самых простых и популярных утилит.
- Скачайте программу из магазина и запустите;

- В открывшемся меню найдите раздел с названием платформы и откройте настройки;
- Задайте адрес потока и URL-сервера в соответствующих полях по инструкции, появившейся на экране;
- Нажмите на кнопку «UPnP Streaming Mode»;
- Готово – кликайте по кнопке воспроизведения для запуска.
Теперь нужно вернуться к приложению, чтобы проверить, правильно ли отображается трансляция. Стримить игры с телефона на Twitch несложно – главное, подобрать соответствующее программное обеспечение для качественной передачи изображения и звука на платформу. Скачайте разные программы и сравните их по уровню захвата экрана и потокового вещания – вы можете выбрать свой вариант!
Как стримить с камеры смартфона
Трансляция Твич с телефона может не иметь отношения к геймплею – вы ведете подкаст или показываете процесс приготовления блюд, рассказываете об искусстве или просто общаетесь с подписчиками? Можно воспользоваться встроенными инструментами мобильной платформы – научим стримить!
- Откройте приложение Твич с телефона;
- Нажмите на аватар в верхнем правом углу, чтобы перейти к меню настроек;

- Под разделом с фолловерами вы увидите кнопку «Начать стрим с телефона на Твич»;

- Дайте приложению разрешения на использование камеры и микрофона, нажав «Включить» напротив соответствующих устройств;

- Подтвердите разрешение при необходимости;
- Прочтите краткую информационную справку и кликните «Понятно»;

- Дайте описание трансляции в соответствующем поле;
- Выберите категорию из списка – всего доступно 11 категорий;
- Настройте камеру – в верхнем правом углу есть иконка, позволяющая переключиться с фронтальной на основную или наоборот;

- Кликните по кнопке «Начать».
Поздравляем – аудитория может присоединиться к видео, фолловеры получат соответствующее оповещение. Даже смартфон можно сделать источником публикации контента!
Как стримить на Твиче с телефона – рассказали, не отказывайте себе в возможности всегда оставаться на связи со своими фолловерами! Демонстрируйте игры, повседневную жизнь или общайтесь в любое время.
Стримы прочно занимают популярное место в игровом мире — они служат для развлечения и заработка. Для проведения трансляций существует множество платформ, но мы помогаем выбрать лучшую. Итак, разбираемся, какое приложение больше подходит для проведения стрима на телефоне. Рассматриваем несколько самых популярных и даем им подробные характеристики.
Зарабатываете на стримах? Создайте ссылку для сбора донатов с помощью сервиса https://hipolink.net/ru Хиполинк! В нее можно включить множество разных способов оплаты. Опция доступна после бесплатной регистрации. Это наиболее удобный способ создать платежный линк.
StreamCraft
Приложение отсутствует в официальных магазинах, но его можно скачать из интернета, файл свободен от вирусов и вредоносных ПО. Это одна из лучших стриминговых платформ, есть возможность проведения конкурсов в реальном времени. Высокая скорость передачи данных, качественные звук и изображение, не зависает и не тормозит. Легко транслировать за донаты, удобно играть и зарабатывать.
Streamlabs
Главное достоинство приложения — простота и легкость в использовании. Стрим можно запустить в несколько кликов, по ходу стрима можно наложить фильтры и эффекты с телефона. Платформа регулярно расширяет свою базу пользователей, незарегистрированные юзеры могут смотреть стримы без учетной записи.
Omlet Arcade
Приложение предоставляет возможность проводить стримы с телефона в платной и бесплатной версии. Программа поддерживает популярные платформы, можно вести стрим с телефона в режиме реального времени на нескольких сайтах одновременно. Бесплатная версия удобна, но качество видео ниже. Платная версия имеет ряд преимуществ: больше функций, меньше зависает, высокое разрешение при передаче видео.
Ustream
В приложении можно смотреть стримы с телефона в прямом эфире и вести трансляции с помощью встроенной камеры мобильного устройства (качество картинки не ухудшается). Также можно запрограммировать эфир и создать оповещение, чтобы присоединилось большее количество зрителей. Программа работает только на Android.
Nexplay
Приложение немного ограничено по функционалу — стрим проводится только внутри платформы. Стримы нельзя показывать через другие хостинги (Ютуб, Фейсбук). Есть возможность смотреть чужие эфиры. Платформа имеет относительно небольшую аудиторию. Для привлечения большего числа зрителей рекомендуется заранее оповещать на личных страницах о предстоящих стримах.
Mobizen для YouTube
Приложение позволяет вести стримы только на Ютуб. Качество передаваемой картинки высокое — 1080p при 60 кадрах в секунду. Быстрая и рабочая платформа, разрешает включать/отключать фронтальную камеру во время эфира. Также можно включать и отключать чат с телефона, если он закрывает контент.
Discord
Это приложение для совершения видеозвонков, во время которых демонстрируется экран с игровым процессом. Можно дополнительно подключать музыку, использовать голосовой чат, писать сообщения. Многофункциональный сервис, но иногда случаются сбои — пропадает звук или выбивает стрим. Проблемы связаны непосредственно с серверами.
StreamElements
Одно из самых популярных приложений для стриминга, можно общаться со зрителями во время прямого эфира, управлять всеми стримами и вести трансляции без проблем и вынужденных перерывов. Отлично работает на мобильных устройствах, практически без сбоев и лагов.
Twitch
Сервис удобный для стримов с мобильного телефона, также можно смотреть чужие потоковые трансляции. В программе сложный алгоритм регистрации и некоторые непонятные действия для ее завершения. Но в интерфейсе уже встроены различные опции: для принятия донатов, чатов, высокое качество звука и видео, нет ограничений по времени эфира. Удобный сервис, если суметь разобраться с регистрацией.
Screen Stream Mirroring
Простое и функциональное приложение, легкая регистрация, быстрая настройка аккаунта. Допускается проведение стримов на Твиче и Ютуб с телефона. Есть опция общения со зрителями и управления собственными прямыми эфирами.
SGETHER Studio
Приложение позволяет демонстрировать экран телефона и поддерживает множество игр. Для проведения стримов с телефона нужно создать канал. Удобная и качественная платформа для прямых эфиров.
Nimo TV
Одна из самых масштабных стримерских платформ, обладает всеми необходимыми функциями для трансляций. Приложение имеет обширную аудиторию, разрешает смотреть и проводить эфиры, общаться вживую в чате, взаимодействовать пользователями.
Как создать ссылку для сбора донатов с Хиполинк
Конструктор Хиполинк помогает создать мультиссылку специально для стримеров. Линк может включать в себя множество форм оплаты с описанием и прямыми ссылками. Как создать мультилинк:
— Зарегистрируйтесь на https://hipolink.net/ru Хиполинк.
— Пройдите в раздел «Ссылки».
— Добавьте все нужные формы оплаты (одну в каждое поле).
— Опишите каждую.
— Сохраните результат.
Публикуйте мультилинк в стримах. Пользователи будут открывать ссылку и переадресовываться в отдельное окно. Там откроется список с перечислением всех доступных форм для доната. Оплату можно сделать в два клика.
Как проводить прямые трансляции с мобильных устройств
Как проводить прямые трансляции с мобильных устройств
Требования для проведения трансляций
Вы можете проводить трансляции с мобильных устройств, только если:
- У вас не менее 50 подписчиков.
- На канал за последние 90 дней не налагались ограничения на проведение трансляций.
- Ваш канал подтвержден.
- Вы включили функцию прямых трансляций. Это нужно сделать не позднее чем за 24 часа до выхода в эфир, поскольку активация происходит не сразу.
- У вас есть мобильное устройство с ОС Android версии 5.0 или выше.
Информация для авторов, на каналах которых менее 1000 подписчиков
Если на вашем канале менее 1000 подписчиков и вы решите провести трансляцию с мобильного устройства, то она будет показана ограниченному числу зрителей. Кроме того, доступ к ее записи по умолчанию будет открыт только вам. Мы ввели эти ограничения в целях безопасности.
Почему мои трансляции с мобильного устройства доступны только ограниченному числу зрителей?
Мы ограничиваем число зрителей трансляций на каналах, на которые подписано менее 1000 пользователей. У таких авторов, как правило, ещё не сложилась хорошая репутация на YouTube, и мы не можем быть уверены, что в их трансляциях не будет неприемлемого контента. Однако мы также стремимся помогать начинающим авторам развиваться, поэтому предоставляем им доступ к функции.
Что произойдет после того, как я наберу 1000 подписчиков?
Полный доступ к функции может появиться у вас не сразу, а через несколько недель. Иногда приходится ждать дольше, например если число подписчиков за это время снижается.
Если на вашем канале снова окажется менее 1000 подписчиков, вы сможете проводить прямые трансляции с мобильного устройства только в ограниченном режиме. Если же подписчиков станет меньше 50, то вы потеряете доступ к этой функции.
Как создать трансляцию
- Откройте приложение YouTube на телефоне или планшете.
- В нижней части экрана нажмите на значок «Создать»
Начать трансляцию.
- Если вы собираетесь провести трансляцию впервые, то сначала функцию нужно включить. Доступ к ней может появиться не сразу, поэтому лучше сделать это не позднее чем за 24 часа до выхода в эфир. После включения функции вы сможете проводить трансляции в любой момент.
- Следуйте инструкциям ниже.
- Нажмите Начать трансляцию.
- Чтобы закончить эфир, нажмите Конец. Запись трансляции будет сохранена на вашем канале. При желании вы можете удалить это видео или ограничить доступ к нему.
Как начать запланированную трансляцию на мобильном устройстве
- Откройте приложение YouTube на телефоне или планшете.
- Нажмите на значок «Создать»
Начать трансляцию.
- Нажмите на значок календаря
найдите нужную трансляцию.
Примечание. Чтобы отменить запланированную трансляцию, нажмите на значок корзины. - Нажмите Начать трансляцию.
Эта информация оказалась полезной?
Как можно улучшить эту статью?
Вы любите играть в компьютерные игры. Задумывались ли над вопросом, как организовать трансляцию игры с мобильного устройства? Это может понадобится при отсутствии стационарного ПК. Например, во время поездки. Рассмотрим подробнее, как стримить на Твиче с телефона.
Содержание
- Что это такое
- Как это работает
- Как стримить в Твиче с телефона
- Streamlabs
- DonationAlerts Studio
- Как стримить на Твиче с Айфона в приложении DU Recorder
- Особенности стрима с телефона
- Вывод
Что это такое
Стрим — онлайн трансляция в режиме реального времени. Это передача действий, происходящих на устройстве. Играйте в игру, запустив ее на стриминговой площадке Twitch. Любой пользователь сможет присоединиться к вещанию.
Как это работает
Можно ли настроить вещание со смартфона. Оказывается да. Предоставьте разрешение на запись видео и аудио на специализированной платформе. После запуска, человек ведущий трансляцию, доступен в прямом эфире. На смартфоне установите специальное приложение. Рассмотрим лучшие.
Чтобы вещание происходило без сбоев и зависаний нужен стабильный интернет.
Как стримить в Твиче с телефона
Алгоритм организации вещания, следующий:
- Создайте учетную запись в Twitch. Как это сделать смотрите в статье: «Стримим на Твиче с ПК»;
- Установить специализированное приложение на смартфон.
Рассмотрим подробнее, как стримить через телефон.
Streamlabs
Скачайте приложение по адресу: https://play.google.com/store/apps/details?id=com.streamlabs. Пройдите авторизацию на Твич.
Отобразится экран где:
- Alert Box. Сообщения о фолловерах;
- Свежие события на трансляции — Event List;
- Показ чата во время вещания — Chat Box;
- The Jar. Сообщения;
- Donation Ticket. Донаты. Денежные переводы от зрителей. Это одна из форм благодарности за передачу;
- Donation Goal — Сбор донатов.
Пропустите этот шаг. Изменения произведите позже в настройках.
Запустите вещание с телефона.
DonationAlerts Studio
Сервис русскоязычный. Поэтому сложностей с настройками не возникнет. Площадка идентична Streamlabs.
Как стримить на Твиче с Айфона в приложении DU Recorder
На телефоне, работающем на iOS установите бесплатное приложение. Перейдите:
Выберите платформу, где будет организовано вещание, пройдите авторизацию на ней.
Измените в настройках качество изображения до 720р. Запись сохранится на платформе, через которую велась трансляция.
Особенности стрима с телефона
При ведении вещания, работает камера, микрофон. Это потребляет энергию, поэтому смартфон быстро разряжается. Что делать? Купите Павербанк. Чтобы не ошибиться при покупке, посмотрите статью: «Как правильно выбрать Power Bank».
Держать смартфон в руках чтобы он не двигался, не получится. Для обеспечения плавности изображения приобретите мобильный стабилизатор. Позаботьтесь о качестве голоса. Приобретите микрофон.
Вывод
Стрим на телефоне поможет быть постоянно на связи. Демонстрируйте игры, общайтесь с подписчиками.
