Уже знаете, как стримить с телефона на Twitch или используете исключительно браузерную версию платформы? Научим вас работать со смартфоном в новом ключе – удивляйте фолловеров интересными видеороликами!
Трансляция геймплея
Итак, если по какой-то причине вы не можете или не хотите стримить в Твич с компьютера — спешим вас порадовать! Ответ на вопрос, можно ли стримить с телефона на Твиче, положительный – вы можете использовать смартфон! Сначала поговорим о том, как демонстрировать геймплей – стандартных средств программы недостаточно, нужно скачать стороннее приложение.
Пользуйтесь только магазинами Плэй Маркет или Эп Стор, не загружайте софт из сторонних источников!
- Mobizen Live Stream;
- Screen Stream Mirroring;
- Gusher – Screen Broadcaster;
- Live on YouTub;
- Mobcrush;
- BitStream.
Это лишь некоторые приложения, позволяющие стримить на Твиче с телефона Андроид или Айфон! Скачайте любое из них. Мы рассмотрим процесс использования на примере Screen Stream Mirroring – одной из самых простых и популярных утилит.
- Скачайте программу из магазина и запустите;

- В открывшемся меню найдите раздел с названием платформы и откройте настройки;
- Задайте адрес потока и URL-сервера в соответствующих полях по инструкции, появившейся на экране;
- Нажмите на кнопку «UPnP Streaming Mode»;
- Готово – кликайте по кнопке воспроизведения для запуска.
Теперь нужно вернуться к приложению, чтобы проверить, правильно ли отображается трансляция. Стримить игры с телефона на Twitch несложно – главное, подобрать соответствующее программное обеспечение для качественной передачи изображения и звука на платформу. Скачайте разные программы и сравните их по уровню захвата экрана и потокового вещания – вы можете выбрать свой вариант!
Как стримить с камеры смартфона
Трансляция Твич с телефона может не иметь отношения к геймплею – вы ведете подкаст или показываете процесс приготовления блюд, рассказываете об искусстве или просто общаетесь с подписчиками? Можно воспользоваться встроенными инструментами мобильной платформы – научим стримить!
- Откройте приложение Твич с телефона;
- Нажмите на аватар в верхнем правом углу, чтобы перейти к меню настроек;

- Под разделом с фолловерами вы увидите кнопку «Начать стрим с телефона на Твич»;

- Дайте приложению разрешения на использование камеры и микрофона, нажав «Включить» напротив соответствующих устройств;

- Подтвердите разрешение при необходимости;
- Прочтите краткую информационную справку и кликните «Понятно»;

- Дайте описание трансляции в соответствующем поле;
- Выберите категорию из списка – всего доступно 11 категорий;
- Настройте камеру – в верхнем правом углу есть иконка, позволяющая переключиться с фронтальной на основную или наоборот;

- Кликните по кнопке «Начать».
Поздравляем – аудитория может присоединиться к видео, фолловеры получат соответствующее оповещение. Даже смартфон можно сделать источником публикации контента!
Как стримить на Твиче с телефона – рассказали, не отказывайте себе в возможности всегда оставаться на связи со своими фолловерами! Демонстрируйте игры, повседневную жизнь или общайтесь в любое время.

Стриминг сегодня стал хобби, благодаря которому люди зарабатывают колоссальные деньги. Если вы тоже хотите собрать первых зрителей, или просто разнообразить свой контент – не нужно покупать дорогое оборудование, просто попробуйте запустить стрим на телефоне. В этой статье мы подробно расскажем, что для этого нужно.
Поговорим, как сделать первичную настройку Андроид приложения, вывести на экран донаты и чат, а также транслировать в сеть не только видео с камеры, но и игры. Рассмотрим на примерах двух популярных сервисов – Twitch и Ютуб.
Как стримить с телефона на Твич
По программам выбор сводится к двум популярным приложением. Первое – официальный клиент Twitch, второе – StreamLabs, специальная программа для стрима на Андроид. Мы рекомендуем выбрать второй вариант – он стабильнее работает и предлагает более обширный функционал, ни в чем не уступая своему конкуренту.
Twitch же, в свою очередь, часто глючит на старых телефонах и имеет базовый минимум возможностей. Например, тут нельзя вывести на экран чат, донаты и прочие необходимые стримеру алерты. Так что рассказывать о настройках мы будем именно на примере StreamLabs. Скачать прогу можно с Плей Маркета, вот ссылка.

Отметим сразу – русского языка в приложении нет, но чтобы разобраться, вам будет достаточно базового знания английского. К тому же в интерфейсе есть иконки, позволяющие понять, что означает тот или иной пункт.
Еще один момент – стримить игры с телефона нельзя ни через StreamLabs, ни через Twitch. Тут спасает приложение для стрима на телефоне от отечественного разработчика под названием Kast. Пока это единственный адекватный вариант для таких целей, хотя он безусловно требует доработок и до StreamLabs ему далеко. Об использовании Kast мы поговорим в самом конце статьи.
Настройка
Для того, чтобы запустить трансляцию, сперва вам нужно создать аккаунт на сайте Twitch. Процесс простой и ничем не отличается от регистрации на других порталах.
- После того как вы скачали приложение и зарегистрировались, запустите StreamLabs.
- На экране входа вам предложат выбрать сервис, куда будет вестись трансляция. Выбираем первый – Twitch, вводим логин и пароль и даем все нужные разрешения.

- При первом запуске у вас будет вот такое непонятное окно. Чтобы приступить к настройке, кликните по трем горизонтальным полоскам в правом верхнем углу.

- Скроллим до пункта Streaming Settings.

- Ищем Video Settings. Это второй раздел.

- Здесь нужно установить настройки трансляции, а именно: разрешение, частоту кадров и битрейт. Расскажем о них по порядку.
- Первое – Output Resolution (разрешение). Выбираем 1080p. Переключаться на 720p советуем только в случае, если при 1080p ваш смартфон лагает. Но это маловероятно, поскольку стримы с телефона в 1080p прекрасно идут и на моделях 5-летней давности.

- Следующий пункт – Expected Frame Rate (частота кадров). Тут стоит опираться на то, с какой скоростью записывает видео ваша камера. Если ее возможности ограничены 30 FPS, то поставив 60 FPS вы ничего не добьётесь – картинка все равно будет идти в 30 FPS.

- Последний нужный нам раздел – Max Video Bitrate (битрейт). Тут что-то советовать трудно, поскольку выставлять значение стоит исходя из скорости подключения к сети. Если вы стримите через Wi-Fi – можно выбрать максимальное значение 6000 кб/с.
 Ставить большую скорость смысла нет, поскольку такую привилегию Twitch дает только партнерам. Обычный пользователь, который захочет стримить с битрейтом выше 6000 кб/с, столкнется с тем, что его трансляция просто не запустится.
Ставить большую скорость смысла нет, поскольку такую привилегию Twitch дает только партнерам. Обычный пользователь, который захочет стримить с битрейтом выше 6000 кб/с, столкнется с тем, что его трансляция просто не запустится.
Чтобы стримить с битрейтом 6000 кб/с через LTE нужно очень стабильное подключение, которого зачастую невозможно добиться в городских условиях. Поэтому чаще всего оптимальным показателем в городе являются 4000 кб/с. Если же при этом ваша трансляция лагает – просто постепенно переключайтесь на более низкий битрейт, пока не найдете тот, при котором стрим работает стабильно.
С настройками видео разобрались. Теперь нужно перейти в пункт под названием Editor.

Здесь предстоить настроить, что именно будет показываться на вашем стриме. Оправляемся в меню Layers, расположенное в правом верхнем углу.

Теперь вы можете нажать на Add Layer, чтобы добавить новый слой.

Коротко расскажем о каждом – Add a Camera добавляет на стрим изображение с камеры смартфона. Это основной слой, который вам нужно включить.

В Add a Widget вы найдете уйму разных виджетов. К примеру, включив Alert Box на экране будут показываться уведомления о донатах, фолловерах, подписчиках, хостах и все в таком духе.

Donation Goal — показывает цель и прогресс сбора денежных средств на нее.

Donation Ticker добавляет на экран имена донатеров и сумму пожертвования.

Chat Box выводит на экран трансляции чат канала.

Event List показывает последние события (донаты, рейды, фолловы, подписки).

The Jar добавляет на экран кружку, которая заполняется от каждого события на стриме.

End Credits отвечает за титры, в конце трансляции (бесполезный виджет, который никто не юзает).

Viewer Count показывает число зрителей на стриме. Stream Boss выводит на экран босса, которого зрители могут победить за счет подписок и донатов.

Bit Goal – аналог Donation Goal, но для битсов (местная валюта). Media Share выводит на экран видео, которое пользователь может прикрепить к донату. Sponsor Banner – изображение с логотипом вашего спонсора. Spin Wheel — рулетка на определенное событие.

Виджеты настраиваются через официальный сайт StreamLabs. В мобильном приложении вы можете только добавить их на экран, а также отредактировать размер.
Из остальных слоев интересен только Add a custom item, позволяющий вывести на экран текст, контент с определенного сайта (например, картинку) или же изображение, хранящееся на вашем устройстве.

После того, как вы закончите редактировать слои, нажмите галочку в левом верхнем углу, чтобы сохранить изменения.

Теперь самое время включать стрим.
Запуск трансляции
- Выйдите на главный экран из меню настроек.
- Жмите Go Live в самом низу экрана.

- Выберите платформу Twitch из выпадающего списка, после чего жмите Next.


- Перед вами появится окно, где нужно указать название стрима и категорию. В первом случае вы ограничены только своей фантазией – можете написать что-то по типу “Лампово общаемся” или “Играем в …” По категории нужно выставить раздел Just Chatting. Учтите, что, если вы будете стримить с телефона под неправильной категорией, вас могут забанить.

- Жмем Go Live и трансляция начинается.
Как стримить с телефона на Ютуб
Теперь тезисно расскажем, что нажимать, если вы хотите стримить на Ютуб.
- Запускаем StreamLabs.
- Выбираем из списка сервисов YouTube.

- Вводим почту канала и пароль от него, даем StreamLabs все нужные разрешения.

Остальные настройки приложения точно такие же, как и для стрима на Twitch. Единственное, что стоит отметить – YouTube позволяет стримить с битрейтом выше 6000 кб/с. Так что в теории вы можете выбрать максимально доступное значение, если уверены, что ваш интернет потянет такую трансляцию.
Как стримить игры с телефона
Поскольку StreamLabs не позволяет захватить экран телефона, для этого нам понадобится приложение Kast. Оно есть в Плей Маркете, вот нужная ссылка.
Здесь есть русский язык и само приложение интуитивно понятное:
- Запускаете Kast и выбираете нужную платформу (YouTube или Twitch).

- Даете все запрашиваемые разрешения.
- Логинитесь через свою почту и пароль, опять предоставляете разрешение.
- Далее вас попросят ввести название, категорию и описание трансляции (в случае стрима на YouTube). Действуем по аналогии с Twitch.

- Для запуска стрима жмем «Начать» и разрешаем приложению получить доступ к экрану телефона.
- Теперь вы можете запускать игру, которую собираетесь стримить.
Дополнительные настройки в приложении Kast очень скудны. Вы можете включить или отключить микрофон, фронталку (нельзя даже переключиться на основную камеру) и отображение чата для подписчиков. Сделать это можно тапнув по соответствующей иконке на главном экране.
Из виджетов тут только DonationAlerts, позволяющий выводить на экран донаты и сигаретку сбора средств.

Как видите, Kast беднее на настройки, чем StreamLabs, но из всех вариантов стримить игры с телефона Андроид без использования компьютера это наилучший. А вот для IRL стримов программа не подойдет, поскольку тут нельзя захватывать изображение с основной камеры или растягивать фронталку на весь экран. В этом плане StreamLabs на голову лучше.
В статье мы подробно рассказали о том, как запустить стрим на смартфоне. Если у вас остались какие-то вопросы или что-то не работает – пишите в комментариях.
Содержание
- 1 Что такое Twitch
- 2 Что такое стрим и как он проходит
- 3 Организация стрима
- 4 Можно ли стримить с игровой консоли
- 5 Как стримить с телефона
- 6 Использование других программ
- 7 Дальнейшие перспективы деятельности
- 8 Как удалить стрим на твиче через телефон
Трансляция, или потоковая передача видеоигр, стала популярным времяпрепровождением для игроков всех возрастов, причем многие даже превращают свое хобби в полноценную карьеру с помощью потоковых сервисов. Учитывая технологические ограничения мобильных устройств, вещание качественного игрового потока на Twitch со смартфона немного сложнее, чем с консоли или ПК. Даже у опытных стримеров возникают трудности с тем, как стримить с телефона на Twitch.

Что такое Twitch
Twitch – популярный онлайн-сервис для просмотра и трансляции цифрового видео. Основанный в 2011 году, cервис сперва почти полностью занимался играми, но с тех пор расширился и включил стримы, посвященные музыке, ток-шоу, эпизодическим сериалам и созданию художественных работ.
Служба потоковой передачи может похвастаться трансляциями, которые проводят два миллиона стримеров каждый месяц.
Семнадцать тысяч пользователей зарабатывают деньги с помощью партнерской программы Twitch, которая предоставляет стримерам дополнительные функции, такие как платные подписки и размещение рекламы.
Что такое стрим и как он проходит
Стрим означает прослушивание музыки или просмотр видео в прямом эфире на ютуб, твич и т.д. С интернет-роликами и веб-трансляциями в прямом эфире отсутствуют файлы для загрузки, есть только непрерывный поток данных.
__600x323.jpg)
Некоторые вещатели предпочитают потоковую передачу, поскольку в этом случае пользователям сложно сохранять контент и распространять его нелегально.
Организация стрима
Назначьте дату, определите продолжительность и место проведения стрима. Важно иметь достаточно времени, чтобы справиться с неожиданностями, которые обязательно возникнут.
Вам понадобится «виртуальное» место для нашего потокового мероприятия – сайт, с которого осуществляется онлайн-стрим. Следует найти профессионального потокового провайдера для стабильной передачи данных.
Вы должны постараться привлечь аудиторию и заняться продвижением материала. Не забывайте о потенциале социальных сетей для достижения лучшего воздействия на аудиторию. За 2-3 дня до мероприятия отправьте ссылку (URL) онлайн-участникам, чтобы они могли смотреть прямую трансляцию.
Можно ли стримить с игровой консоли
Современные приставки поддерживают дистанционные игры. Xbox One, и Playstation 4 обладают встроенными возможностями потоковой передачи. Хотя прямой эфир с этих консолей работает, качество видео на приставках страдает, а также есть задержка на входе.
Как стримить с телефона
Стрим с мобильного Twitch – это трансляция живого игрового процесса игры со смартфона или планшета iOS, Android или Windows на потоковую службу Twitch.
Само приложение Twitch позволяет транслировать на канал прямо с камеры телефона.
Использование других программ
Программа OBS Studio с открытым исходным кодом, мощная и гибкая – хороший выбор, когда речь идет о бесплатном потоковом программном обеспечении.

видео и стримов.
Она доступна для Windows, Mac и Linux и регулярно получает обновления от команды разработчиков.
Вы можете создавать сцены из нескольких источников (окна, изображения, текст, веб-камеры, карты захвата – список можно продолжить), микшировать аудио и регулировать практически все аспекты ваших потоков.
Streamlabs OBS построена на той же основе, что и OBS Studio. Разработчики Streamlabs утверждают, что программа имеет улучшенную производительность за счет автоматической оптимизации.
Ее более чистый интерфейс делает Streamlabs разумным выбором для новых стримеров, но если вы уже пользуетесь OBS Studio, менять программу не имеет смысла.
Bebo – новичок в потоковом блоке и находится в стадии разработки. Она является прямым конкурентом OBS Studio, которая отличается низкими требованиями к системе, что означает меньшее влияние на производительность в игре.
Xsplit Gamecaster – это бесплатная урезанная версия премиум-приложения.
Она хорошо выглядит и в ней есть премиальная онлайн-поддержка, но к некоторым функциям доступ можно получить только за деньги.
Дальнейшие перспективы деятельности
Существует множество методов, с помощью которых стримеры Twitch монетизируют свои каналы, и все они просты в реализации.
Способы заработать на Twitch:
- Twitch-подписки;
- биты (премиальные смайлики Twitch);
- пожертвования;
- видеообъявления;
- спонсорство;
- партнерские ссылки;
- продажа товаров.
Некоторые из официальных опций Twitch ограничены аффилированными лицами и партнерами Twitch (пользователями, достигшими некоторого уровня популярности, которым предоставлены дополнительные функции учетной записи), но все еще есть варианты для новых пользователей, которые не имеют пока большого числа подписчиков. Стримеры в дальнейшем загружают трансляции на свой youtube канал.
Как удалить стрим на твиче через телефон
Если вы больше не собираетесь смотреть или создавать контент в твиче или хотите удалить свою учетную запись, можете сделать это, перейдя в в телефоне в меню в нижнем правом углу и выбрав « Настройки». В нижней части настроек учетной записи выберите «Удалить стрим запись».
Да, Вы можете проводить стрим с телефона. В этой статье мы рассмотрим с помощью каких приложений это можно сделать. А так же обсудим какое дополнительное оборудование может пригодиться.

Streamlabs obs для стрима с телефона.
Излюбленным приложением для стрима с телефона является Streamlabs. Мы уже говорили о нём в статье про настройку чата Streamlabs. Не зря оно нравится всем. Этот вариант считается доступным, легким и красивым. Ведь Вы сможете без затруднений вывести все свои оповещения в один клик. Так же не без минусов — водный знак. На вашем стриме будет отображаться надпись «streamlabs». Как вариант, можно купить подписку на платную версию программы и получить много новых инструментов для улучшения своей мобильной трансляции.
Приложение Streamlabs.

Загрузить его можно из Google Play Streamlabs: Live Streaming App. А дальше всё предельно просто.

- Первое что Вы увидите, это экран регистрации. Вы должны будете пройти авторизацию на ту площадку, на которой хотите вести стрим.

- Дальше будет экран выбора отображаемых виджетов. Это так же можно будет изменить потом в настройках.
- Alert Box — Уведомления о фолловерах.
- Event List — Последние события на стриме.
- Chat Box — Отображения чата на экране трансляции.
- The Jar — Уведомления Bits.
- Donation Ticket — Донаты.
- Donation Goal — Полоса сбора донатов.
- Наслаждайтесь! Вы уже можете запустить свой стрим с телефона.
Стрим с телефона: DonationAlerts Studio.
Так же известный донат-сервис запустил ранний доступ своего приложения для стриминга. Студия идентична той, что нам предоставляет Streamlabs, но может быть много недочетов. Однако, есть огромный плюс — оно полностью на русском языке! Так что если с английским у вас тяжко, то устанавливайте DonationAlerts Studio.

По настройкам всё так же, как описано ранее про прошлый метод. Тем более на русском языке у вас точно не возникнет сложности понять что к чему.
Дополнительное оборудование для стрима с телефона.
Если для вас мобильная трансляция это нечто большее, чем просто пару раз выйти погулять, то стоит задуматься о доп. оборудовании. Чтобы картинка не тряслась и была плавной, надо приобрести мобильный стабилизатор, например DJI OSMO 3 был бы отличным вариантом. Далее, звук. Нужно будет задуматься о качестве того, как звучит Ваш голос и купить любой совместимый с телефоном петличный микрофон.
Очень распространённая проблема для проведения трансляций с телефона — это его зарядка. Стрим требует больших энергоресурсов (работа камеры, интернета и микрофона). Потому советую вам приобрести павербанк. И чем ёмкость его будет больше, тем лучше.

Ещё одна загвоздка трансляций с телефона, это интернет. Вам потребуется постоянное подключение к мобильной сети интернет, если вы собираетесь стримить не в одном локации с доступом к WiFi. На такой случай стоит приобрести две сим-карты от разных операторов, чтобы сеть могла переключиться в случай недоступности.
Заключение
Мобильный стриминг не самое простое дело. Чтобы сделать всё максимально красиво и качественно придется тоже вложить копеечку. Но с другой стороны, стрим с телефона даёт Вам огромный простор для воплощения своей мечты, если Вы только начинаете путь. А так же, если у Вас остались ещё какие-нибудь вопросы, напишите их в комментарии, и мы ответим.
Содержание
- Как транслировать на Twitch с мобильного
- Советы и рекомендации по улучшению ваших прямых трансляций с мобильного
- Улучшить звук
- Выключить уведомления
- Отключить автоблокировку
- Лучше подключиться к току
- Убедитесь, что у вас хороший Wi-Fi или подключение для передачи данных.
- Наслаждайтесь живым опытом

Если мы сделали мобильный телефон самым важным устройством для подавляющего большинства, почему бы нам не сделать его самым функциональным. В течение многих лет улучшения в таких разделах, как фотография, позволяли многим пользователям заменять свои компактные, зеркальные или беззеркальные камеры как для фото, так и для видео. Итак, с этим улучшением ваших возможностей, почему бы не воспользоваться ими для чего-нибудь еще.
Одним из таких применений была возможность создавать видеоконтент для публикации на таких платформах, как YouTube, но наличие возможности подключения также позволяет транслировать в прямом эфире. Это то, что вы уже знаете, потому что такие приложения, как YouTube, Instagramи т. д., предлагают это уже давно.
Ну и Twitch тоже ничего нового. Как и другие платформы, Twitch был осведомлен о потребностях своих пользователей и давал эту возможность прямой эфир пользователям, которые установили его приложение на мобильные устройства с обоими iOS и Android операционных систем.
В обеих системах процесс очень прост и дает вполне удовлетворительные результаты. Это правда, что с внешней командой все всегда будет лучше, потому что у вас будет больше контроля, комфорта и ряда дополнительных преимуществ. Но для какого-то живого шоу, где вы просто хотите поболтать или показать что-то, что происходит во время прогулки или в отпуске, отлично.

Итак, давайте посмотрим, что же весь процесс прямая трансляция с мобильного с помощью приложения Twitch похожа на :
- Чтобы начать трансляцию на Twitch со своего мобильного, первым делом откройте приложение Twitch для iOS или Android.
- Оказавшись внутри приложения, найдите в интерфейсе значок камеры, который вы увидите в верхней части.
- Когда вы войдете в систему, вы увидите два варианта: стримить игры и стримить IRL. Первый позволяет воспроизводить и передавать экран вашего мобильного телефона от самого себя. Второй предназначен для того, чтобы делать то, что снимает камера, чтобы вы могли показать то, что вы хотите, где бы вы ни находились.
- Выберите то или иное действие и выполните действия, которые будут указаны в каждом конкретном случае. Они в основном связаны с категорией контента или разрешениями, которые вам понадобятся для использования микрофона и камеры устройства, в зависимости от используемой операционной системы.
- Заполните название видео и начните трансляцию
Готово, вы можете начать трансляцию на Twitch от игр к тому, что вы делаете, или просто поболтать с остальными зрителями. Так что, если вас привлекла эта прямая трансляция на Twitch, и вы не задумывались, можно ли легко сделать это с помощью мобильного телефона, ответ — да.

Единственное, что вам нужно иметь в виду, и это важно, — это то, что когда вы транслируете игру или видеоигру, которую вы запускаете на своем смартфоне, все, что появляется на экране, будет показано на Twitch . Потому что то, что вы делаете, это захват, а не просто сигнал видеоигры, как это было бы с приложениями типа OBS на вашем компьютере.
То есть, если вы получаете уведомление от таких приложений, как WhatsApp, Telegram и т. Д., Они будут видны, и они будут делать это вживую. Таким образом, у вас не будет возможности редактировать. Это с точки зрения конфиденциальности важно учитывать и использовать режимы «Не беспокоить» iOS или те, которые активируют некоторые приложения и средства запуска игр, доступные на многих телефонах Android.
Советы и рекомендации по улучшению ваших прямых трансляций с мобильного

Теперь, когда вы знаете, как вести прямую трансляцию на Twitch прямо со своего мобильного телефона, ряд советов и приемов, которые, несомненно, вам помогут. Некоторые могут быть связаны с другим контентом, который мы публикуем, связанным с видео с мобильных устройств, которые вы уже знаете, но просмотреть их никогда не помешает.
Улучшить звук
Как всегда, главное — хороший звук, поэтому позаботьтесь о нем. Если вы находитесь в шумном или гулком месте, вы можете использовать проводную или беспроводную гарнитуру с функцией громкой связи, чтобы улучшить звук, записываемый и транслируемый на Twitch.
Есть также отворотные микрофоны, которые вы можете использовать, или другие пушечные микрофоны, которые хорошо подключаются через разъем 3.5 мм или переходник USB C или Lightning на разъем 3.5 мм. Есть даже варианты для микрофонов, которые напрямую подключаются через USB.
Выключить уведомления
Из того, что мы обсуждали ранее, при захвате экрана лучше отключить уведомления или по возможности использовать режим «Не беспокоить». Так вы избежите испуга и отвлекающих факторов во время живого выступления.
Отключить автоблокировку
Обычно при использовании приложения Twitch телефон не вылетает, но если в прямом эфире произойдет, он резко отключится. Поэтому убедитесь, что этого не произойдет, войдя в настройки и установив время, которое должно пройти для автоматической блокировки телефона, как никогда раньше, или несколько часов.
Лучше подключиться к току
Если просто запись видео уже потребляет много заряда батареи, записывайте и транслируйте гораздо больше. Поэтому они пытаются подключить ваш телефон к источнику питания или внешнему аккумулятору, чтобы продлить максимальное время работы, которое вы можете сделать.
Убедитесь, что у вас хороший Wi-Fi или подключение для передачи данных.
Как с мобильного, вы можете транслировать и то, и другое, используя Wi-Fi подключение и данные, убедитесь, что у вас есть наилучшее возможное покрытие. Таким образом, не будет никаких сокращений, а качество всегда будет максимально возможным, приемлемым для вашего телефона. Потому что логически это не то же самое, что делать это с высококлассным телефоном, чем с другим низкокачественным телефоном.
Наслаждайтесь живым опытом

Twitch как платформа для проведения живых выступлений имеет множество вариантов. На мобильных устройствах подавляющее большинство теряется из-за неудобства использования, в том числе из-за того, что многие из них работают через сторонние приложения.
Однако, наслаждайтесь опытом и посмотрите, нравится вам прямая трансляция или нет. Потому что это может броситься в глаза, но тогда вам будет неудобно. Так что лучше всего попробовать, и если вы не хотите вкладывать большие средства, делать это с помощью мобильного телефона — самый дешевый вариант для большинства из нас. Если вы увидите, что это вас убеждает, вы сможете продолжить расследование, купить определенные устройства и аксессуары и т. Д.
Привет! Вокруг нас происходит масса интересных вещей, и многими из них хочется поделиться с остальными. Именно для этого придумана трансляция, и вести ее в наше время может практически каждый, ведь для этого просто нужен смартфон. И если вы интересуетесь темой как стримить с телефона, то мы вам об этом сейчас расскажем.
Как сделать стрим c Android и iOS
Стриминг – это интернет-трансляция видеоконтента в режиме реального времени на сервис, где его могут просматривать пользователи сети Интернет.
Благодаря эфирам стало возможным значительно увеличить зрительскую аудиторию, сделать рекламу какого-нибудь продукта или услуги и даже зарабатывать деньги.
В основном стримерами являются геймеры, так как сделать обзор той или иной игры либо же ознакомить аудиторию с новинками удобнее всего именно с помощью онлайн-трансляции. При этом можно собрать достаточно большую зрительскую аудиторию.

В идеале, если вы хотите побыть журналистом с собственным прямым эфиром, вам нужно будет установить и настроить необходимый софт, только и всего. Смартфон для этого подойдет практически любой. Но еще, как вариант, это может быть Asus Zenfone Live – он разработан специально для этих целей.
Среди основных видов программ, можно выделить такие:
- Софт для Андроид и iOS.
Это специальные программы, которые можно найти и скачать через PlayMarket и AppStore. Данные клиенты могут транслировать изображение с экрана телефона на ютуб. Самыми популярными среди всего множества таких приложений являются Live on YouTube, Live Video Stream, Mobizen Live Stream и другие. - Специальное приложение.
Чтобы проводить интернет-вещание, установите приложение Gusher – Screen Broadcaster. До выхода этого сервиса нужно было устанавливать стороннее программное обеспечение на свой ПК или телефон. Это было не совсем удобно, ведь изображение передавалось вначале на ПК, а потом на YouTube. К слову, стримить вы можете не только на ютуб, но и на твич и другие популярные сервисы.
В принципе, вести эфир с телефона довольно просто и удобно, но при всем обилии положительных сторон вы можете столкнуться с некоторыми проблемами.
Во время передачи видео в сеть в режиме реального времени оно может подвисать и тормозить. В некоторых случаях может пропадать звук. Причиной могут стать низкая скорость соединения или неправильная настройка эфира. Чтобы избежать таких ситуаций, убедитесь в стабильности интернет-соединения и протестируйте трансляцию перед запуском.

Чтобы сделать качественный стрим, помимо желания поделиться с людьми интересной информацией, у вас также должен быть канал на YouTube. Еще один немаловажный момент – умение комментировать происходящее. Согласитесь, никому не интересно будет смотреть некачественное видео, не имеющее звукового сопровождения или имеющее такую озвучку, из-за которой не захочется вообще оставаться на канале.
Лучшие программы
В интернете можно найти массу программ для онлайн-трансляций, но не каждая из них заслуживает внимания. Чтобы упростить вам поиск стоящего приложения, предлагаем топ-5 самых популярных:
- Live on YouTube. Хоть у этой программы и не самый высокий рейтинг, она завоевала любовь пользователей простыми настройками. Минус – работает не на всех устройствах.
- Mobizen Live Stream. Находится на стадии тестирования, но уже доступна для использования. Очень простая и удобная.
- Данная утилита имеет высокий рейтинг и широкие настройки. Недостатком мы считаем низкое качество вещания.
- Одно из лучших приложений, позволяет вести эфир с камеры и экрана мобильного телефона.
- Screen Stream Mirroring. Высокий рейтинговый балл (4.1) программа получила заслуженно, поскольку она очень простая в использовании. Поэтому именно на ее примере мы рассмотрим, как нужно вести стрим.
Stream по шагам

Если вы уже готовы стримить, тогда перейдем к делу. Ниже мы расскажем, как сделать трансляцию с помощью программы Screen Stream Mirroring. Она может все, что нам нужно: записывает экран и сохраняет запись в файл, создает презентации и делает вещание на другие сервисы.
Перейдем к пошаговой настройке трансляции:
- Скачайте приложение (есть платная и бесплатная версии) и установите на свой девайс.
- В меню надо выбрать Youtube или Twitch и зайти в настройки. Здесь необходимо задать ключевые параметры – адрес потока и URL-сервера. В окне меню прописано, откуда взять эти данные. Полупрозрачное окно Controls Overlay позволяет быстро включить или выключить эфир. Также вы можете настроить необходимые параметры аудио и видео.
- Чтобы создать вещание на YouTube, укажите в «Тип трансляции» – «Особая».
- В главном меню нажмите «Play» и стрим запустится.
- После этого зайдите на YouTube или на Twitch и проверьте, корректно ли отображается трансляция.
Надеемся, что после этой статьи вы сможете легко и с удовольствием выходить в эфир. Подписывайтесь на нас в YouTube, Twitter, Facebook, ставьте лайки и делитесь информацией с друзьями! До встречи!
С вами был Updron.ru
Пока!
Today we’ll show you how to live stream to your favorite platforms using your iPhone or Android device.
Last Updated on November 22, 2022
It’s no secret that the live streaming industry experienced incredible growth last year, viewers watched 12 billion more hours of content across all streaming platforms in 2020 compared to 2019.
If you are not already using live streaming as a brand or business to connect with your audience, now is the time! Unlike traditional media, live streaming provides an unrivaled level of connection to an audience. It gives anyone an opportunity to interact and engage with their viewers in real-time.
While platforms like Twitch are known for their gaming content, IRL (in real life) streaming is also taking off. Whether you want to show off your next big adventure, unique product, or awesome event, mobile live streaming is the simplest way to get started. Today we’ll show you how to live stream to your favorite platforms using your iPhone or Android device.
How to create a Twitch account for streaming
The first thing you want to do is set up an account on Twitch if you haven’t already. It is a good idea to reference the community guidelines before you start streaming. Any content that is deemed inappropriate or illegal is grounds to get your account suspended on Twitch and Streamlabs. So read them carefully, and make sure you are streaming approved content for the website.
1. Create an account.
On a desktop computer, visit Twitch’s website and simply click the “sign up” button and fill out the appropriate information.
2. Enable two-factor authentication.
Before you can start broadcasting you’ll need to enable 2FA. On a desktop computer, log into your account, navigate to security settings, and enable 2FA.
Download Streamlabs for Mobile
Streamlabs Mobile App is available for Android here and iOS here.
We recently introduced a major update to the Streamlabs mobile streaming app. This update is packed with changes to help you go live as quickly as possible while maintaining best-in-class features and customizability. Learn more about the changes we’ve made by reading our blog post.
- Now, open the app and login with your credentials.

2. Choose what you plan on using Streamlabs for.
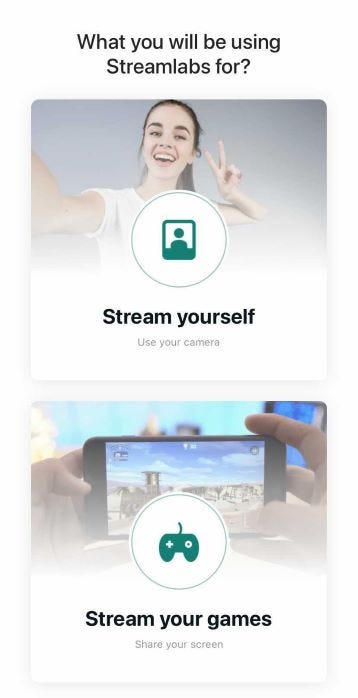
If you intend to live stream IRL, click ‘Stream your camera’, click ‘go live,’ and you’re off!
If you intend to live you stream games or content from your phone, click ‘Stream your games’, and complete the steps to ensure your phone can capture your screen.
Use Editor Mode to Customize Your Stream
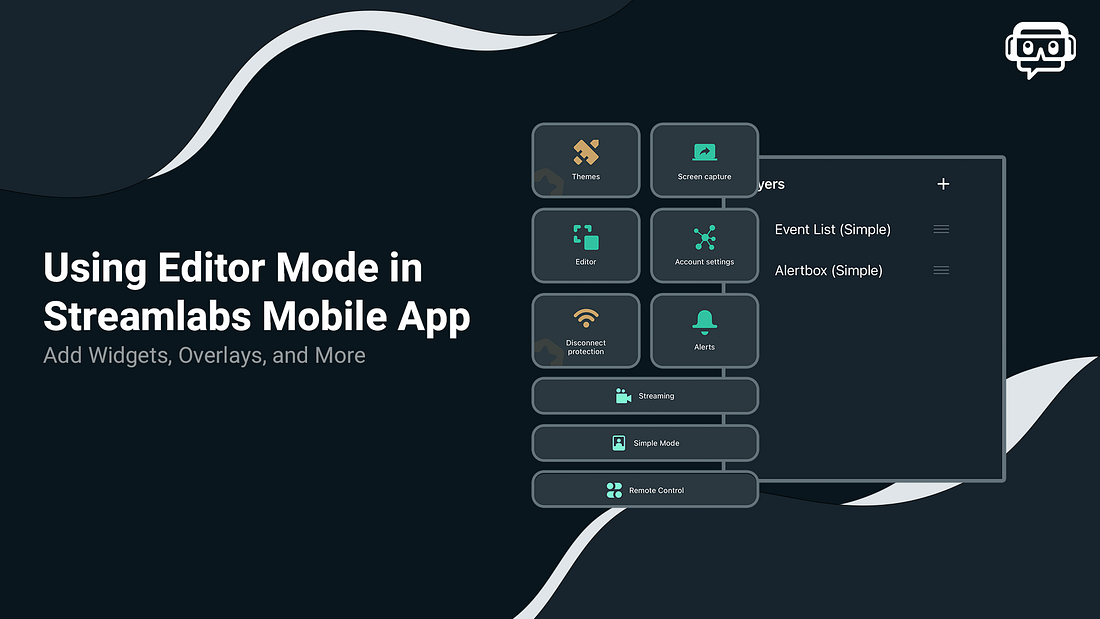
The Editor Mode in the Streamlabs Mobile App lets you add widgets, overlay themes, custom images, and more. The app is packed with all of the key features essential to mobile live streaming. We’ve provided an in-depth tutorial for using Editor Mode. To learn more about it, please read our blog post.
Go Live to Twitch
When you are ready to start broadcasting, click on the Go Live button, choose which platform you want to broadcast to, enter in a title and description of your stream and you are ready to stream.
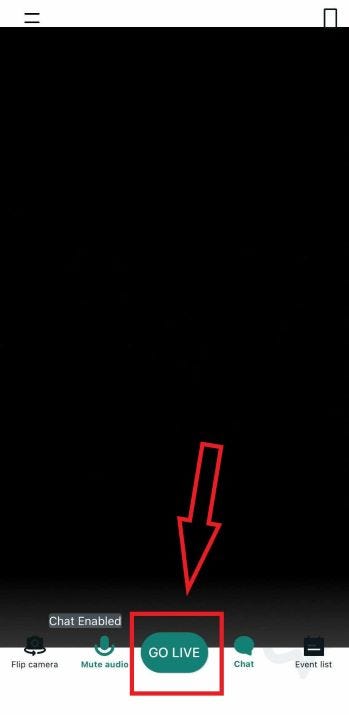
Enable Multistream
With this update, we are also bringing our multistreaming feature to the mobile app. Stremlabs Ultra users can toggle multistream when they go live and broadcast to Twitch, Facebook, and YouTube simultaneously.
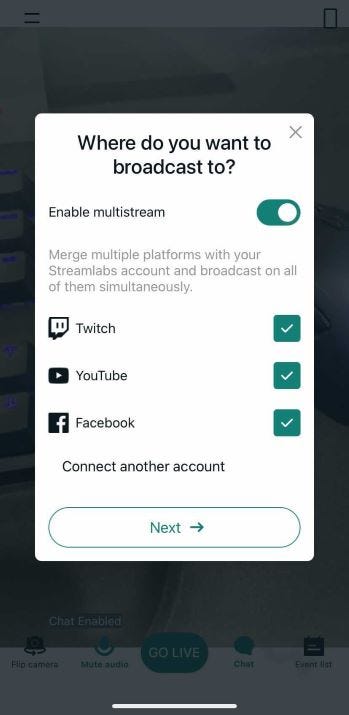
If you would like to get started or learn more, please visit our website here. Remember to follow us on Twitter, Facebook, Instagram, and YouTube.
You can download Streamlabs Desktop here.
Read more from Streamlabs:
Further reading
Now You Can Stream Your Mobile Games!
…or anything else you’d like to share from your phone or tablet!
August 15, 2018
Mike White
New Look For The Streamlabs Mobile App — Live on Android And iOS
Thanks to the feedback we’ve received from our loyal streamers, we are making some significant updates to the latest version of the…
December 04, 2019
Ethan May
How to Live Stream to Twitch from a Mac
Setup Guide to Stream to Twitch using a Mac
Запустить прямую трансляцию на Twitch легко с почти любого устройства, будь то ПК или PS5. Для этого пригодятся необходимое оборудование и некоторые тонкости в настройке программ. Обо всем этом рассказываем в материале.
Потребуются три простых движения.
1. Прочитайте правила платформы
В свете последних событий это особенно важно, да и сам Twitch любит выдавать не самые на первый взгляд справедливые баны на площадке. Девушкам стоит учитывать, что в кадре лучше не показывать свои прелести, если рядом нет бассейна, а парням не надо ругаться и обзывать тиммейтов N-словом.

2. Создайте учетную запись
Нажмите на фиолетовую кнопку «Зарегистрироваться» в правом верхнем углу и заполните форму. Введите логин, пароль, адрес электронной почты и дату рождения. Если регистрируетесь на мобильном устройстве, Twitch рекомендует сначала использовать номер телефона, а затем подтвердить его через почту.
3. Включите двухфакторную аутентификацию
Вы не сможете запускать стримы на Twitch, не включив двухфакторную аутентификацию (2FA). Для этого вам понадобятся пароль и мобильный телефон.
Лучшие программы для стриминга на ПК

Запустить трансляцию можно через специальный кодировщик. Они бывают аппаратными и программными, начать лучше со второго.
- OBS Studio — бесплатная программа с хорошим функционалом и удобным интерфейсом. Разобраться сможет даже ребенок.
- Streamlabs — обладает некоторыми замечательными функциями, которые могут помочь вам монетизировать ваш канал, и считается более удобной альтернативой OBS. Однако он доступен только в Windows;
- xSplit — хорошее решение для уже опытных стримеров, которые шарят в настройках и могут подрубить стрим на крутом компе. Лучше заранее заготовить гроши на платную версию.
- vMix — следующий шаг после xSplit для продвинутых пользователей.
- Restream Studio — простая программа на основе браузера с множеством полезных функций для стриминга. По сути, даже качать ничего не надо, а все нужные кнопки есть.
Какое оборудование нужно для стриминга

Вопреки всеобщему мнению, для запуска стрима необязательно покупать компьютер за миллион рублей. Однако хороший процессор все же не помешает, но сейчас не об этом. На чем вообще можно стримить на Twitch?
- ПК. Тут все понятно, нужно поставить программу и настроить ее, а также обладать более менее приемлемым железом. Запустить стрим можно и на компьютере за 50-60 тыс. рублей.
- PS4 и PS5. В обеих консолях есть встроенный функционал для стриминга, достаточно привязать учетную запись Twitch к аккаунту Sony и зайти в раздел настроек.
- Xbox One и Xbox Series X. Аналогично PlayStation, все нужное уже встроено в консоли.
- Смартфон. Да, Twitch можно установить и на свой айфон и спокойно стримить PUBG Mobile или LoL: Wild Rift.
Для улучшения качества стрима лучше потратиться и на несколько других девайсов, которые точно не будут лишними.

Пригодный для стриминга ПК
Как уже сказано, можно выдыхать и не продавать почки: приемлемый компьютер можно собрать за достаточно небольшие деньги. Особенное внимание стоит уделить выбору процессора, подойдут Intel Core i5-10600K и AMD Ryzen 7 5800X. Если финансы не позволяют, то можно попробовать AMD Ryzen 5 3600 — бюджетный вариант.
На видеокарте тоже лучше не экономить: как минимум пригодятся Radeon RX 570 или GeForce GTX 1660 Ti. При наличии бюджета можно рассмотреть модель постарше, лишним не будет. Еще есть вариант использовать два ПК одновременно: на одном играем, а на втором настраиваем стриминг.

Микрофон
Микрофон — хорошая инвестиция, поскольку качество звука напрямую влияет на интерес к стриму. Если стримера не слышно или вокруг него постоянные пердящие звуки, то его никто не будет смотреть. На первое время можно обойтись встроенным микрофоном игровой гарнитуры, но лучше сразу выбрать автономный.
Несколько вариантов микрофонов
- Elgato Wave:3
- HyperX QuadCast S
- Audio-Technica AT2020
- Razer Seiren Mini
- Blue Yeti X
Веб-камера
Вебка играет важную роль в общении с аудиторией. Она хочет видеть ваши эмоции и составлять мемы с падением со стула. Поэтому потратиться на веб-камеру точно стоит, но только при условии, что вы не стесняшка.
Несколько вариантов веб-камер
- Logitech HD Pro C920
- Logitech StreamCam
- Microsoft LifeCam HD-3000
- Razer Kiyo
- Logitech BRIO
Как начать стримить на ПК

Соберите свой сетап
Подготовьте ПК, подключите микрофон, веб-камеру и все остальные девайсы, которые планируете использовать в работе. Перед запуском проверьте, как стрим выглядит в предварительном окне программы, где вы это делаете. Если хотите использовать зеленый экран, то следите чтобы он закрывал задник полностью. Включаете вебку? Тогда настройте угол ее обзора и проследите, чтобы фон выглядел предельно приятно.
Настройте стрим
Разберемся на примере OBS, что нужно сделать, чтобы стрим вообще запустился. Для этого надо соединить вашу программу с вашим каналом на Twitch.
- Нажмите File.
- Выберите Settings.
- Выберите Stream.
- Укажите Twitch в качестве основного сервиса.
- Зайдите на Twitch и найдите в настройках Stream Key, добавьте его в OBS.

Добавьте все необходимые источники
Стрим по своей сути состоит из множества источников, которые захватываются программой и передаются на Twitch. Один источник отвечает за происходящее в игре, второй выводит на экран веб-камеру, третий берет звук микрофона и так далее.
- Найдите вкладку Sources и нажмите «+».
- Добавьте все необходимые источники. Можно указать рабочий стол, конкретную игру, браузер и так далее.
- Настройте звук, поскольку там требуются два источника: от самого компьютера и вашего микрофона.
Обратите внимание, что все источники расположатся на стриме точно так же, как в этом окне. Это поможет вам определиться, например, как лучше расположить вебку.
Установите нужные настройки
От этого зависит качество вашего стрима. Важными считаются четыре параметра:
- Разрешение
- Частота смены кадров
- Битрейт
- Битрейт аудио
Их настройка обычно сугубо индивидуальная, потому что компьютер у каждого свой. Советуем побольше экспериментировать и искать наиболее подходящий вариант по производительности и качеству картинки.
Как начать стримить на PS4 и PS5

PS4
- Нажмите кнопку «Share» на геймпаде.
- Выберите пункт «Общий доступ и показы».
- Откройте вкладку «Настройки показа» и найдите строку «Дополнительные настройки».
- Установите нужные параметры, отрегулируйте камеру и настройте звук.
- Найдите раздел «Показать игру».
- В открывшемся окне с выбором сервиса найдите Twitch и подключитесь к нему.
- Нажмите на кнопку «Старт» и начинайте стрим.
PS5
- Нажмите «Настройки», а затем «Пользователи и учетные записи».
- Укажите «Связать с другими службами» и найдите Twitch.
- После этого в самой игре нажмите кнопку «Создание» и выберите «Трансляция».
- Настройте параметры вроде вебки и прочего.
- Нажмите «Прямой эфир» и запустите трансляцию.
Как начать стримить на Xbox One и Xbox Series

Интерфейс и настройка на обеих консолях одинаковы.
- Скачайте приложение Twitch из Xbox Store.
- Привяжите свою учетную запись Microsoft к Twitch.
- Настройте трансляцию.
- Нажмите на кнопку «Начать трансляцию сейчас» и запустите стрим.
Как начать стримить на Twitch на смартфоне
- Скачайте и установите приложение Twitch на смартфон.
- Войдите в приложение.
- Нажмите на кнопку с изображением вашего профиля в верхнем левом углу.
- Нажмите кнопку «Начать трансляцию».
- Настройте трансляцию и выходите в прямой эфир.
Выполните эти простые шаги, прежде чем выходить в эфир.
- Дайте вашему стриму название.
- Выберите одну из категорий контента из выпадающего меню.
- Выберите камеру, которую вы хотите использовать.
- Поделитесь ссылкой на свой стрим с помощью приложений, которые есть у вас на телефоне.
Заглавное фото: ugami.com
