В ходе своего сентябрьского мероприятия в 2022 году Apple объявила о новой функции цифровой стабилизации видео, которая появилась в линейке iPhone 14. Этот режим получил простое название Action (Действие). Демонстрационные видеоролики выглядели довольно гладкими и плавными, но, естественно, презентация всегда приукрашивает истинные возможности продукта. На что же способен режим Action в реальных условиях?
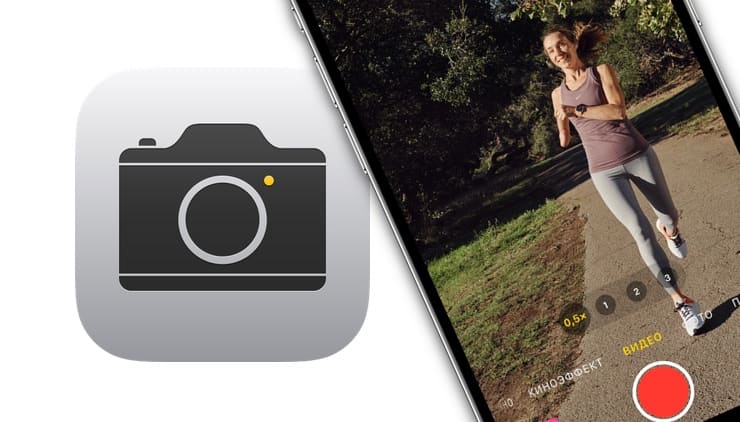
💚 ПО ТЕМЕ: Отслеживание приема лекарств на iPhone и Apple Watch: как настроить?
Что же собой представляет режим Action? Компания Apple утверждает, что этот режим направлен на устранение явных сотрясений, вибраций и непреднамеренных движений при съемке видео в движении. Опция доступна на iPhone 14, 14 Pro и более новых смартфонах Apple и интегрирована в приложение «Камера» в виде переключателя в левом верхнем углу. Он появляется при выборе режима съемки видео. Вы можете улучшить стабилизацию во время съемки на тренировке, в погоне за ребенком или животным.
Для съемки в режиме Action используется специальный датчик с более широким сканированием и расширенной коррекцией вращения. Это позволяет обеспечивать стабильное положение объектива, даже находясь в самом центре активной сцены. Просто включите этот режим, и вы получите отличное плавное видео без необходимости носить с собой дополнительное оборудование (стабилизатор, гимбл). Также режим Action поддерживает еще и Dolby Vision HDR.
В режиме Action можно записывать видео разрешением до 2,8К со скоростью 60 кадров в секунду. Да, разрешение чуть ниже, чем 4К в котором смартфон может вести съемку в обычном режиме, но при этом не будем забывать о поддержке HDR с Dolby Vision. В любом случае будет обеспечено довольно высокое качество видео и его четкость. К тому же на моделях iPhone 14 Pro доступен видеоформат Apple ProRes.
При съемке в режиме Action широкоугольный вид камеры будет подрезан, это необходимо для работы алгоритмов по обеспечению стабилизации. Результат работы функции можно увидеть, снимая на ходу или даже на бегу. Небольшие подскоки при каждом шаге камера iPhone 14 будет сглаживать.
Однако помимо кропа кадра и снижения максимального разрешения съемки до 2,8К есть еще один недостаток режима Action. Дело в том, что для его корректной работы требуется много света. Причина кроется в относительно небольшом широкоугольном датчике в iPhone 14 Pro размером 1/2,55 дюйма. А в iPhone 14 он и того меньше. В результате вы можете столкнуться с тем, что в даже в помещениях с искусственных освещением при активации режима Action может появиться окно с сообщением о недостатке света.
💚 ПО ТЕМЕ: Режим Макро на iPhone: как снимать фото и видео с макросъемкой?
Как на iPhone снимать плавное видео в режиме Action?
1. Запустите приложение «Камера», переключитесь в режим съемки видео.
2. Нажмите на кнопку с перечеркнутым бегущим человечком для активации режима Action.
3. Теперь нажмите на кнопку затвора, приступив к съемке видео.
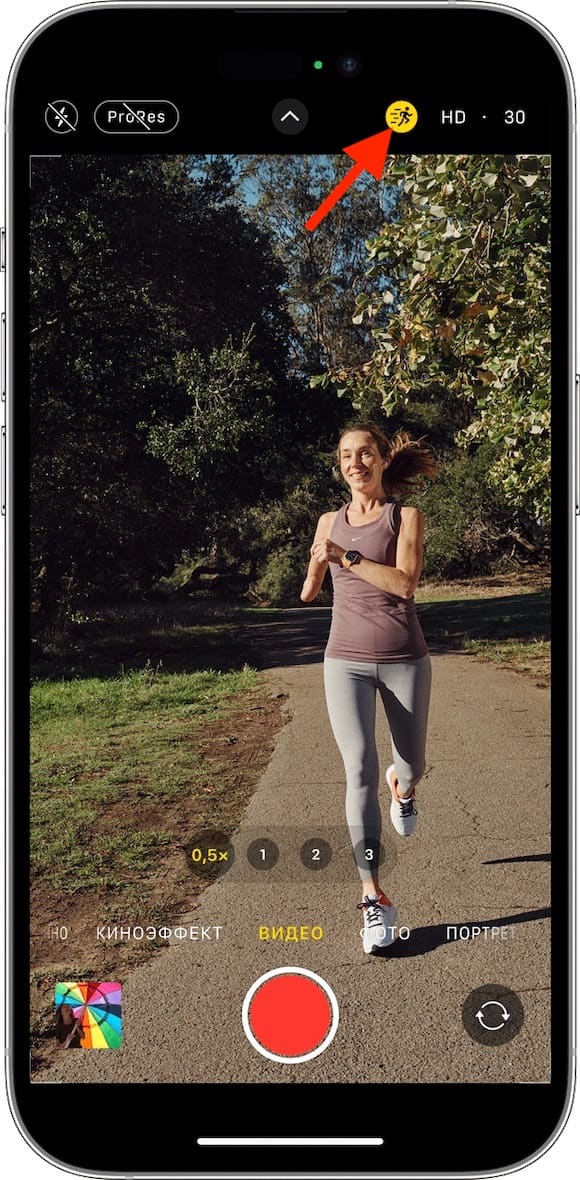
По умолчанию камера использует сверхширокоугольный объектив, в нижней части экрана вы увидите значок 0,5х. Однако вы можете выбрать и другие параметры, например, разрешение. По умолчанию съемка ведется в HD, но можно выбрать 1080p Full HD и 2,8К, нажав соответствующий значок в правом верхнем углу экрана.
💚 ПО ТЕМЕ: Как сделать и установить мелодию звонка (рингтон) на любой Айфон без компьютера прямо на устройстве?
Как на iPhone снимать плавное видео в режиме Action в условиях недостаточного освещения?
Даже если вокруг будет темно для съемки в режиме Action и смартфон выдаст уведомление об этом: «Слишком темно», можно изменить настройки и все же запустить процесс:
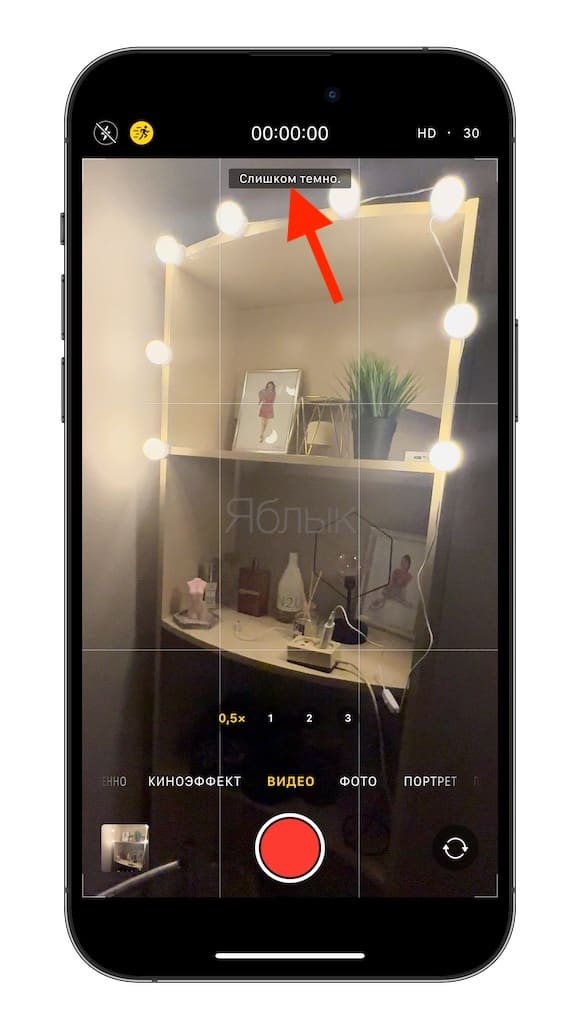
1. Запустите приложение «Настройки» и выберите раздел «Камера».
2. Перейдите в меню «Запись видео».
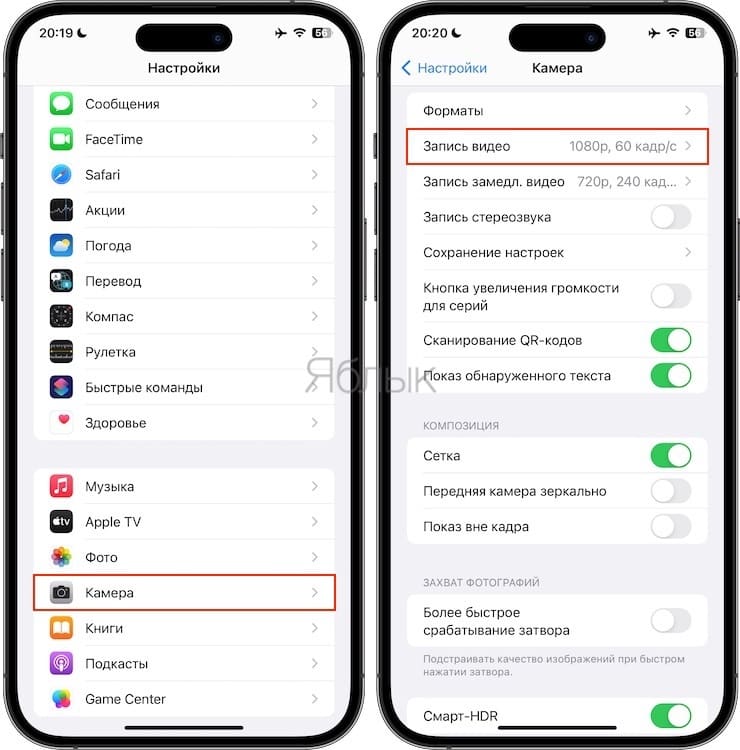
3. Установите переключатель «Режим «Экшн» – не яркий свет» в положение «Включено».
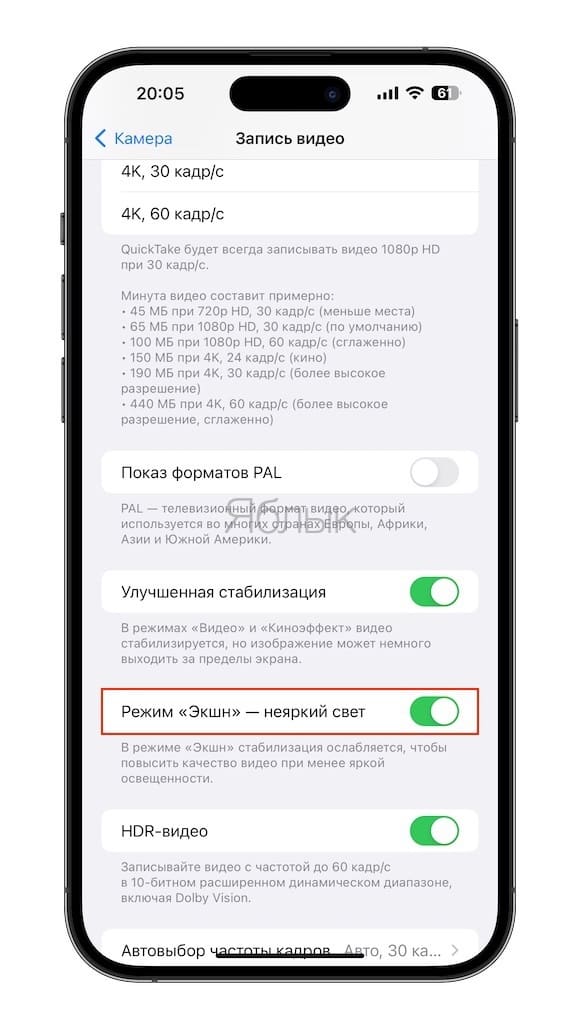
Активация этой опции снизит эффект стабилизации, за счет чего улучшится качество снятого в условиях недостатка света видео. Ждать чудес не стоит, но можно попробовать использовать и такой вариант. При съемке в хорошо освещенном месте результат будет явным и очевидным, даже с активной опцией. Так что, если режим Action в условиях недостатка освещения не даст желанного результата, снимайте в обычном режиме с активной стабилизацией – это тоже хороший вариант.
💚 ПО ТЕМЕ: iMovie или как делать монтаж видео (из видео и фото) на Айфоне или Айпаде бесплатно.
Заключение
Судя по первым опытам практического использования, режим Action – отличная новая функция камеры, появившаяся в линейке iPhone 14. Всего одним касанием по экрану можно создавать действительно плавные видео без использования стороннего стабилизирующего оборудования.
Фактически, iPhone 14 выступает неким конкурентом GoPro. Эти камеры тоже имеют свою версию стабилизации видео. Производители смартфонов постоянно улучшают системы своих камер, пытаясь приблизиться к профессиональным продуктам.
🔥 Смотрите также:
- ProRAW в камере iPhone: что это, как включить, пользоваться + примеры фото.
- Как автоматически улучшить качество фото на iPhone и iPad.
- Режим энергосбережения на iPhone: для чего нужен и как включить: 4 способа.
🍏 Мы в Telegram и YouTube, подписывайтесь!
![Best Video Stabilizer Apps in 2022 [iOS & Android]](https://www.cyberlink.com/prog/learning-center/html/8115/PDR19-YouTube-194_Best_Video_Stabilizer_Apps/img/best-video-stabilizer-app.jpg)
Shaky video footage can be distracting and hard to watch. It can also look unprofessional. Luckily, video stabilizer tools can eliminate camera shake and improve footage quality.
If you need help picking the best video stabilizer app for your next shoot, you’re in the right place. We’ve reviewed the market’s top Android and iPhone video stabilizer apps. Let’s look at what sets these apps apart from the competition.
- Top 3 Video Stabilizer Apps Snapshot
- How To Choose the Best App for Video Stabilization
- 8 Best Video Stabilizer Apps
- The Best Tools to Avoid Recording Shaky Footage
- How Much Stabilization Should You Use?
- The Best Free Video Stabilizer App
- Video Stabilizer App FAQs
Top 3 Video Stabilizer Apps Snapshot

1. PowerDirector — The Best Overall Editor
Users can instantly fix shots with the best video stabilizer tool available. It’s easy to use and has many editing tools and visual effects. More Info >
Need the desktop version for Windows and macOS? Get your Free Download here.

2. Shaky Video Stabilizer — The Best Choice for Android Users
This Android app keeps the original video quality with minor distortions for stabilization purposes. More Info >

3. Emulsio — The Best Choice for iPhone Users
This iPhone video stabilizer app automatically removes any camera shake and allows you to create cinematic motion. More Info >
How To Choose the Best App for Video Stabilization

Unwanted shaky footage can have a substantial negative impact on the audience. In most cases, vloggers or YouTubers focused on extreme sports usually want stable and balanced footage so their audience won’t get dizzy. Of course, camera stabilizers can fix this. However, they still come at an extra cost that maybe only professionals are willing to pay. That’s where video stabilization apps come into play.
In our article, we put together a list of video stabilization apps to assess stabilization accuracy, speed, and other video editing features. Besides that, we also looked at the pricing to ensure that you can find an app that fits your budget.
8 Best Video Stabilizer Apps
1. PowerDirector — The Best Overall Editor

Compatibility: iOS, Android
Overall Rating: 10/10
Key Features
- Excellent transitions
- Blending and compositing effects
- Multi-track editing
PowerDirector is our favorite video stabilizer app because it’s easy to use and the results are fantastic. The PowerDirector app has a built-in video stabilizer to eliminate camera shake with precision.
The app can process files in most video formats for Android, iOS, macOS, and Windows devices. The interface is intuitive for filmmakers of any level, packed with video editing tools, and frequently updated with new features.
Need the desktop version for Windows and macOS? Get your Free Download here.
2. Shaky Video Stabilizer — The Best Choice for Side-By-Side Comparison on Android

Image from Malavida
Compatibility: Android
Overall Rating: 9/10
Key Features
- Works offline
- Compatible with several video formats
- Video analysis tool
Shaky Video Stabilizer is a free app for Android devices. It can eliminate camera shake from several video formats, including MP4, 3GP, and MKV. The tool is user-friendly, and you can watch before and after video clips to compare. It also has an internal video analysis tool that can point out shakiness, smoothing, accuracy, and other issues that require improvement.
While the Shaky Video Stabilizer is great for video stabilization, it lacks other essential video editing tools. However, it doesn’t have watermarks on edited videos, nor does it reduce video quality.
3. Emulsio — The Best Choice For Side-By-Side Comparison on iOS

Compatibility: iOS
Overall Rating: 9/10
Key Features
- Import videos to Emulsio from anywhere
- Horizontal, vertical, and rotational compensation for camera motion
- Eliminate rolling shutter distortion
Emulsio is a good iPhone video stabilizer app for jitter-free videos. It allows users to adjust stabilizer strength and compare before and after video clips without leaving the app.
Emulsio also has tools to trim footage. Users can share edited videos via social media or email. Unfortunately, the free version will only process 30 seconds of video.
4. Video Stabilizer — The Best Choice For a Basic Tool
.png)
Compatibility: Android
Overall Rating: 9/10
Key Features
- Freemium and premium versions
- Automatic video stabilization
This is an Android app that uses algorithms to make corrections. It has a simple UI, so it’s a good choice for users with no editing experience.
Users can quickly export videos as MP4s. The app doesn’t reduce video quality, but user control is limited.
5. VideoStabilizer — The Best Choice For Using With KineMaster

Compatibility: Android
Overall Rating: 8/10
Key Features
- User-friendly interface
- Easy viewing of stabilized videos
VideoStabilizer is a free Android app that allows users to choose the preferred level of stabilization. Users can also preview the stabilized and original video side by side.
Users can also choose their preferred video quality and format. However, the app is highly limited in video editing options and adds a watermark to exported videos.
6. GooglePhotos — The Best Choice for Simple Editing on Android

Compatibility: Stabilization feature is only available on Android
Overall Rating: 5/10
Key Features
- Simple video stabilization feature
- Completely free
Even though the name might imply otherwise, GooglePhotos is available for both Android and iOS. It’s a free app offering simple video editing tools such as stabilizing shaky video footage. The video stabilization feature is very straightforward: select your video, tap on the Stabilize icon, and wait for GooglePhotos to balance your video automatically.
GooglePhotos is a simple app with few advanced features to further edit your videos. The video stabilization feature is very straightforward, but results may vary depending on how shaky your footage is.
7. LumaFusion — The Best Choice for Professionals

Compatibility: iOS, Android
Overall Rating: 6/10
Key Features
- Very fast speed for stabilizing footage
- Excellent output quality
LumaFusion is a multi-track mobile video editor with an integrated feature that quickly stabilizes video footage. The quality of stabilization is excellent, with minimal distortion, if any.
However, the big downside is it is not free and not cheap either. It’s $29.00 for the app, which doesn’t include in-app purchases. Overall, it is a good choice if you are a professional with a budget.
8. Stabcam — The Best Choice for Beginners

Compatibility: iOS, Android
Overall Rating: 6/10
Key Features
- Simple and to-the-point
- Free and premium versions
As soon as you open stabcam, a short tutorial guides you through how to use the app, which is very straightforward.
Once you import your video, the app asks you how shaky it is and how accurately you want it stabilized (higher accuracy takes longer to render). Then it prompts you to input a couple of other basic settings.
The app then stabilizes the video based on your preferences and brings you to the share menu, where you can decide how to share it.
The free version only stabilizes the first 10 seconds of your video. You need the premium version to stabilize longer videos and to export them in the highest quality.
The Best Tools to Avoid Recording Shaky Footage
Here are the three most common accessories to stabilize cameras:
- Tripod — This portable device with three legs and a mounting head can support, stabilize, and elevate a camera.
- Unipod — This single pole or staff can support, stabilize, and elevate a camera.
- Gimbal — This handheld device uses pivoted support to allow a camera to rotate along multiple axes. The camera remains independent of the rotation to create smooth movement.
How Much Stabilization Should You Use?
Sometimes, too much video stabilization can result in unwanted distortions to your footage. If your video is extremely shaky, the video stabilization effect can warp certain areas, giving the video a feel that it’s been edited.
Sometimes the edges are cropped out of the video. Higher stabilization magnifies this effect. So, there is a trade-off between high stabilization and clipping the edges of the video footage. If using lighter settings, cropping occurs less at the edges.
We recommend deciding how important the very outer edge of your video footage is. If you are okay with having it cropped a little, a higher level of stabilization effect might be best for very shaky videos. But if you want to avoid clipping the edges, you might opt for a minimum amount of stabilization.
It’s a good idea to experiment to try hitting just the right amount.
The Best Free Video Stabilizer App
PowerDirector combines superior video stabilization with a comprehensive suite of editing tools to produce videos befitting Hollywood. Download the free app today to experience the power of this flexible editing software.
Need the desktop version for Windows and macOS? Get your Free Download here.
Video Stabilizer App FAQs
1. What features should I look for in apps or software?
The top features you should look for are:
- Ease of use
- Stabilization strength adjustment
- Broad format support
- Editing tools to improve footage
- High-quality footage outputs
2. What is the best software for Windows or Mac?
PowerDirector is the easiest video stabilizer software for both Windows and Mac. Try for yourself to see how quickly you can correct your handheld footage.
3. How do I stabilize a video on my Windows or Mac?
The easiest way to do this is with PowerDirector. Just follow these steps after you have installed it on your computer.
- Open PowerDirector in Full Mode and add the video you want to stabilize to the timeline.
- Open the Fix/Enhance menu with the video selected.
- Under Fix, check Video Stabilizer and your video will automatically stabilize. You can then decrease or increase the amount of stabilization that is applied.
-

Электромобиль Xiaomi заметили на дорогах Китая (3 фото)
СМИ сообщили, что китайский производитель смартфонов Xiaomi работает над двумя моделями электромобилей, один из которых уже успел засветиться на дороге.
Читать дальше
-

В горах США начали находить загадочные антенны
В горах вокруг города Солт-Лейк-Сити, столицы американского штата Юта, появились неизвестные антенны, и власти не знают, кто установил их и с какой целью. Об этом сообщает Vice.
Читать дальше
-

XGIMI показал новый проектор встроенный в люстру (4 фото)
Китайский разработчик развлекательных технологий компания XGIMI представила люстру-кинопроектор, с помощью которой пространство в помещении можно превратить в домашний кинотеатр.
Читать дальше
-

Создан сервис для общение с умершими людьми. Дорого (видео)
Корейская компания DeepBrain показала на выставке CES 2023 технологию под названием re;memory. Она позволяет создать виртуальную персону, двойника умирающего человека, чтобы его близкие могли с ним «общаться».
Читать дальше
-

В сети уже появились фото ещё невышедшего Samsung Galaxy S23+ (3 фото)
В сети опубликовали реальную фотографию смартфона Samsung Galaxy S23+, анонс которого состоится уже скоро.
Читать дальше

Стабилизация изображения важна для фото- и просто необходима для видеосъемки. Но далеко не все смартфоны и планшеты могут похвастаться наличием OIS, а покупать дополнительные аксессуары многие пользователи просто не хотят, так как они увеличивают размер устройства, делая его менее удобным. Однако, для таких фотографов-любителей был найден компромисс, по крайней мере, для владельцев iPhone. В App Store появилось приложение Steady camera, которое заметно уменьшает тряску изображения во время схемки благодаря использованию гироскопа смартфона. Помимо стабилизации, пользователи получат возможность делать квадратные снимки с соотношением сторон 1:1 для размещения их в Instagram и записывать видео в режиме Slo-Mo на скорости до 120 кадров в секунду (только для 5S). Цена приложения составляет $1.99 и оптимизировано оно для iPhone 5 и 5S, однако, в скором времени может появиться поддержка других устройств Apple, а идею могут перенять разработчики софта для Android.
Скачать: App Store

По мере того, как поколения iPhone проходят, Яблоко включает в свои устройства все больше и больше режимов записи, что делает это оборудование одним из наиболее подходящих и подготовленных для создания с его помощью аудиовизуального контента, среди прочего, благодаря его огромной универсальности. С iPhone 14, режим действия прибыл (одно из отличий iPhone 14 от iPhone 13), который, как следует из названия, специально разработан для тех моментов, когда вы хотите записать видео, но сцена, которую вы собираетесь снимать, будет подвержен большому количеству движений и, следовательно, вам нужно, чтобы он был очень стабилизирован. Результаты, которые он предлагает, действительно невероятны, вам просто нужно попробовать и оценить результаты самостоятельно. Далее мы расскажем вам, как вы должны активировать его.
- На вашем iPhone откройте камера приложение
- Выбрать » Видео ».
- В верхней левой части экрана активировать иконку человека в движении , вы увидите, как на экране появится фраза «Режим действия».

После того, как вы выполнили эти простые шаги, вам просто нужно нажать кнопку записи, чтобы начать снимать все, что происходит вокруг вас. Как мы упоминали ранее, этот режим предназначен для сцен действия или сцен с большим количеством движения, хотя, если вы хотите всегда иметь наилучшую возможную стабилизацию, вы можете использовать его столько раз, сколько захотите без каких-либо проблем. Конечно, имейте в виду, что мы собираемся рассказать вам дальше.
Как работает режим действия?
Чтобы iPhone мог обеспечить такой уровень стабилизации видео даже при большом движении, Apple пришлось немного схитрить при записи. Как видите, если при записи нужного видео вы сначала нажмете на сверхширокоугольный объектив, а затем активируете режим действия, вы заметите, что изображение имеет небольшой разрез.
Ну, это потому, что в этом режиме действия iPhone делает это через сверхширокоугольный объектив , хотя тогда сделанный разрез выглядит так, как будто он был записан широкоугольным объективом. Таким образом, что Apple действительно делает, так это то, что изображение, которое она фактически записывает, соответствует тому, что широкоугольный объектив сделал бы в нормальных условиях, но оно обрезается программным обеспечением, чтобы иметь возможность предложить такую невероятную стабилизацию. Поэтому, несмотря на то, что качество изображения, которое он обеспечивает, действительно хорошее, мы советуем вам использовать этот режим действия только тогда, когда он действительно в этом нуждается, поскольку iPhone уже предлагает стабилизацию видео. действительно завидный остальной части смартфона на рынке.
