Download Article
Download Article
Did you want to share that picture but want to mark it up before you do? Luckily, drawing on photos on your Android is super easy! Google Photos is a free default app that comes pre-installed on most Androids and has a few new features that will allow Android users to markup and draw on existing photos. If you have a Samsung phone, you also have a photo editor pre-installed on your Android! This wikiHow article teaches you how to draw or paint on a photo using an Android phone or tablet using Google Photos or Photo Editor.
-

1
Open Google Photos. This app looks like a multicolored pinwheel. Tap the icon to open the app.
-

2
Tap the photo you want to edit. You can browse through your gallery or tap the categories at the bottom of your screen to access your library or search for a specific photo.
Advertisement
-

3
Tap

. The Edit button looks like three sliders in the row of icons at the bottom of your screen.
-

4
Select Markup. Drag the menu below the picture (it starts with Suggestions and Crop) until you have Markup selected.
- If you rather edit the photo instead, you can use something like Suggestions to make the best edits possible for that photo’s composition and lighting.
-

5
Select a tool. Tap the pen to use the pen, the highlighter, or the text tool, to activate the appropriate tool.
-

6
Draw on the picture. You can change the color of the pen or highlighter by tapping a colored circle under the picture preview.
-

7
Tap Done when you’re finished. It’s at the bottom of your screen, on the right side.
- If you’re a Google One member, more options will unlock for you.
- Other than markup, there are lots of other editing tools available to you. For example, you can add filters, crop, or adjust photos.
-

8
Tap Save as Copy when you’re done making edits. Save as Copy replaces Done in the lower right corner of your screen and will save the marked-up image as a new one instead of replacing the photo that you drew on. This way, you can access the original image as well as the one you drew on.[1]
Advertisement
-

1
Open Gallery on your Samsung. Tap the icon that looks like a white flower on a burgundy background.
- If you don’t have a Samsung, you will want to use the Google Photos method instead.
-

2
Tap a photo you want to draw on. Scroll through your gallery and tap the one you want to draw on so you can edit it.
-

3
Tap

. This icon looks like a pencil and is located in the bottom left corner of your screen.
-

4
Tap the smiley face and select a drawing tool. Tap the pen to use the pen, the highlighter, or the text tool, to activate the appropriate tool.
-

5
Draw on the picture. You can change the color of the pen or highlighter by tapping the tool again and tapping the color from the pop-up.
-

6
Tap Save when you’re finished. It’s in the top right corner of your screen.[2]
Advertisement
Ask a Question
200 characters left
Include your email address to get a message when this question is answered.
Submit
Advertisement
-
If you’re not interested in the free and default apps like Google Photos or Samsung’s Photo Editor, there are plenty more that you can use! Try Scribble It, Sketch — Draw & Paint, Simple Draw, Paintastic, and You Doodle — Draw on Photos.
Thanks for submitting a tip for review!
Advertisement
About This Article
Thanks to all authors for creating a page that has been read 133,870 times.
Is this article up to date?
Download Article
Download Article
Did you want to share that picture but want to mark it up before you do? Luckily, drawing on photos on your Android is super easy! Google Photos is a free default app that comes pre-installed on most Androids and has a few new features that will allow Android users to markup and draw on existing photos. If you have a Samsung phone, you also have a photo editor pre-installed on your Android! This wikiHow article teaches you how to draw or paint on a photo using an Android phone or tablet using Google Photos or Photo Editor.
-

1
Open Google Photos. This app looks like a multicolored pinwheel. Tap the icon to open the app.
-

2
Tap the photo you want to edit. You can browse through your gallery or tap the categories at the bottom of your screen to access your library or search for a specific photo.
Advertisement
-

3
Tap

. The Edit button looks like three sliders in the row of icons at the bottom of your screen.
-

4
Select Markup. Drag the menu below the picture (it starts with Suggestions and Crop) until you have Markup selected.
- If you rather edit the photo instead, you can use something like Suggestions to make the best edits possible for that photo’s composition and lighting.
-

5
Select a tool. Tap the pen to use the pen, the highlighter, or the text tool, to activate the appropriate tool.
-

6
Draw on the picture. You can change the color of the pen or highlighter by tapping a colored circle under the picture preview.
-

7
Tap Done when you’re finished. It’s at the bottom of your screen, on the right side.
- If you’re a Google One member, more options will unlock for you.
- Other than markup, there are lots of other editing tools available to you. For example, you can add filters, crop, or adjust photos.
-

8
Tap Save as Copy when you’re done making edits. Save as Copy replaces Done in the lower right corner of your screen and will save the marked-up image as a new one instead of replacing the photo that you drew on. This way, you can access the original image as well as the one you drew on.[1]
Advertisement
-

1
Open Gallery on your Samsung. Tap the icon that looks like a white flower on a burgundy background.
- If you don’t have a Samsung, you will want to use the Google Photos method instead.
-

2
Tap a photo you want to draw on. Scroll through your gallery and tap the one you want to draw on so you can edit it.
-

3
Tap

. This icon looks like a pencil and is located in the bottom left corner of your screen.
-

4
Tap the smiley face and select a drawing tool. Tap the pen to use the pen, the highlighter, or the text tool, to activate the appropriate tool.
-

5
Draw on the picture. You can change the color of the pen or highlighter by tapping the tool again and tapping the color from the pop-up.
-

6
Tap Save when you’re finished. It’s in the top right corner of your screen.[2]
Advertisement
Ask a Question
200 characters left
Include your email address to get a message when this question is answered.
Submit
Advertisement
-
If you’re not interested in the free and default apps like Google Photos or Samsung’s Photo Editor, there are plenty more that you can use! Try Scribble It, Sketch — Draw & Paint, Simple Draw, Paintastic, and You Doodle — Draw on Photos.
Thanks for submitting a tip for review!
Advertisement
About This Article
Thanks to all authors for creating a page that has been read 133,870 times.
Is this article up to date?
Независимо от того, изучаете ли вы PDF-файл на своем рабочем столе, делитесь своим экраном на онлайн-встрече или просто набрасываете некоторые идеи в Photoshop, бывают моменты, когда вы хотите рисовать на своем экране и делиться ими с другими.
Использование графического планшета было бы простым решением, но не беспокойтесь, если у вас его нет. Вот как можно использовать телефон Android для рисования и письма на экране компьютера с Windows. Проверять Причины, по которым каждый цифровой художник должен использовать электронный блокнот для рисования.
Как рисовать на компьютере с Windows с помощью устройства Android
Вы можете настроить свой телефон как дешевую альтернативу графическому планшету в художественных приложениях, таких как Photoshop. Но вы также можете использовать его для комментирования экрана вашего компьютера многими другими способами, что делает его идеальным решением, например, если вы учитесь или проводите презентации.
Вам нужно стороннее приложение для удаленного управления компьютером на телефоне или планшете Android, которое вы собираетесь использовать для рисования. В этом руководстве мы будем использовать два приложения: приложение Удаленный приемник ПК В Windows приложение ПК пульт на Android. Оба можно использовать бесплатно, хотя в приложении для Android есть возможность совершать покупки внутри приложения.
После установки обоих приложений запустите их и выполните следующие действия для сопряжения:
- Подключите телефон к компьютеру с Windows с помощью USB-кабеля.
- На главном экране мобильного приложения нажмите Контакт Затем выберите значок USB.
- Он попросит вас включить USB-модем на вашем телефоне, и как только вы это сделаете, два устройства будут успешно сопряжены.
Если ваш смартфон и компьютер находятся в одной сети Wi-Fi, вы можете соединить их, коснувшись значка Wi-Fi вместо использования USB, а затем выбрав имя своего компьютера из списка.
Заметка: Иногда при сопряжении телефона с компьютером приложение «Телефон» отображает сообщение об ошибке, независимо от того, какой режим сопряжения вы используете.
Чтобы это исправить, вам нужно сначала закрыть приложение, а затем удалить его из списка «Недавние». Затем принудительно остановите приложение в настройках телефона и снова откройте его.
После сопряжения телефона и компьютера запустите приложение для телефона и выполните следующие действия, чтобы начать рисовать на экране:
- Нажмите на опцию «Утилиты» внизу, которая находится в правой части нижнего ряда.
- В разделе «Утилиты» выберите значок классная доска , и вы сможете увидеть экран своего компьютера, отраженный на вашем смартфоне.
- Коснитесь значка пера, чтобы нарисовать что-либо на экране. Вот так графика будет выглядеть на экране Windows.
- Над значком пера вы можете увидеть значок шестеренки. Нажмите на нее, чтобы открыть меню настроек пера, где вы можете настроить размер, цвет, прозрачность и резкость пера.
- Щелчок по значку ластика позволяет стереть любую часть рисунка. Кроме того, есть также значок шестеренки, который вы можете использовать для увеличения или уменьшения размера ластика, перетаскивая ползунок.
- Если вы хотите стереть все, что вы набрали на экране, коснитесь значка удаления в левом нижнем углу.
- После того, как вы закончите свою работу, вы можете отключить телефон, сначала нажав на значок Me , расположенный рядом со значком «Утилиты», затем выберите вариант Время года.
Использование телефона Android для рисования на экране компьютера — отличный вариант экономии денег для начинающих художников-графиков и людей, которым иногда нужно комментировать что-то на своем компьютере. Но это не замена специальному снаряжению, если оно вам действительно нужно. Если вы профессионал в области цифрового искусства, вы не пожалеете о покупке хорошего графического планшета или iPad. Теперь вы можете просмотреть Как использовать телефон в качестве планшета для рисования на компьютере для альтернативного решения.
С распространением цифровых устройств многие открыли у себя талант художника и фотографа. Даже те, кого раньше изобразительное искусство никогда не увлекало, ищут различные возможности проявить свои способности художника. К этим возможностям, в первую очередь, относятся приложения, позволяющие применить различные эффекты к фотографиям, придав им неповторимость, в том числе сделав фото прозрачным. К таким программным инструментам относится и приложение Pencil Sketch от разработчика Apps Tree, которое можно загрузить из Google Play, позволяющее превратить любую фотографию в удивительный карандашный набросок.


Разумеется, столь простой программный инструмент не способен удовлетворить требовательного мастера фотоискусства, которому необходимы комплексные средства обработки изображений. Приложение Pencil Sketch предназначено для тех пользователей, которые хотели бы внести некоторое разнообразие в свою фотогалерею. Приложение поддерживается Android 2.3 и более поздними версиями операционной системы.


Главная страница позволяет осуществить ввод изображения непосредственно с камеры устройства (Capture from Camera) или из его Галереи (Choose from Gallery). Выбранное пользователем изображение будет загружено в окно приложения для дальнейшего редактирования после того, как пользователь сначала коснется его в Галерее, а потом — в окне предпросмотра, в котором оно изначального откроется. Пользователь может менять его размер на экране «щипком».


При касании кнопки-«птички» осуществляется переход к набору инструментов. Пользователь может применить к изображению эффекты (Effects), вставить его в одну из предлагаемых рамок (Frames), наложить текст (Text) и применить изменения, коснувшись кнопки Done.


Над панелью кнопок располагается предпросмотр тех эскизов, в которые может быть преобразовано данное изображение. В их числе как имитация набросков простым карандашом, так и эскизы, выполненные цветными карандашами, и другие варианты преобразования картинки. Именно это и является эффектами приложения.


При касании кнопки Frames панель эффектов сменяется панелью тех рамок, в которые может быть вставлена фотография. Кнопка Text позволяет осуществить переход к окну ввода текста. Пользователем может быть определен его шрифт (Font), размер (Size) и цвет (Color). Внесенные изменения применяются касанием кнопки Done.


Преобразованное в эскиз изображение сохраняется в папке Pencil Sketch. Непосредственно из приложения оно может быть размещено в Facebook, Instagram или отправлено иным способом, в том числе и электронной почтой (Others).


Разнообразие простых и понятных каждому Android-приложений сделало обработку фотографий доступнее. Пользователь может сменить фон изображения, легко и просто изменить размер и формат сразу нескольких картинок или порадовать своего ребенка необычным уроком рисования.
Помогают ли Android-приложения тем, кто хотел бы сделать свою фотогалерею более оригинальной, но не видит смысла в изучении сложных программных инструментов?
- Приложение: Pencil Sketch
- Разработчик: Apps Tree
- Категория: Фотография
- Версия: 1.0
- Цена: Бесплатно
- Скачать: Google Play
Если вы хотите использовать свой телефон в качестве графического планшета или просто аннотировать случайное изображение, вот как рисовать на ПК с устройством Android.

Независимо от того, изучаете ли вы PDF-файл на своем рабочем столе, делитесь своим экраном на онлайн-встрече или просто набрасываете некоторые идеи в Photoshop, бывают моменты, когда вы хотите, чтобы вы могли рисовать на своем экране и делиться ими с другими.
Использование графического планшета было бы простым решением, но не беспокойтесь, если у вас его нет. Вот как вы можете использовать свой телефон Android, чтобы рисовать и писать на экране ПК с Windows.
Как рисовать на ПК с Windows с помощью устройства Android
Вы можете настроить свой телефон на работу в качестве дешевой альтернативы графическому планшету в художественных приложениях, таких как Photoshop. Но вы также можете использовать его для аннотирования экрана вашего ПК с Windows другими способами, что делает его идеальным, например, если вы преподаете или проводите презентации.
Вам понадобится стороннее приложение для удаленного управления ПК на телефоне или планшете Android, чтобы рисовать на экране компьютера. В этом руководстве мы используем два приложения: Удаленный приемник ПК приложение для Windows и Удаленный ПК приложение на Android. Оба можно использовать бесплатно, хотя в приложении для Android есть возможность совершать покупки внутри приложения.
После установки обоих приложений запустите их и выполните следующие действия для сопряжения:
- Подключите телефон к ПК с Windows с помощью USB-кабеля.
- На главном экране мобильного приложения нажмите «Подключиться», а затем выберите значок USB.
- Он попросит вас включить USB-модем на вашем телефоне, и как только вы это сделаете, ваши два устройства будут успешно сопряжены.
Если ваш смартфон и ПК находятся в одной сети Wi-Fi, вы можете выполнить их сопряжение, коснувшись значка Wi-Fi вместо использования USB, а затем выбрав имя своего компьютера из списка.
Иногда при сопряжении телефона с компьютером мобильное приложение отображает сообщение об ошибке, независимо от того, какой режим сопряжения вы используете.
Чтобы это исправить, вам нужно сначала закрыть приложение, а затем удалить его из меню «Последние». После этого принудительно остановите приложение в настройках телефона и снова откройте его.
После сопряжения телефона и ПК запустите мобильное приложение и выполните следующие действия, чтобы начать рисовать на экране:
- Коснитесь параметра «Утилиты» внизу, второго справа.
- В разделе «Утилиты» выберите значок Blackboard, и вы сможете увидеть, как экран вашего ПК зеркально отображается на вашем смартфоне.
- Нажмите на значок пера, чтобы нарисовать что-нибудь на экране. Вот как ваш рисунок будет выглядеть на экране Windows.
- Над значком пера вы можете увидеть значок шестеренки. Нажмите на нее, чтобы открыть меню «Настройка пера», где вы можете настроить размер, цвет, непрозрачность и резкость пера.
- Нажатие на значок ластика позволяет вам стереть любую часть вашего рисунка. Над этим также есть значок шестеренки, который вы можете использовать для увеличения или уменьшения размера ластика, перетаскивая ползунок.
- Если вы хотите очистить все, что вы написали на экране, нажмите на значок «Удалить» в левом нижнем углу.
- После завершения работы вы можете отключить телефон, сначала коснувшись значка «Я», расположенного рядом со значком «Утилита», а затем выбрав параметр «ОТКЛЮЧИТЬ».
Использование телефона Android для рисования на экране ПК — отличный вариант экономии денег для начинающих художников-графиков и людей, которым время от времени нужно что-то аннотировать на своем ПК. Но это не замена специальному снаряжению, если оно вам действительно нужно. Если вы профессионально занимаетесь цифровым искусством, вы не пожалеете о покупке хорошего графического планшета или iPad.
Процесс рисования на телефоне довольно утомителен, гораздо проще превращать в рисунки уже готовые фотографии. Для этих целей можно найти немало приложений в магазине Google Play. Но какое из них выбрать? Мы хотим помочь вам разобраться в этом вопросе и предлагаем обзор лучших инструментов, предназначенных для преобразования фото в рисунок с помощью различных встроенных фильтров.
Deep Art Effects
Работать с Deep Art Effects невероятно просто. Все, что нужно сделать, это загрузить любое изображение и запустить процесс конвертации. Через несколько секунд вы получите красивый и яркий рисунок. Для редактирования фотографий используется искусственный интеллект, поэтому можно быть уверенным в точности и тщательности прорисовки эскиза. В приложение встроено более десяти фильтров для обработки. Есть кнопки популярных социальных сетей, с помощью которых вы сможете делиться полученным результатами с друзьями.
Deep Art Effects позволяет конвертировать фото в настоящие произведения искусства в стилях Ван Гога, Моне, Леонардо да Винчи, Микеланджело, Пикассо, Рафаэля, Рембрандта, Дали и некоторых других, поскольку набор фильтров здесь достаточно широк.
Нужно отметить, что изображения, проходящие конвертацию, не передаются третьим лицам, поэтому вы можете быть уверены в вашей конфиденциальности. В бесплатной версии, рисунки создаются в разрешение SD, а платная версия (2500 рублей за 12 месяцев) дает возможность получать картинки с разрешением HD и дает доступ к 100 художественным стилям.
Artista
Artista — это классическое приложение для конвертации изображений с некоторыми интересными дополнениями. Однако, в отличие от других подобных инструментов, Artista обладает своеобразным художественным подходом. Разработчики позаботились о том, чтобы дать пользователям ощущение реальности создаваемой графики или живописи. Фильтры имитируют работы известных художников, что заставляет считать это приложение в своем роде уникальным.
Разумеется, вы можете скачать итоговый результат, и на нем не будет водяного знака. У приложения есть один недостаток – бесплатно доступно только 10 фильтров. Все остальные фильтры доступны по платной подписке за 169 рублей в месяц. Хотя раньше приложение было полностью бесплатным и зарабатывало на рекламе, на которую многие жаловались.
Pencil Sketch
Pencil Sketch — рисунок карандашом, так переводится название этого приложения, что полностью отражает его возможности. Здесь присутствует и целый ряд дополнительных функций, позволяющих редактировать фотографии, удалять дефекты, наносить надписи, улучшать внешний вид изображений. Основное его предназначение – конвертация фото в карандашный эскиз.
Поскольку большинство произведений искусства являются спонтанными импровизациями, создаваемые с помощью этого инструмента рисунки можно смело выдавать за наброски, принадлежащие кисти какого-нибудь художника. В целом, это очень интересное и забавное приложение, и мы настоятельно рекомендуем вам с ним познакомиться.
MomentCam Cartoons
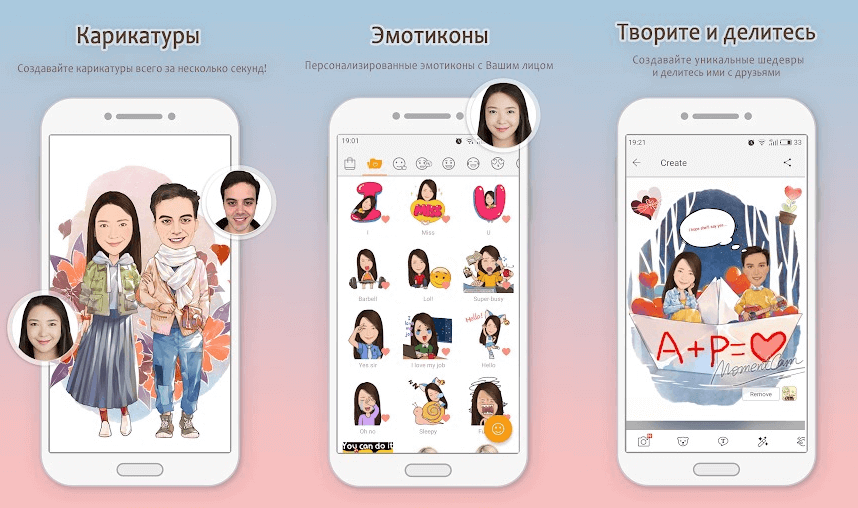
MomentCam Cartoons придется по вкусу активным пользователям социальных сетей. С его помощью можно создавать карикатуры из фотографий, а затем устанавливать в качестве аватарок на своих страницах. Кроме того, вы сможете делать анимированные смайлики и делиться ими с друзьями. Коллекции фонов и фильтров пополняются ежедневно, что дает огромный простор для полета фантазии.
MomentCam был загружен более 50 миллионов раз в Play Store, что доказывает его высокую востребованность. Об этом же свидетельствует огромное количество положительных отзывов. Скачивание бесплатно, но, как и в любом другом подобном приложении, здесь есть реклама.
PaintLab
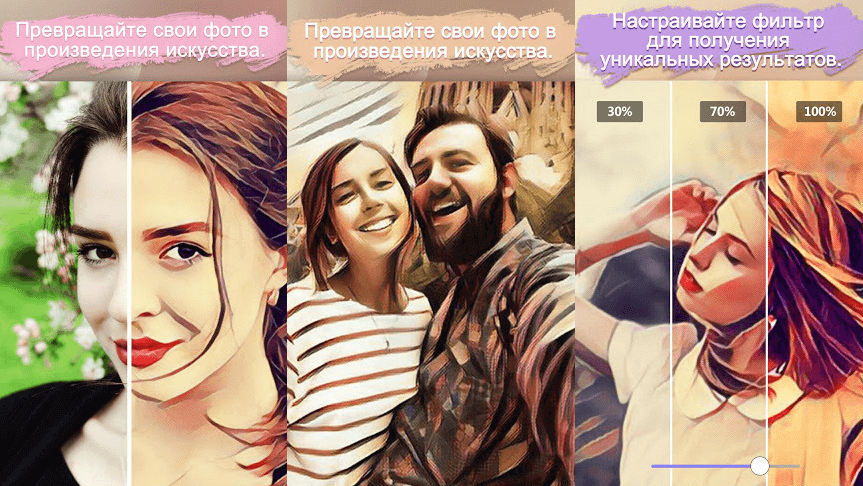
Приложение PaintLab признано лучшим в нескольких странах, что свидетельствует о его превосходных характеристиках. Оно было загружено более 10 миллионов раз, что говорит о его невероятной популярности. Инструмент прост и приятен в использовании, вам не понадобится много времени, чтобы научиться с ним работать. Вы сможете сделать рисунки в стиле поп-арт, карикатуры, живописи и в другие художественные формы.
Здесь имеется несколько тематических фильтров, для создания поздравительных открыток к различным праздникам. Некоторые из присутствующих здесь функций, аналогичны тем, что используются в Prisma, еще одним широко популярным приложением для редактирования фотографий.
Учитывая количество имеющихся здесь возможностей, смеем предположить, что вам вряд ли придется скучать в ближайшее время. Вы можете использовать встроенную функцию селфи, чтобы увидеть, как будет выглядеть ваша фотография после преобразования.
Приложение бесплатно для загрузки, хотя в нем есть реклама. Приобретение лицензии поможет избавиться от всплывающих объявлений и получить доступ к нескольким дополнительным опциям.
