Содержание
- Способ 1: Групповой видеозвонок
- Способ 2: Индивидуальный звонок
- Способ 3: Планировка конференции
- Вопросы и ответы

Способ 1: Групповой видеозвонок
Наиболее простой способ создания конференции в Zoom с телефона сводится к использованию соответствующей функции, представленной прямо на главной странице официального приложения. В данном случае по умолчанию будет создана приватная беседа, тогда как других пользователей придется приглашать вручную через отдельный раздел.
- Чтобы создать новую беседу, откройте мобильный клиент мессенджера, перейдите на вкладку «Главная» в нижней части экрана и коснитесь кнопки с подписью «Новая конференция». После этого можете изменить параметры использования персонального идентификатора или автоматической трансляции изображения с камеры устройства и впоследствии нажать «Начать конференцию».
- В результате будет начат самый обычный звонок, в котором вы будете единственным участником, что позволит, например, предварительно изменить некоторые настройки. Пригласить других пользователей можно с помощью кнопки «Пригласить» на странице «Участники», выбрав определенные контакты или используя другие способы отправки уведомлений.


Покинуть беседу можно будет в любой момент при помощи кнопки «Завершить» в правом верхнем углу экрана. Всего создателю конференцию доступно два варианта завершения: для себя или для всех участников одновременно.
Способ 2: Индивидуальный звонок
Мобильный клиент Zoom вполне можно использовать для осуществления приватных звонков по аналогии с практически любым другим мессенджером, при этом имея возможность приглашения других пользователей. В целом, данный вариант практически ничем не отличается от предыдущего, не считая того, что в конференции будет изначально несколько участников.
Читайте также: Приглашение участников на конференцию в Zoom
- Прежде всего необходимо подготовить контакты, которым впоследствии можно будет позвонить при помощи Зума. Для этого с помощью главного меню мобильного приложения перейдите на вкладку «Контакты», нажмите «+» в правом верхнем углу экрана, выберите удобный способ приглашения и следуйте инструкциям, например, указав адрес электронной почты.
- Разобравшись с добавлением нужного пользователя или выполнив это заранее, вновь перейдите на вкладку «Контакты» и в рамках категории «Внешние контакты» выберите собеседника одиночным касанием. После этого в карточке профиля можно начать «Видеовстречу» или «Аудиовстречу» при помощи одной из соответствующих кнопок под фотографией.

В отличие от рассмотренного ранее способа, в данном случае основной интерфейс конференции будет недоступен вплоть до того момента, как пользователь ответит на звонок. По аналогии с телефонными звонками длительное отсутствие ответа или собственноручное нажатие кнопки «Завершить» приведет к сбросу звонка и отправке соответствующего оповещения вызываемому абоненту.
- Единственное исключение, когда звонок может быть осуществлен из «Контактов» сразу нескольким пользователям, это если вы воспользуйтесь кнопкой видеовстречи в рамках канала на отдельной вкладке. В этом случае оповещение о звонке получит каждый участник канала, но если не присоединится сразу, не сможет этого сделать без повторного индивидуального приглашения.

Обратите внимание, во время группового звонка в рамках канала правами организатора в любом случае будет обладать пользователь, создавший конференцию с помощью соответствующей кнопки, даже если в чате присутствует администратор. В то же время создатель канала может запретить групповые звонки другим пользователям через настройки.



Как уже было отмечено выше, после успешного подключения к конференции само по себе управление групповым звонком никак не отличается от чата, созданного любым другим способом. Это в полной мере относится к функции приглашения новых пользователей, доступной со страницы «Участники».
Способ 3: Планировка конференции
Осуществить создание новой конференции в определенное время можно с помощью функции планировки, что будет полезно, если вы и другие пользователи можете задержаться с подключением. К тому же в данном случае участники смогут посетить конференцию в любое время на протяжении установленной вами заранее продолжительности, а не только после личного приглашения.
Подробнее: Как запланировать конференцию в Zoom на телефоне


Управление начатой конференцией в данном случае практически никак не отличается от других рассмотренных вариантов. Единственное, что важно учитывать, это автоматическую блокировку пригласительной ссылки, которая будет доступна ровно до завершения встречи по таймеру.
Еще статьи по данной теме:
Общение в конференциях Зум на смартфоне возможно сразу же после установки мобильного приложения, которое присутствует на платформах Android и iOS. В обоих случаях оно распространяется совершенно бесплатно, за все базовые функции покупать платную подписку не нужно. Мы подготовили подробную инструкцию, как пользоваться Zoom на телефоне Андроид.
Содержание
- Подробная инструкция
- Установка приложения
- Создание учетной записи
- Подключение к конференции
- Организация онлайн-встречи
Подробная инструкция
Статья поделена на четыре больших раздела: процедура установки, регистрация аккаунта, вход в конференцию и создание своей. Из нее вы узнаете основные аспекты, которые понадобятся в дальнейшем использовании сервиса.
Установка приложения
Здесь все довольно легко:
- Запустите Плей Маркет – магазин приложений на Андроид-устройствах.
- Нажмите на строку поиска, размещенную в верхней части экрана.
- На виртуальной клавиатуре введите Zoom.
- Тапните по ссылке на приложение.

- Запустите установку с помощью соответствующей кнопки.

- Предоставьте требуемые разрешения, если появится такая просьба.
- Дождитесь, пока процесс не закончится.
- Нажмите на «Открыть».
Альтернативный вариант инсталляции Zoom для Android – через apk-файл. Пользоваться им имеет смысл, если основной способ по каким-либо причинам не работает.
Создание учетной записи
Если вы планируете просто несколько раз присоединиться к конференции, то заводить аккаунт в сервисе не нужно, сразу же переходите к следующей главе статьи. А если вам нужен доступ ко всем возможностям Зума, то регистрация необходима. Вот что она дает:
- Запуск своих онлайн-трансляций.
- Редактирование данных пользователя (аватар, телефон, статус и т. д.).
- Список контактов.
- Расширенные настройки.
- И многое другое.
Процедура регистрации:
- В приветственном окошке Зума тапните по соответствующей кнопке.

- Выставьте дату рождения в соответствующую графу, чтобы продолжить.
- Теперь поочередно впишите действующий email-ящик, свои имя и фамилия в первые три поля.
- Примите условия обслуживания, отметив соответствующий пункт.
- Нажмите кнопку «Дальше» в верхнем правом углу.

- Сверните мобильное приложение и откройте свою электронную почту.
- В ней должно появится новое письмо от Zoom, просмотрите его.
- Тапните по отмеченному пункту:

- Загрузится страница браузера. В качестве ответа отметьте «Нет», а затем нажмите «Продолжить».

- На новой странице под именем и фамилией введите надежный пароль (в две графы для подтверждения). Он должен включать как минимум 8 символов, одну цифру и по одной маленькой и большой букве.
- Тапните по оранжевой кнопке.

- И в конце нажмите «Пропустить…».
Теперь вернитесь к мобильному приложению, в нем выберите «Войти в систему». Остается только залогиниться в своем аккаунте и отказаться от дополнительных предложений.
Остается только залогиниться в своем аккаунте и отказаться от дополнительных предложений.
Подключение к конференции
В Zoom на Android войти в конференцию можно двумя способами:
- Открыв ссылку с приглашением, которую может выслать организатор или другой участник.
- Введя идентификатор встречи и пароль, если он не отключен.
Инструкция для первого способа:
- Перейдите по полученной ссылке, открыть ее можно в любом веб-браузере.
- Появится несколько действий, выберите запуск через приложение Zoom.

- Дождитесь его загрузки.
- В верхнее поле введите свое имя.
- Подтвердите вход, нажав на соответствующую кнопку.

Инструкция для второго способа:
- Откройте приложение Зум и нажмите «Войти в конференцию» в приветственном окошке. Или «Войти», если вы уже авторизовались в учетной записи.

- Вбейте идентификатор встречи в верхнее поле.
- Затем – свое имя.
- Тут же можно отключить звук или видео.
- Подтвердите подключение.

- Укажите пароль, если он затребуется.
Как правило, придется еще подождать, пока организатор не разрешит вход.
При первом входе видеоконференцию у вас может отсутствовать звук. Чтобы его включить, нажмите сначала на кнопку «Подключить…», а затем – на надпись «Вызов с использованием…».
По желанию вы можете заглушить микрофон или убрать камеру, тапнув по соответствующим иконкам. Вернуть все выйдет тем же способом.
Кнопка «Совместное использование» отвечает за демонстрацию экрана, вывод фотографии, документа и других данных.
Слева сверху есть иконки для отключения звука других участников и смены камеры с фронтальной на заднюю и наоборот.
Чтобы вам было удобнее пользоваться приложением Зум на вашем смартфоне, его следует правильно настроить. Мы разобрали эту процедуру в отдельной статье. Рекомендуем с ней ознакомиться.
Организация онлайн-встречи
Создать свою конференцию получится только после регистрации и входа в учетную запись Зум. На первой вкладке приложения тапните на кнопку «Новая…».
В появившейся форме включите или выключите видео и нажмите на пункт «Начать конференцию». Несколько секунд уйдет на соединение с сервером. Сразу же после онлайн-встреча будет создана. А вам остается только добавить в нее других участников. Вступить они могут через идентификатор и пароль, указанные сверху.
Но удобнее будет, если вы отправите нужным людям ссылку на подключение:
- Тапните на кнопку «Участники».

- Теперь нажмите «Пригласить».
- Выберите опцию «Копировать URL».

- Перешлите полученную ссылку удобным способом.
- Дождитесь подключения других участников.
Создать видеоконференцию Zoom для телефона не сложнее, чем начать встречу на компьютере – разработчики создали удобное мобильное приложение, которое прекрасно работает и дает доступ к нужным функциям! Если вы еще не пробовали организовать встречу на смартфоне, пора начинать!
Загрузка и авторизация
Разумеется, первый шаг к тому, как создать Зум конференцию с телефона – скачать приложение. Вы можете найти совершенно бесплатную версию для своего устройства в магазинах App Store или Google Play. Просто жмите на кнопку загрузки!

После скачивания нужно авторизоваться – надеемся, у вас уже есть учетная запись. Нажимайте на кнопку «Войти в систему», вводите почтовый адрес и пароль (или авторизуйтесь с помощью SSO/Apple/Google/Facebook).

Если учетной записи еще нет – не страшно, но ее нужно создать, иначе сделать конференцию в Зуме на телефоне не получится. Жмем на кнопку «Регистрация» и подтверждаем свой день рождения. А далее следуем инструкции на экране – нужно будет указать имя, адрес электронной почты и придумать пароль.

Прежде чем разбираться, как работает конференция в Зум на телефоне, нужно понять, что функционал мобильного приложения несколько урезан по сравнению с десктопной версией. Некоторые опции доступны только на компьютере. Готовы начинать? Не забудьте прочитать в источнике, как записать конференцию в Zoom на телефоне, возможно ли это вообще?
Добавляем контакты
Понять, как работает конференция в Zoom на телефоне, несложно – но сначала нужно провести небольшой ликбез для тех, кто никогда не открывал мобильное приложение!
Начнем мы с вкладки «Контакты», которая расположена на нижней панели. Здесь будут отображаться все пользователи, добавленные в контакт-лист, а также каналы и боты.

Чтобы добавить нового человека/канал, нужно нажать на иконку «+» наверху справа. А еще рекомендуем кликнуть по значку «Подключить телефонные контакты», чтобы импортировать книгу из вашего смартфона.

Настройки программы
Это быстро и легко! Следующий шаг к тому, как организовать конференцию в Zoom с телефона – немного поработать с настройками. Одноименная вкладка также находится на нижней панели, в правом углу.

Когда вы откроете настройки, сразу переходите на вкладку «Конференции». Ведь мы же хотим разобраться, как сделать конференцию в Zoom на телефоне?

Здесь есть несколько интересных параметров, остановимся на блоках «Звук» и «Видео»:
- Включить автоматическое подключение звука после входа на встречу
- Выключение звука микрофона
- Использование оригинального звука
- Выключение видео после входа в трансляцию (потом его можно включить)

Чуть ниже есть раздел «Общие», где вы можете включить/отключить такие опции:
- Показывать элементы управления
- Показывать время соединения
- Видеть имя участников
- Видеть участников без видеоизображения

Это главное, что вас сейчас стоит знать! Можем переходить к тому, как подключить конференцию в Зум на телефоне.
Создаем встречу
В первую очередь, находим на нижней панели вкладку «Главная» и переходим на эту страницу. Здесь вы увидите несколько кнопок, которые нам и нужны!

Если вы кликните по оранжевому значку «Новая конференция», сможете моментально начать трансляцию. Но это лишь первый ответ на вопрос, как создать конференцию в Зуме на телефоне!

- Автоматически появится окно, где вы можете выбрать, включить/отключить ли ваше видео;
- Если хотите использовать свой персональный идентификатор, включите соответствующую опцию. Если нет, ничего не трогайте;
- Нажмите на кнопку «Начать …»!

Следующий закономерный вопрос – как настроить Zoom конференцию на телефоне? Пока вы единственный участник, этого явно недостаточно.
- Найдите на панели снизу значок «Участники» и кликните «Пригласить»;

- Выбирайте подходящий вариант – пригласить из списка контактов, отправить сообщение (будете автоматически перенесены в сообщения на смартфоне) или копировать ссылку.
Самый распространенный способ – ссылка-приглашение, которое вы можете отправить любому человеку любым удобным способом. В ней есть все нужные данные для подключения.
Задаетесь вопросом, как выйти из почты Gmail, чтобы сменить аккаунт? Рекомендую заглянуть сюда.
Как пользоваться видеоконференцией в Zoom для телефона, что еще следует знать? Все довольно просто:
- На нижней панели есть кнопки микрофона и камеры – они позволяют включать/отключать источник звука и видео;

- Кнопка «Поделиться» нужна, если вы хотите транслировать содержимое экрана.

Не забываем о дополнительных параметрах, которые прячутся под кнопкой «Подробнее».

- Можете поднять руку, если хотите высказаться;
- Откройте чат и начните печатать сообщение
- Откройте настройки встречи и поправьте видео или звук

Вот как начать конференцию в Zoom с телефона и продолжить общение – этих знаний интерфейса достаточно, чтобы все получилось! Помните, что встреча продлится максимум сорок минут, если вы пользуетесь базовой бесплатной версией.
Планируем трансляцию
Есть и другой вариант, как создать конференцию в Zoom на телефоне – вы можете ее запланировать. На главной странице есть соответствующая кнопка в виде календаря!

Вам нужно выбрать дату и время начала, продолжительность и часовой пояс. При желании подключите персональный идентификатор и настройте код доступа и зал ожидания.

Вот и все, просто отправьте ссылку-приглашение нужным людям и ждите назначенного времени! Дальнейшее управление осуществляется так, как мы описали выше.
Вы уже в Zoom? Вам удобно и легко? На случай, если вдруг нет (а интерфейс там не самый прозрачный), мы собрали большой гайд, советы, лайфхаки и просто пошаговые действия для создания и ведения конференций. Посмотрите, может быть, вы упускаете что-то или делаете сложно то, что делать просто.
Обучение, тренинги, вебинары, совещания, конференции — все это успешно проводится в онлайн–режиме. Как обеспечить качественную видеосвязь со своими клиентами, слушателями или коллегами? Как запланировать видеоконференцию на несколько десятков участников и дистанционно управлять процессом? Все это возможно с Zoom.
Мы расскажем, как работать с этим сервисом — пройдем весь путь от установки программы до проведения вашей первой видеоконференции. Также поделимся полезными фишками и секретами.
Что такое Zoom и зачем он нужен
Zoom — это сервис беспроводного взаимодействия для организации видеоконференций, вебинаров, групповых чатов. Платформа позволяет общаться посредством видео- и/или аудиосвязи. Устанавливается на компьютер, планшет или смартфон.
Zoom используется в финансовых организациях, IT-компаниях, органах здравоохранения, образовательных учреждениях — везде, где нужна связь с удаленными сотрудниками, клиентами, слушателями.
Возможности Zoom
- Видео- и/или аудиосвязь. Реализуется посредством конференций или вебинаров.
- Общий доступ к экрану. Поддержка общего доступа к рабочему столу для удаленной работы исполнителей над совместными проектами.
- Коллективные чаты в группах. Обмен текстом, аудио и изображениями, сохранение данных на протяжении 10 лет.
- Комнаты для совместной работы. Zoom Rooms — программное обеспечение для конференц–зала, обеспечивающее более высокое качество связи.
- Рассылка приглашений по почте или по телефонным номерам.
- Интеграция с ОС (Windows, Mac, IOS, Android, Linux, Blackberry) и конференц-системой H.323/SIP.
Конференции и вебинары в Zoom: какие бывают и чем отличаются
С помощью Zoom можно проводить конференции и вебинары.
Конференции
Это совместные интерактивные мероприятия, в которых все участники могут просматривать экран, включать свою камеру/звук, а также просматривать список участников.
Конференции в Zoom бывают двух типов:
- Мгновенные. Подходят, когда нужно провести совещание на работе, обговорить проект с исполнителями или решить другие неотложные дела. Организатор входит в режим конференции, рассылает приглашения участникам, и они по ссылке получают доступ к мероприятию.
- Запланированные. Подходят для проведения онлайн–уроков, мастер-классов, конференций. В этом случае организатор назначает дату и время конференции, указывает тему, проводит предварительные настройки видео и аудио, рассылает приглашения участникам по почте или в Zoom.
Вебинары (веб-семинары)
Это мероприятия, на которых выступает один или несколько докладчиков. На вебинарах участники могут только смотреть и слушать, а общение и обмен информацией происходит в чате.
Отличия вебинаров от конференций:
- На вебинаре слушатель не может в визуальном режиме общаться с организатором.
- В формате конференции максимальное количество участников — 1 000, в формате вебинара — 10 000.
- Провести конференцию позволяет бесплатная подписка (до 100 участников + ограничение по времени), а вебинар доступен только в платном пакете.
Далее расскажем о том, как скачать и установить Zoom, как настроить программу, научиться создавать и планировать конференции.
Попробуйте инструменты Click.ru для планирования, быстрого запуска и оптимизации контекстной и таргетированной рекламы. Вам доступен автоподборщик ключевых слов, кластеризатор, планировщик бюджета, генератор объявлений, автоматический биддер и другие инструменты. Также действует партнерская программа — получайте до 35% от оборота ваших клиентов “под управлением” и 6% от оборота привлеченных рефералов.
Начало работы
Как создать учетную запись в Zoom
Перейдите на сайт zoom.us. Нажмите «Зарегистрируйтесь бесплатно».
Введите дату своего рождения — эти данные используются системой для проверки и не сохраняются.
Введите адрес электронной почты и нажмите «Регистрация». Еще один способ — авторизация через Google, Facebook или систему единого входа (СЕВ).
После регистрации вам на почту придет письмо. Откройте его и перейдите по ссылке для подтверждения регистрации. Если по какой-то причине письмо на почту не пришло, кликните на ссылку «Отправить еще раз».
Активируйте свою учетную запись на почте:
Заполните анкету регистрации:
Пригласите создать учетную запись коллег по работе, партнеров, учеников и т. д. Для этого введите их адреса в соответствующие поля.
Этот шаг не обязательный, поэтому его можно пропустить.
Система сгенерирует ваш персональный URL конференции и предложит два варианта дальнейшей работы:
- Начать конференцию сейчас.
- Перейти к учетной записи.
Нажмите «Перейти к учетной записи».
В учетной записи можно:
- посмотреть и изменить информацию в профиле;
- планировать, организовывать и входить в конференцию;
- планировать и организовывать веб-семинары;
- хранить облачные и локальные записи;
- настраивать конференции, записи и телефоны;
- управлять пользователями, залами и учетными записями.
Важно! Не все функции доступны в бесплатной версии. Например, для проведения вебинаров, хранения записей в облаке или использования программно-реализованной системы залов Zoom Rooms требуется платная подписка.
Как установить Zoom на компьютер или смартфон
Для доступа к широкому функционалу Zoom воспользуйтесь его десктопной версией. Скачать настольное приложение можно здесь.
Для создания новой конференции кликните на «Войти в».
Укажите свой адрес электронной почты и пароль или выполните вход через Google, Facebook или СЕВ.
Работать с Zoom можно не только на компьютере, но и на смартфоне или планшете. Для этого скачайте мобильное приложение для ОС iOS — на сайте App Store здесь, для ОС Android — на сайте Google Play здесь. После этого выполните загрузку и запустите приложение.
С телефона и планшета также можно вести конференции. Но не все возможности будут доступны.
Недостатки мобильных приложений для проведения конференции:
- нет функции записи на бесплатном тарифе, а в десктопной версии — есть;
- с телефона нельзя транслировать конференцию в социальные сети;
- нельзя разделить участников на сессионные залы;
- неудобно работать в режиме демонстрации экрана.
Также можно планировать конференции с помощью расширений в Chrome, FireFox или Outlook. После их установки можно:
- устраивать мгновенные встречи;
- планировать конференции;
- рассылать приглашения участникам конференции;
- планировать встречи для других.
Как настроить Zoom для работы
Интерфейс десктопной версии
После запуска десктопной версии Zoom вы попадаете на главную страницу сервиса.
На главной странице вы можете:
- Запускать конференции с видео и без.
- Планировать предстоящие конференции.
- Демонстрировать экран в зале Zoom Room.
- Подключаться к конференции.
Подробнее об этих возможностях расскажем далее.
Предварительная настройка сервиса
Для удобной работы с Zoom задайте настройки, которые будут применяться ко всем конференциям.
Нажмите на значок шестеренки в правом верхнем углу.
Общие настройки
Окно настроек открывается на вкладке «Общие». Установите флажок напротив пункта «Запускать Zoom при загрузке Windows» — тогда программа будет открываться сразу при включении компьютера.
Если вы планируете регулярно организовывать и принимать участие в конференциях, установите флажок напротив пункта «Напомнить мне о предстоящей конференции через 5 минут». Укажите время, за которое система должна предупредить о мероприятии.
Видео
От качества видеосвязи во многом зависит успешность конференции. Выполните такие действия по настройке видео:
- Выберите камеру и соотношение сторон экрана. Если у вас подключено две камеры, укажите, какую из них использовать во время трансляции — встроенную в телефон/ноутбук или внешнюю. Настройте широкоэкранный режим трансляции для улучшения видимости и дальности изображения.
- Включите режим HD. Это обеспечит высокое качество картинки.
- Включите функцию «Подправить мой внешний вид». Эта опция позволяет сгладить картинку.
Звук
Проверьте подключение и настройки динамиков и микрофона. По умолчанию установлена автоматическая регулировка громкости воспроизведения звука по микрофону. Отключите эту опцию, если хотите самостоятельно регулировать громкость.
Чат
Настройте чат так, чтобы вам было удобно во время конференции отвечать на вопросы участников или общаться с коллегами по работе.
В настройках чата:
- Измените время, при котором ваш активный статус будет меняться на статус «Нет на месте», или отключите эту опцию.
- Настройте отображение непрочитанных сообщений так, чтобы не пропустить ни одного. Для этого установите флажок напротив пункта «Оставить все непрочитанные сообщения сверху» или «Показывать значок непрочитанных сообщений для каналов».
- Настройте всплывающие сообщения. По умолчанию вам показываются все всплывающие сообщения. Включите всплывающие уведомления только для личных сообщений или для конкретных каналов. Для этого установите галочку напротив пункта «Ничего» и выберите каналы, для которых делаете исключение.
Контакты
Еще один важный этап настройки — занесение контактов. Для этого кликните в главном меню на «Контакты». В открывшемся окне нажмите на знак «+» и выберите «Добавить контакты».
Введите адреса электронной почты участников конференции, чтобы добавить контакт в адресную книгу. Нажмите на «Добавить контакт». После этого участники конференции получат на свою почту уведомление с просьбой зарегистрироваться в Zoom и скачать приложение.
Добавленные контакты можно разделить по каналам. Это актуально в том случае, если вы планируете использовать Zoom для разных целей и в контактах у вас будут сотни людей.
Например, создайте один канал для сотрудников по работе, второй — для участников предстоящей конференции, третий — для личного пользования. Так можно общаться одновременно сразу с несколькими людьми и обмениваться информацией в рамках одной группы.
Как настроить конференцию в Zoom
Вход в конференцию
Организовать конференцию можно на сайте zoom.us, через десктопную программу или мобильное приложение. В первом случае зайдите в личный кабинет и выберите «Организовать конференцию».
В десктопной программе нажмите на значок «Новая конференция».
Также в десктопной программе вы можете создать конференцию еще одним способом. Для этого кликните на «Конференция» в верхней панели меню. В открывшемся окне нажмите «Начать».
Настройка аудиоконференции
После того как вы кликнули на знак «Новая конференция» система по умолчанию запускает конференцию с видео и звуком. Внизу экрана располагается панель инструментов. Если вы хотите отключить видеорежим, кликните «Остановить видео».
В открывшемся окне выберите «Войти в аудиоконференцию».
Перед запуском аудиоконференции убедитесь в том, что подключены динамики и микрофон. Для избежания неполадок во время конференции проверьте качество звука.
Управление участниками конференции
Пригласите участников на конференцию. Для этого выберите на панели инструментов «Управлять участниками».
Пригласите участников. Для этого внизу экрана нажмите на кнопку «Пригласить». Выберите людей из списка контактов или пришлите им приглашение по электронной почте.
Выбранные участники получат ссылку доступа к конференции по почте или в приложении.
Откройте доступ к конференции принявшим приглашение участникам — они появятся в правой колонке. Нажмите на кнопку «Принять», чтобы они вошли в конференцию.
Если вы хотите отвечать на вопросы участников в чате, не забудьте его открыть. Для этого нажмите «Чат» на панели управления — справа откроется чат.
Введите сообщение в окне чата, если хотите чтобы его увидели все участники конференции. Для отправки ответа определенному участнику нажмите на раскрывающийся список рядом с «Кому:» и найдите его там.
Настройка сессионных залов
Сессионные залы — эта функция Zoom, которая позволяет создать во время конференции зал/залы для определенных групп участников.
В каких случаях нужны сессионные залы:
- если вы занимаетесь обучением и вам надо в индивидуальном порядке участнику/участникам конференции объяснить какие-то вопросы, не отвлекая внимание других участников;
- если вам нужно обсудить с одним человеком или группой участников конфиденциальную информацию;
- если вы разбиваете участников на группы для работы над разными проектами, для обсуждения работы над каждым проектом.
В бесплатной версии Zoom доступна функция сессионных залов. Но по умолчанию она отключена, поэтому вы не найдете ее в приложении на панели инструментов. Включить ее можно в настройках сервиса на сайте.
Как это сделать:
1. Зайдите в свой кабинет на сайте zoom.us.
2. Выберите «Настройки», откройте вкладку «Конференция» — пункт «на конференции (расширенные)».
3. В списке расширенных настроек найдите опцию «Сессионные залы», активируйте ее и разрешите организаторам назначать участников сессионных залов.
Сохраните изменения и перейдите в конференцию — на панели инструментов появится опция «Сессионные залы».
Для добавления участников кликните на «Сессионные залы». Создайте необходимое количество залов, разделите участников на залы автоматически или вручную.
Каждый участник получит приглашение войти в сессионный зал, и он должен его принять. Если человек не примет соглашение, то останется в основной конференции.
После принятия приглашений участники конференции разойдутся по сессионным залам и смогут общаться только с теми, кто находится с ними в одном зале.
Для завершения работы в меню сессионных залов нажмите на кнопку «Закрыть все залы». У участников сессионных залов останется 60 секунд для завершения работы в зале. По окончании этого времени они автоматически попадут в основную конференцию.
Настройка демонстрации экрана
Демонстрация экрана — функция, которая позволяет организатору сделать его выступление (доклад, обучающий материал) наглядным и доступным для понимания.
Демонстрация экрана доступна в бесплатной версии Zoom и отображает экран компьютера, планшета или смартфона, если вы установили приложение.
Для чего используется демонстрация экрана:
- выступающий может прямо на «доске» чертить схемы, писать опорные моменты своего выступления;
- отображать свой экран с заранее подготовленной презентацией;
- в онлайн режиме показывать, как установить ПО, настроить программу, работать с данными и т. д.
Для настройки кликните «Демонстрация экрана».
В открывшемся окне будут отображаться все открытые страницы и программы на компьютере.
Если вы хотите во время доклада чертить схемы или записывать опорные пункты, то кликните на доску сообщений.
На доске сообщений доступны такие инструменты: рисование, текст, ластик, отслеживание (курсор превращается в инструмент отслеживания или стрелку), формат (изменение настроек комментариев) и др.
Подключите дополнительные опции:
- Совместное использование звука компьютера. Опция предполагает, что любой звук, который исходит из вашего компьютера, будет совместно использоваться на конференции. Для подключения опции установите флажок напротив опции «Совместное использование звука компьютера».
- Оптимизация экрана для просмотра видеоролика. Для включения видеоролика в полноэкранном режиме установите флажок напротив опции «Оптимизировать демонстрацию экрана для просмотра видеоролика». Убедитесь, что качество изображения при подключении полноэкранного режима не изменилось. Если изображение размытое, то не используйте эту опцию.
После настройки этих опций нажмите на кнопку «Совместное использование».
Не забудьте в режиме демонстрации экрана подключить чат. Для этого нажмите «Еще» и в развернувшемся списке кликните «Чат».
После этого появится всплывающее окно чата. Если в ходе конференции вам будут приходить сообщения, то кнопка «Еще» будет подсвечиваться оранжевым.
Как запланировать конференцию
В Zoom можно проводить мгновенные и запланированные конференции.
Для проведения мгновенной конференции на главной странице нажимаете «Мгновенная конференция» и следуете инструкции, приведенной выше.
Если вы хотите заранее спланировать конференцию, кликните на иконку «Запланировать».
Для планирования конференции выполните такие действия:
- Укажите тему конференции.
- Задайте дату и время начала конференции. Укажите длительность мероприятия, чтобы участники могли планировать свое время. Не забудьте указать часовой пояс.
- Выберите идентификатор конференции. Вы можете присвоить свой идентификатор персональной конференции или создать уникальный идентификатор.
- Установите пароль для конференции. Система автоматически присваивает каждой новой конференции пароль для защиты от незарегистрированных участников. Пароль указывается в приглашениях, которые рассылаются участникам. Если участник не введет пароль, то не сможет подключиться к конференции. По желанию вы можете отключить эту опцию.
- Настройте видеоизображение. Для проведения видеоконференции включите видеоизображение у себя и участников.
- Настройте звук. Укажите, звук какого устройства будет использоваться: телефона, компьютера или и тот, и другой.
После завершения настроек нажмите кнопку «Запланировать».
Не забудьте отправить приглашения участникам конференции — они генерируются системой автоматически после того, как вы нажали «Запланировать». Остается только скопировать приглашение и разослать их участникам по почте или через Zoom.
Для этого кликните «Конференция» на панели инструментов. В открывшемся окне вы увидите краткие сведения о запланированном мероприятии: тему, идентификатор, время проведения.
Прежде чем копировать приглашение, нажмите на ссылку «Показать приглашение на конференцию». Убедитесь, что в тексте нет ошибок. Приглашение выглядит так:
В приглашении содержится ссылка на подключение и пароль к конференции. Без этой информации человек не сможет принять в ней участие.
Как отредактировать конференцию
Если вы сделали опечатку в теме конференции, хотите изменить дату, время, длительность проведения или поменять какие-то настройки, то нажмите «Изменить».
В окне редактирования внесите изменения и сохраните их.
Вы можете удалить запланированную конференцию. Для этого нажмите «Удалить». В течение 7 дней после удаления конференции вы можете восстановить ее на сайте Zoom на странице «Недавно удаленные».
Тарифные планы Zoom: какой выбрать
Zoom предлагает от базового бесплатного пакета для малого бизнеса и личных целей до профессиональных пакетов.
Бесплатный пакет
Подходит для проведения персональных и небольших конференций.
Бесплатно вы можете:
- Проводить неограниченное количество персональных конференций (1 на 1). При этом время такой конференции не ограничено.
- Проводить неограниченное количество групповых конференций. Ограничение по количеству участников — 100 человек. Ограничение по времени — 40 минут. По истечении этого времени конференция автоматически прерывается, и нужно организовывать новую мгновенную конференцию.
Какие функции поддерживает базовый тарифный план:
- Видеоконференцсвязь. Поддерживается HD-видео (до 720 p) и HD голосовая связь. Возможна одновременная демонстрация экрана несколькими участниками с разрешения организатора. Можно использовать виртуальный фон.
- Веб-конференцсвязь. Доступны функции демонстрации рабочего стола и приложения, приватного и группового чата. Можно создавать собственный постоянный конференц-зал, начинать конференции в любое время или планировать их. Сервис обеспечивает локальное хранение записей с конференций в таких форматах: MP4 (для видео), M4A (для звук) и txt (для чата).
- Коллективная работа. Можно работать в сессионных залах, обмениваться информацией через доску сообщений, устанавливать многопользовательское совместное использование.
- Безопасность. Конфиденциальность связи обеспечивается за счет шифрования SSL. Для защиты данных используется 256-разрядное шифрование AES.
Базовый тариф не подходит, если вы планируете:
- Проводить вебинары (семинары).
- Организовывать конференции, в которых принимает участие более 100 человек.
- Получить расширенный доступ к функциям управления администратора, таким как включение и отключение записей, шифрование, чат и уведомления.
- Использовать выделенный телефон поддержки;
- Добавить фирменную символику компании на свою индивидуальную страницу.
- Хранить записи в облаке.
Важно! Проведение вебинаров (веб-семинаров) доступно при подключении пакета «Профессиональный» и выше. Основное отличие вебинаров от конференций в том, что в конференции участники могут обмениваться видео, аудио и принимать участие в дискуссии. В вебинарах участник — это зритель. Он может общаться через вопросы и ответы или в чате, при этом ведущий может включить звук участников.
Профессиональный пакет
Решение подходит для малых групп. Стоимость — от $14,99/мес. Такая стоимость сохраняется, если вы планируете проводить конференции с аудиторией до 100 человек. Максимальная длительность конференции составляет 24 часа.
Для организации мероприятий с аудиторией до 500 человек стоимость пакета составляет $64,9/мес., до 1000 человек — $104,99/мес.
В профессиональном пакете доступны все функции из базового тарифа. Плюс организатор получает дополнительные опции:
- Облачная запись.
- Отчеты по проведенным конференциям.
- Расширенные функции администратора.
- Расширенные возможности управления пользователями (включение и выключение записей, шифрование, уведомления и чат).
- Назначение планировщика, который сможет планировать конференции за вас.
Бизнес-пакет
Рассчитан на малые и средние предприятия. Базовая стоимость — $19,99/мес. Здесь можно проводить конференции с аудиторией до 300 человек. Если нужно подключить больше участников, то действуют дополнительные тарифы для данного пакета.
Дополнительно вы получаете такие опции:
- Выделенный телефон поддержки.
- Панель администратора и управляемые домены.
- Именной URL, который выглядит так: yoursite.zoom.us.
- Система единого входа.
- Интеграция LTI и т. д.
Пакет «Предприятие»
Рассчитан на крупные предприятия. Стартовая стоимость — от $19,99/мес. Подключить этот пакет можно только через отдел продаж.
Для участия до 500 человек к конференции подключите пакет Enterprise, для 1000 участников — план Enterprise Plus.
Дополнительно вы получаете неограниченное облачное хранилище записей конференций и закрепленного специалиста по работе с клиентами. Также в индивидуальном порядке предоставляются оптовые скидки.
Как создать конференцию в Zoom на компьютере
Первое, что необходимо сделать – установить клиент «Зум» на свой компьютер. Для этого скачиваем дистрибутив программы с официального сайта и запускаем программу установки.
Дождавшись завершения установки, открываем приложение, щелкнув по ярлыку на рабочем столе, и авторизуемся в нем, нажав на кнопку «Войти в».
Если аккаунта в Zoom у вас еще нет, то регистрируемся в сервисе. Самый быстрый способ войти в систему впервые – аккаунт Google или Facebook.
После перехода на главный экран жмем на пиктограмму «Новая конференция».
Появляется всплывающее окно с предложением «Проверить динамик и микрофон» или сразу «Войти в конференцию с использованием звука компьютера».
После входа в конференцию первым делом можно настроить различные параметры видео. Для этого нужно перейти в настройки видео.
Например, для того чтобы поменять фон или применить маску, переходим во вкладку «Фон и фильтры».
Здесь можно выбрать различные эффекты, а также изменить фон. Чтобы завершить конференцию нужно нажать на кнопку «Завершение» или набрать комбинацию ALT +Q на клавиатуре и выбрать нужное действие. Завершить конференцию можно как для одного человека, так и сразу для всех участников.
Как организовать конференцию в Zoom
В меню «Зум» предусмотрено несколько вариантов для приглашения участников на онлайн встречу. Рассмотрим, как пригласить участников и организовать конференцию в Zoom.
- Переходим во вкладку «Участники» и жмем кнопку «Пригласить» либо воспользуемся быстрым вызовом с помощью сочетания кнопок alt + I.
- Можно выбрать участников конференции из списка контактов, либо скопировать ссылку на конференцию и отправить ее через социальные сети.
- Еще один вариант – отправить приглашение по электронной почте, для этого перейдем по соответствующей кнопке и откроем интересующий нас почтовый клиент. Это либо предустановленный клиент по умолчанию на вашем ПК, либо Gmail или Yahoo на выбор.
- Также в «Зуме» предусмотрена возможность автоматического копирования ссылки на конференцию сразу после её запуска. Для этого в настройках клиента во вкладке «Общие» ставим галочку напротив кнопки «Автоматически копировать ссылку приглашения после начала конференции».
Если вы пригласите участника из списка контактов в клиенте, то при условии нахождения участника в сети, на его устройстве раздастся звонок. Для подключения участника к онлайн-встрече нажмите на кнопку «Принять».
- Еще одна возможность пригласить нового участника – нажать на галочку «Данные конференции» в небольшом зеленом щите, в левом верхнем углу главного экрана.
После этого скопировать ссылку-приглашение и отправить ее новому участнику.
Откроется окно с информацией о текущей конференции.
-
Кроме этого, для участия во встрече можно пригласить через кнопку на главном экране «Пригласить новых участников». Во время конференции для обращения к этому меню необходимо нажать «Остановить видео», кликом по пиктограмме «Пригласить других участников» отправить приглашения, после чего можно возобновить конференцию.
Как управлять участниками в Zoom
Новый участник после получения ссылки и перехода в приложение, попадает в зал ожидания.
Чтобы подтвердить его участие и перевести из зала ожидания в активного участника, нажмите на кнопку «Принять».
Также через меню участников можно отключать звук конкретного человека, обмениваться с ним текстовыми сообщениями, назначить любого участника организатором конференции, переименовать его или перевести обратно в зал ожидания.
Чтобы отключить звук разом у всех участников конференции, щелкайте по кнопке «Выкл. весь звук». Во всплывающем окне жмите «Да».
Как включить демонстрацию экрана ПК в Zoom
После создания онлайн-конференции в «Зуме», вы можете позволить остальным участникам конференции наблюдать за происходящим на вашем экране, нажав на соответствующую кнопку «Демонстрация экрана», расположенную на главном экране.
Откроется окно выбора режима демонстрации.
Здесь можно выбрать режим использования для совместной демонстрации: режим «экран» (дублируется экран организатора), отдельную программу, открытую на его устройстве (позволяет показывать выбранную программу всем участникам; удобно в режиме показа слайдов) или режим «Доска», позволяющий всем участникам совместно писать и делать графические заметки на виртуальной доске.
Для начала использования любого режима, выберите его и нажмите на синюю кнопку «Совместное использование» в нижнем правом углу.
Для прекращения режима демонстрации экрана нажмите «Остановить демонстрацию».
Для того чтобы написать в чат, нажмите на соответствующую иконку и выберете с кем хотите начать беседу. В беседе можно настраивать, кто может отправлять сообщения, а также прикреплять изображения и другие файлы с компьютера.
Как записать конференцию в Zoom
В «Зуме» предусмотрена запись конференции. Для того чтобы начать запись, нажмите на соответствующую кнопку. Кроме этого, можно включить запись с помощью сочетания клавиш Alt + R.
Zoom начнет записывать конференцию во временный файл. В любой момент запись можно приостановить или завершить полностью. После завершения онлайн-встречи временный файл начнет преобразование в формат .mp4, который вы сможете найти в папке с программой.
Как создать онлайн-конференцию в Zoom на смартфоне
- Запускаем приложение
- Проходим авторизацию и попадаем на главный экран программы.
- Создаем конференцию с помощью оранжевой пиктограммы с изображением камеры.
- Жмём на кнопку «Начать конференцию».
- Для окончания встречи нажимаем кнопку «Завершить» в верхнем правом углу. Она появится, если тапнуть в любом месте по экрану. И подтверждаем кнопкой «Завершить конференцию для всех», либо «Выйти из конференции», если хотим покинуть встречу в одностороннем порядке.
Как пригласить на конференцию со смартфона
- Жмём на вкладку «Участники» в нижнем правом углу.
- Затем во всплывающем окне выбираем способ отправки.
- И отправляем приглашение.
По аналогии с полной версией, участник примет приглашение, после чего попадет в зал ожидания.
Управление участниками конференции со смартфона
Для того чтобы управлять участниками встречи, переходим во вкладку «участники» и выбираем участника из списка.
Появляется всплывающий список с возможными опциями.
Как настроить конференцию с телефона
В главном меню конференции можно управлять звуком, камерой, а также совместным использованием.
Если требуются расширенные настройки, то жмём 3 точки и переходим в «Настройки конференции».
Список опций в настройках конференции
Напомним, что «Зум» позволяет бесплатно подключать одновременно до 100 устройств, а при пользовании платными тарифами – до 500 человек одновременно без ограничений по времени. Надеемся, что наша инструкция поможет вам досконально разобраться в вопросе, как создать конференцию в Zoom.
Это интересно:

Сервис Zoom нужен для проведения конференций, лекций и других удаленных мероприятий для большой и не очень большой аудитории. Во время карантина многие учителя и различные учебные заведения также начали читать лекции в приложении Zoom, так как это быстро и удобно.
Что может этот сервис?

- Проведение хостинг вебинаров.
- Работайте вместе с различными онлайн-репозиториями.
- Общайтесь с отдельными людьми или со всеми.
- Возможность проводить конференции.
- Отдельные комнаты, созданные во время конференции администратором.
Как создать конференцию ывZoom: инструкция
Для начала нужно установить приложение.
- На смартфоне это можно сделать через Apple Play Market или App Store, набрав Zoom в строке поиска.
- На компьютере: через официальный сайт или сторонние ресурсы, официальная ссылка для загрузки приложения на компьютер: zoom.us/support/download.
Регистрация
После установки вам необходимо авторизоваться в приложении и зарегистрироваться, указав свою электронную почту.
Организация конференции

Как создать конференцию в ZOOM пошагово
После запуска приложения выберите Расписание или Запуск. Вы можете начать конференцию с видео или без него, нажав соответствующую кнопку.
Как создать запланированную конференцию в Zoom

Нажав на «Расписание», необходимо выбрать дату и время начала отложенной конференции.

Далее вам необходимо настроить дополнительные параметры в программе:

Созданное таким образом запланированное мероприятие появится в разделе «Конференции» верхнего меню расписания — здесь вы также можете отменить ранее запланированную конференцию или вебинар.
Настройка конференции: основные параметры
Чтобы изменить параметры конференции, вам нужно нажать на «Настройки». В настройках вы можете выбрать:
- Дата начала, но вы также можете начать эту конференцию раньше, чем ожидалось;
- Название конференции;
- Примерная продолжительность конференции — по истечении времени приложение напомнит вам даты;
- Независимо от того, является ли конференция повторяющейся или нет, участники всегда могут присоединиться к ней по той же ссылке;
- Пароль конференции — можно выбрать из существующих или создать свой;
- Видео участника — вы можете выбрать, будет ли видео включаться для участников, когда они присоединяются к конференции или нет (даже если в настройках вы выберете опцию «Нет видео», участники смогут включить свое видео);
- Авторизуйтесь до организатора: включив эту функцию, участники смогут присоединиться к конференции раньше вас;
- Другие организаторы: вы можете добавить к конференции одного или нескольких организаторов. Для этого вам необходимо ввести его адрес электронной почты в специальную строку — этот организатор сможет начать конференцию без вашего присутствия, но не сможет изменить свои настройки;
- Запись конференции — будет записана вся конференция, по окончании конференции вам будет предложено посмотреть видео;
- Отключить всех участников: микрофоны всех участников конференции будут отключены, поэтому они не смогут присоединиться к диалогу, мешая организатору мероприятия.
Как создать ссылку на конференцию в ZOOM

Чтобы добавить участников в конференцию, в меню (ниже) нажмите кнопку «Контакты». В этом меню участников можно предварительно пригласить на конференцию несколькими способами:
- Способ 1: введите свой адрес электронной почты, придет приглашение.
- Метод 2: выберите участников из списка контактов, с которыми вы подружились в самом приложении.
- Способ 3: Скопируйте ссылку (например, zoom.us/j/567675336) и отправьте ее участнику конференции через любой мессенджер или электронную почту.
Выполнив все вышеперечисленные шаги, вы узнаете, как создать конференцию в Zoom на компьютере и как настраивать вебинары.
Сколько длится конференция в ZOOM
Для бесплатной версии приложения установлено ограничение в 40 минут — через 2/3 часа нужно подождать еще 5 минут, чтобы можно было создать новую конференцию.
Количество участников в конференции ZOOM
Если вы проводите онлайн-встречу в формате конференции из аккаунта без платной подписки, количество участников не будет превышать 100 человек, для платной подписки есть ограничение:
- 1000 человек — для видеоконференцсвязи;
- и 10 000 человек на вебинар.
Обучение, тренинги, вебинары, совещания, конференции — все это успешно проводится в онлайн–режиме. Как обеспечить качественную видеосвязь со своими клиентами, слушателями или коллегами? Как запланировать видеоконференцию на несколько десятков участников и дистанционно управлять процессом? Все это возможно с Zoom.
Мы расскажем, как работать с этим сервисом — пройдем весь путь от установки программы до проведения вашей первой видеоконференции. Также поделимся полезными фишками и секретами.
Что такое Zoom и зачем он нужен
Возможности Zoom
Конференции и вебинары в Zoom: какие бывают и чем отличаются
Начало работы
Как создать учетную запись в Zoom
Как установить Zoom на компьютер или смартфон
Как настроить Zoom для работы
Интерфейс десктопной версии
Предварительная настройка сервиса
Как настроить конференцию в Zoom
Вход в конференцию
Настройка аудиоконференции
Управление участниками конференции
Настройка сессионных залов
Настройка демонстрации экрана
Как запланировать конференцию
Как отредактировать конференцию
Тарифные планы Zoom: какой выбрать
Бесплатный пакет
Профессиональный пакет/a>
Бизнес-пакет
Пакет «Предприятие»
Что такое Zoom и зачем он нужен
Zoom — это сервис беспроводного взаимодействия для организации видеоконференций, вебинаров, групповых чатов. Платформа позволяет общаться посредством видео- и/или аудиосвязи. Устанавливается на компьютер, планшет или смартфон.
Zoom используется в финансовых организациях, IT-компаниях, органах здравоохранения, образовательных учреждениях — везде, где нужна связь с удаленными сотрудниками, клиентами, слушателями.
Возможности Zoom
- Видео- и/или аудиосвязь. Реализуется посредством конференций или вебинаров.
- Общий доступ к экрану. Поддержка общего доступа к рабочему столу для удаленной работы исполнителей над совместными проектами.
- Коллективные чаты в группах. Обмен текстом, аудио и изображениями, сохранение данных на протяжении 10 лет.
- Комнаты для совместной работы. Zoom Rooms — программное обеспечение для конференц–зала, обеспечивающее более высокое качество связи.
- Рассылка приглашений по почте или по телефонным номерам.
- Интеграция с ОС (Windows, Mac, IOS, Android, Linux, Blackberry) и конференц-системой H.323/SIP.
Конференции и вебинары в Zoom: какие бывают и чем отличаются
С помощью Zoom можно проводить конференции и вебинары.
Конференции
Это совместные интерактивные мероприятия, в которых все участники могут просматривать экран, включать свою камеру/звук, а также просматривать список участников.
Конференции в Zoom бывают двух типов:
- Мгновенные. Подходят, когда нужно провести совещание на работе, обговорить проект с исполнителями или решить другие неотложные дела. Организатор входит в режим конференции, рассылает приглашения участникам, и они по ссылке получают доступ к мероприятию.
- Запланированные. Подходят для проведения онлайн–уроков, мастер-классов, конференций. В этом случае организатор назначает дату и время конференции, указывает тему, проводит предварительные настройки видео и аудио, рассылает приглашения участникам по почте или в Zoom.
Вебинары (веб-семинары)
Это мероприятия, на которых выступает один или несколько докладчиков. На вебинарах участники могут только смотреть и слушать, а общение и обмен информацией происходит в чате.
Отличия вебинаров от конференций:
- На вебинаре слушатель не может в визуальном режиме общаться с организатором.
- В формате конференции максимальное количество участников — 1 000, в формате вебинара — 10 000.
- Провести конференцию позволяет бесплатная подписка (до 100 участников + ограничение по времени), а вебинар доступен только в платном пакете.
Далее расскажем о том, как скачать и установить Zoom, как настроить программу, научиться создавать и планировать конференции.
Начало работы
Как создать учетную запись в Zoom
Перейдите на сайт zoom.us. Нажмите «Зарегистрируйтесь бесплатно».

Введите дату своего рождения — эти данные используются системой для проверки и не сохраняются.

Введите адрес электронной почты и нажмите «Регистрация». Еще один способ — авторизация через Google, Facebook* или систему единого входа (СЕВ).

После регистрации вам на почту придет письмо. Откройте его и перейдите по ссылке для подтверждения регистрации. Если по какой-то причине письмо на почту не пришло, кликните на ссылку «Отправить еще раз».

Активируйте свою учетную запись на почте:

Заполните анкету регистрации:

Пригласите создать учетную запись коллег по работе, партнеров, учеников и т. д. Для этого введите их адреса в соответствующие поля.
Этот шаг не обязательный, поэтому его можно пропустить.

Система сгенерирует ваш персональный URL конференции и предложит два варианта дальнейшей работы:
- Начать конференцию сейчас.
- Перейти к учетной записи.
Нажмите «Перейти к учетной записи».

В учетной записи можно:
- посмотреть и изменить информацию в профиле;
- планировать, организовывать и входить в конференцию;
- планировать и организовывать веб-семинары;
- хранить облачные и локальные записи;
- настраивать конференции, записи и телефоны;
- управлять пользователями, залами и учетными записями.

Важно! Не все функции доступны в бесплатной версии. Например, для проведения вебинаров, хранения записей в облаке или использования программно-реализованной системы залов Zoom Rooms требуется платная подписка.
Как установить Zoom на компьютер или смартфон
Для доступа к широкому функционалу Zoom воспользуйтесь его десктопной версией. Скачать настольное приложение можно здесь.

Для создания новой конференции кликните на «Войти в».

Укажите свой адрес электронной почты и пароль или выполните вход через Google, Facebook* или СЕВ.

Работать с Zoom можно не только на компьютере, но и на смартфоне или планшете. Для этого скачайте мобильное приложение для ОС iOS — на сайте App Store здесь, для ОС Android — на сайте Google Play здесь. После этого выполните загрузку и запустите приложение.
С телефона и планшета также можно вести конференции. Но не все возможности будут доступны.
Недостатки мобильных приложений для проведения конференции:
- нет функции записи на бесплатном тарифе, а в десктопной версии — есть;
- с телефона нельзя транслировать конференцию в социальные сети;
- нельзя разделить участников на сессионные залы;
- неудобно работать в режиме демонстрации экрана.
Также можно планировать конференции с помощью расширений в Chrome, FireFox или Outlook. После их установки можно:
- устраивать мгновенные встречи;
- планировать конференции;
- рассылать приглашения участникам конференции;
- планировать встречи для других.
Как настроить Zoom для работы
Интерфейс десктопной версии
После запуска десктопной версии Zoom вы попадаете на главную страницу сервиса.

На главной странице вы можете:
- Запускать конференции с видео и без.
- Планировать предстоящие конференции.
- Демонстрировать экран в зале Zoom Room.
- Подключаться к конференции.
Подробнее об этих возможностях расскажем далее.
Предварительная настройка сервиса
Для удобной работы с Zoom задайте настройки, которые будут применяться ко всем конференциям.
Нажмите на значок шестеренки в правом верхнем углу.

Общие настройки
Окно настроек открывается на вкладке «Общие». Установите флажок напротив пункта «Запускать Zoom при загрузке Windows» — тогда программа будет открываться сразу при включении компьютера.

Если вы планируете регулярно организовывать и принимать участие в конференциях, установите флажок напротив пункта «Напомнить мне о предстоящей конференции через 5 минут». Укажите время, за которое система должна предупредить о мероприятии.
Видео
От качества видеосвязи во многом зависит успешность конференции. Выполните такие действия по настройке видео:
- Выберите камеру и соотношение сторон экрана. Если у вас подключено две камеры, укажите, какую из них использовать во время трансляции — встроенную в телефон/ноутбук или внешнюю. Настройте широкоэкранный режим трансляции для улучшения видимости и дальности изображения.
- Включите режим HD. Это обеспечит высокое качество картинки.
- Включите функцию «Подправить мой внешний вид». Эта опция позволяет сгладить картинку.

Звук
Проверьте подключение и настройки динамиков и микрофона. По умолчанию установлена автоматическая регулировка громкости воспроизведения звука по микрофону. Отключите эту опцию, если хотите самостоятельно регулировать громкость.

Чат
Настройте чат так, чтобы вам было удобно во время конференции отвечать на вопросы участников или общаться с коллегами по работе.
В настройках чата:
- Измените время, при котором ваш активный статус будет меняться на статус «Нет на месте», или отключите эту опцию.
- Настройте отображение непрочитанных сообщений так, чтобы не пропустить ни одного. Для этого установите флажок напротив пункта «Оставить все непрочитанные сообщения сверху» или «Показывать значок непрочитанных сообщений для каналов».
- Настройте всплывающие сообщения. По умолчанию вам показываются все всплывающие сообщения. Включите всплывающие уведомления только для личных сообщений или для конкретных каналов. Для этого установите галочку напротив пункта «Ничего» и выберите каналы, для которых делаете исключение.

Контакты
Еще один важный этап настройки — занесение контактов. Для этого кликните в главном меню на «Контакты». В открывшемся окне нажмите на знак «+» и выберите «Добавить контакты».

Введите адреса электронной почты участников конференции, чтобы добавить контакт в адресную книгу. Нажмите на «Добавить контакт». После этого участники конференции получат на свою почту уведомление с просьбой зарегистрироваться в Zoom и скачать приложение.

Добавленные контакты можно разделить по каналам. Это актуально в том случае, если вы планируете использовать Zoom для разных целей и в контактах у вас будут сотни людей.

Например, создайте один канал для сотрудников по работе, второй — для участников предстоящей конференции, третий — для личного пользования. Так можно общаться одновременно сразу с несколькими людьми и обмениваться информацией в рамках одной группы.
Как настроить конференцию в Zoom
Вход в конференцию
Организовать конференцию можно на сайте zoom.us, через десктопную программу или мобильное приложение. В первом случае зайдите в личный кабинет и выберите «Организовать конференцию».

В десктопной программе нажмите на значок «Новая конференция».

Также в десктопной программе вы можете создать конференцию еще одним способом. Для этого кликните на «Конференция» в верхней панели меню. В открывшемся окне нажмите «Начать».

Настройка аудиоконференции
После того как вы кликнули на знак «Новая конференция» система по умолчанию запускает конференцию с видео и звуком. Внизу экрана располагается панель инструментов. Если вы хотите отключить видеорежим, кликните «Остановить видео».


Перед запуском аудиоконференции убедитесь в том, что подключены динамики и микрофон. Для избежания неполадок во время конференции проверьте качество звука.
Управление участниками конференции
Пригласите участников на конференцию. Для этого выберите на панели инструментов «Управлять участниками».

Пригласите участников. Для этого внизу экрана нажмите на кнопку «Пригласить». Выберите людей из списка контактов или пришлите им приглашение по электронной почте.

Выбранные участники получат ссылку доступа к конференции по почте или в приложении.

Откройте доступ к конференции принявшим приглашение участникам — они появятся в правой колонке. Нажмите на кнопку «Принять», чтобы они вошли в конференцию.
Если вы хотите отвечать на вопросы участников в чате, не забудьте его открыть. Для этого нажмите «Чат» на панели управления — справа откроется чат.

Введите сообщение в окне чата, если хотите чтобы его увидели все участники конференции. Для отправки ответа определенному участнику нажмите на раскрывающийся список рядом с «Кому:» и найдите его там.
Настройка сессионных залов
Сессионные залы — эта функция Zoom, которая позволяет создать во время конференции зал/залы для определенных групп участников.
В каких случаях нужны сессионные залы:
- если вы занимаетесь обучением и вам надо в индивидуальном порядке участнику/участникам конференции объяснить какие-то вопросы, не отвлекая внимание других участников;
- если вам нужно обсудить с одним человеком или группой участников конфиденциальную информацию;
- если вы разбиваете участников на группы для работы над разными проектами, для обсуждения работы над каждым проектом.
В бесплатной версии Zoom доступна функция сессионных залов. Но по умолчанию она отключена, поэтому вы не найдете ее в приложении на панели инструментов. Включить ее можно в настройках сервиса на сайте.
Как это сделать:
- Зайдите в свой кабинет на сайте zoom.us.
- Выберите «Настройки», откройте вкладку «Конференция» — пункт «на конференции (расширенные)».
- В списке расширенных настроек найдите опцию «Сессионные залы», активируйте ее и разрешите организаторам назначать участников сессионных залов.

Сохраните изменения и перейдите в конференцию — на панели инструментов появится опция «Сессионные залы».

Для добавления участников кликните на «Сессионные залы». Создайте необходимое количество залов, разделите участников на залы автоматически или вручную.

Каждый участник получит приглашение войти в сессионный зал, и он должен его принять. Если человек не примет соглашение, то останется в основной конференции.
После принятия приглашений участники конференции разойдутся по сессионным залам и смогут общаться только с теми, кто находится с ними в одном зале.
Для завершения работы в меню сессионных залов нажмите на кнопку «Закрыть все залы». У участников сессионных залов останется 60 секунд для завершения работы в зале. По окончании этого времени они автоматически попадут в основную конференцию.
Настройка демонстрации экрана
Демонстрация экрана — функция, которая позволяет организатору сделать его выступление (доклад, обучающий материал) наглядным и доступным для понимания.
Демонстрация экрана доступна в бесплатной версии Zoom и отображает экран компьютера, планшета или смартфона, если вы установили приложение.
Для чего используется демонстрация экрана:
- выступающий может прямо на «доске» чертить схемы, писать опорные моменты своего выступления;
- отображать свой экран с заранее подготовленной презентацией;
- в онлайн режиме показывать, как установить ПО, настроить программу, работать с данными и т. д.
Для настройки кликните «Демонстрация экрана».

В открывшемся окне будут отображаться все открытые страницы и программы на компьютере.
Если вы хотите во время доклада чертить схемы или записывать опорные пункты, то кликните на доску сообщений.

На доске сообщений доступны такие инструменты: рисование, текст, ластик, отслеживание (курсор превращается в инструмент отслеживания или стрелку), формат (изменение настроек комментариев) и др.

Подключите дополнительные опции:
- Совместное использование звука компьютера. Опция предполагает, что любой звук, который исходит из вашего компьютера, будет совместно использоваться на конференции. Для подключения опции установите флажок напротив опции «Совместное использование звука компьютера».
- Оптимизация экрана для просмотра видеоролика. Для включения видеоролика в полноэкранном режиме установите флажок напротив опции «Оптимизировать демонстрацию экрана для просмотра видеоролика». Убедитесь, что качество изображения при подключении полноэкранного режима не изменилось. Если изображение размытое, то не используйте эту опцию.
После настройки этих опций нажмите на кнопку «Совместное использование».

Не забудьте в режиме демонстрации экрана подключить чат. Для этого нажмите «Еще» и в развернувшемся списке кликните «Чат».

После этого появится всплывающее окно чата. Если в ходе конференции вам будут приходить сообщения, то кнопка «Еще» будет подсвечиваться оранжевым.
Как запланировать конференцию
В Zoom можно проводить мгновенные и запланированные конференции.
Для проведения мгновенной конференции на главной странице нажимаете «Мгновенная конференция» и следуете инструкции, приведенной выше.
Если вы хотите заранее спланировать конференцию, кликните на иконку «Запланировать».

Для планирования конференции выполните такие действия:
- Укажите тему конференции.
- Задайте дату и время начала конференции. Укажите длительность мероприятия, чтобы участники могли планировать свое время. Не забудьте указать часовой пояс.
- Выберите идентификатор конференции. Вы можете присвоить свой идентификатор персональной конференции или создать уникальный идентификатор.
- Установите пароль для конференции. Система автоматически присваивает каждой новой конференции пароль для защиты от незарегистрированных участников. Пароль указывается в приглашениях, которые рассылаются участникам. Если участник не введет пароль, то не сможет подключиться к конференции. По желанию вы можете отключить эту опцию.
- Настройте видеоизображение. Для проведения видеоконференции включите видеоизображение у себя и участников.
- Настройте звук. Укажите, звук какого устройства будет использоваться: телефона, компьютера или и тот, и другой.
После завершения настроек нажмите кнопку «Запланировать».

Не забудьте отправить приглашения участникам конференции — они генерируются системой автоматически после того, как вы нажали «Запланировать». Остается только скопировать приглашение и разослать их участникам по почте или через Zoom.
Для этого кликните «Конференция» на панели инструментов. В открывшемся окне вы увидите краткие сведения о запланированном мероприятии: тему, идентификатор, время проведения.

Прежде чем копировать приглашение, нажмите на ссылку «Показать приглашение на конференцию». Убедитесь, что в тексте нет ошибок. Приглашение выглядит так:

В приглашении содержится ссылка на подключение и пароль к конференции. Без этой информации человек не сможет принять в ней участие.
Как отредактировать конференцию
Если вы сделали опечатку в теме конференции, хотите изменить дату, время, длительность проведения или поменять какие-то настройки, то нажмите «Изменить».

В окне редактирования внесите изменения и сохраните их.

Вы можете удалить запланированную конференцию. Для этого нажмите «Удалить». В течение 7 дней после удаления конференции вы можете восстановить ее на сайте Zoom на странице «Недавно удаленные».
Тарифные планы Zoom: какой выбрать
Zoom предлагает от базового бесплатного пакета для малого бизнеса и личных целей до профессиональных пакетов.

Бесплатный пакет
Подходит для проведения персональных и небольших конференций.
Бесплатно вы можете:
- Проводить неограниченное количество персональных конференций (1 на 1). При этом время такой конференции не ограничено.
- Проводить неограниченное количество групповых конференций. Ограничение по количеству участников — 100 человек. Ограничение по времени — 40 минут. По истечении этого времени конференция автоматически прерывается, и нужно организовывать новую мгновенную конференцию.
Какие функции поддерживает базовый тарифный план:
- Видеоконференцсвязь. Поддерживается HD-видео (до 720 p) и HD голосовая связь. Возможна одновременная демонстрация экрана несколькими участниками с разрешения организатора. Можно использовать виртуальный фон.
- Веб-конференцсвязь. Доступны функции демонстрации рабочего стола и приложения, приватного и группового чата. Можно создавать собственный постоянный конференц-зал, начинать конференции в любое время или планировать их. Сервис обеспечивает локальное хранение записей с конференций в таких форматах: MP4 (для видео), M4A (для звук) и txt (для чата).
- Коллективная работа. Можно работать в сессионных залах, обмениваться информацией через доску сообщений, устанавливать многопользовательское совместное использование.
- Безопасность. Конфиденциальность связи обеспечивается за счет шифрования SSL. Для защиты данных используется 256-разрядное шифрование AES.
Базовый тариф не подходит, если вы планируете:
- Проводить вебинары (семинары).
- Организовывать конференции, в которых принимает участие более 100 человек.
- Получить расширенный доступ к функциям управления администратора, таким как включение и отключение записей, шифрование, чат и уведомления.
- Использовать выделенный телефон поддержки;
- Добавить фирменную символику компании на свою индивидуальную страницу.
- Хранить записи в облаке.
Важно! Проведение вебинаров (веб-семинаров) доступно при подключении пакета «Профессиональный» и выше. Основное отличие вебинаров от конференций в том, что в конференции участники могут обмениваться видео, аудио и принимать участие в дискуссии. В вебинарах участник — это зритель. Он может общаться через вопросы и ответы или в чате, при этом ведущий может включить звук участников.
Профессиональный пакет
Решение подходит для малых групп. Стоимость — от $14,99/мес. Такая стоимость сохраняется, если вы планируете проводить конференции с аудиторией до 100 человек. Максимальная длительность конференции составляет 24 часа.
Для организации мероприятий с аудиторией до 500 человек стоимость пакета составляет $64,9/мес., до 1000 человек — $104,99/мес.
В профессиональном пакете доступны все функции из базового тарифа. Плюс организатор получает дополнительные опции:
- Облачная запись.
- Отчеты по проведенным конференциям.
- Расширенные функции администратора.
- Расширенные возможности управления пользователями (включение и выключение записей, шифрование, уведомления и чат).
- Назначение планировщика, который сможет планировать конференции за вас.
Бизнес-пакет
Рассчитан на малые и средние предприятия. Базовая стоимость — $19,99/мес. Здесь можно проводить конференции с аудиторией до 300 человек. Если нужно подключить больше участников, то действуют дополнительные тарифы для данного пакета.
Дополнительно вы получаете такие опции:
- Выделенный телефон поддержки.
- Панель администратора и управляемые домены.
- Именной URL, который выглядит так: yoursite.zoom.us.
- Система единого входа.
- Интеграция LTI и т. д.
Пакет «Предприятие»
Рассчитан на крупные предприятия. Стартовая стоимость — от $19,99/мес. Подключить этот пакет можно только через отдел продаж.
Для участия до 500 человек к конференции подключите пакет Enterprise, для 1000 участников — план Enterprise Plus.
Дополнительно вы получаете неограниченное облачное хранилище записей конференций и закрепленного специалиста по работе с клиентами. Также в индивидуальном порядке предоставляются оптовые скидки.
Занимаетесь ведением рекламы в Яндекс.Директе, Google Ads, ВКонтакте и myTarget? Подключите аккаунты ваших клиентов к Click.ru — используйте инструменты автоматизации и получайте партнерское вознаграждение до 18% от расходов на рекламу.
*Социальные сети Instagram и Facebook запрещены в РФ. Решением суда от 21.03.2022 компания Meta признана экстремистской организацией на территории Российской Федерации.
На чтение 4 мин Просмотров 880 Обновлено 06.05.2021
Zoom – это популярная платформа для проведения видео- и аудиоконференций, а также корпоративных переговоров, сборов и планерок. Несмотря на то что программа обладает интуитивно понятным интерфейсом, у неопытных пользователей возникают трудности, и сегодня мы поговорим о том, как пользоваться Zoom на телефоне Андроид, как установить его, и авторизоваться.
Содержание
- Установка приложения
- Регистрация учетной записи
- Подключение к конференции
- Ссылка-приглашение
- Вход в конференцию с авторизацией
- Создание онлайн-мероприятия
- Заключение
Установка приложения
Перед входом непосредственно в саму конференцию в Zoom, важно установить приложение на Андроид. Сама процедура не займет много времени и сил:
- Переходим в Play Маркет и здесь в поиске ищем Zoom.
- В окне дополнительной информации об объекте активируем зеленую кнопку «Установить».

- Подтверждаем действие и выдаем приложению все необходимые разрешения.
- Ждем завершения процедуры.
После установки на рабочем столе появится ярлык нового приложения, которое готово к использованию.
Регистрация учетной записи
Созданный аккаунт дает вам возможность запускать свои онлайн-конференции, редактировать пользовательские данные, пополнять список контактов, получить доступ к расширенным настройкам.
Процедура в мобильной версии Zoom довольно проста:
- Открываем Зум и на главной страничке приложения активируем пункт «Регистрация» в левом нижнем углу окна.

- В открывшемся окне вводим дату рождения, электронную почту, имя и фамилию.

- Ставим галочку напротив пункта «Я согласен с условиями обслуживания». Подтверждаем действие.
- Сворачиваем приложение и открываем почтовый сервис, находим письмо от Zoom.
- Открываем письмо и тапаем по синей кнопке «Активировать учетную запись».

- Автоматически открывается браузер по умолчанию.
- Вводим в пустое поле пароль. cтавим галочку напротив пункта «Нет». Подтверждаем, что вы не робот вводом капчи.
- И подтверждаем кнопкой «Продолжить».

- В открывшемся окне активируем вариант «Пропустить».

Возвращаемся в приложение и тапаем по кнопке «Войти», остается ввести данные для авторизации и использовать доступный функционал.
Подключение к конференции
Есть несколько вариантов авторизоваться в комнате, созданной организатором. Рассмотрим оба подхода подробнее.
Ссылка-приглашение
Если ваш коллега по работе или руководитель отправил вам через мессенджеры ссылку-приглашение, то авторизация в конференции максимально упрощается:
- Переходим в мессенджер и открываем диалог с пользователем.
- Тапаем по оставленной ссылке.

- По умолчанию запустится приложение Zoom.
- Если вы зарегистрированы в системе укажите код доступа, ил введите идентификатор, который дал вам организатор.

Вход в конференцию с авторизацией
Альтернативный способ:
- Разблокируем смартфон и вводим данные для авторизации.
- Переходим во вкладку «Конференция и чат».
- Тапаем по синей кнопке «Войти» в верхней части пользовательского окна.

- В верхнее поле для ввода добавляем идентификатор комнаты и имя участника.

- Ползунками можно отключить видео и звук после входа, чтобы получить время на настройку периферии.
- Подтверждаем кнопкой «Войти в…».
При первом входе в конференцию, звук от других участников может отсутствовать. Чтобы это исправить:
- Тапните по дисплею для активации функциональных кнопок.
- Активируем иконку в виде гарнитуры и стрелки, направленной вверх, в левом нижнем углу пользовательского окна.

- При необходимости выдайте разрешения на доступ к микрофону и записывающему устройству, чтобы иметь возможность общаться с участниками конференции.
Создание онлайн-мероприятия
Если у вас есть учетная запись пользователя, то вы легко сможете создать и свою комнату, только, с ограниченным временем встречи:
- Запускаем приложение и вводим данные для авторизации в Зум.
- Переходим во вкладку «Конференция и чат».
- Активируем оранжевую иконку «Новая…».
- В появившемся окне настраиваем системные параметры, добавляем по желанию пароль.

- Подтверждаем кнопкой «Начать…».
- Через пару секунд соединение с сервером установится и можно будет пригласить участников.
- Тапаем по дисплею для появления панели инструментов в нижней части окна.
- Активируем иконку «Участники», а затем – «Пригласить».
- В списке предложенных вариантов выбираем вариант «Копировать URL».
Остается переслать ссылку любым удобным способом пользователям и начать мероприятие.
Заключение
Использовать Zoom на смартфоне под управлением Android довольно просто за счет интуитивно-понятного интерфейса. Разработчики сделали рограмму максимально простой и удобной. Процедура настройки приложения, присоединения или создания собственной конференция довольно проста в освоении и не потребует много времни и сил.
Главная функция Зума — создание онлайн-конференций. Вы еще не разобрались в программе и не понимаете, как создать новую конференцию в Зуме? Статья подробно объяснит, как настроить мгновенную и запланированную конференции.
Как создать конференцию на компьютере в Zoom
В десктопном приложении Zoom дружелюбный интерфейс, расширенный функционал и бонусы, которых нет в мобильной программе. Для проведения конференций предпочтительнее использовать компьютер.
Внимание! Для проведения конференций нужен аккаунт в Зуме. Если уже прошли регистрацию и создали профиль, нажмите на «Войти в» при следующем входе в приложение.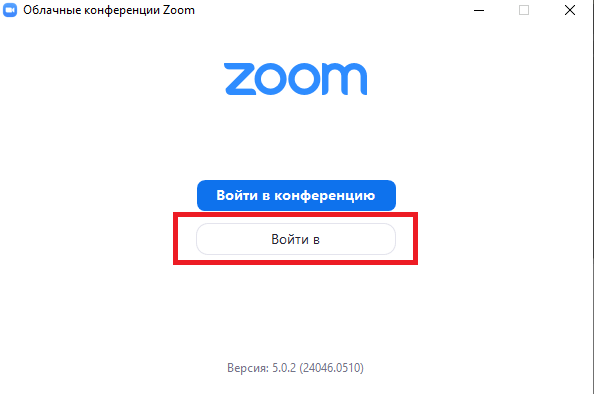
После захода в аккаунт пользователю в Zoom предлагают два способа запуска конференций:
- «Новая конференция» — способ мгновенного запуска мероприятия.
- «Запланировать» — способ запланированного запуска конференций, о котором поговорим подробнее.
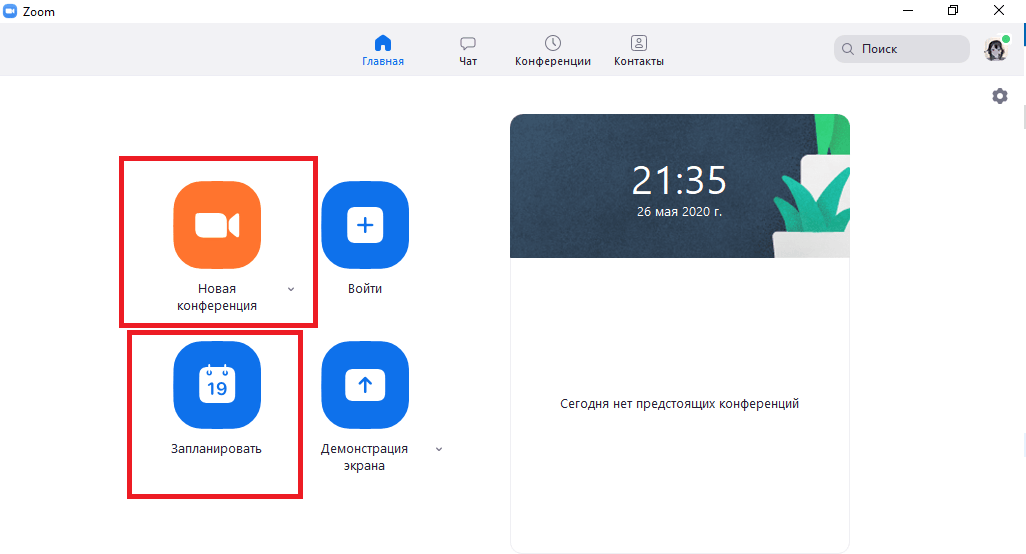
Запланированная конференция
Конференции в Зуме планируются. Этот способ используют, чтобы назначить точную дату и время удаленной встречи. Создание запланированной конференции:
- После нажатия кнопки откроется окно «Запланировать конференцию» с доступом к настройкам нового мероприятия:
- Тема конференции, например «Обсуждение проекта Х», отображается в анонсе конференции, влияет только на название.
- Настройка времени и даты конференции влияет на время запланированного старта мероприятия в анонсе. В это время придет оповещение о предстоящем событии. Допускается начать конференцию как раньше, так и позже назначенного срока. Выберите местный или московский часовой пояс, чтобы участники из других городов не перепутали время.
- Настройки идентификатора. По нему конференцию найдут другие пользователи. «Идентификатор персональной конференции» — это неизменный логин, по нему постоянные участники конференций заходят без дополнительного приглашения. Можно при создании мероприятия каждый раз генерировать новый идентификатор.
- Пароль нужен, чтобы по идентификатору в конференцию не заходили нежелательные участники.
- Календарь нужен для выбора приложения, которое будет оповещать о начале конференции.
- После сохранения настроек нажмите кнопку «Запланировать».
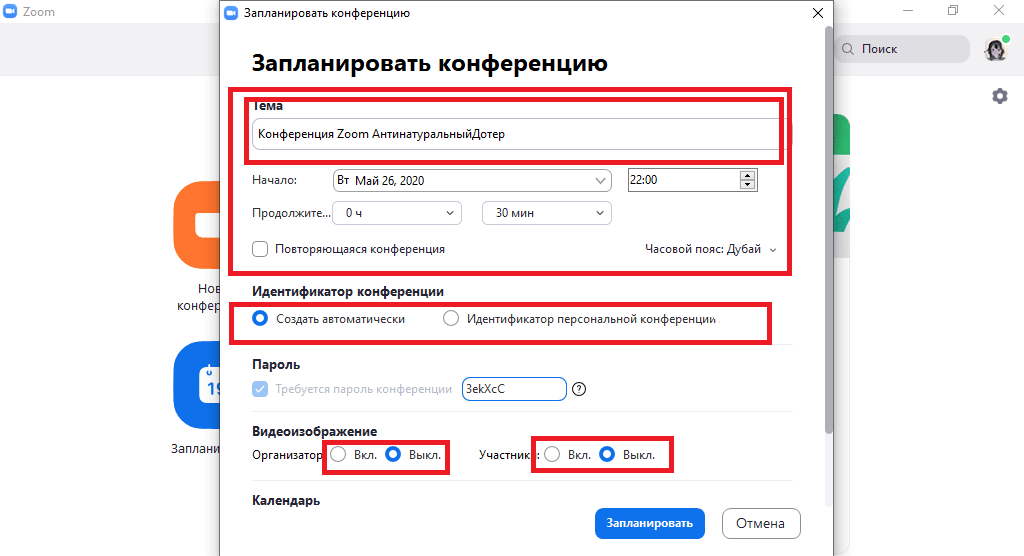
- Высветится окошко с информацией о запланированной конференции. Это анонс, который рассылается другим людям, чтобы они вовремя подключились к новой конференции.
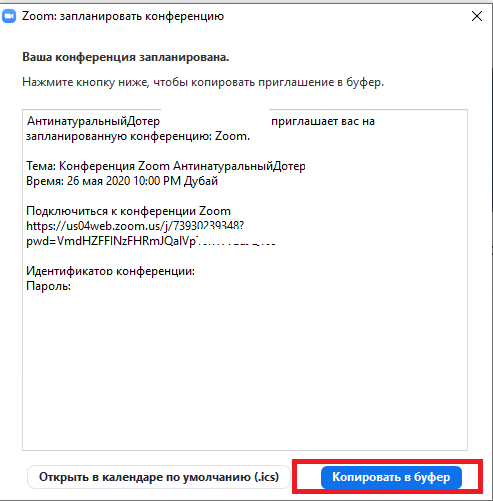
Запланированные конференции перечислены в главном окне приложения, под текущим временем. Чтобы начать запланированную конференцию, нажмите соответствующую кнопку рядом.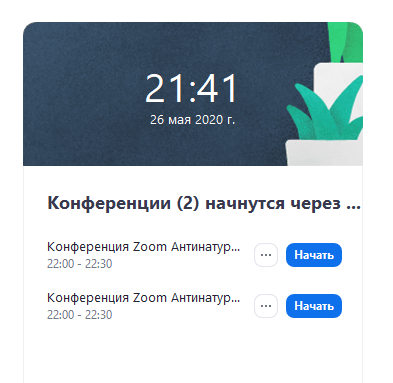
Приглашение новых участников
Если участники вовремя не подключились к конференции, присоединиться к текущему мероприятию можно позже. Для приглашения новых участников в уже начавшуюся конференцию совершите следующие действия:
- В главном окне конференции найдите и нажмите кнопку дополнительного меню.
- В открывшемся меню найдите пункт «Участники».
- Откроется список участников. Снизу найдите и нажмите кнопку «Пригласить».
- Откроется новое окно приглашения. Добавляйте друзей из Zoom или скиньте приглашение по почте, также возможно скопировать информацию о конференции, после чего переслать нужному человеку для подключения.
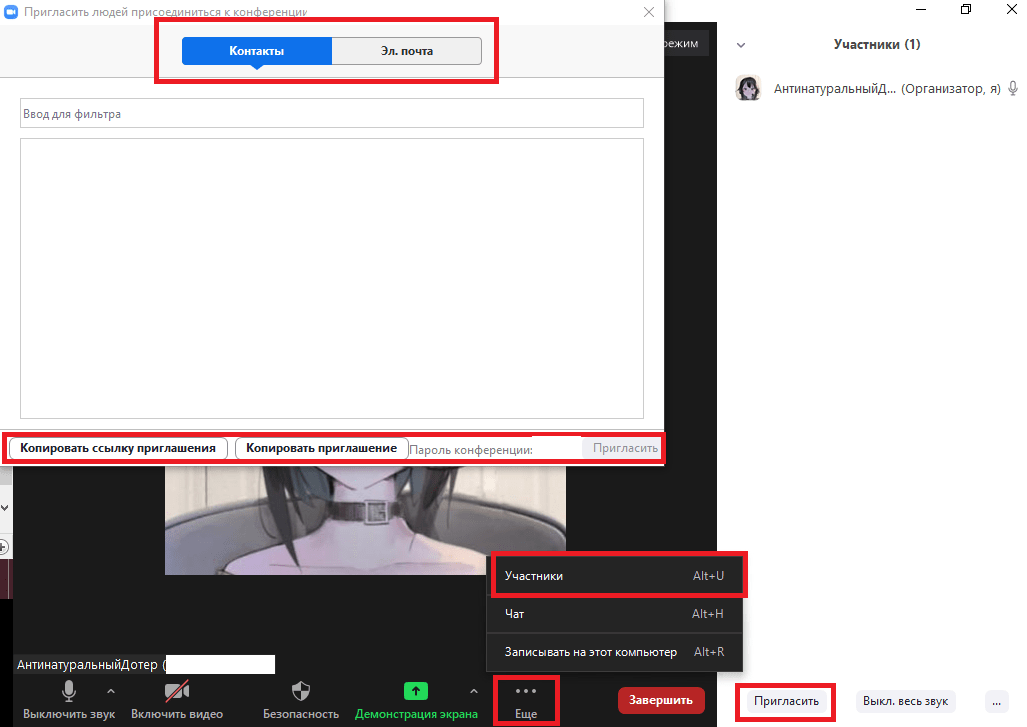
Как создать конференцию в мобильном приложение Zoom
Работа с конференциями в мобильном приложении неудобна из-за маленького размера экрана и отсутствия некоторых функций, но создать и настроить конференцию через мобильное приложение можно.
Сразу после входа в аккаунт на главном экране встретите два способа создания мероприятия:
- «Новая конференция» — способ мгновенного создания встречи, к которой люди присоединяются по ходу проведения.
- «Запланировать» — способ создания конференции с выбором времени и заблаговременным приглашением участников. Настройку отсроченной конференции рассмотрим подробнее.
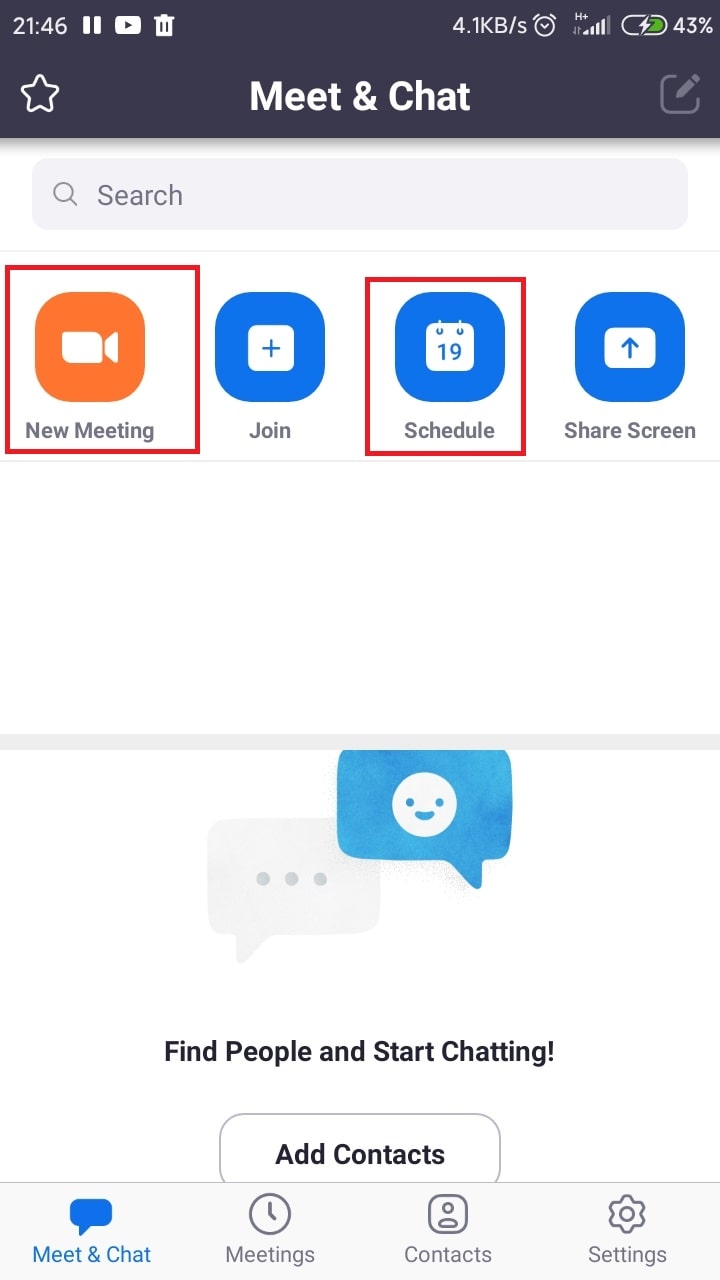
Запланированная конференция
Запланированные конференции — популярный способ создания мероприятий в Зуме. О новой встрече предупреждают с помощью специального анонса с информацией о конференции. Чтобы создать и настроить мероприятие, совершите следующие действия:
- После нажатия на кнопку «Запланировать» откроется окно с настройками отсроченной конференции. Пользователю предлагается выбрать:
- Имя или тему конференции, которые высветятся в анонсе и никак не повлияют на ход встречи.
- Точную дату и время начала конференции, которые тоже отобразятся в анонсе. ВАЖНО выбрать местный или московский часовой пояс для удобства иногородних участников.
- Идентификатор и пароль конференции, по которым люди подключаются и заходят в виртуальную комнату.
- После выбора настроек нажмите на «Готово» в правом верхнем углу.
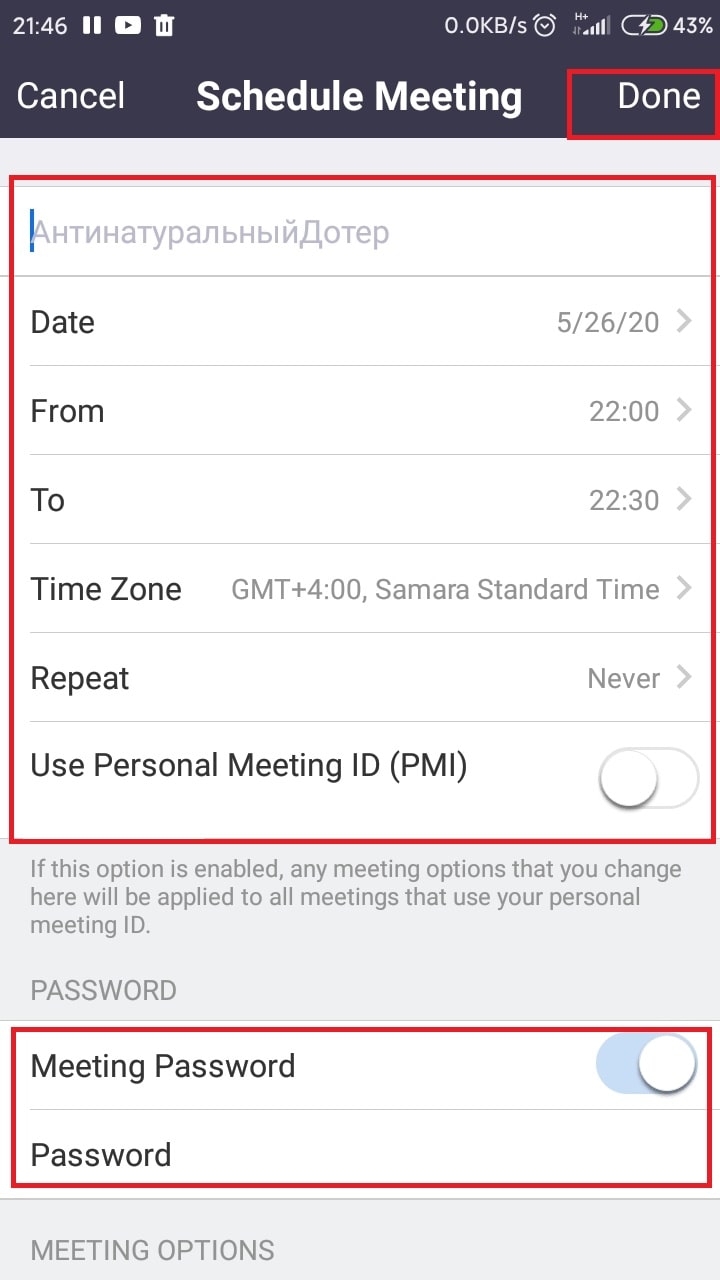
- После того как запланировали мероприятие, отправьте номер и пароль конференции участникам. Для начала общения нажмите «Новая конференция» или выберите запланированную встречу и рядом нажмите на кнопку «Начать».
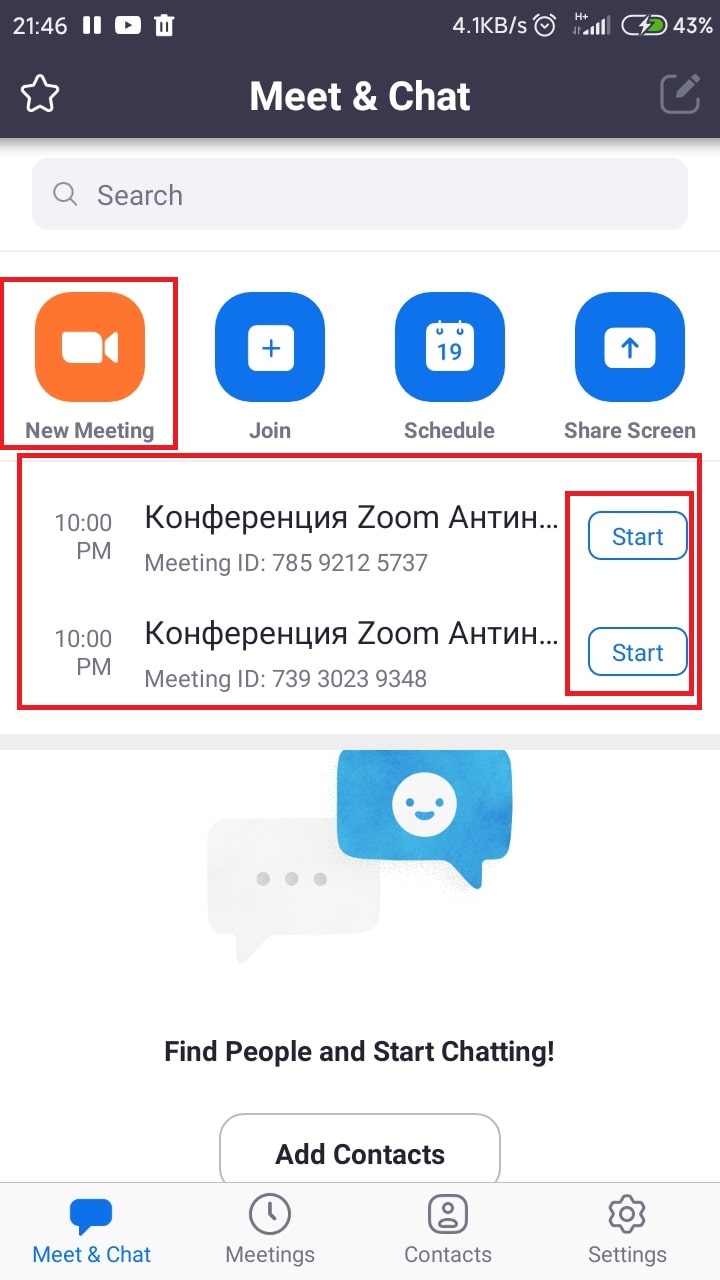
- Наконец включите или выключите камеру и начните конференцию.
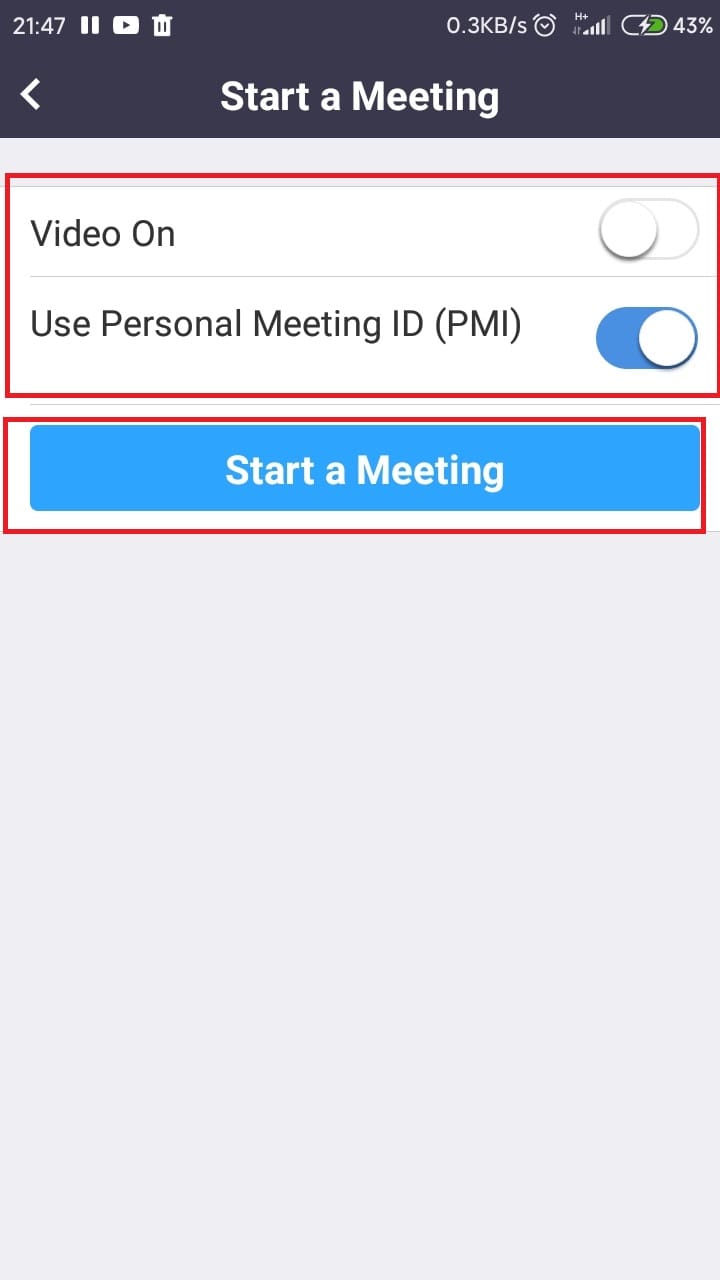
Приглашение новых участников
После создания конференции добавьте участников:
- В окне разговора нажмите на кнопку «Участники».
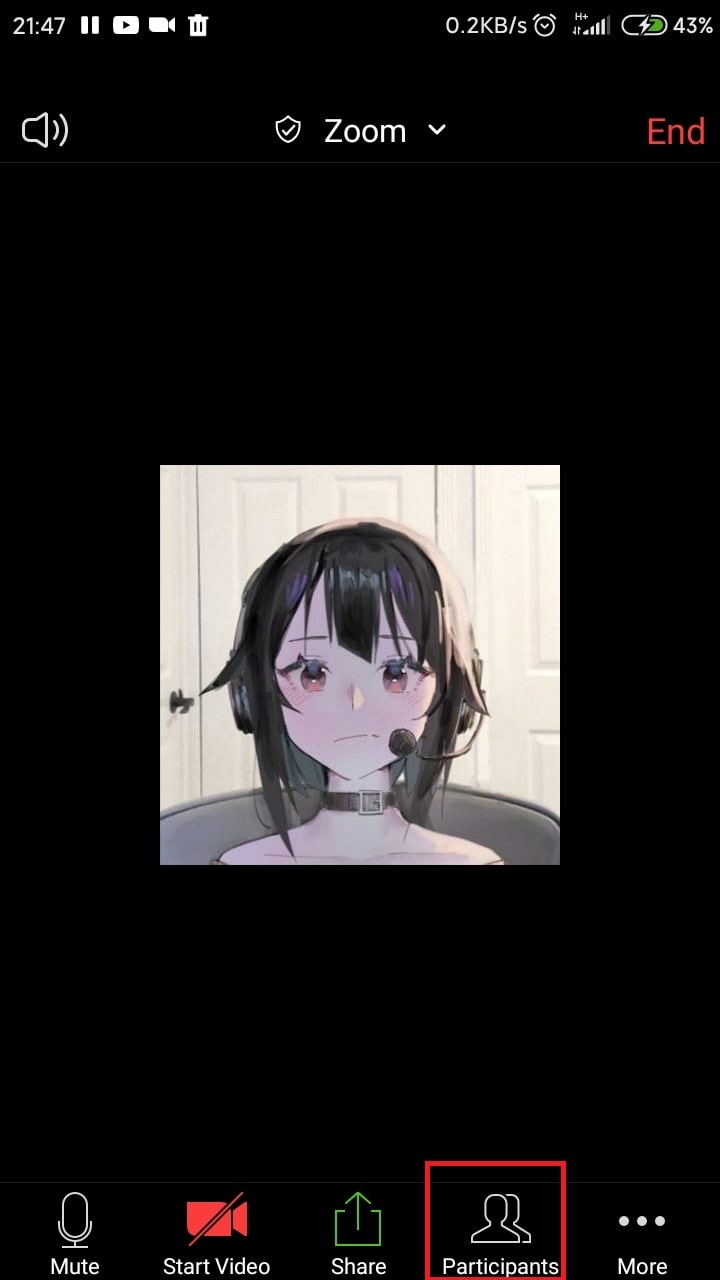
- Нажмите на кнопку «Пригласить» в левом нижнем углу.
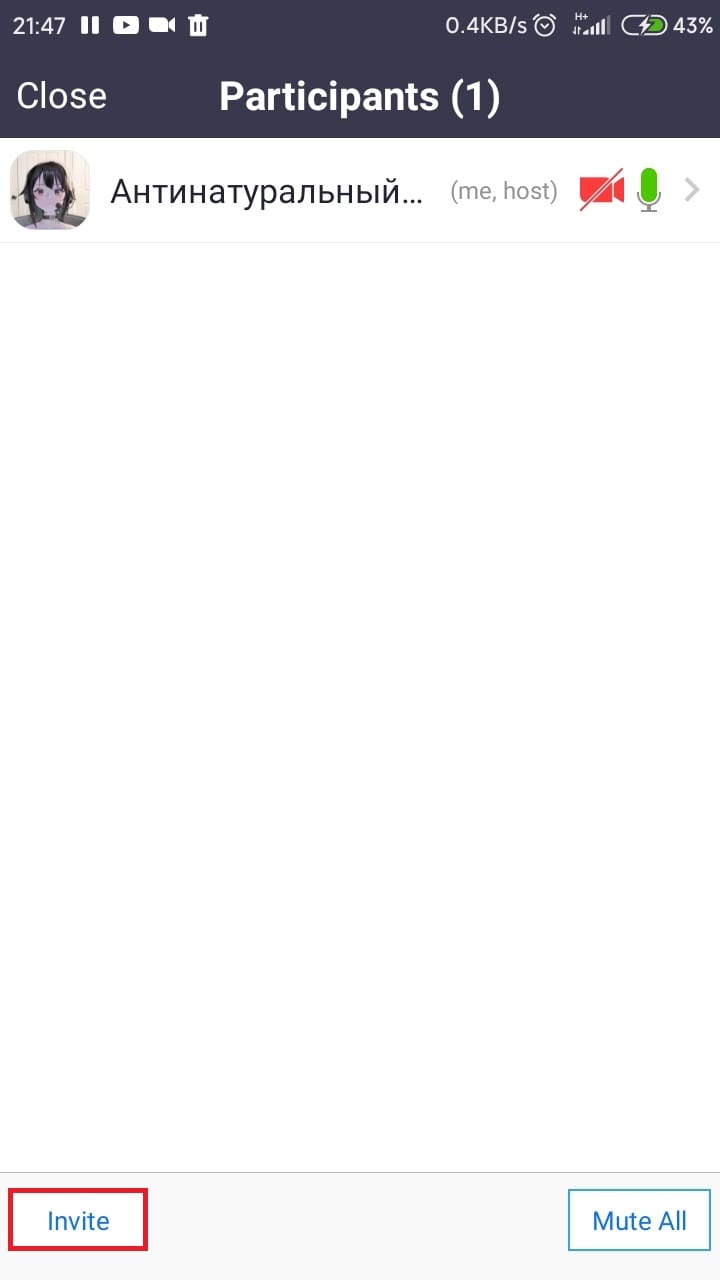
- После этого выберите нужный способ приглашения или скопируйте анонс и отправьте участникам.
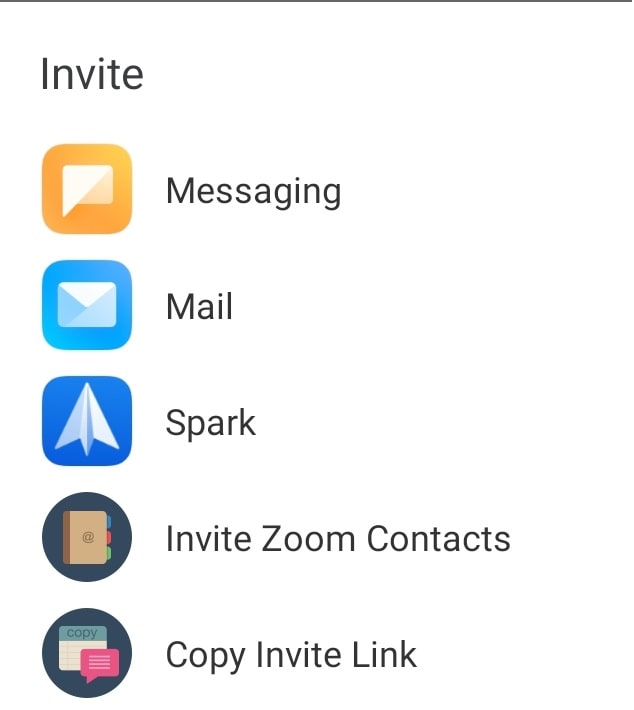
Нам поступило много запросов на тему как создать конференцию в Zoom. В статье мы предоставим пошаговые инструкции для компьютеров и смартфонов. Если вы только начинаете знакомство с программой – мы предоставим ссылки на официальные источники для загрузки для Windows, Android или IOS. После установки и первичной настройки платформы перейдем к созданию конференций. В конце статьи расскажем какие есть ограничения в бесплатной версии программы и стоит ли брать платную подписку.
Чем вызвана волна популярности Зума в 2020 году? На фоне всемирной пандемии образовательные учреждения, проведение совещаний и конференции перешли в онлайн режим. В расширенной версии Зум может обеспечить бесперебойную связь для 1000 участников с видео изображением и 10000 зрителей.
Почему Zoom лидирует на рынке программ для связи?
- Удобный формат для проведения конференций с сотнями участников
- Возможность проводить веб-семинары, маркетинговые мероприятия, обучающие курсы, онлайн уроки.
- Конференц-залы с расширенными возможностями обратной связи между участниками.
- Для предприятий разработано новое поколение систем телефонии.
- Для владельцев бизнеса – межплатформенный обмен файлами и сообщениями.
Загрузка и установка
ZOOM – кросплатформенное приложение. Это значит что версии программ есть для компьютеров на базе Windox, Mac, Linux и мобильные версии для телефонов и планшетов с Android или IOS. Так же разработчики предусмотрели расширение Zoom для браузеров: Mozilla Firefox и Google Chrome. Если большинство контактов у вас записаны в Скайпе вам подойдет «Плагин Zoom для Skype» там есть возможность начинать мгновенные конференции Zoom и приглашать контакты непосредственно из Skype.
Для загрузки выберите ссылку на официальную версию Зума:
- Клиент Zoom для конференций (Версия для компьютера).
- Загрузка из App Store для IOS.
- Android версия для планшетов и смартфонов.
- Либо откройте центр загрузок и просмотрите все варианты: https://zoom.us/download.
Мы рекомендуем установить полноценную версию для компьютера или телефона, поскольку расширения для браузера и плагины зачастую имеют урезанный функционал.
Создаем конференцию на компьютере
После загрузки и установки программы запустите её. Запускать лучше кликнув правой кнопкой мышки по значку Zoom и выбрать пункт «Запустить от имени Администратора» что бы не возникло непредвиденных ошибок в будущем. Если регистрируетесь в первый раз – не забудьте подвердить регистрацию. На указанный при регистрации электронный адрес придёт письмо со ссылкой активации. Перейдём к созданию конференции.
- После запуска программы зарегистрируйтесь или войдите любым удобным способом, для входа нажмите «Войти в«.

Нажмите Войти в
- Далее введите логин и пароль аккаунта ZOOM или войдите через учетную запись Google или Facebook.

Введите логин пароль или войдите через соцсети
- На стартовом экране выберите значок «Новая конференция«.

Нажмите Новая конференция
- Запустится окно конференции. Там есть нижняя панель с дополнительными с настройками камеры, мифрофона, учатников.
- Первым делом нажимаем «Войти с использованием звука компьютера». Ставим галочку «Автоматически входить в аудиоконференцию с компьютера».
- Снизу есть две белые галочки (отмечены пунктом 3). Там проверяем текущий микрофон и видеокамеру для вызова.

Первоначальная настройка Zoom
Поздравляем, вы создали первую конференцию. Теперь осталось добавить участников, для этого есть два способа.
Способы приглашения участников
Пригласить участников можно двумя способами: посмотрев свои данные в разделе меню «Конференции» или непосредственно при проведении онлайн трансляции. Первый способ подойдет для планирования будущих бесед, а второй способ для конкретной трансляции, которую вы уже запустили.
Способ 1. Приглашение на будущие трансляции
Для приглашения участников нам понадобиться ссылка-приглашение для участников. Найти ссылку можно перейдя в пункт меню «Конференции» как показано на скриншоте ниже. Этот способ подойдет для планирования будущих трансляций, что бы заранее подготовиться.
- Переходим в раздел «Конференции».
- Нажимаем кнопку «Копировать приглашение«.

Копируем приглашение и отравляем ссылку пользователям
- Приглашение будет скопировано в буфер обмена. Далее его можно отправить в контакте, вайбере, ватсапе или по электронной почте.
Способ 2. Приглашение на текущую конференцию
Второй способ подойдет для добавления участников в уже запущенный разговор. Изначально в запущенной беседе будет один участник организатор – это создатель трансляции, то есть вы. Пригласить остальных можно по следующей схеме:
- В нижней панели инструментов нажмите пункт «Управление участниками» – нажимаем на нее.
- Откроется белая панель «Участники» справа со списком присоединившихся людей.
- Снизу есть кнопка «Пригласить» нажимаем туда.

Список пользователей, управление участниками
- В появившемся окне есть две основные кнопки «Копировать URL» и «Копировать приглашение«.

Ссылка на трансляцию и приглашение
- Выбираем первый вариант или второй и отправляем пользователям ( В чем разница читайте ниже).
- В разделе «Эл. Почта» можно сформировать и отправить приглашение в письме.
Копировать URL или приглашение?
Если у вас открытая не защищенная паролем конференция вы можете просто скопировать ссылку-приглашения, кликнув по ней пользователь с установленным клиентом ZOOM перейдет на вашу трансляцию.
Сформированную ссылку отправляем в любой мессенджер или социальные сети: Одноклассники или Вконтакте. Вот так выглядит обычный URL со ссылкой:

URL адрес для присоединения к трансляции
Приглашение – для добавления участников к закрытым трансляциям, либо защищенным паролем. Такое приглашение использовать предпочтительнее – в нём содержится актуальный Идентификатор конференции и пароль.

Приглашение с идентификатором и паролем
Данное приглашение так же подойдет для отправки пользователям. Почему предпочтительно установить пароль? Это защитит вашу беседу например на занятиях, или закрытых каналах общения, что бы пресечь попытки несанкционированного доступа.
Как создать конференцию на телефоне
Процесс создания трансляций на телефоне не отличается от ПК версии. При первом запуске главное предоставить доступ системе Zoom к микрофону камере и запоминающему устройству. Это позволит помимо онлайн трансляций записывать их и сохранять в памяти смартфона.
Установки на смартфон и запуск конференции
После загрузки и первого запуска программы на телефоне разрешите приложению доступ к контактам и телефонной книге смартфона. Для этого проделайте несколько простых шагов:
- Запустите мобильный клиент. В окошке «Разрешите системе Zoom доступ» кликните «Понятно«.

1. Разрешаем доступ – кликаем Понятно
- Далее программа запросит разрешения записывать аудио: выбираем «Разрешить».

2. Предоставляем доступ к Аудио
- В следующем окне «Разрешить приложение снимать фото и видео» так же «Разрешить».

3. Разрешаем запись Видео
- Если вы отклонили разрешения придется включить их. Для этого ищите в настройках телефона пункт «Разрешения приложений«.
- Возникли трудности? Удалите программу и переустановите заново, так будет быстрее.
- Теперь нажимаем «Новая конференция«.

Нажимаем Новая конференция
- В следующем окошке выбираем «Начать конференцию«.

Нажимаем Начать конференцию
Добавление участников в беседу
После запуска онлайн разговора загрузится окно беседы, в которое останется добавить новых участников.
Для добавления новых собеседников:
- Нажимаем снизу иконку с людьми «Участники«.

Выбираем пункт Участники
- Откроется окно с 1 участником организатором(это Вы).
- Для добавления новых нажимаем кнопку «Пригласить«.

Нажимаем Пригласить
- Далее кликаем «Копировать URL» и отправляем ссылку любым удобным способом. Затем скидываете её в чат Вайбер, Контакт, Одноклассники, Телеграмм или Ватсап.

Копировать URL. После копирования отправьте ссылку любому пользователю
- Дополнительно можно отправить ссылку в сообщениях или по электронной почте.
Тарифы в бесплатной версии, цены
Базовая версия программы бесплатная и её возможностей хватит для повседневного использования и даже проведения онлайн уроков. Ознакомиться с ценовой политикой более детально можно на официальном сайте в разделе «Тарифные планы и цены«. Изначально вам доступно:
- Организация для проведения трансляции для 100 участников.
- Для групповых конференций действует ограничение длительности – 40 минут.
- Для бесед 1 на 1 время не ограничено.
- Количество создаваемых конференций не ограничено.
- HD-видео до 720p и HD-голосовая связь.
- Демонстрация рабочего стола и приложения.
- Сессионные залы.
- Безопасность бесед: Шифрование уровня защищенных сокетов (SSL) и 256-разрядное шифрование AES.
В платных тарифах предусмотрены три дополнительных пакета(Цены в переводе на рубли предоставлены ориентировочно на апрель 2020 года):
- Персональный за $15.99 (1280 рублей).
- Бизнес $19.99 (1600 рублей).
- Предприятие $19.99 (1600 рублей).

Тарифные планы Zoom
Заключение
В статье мы постарались максимально подробно и просто объяснить как создать конференцию в ZOOM для десктопного клиента, а так же мобильной версии приложения. Процесс регистрации простой, а обо всех трудностях запуска и добавления новых участников мы максимально подробно написали выше. Для отправки приглашений рекомендуем выбирать вариант с приглашением, что бы ваше сообщение содержало идентификатор пользователя и пароль. Для открытых уроков и совещаний можно использовать просто URL ссылку. Если у вас остались вопросы задавайте их в комментариях и не забывайте поделиться ссылкой в соцсетях, если статья оказалась полезной.
