Если у вас несколько учетных записей Google, вы можете войти в несколько учетных записей одновременно. Таким образом, вы можете переключаться между учетными записями без выхода и повторного входа. У ваших учетных записей есть отдельные настройки, но в некоторых случаях могут применяться настройки из вашей учетной записи по умолчанию.
Как добавить вторую учетную запись Google на свой телефон Android
- Запустите «Настройки» на главном экране, в панели приложений или в панели уведомлений.
- Проведите вверх в меню настроек, чтобы прокрутить вниз.
- Коснитесь Аккаунты.
- Коснитесь Добавить учетную запись. …
- Коснитесь Google.
- Введите свой адрес электронной почты в соответствующее поле. …
- Нажмите «Далее».
- Введите свой пароль.
Как разделить учетные записи электронной почты на Android?
В приложении Gmail проведите пальцем вправо от левого края экрана, чтобы открыть боковую панель. В верхней части боковой панели (рисунок B) вы должны увидеть маленькие пузыри, представляющие все ваши учетные записи. Вы можете коснитесь пузыря, чтобы быстро переключаться между учетными записями.
Можно ли иметь несколько учетных записей электронной почты на Android?
Вы можете добавить оба Gmail а также учетные записи, не относящиеся к Gmail, в приложение Gmail для Android. На телефоне или планшете Android откройте приложение Gmail. В правом верхнем углу нажмите на изображение своего профиля. Коснитесь Добавить другую учетную запись.
Можно ли иметь на телефоне несколько учетных записей электронной почты?
Да, вы можете легко активировать и управлять несколькими учетными записями Gmail на своем смартфоне Android и iOS, это правда.
Как мне добавить еще одну учетную запись электронной почты на свой телефон Samsung?
Как добавить учетную запись POP3, IMAP или Exchange
- Запустите приложение «Настройки».
- Нажмите «Аккаунты и резервное копирование».
- Нажмите «Учетные записи».
- Нажмите «Добавить учетную запись».
- Коснитесь «Электронная почта». …
- Коснитесь «Другое».
- Введите свой адрес электронной почты и пароль, а затем нажмите «Ручная настройка» внизу экрана.
Как мне получить две учетные записи Google на Android?
Добавить один или несколько аккаунтов Google
- Если вы еще этого не сделали, создайте учетную запись Google.
- Откройте приложение «Настройки» вашего устройства.
- Коснитесь Учетные записи Добавить учетную запись. Google.
- Следуйте инструкциям, чтобы добавить свою учетную запись.
- При необходимости повторите шаги, чтобы добавить несколько учетных записей.
Сколько учетных записей Gmail можно иметь на моем Android-устройстве?
Нет ограничений на количество учетных записей, которые вы можете иметь в Google. Вы можете быстро и легко создавать новые учетные записи, а также связывать их со своими существующими учетными записями, чтобы вы могли легко переключаться между разными учетными записями.
Как разделить учетные записи электронной почты в Gmail?
Как создать несколько почтовых ящиков
- На вашем компьютере перейдите в Gmail.
- В правом верхнем углу нажмите «Настройки».
- Рядом с «Тип почтового ящика» выберите «Несколько почтовых ящиков».
- Чтобы изменить несколько настроек папки «Входящие», нажмите «Настроить».
- Введите критерии поиска, которые вы хотите добавить для каждого раздела. …
- В поле «Название раздела» введите имя раздела.
Как разместить несколько учетных записей Gmail в одном почтовом ящике?
Шаг 1. Перейдите в настройки Gmail.
Сначала нажмите значок шестеренки в правом верхнем углу основного почтового ящика Gmail. В раскрывающемся списке выберите «Настройки». Перейдите на вкладку «Входящие» и в первом разделе «Тип папки входящих» щелкните раскрывающийся список. Выберите вариант «Несколько почтовых ящиков.«.
Можете ли вы использовать один и тот же номер телефона для двух учетных записей Gmail?
В настоящее время вы позволяет создать до четырех учетных записей, используя та же компьютерная система или номер телефона. К счастью, вам не нужно устанавливать разные браузеры для каждого адреса электронной почты, поскольку Gmail позволяет переключаться между четырьмя учетными записями в одном браузере. …
Можете ли вы синхронизировать две учетные записи Gmail?
В настоящее время невозможно объединить отдельные учетные записи Google. Однако, если вы хотите перенести свои данные из одной учетной записи в другую, это можно сделать отдельно для каждого продукта. Если вы зарегистрировались в Gmail и не добавили его в существующую учетную запись, теперь у вас есть две отдельные учетные записи, …
Как я могу иметь две учетные записи электронной почты на одном телефоне?
Добавить Gmail Аккаунты на смартфоне Android
Прокрутите меню вниз и нажмите «Настройки». На странице настроек нажмите «Добавить учетную запись». На странице настройки электронной почты выберите Google. Телефон загружается через несколько секунд и, в зависимости от степени безопасности, запрашивает пароль.
Как я могу добавить на свой iPhone еще одну учетную запись электронной почты?
Добавьте учетную запись электронной почты на свой iPhone, iPad или iPod touch
- Перейдите в «Настройки»> «Почта», затем нажмите «Учетные записи».
- Нажмите «Добавить учетную запись», затем выберите поставщика услуг электронной почты.
- Введите свой адрес электронной почты и пароль.
- Нажмите «Далее» и дождитесь, пока Mail подтвердит вашу учетную запись.
- Выберите информацию из своей учетной записи электронной почты, например Контакты или Календари.
- Нажмите Сохранить.
Как я могу добавить еще одну учетную запись в свой Gmail?
Нажмите на значок шестеренки в правом верхнем углу почтового ящика и перейдите в настройки. Выберите вкладку Учетные записи и прокрутите вниз до раздела Предоставить доступ к своей учетной записи. Щелкните ссылку Добавить другую учетную запись. и добавьте адрес электронной почты Google человека, которому вы хотите получить доступ к своей учетной записи Gmail.
Содержание
- 1 Как создать еще одну почту?
- 2 Как создать адрес электронной почты на телефоне?
- 3 Как создать еще один почтовый ящик на Gmail?
- 4 Можно ли создать две почты на один номер?
- 5 Как создать вторую почту на mail ru?
- 6 Как создать еще один почтовый ящик на Gmail на айфоне?
- 7 Как создать электронную почту на телефоне андроид?
- 8 Где можно найти свою электронную почту?
- 9 Как должен выглядеть адрес электронной почты?
- 10 Как создать новый почтовый ящик?
- 11 Как открыть электронную почту Gmail?
- 12 Как добавить почту?
- 13 Сколько почтовых ящиков можно зарегистрировать на один номер?
- 14 Можно ли иметь два почтовых ящика?
- 15 Сколько можно иметь аккаунтов Gmail?
Как создать еще одну почту?
Шаги
- Щелкните по изображению профиля. Оно находится в правом верхнем углу почтового ящика. …
- Нажмите Добавить аккаунт. …
- Нажмите Сменить аккаунт. …
- Щелкните по Создать учетную запись. …
- Введите новую учетную информацию. …
- Щелкните по Далее. …
- Прокрутите вниз и нажмите Принять. …
- Щелкните по Перейти в Gmail.
Как создать адрес электронной почты на телефоне?
- На телефоне или планшете Android откройте приложение «Настройки» …
- Вверху экрана выберите Личная информация.
- В разделе «Контактная информация» выберите Электронная почта.
- В разделе «Дополнительные адреса электронной почты» нажмите Добавить дополнительный адрес электронной почты или Добавить другой адрес.
- Введите адрес.
<-div id=»cnt_rb_259475″ class=»cnt32_rl_bg_str» data-id=»259475″>
Как создать еще один почтовый ящик на Gmail?
Откройте приложение [Gmail].
- Нажмите [Новый] для создания аккаунта Gmail. …
- Введите имя и фамилию для регистрации аккаунта.
- Введите название для электронного адреса. …
- Введите пароль, который Вы хотите использовать для аккаунта. …
- Настройте сервисы Google и нажмите [Принимаю] для завершения создания аккаунта.
23 сент. 2019 г.
Можно ли создать две почты на один номер?
Да, можно. По работе очень часто приходиться создавать новые почтовые ящики для своих клиентов. Поэтому приходиться часто использовать свой номер телефона для регистрации. Так что с этой стороны никаких ограничений нет.
Как создать вторую почту на mail ru?
В Mail.ru вы можете подключить несколько аккаунтов и добавить почтовые ящики сторонних сервисов: Gmail, «Яндекса», «Рамблера» и так далее.
…
Добавить аккаунт
- Перейдите в свой аккаунт.
- Нажмите на имя аккаунта в правом верхнем углу страницы.
- Нажмите .
- Введите логин и пароль.
- Нажмите «Войти».
Как создать еще один почтовый ящик на Gmail на айфоне?
Вот как использовать эту функцию:
- Перейдите в раздел «Настройки» > «Почта», затем нажмите «Учетные записи».
- Нажмите «Новая учетная запись» и выберите почтовый сервис.
- Введите адрес электронной почты и пароль.
- Нажмите «Далее» и дождитесь окончания проверки учетной записи приложением «Почта».
8 апр. 2021 г.
Как создать электронную почту на телефоне андроид?
Как сделать электронную почту на телефоне Андроид?
- Открыть настройки мобильного устройства и перейти в раздел «Аккаунты».
- Нажать строку «Добавить аккаунт».
- В представленном списке выбрать «Google».
- На текущем этапе можно ввести уже существующий e-mail либо создать новый аккаунт, нажав соответствующую кнопку.
7 июн. 2018 г.
Где можно найти свою электронную почту?
Откройте сайт google.ru. В правом верхнем углу нажмите на надпись «Почта». Еще в этот раздел можно попасть по ссылкам: gmail.com или mail.google.com. Загрузятся письма.
Как должен выглядеть адрес электронной почты?
Как должен выглядеть адрес электронной почты?
- левая часть — логин. Это текст, отображающий имя пользователя;
- @ — разделяющий символ, отображающий принадлежность левой части к правой;
- правая часть — доменное имя. Показывает месторасположение почтового ящика.
29 окт. 2018 г.
Как создать новый почтовый ящик?
Чтобы зарегистрировать новый почтовый ящик:
- Наберите в адресной строке браузера вашего телефона mail.ru.
- На открывшейся странице нажмите на кнопку «Регистрация».
- Придумайте уникальное имя ящика — логин, а в выпадающем списке выберите один из предложенных доменов: mail.ru, list.ru, bk.ru, internet.ru или inbox.ru.
Как открыть электронную почту Gmail?
Чтобы зарегистрироваться в Gmail, необходимо создать аккаунт Google. С аккаунтом вы получаете доступ к Gmail и другим сервисам Google, среди которых YouTube, Google Play и Google Диск.
…
Как создать аккаунт Gmail
- Перейдите на страницу создания аккаунта Google.
- Следуйте инструкциям на экране.
- Войдите в Gmail.
Как добавить почту?
Почтовый сервис может быть любым.
- На телефоне или планшете Android откройте приложение «Настройки» …
- В верхней части экрана нажмите Личные данные.
- В разделе «Контактная информация» выберите Адрес электронной почты.
- Выберите Контактный адрес электронной почты.
- Нажмите Добавить адрес электронной почты.
Сколько почтовых ящиков можно зарегистрировать на один номер?
На один номер можно зарегистрировать только один ящик. Именно на номер, указанный при регистрации, будут приходить коды для авторизации в приложении.
Можно ли иметь два почтовых ящика?
Ответ вас не удивит: «Да, каждый может завести себе несколько учетных записей Gmail». … основной почтовый ящик: это почтовый ящик Gmail, который есть у большинства пользователей.
Сколько можно иметь аккаунтов Gmail?
Все управляющие аккаунты, независимо от уровня расходов, можно связать максимум с 85 000 аккаунтов, не являющихся управляющими, включая активные, неактивные и закрытые.
Загрузить PDF
Загрузить PDF
Из этой статьи вы узнаете, как создать адрес электронной почты Gmail или Yahoo Mail и добавить его к существующей учетной записи Gmail или Yahoo.
-

1
Откройте Gmail. Перейдите на страницу https://www.gmail.com/ в веб-браузере. Если вы уже вошли в Gmail, откроется папка «Входящие» вашей основной учетной записи.
- Если вы еще не авторизовались, введите адрес электронной почты и пароль.
-

2
Щелкните по изображению профиля. Оно находится в правом верхнем углу почтового ящика. Раскроется меню.
- Если вы не установили изображение профиля, щелкните по первой букве своего имени на цветном фоне.
-

3
Нажмите Добавить аккаунт. Эта опция находится в нижнем левом углу меню. Откроется новая страница.
-

4
Нажмите Сменить аккаунт. Эта опция находится посередине страницы.
-

5
Щелкните по Создать учетную запись. Это ссылка слева от кнопки «Далее».
-

6
Введите новую учетную информацию. Необходимо ввести:
- имя и фамилию;
- новое имя пользователя;
- новый пароль;
- дату рождения;
- пол;
- номер телефона;
- резервный адрес электронной почты;
- страну.
-

7
Щелкните по Далее. Эта кнопка находится в нижней правой части страницы.
-

8
Прокрутите вниз и нажмите Принять. Эта опция находится в нижней части соглашения об использовании Google.
-

9
Щелкните по Перейти в Gmail. Эта опция находится посередине страницы. Новый адрес электронной почты Gmail будет привязан к вашей основной учетной записи Gmail. Чтобы переключаться между ними, щелкните по изображению профиля в правом верхнем углу, а затем в меню выберите нужную учетную запись.
Реклама
-

1
Запустите приложение Gmail. Нажмите на значок в виде белого конверта с красной буквой «М». Если вы уже вошли в Gmail, откроется ваш почтовый ящик.
- Если вы еще не авторизовались, введите адрес электронной почты и пароль, а затем нажмите «Войти».
-

2
Коснитесь ☰. Этот значок находится в верхнем левом углу экрана.
-

3
Нажмите на значок

. Вы найдете его справа от своего адреса электронной почты в верхней части страницы.
-

4
Коснитесь Управление аккаунтами. Эта опция находится под списком ваших учетных записей.
-

5
Нажмите + Добавить аккаунт. Эта опция находится в нижней части страницы.
-

6
Коснитесь Google. Эта опция находится в верхней части страницы. Откроется страница входа в аккаунт Google.
- Возможно, вам придется подтвердить, что Google может использовать информацию на iPhone; для этого нажмите «OK».
-

7
Нажмите Дополнительно. Эта опция находится в нижнем левом углу экрана.
-

8
Коснитесь Создать учетную запись. Вы найдете эту опцию во всплывающем окне возле ссылки «Дополнительно».
-

9
Введите имя и фамилию. Введите их в строках «Имя» и «Фамилия», соответственно.
-

10
Нажмите Далее. Эта опция находится в правом нижнем углу экрана.
-

11
Укажите дату рождения и пол. Выберите дату рождения в меню «День», «Месяц» и «Год», а пол — в меню «Пол».
-

12
Коснитесь Далее.
-

13
Введите новое имя пользователя.
- Например, введите ivanivanov123, чтобы создать адрес электронной почты ivanivanov123@gmail.com.
- Если введенное имя пользователя уже занято, нажмите «Далее» и введите другое.
-

14
Коснитесь Далее.
-

15
Введите новый пароль. Сделайте это в текстовых полях «Создание пароля» и «Подтверждение пароля».
-

16
Нажмите Далее.
-

17
Введите номер телефона. Сделайте это в текстовом поле «Номер телефона». Если не хотите указывать номер телефона, нажмите «Пропустить» в нижнем левом углу экрана.
- Если вы ввели номер телефона, его нужно подтвердить; для этого введите проверочный код, который Google отправит вам в виде SMS-сообщения (ищите его в приложении «Сообщения»).
-

18
Нажмите Далее.
-

19
Коснитесь Принять. Вы найдете эту опцию в нижней части страницы.
-

20
Нажмите Далее. Эта опция находится внизу экрана. Новый адрес электронной почты Gmail будет привязан к вашей основной учетной записи Gmail. Чтобы переключаться между ними, нажмите «☰» и коснитесь изображения нужного профиля (в большинстве случаев вместо изображения будет первая буква вашего имени на цветном фоне).
Реклама
-

1
Откройте панель уведомлений. Для этого проведите по экрану сверху вниз.
-

2
Запустите приложение «Настройки»

. Коснитесь значка в виде шестеренки в правом верхнем углу панели «Уведомлений».
-

3
Прокрутите вниз и нажмите Учетные записи. Эта опция находится посередине страницы.
-

4
Нажмите + Добавить аккаунт. Вы найдете эту опцию в нижней части экрана.
-

5
Коснитесь Google. Эта опция находится в верхней части страницы. Откроется страница входа в Gmail.
-

6
Нажмите Создать аккаунт. Эта ссылка находится в нижней части страницы. Откроется страница создания учетной записи.
-

7
Введите имя и фамилию. Введите их в строках «Имя» и «Фамилия», соответственно.
-

8
Нажмите Далее. Эта кнопка находится посередине экрана или на экранной клавиатуре.
-

9
Укажите дату рождения и пол. Выберите дату рождения в меню «День», «Месяц» и «Год», а пол — в меню «Пол».
-

10
Коснитесь Далее.
-

11
Введите новое имя пользователя.
- Например, введите ivanivanov123, чтобы создать адрес электронной почты ivanivanov123@gmail.com.
- Если введенное имя пользователя уже занято, нажмите «Далее» и введите другое.
-

12
Коснитесь Далее.
-

13
Введите новый пароль. Сделайте это в текстовых полях «Создание пароля» и «Подтверждение пароля».
-

14
Нажмите Далее.
-

15
Введите номер телефона. Сделайте это в текстовом поле «Номер телефона». Если не хотите указывать номер телефона, нажмите «Пропустить» в нижнем левом углу экрана.
- Если вы ввели номер телефона, его нужно подтвердить; для этого введите проверочный код, который Google отправит вам в виде SMS-сообщения (ищите его в приложении «Сообщения»).
-

16
Нажмите Далее.
-

17
Коснитесь Принять. Вы найдете эту опцию в нижней части страницы.
-

18
Нажмите Далее. Эта опция находится внизу экрана. Новый аккаунт будет добавлен на страницу «Учетные записи» приложения «Настройки». Также новый аккаунт должен быть добавлен в приложение Gmail; если нет, запустите Gmail, нажмите «☰», коснитесь

, нажмите «Управление аккаунтами», коснитесь «Добавить аккаунт» и войдите в свою новую учетную запись.
Реклама
-

1
Откройте Yahoo. Перейдите на страницу https://www.yahoo.com/ в веб-браузере. Откроется домашняя страница Yahoo.
- Если вы еще не вошли в свой аккаунт Yahoo, нажмите «Войти» в верхнем правом углу экрана, а затем введите адрес электронной почты и пароль.
-

2
Щелкните по Почта. Эта опция находится в верхнем правом углу домашней страницы Yahoo. Откроется ваш почтовый ящик Yahoo.
-

3
Нажмите Настройки. Эта опция находится в верхней правой части страницы. Раскроется меню.
- Если вы не видите эту опцию, нажмите на синюю ссылку «Перейти на обновленную версию почтового ящика» в нижнем левом углу папки «Входящие».
-

4
Нажмите Другие настройки. Эта опция находится внизу меню. Откроется страница «Настройки».
-

5
Перейдите на вкладку Почтовые ящики. Вы найдете ее в левой части страницы.
-

6
Нажмите на

справа от «Дополнительный адрес».
-

7
Щелкните по Добавить. Это синяя кнопка под «Дополнительный адрес». В правой части страницы откроется текстовое поле.
-

8
Введите адрес электронной почты. Введите адрес, который будет использоваться как дополнительный адрес электронной почты.
-

9
Щелкните по Создать. Эта кнопка находится под текстовым полем. В ваш основной аккаунт Yahoo будет добавлен введенный адрес электронной почты. Теперь все электронные письма, отправленные на этот адрес электронной почты, будут отображаться в папке «Входящие» основного почтового ящика Yahoo Mail.
- Если введенный адрес электронной почты уже занят, введите другой.
Реклама
-

1
Запустите приложение Yahoo Mail. Нажмите на значок в виде белого конверта на фиолетовом фоне.
- Если вы еще не вошли в аккаунт Yahoo, введите адрес электронной почты и пароль, а затем нажмите «Войти».
-

2
Коснитесь ☰. Этот значок находится в верхнем левом углу экрана.
-

3
Нажмите Управление учетными записями. Эта опция находится в верхней части меню.
-

4
Коснитесь + Добавить учетную запись. Эта опция расположена под именем основной учетной записи.
-

5
Нажмите Зарегистрироваться. Эта ссылка находится в нижней части экрана.
-

6
Введите новую учетную информацию. Необходимо ввести:
- имя и фамилию;
- новый адрес электронной почты;
- новый пароль;
- номер телефона;
- дата рождения;
- пол (если хотите).
-

7
Нажмите Продолжить. Эта опция находится внизу экрана.
-

8
Коснитесь Пришлите мне ключ учетной записи в SMS-сообщении. Yahoo отправит SMS-сообщение на указанный вами номер, чтобы подтвердить вашу учетную запись.
- Также можно нажать «Сообщите мне ключ учетной записи по телефону», если по какой-то причине вы не можете получить SMS-сообщение.
-

9
Откройте сообщение от Yahoo. Вы найдете его в приложении «Сообщения». Сообщение придет с шестизначного номера телефона — в нем вы найдете пятизначный код.
- Не закрываете приложение Yahoo, когда будете проверять сообщение от Yahoo.
-

10
Введите код. Введите пятизначный код в текстовом поле посередине экрана.
-

11
Нажмите Проверить. Эта опция находится внизу экрана. Если введен верный код, учетная запись будет создана.
-

12
Коснитесь Начать, чтобы перейти в новую учетную запись. Теперь у вас есть новый адрес электронной почты Yahoo в дополнение к основному адресу.
Реклама
Советы
- В Yahoo можно создать одноразовый адрес электронной почты, с помощью которого можно отправлять рассылки, подписываться на рассылки и тому подобное. Потом такой адрес можно удалить.
Реклама
Предупреждения
- Обязательно выйдите из своей учетной записи Gmail, если вы воспользовались ею на публичном компьютере или в чужом телефоне.
Реклама
Об этой статье
Эту страницу просматривали 103 530 раз.
Была ли эта статья полезной?
Download Article
Download Article
Every Android device, may it be tablet or smartphone, has its own built-in email client that you can use to download, read, save, and edit emails messages online or offline. And because the Android OS was developed and released by Google, you’ll also find the Gmail app preinstalled on most Android device and supporting Gmail email accounts. If you’re using Gmail as your email provider, you can add not just one, but multiple Gmail accounts on your Android.
-

1
Open your device’s App screen. Tap the App Drawer button (icon made of small squares) at the bottom of your Android device’s home screen to open the App screen.
-

2
Launch the Email Client app. Inside the App screen you’ll find an item called “Email.” Tap this icon from the App screen to launch your device’s dedicated email client.
- Note that the icon design of the email client varies depending on the manufacturer of your phone (e.g., Samsung, HTC, LG, etc.).
Advertisement
-

3
Set up the app for the first time. During the first launch, the Set Up screen will be the one showing. Enter your Gmail account’s address (e.g., “johndoe@gmail.com”) and password on the text fields provided and tap the “Next” button to begin the setup.
-

4
Set the notifications settings. If your Android’s email client app allows you to set its notification settings, like with Samsung Android phones, just simply put a check mark on this option to either enable or disable notifications whenever you get a new mail. Tap the “Next” button to continue.
-

5
Name your Gmail account. Enter the name you like for the account you’ve just added so it would be easy for you to tell one from the other when you have several Gmail accounts working inside the app. Type in the name you like on the text field provided using your Android on-screen keyboard.
-

6
Complete the first setup. Tap the “Done” or “Finish” button once you’ve reached the last page of the setup to complete the process and add the Gmail account.
- The email app will then start downloading messages from the server.
-

7
Open the app’s settings. After adding the first Gmail account, press your Android’s menu button at the bottom of the screen and select “Settings” from the slide up menu.
-

8
Add another Gmail account. Inside the Settings screen, tap the “Add Account” button to start adding another Gmail account and the same setup screen displayed in Step 3 will appear.
- From here on, all you need to do is to repeat Steps 3 to 6 to set up another Gmail with the email client app. Do this for every Gmail account you’d like to add.
Advertisement
-

1
Open your device’s App screen. Tap the App Drawer button (icon made of small squares) at the bottom of your Android device’s home screen to open the App screen.
-

2
Open your Android settings. On the app screen you’ll see a gear icon. Tap this to open your device’s settings screen.
- If you can’t see the gear icon on the first page of the app screen, try scrolling right or left (or up and down, depending on the make and model of your unit) to change pages.
-

3
Open the Account settings. Scroll down the Settings screen and tap the “Accounts” option to view all the different accounts currently signed in on your device.
- On some newer versions of Android, you’ll find this option placed on a separate tab found on the top right hand area of the Settings screen.
-

4
Add another Google account. Scroll down the Accounts list and tap the “Add Account” button. A list of account types that you can add will be displayed. Select “Google” from this list.
-

5
Add another Gmail. Select “New” from the initial setup screen and enter your full name on the allocated text field to personalize your account.
- Enter your Gmail account’s address (e.g., “johndoe@gmail.com”) and password on the text fields provided and tap the “Add Account” button to complete the setup process.
-

6
Open the Gmail app. Tap the Gmail app icon—an envelope with a letter M inside—from your Android device’s home screen to open it. Your second Gmail account should already be logged in to
- All Android devices have this app preinstalled so you don’t need to worry about having to re-download it from Google Play store. If your device did not come with one, you can download the Gmail app by opening this link on your smartphone or tablet: https://play.google.com/store/apps/details?id=com.google.android.gm
-

7
Add three or more Gmail accounts. To add more accounts to the Gmail app, simply repeat Steps 1 up to 5 for every Gmail that you’d like to add.
Advertisement
Add New Question
-
Question
What is the difference between the Gmail app and the email app?

The Gmail app is for Gmail accounts, while the email app is for other email accounts.
Ask a Question
200 characters left
Include your email address to get a message when this question is answered.
Submit
Advertisement
-
You can add not only Gmail accounts but also emails from other providers like Yahoo or AOL on the dedicated email client app of your Android.
-
The Gmail email client app only supports Gmail accounts.
Thanks for submitting a tip for review!
Advertisement
About This Article
Thanks to all authors for creating a page that has been read 26,777 times.
Is this article up to date?
Download Article
Download Article
Every Android device, may it be tablet or smartphone, has its own built-in email client that you can use to download, read, save, and edit emails messages online or offline. And because the Android OS was developed and released by Google, you’ll also find the Gmail app preinstalled on most Android device and supporting Gmail email accounts. If you’re using Gmail as your email provider, you can add not just one, but multiple Gmail accounts on your Android.
-

1
Open your device’s App screen. Tap the App Drawer button (icon made of small squares) at the bottom of your Android device’s home screen to open the App screen.
-

2
Launch the Email Client app. Inside the App screen you’ll find an item called “Email.” Tap this icon from the App screen to launch your device’s dedicated email client.
- Note that the icon design of the email client varies depending on the manufacturer of your phone (e.g., Samsung, HTC, LG, etc.).
Advertisement
-

3
Set up the app for the first time. During the first launch, the Set Up screen will be the one showing. Enter your Gmail account’s address (e.g., “johndoe@gmail.com”) and password on the text fields provided and tap the “Next” button to begin the setup.
-

4
Set the notifications settings. If your Android’s email client app allows you to set its notification settings, like with Samsung Android phones, just simply put a check mark on this option to either enable or disable notifications whenever you get a new mail. Tap the “Next” button to continue.
-

5
Name your Gmail account. Enter the name you like for the account you’ve just added so it would be easy for you to tell one from the other when you have several Gmail accounts working inside the app. Type in the name you like on the text field provided using your Android on-screen keyboard.
-

6
Complete the first setup. Tap the “Done” or “Finish” button once you’ve reached the last page of the setup to complete the process and add the Gmail account.
- The email app will then start downloading messages from the server.
-

7
Open the app’s settings. After adding the first Gmail account, press your Android’s menu button at the bottom of the screen and select “Settings” from the slide up menu.
-

8
Add another Gmail account. Inside the Settings screen, tap the “Add Account” button to start adding another Gmail account and the same setup screen displayed in Step 3 will appear.
- From here on, all you need to do is to repeat Steps 3 to 6 to set up another Gmail with the email client app. Do this for every Gmail account you’d like to add.
Advertisement
-

1
Open your device’s App screen. Tap the App Drawer button (icon made of small squares) at the bottom of your Android device’s home screen to open the App screen.
-

2
Open your Android settings. On the app screen you’ll see a gear icon. Tap this to open your device’s settings screen.
- If you can’t see the gear icon on the first page of the app screen, try scrolling right or left (or up and down, depending on the make and model of your unit) to change pages.
-

3
Open the Account settings. Scroll down the Settings screen and tap the “Accounts” option to view all the different accounts currently signed in on your device.
- On some newer versions of Android, you’ll find this option placed on a separate tab found on the top right hand area of the Settings screen.
-

4
Add another Google account. Scroll down the Accounts list and tap the “Add Account” button. A list of account types that you can add will be displayed. Select “Google” from this list.
-

5
Add another Gmail. Select “New” from the initial setup screen and enter your full name on the allocated text field to personalize your account.
- Enter your Gmail account’s address (e.g., “johndoe@gmail.com”) and password on the text fields provided and tap the “Add Account” button to complete the setup process.
-

6
Open the Gmail app. Tap the Gmail app icon—an envelope with a letter M inside—from your Android device’s home screen to open it. Your second Gmail account should already be logged in to
- All Android devices have this app preinstalled so you don’t need to worry about having to re-download it from Google Play store. If your device did not come with one, you can download the Gmail app by opening this link on your smartphone or tablet: https://play.google.com/store/apps/details?id=com.google.android.gm
-

7
Add three or more Gmail accounts. To add more accounts to the Gmail app, simply repeat Steps 1 up to 5 for every Gmail that you’d like to add.
Advertisement
Add New Question
-
Question
What is the difference between the Gmail app and the email app?

The Gmail app is for Gmail accounts, while the email app is for other email accounts.
Ask a Question
200 characters left
Include your email address to get a message when this question is answered.
Submit
Advertisement
-
You can add not only Gmail accounts but also emails from other providers like Yahoo or AOL on the dedicated email client app of your Android.
-
The Gmail email client app only supports Gmail accounts.
Thanks for submitting a tip for review!
Advertisement
About This Article
Thanks to all authors for creating a page that has been read 26,777 times.
Is this article up to date?
Несмотря на то, что классическая электронная почта теряет популярность, она все еще является одним из наиболее востребованных способов онлайн общения. Поэтому пользователи часто спрашивают, как настроить почту на Андроид смартфоне.
Настроить почту на Android можно двумя способами: с помощью приложения клиента, которое заточено под один сервис электронной почты, или с помощью универсальной почтовой программы. Первый способ лучше всего подойдет, если вы пользуетесь только одним сервисом электронной почты (например, ), второй способ будет полезен тем, кому нужно получать почту с нескольких почтовых ящиков, которые расположены на разных почтовых сервисах. В данном материале мы рассмотрим оба этих способа настройки почты на Андроиде.
Способ № 1. Использование специального приложения клиента.
Если вы используете, какой то один конкретный сервис электронной почты, то вы можете скачать приложение, созданное специально для данного сервиса. Такие приложения есть для всех популярных сервисов электронной почты. Для примера продемонстрируем, как это делается для Яндекс почты.
Для начала нам нужно найти и скачать приложение клиент. Для этого открываем и вводим в поиск название вашего почтового сервиса. После чего открываем страницу найденного приложения.

После завершения установки запускаем приложение. Это можно сделать прямо из Play Market или с помощью ярлыка на рабочем столе.
После запуска приложения клиента вы должны увидеть форму для входа в аккаунт электронной почты. Обычно такая форма содержит только два поля: ваш логин и ваш пароль. В общем, все точно так же как и при заходе на почту через браузер.

Вводим логин/пароль и нажимаем на кнопку «Войти». После этого приложение клиент автоматически загрузит ваши письма и отобразит на экране.

Как видим, для того чтобы настроить почту на Android при помощи специального клиента нужно совсем мало усилий. Устанавливаем приложение, вводим свои данные и готово.
Способ № 2. Использование универсального почтового приложения.
Если вы хотите получать почту из нескольких почтовых сервисов, или у вас корпоративная почта на отдельном домене, то вам придется использовать универсальные почтовые приложения. Таких приложений для Андроид довольно много. Для примера продемонстрируем, как настроить почту на примере приложения K9 Mail.
Для начала открываем Play Market и вводим фразу «K9 Mail» в поисковую строку. После чего открываем страницу данного приложения.

Здесь нажимаем на кнопку «Установить» и ждем окончания установки.

После открытия приложения нажимаем «Добавить новый ящик» и видим перед собой форму для ввода логина и пароля. После ввода логина и пароля можно нажать на кнопку «Далее» в этом случае приложение попытается подключиться к почтовому серверу с использованием стандартных настроек. Если же вам нужно ввести настройки вручную, то нажимаем на кнопку «Вручную».

После нажатия на кнопку «Вручную» приложение предложит выбрать тип протокола для доступа к вашей электронной почте. Для примера выберем POP3. Вы же можете выбрать тот, который вам нужен.

Следующий этап – настройки для доступа к почтовому серверу. Здесь нужно ввести адрес сервера, способ защиты, порт для подключения и способ аутентификации.
Информацию о настройках, которые следует использовать, можно получить в справке вашего почтового сервиса. Или у вашего администратора, если вы используете корпоративную почту. После заполнения всех полей, нажимаем на кнопку «Далее».

Если все введенные настройки верны, то после нажатия на кнопку «Далее» программа должна загрузить вашу почту и отобразить на экране.
Создание электронной почты с помощью мобильного телефона (смартфона) ничуть не сложнее, чем если бы вы пользовались ПК или ноутбуком. Конечно, здесь есть свои нюансы, которые нужно учитывать. Мы покажем, как создавать почтовые ящики на нескольких самых известных сервисах.
Начнем мы с почты Gmail, которая принадлежит интернет-гиганту Google. Особенность в том, что созданный аккаунт вы используете во всех сервисах компании, включая даже Play Market. Поэтому для регистрации мы рекомендуем использовать как раз приложение Play Market, которое имеется на любом смартфоне Android.
Gmail
Первым делом, само собой, нужно подключиться к сети интернет. Можно к мобильному, можно к Wi-Fi — решать только вам. Без подключения к сети зарегистрировать почту не выйдет.


Вам предлагают ввести логин от уже имеющегося аккаунта, либо создать новый. Выбираете второй вариант.


На следующей странице указываете дату рождения и пол.

Важнейший момент — придумайте логин для своего аккаунта. Он должен быть уникальным, не занятым.

Если вы используете какое-нибудь популярное слово, оно наверняка будет занято, о чем система сообщит и предложит заменить. Можно, кстати, использовать номер телефона в качестве логина.

Если логин оказывается уникальным, вам предложат придумать пароль длиной не менее 8 символов. Чем сложнее — тем лучше, только не забудьте его! Пароль нужно указать два раза.

Добавлять номер телефона или нет — решать вам. На момент написания статьи выбор есть. Будет ли возможность создать аккаунт без привязки к телефону в обозримом будущем, мы сказать точно не можем.

Читаете и принимаете условия пользования.

Аккаунт почти создан. Если логин указан верно, нажмите «Далее».

Также вам будет предложено указать платежные данные. Указывать их или нет, решать вам. В любом случае, добавить их можно будет позже в любой момент — для оплаты приложений и прочего контента в Play Market.

Как только увидите стартовую страницу Play Market, значит, аккаунт создан.

Можете использовать его во всех сервисах Гугла. Обратите внимание, что вход в приложение Gmail на смартфоне в случае регистрации аккаунта Play Market происходит автоматически.
Yandex
Создавать почту Yandex будем с помощью официального сайта поисковика.
Откройте браузер.

Введите в адресную строку yandex.ru и нажмите клавишу ввода. Откроется стартовая страница Яндекса. Нажмите «Почта».

Вам будет предложено ввести логин и пароль от своего аккаунта, но поскольку у вас его еще нет, нажмите на строку «Регистрация».

Возможен другой вариант, когда откроется другая страница, где нужно нажать на кнопку «Создать аккаунт». Сути не меняет.

Как и в случае с Гуглом, здесь также используется один аккаунт для всех сервисов компании. Заполните данные, включая имя, фамилию, уникальный логин, пароль. Номер телефона указать крайне желательно для возможности восстановления ящика, хотя на момент написания статьи привязка не обязательна: в таком случае нужно задать контрольный вопрос и ответ на него.


После указания всех данных и нажатия на кнопку «Зарегистрироваться» откроется главная страница вашего почтового ящика.

Mail.ru
Открываете главную страницу сервиса Mail.ru, находите кнопку «Регистрация» напротив иконки «Почта».

Проходите регистрацию, для чего указываете имя и фамилию, пол, желаемые почтовый адрес (тот самый уникальный логин), обязательно пароль, например:

Короче говоря, ничего сложного. Здесь же привязывается номер телефона — на случай потери доступа. Если все указано верно, нажмите на кнопку «Зарегистрироваться».

Укажите капчу, нажмите «Продолжить».

Вы вошли в личный кабинет, почта зарегистрирована.

Кстати, окончание почтового ящика на Mail.ru при регистрации можно выбрать.

Rambler
Еще один популярный почтовый ящик — Рамблер. Как и в предыдущем случае, регистрировать почту будем с помощью мобильного браузера.
Откройте браузер, введите rambler.ru. На главной странице сервиса тапните по кнопке «Войти в почту».

Здесь нажмите «Регистрация».

Как и в предыдущих случаях, вам нужно заполнить данные о себе. Ничего сложного.

Нажмите на кнопку «Зарегистрироваться».

Регистрация успешна.

Открылась главная страница сервиса.

Окончание почтового ящика при регистрации можно выбрать.

Как видите, ничего сложного. Более того, зачастую регистрация почты с телефона даже проще, чем с компьютера.
Интернет-почта, также называемая e-mail, давно уже стала часть обыденной жизни, и в виртуальный почтовый ящик приходит сообщений гораздо больше, чем в реальный.
Такой вид почты стал еще более популярен, как только интернет вышел за пределы компьютеров, и прочно угнездился в мобильных устройствах. Электронная почта, по сравнению с SMS, имеет целый ряд преимуществ.
Для отправки каждого сообщения через сети мобильных операторов необходимо каждый раз выплачивать n-ую сумму денег, а все, что необходимо для отправки писем в Сети – это наличие подключения к Интернету.
Каждое отправленное сообщение абсолютно бесплатно, к тому же к нему можно добавить довольно объемные файлы. Данная функция незаменима для представителей бизнеса.
Популярными стали и различные сервисы, обеспечивающие e-mail-переписку. В число ведущих на российском пространстве вошли такие сервисы как Яндекс, Mail и Gmail.
Для пользователей смартфонов и планшетов андроид этими марками были разработаны свои программы, соответствующие типу приложение почта. Каждое из них имеет и свои особенности, и пользователи не знают, как именно нужно настраивать те или иные приложения, и часто пытаются выяснить, как установить почту на андроид.
Прежде чем описывать особенности настройки каждого из этих сервисов, нужно упомянуть общие действия.
Для начала приложение от любого сервиса необходимо скачать почту на андроид. Для этого лучше всего обратиться непосредственно на ресурсы разработчиков. Далее оно устанавливается на устройство и запускается. Вот здесь и начинаются различия.
Чтобы настроить почту mail на андроид нужно произвести следующие действия:
— Для начала следует запустить его. В некоторых случаях устройства сами знают, как произвести настройку, однако в противном случае потребуется сделать все самостоятельно.
— После включения нужно либо войти в существующий ящик, либо создать новый, для чего нужно войти в «Menu», «Аккаунты», «Menu» и кликнуть «Добавить аккаунт».
— Здесь вводится имя нового почтового ящика и необходимый пароль. Выбирается протокол связи с сервером (чаще всего используется РОР3), и можно приступить непосредственно к настройке.
— Пользователь, открыв соответствующее окно, сможет сам установить параметры, согласно которым будут приниматься и отправляться сообщения.
— Также нужно убедиться, что выбранный сервер, через который будет проходить работа с приложением, соответствует протоколу, к примеру, pop.mail.ru. Если все было выполнено верно, можно будет загрузить сообщения из другого своего почтового ящика.
По сути, следует произвести те же действия, что и для приложений mail.ru, заменив только название домена почтового ящика с Mail на Yandex. Однако в случае с фирменным приложением от Google – Gmail, дело обстоит несколько иначе.

Настроить Gmail почту достаточно просто
Так как сама операционная система Android создана тем же разработчиком. Платформа и приложение максимально соответствуют друг другу, и часто настройка и вовсе производится автоматически.
В противном случае необходимо в настройках приложения включить протокол ІМАР, что позволит ему работать с Outlook Express и Apple Mail и другими.
И можно будет синхронизировать действия в разных почтовых приложениях. Продолжить процедуру можно нажав клавишу Home и открыть приложение Gmail.
Просмотреть свои учетные записи можно нажав клавишу Your accounts и Next.
Осуществив вход в систему (или регистрацию), нужно убедиться, что в данных настройки в соответствующих графах указано:
- сервер:imap.gmail.com
- port: 993
- Security type: SSL (always)
- Сервер исходящей почты: smtp.gmail.com
- Port: 465
- Security type: SSL (always)
Если все указано верно, то приложение будет работать как часы, позволяя получить доступ к своему почтовому ящику через свое мобильное устройство при условии, что оно будет подключено к сети Интернет.
В этой статье расскажем вам, как создать электронную почту на телефоне при помощи как встроенных приложений, так и загруженных из разных источников.
Пошаговая инструкция
- Ярлык почтового клиента Gmail является стандартным приложением для любого Андроид устройства. Для начала нужно зайти в программу и ввести свои личные данные в соответствующие поля, нажать кнопку «Далее».

- После чего система предложит выбрать адрес для электронной почты.
- Затем необходимо придумать пароль, который должен содержать не менее 8 символов .
Совет!
Хорошим паролем считается такой, который содержит цифры и буквы латинского алфавита в разном регистре. Так как именно такой пароль сложней всего взломать.
- В следующем этапе введите свой мобильный номер телефона в международном формате.
Этот шаг можно и пропустить, но делать это не рекомендуется, так как в случае утери доступа к аккаунту номер телефона наиболее простой, быстрый и надежный способ восстановить его.

- Затем необходимо принять условия пользования и политику конфиденциальности работы с приложением, нажав кнопку «Принимаю».

- После этого пользователь увидит на экране свои данные и все сервисы, которые доступны ему для входа через этот электронный адрес.

- Нажав кнопку «Далее» подождите окончание проверки.

- После окончания проверки система предложит пользователю подписаться на новости от Google, нажав кнопку «Далее».

После проведения регистрации пользователь автоматически попадает на главную страницу своего ящика.

Настройка почтового ящика через приложение «Почта»
Для создания почты на другом сервере на устройствах с операционной системой Андроид есть специальное стандартное приложение «Почта».
В маркете можно скачать и другие программы, настройка которых происходит по тому же принципу, что и стандартной.
Если ящик уже существует и необходимо его установить на телефон с ОС Андроид, то нужно придерживаться следующей инструкции.
- Войти в приложение «Почта»

- Для начала необходимо ввести свой адрес электронной почты и нажать кнопку «Настройка вручную»
- Во втором этапе система предложит выбрать тип аккаунта. Он выбирает в зависимости от домена, на котором зарегистрирован ящик.
В случае работы с mail.ru нужно выбрать «Личный(IMaP)» когда в системе нет аккаунтов или Личный (РОРЗ) для тех смартфонов, на которых ранее были созданы аккаунты.

- Затем ввести пароль

- После этого нужно настроить сервер почты и ввести или заменить следующие данные для «Личный(IMaP)»
- Сервер IMAP
— imap.mail.ru; - Тип защиты
— SSL/TLS; - Порт
— 993
«Личный(POP3)»
- Сервер POP3
— pop.mail.ru; - Тип защиты
— SSL/TLS; - Порт
— 995

Электронная почта необходима для отправки/получения писем и файлов. При этом почтовый ящик Gmail, помимо базовых функций, используется для доступа к сервисам Google, включая магазин приложений Google Play. Поэтому регистрация в Gmail обязательна, если предполагается использование услуг поискового гиганта. Кроме того это облегчит регистрацию и работу с другими почтовыми сервисами.
Как создать электронную почту Gmail
Регистрация почтового ящика осуществляется через интернет и пункт аккаунты, раздела настроек мобильного устройства. Рекомендуется использовать второй вариант, поскольку затем не придется отдельно добавлять созданную почту в смартфон.
Инструкция:
Активировать Wi-Fi или мобильный интернет.

Перейти в раздел настроек, выбрать пункт «Аккаунты».

В новом окне нажать на строку «Добавить аккаунт».



Затем требуется ввести Имя и Фамилию. Вводить настоящие данные необязательно, подойдет и псевдоним.

Указать пол и дату рождения. Важно! Если возраст пользователя меньше 18 лет, система может отказать в регистрации. Тогда придется создавать учетную запись при помощи ПК, а затем вносить в телефон готовый аккаунт.

Далее требуется ввести «Имя пользователя» – название почтового ящика Gmail. Часто название может совпадать с названием других пользователей, тогда система предложит изменить название или выбрать свободное имя, сформированного на основе Имени и Фамилии.


Затем система попросит придумать пароль, состоящий не менее чем из восьми символов. Ниже требуется повторно ввести пароль для подтверждения.

В следующем окне требуется ввести номер телефона, что необязательно. В случае отказа следует нажать на кнопку «Пропустить».

Сервис предложит ознакомиться с «Конфиденциальностью и условиями использования», что необходимо принять. Для появления кнопки, необходимо пролистать страницу вниз.

На этом создание электронной почты Gmail и по совместительству учетной записи Google, окончено.

Осталось зайти в настройки учетных записей Google и установить параметры синхронизации сервисов.
Как создать электронную почту другого сервиса
Регистрация электронного ящика другого сервиса, происходит по аналогичному принципу, что и в случае с Gmail. Пользователю доступна регистрация через интернет или в соответствующем приложении. Второй вариант проще и удобнее, в плане написания и просмотра писем.
Инструкция по созданию почты через приложение:
Необходимо активировать интернет, и открыть магазин приложений Google Play. В поиске набрать предпочтительный сервис почты.

После установки и запуска приложения, выбрать пункт «Завести почту».


При нежелании вводить номер телефона, появится предложение создать секретный вопрос и пароль, а так же ввести проверочное слово. Далее нажать на кнопку «Готово», после чего регистрация считается оконченной.

Созданный электронный ящик автоматически привязывается к скачанному приложению, где помимо просмотра и отправки сообщений, доступна привязка электронных ящиков других сервисов.
В приложении Gmail можно работать с почтой разных сторонних служб, например Yahoo и Hotmail.
Если вы добавите аккаунт сторонней почтовой службы, вам будут доступны почти все те же функции, что и в аккаунте Google. Вы сможете:
- искать письма по отправителю, теме и другим критериям;
- перемещать письма в папки;
- группировать письма в цепочки.
Как добавить или удалить аккаунт
В приложение Gmail для Android можно добавлять и адреса @gmail.com, и адреса сторонних почтовых служб.
Как добавить аккаунт
- Откройте приложение Gmail
на устройстве Android.
-
В правом верхнем углу экрана нажмите на фото профиля.
- Нажмите Добавить аккаунт.
- Укажите тип добавляемого аккаунта.
- Если вы проверяете почту в организации или учебном заведении через Outlook на компьютере с ОС Windows, выберите «Outlook, Hotmail или Live».
- Если вашего почтового сервиса нет в списке, выберите «Другой».
- Следуйте подсказкам на экране.
Как удалить аккаунт
- Откройте приложение Gmail
на устройстве Android.
- В правом верхнем углу экрана нажмите на фото профиля.
- Нажмите Управление аккаунтами.
- Нажмите на адрес, который хотите удалить.
- Нажмите Удалить аккаунт.
Как объединить письма из всех аккаунтов в один список
Сообщения об ошибке
«Неверное имя пользователя или пароль»
Уточните у своего поставщика услуг электронной почты:
- имя сервера, номер порта и настройки безопасности;
- нужно ли указывать специальный пароль приложения для входа.
«Безопасность сообщения не гарантируется»
Это предупреждение отображается в случае, если в сторонней почтовой службе не поддерживается максимальный уровень шифрования.
Если риск невелик, вы сможете добавить свой аккаунт, используя незащищенное соединение:
- В пункте «Тип безопасности» нажмите на стрелку вниз
.
- Выберите Нет.
Примечание. Если вы выберете этот параметр, подключение к вашей почтовой службе не будет зашифровано. Это означает, что злоумышленники смогут узнать ваше имя пользователя, пароль и данные из писем добавленного аккаунта.
Ошибка сертификата
Перечисленные ниже ошибки указывают на небезопасное соединение:
- Ненадежный сертификат
- Просроченный или недействительный сертификат
- Сертификат изменился
- Объект и имя хоста сертификата не совпадают
- Сертификат не найден
Сообщите о проблеме своему поставщику услуг электронной почты:
- В уведомлении об ошибке выберите Подробнее.
- В правом верхнем углу нажмите на значок «Ещё»
Поделиться.
Note: You might need to do a search for the contact information of your other email service.
«Произошла ошибка» или «Не удалось подключиться к серверу»
Добавить можно только аккаунты, использующие протокол IMAP. Аккаунты Exchange и POP в приложении Gmail не поддерживаются. Если вы добавляете аккаунт другого типа, уточните у своего поставщика услуг электронной почты, включен ли в вашей почте доступ по IMAP-протоколу.
Информация по теме
- Как создать аккаунт Gmail
- Как изменить или сбросить пароль
- Вход в Gmail
Эта информация оказалась полезной?
Как можно улучшить эту статью?
Электронная почта появилась на заре развития интернета в 90-е годы и долгое время была основным средством коммуникации между людьми в сети. А сейчас, когда у нас есть социальные сети и мессенджеры, e-mail является ключом к различным интернет-сервисам. При регистрации на сайтах нас то и дело просят указать электронный адрес. Потому вне зависимости от того, используете вы свой ящик для общения или исключительно как логин для сервисов, важно знать, как создать электронную почту на телефоне. И сегодня вы получите исчерпывающий ответ на этот вопрос.
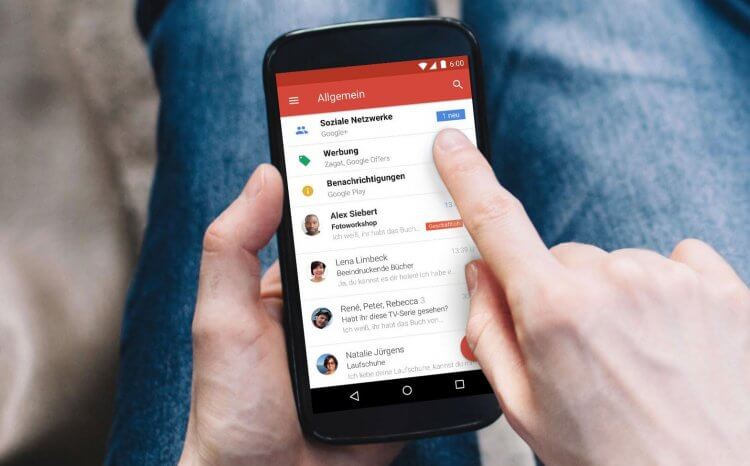
Создание почты займет пару минут, но сначала определите, действительно ли она нужна вам
Содержание
- 1 Где создать электронную почту
- 2 Как создать электронную почту на телефоне Андроид
- 2.1 Электронная почта без регистрации
- 3 Как пользоваться электронной почтой на Андроид
Где создать электронную почту
Не буду предполагать, сколько существует почтовых сервисов, но счет точно уже идет на тысячи. Поэтому первым делом вы должны определиться, где создать e-mail. Даю список наиболее популярных сервисов, кликом по названию которых вы попадете на страницу регистрации почты:
- Яндекс Почта;
- Gmail;
- Почта Mail.ru;
- Microsoft Outlook;
- Рамблер/почта.
Обращаю ваше внимание, что многие почтовые сервисы сегодня представляют из себя себя целые экосистемы. К примеру, регистрируя почту Яндекса, вы автоматически получаете Яндекс ID с доступом к КиноПоиску, Музыке и другим сервисам без необходимости создания еще одной учетной записи. То же самое касается Mail.ru, Google, Рамблер и Microsoft Outlook, но список экосистемных продуктов везде разный.
⚡ Подпишись на Androidinsider в Дзене, где мы публикуем эксклюзивные материалы
Как создать электронную почту на телефоне Андроид
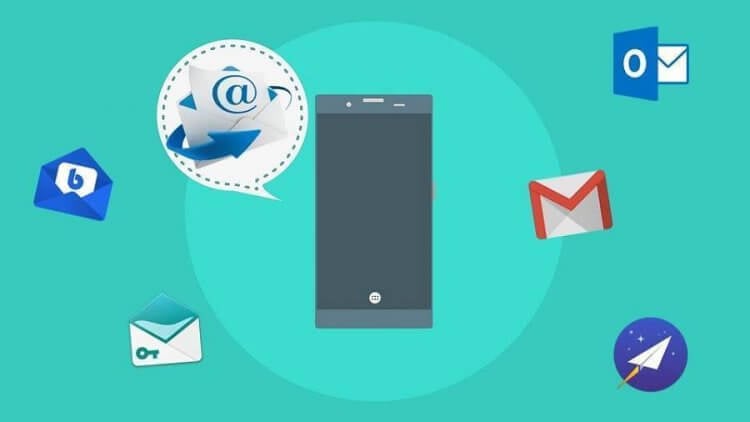
Удобнее всего пользоваться почтой при помощи специальных приложений, но можно ограничиться браузером
Вы можете создать почту на телефоне бесплатно как через браузер, так и при помощи фирменного приложения. Если в ваших планах использование e-mail в качестве рабочего инструмента, настоятельно рекомендую сразу установить специальную программу и зарегистрироваться через нее:
- Яндекс Почта;
- Gmail;
- Почта Mail.ru;
- Microsoft Outlook;
- Рамблер/почта.
Плюсом отдельного приложения является тот факт, что оно позволяет объединить в себе сразу несколько почтовых адресов. Допустим, у вас есть e-mail от Google (Gmail) и аккаунт в Microsoft Outlook. Тогда внутри одной программы, будь то Рамблер/почта или Почта Mail.ru, вы будете читать все письма, которые приходят на разные адреса. Кроме того, отдельное приложение умеет присылать уведомления о входящих сообщениях, что добавляет еще один плюс в его копилку.
❗ Поделись своим мнением или задай вопрос в нашем телеграм-чате
Если вы не планируете использовать e-mail как рабочий инструмент, то просто перейдите по одной из ссылок, которые я дал в предыдущем пункте материала, и регистрируйтесь через браузер. Но прежде ответьте себе на вопрос, а нужна ли вам еще одна почта. Если в ваших руках смартфон Андроид, то вы уже зарегистрировали аккаунт Google и, следовательно, получили электронный адрес. Все-таки нужна? Тогда вот вам инструкция, как создать электронную почту на телефоне пошагово:
- Откройте страницу регистрации или запустите почтовое приложение.
- При использовании приложения нажмите кнопку «Создать аккаунт» (может называться немного иначе), а при регистрации на сайте — сразу переходите к следующему.
- Укажите номер телефона и подтвердите его, введя код из ответного СМС.
- Укажите имя и фамилию.
- Придумайте логин (адрес почты) и пароль.
- Примите пользовательское соглашения.
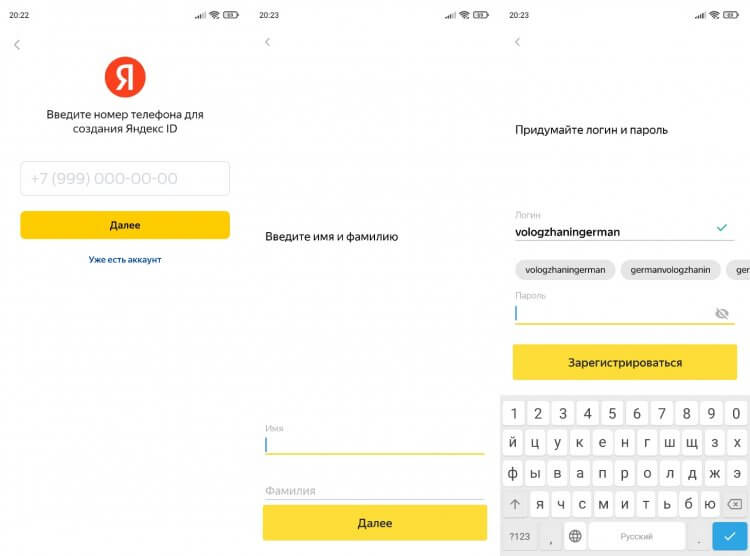
Почтовый сервис сам придумает логин, но вы можете его изменить
Выше я показал процесс создания электронной почты на Яндексе. Рассказывать о каждом сервисе отдельно не вижу смысла, так как везде алгоритм плюс-минус одинаковый. Из отличий только то, что анкета может находиться на одной странице, а не быть представленной в виде пошаговых действий.
🔥 Загляни в телеграм-канал Сундук Али-Бабы, где мы собрали лучшие товары с АлиЭкспресс
Важный момент. Номер телефона является обязательным только при регистрации в российских почтовых сервисах (Яндекс, Mail.ru, Рамблер), а в иностранных (Gmail и Outlook) указание контактных данных носит факультативный характер (по желанию).
Электронная почта без регистрации
Объясняя предназначение e-mail в современном мире, я отметил, что почтовый ящик нужен для регистрации на сайтах. Если ресурс, на котором вы планируете создать аккаунт, вызывает подозрения, или вы просто хотите избежать спама, воспользуйтесь временной почтой:
- tmp-mail.ru;
- temp-mail.org;
- temporary-email.org.
Здесь не надо регистрироваться, придумывать пароль и уж тем более указывать номер телефона. Вы просто получите в свое распоряжение одноразовую почту, которой можно воспользоваться для создания аккаунта на каком-либо сайте. Но учтите, что рассматривать подобный e-mail в качестве рабочего ящика нельзя.
Как пользоваться электронной почтой на Андроид
Главная страница любого почтового сервиса представляет из себя ленту входящих сообщений. К ней можно получить доступ как через сайт, так и при помощи приложения. Второй вариант является более предпочтительным, если вы собираетесь пользоваться e-mail на постоянной основе.
⚡ Подпишись на Androidinsider в Пульс Mail.ru, чтобы получать новости из мира Андроид первым
Чтобы написать письмо, нужно нажать кнопку в виде карандаша, для удаления письма достаточно лишь смахнуть пальцем в сторону, а доступ к основному меню осуществляется через «три полоски».
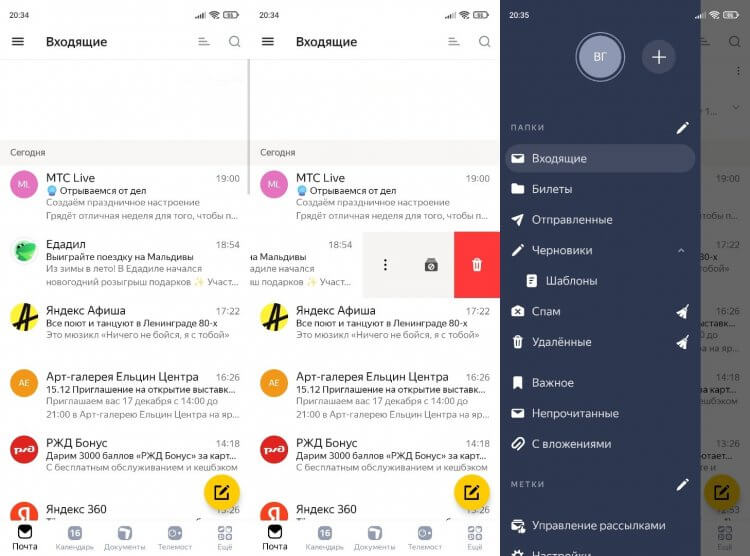
Меню любой почты очень простое. В нем легко разобраться
Здесь вы найдете много полезных фишек, включая «Управление рассылками» и папку со спамом. Думаю, нет смысла объяснять, что это и зачем нужно. В завершении дам пару рекомендаций, как настроить почту на телефоне, если вы установили специальное приложение.
Во-первых, выберете свою программу для e-mail как приложение по умолчанию, чтобы ссылки с электронными адресами автоматически открывались в нем. Во-вторых, настройте уведомления на телефоне для своевременного ознакомления с письмами, которые будут поступать в ваш ящик.

