Когда на телефоне включена точка доступа или он используется в режиме модема, вы можете предоставлять другим устройствам доступ к мобильному Интернету. Некоторые телефоны можно использовать в качестве модема для доступа к сети Wi-Fi.
На большинстве смартфонов Android такое подключение доступно через Wi-Fi, Bluetooth или USB.
Важно! Некоторые операторы мобильной связи ограничивают такое использование телефона или взимают за это дополнительную плату. Уточните условия у своего оператора.
Важно! Некоторые из этих действий можно выполнить только на устройствах с Android 9 и более поздних версий. Подробнее о том, как узнать версию Android…
Включите точку доступа
- Проведите по экрану сверху вниз.
- Нажмите на значок «Точка доступа»
.
Подключите другое устройство к точке доступа
- На другом устройстве откройте список доступных сетей Wi-Fi.
- Выберите название точки доступа вашего смартфона.
- Введите пароль.
- Нажмите Подключиться.
Вы можете настроить точку доступа без пароля:
- Проведите по экрану сверху вниз.
- Нажмите на значок «Точка доступа»
и удерживайте его.
- В разделе «Защита» выберите Нет.
Примечание. К точке доступа Wi-Fi можно подключить до 10 устройств.
Выберите тип модема
Настройте точку доступа Wi-Fi
- Проведите по экрану сверху вниз.
- Нажмите на значок «Точка доступа»
и удерживайте его.
- Включите параметр Точка доступа Wi-Fi.
Совет. Чтобы изменить имя и пароль точки доступа, нажмите на нее. При необходимости сначала выберите Настройка точки доступа Wi-Fi.
Подключение по Bluetooth
- Подключите телефон к другому устройству.
- Настройте подключение другого устройства к сети через Bluetooth.
- Проведите по экрану телефона сверху вниз.
- Нажмите на значок «Точка доступа»
и удерживайте его.
- Включите Bluetooth-модем.
Подключение с помощью USB-кабеля
Важно! Компьютеры Mac не поддерживают подключение к устройствам Android по USB.
- Соедините телефон и другое устройство с помощью USB-кабеля. В верхней части экрана появится уведомление.
- Проведите по экрану телефона сверху вниз.
- Нажмите на значок «Точка доступа»
и удерживайте его.
- Включите USB-модем.
Продление времени работы от батареи
- Подключайте устройства к сети электропитания, когда используете их в качестве модема или точки доступа.
- отключать соединение, когда вы им не пользуетесь;
- Включите автоматическое отключение точки доступа, если эта функция доступна на устройстве.
Эта информация оказалась полезной?
Как можно улучшить эту статью?
Смартфоны, где для работы используется операционная система Android, Windows Phone или iOS, обладают одной полезной функцией. С их помощью можно подключить к интернету другие устройства. Другими словами, телефон становится своего рода роутером, к сети которого можно спокойно подключиться. О том, как сделать Вай-Фай сеть на телефоне, пойдет речь ниже.
Содержание
- На что обратить внимание?
- Раздача системными средствами Android
- Раздача с помощью Bluetooth в Android
- Сторонние приложения для раздачи Wi-Fi
- Проблемы с включением и отсутствием интернета
- Wi-Fi через iOS и Windows Phone
- Задать вопрос автору статьи
На что обратить внимание?

Перед тем, как сделать точку доступа Wi-Fi на Android смартфоне, следует помнить о нескольких вещах:
- Расход аккумулятора существенно увеличивается и при постоянной работе следует держать телефон на зарядке.
- Скорость передачи данных снижается одновременно с увеличением количества подключенных устройств.
- Скорость раздачи Wi-Fi с телефона никак не сможет сравниться с той, которую обеспечивает стационарный маршрутизатор.
Создать точку доступа могут только те модели телефонов, где поддерживаются стандарты GSM/3G и непосредственно Wi-Fi. То есть, на устаревших аппаратах это сделать не получится.
Инструкции в формате видео смотрите тут:
Чтобы раздать Wi-Fi на Android устройствах, следуйте предложенной инструкции:
- Открыть «Настройки телефона» и перейти в раздел «Сеть» (или «Беспроводные сети»).
- Открыть пункт «Модем и точка доступа» (на некоторых мобильных устройствах «Режим модема»).

- Выбрать «Точка доступа».

- Перейти на «Настройка точки доступа».
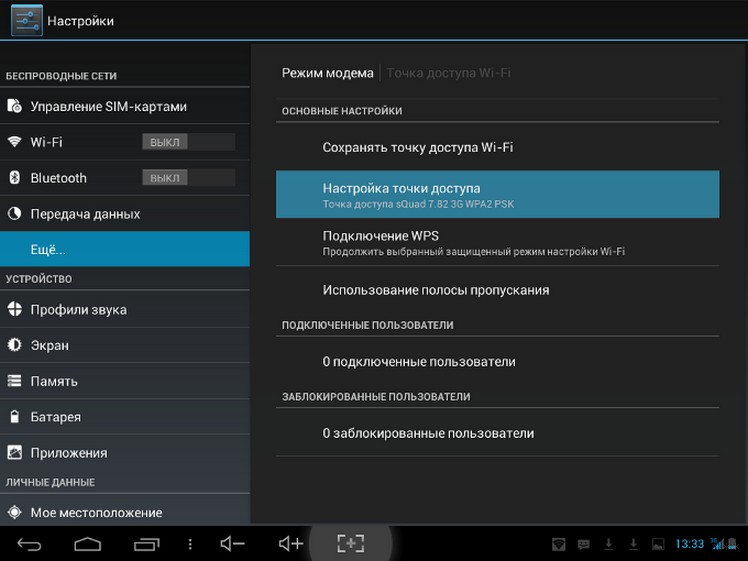
- Выполнить настройки – указать название будущей сети латиницей (чтобы символы правильно отображались на всех устройствах).
- Перейти в «Безопасность» и поставить галочку на WPA2/PSK. Это позволяет установить пароль для защиты от входа сторонних пользователей. Пароль должен состоять из восьми символов (цифры или латинские буквы).

- Будет выполнен переход к настройкам APN. После этого нужно активировать функцию раздачи интернета.
Если перейти в «Режим модема», можно отследить какие устройства пользуются соединением. Вдобавок, в операционной системе можно ограничить скорость передачи данных. Делается это так:
- Нужно открыть «Использование полосы пропускания».

- Активировать строку для ее регулирования.

После этих действий, к смартфону могут подключиться другие мобильные устройства или ПК. Настройка параметров осуществляется один раз – они сохраняются в системе и в дальнейшем нужно только включать режим «Точка доступа».
Раздача с помощью Bluetooth в Android
Передачу данных также возможно осуществлять с помощью модуля Bluetooth. Такое соединение отличается очень низкой скоростью и малым радиусом приема сигнала. Однако, и такой способ может пригодиться, поэтому на него также стоит обратить внимание:
- Открыть «Настройки» и перейти в «Точка доступа».
- Включить переключатель напротив «Bluetooth-модем».
- Активировать видимость телефона для беспроводных устройств.
Такое соединение отличается низким расходом батареи, по сравнению с WLAN-HotSpot.
Сторонние приложения для раздачи Wi-Fi
При желании, можно установить программное обеспечение от сторонних разработчиков. Это может пригодиться, если стандартными средствами Android не получается раздавать интернет. Сделать точкой доступа Wi-Fi телефон помогут решения Osmino, MyPublicWiFi или mHotspot.
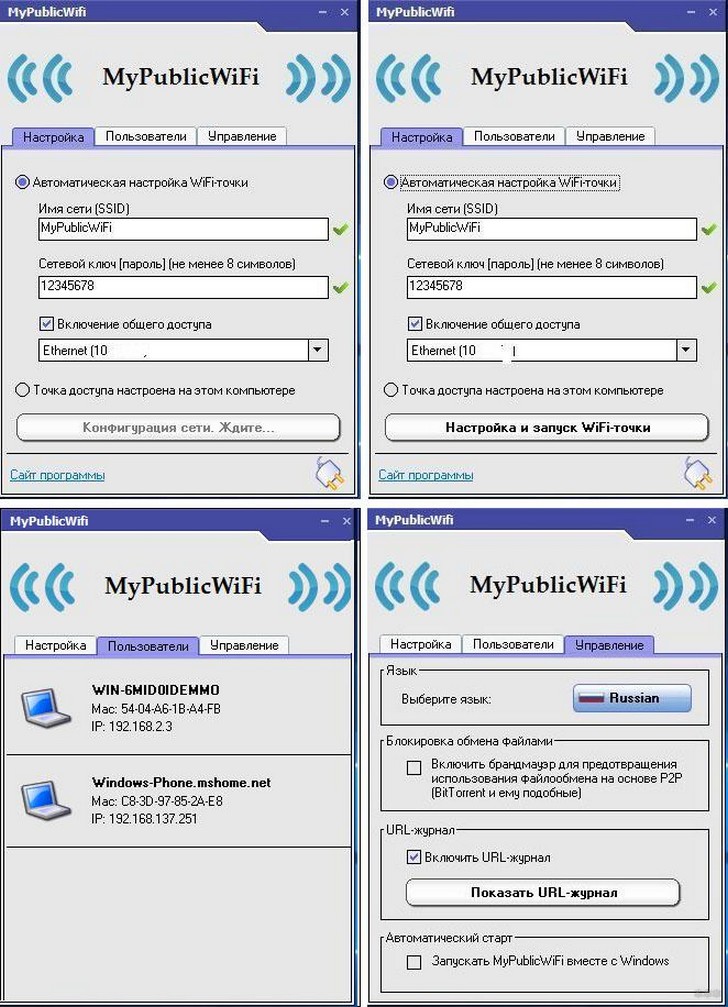
Конечно, в магазине приложений больше предложений, однако, это наиболее популярные и проверенные временем. Работа с ними осуществляется по одному принципу – сначала указываются настройки будущей сети, а затем можно нажать кнопку для старта раздачи.
Такие приложения могут функционировать в фоновом режиме, поэтому они не будут мешать работать со смартфоном.
Проблемы с включением и отсутствием интернета
Не всегда сделать смартфон Андроид точкой доступа Wi-Fi получается с первого раза. APN может быть создана и другие устройства к ней подключатся, однако, входить на сайты не получится. Причины этого следующие:
- антивирусное ПО блокирует соединение;
- загруженная программа или вирус мешают подключиться;
- имеет место сбой в работе системы.
Если проблема заключается в антивирусе на раздаваемом телефоне, нужно запустить его и в настройках отключить опцию Firewall. Соединение должно работать нормально. Если нет, нужно попробовать запустить APN, предварительно удалив антивирусник.
Любое приложение в Android может влиять на работу всей ОС. Стоит проверить телефон. Возможно, некоторые файлы являются вредоносными и их следует заблокировать или удалить.
Крайний способ решения проблемы – полный сброс до заводских настроек. Нужно открыть «Настройки», перейти в «Общие» и выбрать «Сброс и резервное копирование» (или «Восстановление заводских настроек»).

Там находится кнопка, позволяющая вернуть телефон в исходное состояние. Перед этим стоит сохранить все свои файлы в бекап, поскольку в процессе они будут удалены. Сделать это можно в том же меню.
Возможно, передачу трафика по Wi-Fi блокирует оператор мобильной связи. Если настройка APN сделана правильно и возможные ошибки устранены, позвоните оператору, запросив проверку их настроек и возможной блокировки.
Wi-Fi через iOS и Windows Phone
Как включить режим модема на смартфонах с iOS 8 и старше, узнаете в следующем видео:
В случае с iPhone или iPad, принцип действия похожий:
- Открыть «Параметры» и перейти в «Сотовая связь».

- Активировать опцию «Режим модема».
- Указать имя создаваемой сети и код доступа к ней.

- Активировать режим.
- Другие устройства при подключении будут распознавать сеть Wi-Fi под названием iPhone (iPad).
В смартфонах под управлением Windows Phone эта функция включается проще:
- В настройках следует открыть категорию «Общий интернет».
- Активировать «Общий доступ».
В этом случае сеть становится открытой для всех устройств. При этом поддерживается и возможность установить параметры соединения.
Что касается смартфонов Nokia, которые работают не на Android, в их случае поможет приложение JoikuSPot. После его установки достаточно запустить его и разрешить подключение к сети для сторонних устройств. В предложенном далее списке нужно выбрать «Точка доступа» и подождать некоторое время. Этим приложением можно пользоваться бесплатно, хотя за дополнительную стоимость будут активны расширенные функции.
Сегодня технологии позволяют сделать точкой доступа любой смартфон. Причем это возможно, как через системные инструменты, так и с помощью сторонних приложений. Пользуйтесь на здоровье!
Во многих сценариях смартфон может выступать в качестве вспомогательного устройства. Например, если вам нужно раздать интернет с телефона на ноутбук или на другой гаджет в ситуации, когда у домашнего провайдера вновь проходят технические работы на линии, или в квартире отсутствует подключение к сети. Тогда вы можете сделать смартфон точкой доступа. Причем раздать интернет у вас получится не только по Wi-Fi, но и другими способами. Как? Сейчас об этом и поговорим.

Раздать интернет можно сразу на несколько устройств
Содержание
- 1 Точка доступа Wi-Fi
- 2 Настройки точки доступа
- 3 Как раздать интернет через блютуз
- 4 Как раздать интернет через USB
- 5 Почему не раздается интернет
Точка доступа Wi-Fi
Удобнее всего раздавать интернет именно по Wi-Fi. Вам не придется путаться в проводах или тратить много времени на настройку оборудования. Единственное условие — наличие мобильного интернета на телефоне. Если это требование соблюдено, то, чтобы сделать смартфон точкой доступа, понадобится:
- Открыть настройки устройства.
- Перейти в раздел «Точка доступа Wi-Fi».
- Активировать соответствующий переключатель.

Перед активацией точки доступа не забудьте отключить Wi-Fi на раздающем устройстве
В зависимости от модели смартфона могут отличаться названия пунктов меню, из-за чего у многих пользователей возникают проблемы с поиском нужной опции. Если вы тоже не смогли ее найти, прочитайте инструкцию для устройств разных производителей. Ну а мы переходим к самому важному — подключению через точку доступа смартфона:
- Откройте настройки второго устройства.
- Перейдите в раздел «Wi-Fi».
- Активируйте соединение и дождитесь обнаружения точки доступа.
- Нажмите на имя смартфона.
- Введите пароль и подтвердите подключение.

После первого подключения смартфон запомнит сеть
Аналогичным образом вы можете раздать интернет с телефона на телевизор, компьютер или ноутбук. В случае, если вы подключаете второй смартфон, можно обойтись даже без ввода пароля и поиска сети. Для этого посмотрите, как подключиться к интернету через QR-код:
- Перейдите в настройки точки доступа на раздающем устройстве.
- Откройте вкладку «Код для подключения к точке».
- На принимающем телефоне откройте раздел «Wi-Fi» в настройках.
- Нажмите на кнопку сканера.
- Наведите камеру телефона на сгенерированный QR-код.

Подключение через QR-код произойдет автоматически
Используя этот способ подключения к интернету, вам не придется вводить пароль или дожидаться, когда смартфон обнаружит точку доступа в списке устройств. Однако настроить сопряжение с компьютером в таком случае по понятным причинам будет затруднительно. Для расширения возможностей подключения, а также для повышения уровня безопасности предлагаю выбрать приложение для раздачи интернета.
⚡ Подпишись на Androidinsider в Дзене, где мы публикуем эксклюзивные материалы
Настройки точки доступа
Прежде чем рассказать о других вариантах раздачи интернета, остановимся на том, как выполняется настройка точки доступа. Возможно, это будет для вас полезно и поможет избежать лишних трат на мобильную связь. Итак, открыв раздел «Точка доступа Wi-Fi» в настройках телефона, вы увидите несколько дополнительных опций:
- Настройка точки доступа. Здесь вы можете изменить имя или пароль точки доступа.
- Однократный лимит трафика. В этой вкладке можно ограничить раздачу интернета определенным объемом данных (работает не у всех операторов сотовой связи).
- Подключенные устройства. Здесь осуществляется управление гаджетами, которые уже подключены к смартфону. Вы можете задать для каждого устройства отдельный лимит трафика или принудительно отключить, добавив его в черный список.

На вашем телефоне перечень настроек может быть иным
Как и во время раздачи интернета, при настройке точки доступа многое будет зависеть от особенностей смартфона. На вашем устройстве некоторые пункты меню могут называться иначе или попросту отсутствовать.
❗ Поделись своим мнением или задай вопрос в нашем телеграм-чате
Как раздать интернет через блютуз
Существует нетипичный способ раздачи интернета — по Bluetooth. Вы должны понимать, что этот вариант сильно ограничен в плане скорости, но является довольно полезным на случай, если на принимающем устройстве плохо работает Wi-Fi. Вот, как раздать интернет с телефона через блютуз:
- Активируйте Bluetooth на обоих устройствах.
- В настройках точки доступа раздающего смартфона включите опцию «Bluetooth-модем».
- Откройте настройки Bluetooth на принимающем телефоне.
- Выберите раздающий гаджет в списке доступных устройств.
- Нажмите кнопку «Принять» на обоих смартфонах.

Не забудьте разрешать Bluetooth-модему доступ к интернету
Также рекомендую убедиться в активации функции «Доступ в интернет». Чтобы найти ее, нажмите на название подключения в настройках блютуз. Если опция отключена, раздача интернета будет ограничена.
🔥 Загляни в телеграм-канал Сундук Али-Бабы, где мы собрали лучшие товары с АлиЭкспресс
Как раздать интернет через USB
Еще один способ раздать интернет — обратиться к помощи USB-модема. Эта опция есть на большинстве смартфонов, позволяющих использовать мобильное устройство в качестве точки доступа, и такой вариант подойдет, если ПК не имеет модуля Wi-Fi. А теперь смотрим, как через USB раздать интернет на компьютер:
- В настройках точки доступа смартфона активируйте функцию «USB-модем».
- Подключите телефон к ПК, используя USB-кабель.
- Разрешите передачу данных, и раздача интернета начнется автоматически.

При использовании USB-модема компьютер подключается к интернету автоматически
Скорость раздачи интернета по проводу выше в сравнении с Wi-Fi. Поэтому данный способ является не только хорошей альтернативой для ПК, но и отличным вариантом для тех, кто хочет открывать страницы в браузере без задержек. Правда, на уровень комфорта может повлиять скорость мобильного интернета на телефоне и тарифный план.
⚡ Подпишись на Androidinsider в Пульс Mail.Ru, чтобы получать новости из мира Андроид первым
Почему не раздается интернет
Говоря о том, как раздать интернет с Андроида, нельзя обойти стороной проблемы, с которыми сталкиваются миллионы пользователей. Среди основных причин, почему не раздается интернет с телефона, выделю следующие:
- ограничения тарифного плана;
- исчерпан лимит трафика;
- неправильный ввод пароля;
- слабый сигнал Wi-Fi;
- неисправный кабель при подключении по проводу.
Если при настройке подключения вы не видите названия своей сети, проверьте параметры мобильной точки доступа на раздающем устройстве. Возможно, вы недавно меняли ее название или забыли включить обнаружение. Если все равно не получится раздать интернет через Андроид, ознакомьтесь с тематическим материалом, где подробно рассмотрены разные методы решения проблем.
Смартфоны могут не только принимать высокоскоростное соединение, но и раздавать сигнал. Учитывая то, что сейчас услуги мобильного интернета стоят недорого, это неплохой вариант, чтобы пользоваться им на ноутбуке или другой технике через мобильное устройство.

Современный мобильный интернет не хуже домашней сети
В зависимости от операционной системы есть разные способы превратить смартфон в точку доступа. Давайте рассмотрим, как сделать это на моделях под управлением Андроид, iOS, Windows, узнаем, какое приложение необходимо для техники марки Nokia.
Создание точки доступа на Андроид
Не вся техника на базе Андроид может раздавать интернет, поэтому убедитесь, что в телефоне есть GSM/3G и, естественно, модуль Wi-Fi. Превратить такое устройство в модем, который будет раздавать соединение, довольно просто.
Делается это следующим способом:
- Зайдите в меню настроек, выберите раздел «Беспроводные сети».
- Откройте вкладку «Ещё…» и кликните на строку «Режим модема».
- Выбираем раздел «Точка доступа», в появившемся окне открываем настройки этого параметра.
- Появится окно для создания нового подключения, куда вы вписываете имя для сети, под которым она будет отображаться в списке, задаёте пароль и указываете тип его шифрования.
- Сохраните изменения и вернитесь в меню «Точка доступа», чтобы активировать этот способ работы.
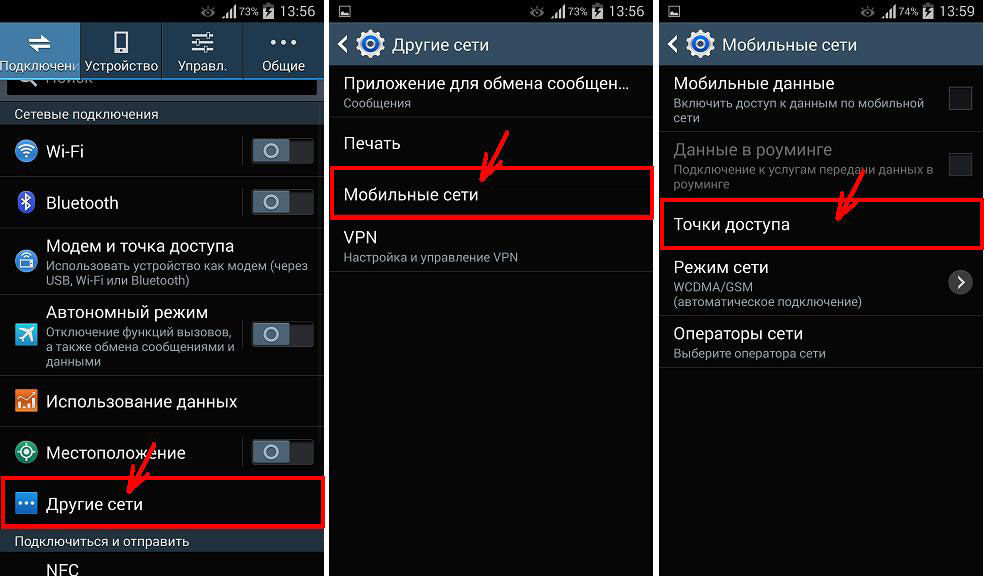
Теперь вы можете пользоваться телефоном как маршрутизатором, к которому можно подключаться с различного оборудования. В последующем вам не требуется заново настраивать параметры, достаточно только включить строку «Точка доступа».
Ещё вы можете отслеживать, кто пользуется вашим Wi-Fi — список появится в окне «Режим модема». Дополнительно на платформе Андроид предусмотрена функция ограничения скорости, которая включается так:
- Откройте окно «Использование полосы пропускания».
- Включите строку регулирования ширины полосы пропускания.
Приложения
Есть специальные программы, при помощи которых смартфон превращается в точку доступа, к примеру, FoxFi или Wi-Fi Tethering. Ещё есть утилита Tethering Widget, которая работает как виджет. Для чего они нужны? Если вы часто используете мобильное устройство для раздачи сигнала, не слишком удобно каждый раз активировать этот способ работы через настройки, а вот наличие специальной иконки в меню существенно упрощает процесс.
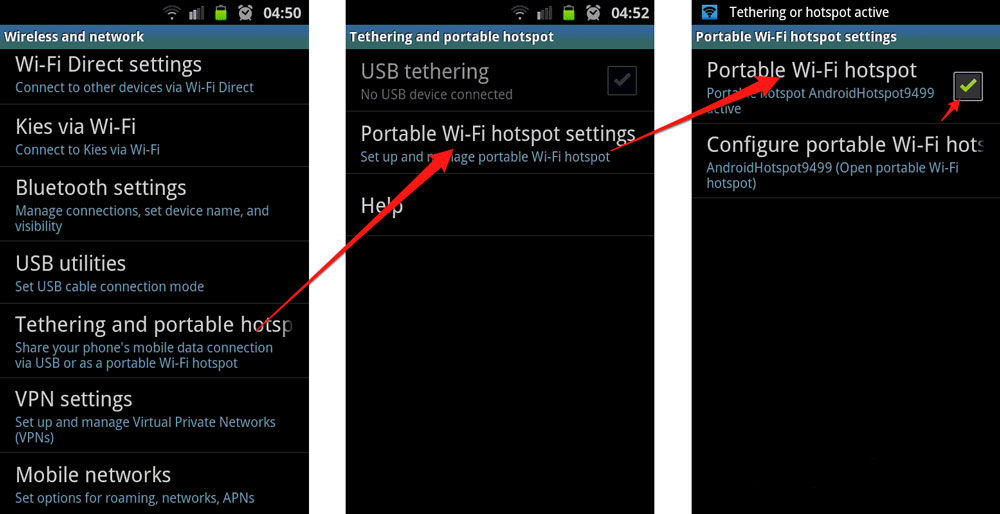
Режим модема на платформе iOS
Чтобы раздавать интернет-соединение на технике под управлением iOS, сделайте следующее:
- В параметрах зайдите в раздел «Сотовая связь».
- Включите строку «Режим модема».
- Внесите необходимые данные для подключения, создайте пароль.
- В дальнейшем точка Wi-Fi будет отображаться на другом оборудовании под именем iPhone.
Создание точки доступа на Windows Phone
На технике под управлением Windows 8 настроить раздачу соединения можно так:
- В параметрах смартфона откройте раздел «Общий интернет».
- Включите режим общего доступа, после чего при необходимости вы можете изменить параметры сети — её имя или пароль.
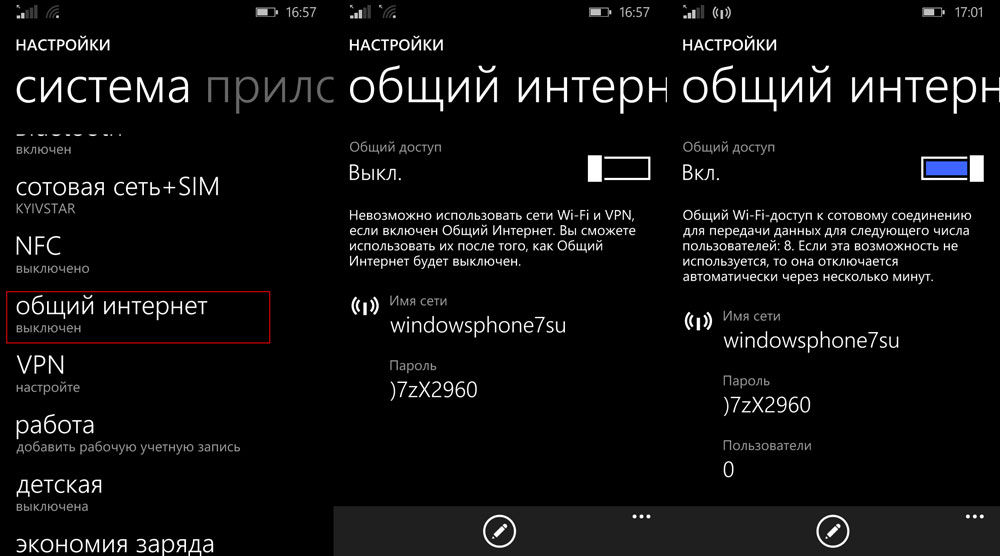
Это всё! Как видите, в этой операционной системе включить режим модема очень просто и легко. Стоит уточнить, что максимальное количество оборудования, которое может одновременно подключиться к телефону, — не более 8 единиц.
Приложение JoikuSPot для телефонов Nokia
Чтобы сделать точку доcтупа на моделях этого производителя, потребуется программа JoikuSPot, которая есть в бесплатной и оплачиваемой версии. Загрузите её и сделайте следующее:
- Запустите приложение и подтвердите запрос на разрешение подключения к интернету внешних устройств.
- В появившемся списке выберите точку доступа, подождите, пока программа создаст на её основе подключение с названием JoikuSPot.
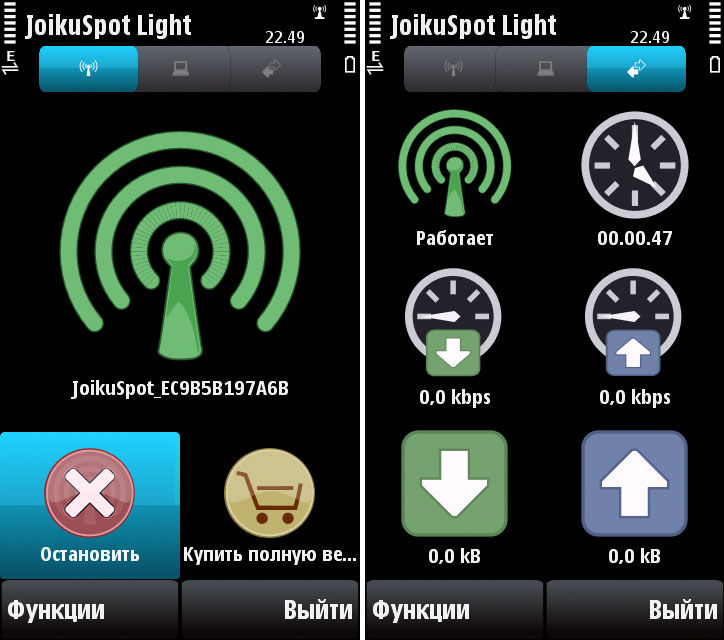
- После включения сети в главном меню приложения вам будет отображаться её название, кнопка «Остановить», если вы хотите прекратить соединение, и пункт «Купить полную версию…» при использовании бесплатной версии.
- Во второй вкладке меню показывается информация о подключённом оборудовании, в третьей — общие данные о работе программы.
Обратите внимание!
- При использовании утилиты смартфон потребляет большое количество энергии, соответственно, быстрее садится батарея.
- Чем больше оборудования одновременно соединено с сетью, тем ниже скорость интернета.

Как видите, настроить телефон на работу в режиме модема довольно просто, независимо от того, какая операционная система на нём установлена. Возможность пользоваться мобильным интернетом на другом оборудовании через Wi-Fi практична и пригодится каждому пользователю, особенно в случае, если нет других возможностей подключиться к сети.
Как создать точку доступа на телефоне
Несколько лет назад большой популярностью пользовались USB-модемы — портативные приёмопередатчики, позволяющие подключать к беспроводному интернету мобильных операторов ноутбуки и персональные компьютеры. Функциональные возможности первых USB-модемы были невелики, да и сами устройства зачастую были «привязаны» к определённому оператору. Кроме того, использование такого модема предполагало обязательную установку на компьютер соответствующего программного обеспечения — панели управления и драйвера.
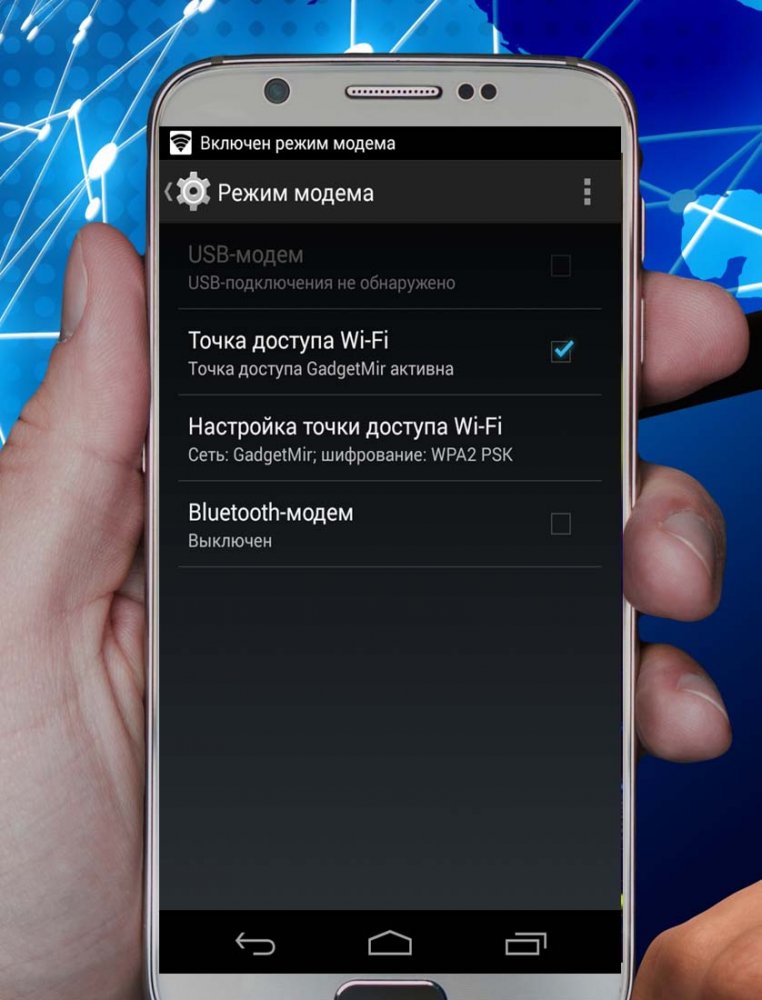 Будучи усовершенствованы, мобильные модемы пользуются спросом и поныне, с другой стороны, вполне можно обойтись и без них, воспользовавшись в качестве модема обычным современным мобильным телефоном под управлением Android или iOS. Функция «Точка доступа» поддерживается большинством смартфонов и планшетов, в свою очередь она может поддерживать несколько режимов раздачи беспроводного сигнала — обычно это режимы WLAN, Bluetooth и USB. На разных моделях мобильных устройств процедура активации этой функции может несколько отличаться, но в целом она имеет общие черты. Рассмотрим создание точки доступа на примере работы с планшетом Lenovo Tab 2 A10-70L под управлением Android 5.0.1.
Будучи усовершенствованы, мобильные модемы пользуются спросом и поныне, с другой стороны, вполне можно обойтись и без них, воспользовавшись в качестве модема обычным современным мобильным телефоном под управлением Android или iOS. Функция «Точка доступа» поддерживается большинством смартфонов и планшетов, в свою очередь она может поддерживать несколько режимов раздачи беспроводного сигнала — обычно это режимы WLAN, Bluetooth и USB. На разных моделях мобильных устройств процедура активации этой функции может несколько отличаться, но в целом она имеет общие черты. Рассмотрим создание точки доступа на примере работы с планшетом Lenovo Tab 2 A10-70L под управлением Android 5.0.1.
Откройте настройки мобильного устройства, зайдите в раздел «Ещё» и выберите «Точка доступа». В этом подразделе у вас будут перечислены все доступные режимы раздачи сигнала.

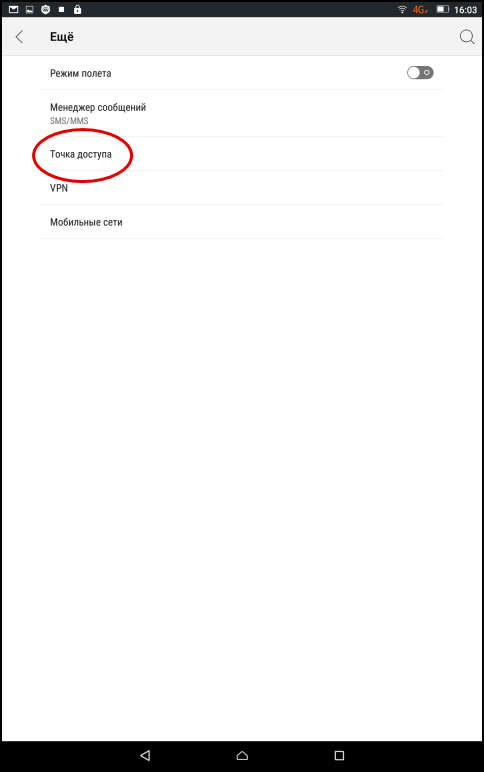
Включите Bluetooth на мобильном устройстве и компьютере/ноутбуке и выполните сопряжение устройств, а когда мобильный гаджет появится в списке раздела «Устройства и принтеры», кликните по нему правой кнопкой мыши, выберите в меню «Подключиться с использованием» → «Точка доступа», а затем разрешите на смартфоне использование его в качестве Bluetooth-модема. К сожалению, нам не удалось установить Bluetooth-соединение между участвующими в тесте устройствами, поэтому скриншотов не прилагаем.
Не самое лучшее и уж точно не самое удобное решение, требующее непосредственного подключения мобильного гаджета к компьютеру. К тому же далеко не все типы устройств можно обеспечить интернетом, используя режим USB-модем.

Совсем другое дело использование мобильного устройства в качестве беспроводного маршрутизатора Wi-Fi. Выбрав этот режим, зайдите в настройки точки доступа и задайте имя сети, пароль, алгоритм защиты (рекомендуем выбирать WPA2 PSK) и сохраните параметры.
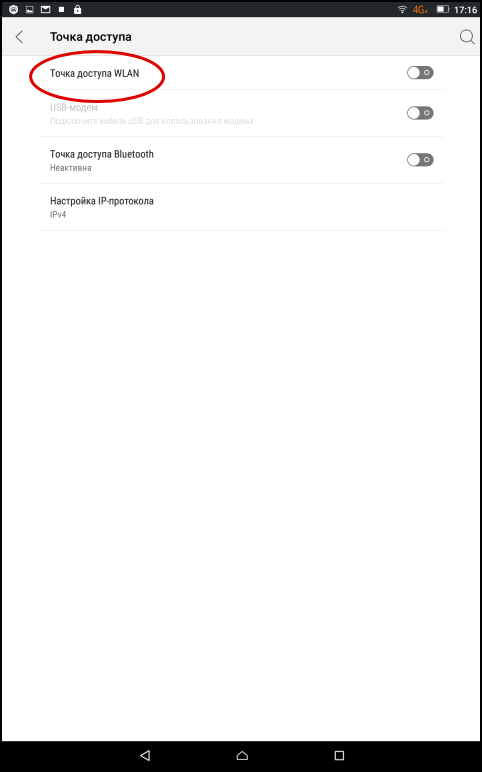
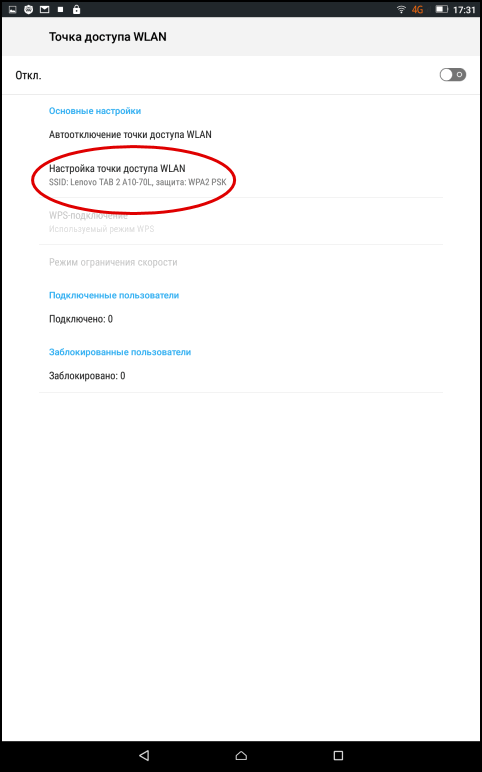
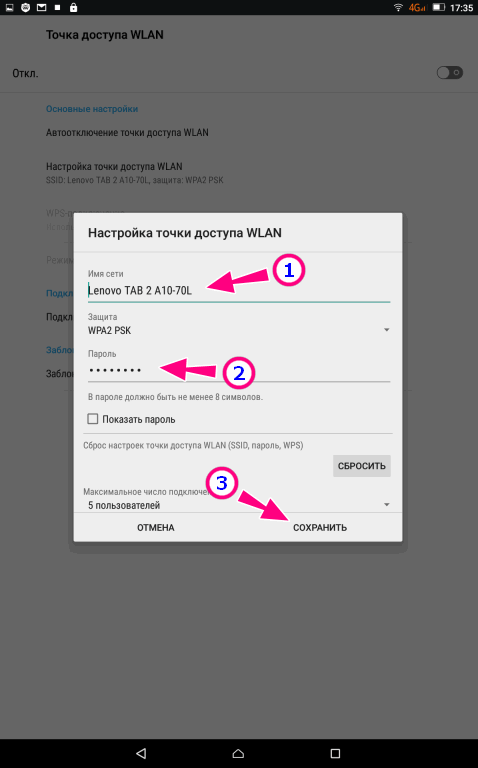 Дополнительно можно задать максимальное количество пользователей, которым одновременно разрешено подключаться к вашей локальной сети. Всё готово, осталось только включить настроенную точку доступа, а затем подключить к ней компьютер, ноутбук или любое другое устройство со встроенным Wi-Fi-адаптером.
Дополнительно можно задать максимальное количество пользователей, которым одновременно разрешено подключаться к вашей локальной сети. Всё готово, осталось только включить настроенную точку доступа, а затем подключить к ней компьютер, ноутбук или любое другое устройство со встроенным Wi-Fi-адаптером.
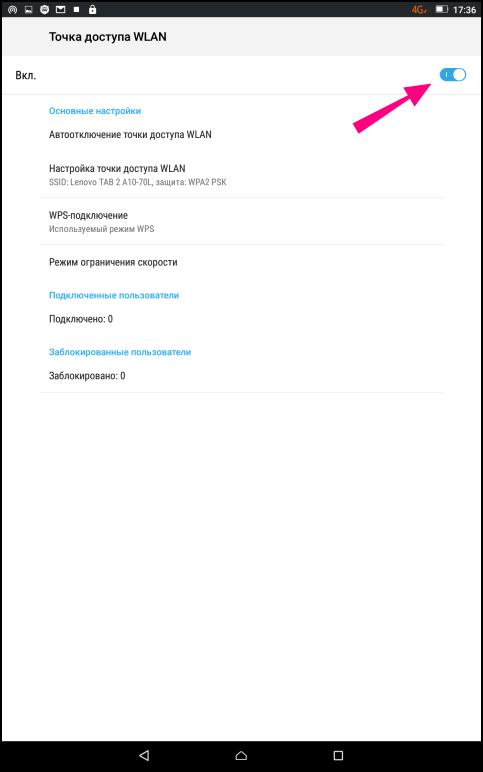
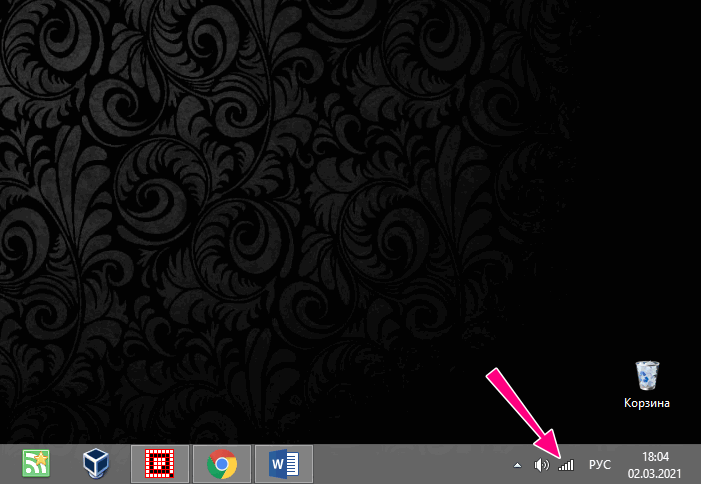
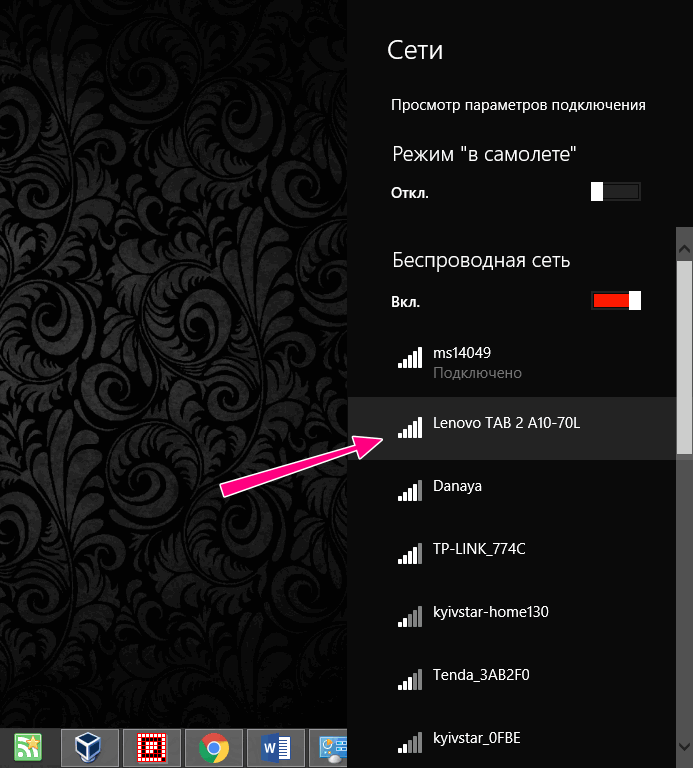
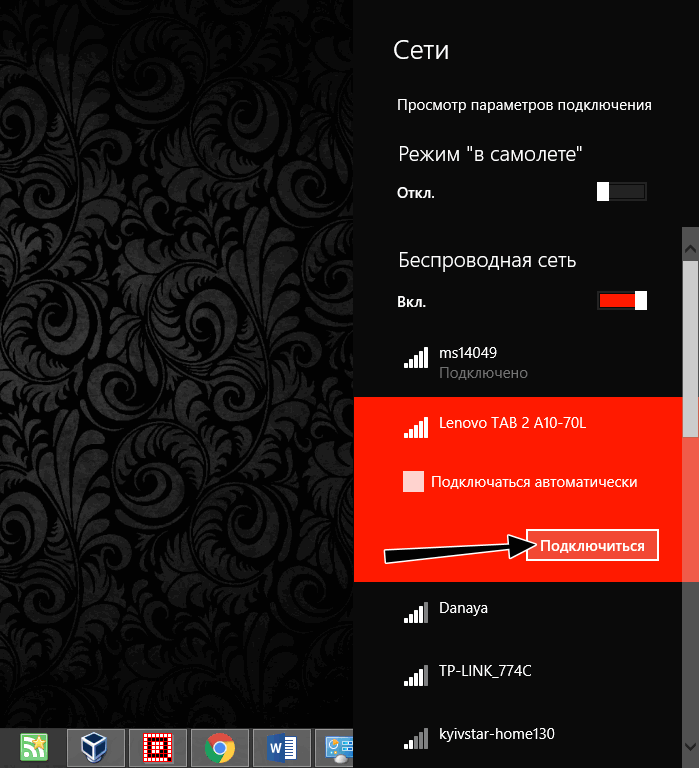 Это, в сущности, всё, что касается раздачи интернет-сигнала с мобильного телефона на другие устройства. В магазине Google Play есть ещё специальные приложения вроде FoxFi, созданные для создания точек доступа, но их установка будет, пожалуй, излишеством, ведь то же самое без особых хлопот можно сделать средствами самой операционной системы Android. Хорошая статья на эту тему: Как раздать интернет с ноутбука под управлением Windows 10.
Это, в сущности, всё, что касается раздачи интернет-сигнала с мобильного телефона на другие устройства. В магазине Google Play есть ещё специальные приложения вроде FoxFi, созданные для создания точек доступа, но их установка будет, пожалуй, излишеством, ведь то же самое без особых хлопот можно сделать средствами самой операционной системы Android. Хорошая статья на эту тему: Как раздать интернет с ноутбука под управлением Windows 10.
Загрузить PDF
Загрузить PDF
Большинство современных смартфонов способно выполнять роль портативной точки доступа. Для доступа в Интернет устройства могут подключаться к Wi-Fi сети вашего смартфона и использовать его сигнал передачи данных. Следуйте этому руководству, чтобы настроить ваш телефон в качестве точки доступа.
-

1
Откройте меню «Настройки». Перейти в «Настройки» можно, нажав на кнопку «Меню» с домашнего экрана или открыв «Настройки» в списке приложений.
-

2
Откройте меню «Режим модема и переносная точка доступа». Это меню доступно в разделе «Беспроводные сети» в приложении «Настройки». В зависимости от устройства, вам придется нажать «Еще…», чтобы найти эту опцию.
-

3
Сдвиньте переключатель «Точка доступа Wi-Fi» на «Вкл». Если ваш план позволяет использовать Портативную точку доступа, вы попадете на экран настроек. Если тарифным планом не предусмотрена возможность использования мобильной точки доступа, появится сообщение с информацией, как включить эту возможность у вашего оператора.
-

4
Изменение настроек. Вы можете установить пароль Wi-Fi сети или ограничить количество устройств, которые могут к ней подключиться. Чтобы избежать использования ваших данных неизвестными устройствами, настоятельно рекомендуем установить пароль. Имя сети (SSID) — это название сети, к которой вы будете подключаться с помощью ваших устройств.
-

5
Подключение устройств. Когда режим точки доступа включен, откройте настройки сети на устройстве, которое нужно подключить. Просканируйте сети и найдите ту, которую вы создали. Чтобы подключится к точке доступа, введите пароль.
Реклама
-

1
Скачайте стороннюю программу. Некоторые операторы блокируют возможность загрузки из Play store сторонних программ для создания точки доступа, потому что они позволяют обойти их платный сервис. Для загрузки этих программ вам нужно найти их непосредственно на сайте разработчика.
- С помощью браузера телефона загрузите .APK файл. Когда загрузка завершена, для установки нажмите на файл в панели уведомлений.
- Убедитесь, что на телефон можно устанавливать стороннее приложение. Откройте меню «Настройки» и прокрутите вниз до пункта «Безопасность». В меню «Безопасность» поставьте галочку возле опции «Неизвестные источники». Это позволит устанавливать приложения, которые не были скачаны с Play store.
-

2
Запустите приложение. Откроется окно настроек точки доступа Wi-Fi. Здесь вы можете установить имя сети, тип безопасности и пароль. Поставьте флажок, чтобы активировать точку доступа.
-

3
Подключение устройств. Как только сторонняя программа запущена, к сети можно подключать устройства. Для подключения выберите название вашей сети и введите пароль.
Реклама
Предупреждения
- Использование телефона в качестве мобильной точки доступа значительно сокращает срок службы батареи. Подключите телефон в розетку перед использованием его в таком качестве, чтобы обеспечить стабильное соединение.
- Предоставление точки доступа для нескольких устройств может очень быстро исчерпать трафик в вашем тарифном плане. Лучше всего использовать совместно с безлимитными тарифными планами.
- Использование телефона как точки доступа с помощью стороннего приложения обычно противоречит правилам обслуживания большинства операторов. Если вас уличат в использовании телефона как точки доступа без платы за услугу, ваш контракт могут аннулировать. Вы делаете это на свой страх и риск.
Реклама
Об этой статье
Эту страницу просматривали 134 013 раз.
